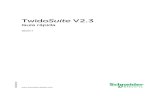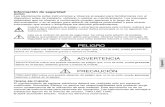Twido Manual de funcionamiento de TwidoSoft Ayuda en …
Transcript of Twido Manual de funcionamiento de TwidoSoft Ayuda en …

TwidoManual de funcionamiento de TwidoSoftAyuda en pantalla spa Versión 3.2

2

Tabla de materias
Acerca de este libro . . . . . . . . . . . . . . . . . . . . . . . . . . . . . . . . . . . 9
Capítulo 1 Introducción a TwidoSoft . . . . . . . . . . . . . . . . . . . . . . . . . . . . .11Presentación . . . . . . . . . . . . . . . . . . . . . . . . . . . . . . . . . . . . . . . . . . . . . . . . . . . . 11¿Qué es TwidoSoft? . . . . . . . . . . . . . . . . . . . . . . . . . . . . . . . . . . . . . . . . . . . . . . 12Conexión de un PC a un controlador Twido . . . . . . . . . . . . . . . . . . . . . . . . . . . . 14Actualización del sistema operativo . . . . . . . . . . . . . . . . . . . . . . . . . . . . . . . . . . 18
Capítulo 2 Funciones del software . . . . . . . . . . . . . . . . . . . . . . . . . . . . . . .21Presentación . . . . . . . . . . . . . . . . . . . . . . . . . . . . . . . . . . . . . . . . . . . . . . . . . . . . 21
2.1 Interfase de usuario. . . . . . . . . . . . . . . . . . . . . . . . . . . . . . . . . . . . . . . . . . . . . . . 23Presentación . . . . . . . . . . . . . . . . . . . . . . . . . . . . . . . . . . . . . . . . . . . . . . . . . . . . 23Conceptos básicos . . . . . . . . . . . . . . . . . . . . . . . . . . . . . . . . . . . . . . . . . . . . . . . 24Ventana principal. . . . . . . . . . . . . . . . . . . . . . . . . . . . . . . . . . . . . . . . . . . . . . . . . 25Navegador de aplicación. . . . . . . . . . . . . . . . . . . . . . . . . . . . . . . . . . . . . . . . . . . 27Barra de estado. . . . . . . . . . . . . . . . . . . . . . . . . . . . . . . . . . . . . . . . . . . . . . . . . . 30Preferencias . . . . . . . . . . . . . . . . . . . . . . . . . . . . . . . . . . . . . . . . . . . . . . . . . . . . 31
2.2 Editores y visualizadores. . . . . . . . . . . . . . . . . . . . . . . . . . . . . . . . . . . . . . . . . . . 33Presentación . . . . . . . . . . . . . . . . . . . . . . . . . . . . . . . . . . . . . . . . . . . . . . . . . . . . 33Editores y visualizadores. . . . . . . . . . . . . . . . . . . . . . . . . . . . . . . . . . . . . . . . . . . 34Visualizador de Ladder Logic . . . . . . . . . . . . . . . . . . . . . . . . . . . . . . . . . . . . . . . 36Editor de Ladder Logic . . . . . . . . . . . . . . . . . . . . . . . . . . . . . . . . . . . . . . . . . . . . 38Paleta de Ladder ampliada . . . . . . . . . . . . . . . . . . . . . . . . . . . . . . . . . . . . . . . . . 40Cabecera de escalón . . . . . . . . . . . . . . . . . . . . . . . . . . . . . . . . . . . . . . . . . . . . . 41Editor de escalón de lista . . . . . . . . . . . . . . . . . . . . . . . . . . . . . . . . . . . . . . . . . . 43Editor de lista. . . . . . . . . . . . . . . . . . . . . . . . . . . . . . . . . . . . . . . . . . . . . . . . . . . . 44Editor de configuración . . . . . . . . . . . . . . . . . . . . . . . . . . . . . . . . . . . . . . . . . . . . 46Editor de símbolos. . . . . . . . . . . . . . . . . . . . . . . . . . . . . . . . . . . . . . . . . . . . . . . . 48Buscar símbolo . . . . . . . . . . . . . . . . . . . . . . . . . . . . . . . . . . . . . . . . . . . . . . . . . . 50Examinador de objetos . . . . . . . . . . . . . . . . . . . . . . . . . . . . . . . . . . . . . . . . . . . . 51Visualizador de errores de programa . . . . . . . . . . . . . . . . . . . . . . . . . . . . . . . . . 53Visualizador de referencias cruzadas . . . . . . . . . . . . . . . . . . . . . . . . . . . . . . . . . 54Editor de tablas de animación. . . . . . . . . . . . . . . . . . . . . . . . . . . . . . . . . . . . . . . 55Editor de memoria . . . . . . . . . . . . . . . . . . . . . . . . . . . . . . . . . . . . . . . . . . . . . . . . 57Editor de memoria: ficha Vista . . . . . . . . . . . . . . . . . . . . . . . . . . . . . . . . . . . . . . 58
3

Editor de memoria: ficha Edición . . . . . . . . . . . . . . . . . . . . . . . . . . . . . . . . . . . . . 602.3 Modos de funcionamiento . . . . . . . . . . . . . . . . . . . . . . . . . . . . . . . . . . . . . . . . . . 62
Presentación . . . . . . . . . . . . . . . . . . . . . . . . . . . . . . . . . . . . . . . . . . . . . . . . . . . . 62Operación offline y online . . . . . . . . . . . . . . . . . . . . . . . . . . . . . . . . . . . . . . . . . . 63Estados de funcionamiento . . . . . . . . . . . . . . . . . . . . . . . . . . . . . . . . . . . . . . . . . 64
Capítulo 3 Gestión de aplicaciones . . . . . . . . . . . . . . . . . . . . . . . . . . . . . . 67Presentación . . . . . . . . . . . . . . . . . . . . . . . . . . . . . . . . . . . . . . . . . . . . . . . . . . . . 67
3.1 Acceso a las aplicaciones . . . . . . . . . . . . . . . . . . . . . . . . . . . . . . . . . . . . . . . . . . 69Presentación . . . . . . . . . . . . . . . . . . . . . . . . . . . . . . . . . . . . . . . . . . . . . . . . . . . . 69Iniciar y salir de TwidoSoft . . . . . . . . . . . . . . . . . . . . . . . . . . . . . . . . . . . . . . . . . . 70Apertura y cierre de aplicaciones. . . . . . . . . . . . . . . . . . . . . . . . . . . . . . . . . . . . . 71Funciones de seguridad. . . . . . . . . . . . . . . . . . . . . . . . . . . . . . . . . . . . . . . . . . . . 72Establecer nivel de seguridad . . . . . . . . . . . . . . . . . . . . . . . . . . . . . . . . . . . . . . . 75Cambio de contraseña. . . . . . . . . . . . . . . . . . . . . . . . . . . . . . . . . . . . . . . . . . . . . 77
3.2 Creación y desarrollo de aplicaciones . . . . . . . . . . . . . . . . . . . . . . . . . . . . . . . . . 78Presentación . . . . . . . . . . . . . . . . . . . . . . . . . . . . . . . . . . . . . . . . . . . . . . . . . . . . 78Creación de una aplicación . . . . . . . . . . . . . . . . . . . . . . . . . . . . . . . . . . . . . . . . . 79Desarrollo de una aplicación . . . . . . . . . . . . . . . . . . . . . . . . . . . . . . . . . . . . . . . . 80Nomenclatura de aplicaciones. . . . . . . . . . . . . . . . . . . . . . . . . . . . . . . . . . . . . . . 83Salvaguarda de una aplicación . . . . . . . . . . . . . . . . . . . . . . . . . . . . . . . . . . . . . . 84Análisis de un programa . . . . . . . . . . . . . . . . . . . . . . . . . . . . . . . . . . . . . . . . . . . 85Definición de los símbolos . . . . . . . . . . . . . . . . . . . . . . . . . . . . . . . . . . . . . . . . . . 87Inversión de un programa . . . . . . . . . . . . . . . . . . . . . . . . . . . . . . . . . . . . . . . . . . 90Importación y exportación de archivos ASCII . . . . . . . . . . . . . . . . . . . . . . . . . . . 91
3.3 Transferencia de aplicaciones . . . . . . . . . . . . . . . . . . . . . . . . . . . . . . . . . . . . . . . 92Presentación . . . . . . . . . . . . . . . . . . . . . . . . . . . . . . . . . . . . . . . . . . . . . . . . . . . . 92Transferencia de una aplicación . . . . . . . . . . . . . . . . . . . . . . . . . . . . . . . . . . . . . 93Transferencia de una aplicación: PC => Autómata . . . . . . . . . . . . . . . . . . . . . . . 94Backup. . . . . . . . . . . . . . . . . . . . . . . . . . . . . . . . . . . . . . . . . . . . . . . . . . . . . . . . . 95Restaurar . . . . . . . . . . . . . . . . . . . . . . . . . . . . . . . . . . . . . . . . . . . . . . . . . . . . . . . 96Cartuchos de Backup de memoria. . . . . . . . . . . . . . . . . . . . . . . . . . . . . . . . . . . . 97Borrar . . . . . . . . . . . . . . . . . . . . . . . . . . . . . . . . . . . . . . . . . . . . . . . . . . . . . . . . . . 99
3.4 Ejecución de aplicaciones . . . . . . . . . . . . . . . . . . . . . . . . . . . . . . . . . . . . . . . . . 101Presentación . . . . . . . . . . . . . . . . . . . . . . . . . . . . . . . . . . . . . . . . . . . . . . . . . . . 101Operaciones del controlador . . . . . . . . . . . . . . . . . . . . . . . . . . . . . . . . . . . . . . . 102Conexión de un PC al controlador . . . . . . . . . . . . . . . . . . . . . . . . . . . . . . . . . . . 103Conectar . . . . . . . . . . . . . . . . . . . . . . . . . . . . . . . . . . . . . . . . . . . . . . . . . . . . . . 105Desconexión de un PC del controlador . . . . . . . . . . . . . . . . . . . . . . . . . . . . . . . 107Operaciones del controlador . . . . . . . . . . . . . . . . . . . . . . . . . . . . . . . . . . . . . . . 108Ejecutar, detener e inicializar. . . . . . . . . . . . . . . . . . . . . . . . . . . . . . . . . . . . . . . 110Fijar hora . . . . . . . . . . . . . . . . . . . . . . . . . . . . . . . . . . . . . . . . . . . . . . . . . . . . . . 111Configuración RTC . . . . . . . . . . . . . . . . . . . . . . . . . . . . . . . . . . . . . . . . . . . . . . 112Estadísticas de Ethernet . . . . . . . . . . . . . . . . . . . . . . . . . . . . . . . . . . . . . . . . . . 113Operaciones del autómata -- Avanzadas. . . . . . . . . . . . . . . . . . . . . . . . . . . . . . 117
4

3.5 Creación de referencias cruzadas en una aplicación . . . . . . . . . . . . . . . . . . . . 119Presentación . . . . . . . . . . . . . . . . . . . . . . . . . . . . . . . . . . . . . . . . . . . . . . . . . . . 119Creación de referencias cruzadas en una aplicación . . . . . . . . . . . . . . . . . . . . 120Generar referencias cruzadas. . . . . . . . . . . . . . . . . . . . . . . . . . . . . . . . . . . . . . 121
3.6 Impresión de aplicaciones. . . . . . . . . . . . . . . . . . . . . . . . . . . . . . . . . . . . . . . . . 123Presentación . . . . . . . . . . . . . . . . . . . . . . . . . . . . . . . . . . . . . . . . . . . . . . . . . . . 123Impresión de una aplicación . . . . . . . . . . . . . . . . . . . . . . . . . . . . . . . . . . . . . . . 124Cuadro de diálogo "Documentación", opción "Carpeta" . . . . . . . . . . . . . . . . . . 125Cuadro de diálogo "Documentación", opción "Primera página" . . . . . . . . . . . . 127Cuadro de diálogo "Documentación", opción "Historial" . . . . . . . . . . . . . . . . . . 128Cuadro de diálogo "Documentación", opción "Tabla de contenidos" . . . . . . . . 129Cuadro de diálogo "Documentación", opción "Configuración" . . . . . . . . . . . . . 130Cuadro de diálogo "Documentación", opción "Programa" . . . . . . . . . . . . . . . . 132Cuadro de diálogo "Documentación", opción "Símbolos" . . . . . . . . . . . . . . . . . 133Cuadro de diálogo "Documentación", opción "Referencia cruzada" . . . . . . . . . 134
Capítulo 4 Configuración de hardware y software . . . . . . . . . . . . . . . . . 135Presentación . . . . . . . . . . . . . . . . . . . . . . . . . . . . . . . . . . . . . . . . . . . . . . . . . . . 135
4.1 Vista general de la configuración . . . . . . . . . . . . . . . . . . . . . . . . . . . . . . . . . . . 137Presentación . . . . . . . . . . . . . . . . . . . . . . . . . . . . . . . . . . . . . . . . . . . . . . . . . . . 137Configuración del hardware y software. . . . . . . . . . . . . . . . . . . . . . . . . . . . . . . 138Métodos de configuración de recursos del autómata . . . . . . . . . . . . . . . . . . . . 139Utilización del editor de configuración. . . . . . . . . . . . . . . . . . . . . . . . . . . . . . . . 140Validación de una configuración . . . . . . . . . . . . . . . . . . . . . . . . . . . . . . . . . . . . 145
4.2 Configuración de hardware . . . . . . . . . . . . . . . . . . . . . . . . . . . . . . . . . . . . . . . . 146Presentación . . . . . . . . . . . . . . . . . . . . . . . . . . . . . . . . . . . . . . . . . . . . . . . . . . . 146Propiedades de dispositivo . . . . . . . . . . . . . . . . . . . . . . . . . . . . . . . . . . . . . . . . 147Cambiar controlador base. . . . . . . . . . . . . . . . . . . . . . . . . . . . . . . . . . . . . . . . . 148Administración de niveles funcionales . . . . . . . . . . . . . . . . . . . . . . . . . . . . . . . 149Configuración de entradas . . . . . . . . . . . . . . . . . . . . . . . . . . . . . . . . . . . . . . . . 152Configuración de salida. . . . . . . . . . . . . . . . . . . . . . . . . . . . . . . . . . . . . . . . . . . 156Adición de un módulo . . . . . . . . . . . . . . . . . . . . . . . . . . . . . . . . . . . . . . . . . . . . 157Eliminar módulo. . . . . . . . . . . . . . . . . . . . . . . . . . . . . . . . . . . . . . . . . . . . . . . . . 159Configuración de un módulo: Selección de un módulo . . . . . . . . . . . . . . . . . . . 160Configuración de un módulo: parámetros . . . . . . . . . . . . . . . . . . . . . . . . . . . . . 161Agregar opción . . . . . . . . . . . . . . . . . . . . . . . . . . . . . . . . . . . . . . . . . . . . . . . . . 167Eliminar opción . . . . . . . . . . . . . . . . . . . . . . . . . . . . . . . . . . . . . . . . . . . . . . . . . 168Instalación de comunicaciones del controlador. . . . . . . . . . . . . . . . . . . . . . . . . 169Adición y configuración de un módem . . . . . . . . . . . . . . . . . . . . . . . . . . . . . . . 175Conexiones remotas . . . . . . . . . . . . . . . . . . . . . . . . . . . . . . . . . . . . . . . . . . . . . 184Configurar una red de conexión remota . . . . . . . . . . . . . . . . . . . . . . . . . . . . . . 186Agregar controlador remoto . . . . . . . . . . . . . . . . . . . . . . . . . . . . . . . . . . . . . . . 188Eliminar controlador remoto . . . . . . . . . . . . . . . . . . . . . . . . . . . . . . . . . . . . . . . 189Conexiones Modbus . . . . . . . . . . . . . . . . . . . . . . . . . . . . . . . . . . . . . . . . . . . . . 190Conexiones ASCII . . . . . . . . . . . . . . . . . . . . . . . . . . . . . . . . . . . . . . . . . . . . . . . 191
5

4.3 Configuración de las comunicaciones TCP/IP en Ethernet . . . . . . . . . . . . . . . . 192Presentación . . . . . . . . . . . . . . . . . . . . . . . . . . . . . . . . . . . . . . . . . . . . . . . . . . . 192Descripción general de las comunicaciones TCP/IP Ethernet. . . . . . . . . . . . . . 193Guía de instalación rápida del TCP/IP para comunicaciones Ethernet entre un PC y el controlador . . . . . . . . . . . . . . . . . . . . . . . . . . . . . . . . . . . . . . . 195Conexión del controlador a la red . . . . . . . . . . . . . . . . . . . . . . . . . . . . . . . . . . . 201 Direccionamiento IP . . . . . . . . . . . . . . . . . . . . . . . . . . . . . . . . . . . . . . . . . . . . . 202Asignación de direcciones IP. . . . . . . . . . . . . . . . . . . . . . . . . . . . . . . . . . . . . . . 203Configuración TCP/IP . . . . . . . . . . . . . . . . . . . . . . . . . . . . . . . . . . . . . . . . . . . . 207Pestaña Configurar dirección IP . . . . . . . . . . . . . . . . . . . . . . . . . . . . . . . . . . . . 209Pestaña IP marcado . . . . . . . . . . . . . . . . . . . . . . . . . . . . . . . . . . . . . . . . . . . . . 212Pestaña Time out. . . . . . . . . . . . . . . . . . . . . . . . . . . . . . . . . . . . . . . . . . . . . . . . 214Pestaña Dispositivos remotos . . . . . . . . . . . . . . . . . . . . . . . . . . . . . . . . . . . . . . 216Visualización de la configuración Ethernet . . . . . . . . . . . . . . . . . . . . . . . . . . . . 218Gestión de conexiones Ethernet . . . . . . . . . . . . . . . . . . . . . . . . . . . . . . . . . . . . 219Indicadores luminosos de Ethernet . . . . . . . . . . . . . . . . . . . . . . . . . . . . . . . . . . 221Mensajes Modbus TCP . . . . . . . . . . . . . . . . . . . . . . . . . . . . . . . . . . . . . . . . . . . 222
4.4 Configuración del software . . . . . . . . . . . . . . . . . . . . . . . . . . . . . . . . . . . . . . . . 225Presentación . . . . . . . . . . . . . . . . . . . . . . . . . . . . . . . . . . . . . . . . . . . . . . . . . . . 225Configuración máxima de software . . . . . . . . . . . . . . . . . . . . . . . . . . . . . . . . . . 226Configuración de temporizadores . . . . . . . . . . . . . . . . . . . . . . . . . . . . . . . . . . . 227Configuración de contadores. . . . . . . . . . . . . . . . . . . . . . . . . . . . . . . . . . . . . . . 228Cuadro de diálogo para registros LIFO/FIFO . . . . . . . . . . . . . . . . . . . . . . . . . . 229Controladores del conmutador de tambor . . . . . . . . . . . . . . . . . . . . . . . . . . . . . 230Constantes. . . . . . . . . . . . . . . . . . . . . . . . . . . . . . . . . . . . . . . . . . . . . . . . . . . . . 231Constantes KD. . . . . . . . . . . . . . . . . . . . . . . . . . . . . . . . . . . . . . . . . . . . . . . . . . 232Constantes KF . . . . . . . . . . . . . . . . . . . . . . . . . . . . . . . . . . . . . . . . . . . . . . . . . . 233%PLS/%PWM . . . . . . . . . . . . . . . . . . . . . . . . . . . . . . . . . . . . . . . . . . . . . . . . . . 234Contadores rápidos . . . . . . . . . . . . . . . . . . . . . . . . . . . . . . . . . . . . . . . . . . . . . . 237Contadores muy rápidos . . . . . . . . . . . . . . . . . . . . . . . . . . . . . . . . . . . . . . . . . . 240Fechadores . . . . . . . . . . . . . . . . . . . . . . . . . . . . . . . . . . . . . . . . . . . . . . . . . . . . 246Contador de pasos. . . . . . . . . . . . . . . . . . . . . . . . . . . . . . . . . . . . . . . . . . . . . . . 247Registro de bits de desplazamiento. . . . . . . . . . . . . . . . . . . . . . . . . . . . . . . . . . 248
4.5 Configuración de parámetros de programa . . . . . . . . . . . . . . . . . . . . . . . . . . . . 249Presentación . . . . . . . . . . . . . . . . . . . . . . . . . . . . . . . . . . . . . . . . . . . . . . . . . . . 249Modo de exploración . . . . . . . . . . . . . . . . . . . . . . . . . . . . . . . . . . . . . . . . . . . . . 250Nombre de aplicación . . . . . . . . . . . . . . . . . . . . . . . . . . . . . . . . . . . . . . . . . . . . 253
Capítulo 5 Programación en lenguaje Ladder . . . . . . . . . . . . . . . . . . . . 255Presentación . . . . . . . . . . . . . . . . . . . . . . . . . . . . . . . . . . . . . . . . . . . . . . . . . . . 255
5.1 Creación de programas Ladder . . . . . . . . . . . . . . . . . . . . . . . . . . . . . . . . . . . . . 257Presentación . . . . . . . . . . . . . . . . . . . . . . . . . . . . . . . . . . . . . . . . . . . . . . . . . . . 257Vista general de programas Ladder. . . . . . . . . . . . . . . . . . . . . . . . . . . . . . . . . . 258Creación de un programa Ladder . . . . . . . . . . . . . . . . . . . . . . . . . . . . . . . . . . . 260
5.2 Utilización del visualizador de Ladder Logic . . . . . . . . . . . . . . . . . . . . . . . . . . . 261Presentación . . . . . . . . . . . . . . . . . . . . . . . . . . . . . . . . . . . . . . . . . . . . . . . . . . . 261
6

Utilización del visualizador de Ladder Logic . . . . . . . . . . . . . . . . . . . . . . . . . . . 262Inserción, edición y eliminación de escalones . . . . . . . . . . . . . . . . . . . . . . . . . 263Visualización de símbolos y direcciones. . . . . . . . . . . . . . . . . . . . . . . . . . . . . . 265Alternancia de vistas de Ladder Logic . . . . . . . . . . . . . . . . . . . . . . . . . . . . . . . 267Utilización de cabeceras de escalón . . . . . . . . . . . . . . . . . . . . . . . . . . . . . . . . . 269
5.3 Utilización del editor Ladder . . . . . . . . . . . . . . . . . . . . . . . . . . . . . . . . . . . . . . . 270Presentación . . . . . . . . . . . . . . . . . . . . . . . . . . . . . . . . . . . . . . . . . . . . . . . . . . . 270Utilización del editor de Ladder Logic . . . . . . . . . . . . . . . . . . . . . . . . . . . . . . . . 271Barra de herramientas de la paleta de Ladder Logic . . . . . . . . . . . . . . . . . . . . 272Utilización de la paleta de Ladder ampliada . . . . . . . . . . . . . . . . . . . . . . . . . . . 273Comandos del editor de Ladder Logic . . . . . . . . . . . . . . . . . . . . . . . . . . . . . . . 274
5.4 Utilización de las funciones de edición en el visualizador de Ladder . . . . . . . . 278Presentación . . . . . . . . . . . . . . . . . . . . . . . . . . . . . . . . . . . . . . . . . . . . . . . . . . . 278Comandos del menú Edición . . . . . . . . . . . . . . . . . . . . . . . . . . . . . . . . . . . . . . 279Cortar, Copiar y Pegar . . . . . . . . . . . . . . . . . . . . . . . . . . . . . . . . . . . . . . . . . . . 280Marcación de un bloque Ladder Logic . . . . . . . . . . . . . . . . . . . . . . . . . . . . . . . 282Buscar y Reemplazar . . . . . . . . . . . . . . . . . . . . . . . . . . . . . . . . . . . . . . . . . . . . 283Buscar . . . . . . . . . . . . . . . . . . . . . . . . . . . . . . . . . . . . . . . . . . . . . . . . . . . . . . . . 285Reemplazar . . . . . . . . . . . . . . . . . . . . . . . . . . . . . . . . . . . . . . . . . . . . . . . . . . . . 286Deshacer. . . . . . . . . . . . . . . . . . . . . . . . . . . . . . . . . . . . . . . . . . . . . . . . . . . . . . 287
5.5 Inserción de instrucciones gráficas . . . . . . . . . . . . . . . . . . . . . . . . . . . . . . . . . . 288Presentación . . . . . . . . . . . . . . . . . . . . . . . . . . . . . . . . . . . . . . . . . . . . . . . . . . . 288Inserción de elementos gráficos . . . . . . . . . . . . . . . . . . . . . . . . . . . . . . . . . . . . 289Normas para insertar elementos gráficos . . . . . . . . . . . . . . . . . . . . . . . . . . . . . 291Inserción de un contacto . . . . . . . . . . . . . . . . . . . . . . . . . . . . . . . . . . . . . . . . . . 292Inserción de un bloque de función de contador o temporizador . . . . . . . . . . . . 293Inserción de una bobina o de una llamada de subrutina o salto . . . . . . . . . . . . 294Inserción y eliminación de conectores . . . . . . . . . . . . . . . . . . . . . . . . . . . . . . . 295Inserción de un bloque de comparación . . . . . . . . . . . . . . . . . . . . . . . . . . . . . . 298Inserción de un bloque de operación . . . . . . . . . . . . . . . . . . . . . . . . . . . . . . . . 299Inserción de un operando o símbolo. . . . . . . . . . . . . . . . . . . . . . . . . . . . . . . . . 300
Capítulo 6 Programación en lenguaje de listas . . . . . . . . . . . . . . . . . . .303Presentación . . . . . . . . . . . . . . . . . . . . . . . . . . . . . . . . . . . . . . . . . . . . . . . . . . . 303
6.1 Creación de programas de lista . . . . . . . . . . . . . . . . . . . . . . . . . . . . . . . . . . . . 305Presentación . . . . . . . . . . . . . . . . . . . . . . . . . . . . . . . . . . . . . . . . . . . . . . . . . . . 305Vista general de programas de lista . . . . . . . . . . . . . . . . . . . . . . . . . . . . . . . . . 306Creación de un programa de lista . . . . . . . . . . . . . . . . . . . . . . . . . . . . . . . . . . . 308
6.2 Utilización del editor de lista . . . . . . . . . . . . . . . . . . . . . . . . . . . . . . . . . . . . . . . 309Presentación . . . . . . . . . . . . . . . . . . . . . . . . . . . . . . . . . . . . . . . . . . . . . . . . . . . 309Utilización del editor de lista . . . . . . . . . . . . . . . . . . . . . . . . . . . . . . . . . . . . . . . 310Comandos del editor de lista. . . . . . . . . . . . . . . . . . . . . . . . . . . . . . . . . . . . . . . 311
6.3 Inserción de instrucciones de lista . . . . . . . . . . . . . . . . . . . . . . . . . . . . . . . . . . 312Presentación . . . . . . . . . . . . . . . . . . . . . . . . . . . . . . . . . . . . . . . . . . . . . . . . . . . 312Introducción de instrucciones de lista . . . . . . . . . . . . . . . . . . . . . . . . . . . . . . . . 313Directrices para insertar instrucciones de lista . . . . . . . . . . . . . . . . . . . . . . . . . 317
7

6.4 Utilización de las funciones de edición en el editor de lista . . . . . . . . . . . . . . . . 318Presentación . . . . . . . . . . . . . . . . . . . . . . . . . . . . . . . . . . . . . . . . . . . . . . . . . . . 318Comandos del menú Editar . . . . . . . . . . . . . . . . . . . . . . . . . . . . . . . . . . . . . . . . 319Cortar, Copiar y Pegar. . . . . . . . . . . . . . . . . . . . . . . . . . . . . . . . . . . . . . . . . . . . 320Marcar un bloque de lista. . . . . . . . . . . . . . . . . . . . . . . . . . . . . . . . . . . . . . . . . . 322Buscar y reemplazar . . . . . . . . . . . . . . . . . . . . . . . . . . . . . . . . . . . . . . . . . . . . . 323Buscar . . . . . . . . . . . . . . . . . . . . . . . . . . . . . . . . . . . . . . . . . . . . . . . . . . . . . . . . 325Reemplazar . . . . . . . . . . . . . . . . . . . . . . . . . . . . . . . . . . . . . . . . . . . . . . . . . . . . 326Deshacer . . . . . . . . . . . . . . . . . . . . . . . . . . . . . . . . . . . . . . . . . . . . . . . . . . . . . . 328
Capítulo 7 Programación con funciones de definición de macros (MDF) . 329Presentación . . . . . . . . . . . . . . . . . . . . . . . . . . . . . . . . . . . . . . . . . . . . . . . . . . . 329Definición de una Macro (MDF). . . . . . . . . . . . . . . . . . . . . . . . . . . . . . . . . . . . . 330Configuración de una macro . . . . . . . . . . . . . . . . . . . . . . . . . . . . . . . . . . . . . . . 331Utilización de una macro en un programa . . . . . . . . . . . . . . . . . . . . . . . . . . . . 338Reemplazo de macros y generación de códigos binarios . . . . . . . . . . . . . . . 340Archivo MDF de Ayuda . . . . . . . . . . . . . . . . . . . . . . . . . . . . . . . . . . . . . . . . . . . 342Mensajes de error . . . . . . . . . . . . . . . . . . . . . . . . . . . . . . . . . . . . . . . . . . . . . . . 343Macro Information Printing. . . . . . . . . . . . . . . . . . . . . . . . . . . . . . . . . . . . . . . . . 346
Capítulo 8 Depuración y ajuste de un programa online . . . . . . . . . . . . 347Presentación . . . . . . . . . . . . . . . . . . . . . . . . . . . . . . . . . . . . . . . . . . . . . . . . . . . 347
8.1 Depuración online mediante la Tabla de animación de programas. . . . . . . . . . 349Presentación . . . . . . . . . . . . . . . . . . . . . . . . . . . . . . . . . . . . . . . . . . . . . . . . . . . 349Animación de un programa . . . . . . . . . . . . . . . . . . . . . . . . . . . . . . . . . . . . . . . . 350Utilización del Editor de tablas de animación . . . . . . . . . . . . . . . . . . . . . . . . . . 352Comandos del editor de tablas de animación . . . . . . . . . . . . . . . . . . . . . . . . . . 353Inserción, edición y eliminación de variables. . . . . . . . . . . . . . . . . . . . . . . . . . . 354Lectura y escritura de valores . . . . . . . . . . . . . . . . . . . . . . . . . . . . . . . . . . . . . . 356Adición de instancias anteriores y posteriores. . . . . . . . . . . . . . . . . . . . . . . . . . 358Forzado de valores de entrada/salida . . . . . . . . . . . . . . . . . . . . . . . . . . . . . . . . 359Apertura y almacenamiento de tablas de animación . . . . . . . . . . . . . . . . . . . . . 361Animación de una tabla . . . . . . . . . . . . . . . . . . . . . . . . . . . . . . . . . . . . . . . . . . . 363
8.2 Ajuste de un programa online . . . . . . . . . . . . . . . . . . . . . . . . . . . . . . . . . . . . . . 364Presentación . . . . . . . . . . . . . . . . . . . . . . . . . . . . . . . . . . . . . . . . . . . . . . . . . . . 364Descripción general de la programación online. . . . . . . . . . . . . . . . . . . . . . . . . 365Programación de Ladder y Lista online en modo STOP . . . . . . . . . . . . . . . . . . 366Programación de Ladder y Lista online en modo RUN . . . . . . . . . . . . . . . . . . . 368Proceso de edición de programas online en lenguaje Ladder. . . . . . . . . . . . . . 370Edición en línea de objetos de datos . . . . . . . . . . . . . . . . . . . . . . . . . . . . . . . . 371
Glosario . . . . . . . . . . . . . . . . . . . . . . . . . . . . . . . . . . . . . . . . . . . . . . 375
Índice . . . . . . . . . . . . . . . . . . . . . . . . . . . . . . . . . . . . . . . . . . . . . . 389
8

Acerca de este libro
Presentación
Objeto Ésta es la Ayuda en pantalla para TwidoSoft.
Campo de aplicación
La información contenida en este manual sólo es aplicable a los controladores programables Twido.
Advertencia Schneider Electric no se hace responsable de cualquier error que pudiera aparecer en este documento. Está prohibida la reproducción de cualquier parte de este documento, en cualquier forma o medio, incluido el electrónico, sin autorización previa y por escrito de Schneider Electric.
Comentarios del usuario
Envíe sus comentarios a la dirección electrónica [email protected]
9

Acerca de este libro
10

1
Introducción a TwidoSoftPresentación
Vista general Este capítulo proporciona una introducción a TwidoSoft, el software utilizado para programar y configurar autómatas programables de Twido. También se incluyen instrucciones para actualizar el sistema operativo del autómata.
Contenido: Este capítulo contiene los siguiente apartados:
Nota: Para que la comunicación entre TwidoSoft y el autómata funcione correctamente, es obligatorio instalar el protocolo TCP/IP.
Apartado Página
¿Qué es TwidoSoft? 12
Conexión de un PC a un controlador Twido 14
Actualización del sistema operativo 18
11

Introducción a TwidoSoft
¿Qué es TwidoSoft?
Introducción TwidoSoft es un entorno de desarrollo gráfico para crear, configurar y gestionar aplicaciones para los autómatas programables Twido. TwidoSoft es un programa basado en Windows de 32 bits para un ordenar personal (PC) que se ejecute con los sistemas operativos Microsoft Windows 98 segunda edición o Microsoft Windows 2000 Professional. Las versiones de TwidoSoft superiores o iguales a 1.13 funcionan también con Microsoft Windows XP.
Funciones del software
Principales funciones del software TwidoSoft:Interfase estándar de WindowsNavegador de aplicación y vistas de varias ventanasSoporte de programación y configuraciónComunicación con el autómata
Interfase estándar de Windows
Funciones básicas estándar de Windows:Fácil utilización del teclado o ratónBarras de herramientas y ventanas flotantesOrganización estándar de los menúsInformación sobre herramientas, barra de estado y menús contextualesAyuda en línea con ayuda contextual
Programación y configuración
Principales funciones de programación y configuración:Programación de diagrama Ladder reversible y de lenguaje de la lista de instruccionesProgramación de diagrama Ladder mediante un sencillo clic con el ratónProgramación en modo offline y onlineAnimación de programas y datosConfiguración sencilla mediante el Navegador de aplicaciónEditores para las principales funciones de programación y configuraciónFunciones de edición: Cortar, Copiar y PegarProgramación simbólicaReferencias cruzadasCopias impresas de programas y configuración
12

Introducción a TwidoSoft
Control y comunicaciones del autómata
Principales funciones de TwidoSoft para soporte del autómata:Conexión y desconexión de un autómataFuncionamiento del autómataSupervisión del uso de memoria de la aplicación mediante el Monitor de recursosCarga y descarga de programas del autómataCopia de seguridad de los programas del autómata en una memoria EEPROM opcional
Información adicional
Para obtener más información, consulte lo siguiente:Para obtener información sobre las funciones estándar de la interfase de Windows, consulte los archivos de ayuda y la documentación de Microsoft Windows.Para obtener más información sobre el hardware y la programación del autómata Twido mediante los lenguajes de la lista de instrucciones y Ladder, consulte el manual de referencia del usuario de TwidoSoft.Para obtener ayuda contextual, haga clic en los botones Ayuda de los cuadros de diálogo.
Convenciones En este manual de funcionamiento se utilizan las siguientes convenciones tipográficas.
Formato Significado
negrita Para las entradas de usuario, introduzca palabras o frases en negrita, tal y como aparecen. Los nombres y las opciones de menú, los comandos y nombres de barras de herramientas, así como los nombres de cuadros de diálogo y opciones, también se muestran en negrita.
MAYÚSCULAS Los nombres, las combinaciones y las secuencias de teclas se muestran en mayúsculas. Por ejemplo, el método abreviado para crear una aplicación nueva es CTRL+N. Para llevar a cabo esta acción, mantenga pulsada la tecla CTRL y, a continuación, pulse la tecla N.
Archivo → Abrir La flecha indica una selección del menú. En este ejemplo, vaya al menú Archivo para seleccionar el comando Abrir.
13

Introducción a TwidoSoft
Conexión de un PC a un controlador Twido
Introducción Se necesita un cable de comunicación para conectar un PC a un controlador Twido.Existen tres conexiones posibles. Puede haber:
Cables multifunción especiales que permitan conectar el puerto serie COM o USB del PC en el puerto 1 del controlador:
El cable TSX PCX 1031 (2,5 m) convierte las señales entre los equipos RS-485 y RS-232.El cable TSX PCX 3030 (2,5 m) convierte las señales entre los dispositivos RS-485 y USB.
Una conexión telefónica que vincula un módem de recepción conectado al puerto 1 del controlador y un módem conectado al puerto serie COM del PC (o un módem interno al PC).Si dispone de un controlador Twido habilitado para Ethernet (como, por ejemplo, el controlador Compact TWDLCAE40DRF), un cable Ethernet RJ45 Cat5l SFTP que conecta los puertos del PC y del controlador RJ-45 a un conmutador/concentrador Ethernet.
El puerto 1 de todos los controladores Twido es un puerto RS-485 integrado que debe utilizarse para comunicarse con el software de programación TwidoSoft. Cuando se conecta el cable al puerto 1, el protocolo se establece automáticamente para comunicaciones TwidoSoft (consulteUtilización del cable de comunicaciones, p. 169).
Nota: Los cables de comunicación TSX PCX 1031 y TSX PCX 3030 incorporan un conmutador rotativo de cuatro posiciones que permite utilizar el cable en modos distintos. Ajuste el conmutador en la posición 2 para las comunicaciones TwidoSoft.
AVISORIESGO DE DAÑOS PRODUCIDOS POR LA ELECTRICIDAD EN LOS COMPONENTES DEL CONTROLADOR.
No conecte el cable de comunicación al controlador antes de conectarlo al PC. Siempre debe conectarlo al PC en primer lugar.
Si no se respetan estas precauciones pueden producirse graves lesiones o daños materiales
14

Introducción a TwidoSoft
Conexión del cable de comunicación TSX PCX 1031 o TSX PCX 3030
El diagrama siguiente muestra un ejemplo de conexión del cable de comunicación de un PC a un controlador Twido. La ubicación del puerto 1 varía según el modelo de controlador Twido. Si desea más información acerca de la utilización de los puertos serie COM, consulte la documentación del PC.
PC
Cable de comunicación(TSXPCX1031 o TSX PCX 3030)
Controlador Twido
Conmutador rotativo(Establecido a 2 para Twido)
Conector machominiDIN
Conexión al puerto serie COM(en el panel posterior del PC)
Conector hembraD-sub de nueve pins
Conexión al puerto 1
15

Introducción a TwidoSoft
Conexión por línea telefónica
El diagrama siguiente muestra un ejemplo de una conexión telefónica entre los módems de un PC y de un controlador Twido. La ubicación del puerto 1 varía según el modelo de controlador Twido. Si desea más información acerca de la utilización de los módems, consulte la documentación del PC.
PC
Línea telefónica
Controlador Twido
Módem de recepción
Conector machominiDIN
Conexión al puerto serie COM(en el panel posterior del PC)
Conector hembra D-sub de nueve pins
Conexión al puerto 1
Módem externo
16

Introducción a TwidoSoft
Conexión a través de una red Ethernet
El diagrama siguiente muestra un ejemplo de una conexión entre el PC en el que se ejecuta el programa de aplicación Twido y un controlador Twido a través de un conmutador/concentrador de red Ethernet. Este tipo de conexión sólo es compatible con un controlador Twido habilitado para Ethernet, como el controlador Compact TWDLCAE40DRF.
PC en el que se ejecuta TwidoSoft
Cable Ethernet RJ45 Cat5 SFTP
Controlador Twido TWDLCAE40DRF
Conmutador/concentrador Ethernet
Conector machoRJ-45
Conexión al puerto Ethernet RJ-45(en el panel posterior del PC)
Conexión al puerto 1 Ethernet
RJ-45
Conector machoRJ-45
17

Introducción a TwidoSoft
Actualización del sistema operativo
Descripción general
El Asistente de Twido Windows Executive Loader es un programa basado en Windows que indica todos los pasos necesarios para actualizar el firmware Executive de su controlador programable Twido de Schneider Electric - Telemecanique. Firmware Executive es el sistema operativo gracias al cual se ejecutan las aplicaciones y que gestiona el funcionamiento del controlador.El asistente proporciona una interfaz interactiva e intuitiva que indica de manera progresiva todos los pasos necesarios para el proceso de actualización y descarga rápida de la última versión del Executive del controlador. Para obtener instrucciones detalladas, consulte el Manual de usuario del asistente de Executive Loader. Puede acceder a este manual desde la utilidad Exec Loader.
Apertura del Asistente de Exec Loader
Puede abrir el Asistente de Executive Loader desde TwidoSoft seleccionando Herramientas → Actualizar firmware del controlador en el menú principal o haciendo doble clic en el programa para abrirlo directamente. El programa asistente, TWEL.EXE, se incluye en la instalación de TwidoSoft dentro del subdirectorio \bin del directorio de instalación predeterminado.
Pasos básicos Existen cuatro pasos necesarios para la actualización de Executive. El asistente muestra una pantalla para cada paso y proporciona además una Ayuda online para cada pantalla. En la tabla siguiente se resume cada uno de estos pasos:
Paso Pantalla Función
1 Bienvenido Presenta el Asistente de Executive Loader.
2 Parámetros Selecciona el archivo Executive correcto para transferirlo al controlador, así como el puerto serie del PC para comunicarse con el controlador.
3 Propiedades de los archivos y dispositivos
Compara los ID de hardware y la información contenida en la versión de Executive del controlador y del archivo Executive.
4 Progreso de transferencia
Supervisa la transferencia del archivo Executive al controlador.
18

Introducción a TwidoSoft
Controladores Twido compatibles
En la tabla siguiente se recogen todos los dispositivos Twido que son compatibles con el programa del Asistente de Executive Loader.
Módulo del controlador
Descripción
TWDLCAA10DRF Unidad de base compacta de 230 VAC(1), con 6 entradas de 24 VDC y 4 salidas de relé de 2 A. Bloque de terminales de tornillo no extraíble.
TWDLCDA10DRF Unidad de base compacta de 24 VDC, con 6 entradas de 24 VDC y 4 salidas de relé de 2 A. Bloque de terminales de tornillo no extraíble.
TWDLCAA16DRF Unidad de base compacta de 230 VAC(1), con 9 entradas de 24 VDC y 7 salidas de relé de 2 A. Bloque de terminales de tornillo no extraíble.
TWDLCDA16DRF Unidad de base compacta de 24 VDC, con 9 entradas de 24 VDC y 7 salidas de relé de 2 A. Bloque de terminales de tornillo no extraíble.
TWDLCAA24DRF Unidad de base compacta de 230 VAC(1), con 14 entradas de 24 VDC y 10 salidas de relé de 2 A. Bloque de terminales de tornillo no extraíble.
TWDLCDA24DRF Unidad de base compacta de 24 VDC, con 14 entradas de 24 VDC y 10 salidas de relé de 2 A. Bloques de terminales de tornillo no extraíbles.
TWDLCAA40DRF Unidad de base compacta de 230 VAC(1), con 24 entradas de 24 VDC, 2 transistores de 24 VDC, 14 salidas de relé de 2 A, RTC incrustado y bloque de terminales de tornillo no extraíble.
TWDLCAE40DRF Unidad de base compacta de 230 VAC(1), con 24 entradas de 24 VDC, 2 transistores de 24 VDC, 14 salidas de relé de 2 A, RTC incrustado, Ethernet 100Base Tx y bloque de terminales de tornillo no extraíble.
TWDLMDA20DUK Unidad de base modular con 12 entradas de 24 VDC y 8 salidas de común positivo de transistor
de 0,3 A. Conectores MIL(2) extraíbles.
TWDLMDA20DTK Unidad de base modular con 12 entradas de 24 VDC y 8 salidas de común negativo de transistor
de 0,3 A. Conectores MIL(2) extraíbles.
TWDLMDA20DRT Unidad de base modular con 12 entradas de 24 VDC y 8 salidas (2 salidas de 0,3 A de transistor, común negativo y 6 salidas de relé de 2 A). Bloques de terminales de tornillo no extraíbles.
TWDLMDA40DUK Controlador de base modular de 24 salidas de 24 VDC y 16 salidas de común positivo de
transistor de 0,3 A. Conectores MIL(2) extraíbles.
TWDLMDA40DTK Unidad de base modular con 24 entradas de 24 VDC y 16 salidas de común negativo de
transistor de 0,3 A. Conectores MIL(2) extraíbles.
Nota 1: Los productos descritos como fuentes de alimentación de 230 VAC son compatibles con 120/230 VAC.Nota 2: Los conectores MIL también se conocen como conectores HE10.
19

Introducción a TwidoSoft
20

2
Funciones del softwarePresentación
Vista general Este capítulo proporciona detalles sobre la utilización de las funciones del software de TwidoSoft.
Contenido: Este capítulo contiene las siguientes secciones:
Sección Apartado Página
2.1 Interfase de usuario 23
2.2 Editores y visualizadores 33
2.3 Modos de funcionamiento 62
21

Funciones del software
22

Funciones del software
2.1 Interfase de usuario
Presentación
Vista general Esta sección es una introducción a los componentes principales de la interfase de usuario de TwidoSoft.
Contenido Esta sección contiene los siguientes apartados:
Apartado Página
Conceptos básicos 24
Ventana principal 25
Navegador de aplicación 27
Barra de estado 30
Preferencias 31
23

Funciones del software
Conceptos básicos
Introducción TwidoSoft proporciona una interfase de usuario intuitiva basada en Windows, compuesta por funciones de Windows estándar, incluida información sobre herramientas y una ayuda en línea.
Conceptos básicos de TwidoSoft
En esta sección se indican los elementos básicos de la interfase que permiten utilizar TwidoSoft.
Navegador de aplicaciónUtilice el navegador de aplicación para ver, configurar, programar y gestionar una aplicación. Puede emplear de forma fácil los mismos comandos que los disponibles en los menús. Configure el hardware mediante una representación gráfica de los autómatas, las E/S de ampliación y las opciones.Consulte Navegador de aplicación, p. 27.Asignación de memoriaCompruebe el indicador de evaluación de la memoria de la barra de estado (visible en el editor de memoria) para ver el porcentaje de la memoria total que emplea el programa. A medida que la memoria disponible va reduciéndose, aparece una advertencia. Consulte Barra de estado, p. 30.Modos online y offlineEn modo offline, TwidoSoft no está conectado al autómata y los cambios sólo pueden realizarse en la aplicación de la memoria del PC. Utilice el modo offline para desarrollar y configurar una aplicación. En el modo online, TwidoSoft está conectado directamente al autómata y los cambios pueden realizarse en la aplicación de la memoria del autómata. Utilice el modo online para ejecutar el autómata y para depurar y modificar una aplicación. Consulte Operación offline y online, p. 63.Protección de la aplicaciónUna aplicación puede protegerse para evitar la visualización, modificación o duplicación no autorizadas. Consulte Funciones de seguridad, p. 72.
24

Funciones del software
Ventana principal
Introducción La ventana principal de TwidoSoft proporciona fácil acceso a los menús y comandos, ventanas y barras de herramientas, y vistas de una aplicación.
Ventana principal
La ilustración siguiente muestra la ventana principal de TwidoSoft.
Navegador de
Archivo Edición Ventana
TwidoSoft - Ejemplo
Ver Herramientas Hardware Software Programa Autómata Ayuda
Mi aplicación
Software
TWDLMDA40DUKHardware
Puerto 1: Conexión remota,
Puerto 2: Modbus, 1Bus de ampliación
1: TWDDDO8UT2: TWDDDI8DT
Constantes (KD)Constantes (KF)
Temporizadores
%PLS/%PWM
Autómatas del conmutador
Programa
Tablas de animaciónDocumentación
Símbolos
Registros LIFO/FIFO
Contadores
Constantes
Contadores muy rápidos
Fechadores
123
123
77
123
D
F
PI PID
32
RT TWDXCPRTCTWDXCPMFK32
1: Módem
Contadores rápidos
Autómata conectado TWDLMDA40DUK: 0 Detener En línea
RUNG 0
%I0.1 %Q0.3
Editor de Ladder Logic - Editar escalón
75% ??
RUNG
F2 F3 F5P
F6N
F7 F8 F9 F11 F12 F2 F3 F5R
F6S
F7 F8 F9%TM
F11%C
F12+... ??
%TM1
IN Q
TYPE TOFTB 100 msADJ Y%TM1.P 1000
ESC
Barra de título Barra de menús Barra de herramientas principal
Navegador de aplicación
Barra de estado Editores y visualizadores
25

Funciones del software
Descripción de la ventana principal
En la tabla siguiente se describen los componentes de la ventana principal.
Componente Descripción
Barra de título Muestra el icono y el título de la aplicación de TwidoSoft, el nombre del archivo y la ruta de acceso, así como el editor o visualizador actual si se maximiza en el área de visualización.
Barra de menús Se trata del menú principal, representado por una barra horizontal situada en la parte superior de la ventana principal y que contiene los nombres de los menús TwidoSoft.
Barra de herramientas principal Panel ubicado debajo de la barra de menús. Contiene los botones correspondientes a los comandos de menú más utilizados.
Navegador de aplicación Proporciona una correcta visualización en forma de árbol de la estructura de la aplicación.
Editores y visualizadores Se trata de ventanas de TwidoSoft que organizan los controles de programación y configuración de los comandos, de manera que las aplicaciones puedan desarrollarse correctamente.
Barra de estado Muestra información acerca de la aplicación, el autómata y el programa TwidoSoft.
26

Funciones del software
Navegador de aplicación
Introducción El Navegador de aplicación es una ventana adicional que proporciona una vista en árbol de una aplicación. Las ventanas y las barras de herramientas flotantes pueden trasladarse y colocarse en los bordes de una ventana principal. Los elementos de una aplicación aparecen en orden lógico dependiendo su relación dentro de la aplicación. Los elementos se organizan en una estructura en árbol que se puede ampliar o reducir. El navegador de aplicación organiza los elementos de la aplicación de tal modo que no sea necesario buscarlos de manera individual.
27

Funciones del software
Ventana del Navegador de aplicación
La ilustración siguiente muestra un ejemplo del Navegador de aplicación. Las selecciones de cada aplicación varían según la configuración.
Mi aplicación
Software
TWDLMDA40DUK
Hardware
Puerto 1: Conexión remota, 1
Puerto 2: Modbus, 1
Bus de ampliación
1 : TWDDDO8UT
2: TWDDDI8DT
Constantes (KD)
Constantes (KF)
Temporizadores
%PLS/%PWM
Autómatas del conmutador de tambor
Programa
Tablas de animación
Documentación
Símbolos
Registros LIFO/FIFO
Contadores rápidos
Contadores
Constantes
Contadores rápidos
Fechadores
1 23
1 23
77
1 2 3
D
F
PID PID
Modelo de autómata
Configuraciónde software
Editor deprogramas
Editor detablas de animación
Nombre de la aplicación
Configuraciónde impresión
Editor desímbolos
Configuraciónde hardware
Cuadro de cierreBarra del navegador
Puertos serie
Módulos de ampliación
Opciones de hardware
32 K
RTC TWDXCPRTC
TWDXCPMFK32
1: Módem
28

Funciones del software
Descripción del Navegador de aplicación
En la tabla siguiente se describen los componentes del Navegador de aplicación.
Componente Descripción
Nombre de la aplicación Éste es el primer elemento situado en la parte superior de la estructura en árbol. Muestra el nombre de la aplicación abierta.
Modelo de autómata El número del modelo del autómata base.
Configuración de hardware Muestra la configuración del hardware del autómata base: configuración de las comunicaciones, módulos de ampliación y opciones de hardware. Si hace clic con el botón derecho del ratón en los elementos de hardware, aparecerán los menús contextuales de las opciones del menú Hardware.
Configuración de software Muestra la configuración de los recursos de software, como los temporizadores y contadores. Si hace clic con el botón derecho del ratón en los elementos de software, aparecerán los menús contextuales de las opciones del menú Software.
Programa Abre el editor de programa predeterminado (consulte Preferencias, p. 31). Si hace clic con el botón derecho aparecerá el menú contextuales de algunas de las opciones del menú Programa.
Símbolo Abre el Editor de símbolos.
Animación Abre el Editor de tablas de animación.
Documentación Abre el cuadro de diálogo Configurar impresión para configurar las opciones de impresión.
Barra del navegador Haga clic y mantenga pulsado el botón izquierdo del ratón para desplazar el Navegador de aplicación en el área de visualización. Haga doble clic para convertir el navegador en una pequeña ventana flotante.
Cuadro de cierre Haga clic para cerrar el Navegador de aplicación.
29

Funciones del software
Barra de estado
Introducción La Barra de estado es una barra situada en la parte inferior de la ventana principal que muestra información acerca de la aplicación, el autómata y TwidoSoft. Si desea desactivar la barra de estado, seleccione Ver → Barra de estado en la barra de menú principal.
Barra de estado La ilustración siguiente muestra la barra de estado de TwidoSoft.
Descripción de la barra de estado
En la tabla siguiente se describen los componentes de la barra de estado.
Autómata conectado TWDLCAA10DRF: 0 Detener En línea
Área de mensajes
Modelo, versión de firmware y dirección del autómata
Indicador de utilización de la memoria del autómata
Estado del autómata Estado deTwidoSoft
Componente Descripción
Área de mensajes Muestra los mensajes o indicadores de estado.
Modelo, versión de firmware y dirección del autómata
Si TwidoSoft está conectado, muestra el número de modelo y de versión de firmware (números de versión y parche) y la dirección del autómata.
Indicador de utilización de la memoria del autómata(basta con hacer doble clic para acceder al visualizador de memoria)
Muestra un indicador gráfico en forma de barra acerca de la utilización de la memoria del autómata. La barra del indicador se desplaza a la izquierda y la derecha para indicar el porcentaje de memoria del autómata que está utilizando la aplicación. El color de la barra cambia para avisar de la escasez de recursos de memoria. Cuando la barra supera el 50% de la memoria disponible, el color cambia de verde a amarillo. Cuando la barra supera el 75%, el color cambia a rojo.
Estado del autómata Muestra el estado del autómata: en ejecución, detención o error. TwidoSoft debe estar conectado.
Estado de TwidoSoft Muestra el estado de TwidoSoft: modo Inicial, Offline, Online o Supervisar.
30

Funciones del software
Preferencias
Introducción Utilice el cuadro de diálogo Preferencias para seleccionar las preferencias del usuario relativas al uso de los editores de Lista y Ladder y a la visualización de las barras de herramientas.
Visualización de las preferencias
Con una aplicación abierta, haga clic en Archivo → Preferencias en la barra del menú principal para visualizar el cuadro de diálogo Preferencias.
Selección de preferencias
En la siguiente tabla se describen las opciones disponibles para las preferencias de usuario.
Opción Descripción
Editor de programa predeterminado
Seleccione el editor de Lista o Ladder como editor de programa que se mostrará durante la creación de una nueva aplicación.
Información Ladder Seleccione un formato para las entradas de Ladder.
Animación de Lista/Ladder Seleccione un formato hexadecimal o decimal para mostrar los datos durante la animación de un programa.
Visualizar atributos Seleccione los atributos predeterminados, los símbolos o las direcciones para mostrar las variables en un editor de Lista o Ladder.
Almacenamiento automático Seleccione esta opción para que se realice un backup (copia de seguridad) de forma automática cada vez que se desconecte.Nota: Siempre se realiza un backup automático durante la conexión.
Guardar mensaje Tras realizar algunas modificaciones online, si desea realizar una solicitud para desconectar o cerrar TwidoSoft, aparecerá una ventana de almacenamiento del mensaje al seleccionar Guardar mensaje.
Cerrar visualizador de Ladder Logic al editar escalón
Seleccione esta opción para cerrar la visualización de Ladder Logic al editar un escalón.
Visualizar barras de herramientas Seleccione esta opción para visualizar las barras de herramientas de los editores.
Validar línea automática Seleccione esta opción para solucionar errores antes de abandonar una instrucción de Lista. Cuando está seleccionada la opción Validar línea automática, cualquier error en una instrucción evitará que el editor de Lista se desplace a otra instrucción hasta que se solucione el error. Si no se selecciona esta opción, se puede dejar una línea que incluya errores para crear o editar otras líneas. Se inserta un signo de interrogación (?) delante de la línea para indicar que contiene un error de programa.
Validación automática del editor de configuración
Seleccione esta opción para validar automáticamente las operaciones realizadas en el Editor de configuración, cuando sea necesario.
Gestión de conexiones Seleccione esta opción para abrir una ventana y crear, eliminar o modificar los parámetros de conexión.
Conexión Seleccione una de las conexiones configuradas con anterioridad en el puerto serie para conectar el PC al controlador.
31

Funciones del software
Almacena-miento automático
La combinación de las opciones Almacenamiento automático y Guardar mensaje repercute en la ventana de almacenamiento siguiente:
Cuando se han realizado modificaciones online:
No volver a mostrar el mensaje y realizar siempre la misma acción.
¿Desea realizar un backup?
Sí No
??
TwidoSoft
Si... Entonces...
Almacenamiento automático y Guardar mensaje están seleccionadas
La ventana de almacenamiento del mensaje aparece y el botón predeterminado asociado a la pregunta "¿Desea realizar un backup?" es Sí.Si selecciona "No volver a mostrar el mensaje y realizar siempre la misma acción", no volverá a aparecer la ventana de almacenamiento.El backup automático se realiza durante las desconexiones.
Sólo está activada la opción Almacenamiento automático
La ventana de almacenamiento del mensaje no aparece.Se realizará un backup automático antes de la desconexión.
Sólo está activada la opción Guardar mensaje
La ventana de almacenamiento del mensaje aparece y el botón predeterminado asociado a la pregunta "¿Desea realizar un backup?" es No.Si selecciona "No volver a mostrar el mensaje y realizar siempre la misma acción", no volverá a aparecer la ventana de almacenamiento.No se realiza ningún backup automático durante la desconexión.
Almacenamiento automático y Guardar mensaje no están seleccionadas
La ventana de almacenamiento del mensaje no aparece.No se realiza ningún backup automático durante la desconexión.
32

Funciones del software
2.2 Editores y visualizadores
Presentación
Vista general Esta sección es una introducción a los editores y visualizadores utilizados para crear, modificar y depurar aplicaciones TwidoSoft.
Contenido Esta sección contiene los siguientes apartados:
Apartado Página
Editores y visualizadores 34
Visualizador de Ladder Logic 36
Editor de Ladder Logic 38
Paleta de Ladder ampliada 40
Cabecera de escalón 41
Editor de escalón de lista 43
Editor de lista 44
Editor de configuración 46
Editor de símbolos 48
Buscar símbolo 50
Examinador de objetos 51
Visualizador de errores de programa 53
Visualizador de referencias cruzadas 54
Editor de tablas de animación 55
Editor de memoria 57
Editor de memoria: ficha Vista 58
Editor de memoria: ficha Edición 60
33

Funciones del software
Editores y visualizadores
Introducción TwidoSoft proporciona ventanas especializadas denominadas editores y visualizadores para realizar tareas importantes al desarrollar una aplicación. Una aplicación TwidoSoft se compone de un programa, de datos de configuración, de símbolos y de una documentación. Estos elementos pueden utilizarse en cualquier orden durante la creación de una aplicación. Por ejemplo, una aplicación puede desarrollarse en el siguiente orden:
Primero, defina los datos de configuración.A continuación, defina los símbolos.Después, escriba las instrucciones del programa.Por último, agregue comentarios e imprima la documentación.
Esto es simplemente un método para organizar estas tareas y puede realizarse sin problemas en el orden inverso. El desarrollo de cada parte de una aplicación utilizando editores independientes sistematiza el proceso de desarrollo de la aplicación, lo que crea aplicaciones definidas de un modo más claro.
Editores de lista y Ladder
Utilice el Editor de lista, p. 44 y el Editor de Ladder Logic, p. 38 para desarrollar el programa principal, que es el núcleo de una aplicación. El desarrollo del programa principal incluye la creación del orden en el que se ejecuta el programa.
Selección del formato de lista o de Ladder Logic
Puede escribir un programa para el autómata en formato de Ladder Logic o de lista. La selección de un método en lugar de otro es una cuestión de preferencias personales y no afecta a la aplicación.
El formato de Ladder Logic se compone de diagramas Ladder que utilizan gráficos y texto.El formato de lista es lenguaje de la lista de instrucciones basado en una serie de comandos de texto.
En el lenguaje Ladder o de lista, escriba el programa en el orden lógico requerido para controlar una máquina o proceso. Puede convertir o invertir automáticamente las instrucciones de Ladder a instrucciones de lista. También puede invertir las instrucciones de lista a Ladder si la estructura y las instrucciones del programa cumplen con las normas de reversibilidad. Consulte "Inversión de un programa, p. 90". En cualquier lenguaje, documente el programa utilizando los comentarios en los editores de lista y Ladder. Los comentarios se componen de texto insertado en las instrucciones para indicar el significado y el propósito del programa.
34

Funciones del software
Editor de tablas de animación
Utilice el Editor de tablas de animación, p. 55 para crear y guardar tablas de animación. Una tabla de animación enumera varias o todas las variables de datos utilizadas en el programa principal y consta de direcciones de variables, valores actuales y guardados y símbolos asociados. Esta información resulta útil para editar una aplicación y depurarla. Consulte "Animación de una tabla, p. 363".
Editor de configuración
Utilice el Editor de configuración, p. 46 para asignar valores específicos a los recursos de hardware y software del autómata con el fin de controlar estos recursos, como temporizadores, contadores, entradas con retención, conmutadores de ejecución y detención externos, etc. Estos valores se denominan datos de configuración. Consulte "Configuración de hardware y software , p. 135".
Editor de símbolos
Utilice el Editor de símbolos, p. 48 para documentar un programa asignando palabras con marcas (símbolos) a las variables de datos utilizadas en el programa. Los símbolos son más fáciles de recordar que las direcciones de memoria de las variables. Utilice el Editor de símbolos para definir y editar símbolos. Consulte Definición de los símbolos, p. 87.
Visualizador de referencias cruzadas
El Visualizador de referencias cruzadas, p. 54 proporciona una lista práctica de elementos de aplicación: operandos, símbolos, números de línea o escalón y operadores. Las referencias cruzadas identifican los elementos del programa utilizados en una aplicación y dónde se utilizan. Durante la solución de problemas o la depuración de una aplicación, estos elementos pueden localizarse y crear referencias cruzadas a otros elementos del programa sin necesidad de buscar en todo el programa. Consulte Creación de referencias cruzadas en una aplicación, p. 120.
Visualizador de errores de programa
El Visualizador de errores de programa, p. 53 muestra los resultados del análisis del programa de una aplicación. Para cada error se facilita la información siguiente: tipo de mensaje de error (error o advertencia), número de escalón o línea y descripción del error. Consulte "Análisis de un programa, p. 85".
35

Funciones del software
Visualizador de Ladder Logic
Introducción La ventana Visualizador de Ladder Logic proporciona una visualización gráfica de un programa Ladder y los escalones que lo componen. Utilícelo para desplazarse y ver un programa Ladder. Para editar o modificar escalones, utilice el editor de Ladder Logic.Consulte Programación en lenguaje Ladder , p. 255.
Comandos disponibles
Funciones disponibles del visualizador de Ladder Logic:Visualización de un programa Ladder. Personalización del visualizador de Ladder Logic. Apertura del Editor de Ladder Logic para crear y editar escalones. Apertura del editor de escalón de lista para editar una instrucción de lista no reversible. Inserción o eliminación de un escalón.
Ventana Visualizador de Ladder Logic
A continuación se muestra un ejemplo de la ventana Visualizador de Ladder Logic.
Visualizador de Ladder Logic
%% IL LD STEP 75% ??ABCABC
RUNG 0 ESTE ES EL TÍTULO DE CABECERA DEL ESCALÓN 0. ESTE ES EL PRIMER COMENTARIO DE CABECERA DEL ESCALÓN 0
ESCALÓN 1 ESTE ES EL ARCHIVO DE CABECERA DEL ESCALÓN 1%L5: ESTE ESCALÓN CONTIENE UNA ETIQUETA
ESCALÓN 2 ESTE ESCALÓN SÓLO CONTIENE UN TÍTULO DE CABECERA
%I0.1 MR101
%I0.0 M101%M10
%M101 %MW20 := %KW2 * 16
%I1.3
%Q0.5
I0.13P
%Q0.5
Barra deherramientas
Comentarios Cabecera deescalón
Reticulado de programaciónElementos de Ladder Logic
Escalón
Barra de título
36

Funciones del software
Componentes de la ventana Visualizador de Ladder Logic
En la tabla siguiente se describen los componentes de la ventana Visualizador de Ladder Logic.
Componente Descripción
Barra de título Barra situada en la parte superior de la ventana que muestra el nombre del editor o visualizador.
Barra de herramientas
Barra situada en la parte inferior de la barra de título que muestra los comandos utilizados frecuentemente para el visualizador de Ladder Logic.
Escalón Panel que contiene elementos gráficos y conexiones para un solo escalón de Ladder.
Cabecera de escalón
Panel situado inmediatamente encima de un escalón que identifica dicho escalón y que puede incluir comentarios del usuario.
Reticulado de programación
Cada escalón se compone de una matriz de siete filas y once columnas de celdas. Cada celda puede contener un elemento de Ladder Logic. La zona de visualización se extiende desde la primera fila a la última en la que aparecen elementos de Ladder. Haga doble clic en una celda vacía para abrir el Editor de Ladder Logic. Haga doble clic en uno de estos elementos para editar sus propiedades.
Elementos de Ladder Logic
Símbolos para funciones de los programas de Ladder como bobinas, contactos y bloques de función. Cuando se seleccionan en el reticulado de programación, los elementos aparecen rodeados por un rectángulo rojo.
37

Funciones del software
Editor de Ladder Logic
Introducción El Editor de Ladder Logic es un editor de programas basado en gráficos y utilizado para crear y editar diagramas Ladder.Consulte Programación en lenguaje Ladder , p. 255.
Ventana del Editor de Ladder Logic
A continuación se muestra un ejemplo de la ventana del Editor de Ladder Logic.
RUNG 0
%I0.1 %Q0.3
Editor de Ladder Logic - Editar escalón
75% ??
RUNG
F2 F3 F5P
F6N
F7 F8 F9 F11 F12 F2 F3 F5R
F6S
F7 F8 F9
%TMF11
%CF12
+... ?? Normally Open Contact
%TM1
IN Q
TYPE TOFTB 100 msADJ Y%TM1.P 1000
Barra de herramientas
Barra de herramientas de la paleta de Ladder LogicCabecera de escalón
Reticulado de programación
para un escalón
Botón de paleta deLadder ampliada
Barra de título
Elementos de Ladder Logic
Escalón
ESC
38

Funciones del software
Partes del Editor de Ladder Logic
En la tabla siguiente se describen partes del Editor de Ladder Logic.
Elemento Descripción
Barra de título Barra situada en la parte superior de la ventana que muestra el nombre del editor o visualizador. Indica si se debe editar o insertar un escalón.
Barra de herramientas Barra situada en la parte inferior de la barra de título que muestra los botones para los comandos utilizados frecuentemente.
Barra de herramientas de la paleta de Ladder Logic
Barra situada debajo de la barra de herramientas que muestra los botones para los elementos de Ladder Logic utilizados con más frecuencia. Basta con hacer clic sobre un símbolo para seleccionar el elemento y, a continuación, hacer clic con el botón derecho sobre una celda para insertarlo.
Botón de paleta de Ladder ampliada
Una selección especial de la barra de comandos que abre un cuadro de diálogo con opciones adicionales para contactos especiales, bloques de función y bobinas específicas. Consulte Paleta de Ladder ampliada, p. 40.
Escalón Panel que contiene elementos gráficos y conexiones para un escalón de Ladder Logic sencillo. El Editor de Ladder Logic muestra el reticulado de programación de un solo escalón cada vez.
Cabecera de escalón Panel situado inmediatamente encima de un escalón que identifica dicho escalón y que puede incluir comentarios del usuario.
Reticulado de programación
Cada escalón se compone de una matriz de 7 filas y 11 columnas de celdas. Cada celda puede contener un elemento de Ladder Logic. Haga doble clic sobre uno de estos elementos para editar sus propiedades.
Elementos de Ladder Logic
Símbolos para funciones de los programas de Ladder como bobinas, contactos y bloques de función. Cuando se seleccionan en el reticulado de programación, los elementos aparecen rodeados por un rectángulo rojo.
39

Funciones del software
Paleta de Ladder ampliada
Introducción El cuadro de diálogo Paleta de Ladder ampliada proporciona elementos de Ladder Logic adicionales que no se encuentran disponibles en la barra de la paleta. Este cuadro de diálogo puede seleccionarse haciendo clic en el botón que se encuentra justo delante del botón de ayuda de la barra de la paleta (Mayús + F12). Los elementos de Ladder Logic están clasificados en tres grupos dentro del cuadro de diálogo:
Contactos especialesBloques de funciónBobinas especiales
Consulte Utilización de la paleta de Ladder ampliada, p. 273.
Selecciones Si desea realizar selecciones desde la paleta de Ladder ampliada, haga clic con el botón izquierdo en un elemento y, a continuación, haga clic con el botón derecho en una celda del reticulado de programación y vuelva a hacer clic con el botón derecho para insertar el elemento.
40

Funciones del software
Cabecera de escalón
Introducción Utilice el cuadro de diálogo Cabecera de escalón para editar una cabecera de escalón. Una cabecera de escalón aparece directamente encima de un escalón e informa acerca de la función del escalón en un diagrama Ladder.Consulte Utilización de cabeceras de escalón, p. 269 y Programación en lenguaje Ladder , p. 255.
Apertura del cuadro de diálogo Cabecera de escalón
Para abrir el cuadro de diálogo Cabecera de escalón, haga doble clic en la cabecera de escalón de la ventana Visualizador de Ladder Logic; también puede abrirlo haciendo clic con el botón derecho o doble clic en la cabecera de escalón del editor de Ladder Logic. Si las cabeceras de escalón no son visibles al utilizar la ventana Visualizador de Ladder Logic, seleccione Herramientas → Alternar cabecera de escalón en el menú principal. Las cabeceras de escalón siempre están visibles cuando se utiliza el editor de Ladder Logic.
Opciones de visualización
Es posible seleccionar las opciones de visualización siguientes de la cabecera de escalón. Introduzca números ajustables en el área Etiqueta/subrutina/N.º de paso:
Estándar Seleccione esta opción para visualizar el número del escalón del programa Ladder (por ejemplo, Rung 1). El número viene determinado automáticamente por el orden numérico del escalón en el programa.Etiqueta %Li:Seleccione esta opción para visualizar un número de etiqueta en la cabecera de escalón (por ejemplo, %L1:). Este número es ajustable.Subrutina SRi:Seleccione esta opción para visualizar un número de subrutina en la cabecera de escalón (por ejemplo, SR10:). Se puede ajustar este número.Paso inicial =*=iSeleccione esta opción para visualizar el paso inicial de un programa Grafcet en la cabecera de escalón (por ejemplo, =*=10). Este número es ajustable.Iniciar paso -*-iSeleccione esta opción para visualizar una paso normal de un programa Grafcet en la cabecera de escalón (por ejemplo, -*-7). Este número se puede seleccionar.=*= POSTSeleccione esta opción para visualizar el paso de procesamiento posterior de un programa Grafcet en la cabecera de escalón.
41

Funciones del software
Etiqueta/subrutina/N.º de paso
Introduzca un número para la opción de visualización seleccionada. La numeración de escalones es automática cuando se selecciona Estándar.
Título Introduzca una línea de texto para el nombre o descripción del escalón. Cada línea puede tener de 1 a 122 caracteres.
Comentario Introduzca hasta cuatro líneas de texto para comentarios acerca de la función del escalón. Cada línea puede tener de 0 a 122 caracteres.
42

Funciones del software
Editor de escalón de lista
Introducción El Editor de escalón de lista es un editor de programas secundario que se abre desde la ventana Visualizador de Ladder Logic para editar escalones que no se han podido invertir al lenguaje de Ladder Logic.Este cuadro de diálogo consta de dos secciones:
El área superior contiene el segmento del programa en lenguaje de la lista de instrucciones que no se ha podido invertir a Ladder Logic.El área inferior contiene las advertencias de reversibilidad y los errores de programa.
Consulte Programación en lenguaje Ladder , p. 255.
Ventana del Editor de escalón de lista
A continuación se muestra un ejemplo de la ventana Editor de escalón de lista.
Análisis de modificaciones
Después de haber realizado modificaciones, pulse Analizar para verificar el segmento de programa en lenguaje de la lista de instrucciones y actualizar la sección Advertencia de errores/reversibilidad. Pulse Aceptar para aceptar las modifica-ciones, cerrar el cuadro de diálogo y volver a la ventana Visualizador de Ladder Logic.
( * ESTA LÍNEA ES LA LÍNEA DE CABECERA DE TÍTULO * )( * LOS COMENTARIOS SE INTRODUCEN ENTRE * )( * PARÉNTESIS Y ASTERISCOS * )
BLK %TM1LD %I0.1INOUT_BLKLD QST %Q0.3LD %I0
Editor de escalón de lista
<ERROR>: EL OBJETO "%I0" NO ES VÁLIDO PARA ESTE AUTÓMATA<ADVERTENCIA DE REVERSIBILIDAD>: EL ESCALÓN CONTIENE UNA INSTRUCCIÓN
Advertencia de errores/reversibilidad
Aceptar
Cancelar
Validar
Ayuda
Instrucciones de lista
Visualización de errores y advertencias de reversibilidad
43

Funciones del software
Editor de lista
Introducción El editor de lista es un solo editor de línea para crear y editar programas de listas de instrucciones en lenguaje de lista.Consulte "Programación en lenguaje de listas , p. 303".
Ventana del Editor de lista
A continuación se muestra un ejemplo de la ventana del Editor de lista.
------ (* ESTA LÍNEA ES LA LÍNEA DE CABECERA DE TÍTULO *)------ (* LOS COMENTARIOS SE INTRODUCEN ENTRE *)------ (* PARÉNTESIS Y ASTERISCOS *) 0 BLK %TM1 1 LD %IO.1 2 IN 3 OUT_BLK 4 LD Q 5 ST %Q0.3 6? LD %IO------ (* EL SIGNO DE INTERROGACIÓN EN LA LÍNEA 6 *)------ (* INDICA UN ERROR DE PROGRAMA *) 7 END_BLK
Editor de lista
F2 F3 F5LD
F6 F7 F8 F9 F11 F12 F2 F3 F5 F6 F7 F8 F9 F11 F12ST AND OR XOR IN MPS BLK SR JMP %I %Q %M %S %TM MRD OUT RETBLK
AF2 AF3 AF5%L %IW %QW
AF6 AF7%MW %SW
AF8 AF9%C %MPP
Barra de instrucciones de lista ComentariosBarra de título
Instrucciones de programa Área de edición
44

Funciones del software
Componentes del Editor de lista
En la tabla siguiente se describen los componentes del Editor de lista.
Componente Descripción
Barra de título Barra situada en la parte superior de la ventana y que muestra el nombre del editor.
Barra de instrucciones de lista Barra situada debajo de la barra de título que muestra los símbolos y métodos abreviados del teclado para las instrucciones. Basta con solo clic con el botón izquierdo del ratón en un símbolo para insertar la instrucción seleccionada en la ubicación del cursor en el área de edición.
Área de edición Contiene instrucciones y comentarios. Las instrucciones se introducen y modifican aquí.
Instrucciones de programa Línea de instrucciones que incluye el número de línea, el código de instrucción y el operando.
Comentarios Texto introducido para documentar el programa. Los comentarios deben introducirse entre paréntesis y asteriscos como: (*comentarios aquí*).
45

Funciones del software
Editor de configuración
Introducción El Editor de configuración permite visualizar y asignar valores de configuración a recursos de software y hardware (véase la barra de herramientas del Editor de configuración para identificar los recursos que pueden configurarse).
Para configurar el hardware no disponible en la barra de herramientas, consulte Configuración de hardware, p. 146.Consulte Utilización del editor de configuración, p. 140.
Ventana del Editor de configuración
A continuación se muestra un ejemplo de la ventana del Editor de configuración.
Editor de configuración
%R0 No FIFO%R1 Sí LIFO%R2 No FIFO%R3 No FIFO
1 2 31 2 3771 2 3 ??1
010
%R Usu Tipo Símbolo
Barra de herramientas Encabezados de columna
Datos de configuración
Barra de título
Área de visualización
46

Funciones del software
Componentes del Editor de configuración
En la tabla siguiente se describen los componentes del Editor de configuración.
Componente Descripción
Barra de título Barra situada en la parte superior de la ventana que muestra el nombre del editor o visualizador.
Barra de herramientas Barra situada debajo del menú principal que muestra los botones para seleccionar recursos de software y hardware. Permite cambiar entre la configuración de recursos sin cerrar el Editor de configuración.
Datos de configuración Muestra la configuración actual de todas las entradas de recursos disponibles. Los datos proceden del cuadro de diálogo de configuración para cada recurso.
Área de visualización Los datos de configuración aparecen aquí.
Encabezado de columna Panel situado encima de los datos de configuración con encabezados que identifican la columna de datos asociada. Algunos encabezados aparecen como parte de los datos de configuración. La columna ¿Utilizado? identifica los recursos utilizados en la aplicación actual.
47

Funciones del software
Editor de símbolos
Introducción Utilice el Editor de símbolos para crear y gestionar los símbolos utilizados en un programa. El Editor de símbolos puede visualizarse en los modos online y offline, pero no está disponible en el modo Supervisar. La tabla de símbolos se compone de columnas para símbolos, comentarios y direcciones, organizados como una hoja de cálculo con filas para definir los símbolos individuales.Consulte Definición de los símbolos, p. 87.
Ventana del Editor de símbolos
A continuación se muestra un ejemplo de la ventana del Editor de símbolos.
TEMPORISATEUR
Editor de símbolos
??
%TM0
ENTREE0 %I0.0
1
2
3
Símbolo Dirección Comentario
Barra de herramientas Encabezados de columna
Tabla de símbolos
Símbolos
Barra de título
Direcciones Comentarios
48

Funciones del software
Componentes del Editor de símbolos
En la tabla siguiente se describen los componentes del Editor de símbolos.
Componente Descripción
Barra de título Barra situada en la parte superior de la ventana que muestra el nombre del editor o visualizador.
Barra de herramientas Muestra los símbolos de los comandos utilizados con mayor frecuencia.
Tabla de símbolos Se compone de las columnas Símbolo, Comentario y Dirección. Muestra información de los símbolos asignados actualmente.
Encabezados de columna Panel situado por encima de los datos de símbolos con encabezados que identifican la columna de datos asociada.
Dirección Columna que contiene las direcciones de las variables de los símbolos asignados.
Símbolo Columna que contiene los caracteres alfanuméricos que describen una variable.
Comentario Muestra el texto introducido para describir un símbolo.
49

Funciones del software
Buscar símbolo
Introducción Utilice el cuadro de diálogo Buscar para localizar un símbolo o una dirección en una tabla de símbolos del Editor de símbolos. Este cuadro de diálogo se abre a continuación del Editor de símbolos, p. 48.
Búsqueda de una dirección o de un símbolo
Para buscar una dirección o un símbolo, siga estos pasos:
Paso Acción
1 Introducir el símbolo o la dirección en el área Buscar.
2 Hacer clic en Aceptar para cerrar el cuadro de diálogo.
3 Si la búsqueda tiene éxito, la entrada quedará resaltada en la tabla de símbolos.
4 Por el contrario, si la búsqueda de una dirección no se realiza correctamente, aparecerá un mensaje de advertencia que le solicitará si desea crear la dirección. Hacer clic en Aceptar para abrir el Examinador de objetos, p. 51 con el cual podrá crear la dirección.
5 Por el contrario, si la búsqueda de un símbolo no se realiza correctamente, aparecerá un mensaje de advertencia que le solicitará si desea crear el símbolo. Seleccionar Aceptar para abrir el Examinador de objetos. Consulte Definición de los símbolos, p. 87.
50

Funciones del software
Examinador de objetos
Introducción El cuadro de diálogo Examinador de objetos se utiliza para insertar o editar símbolos cuando utilice el editor de símbolos.Consulte Definición de los símbolos, p. 87.
Cuadro de diálogo Examinador de objetos
La pantalla siguiente es un ejemplo del cuadro de diálogo Examinador de objetos.
Examinador de objetos
Filtrado:
Aceptar
Cancelar
Configurar
Anterior
Siguiente
Ayuda
%I
%I0.0%I0.1%I0.2%I0.3%I0.4%I0.5%I0.6%I0.7
Dirección:
%I0.0.2
Este es un ejemplo de un símbolo (TEST_I0).
Comentario
Símbolo:
TEST_I0
Símbolo
Filtro Comentarios
Barra de título Dirección
Cuadro de lista de direcciones
Botón de configuración
Botones Anterior y Siguiente
51

Funciones del software
Componentes del Examinador de objetos
En la tabla siguiente se detallan los componentes del Examinador de objetos.
Componente Descripción
Barra de título Barra situada en la parte superior de la ventana que muestra el nombre del editor o visualizador.
Dirección Identificador exclusivo de una variable del autómata. Todas las direcciones comienzan con un carácter de porcentaje (%).
Símbolo Nombre alfanumérico asociado a la dirección correspondiente. Un símbolo puede estar compuesto por un máximo de 32 caracteres. Estos caracteres son los siguientes: 0 a 9, A a Z o guiones bajos (_).
Filtro Seleccione el tipo de variable específico que desea visualizar en la lista completa.
Cuadro de lista de direcciones Muestra todas las instancias del tipo de variable seleccionado en el área Filtrado.
Comentarios Texto opcional que permita proporcionar una descripción más detallada del símbolo.
Botón de configuración Haga clic para abrir el cuadro de diálogo de configuración de la variable seleccionada.
Botones Anterior/Siguiente Haga clic en Anterior o Siguiente para desplazarse de un elemento a otro sin cerrar el cuadro de diálogo.
52

Funciones del software
Visualizador de errores de programa
Introducción La ventana Errores de programa muestra las advertencias y errores del programa cuando se analiza un programa seleccionando Programa → Analizar programa en el menú principal.Consulte Análisis de un programa, p. 85.
Ventana de visualización de errores de programa
A continuación se muestra un ejemplo de la ventana de visualización de errores de programa.
Tipos de error En la ventana de visualización de errores de programa aparecen dos categorías de errores:
<ERROR> Línea 1 : IMPOSIBLE ACTIVAR O DESACTIVAR UNA ETAPA GRAFCET QUE NO SE HA DECLARADO.<ERROR> Línea 2 : FORMATO DE INSTRUCCIÓN NO VÁLIDO<ERROR> Línea 4 : IMPOSIBLE ACTIVAR O DESACTIVAR UNA ETAPA GRAFCET QUE NO SE HA DECLARADO.<ERROR> Línea 5 : IMPOSIBLE ACTIVAR O DESACTIVAR UNA ETAPA GRAFCET QUE NO SE HA DECLARADO.<ADVERTENCIA DE REVERSIBILIDAD> Línea 2 : UNA LÍNEA QUE CONTIENE UNA INSTRUCCIÓN NO VÁLIDA NO PUEDE INVERTIRSE
Errores de programa
??Err
Componente Descripción
Errores Indica un problema en la aplicación que evita la creación de un ejecutable.
Advertencia de reversibilidad
Informa acerca de instrucciones que no son reversibles o pueden provocar un funcionamiento aleatorio.
53

Funciones del software
Visualizador de referencias cruzadas
Introducción El Visualizador de referencias cruzadas muestra una lista de operandos, símbolos, números de línea o de escalón y operadores. Esto simplifica la búsqueda de estos elementos en la aplicación durante la solución de problemas y la depuración. Consulte Creación de referencias cruzadas en una aplicación, p. 120.
Visualizador de referencias cruzadas
A continuación se muestra un ejemplo de la ventana de visualización de referencias cruzadas.
Componentes de la ventana de visualización de referencias cruzadas
En la tabla siguiente se describen los elementos que componen la ventana de visualización de referencias cruzadas.
Referencia cruzada
Q
Operando Símbolo
%I0.0 WATER_TEMP
%I0.1
%Q0.3 WASHER_ON
Escalón Operador
3
7
5
0
2
6
IN
BLK: END
LD
LD
LD
ST
Ref-Cross
4 BLK: OUT
%TM1 START_TIME_DELAY 1 BLK
Encabezados de columna
Operandos Símbolos Números de línea Operadores
Componente Descripción
Barra de título Barra situada en la parte superior de la ventana que muestra el nombre del editor o visualizador.
Encabezados de columna
Panel situado encima del área de visualización, con encabezados que identifican las columnas de datos asociadas.
Operandos Direcciones de variables.
Símbolos Caracteres alfanuméricos que describen una variable.
Líneas Números de línea o de escalón del elemento de un programa.
Operadores Indican la operación que se va a realizar.
54

Funciones del software
Editor de tablas de animación
Introducción Utilice el Editor de tablas de animación para visualizar valores de variables cuando un PC esté conectado a un autómata que se encuentre en funcionamiento o detenido. La animación de las variables resulta útil para la Depuración y ajuste de un programa online , p. 347. Es posible visualizar las modificaciones de las variables durante el desarrollo de un programa con el fin de comparar los valores actuales y los anteriores.Consulte Utilización del Editor de tablas de animación, p. 352.
Utilización de tablas de animación
Utilice el Editor de tablas de animación para:Supervisar el valor actual de una variable en el autómata.Forzar entradas y salidas.Cambiar el valor de variables independientes de los valores calculados, hasta que se actualicen de nuevo.Realizar una copia de seguridad de los valores actuales de todas las variables de una tabla de animación.Restaurar los valores guardados de todas las variables de una tabla de animación en el autómata.
Consulte Definición de los símbolos, p. 87.
Ventana del Editor de tablas de animación
A continuación se muestra un ejemplo de la ventana del Editor de tablas de animación.
%TM0.P
Editor de tablas de animación
??
* MYTIMER0.P
%I0.0.0 *
%TM0.Q * MYTIMER0.Q
1
2
3
Dirección Actual Símbolo
%TM0.V * MYTIMER0.V
%Q0.0.1 * OUTPUT1
4
5
6
Guardado Formato Válido
0
0
0
0
0
Decimal
Decimal
Decimal
Decimal
Decimal
1 0
Barra de herramientas Encabezados de columnaBarra de título
Dirección Tabla de animación
55

Funciones del software
Componentes del Editor de tablas de animación
En la tabla siguiente se describen los componentes del Editor de tablas de animación.
Componente Descripción
Barra de título Barra situada en la parte superior de la ventana que muestra el nombre del editor o visualizador.
Barra de herramientas Muestra los botones de los comandos utilizados con mayor frecuencia.
Tabla de animación Está formada por los datos del editor: Dirección, Actual, Guardado, Formato, Símbolo y Válido.
Encabezados de columna
Panel situado por encima de la tabla con encabezados que identifican las columnas de datos asociadas.
Dirección Identificador exclusivo de una variable que siempre va precedido por un símbolo de porcentaje (%).
Actual Durante una animación, muestra el valor actual de la variable correspondiente.
Guardado Valor guardado que se escribirá en el autómata cuando se realice una acción de escritura de valores guardados.
Formato Indica el formato del número de la variable de datos. Las opciones disponibles son Decimal, Hexadecimal, Binario, Flotante o ASCII.
Símbolo Caracteres alfanuméricos asociados a la dirección, en caso de haberlos.
Válido Indica si se ha validado la variable u objeto. En caso contrario, la variable no dispone de espacio de memoria en el autómata y no puede animarse. Una marca de verificación verde indica una variable u objeto válido que forma parte de la aplicación abierta actualmente, mientras que una X roja identifica una variable u objeto no válido que no forma parte de dicha aplicación.
56

Funciones del software
Editor de memoria
Introducción El editor de memoria permite visualizar y optimizar los recursos de memoria del autómata.Éste dispone de dos fichas:
La ficha Vista (Véase Editor de memoria: ficha Vista, p. 58) que ofrece una evaluación de la memoria que engloba:
La ocupación de memoria de un autómata (datos, programa, configuración y sistema).La distribución de memoria de la aplicación.
La ficha Edición (Véase Editor de memoria: ficha Edición, p. 60) permite modificar la asignación de los objetos del autómata (bloques de función, registros, objetos de memoria).
Acceso al editor de memoria
En la tabla que aparece a continuación se muestra el procedimiento que se debe seguir para acceder al editor de memoria.
Paso Acción
1 Abrir la aplicación deseada.
2 Hacer doble clic en el área Indicador de memoria de la barra de estadooSeleccionar el comando Autómata → Evaluación de la memoria.
57

Funciones del software
Editor de memoria: ficha Vista
Introducción La ficha Vista reúne la información relativa a la ocupación de la memoria del autómata.La actualización de la información se lleva a cabo cuando se abre el editor.
Ilustración La ilustración siguiente muestra la ficha Vista del editor de memoria.
128 Bits
1013 palabras
0 palabras
No
0 palabras
841 palabras
3174 palabras
Bits de memoria
Palabras de memoria
Configuración
Disp. de mem. de datos
Constantes
RAM = EEPROM:
Guardar
Datos del usuario
64 palabras
0 palabras
236 palabras
Modif. en línea
Disp. mem. de código
Datos de prog.
Programa de usuario
7892 palabrasCódigo ejecutable
Otro
83 palabrasDatos de ejecución
AplicarCancelarAceptar
Mem. 1
82.0%
19.8%
16.4%
Ocho K pal.
Mem. 2
96.3%
Edición
Evaluación de la memoria
Ver
Ayuda
Nota: En la aplicación en la que los datos son demasiado importantes aparece un único bloque rojo ≥ 100%.
58

Funciones del software
Descripción En la tabla siguiente se presentan los diferentes elementos de la ficha Visualización.
Campo Componente Descripción
Datos del usuario Bits de memoria Número de bits internos %Mi utilizados por la aplicación.
Palabras de memoria Número de palabras internas %MWi utilizadas por la aplicación.
Guardar Tamaño de la aplicación guardada.Nota: El signo ??? aparece si la aplicación no se ha guardado nunca.
RAM = EEPROM Indica si el contenido de la memoria RAM es idéntico al contenido de la memoria EEPROM.Nota: El signo ??? aparece si la aplicación no se ha guardado nunca.
Constantes Número de constantes de configuración %KWi utilizadas por la aplicación.
Configuración Número de palabras utilizadas por la aplicación (distintas de las mencionadas a continuación).
Datos disponibles en la memoria
Tamaño disponible en la memoria (fuera del programa).
Programa de usuario Código ejecutable Tamaño del programa de usuario.
Datos del programa Número de palabras utilizadas por los datos de la aplicación.
Modif. en línea Tamaño de la memoria asignada para las modificaciones del programa de la aplicación en modo online.Durante el paso a modo online o durante la transferencia de la aplicación al autómata, este campo se pone a 0.Durante el paso a modo offline, el valor actual se guarda en la memoria.
Código de la memoria disponible
Tamaño disponible en la memoria del programa.
Otros Datos ejecutables Tamaño reservado en la memoria para la ejecución del programa en el autómata.
Mem. 1 - Representación gráfica del índice de ocupación de la memoria RAM (disponible en todos los autómatas Twido).
Mem. 2 - Representación gráfica del índice de ocupación de la memoria RAM externa (no disponible en los autómatas TWDLCAA10DRF).
59

Funciones del software
Editor de memoria: ficha Edición
Introducción La ficha Edición muestra la lista de objetos disponibles y utilizados por la aplicación.Todo objeto configurado o utilizado ocupa un cierto espacio en la memoria, aunque se puede optimizar la ocupación de la memoria del controlador mediante la configuración del número realmente necesario en la aplicación para cada objeto.
Ilustración La ilustración que aparece a continuación muestra la ficha Edición del editor de memoria.
Nota: La optimización de la ocupación de memoria sólo se puede llevar a cabo en modo offline.
Número de objetos preasignados
AyudaCancelarAceptar
Vista Edición
Evaluación de la memoria
Constantes %KW 256 0
Contadores %C 128 0
Programadores %DR 8 0
Contadores rápidos %FC 2 0
Registros LIFO/FIFO %R 4 0
Palabras de memoria %MW 3000 0
PLS/PWM %PLS/%PWM 2 0
Registros de desplazamiento
%SBR 8 0
Fechadores 16 0
Contadores paso a paso %SC 8 0
Temporizadores %TM 128 0
Contadores muy rápidos %VFC 2 0
Tipo Máximo Asignado Configurado
Auto
Auto
Auto
Auto
Auto
Auto
Auto
Auto
Auto
Auto
Auto
Auto
60

Funciones del software
Descripción En la tabla que aparece a continuación se muestran las distintas columnas de la ficha Edición.
Columna Descripción
"Objeto" Lista de los objetos predefinidos por la aplicación.
Tipo Variable asociada al tipo de objeto correspondiente.
Máximo Número máximo de objetos utilizados por el controlador.
Asignado Número de objetos utilizados por la aplicación (1).
Configurado Número de objetos configurados.Los valores posibles están comprendidos entre Auto y 1 junto con el valor máximo del objeto considerado. Por defecto, el valor que se muestra es Auto. Esto significa que el número de objetos configurados es igual al número de objetos utilizados (1).
Para modificar un valor, deberá introducirlo directamente o utilizar el menú desplegable. Haga lo mismo para cada tipo de objeto y valide haciendo clic en Aceptar.
(1) Es preferible utilizar los objetos de índice de menor valor y en orden creciente (por ejemplo: %TM0, %TM1). En efecto, una aplicación que utilice, por ejemplo, el objeto %TM3, configurará de forma automática los temporizadores %TM0 a %TM3, con lo que se consumirá un espacio de memoria sin necesidad alguna.
Nota: En caso de que el valor introducido sea inferior al número de objetos utilizados realmente, se producirá un fallo durante la transferencia de la aplicación. Por ello, se recomienda llevar a cabo un análisis del programa tras la operación de optimización. Los objetos que presenten fallos aparecerán en la ventana de los errores de programa.
61

Funciones del software
2.3 Modos de funcionamiento
Presentación
Vista general En este capítulo se describen los modos y estados de funcionamiento de TwidoSoft.
Contenido Esta sección contiene los siguientes apartados:
Apartado Página
Operación offline y online 63
Estados de funcionamiento 64
62

Funciones del software
Operación offline y online
Introducción Las operaciones de TwidoSoft son online u offline dependiendo de la conexión entre el PC y el controlador.
En la operación online, el PC está conectado al controlador.En la operación offline, el PC y el controlador están desconectados.
Consulte "Conexión de un PC al controlador, p. 103".
Offline Utilice la operación offline para desarrollar una aplicación.El PC no está conectado al controlador. Los cambios se realizan únicamente en la aplicación de la memoria del PC. La aplicación debe transferirse desde la memoria del PC a la del controlador para ejecutar la aplicación del controlador (consulte "Transferencia de una aplicación, p. 93").
Online Utilice la operación Online para depurar y ajustar una aplicación.El PC está conectado al controlador. La aplicación de la memoria del PC es la misma que la de la memoria del controlador. Los cambios pueden realizarse directamente en la aplicación de la memoria del controlador (consulte "Depuración y ajuste de un programa online , p. 347").
63

Funciones del software
Estados de funcionamiento
Introducción Estados de funcionamiento indican el estado offline u online de TwidoSoft y especifican las operaciones permitidas. Hay cuatro estados de funcionamiento:
InicialOfflineOnline Supervisar
El estado de funcionamiento actual aparece más a la derecha de la barra de estado. Consulte "Operación offline y online, p. 63".
Estado inicial El estado inicial es el estado de inicio, cuando TwidoSoft se inicia por primera vez o cuando se cierra una aplicación. Opciones disponibles:
Abrir una aplicación existente.Crear una nueva aplicación.
Sólo puede abrirse una aplicación al mismo tiempo.
Estado offline Cuando abre una aplicación nueva o ya existente, el estado de funcionamiento cambia a estado offline. Opciones disponibles:
Crear y editar instrucciones de programa y datos de configuración.Crear y editar variables de datos, símbolos y comentarios.
Para conectar el PC al controlador, seleccione Controlador → Conectar en el menú principal.
64

Funciones del software
Estado online Una aplicación en estado online está conectada directamente a la memoria del controlador. Tiene acceso ilimitado a una aplicación, cambia al programa de la aplicación; entonces las variables de datos se escribirán directamente en la memoria del controlador. La documentación del programa como símbolos y comentarios permanecen en la memoria del PC. Opciones disponibles:
Utilizar controladorVer animación del programa y datos.Acceso limitado al programa para realizar la depuración.
Es necesario que se produzcan las dos condiciones siguientes para el estado online.
La aplicación del controlador no debe estar protegida.La aplicación del PC debe coincidir con la aplicación del controlador.
Hay dos métodos para que coincidan las aplicaciones: Descargar la aplicación del PC al controlador.Cargar la aplicación del controlador al PC.
Para regresar al estado offline, seleccione Controlador → Desconectar en la barra del menú principal. También puede seleccionar la opción Cerrar del menú Archivo para regresar al estado inicial sin pasar por el estado offline. Si selecciona Cerrar, recibirá un aviso para guardar los cambios.
Estado del monitor
En el estado del monitor, puede cambiar los estados de funcionamiento y realizar ajustes en el controlador. Opciones disponibles:
Iniciar o detener el controlador.Ver, modificar o transferir datos utilizando el editor de tablas de animación.
No puede utilizar los editores de lista o Ladder, el editor de símbolos o el editor de configuración en el estado de supervisión. Si el controlador está protegido, el estado del monitor será el único estado disponible en pantalla. Si el controlador está en estado offline y desea supervisar una aplicación no protegida en el controlador diferente de la aplicación de la memoria del PC, introduzca el estado de supervisión.Para regresar al estado offline, seleccione Controlador → Desconectar en la barra del menú principal.
65

Funciones del software
66

3
Gestión de aplicacionesPresentación
Vista general Este capítulo proporciona información para crear y gestionar aplicaciones para controladores programables Twido.
Contenido: Este capítulo contiene las siguientes secciones:
Sección Apartado Página
3.1 Acceso a las aplicaciones 69
3.2 Creación y desarrollo de aplicaciones 78
3.3 Transferencia de aplicaciones 92
3.4 Ejecución de aplicaciones 101
3.5 Creación de referencias cruzadas en una aplicación 119
3.6 Impresión de aplicaciones 123
67

Gestión de aplicaciones
68

Gestión de aplicaciones
3.1 Acceso a las aplicaciones
Presentación
Vista general En esta sección se muestran procedimientos para acceder a aplicaciones TwidoSoft.
Contenido Esta sección contiene los siguientes apartados:
Apartado Página
Iniciar y salir de TwidoSoft 70
Apertura y cierre de aplicaciones 71
Funciones de seguridad 72
Establecer nivel de seguridad 75
Cambio de contraseña 77
69

Gestión de aplicaciones
Iniciar y salir de TwidoSoft
Iniciar TwidoSoft El procedimiento de instalación de TwidoSoft creó una o más de las siguientes opciones para iniciar el software, dependiendo de las selecciones realizadas durante la instalación.Seleccione una de las siguientes opciones para iniciar TwidoSoft:
Haga doble clic en el icono de TwidoSoft en el escritorio de Windows.Seleccione el programa TwidoSoft del menú Programas de Windows.Seleccione Ejecutar en el menú Inicio de Windows y busque el programa TwidoSoft.
TwidoSoft se inicia y aparece la ventana principal (consulte Ventana principal, p. 25).
Salir de TwidoSoft
Para salir de TwidoSoft:
Paso Acción
1 Seleccionar Archivo → Salir en el menú principal. Si no hay ningún cambio, la aplicación se cierra y TwidoSoft se cierra, mostrando el escritorio de Windows.En caso de que exista algún cambio, aparece el cuadro de diálogo Salir de advertencia indicando que se deben guardar los cambios.
2 Seleccionar Sí para guardar los cambios y salir de TwidoSoft. Seleccionar No para rechazar los cambios y salir de TwidoSoft. Seleccionar Cancelar para regresar a TwidoSoft con los cambios intactos.
3 Si es la primera vez que se guarda la aplicación, consulte Guardar como, p. 84.
70

Gestión de aplicaciones
Apertura y cierre de aplicaciones
Introducción Sólo puede abrirse una aplicación cada vez. Si intenta abrir una segunda aplicación, aparecerá un cuadro de diálogo solicitándole que cierre la aplicación que está utilizando actualmente antes de abrir otra.
Apertura de una aplicación
Para abrir una aplicación, siga los pasos que se detallan a continuación. En la ventana principal:
Cierre de una aplicación
Para cerrar una aplicación, siga estas instrucciones. En la ventana principal:
Paso Acción
1 Seleccionar Archivo → Abrir en el menú principal.
2 Escribir un nombre de archivo para el archivo de aplicación o buscar el archivo (la extensión predeterminada es .TWD).
3 Una vez localizado el archivo, pulsar Abrir.El archivo se abrirá y aparecerá el Navegador de aplicación, o bien el Editor de lista o Ladder, según el estado de los parámetros de preferencias de usuario guardados (consulte Preferencias, p. 31).El estado que aparece en la barra de estado cambia de Inicial a Offline. El nombre del archivo y la ruta del archivo de aplicación aparecen en la barra de título de la ventana principal del software.
Paso Acción
1 Seleccionar Archivo → Cerrar en el menú principal. Si se han realizado cambios en la aplicación abierta, aparecerá el cuadro de diálogo Salir de advertencia.
2 En el cuadro de diálogo Salir de advertencia, seleccionarSí para guardar los cambios o No para no guardarlos. Para volver al archivo de aplicación sin salir del software, seleccionarCancelar.Si no hay ningún cambio, TwidoSoft se cerrará y volverá al escritorio de Windows.
71

Gestión de aplicaciones
Funciones de seguridad
Introducción TwidoSoft proporciona dos opciones para proteger una aplicación:Protección de la aplicación del controlador: La aplicación del controlador no puede visualizarse, modificarse o transferirse. Protección con contraseña: se utilizan contraseñas para controlar el acceso a una aplicación.
Estas protecciones funcionan de forma independiente. Se pueden utilizar juntas o por separado.
Protección de la aplicación del controlador
La protección de la aplicación del controlador, a la que se accede desde el menú Autómata → Proteger la aplicación, se puede activar o desactivar. Si está activada, evita el acceso a la aplicación del controlador, pero no a la aplicación del PC. Esta opción prohíbe las transferencias no autorizadas de una aplicación y puede seleccionarse cuando se transfiere una aplicación al controlador (consulte Transferencia de una aplicación, p. 93).Una aplicación del controlador que está protegida:
No puede modificarse.No puede transferirse a la memoria RAM del PC.
Si la protección de la aplicación del controlador está activada y se utiliza sola (no se utiliza la protección con contraseña), puede elegir entre hacer o no hacer lo siguiente:
Si la protección de la aplicación del controlador no está activada y se utiliza sola (no se utiliza la protección con contraseña), puede cargar una aplicación del controlador al PC.
Puede... No puede...
Acceder a la aplicación del PC.
Cargar, siempre que tenga una aplicación abierta en TwidoSoft idéntica a la del controlador.
Cargar, en todos los demás casos.
Si dispone de la misma aplicación en su PC y el controlador está conectado y en modo de ejecución, puede ver la aplicación.
Si dispone de una aplicación distinta en su PC, puede descargar la aplicación y verla.
72

Gestión de aplicaciones
Protección con contraseña
La protección con contraseña controla el acceso al PC y a la aplicación del controlador una vez transferida una aplicación del PC al controlador. Una aplicación del controlador que está protegida con contraseña:
No puede modificarse, a menos que se introduzca la contraseña.No puede transferirse a la memoria RAM del PC, a menos que se introduzca la contraseña.No puede sobrescribirse mediante la aplicación en la memoria RAM del PC, a menos que se introduzca la contraseña.Puede borrarse.
Si la protección con contraseña se utiliza sola (no se utiliza la protección de la aplicación del controlador) y conoce la contraseña, puede utilizar TwidoSoft de forma normal: modificar la aplicación, guardar la aplicación, transferir una nueva aplicación al controlador, etc.Si la protección con contraseña se utiliza sola (no se utiliza la protección de la aplicación del controlador) y no conoce la contraseña, puede elegir entre realizar o no las siguientes acciones:
Consulte Establecer nivel de seguridad, p. 75.
Puede... No puede...
Leer la aplicación. Modificar la aplicación.
Imprimir la aplicación. Guardar la aplicación en el disco duro del PC.
Leer la contraseña en el archivo de aplicación ".twd".
Modificar la ventana Editor de símbolos.
Modificar la ventana Evaluación de la memoria.
Nota: Es muy importante recordar la contraseña. Sin ella no tendrá acceso a la aplicación.
73

Gestión de aplicaciones
Protecciones utilizadas simultáneamente
Aunque son independientes, la protección con contraseña y la protección de la aplicación del controlador se pueden aplicar de forma simultánea.
Acción Protección de aplicación activada y contraseña utilizada (pero desconocida)
Protección de aplicación activada y contraseña utilizada (y conocida)
Puede... No puede... Puede... No puede...
En el PC Cancelar la protección de la aplicación.
Modificar los valores de constantes %KW.
Cancelar la protección de la aplicación.
Ver la aplicación. Ver la aplicación.
Guardar la aplicación. Guardar la aplicación.
Modificar la aplicación.
Modificar los valores de constantes %KW.
Durante la carga Ver la aplicación. Modificar los valores de constantes %KW.
Ver la aplicación. Guardar la aplicación.
Guardar la aplicación.
Modificar los valores de constantes %KW.
Cancelar la protección de la aplicación.
Cancelar la protección de la aplicación.
Modificar la contraseña.
Modificar la contraseña.
Durante la descarga Descargar la aplicación.
74

Gestión de aplicaciones
Establecer nivel de seguridad
Introducción Utilice el cuadro de diálogo Establecer nivel de seguridad para dar protección con contraseña a una aplicación. La protección con contraseña controla el acceso a una aplicación para evitar que se realicen cambios sin autorización.Consulte "Cambio de contraseña, p. 77".
Protección con contraseña
Definir una contraseña restringe el acceso, ya que crea dos niveles de seguridad:Nivel de operador: en este nivel no se pueden realizar modificaciones en el programa de aplicación ni en los datos de configuración. Sólo permite realizar cambios en las tablas de símbolos y de animación.Nivel de supervisor: permite modificar cualquier parte de la aplicación.
Una contraseña debe constar de entre 1 y 8 caracteres.
Aplicar la protección con contraseña
Para utilizar la protección con contraseña con una aplicación, siga los siguientes pasos.
Eliminar protección con contraseña
Para eliminar la protección con contraseña de una aplicación, siga los siguientes pasos.
Nota: En el nivel de operador, debe introducir la contraseña para transferir una aplicación protegida por contraseña desde el PC al controlador.
Paso Acción
1 Abrir una aplicación que necesite protección con contraseña.
2 Seleccionar Programa → Cambiar contraseña en el menú principal.
3 Introducir una contraseña en Introduzca la nueva contraseña.
4 Seleccionar Aceptar para cerrar el cuadro.Guardar la aplicación para no perder la contraseña.
Paso Acción
1 Abrir una aplicación que tenga protección con contraseña.
2 Seleccionar Programa → Cambiar contraseña en el menú principal.
3 Introducir la contraseña actual en Introduzca la contraseña antigua. No se debe introducir una contraseña nueva, se debe consultar las pestañas de otros cuadros.
4 Seleccionar Aceptar para cerrar el cuadro.Guardar la aplicación para eliminar la protección con contraseña.
75

Gestión de aplicaciones
Abrir una aplicación con protección con contraseña
Se puede elegir el nivel de seguridad cuando se abre una aplicación. Se necesita una contraseña para utilizar el nivel de supervisor. Para establecer el nivel de seguridad en Operador o en Supervisor, siga los siguientes pasos.
Cambiar de operador a supervisor
En una aplicación abierta, es posible cambiar el nivel de seguridad para modificar la aplicación. Para realizar cambios en una aplicación, es necesario tener nivel de supervisor. Para realizar el cambio del nivel de seguridad de operador a supervisor, siga los siguientes pasos.
Cambiar de supervisor a operador
Se debe volver a establecer en nivel de operador tras haber realizado los cambios, para asegurar que nadie pueda realizar cambios sin autorización en la aplicación. El cuadro de diálogo Establecer seguridad no está disponible en nivel de supervisor, así que es necesario guardar los cambios, cerrar la aplicación y volver a abrirla en nivel de operador. Para realizar el cambio del nivel de seguridad de supervisor a operador, siga los siguientes pasos.
Paso Acción
1 Abrir una aplicación que tenga protección con contraseña.Aparecerá un cuadro de diálogo de información que permitirá modificar los niveles de seguridad.
2 Para abrir una aplicación en nivel de operador, seleccionar Cancelar.La aplicación se abrirá en nivel de operador.
3 Para abrir una aplicación en nivel de supervisor, seleccionar Aceptar.Aparecerá el cuadro de diálogoSeguridad.
4 Para abrir la contraseña en nivel de supervisor, escribir la contraseña y seleccionar Aceptar.
Paso Acción
1 Abrir una aplicación en nivel de operador.
2 Seleccionar Programa → Establecer nivel de seguridad en el menú principal.
3 Escribir la contraseña en el cuadro de diálogoSeguridad.
4 Seleccionar Aceptar para cerrar el cuadro.Guardar la aplicación para no perder el nivel de supervisor.
Paso Acción
1 Abrir una aplicación en nivel de supervisor.
2 Guardar cualquier cambio que se haya realizado y cerrar la aplicación.
3 Volver a abrir la aplicación.Aparecerá un cuadro de diálogo de información que permitirá modificar los niveles de seguridad.
4 Para abrir la aplicación en nivel de operador, seleccionar Cancelar.Se necesita la contraseña para cambiar el nivel de seguridad a supervisor con el fin de realizar cambios en la aplicación.
76

Gestión de aplicaciones
Cambio de contraseña
Introducción Para cambiar una contraseña existente, utilice el cuadro de diálogo Cambiar contraseña.Consulte Funciones de seguridad, p. 72.
Cambio de una contraseña
Para cambiar una contraseña:
Paso Acción
1 Abrir una aplicación que tenga protección con contraseña.
2 Seleccionar Programa → Cambiar contraseña en el menú principal.
3 Introducir la contraseña antigua.
4 Introducir la nueva contraseña.Una contraseña debe constar de entre uno y ocho caracteres.
5 Confirmar la nueva contraseña introduciéndola de nuevo.
6 Seleccionar Aceptar para cerrar el cuadro.Guardar la aplicación para no perder la nueva contraseña.
77

Gestión de aplicaciones
3.2 Creación y desarrollo de aplicaciones
Presentación
Vista general En esta sección se muestran procedimientos para crear y desarrollar aplicaciones TwidoSoft.
Contenido Esta sección contiene los siguientes apartados:
Apartado Página
Creación de una aplicación 79
Desarrollo de una aplicación 80
Nomenclatura de aplicaciones 83
Salvaguarda de una aplicación 84
Análisis de un programa 85
Definición de los símbolos 87
Inversión de un programa 90
Importación y exportación de archivos ASCII 91
78

Gestión de aplicaciones
Creación de una aplicación
Introducción Una aplicación TwidoSoft se compone de un programa, datos de configuración, símbolos y documentación. Estos componentes se pueden utilizar en cualquier orden cuando se crea una aplicación. Por ejemplo, una aplicación puede desarrollarse en el orden siguiente:1. Defina los datos de configuración.2. Defina los símbolos.3. Escriba las instrucciones del programa.4. Agregue comentarios e imprima la documentación.Esto es simplemente un método para organizar estas tareas y puede realizarse sin problemas en el orden inverso. Los editores y visualizadores de TwidoSoft permiten desarrollar cada parte de la aplicación por separado. Por lo tanto, el proceso de desarrollo de la aplicación es más sistemático y da como resultado aplicaciones mejor definidas.
Creación de una nueva aplicación
Para crear una aplicación nueva, siga los pasos que se indican a continuación, desde la ventana principal del software:
Paso Acción
1 Seleccionar Archivo → Nuevo en el menú principal. Aparecerá el Navegador de aplicación y se abrirá el editor de Lista o de Ladder en función de cuál se haya seleccionado como predeterminado (consulte Preferencias, p. 31). En la barra de estado, el estado pasa de Inicial a Offline.
2 Aparece la ventana Administración de niveles funcionales en la parte superior del Editor. Consulte Administración de niveles funcionales, p. 149 para obtener directrices sobre la elección de un nivel funcional.
3 Seleccionar Archivo → Guardar o Archivo → Guardar como en el menú principal.Aparecerá el cuadro de diálogo Selección de archivos.
4 Escribir un nombre de archivo para el archivo de la aplicación. Éste es el nombre de archivo externo de la aplicación. La aplicación puede tener un nombre interno distinto del nombre del archivo (consulte Nomenclatura de aplicaciones, p. 83).El nombre de archivo se crea con la extensión predeterminada TWD. A menos que se haya seleccionado otro directorio, el archivo se guardará en el subdirectorio \aplicaciones del directorio en el que se ha instalado el programa TwidoSoft. El nombre del archivo y la ruta aparecen en una barra de título de la ventana principal del software.
5 Para más información acerca del desarrollo de una aplicación, consulte Desarrollo de una aplicación, p. 80.
79

Gestión de aplicaciones
Desarrollo de una aplicación
Introducción El siguiente diagrama de flujo muestra los pasos recomendados y las secciones asociadas en este manual para crear aplicaciones utilizando TwidoSoft.
Fases de desarrollo
En general, el desarrollo de una aplicación requiere dos fases:Fase de diseñoEsta es la primera fase de desarrollo y requiere un análisis detallado de los requisitos de la aplicación. Una vez creado un plan, la aplicación se crea solicitando configuración, creación de un programa y archivado.Fase de depuración y ajusteLa fase final comienza una vez creada la aplicación. La aplicación se transfiere al controlador, se inicia y se realiza la comprobación de errores o cualquier ajuste o modificación necesarios. Quizá sean necesarias otras copias de seguridad y transferencias.
80

Gestión de aplicaciones
Fase de diseño El siguiente diagrama de flujo ilustra la fase de diseño de una aplicación.
•Programa• Requisitos
• Hardware• Bloques de función• Entradas• Salidas• Constantes
• Crear• Insertar• Modificar• Eliminar• Duplicar
• En EEPROM• En disco duro• En disquete
Consulte Desarrollo de un programa Ladder
Consulte Archivado de una aplicación
Consulte Desarrollo de un programa de lista
Configurar fechadores Consulte Configuración de software
Paso nº 1
Paso nº 2
Paso nº 3
Paso nº 4
Planificaciónpreliminar
Configurar recursos
Analizar
Introducir programa
Archivar
Consulte Configuración de hardware
Consulte Configuración de software
Nota: En los pasos 1 y 2 se realiza un acercamiento opcional de forma paralela al paso 3. La aplicación puede configurarse al mismo tiempo que se crea el programa.
81

Gestión de aplicaciones
Fase de depuración y ajuste
Realice la siguiente fase de depuración y ajuste en el estado online o de supervisión. El siguiente diagrama de flujo ilustra la depuración y el ajuste de una aplicación.
• Ajustar reloj• Inicializar• EJECUTAR
aplicación
• Entrada de tabla deanimación
• Forzado• Modificación en
• En EEPROM• En disco duro• En disquete
Aplicación en modo online
Consulte Transferencia de una aplicación.
Consulte Inicio de una aplicación.
Consulte Depuración y ajuste de una aplicación
Aplicación en modo offline
Consulte Archivado de una aplicación
Consulte Transferencia de una aplicación.
Archivar
Inicio
Transferir aplicación
Depurar y ajustar
82

Gestión de aplicaciones
Nomenclatura de aplicaciones
Introducción Una aplicación puede tener dos nombres:Nombre del archivoNombre externo de una aplicación TwidoSoft con una extensión de tres letras que indican que se trata de un archivo ejecutable. El sistema operativo Windows utiliza este nombre para realizar las operaciones de gestión del archivo y debe cumplir las normas de Windows con respecto a los nombres de archivo. Por ejemplo, NEW_APP.TWD.Nombre de la aplicaciónNombre interno de una aplicación TwidoSoft. Un nombre de aplicación no puede modificarse sin que eso afecte al nombre del archivo externo. Esta particularidad proporciona una enorme flexibilidad. Por ejemplo, lavado coche n.º2.
Nombre del archivo
Un nombre de archivo puede contener un máximo de 255 caracteres, incluyendo los espacios. No obstante, no puede contener los caracteres siguientes: \ / : * ? " < >. Seleccione Archivo → Guardar o Archivo → Guardar como para asignar un nombre a una aplicación.Consulte Salvaguarda de una aplicación, p. 84.
Nombre de la aplicación
Por defecto, una aplicación nueva posee un nombre sin título. Utilice el cuadro de diálogo Nombre de aplicación, p. 253 para modificar el nombre de la aplicación. Para abrir este cuadro de diálogo, seleccione Programa → Cambiar nombre en el menú principal o haga clic con el botón derecho del ratón en el nombre de la aplicación, en el parte superior del Navegador de aplicación, p. 27.
83

Gestión de aplicaciones
Salvaguarda de una aplicación
Introducción Una aplicación puede guardarse seleccionando los comandos Guardar o Guardar como en el menú Archivo.
Guardar como Seleccione Archivo → Guardar como en el menú principal para guardar por primera vez una aplicación o para guardar la aplicación con un nombre de archivo diferente (consulte Nomenclatura de aplicaciones, p. 83). En la ventana principal, realice los pasos siguientes:
Guardar Seleccionar Archivo → Guardar en el menú principal para guardar los cambios en una aplicación abierta después de guardar o modificar el nombre de la aplicación. Las modificaciones se realizarán en el archivo de la aplicación abierta en el directorio actual. Si selecciona Guardar para una aplicación que acaba de crear, aparece el cuadro de diálogo Guardar como.
Paso Acción
1 Seleccionar Archivo → Guardar como en el menú principal.
2 Seleccionar un directorio. El directorio predeterminado actual es el directorio de instalación del programa TwidoSoft.
3 Escribir un nombre de archivo para la aplicación. Los nombres de archivo pueden contener hasta 255 caracteres.Nota: No utilice ninguno de los caracteres siguientes: \:*?<>|".
4 Hacer clic en el botón Guardar.El nombre de archivo de la aplicación se guarda con la extensión TWD predeterminada. El nombre del archivo y la ruta aparecen en la barra de título en la ventana principal.
84

Gestión de aplicaciones
Análisis de un programa
Introducción Para poder transferirse al autómata, los programas no deben contener ningún error. Seleccione Programa → Analizar programa en el menú principal para compilar un programa y comprobar si contiene errores.
Comando Analizar programa
Además de compilar un programa, el comando Analizar programa realiza las operaciones siguientes:
Comprueba el funcionamiento de la aplicación con la memoria disponible del autómata.Comprueba si la sintaxis de cada línea del programa o escalón es correcta.Comprueba que todos los símbolos utilizados en el programa tengan la dirección correspondiente.Comprueba que la estructura del programa sea correcta.Comprueba que los recursos utilizados por el programa sean compatibles con la configuración del hardware (direcciones de E/S válidas para el autómata configurado, los módulos de ampliación configurados, etc.).Muestra mensajes en la ventana Errores de programa.
Análisis de un programa
Siga las instrucciones que se detallan a continuación para analizar un programa en los modos offline u online.
Paso Acción
1 Modo offline: Seleccionar Programa → Analizar programa en el menú principal para comprobar y compilar un programa en cualquier momento y desde cualquier editor.
2 Modo online: En el modo online, cada línea de programa se valida automáticamente a medida que se introduce y antes de que se envíe al autómata. Los programas introducidos en el modo online no necesitan validación. (No obstante, se puede validar un programa como medida preventiva).
3 Si el programa no contiene errores, aparecerá un cuadro de diálogo de información indicando lo siguiente:
El programa no contiene errores ni advertencias.El programa es ejecutable y PUEDE transferirse al autómata.
4 Por el contrario, si el programa contiene errores, aparecerá un cuadro de diálogo de información indicando lo siguiente:
El número de advertencias y errores de programa.El programa no es ejecutable y NO PUEDE transferirse al autómata.Consulte Visualizador de errores de programa, p. 53.
85

Gestión de aplicaciones
Visualización de errores de programa
Seleccione Programa → Ver errores de programa en el menú principal para mostrar la ventana Errores de programa.Este es el formato de cada mensaje:
El tipo de mensaje: de error o advertencia.El número de la línea o escalón que contiene el error o la advertencia.Una explicación del problema.
Tipos de mensajes de error
Existen dos tipos de mensajes de error:ErrorUn mensaje de error indica un problema en la aplicación que evita la creación de un programa ejecutable. AdvertenciaUn mensaje de advertencia informa de instrucciones no reversibles o que pueden provocar un funcionamiento irregular.
Nota: Basta con hacer doble clic en el error para abrir la ventana del programa (de lista o Ladder) en la ubicación del error.
86

Gestión de aplicaciones
Definición de los símbolos
Introducción Utilice el Editor de símbolos, p. 48 para asignar a las variables de datos de un programa nombres fáciles de reconocer, formados por caracteres alfanuméricos, llamados símbolos. El uso de símbolos permite un rápido examen y análisis de la lógica del programa y simplifica en gran medida las fases de desarrollo y de comprobación de una aplicación.Por ejemplo, WASH_END es un símbolo que puede utilizarse para identificar un bloque de función temporizador que represente el final de un ciclo de lavado. De este modo, puede resultar más sencillo recordar el significado de este nombre que intentar recordar la función de una dirección de programa como %TM3.
Directrices para el empleo de símbolos
Cuándo definir símbolos:Puede definir símbolos mediante el editor de símbolos antes, durante o después de escribir un programa.Un símbolo sin una dirección de variable es un símbolo sin resolver. Al crear la lógica, puede escribir un programa con símbolos sin resolver y terminar la tabla de símbolos una vez finalizado el programa.
Normas para la definición de símbolos
Un símbolo puede constar de:Un máximo de 32 caracteres.Letras (A-Z), números (0 -9) o guiones bajos (_).El primer carácter debe ser alfabético o acentuado.Ningún espacio ni carácter especial.No distingue entre mayúsculas y minúsculas. Por ejemplo, Pump1 y PUMP1 son el mismo símbolo y sólo puede utilizarse una vez en una aplicación.
87

Gestión de aplicaciones
Creación de un símbolo
Para crear un símbolo nuevo:
Edición de un símbolo
Para editar un símbolo existente:
Paso Acción
1 Abrir el Editor de símbolos.
2 Hacer clic con el botón izquierdo del ratón sobre una celda de símbolo vacía e introducir una variable u objeto.
3 Pulsar INTRO.Se abre el Examinador de objetos, p. 51.
4 Si se conoce la dirección de la variable, escribirla en la lista Dirección o utilizar el campo Filtro para reducir las elecciones a un tipo de variable.
5 Introducir un nombre alfanumérico para la variable en el campo Símbolo. Un símbolo puede tener hasta 32 caracteres y se compone de lo siguiente: De 0 a 9, de A a Z o guiones bajos.
6 De forma opcional, escribir texto en el campo Comentario para describir el significado del símbolo con más detalle (hasta 128 caracteres).
7 Una variable puede configurarse directamente desde el Editor de símbolos mediante un clic en el botón Configurar.
8 Utilizar los botones Anterior y Siguiente para seleccionar otras instancias de la variable.
9 Hacer clic en Aceptar para guardar los cambios, cerrar el cuadro de diálogo y regresar al Editor de símbolos.
Paso Acción
1 Abrir el Editor de símbolos.
2 Hacer doble clic sobre la entrada de un símbolo en una celda para abrir el Examinador de objetos, p. 51.
3 Realizar cambios en el símbolo mediante el Examinador de objetos.
4 Hacer clic en Aceptar para guardar los cambios y cerrar el cuadro de diálogo Examinador de objetos.
5 De forma opcional, escribir texto en el campo Comentario para describir el significado del símbolo con más detalle (hasta 128 caracteres).
6 Una variable puede configurarse directamente desde el Editor de símbolos mediante un clic en el botón Configurar.
7 Hacer clic en Aceptar para guardar los cambios, cerrar el cuadro de diálogo y regresar al Editor de símbolos.
88

Gestión de aplicaciones
Eliminación de un símbolo
Para eliminar un símbolo:
Clasificación de la tabla de símbolos
Las entradas de una tabla de símbolos pueden ordenar por dirección o por símbolo:Para ordenar por dirección, seleccione Herramientas → Ordenar por dirección en el menú principal, o haga clic en el acceso directo de la barra de herramientas.Para ordenar por símbolo, seleccione Herramientas → Ordenar por símbolo en el menú principal, o haga clic en el acceso directo de la barra de herramientas.
Búsqueda de un símbolo
Para buscar un símbolo en la tabla de símbolos:
Paso Acción
1 Abrir el Editor de símbolos.
2 Hacer clic sobre la celda del símbolo de la entrada que se desea eliminar.
3 Seleccionar Herramientas → Eliminar fila o hacer clic en el acceso directo de la barra de herramientas, o en el botón SUPR.La fila del símbolo se elimina.
Paso Acción
1 Abrir el Editor de símbolos.
2 Seleccionar Herramientas → Buscar símbolo en el menú principal o hacer clic en el acceso directo de la barra de herramientas.Se abre el cuadro de diálogo Buscar símbolo.
3 Para obtener más información, consultar Buscar símbolo, p. 50.
89

Gestión de aplicaciones
Inversión de un programa
Introducción Una aplicación escrita en lenguaje Ladder puede convertirse o invertirse a lenguaje de lista. Un programa en lenguaje de lista puede invertirse a lenguaje Ladder si las instrucciones siguen las directrices de reversibilidad que se encuentran en la parte del software de referencia del manual de referencia del usuario de Twido.
Inversión de un programa
La inversión de un programa consiste simplemente en alternar la selección de los editores de lista y Ladder desde el menú Programa. Utilice los siguientes pasos para invertir un programa en los estados offline u online.
Nota: Todas las partes de un programa de lista que no cumplan las normas de reversibilidad no aparecerán como escalones de Ladder en el editor Ladder, sino como instrucciones de lista en el Editor de escalón de lista, p. 43.
Paso Acción
1 Con una aplicación abierta, seleccionar Programa → Editor Ladder en el menú principal.Aparece el visualizador de Ladder Logic y el programa aparece como escalones de Ladder.
2 Para invertir el programa a lenguaje de lista, seleccionar Programa → Editor de lista en el menú principal.Aparece el editor de lista y el programa se visualiza como instrucciones de lista.
90

Gestión de aplicaciones
Importación y exportación de archivos ASCII
Introducción Las instrucciones de programa exportadas en formato de texto ASCII desde una aplicación TwidoSoft pueden importarse en otro programa de aplicación TwidoSoft. Sólo pueden importarse o exportarse instrucciones de programa. Los archivos ASCII se guardan con la extensión TXT. Si intenta importar el texto ASCII creado mediante el programa diferente a TwidoSoft (como, por ejemplo, PL707), compruebe cuidadosamente el funciona-miento de la aplicación de usuario. Tenga en cuenta que TwidoSoft ha eliminado o redefinido las instrucciones siguientes de PL707: %FC, MCR, MCS, EXCH, %MSG, %PLS, %PWM.
Exportación de texto ASCII
Para exportar un archivo de texto ASCII desde una aplicación abierta, haga lo siguiente:
Importación de texto ASCII
Para importar un archivo de texto ASCII en una aplicación abierta o en una nueva, siga estos pasos:
Paso Acción
1 Seleccionar Programa → Exportar programa ASCII en el menú principal.Se abre el cuadro de diálogo Guardar como.
2 Introducir un nombre para el archivo de texto y pulsar Guardar. Las instrucciones del programa de la aplicación abierta se guardan en formato ASCII.
Paso Acción
1 Seleccionar Programa → Importar programa ASCII en el menú principal.Se abre el cuadro de diálogo Abrir.
2 Seleccionar un archivo de texto ASCII con la extensión .txt y pulsar Abrir. (Este archivo debe haberse exportado desde una aplicación TwidoSoft).Las instrucciones del programa se insertan como nuevas instrucciones para una nueva aplicación o se agregan al final de un programa en una aplicación abierta.
91

Gestión de aplicaciones
3.3 Transferencia de aplicaciones
Presentación
Vista general En esta sección se muestran procedimientos para transferir aplicaciones TwidoSoft.
Contenido Esta sección contiene los siguientes apartados:
Apartado Página
Transferencia de una aplicación 93
Transferencia de una aplicación: PC => Autómata 94
Backup 95
Restaurar 96
Cartuchos de Backup de memoria 97
Borrar 99
92

Gestión de aplicaciones
Transferencia de una aplicación
Introducción Una aplicación se puede transferir desde o hacia una de las siguientes áreas de almacenamiento de hardware:
RAM del PCRAM del controladorEEPROM del controladorCartucho de copias de seguridad
Tipos de transferencias
En la siguiente tabla se describen los tipos de transferencias de la aplicación disponibles en el menú Controlador. Las aplicaciones pueden transferirse en estado offline y online, pero el controlador debe detenerse para transferir en modo online (consulte Estados de funcionamiento, p. 64).
Selección Descripción
Transferir PC => Controlador
Transfiere una copia de una aplicación desde la memoria RAM del PC a la RAM del controlador.Consulte Transferencia de una aplicación: PC => Autómata, p. 94.
Backup Transfiere una copia de una aplicación de la memoria RAM del controlador a la memoria EEPROM interna y al cartucho de copias de seguridad externo opcional (si está instalado).Consulte Backup, p. 95.
Restaurar Transfiere una copia de una aplicación de la memoria EEPROM interna a la memoria RAM del controlador.Consulte Restaurar, p. 96.
Borrar Aunque no se trata de un procedimiento de transferencia, el comando Borrar elimina de forma selectiva el contenido de las áreas de almacenamiento anteriores. Este comando tiene dos opciones:
Borrar todosBorrar sólo cartucho de copias de seguridad
Consulte Borrar, p. 99.
Nota: Si no se muestra ninguna aplicación en TwidoSoft durante la conexión, la del controlador se transfiere de forma automática.Si aparece una aplicación en TwidoSoft, se muestra una ventana para que indique el sentido de la transferencia. Puede sobrescribir la aplicación del controlador con la del PC (sentido PC=>Controlador) o puede actualizar la aplicación en TwidoSoft (Controlador =>PC).Este tipo de transferencia sólo se efectúa durante la conexión.
93

Gestión de aplicaciones
Transferencia de una aplicación: PC => Autómata
Introducción Para ejecutar una aplicación, primero es necesario conectar el PC al autómata y transferir la aplicación al autómata.
Transferir PC => Autómata
Para transferir una aplicación de la memoria del PC a la memoria del autómata, haga lo siguiente:
Los comentarios referentes a los símbolos y al programa no se transfieren al autómata.
Paso Acción
1 Seleccionar Autómata → Transferir PC => Autómata en el menú principal.Si la aplicación del autómata está protegida con una contraseña, recibirá un aviso para introducir la contraseña.
2 Escribir la contraseña y seleccionar Aceptar para continuar con la transferencia.Si se está ejecutando el autómata, aparecerá un cuadro de advertencia indicando que, para continuar con la transferencia, deberá detenerse el autómata.
3 La transferencia comenzará cuando se detenga el autómata. Si el autómata está en funcionamiento, seleccionar Aceptar para detenerlo y continuar con la transferencia. Para cerrar el cuadro y cancelar la transferencia, seleccionar Cancelar. Aparecerá un cuadro de diálogo de advertencia indicando que se sobrescribirá el contenido de la aplicación del autómata.
4 Seleccionar Aceptar para continuar con la transferencia.Una opción del menú del autómata permite proteger la aplicación (consulte Funciones de seguridad, p. 72).
5 Para ejecutar la aplicación, seleccionar Autómata → Ejecutar (RUN) en el menú principal. Consulte Ejecutar, detener e inicializar, p. 110.
94

Gestión de aplicaciones
Backup
Introducción El comando Backup (Copia de seguridad) copia una aplicación (programa y constantes) de la memoria RAM del controlador en la memoria EEPROM interna y el cartucho de Backup opcional (si está instalado). Se recomienda encarecidamente realizar una copia de seguridad de una aplicación en la memoria EEPROM tan pronto como se depure. Backup puede realizarse en los estados online y offline.Consulte Cartuchos de Backup de memoria, p. 97.
Copia de seguridad de una aplicación
Para realizar una copia de seguridad de una aplicación de la memoria RAM del controlador en la memoria EEPROM interna y un cartucho de backup (si está instalado), es necesario:
Nota: Cuando existe un proceso de backup en curso, no se puede ejecutar el controlador y no es posible realizar ninguna otra aplicación mediante TwidoSoft. Durante el backup el controlador permanece en modo de detención.
Paso Acción
1 Seleccionar Autómata → Backup en el menú principal.El controlador debe detenerse para realizar un backup. Si el controlador está en funcionamiento, aparecerá un cuadro de diálogo que permite detenerlo.
2 La transferencia comenzará cuando se detenga el controlador. Si el controlador está en funcionamiento, seleccionar Aceptar para detenerlo y continuar con la transferencia. Para cerrar el cuadro y cancelar la transferencia, seleccionar Cancelar.Durante la transferencia, aparecerá el mensaje Creando copia de seguridad de la aplicación en el área de mensajes de la Barra de estado, p. 30. Una vez completada la transferencia, aparecerá Copia de seguridad completada en el área de mensajes. La aplicación estará ya en la memoria EEPROM y el cartucho de copias de seguridad (si está instalado).
95

Gestión de aplicaciones
Restaurar
Introducción El comando Restaurar copia una aplicación de la memoria EEPROM interna a la memoria RAM del autómata. El proceso de restauración debe realizarse en modo offline.
Restauración de una aplicación desde la memoria EEPROM interna
Para transferir una aplicación de la memoria EEPROM interna a la memoria del autómata, es necesario:
Nota: Cuando existe un proceso de restauración en curso, no es posible realizar ninguna otra aplicación mediante TwidoSoft. Durante la restauración, el autómata permanece en modo STOP.
Paso Acción
1 Confirmar que el cartucho de copias de seguridad no está instalado y seleccionar Restaurar en el menú Autómata.El autómata debe detenerse para realizar un proceso de restauración. Si el autómata está en funcionamiento, aparecerá un cuadro de diálogo que permite detenerlo.
2 La transferencia comenzará cuando se detenga el autómata. Si el autómata está en funcionamiento, seleccionar Aceptar para detenerlo y continuar con la transferencia. Para cerrar el cuadro y cancelar la transferencia, seleccionar Cancelar.Durante la transferencia, el mensaje Restauración de la aplicación se muestra en el área de mensaje de la Barra de estado, p. 30.Una vez completada la transferencia, aparecerá Restauración completada en el área de mensajes. La aplicación se encuentra ahora en la memoria del autómata.
96

Gestión de aplicaciones
Cartuchos de Backup de memoria
Introducción Twido incluye cartuchos de memoria de Backup (Copia de seguridad) opcionales para las funciones siguientes:
Copia de seguridad de una aplicaciónMemoria de ampliación
Cartuchos de Backup externos disponibles
Existen dos tamaños disponibles:Cartucho de Backup de memoria 32 KBCartucho de Backup de memoria de 64 KB
El cartucho de 32 KB puede utilizarse con todos los modelos de controlador, mientras que el cartucho de 64 KB se encuentra disponible únicamente para los modelos siguientes:
TWDLCAA40DRFTWDLCAE40DRFTWDLMDA20DRTTWDLMDA40DUKTWDLMDA40DTK
Utilización de los cartuchos de Backup
Es posible transferir una aplicación del cartucho de Backup a la memoria RAM del controlador de dos formas diferentes:
Manualmente mediante la función Backup, p. 95. Automáticamente durante la conexión si el cartucho de Backup opcional se encuentra instalado. Durante la conexión, la aplicación de la memoria del controlador se compara con la aplicación del cartucho de Backup. Si no coinciden, la aplicación del cartucho de Backup se descarga de forma automática en la memoria del controlador y en la memoria EEPROM.
Nota: El cartucho de memoria sobrescribe la memoria RAM y EEPROM interna durante la conexión. Cualquier aplicación presente en la memoria RAM y la memoria EEPROM se perderá. Asegúrese de extraer el cartucho de memoria cuando no se desee disponer de esta función.Si la batería interna se encuentra vacía, será necesario efectuar la restauración a partir del cartucho externo o de la memoria EEPROM interna durante el inicio de Twido tras un fallo de corriente. El cartucho externo es prioritario.
97

Gestión de aplicaciones
Restauración de una aplicación desde un cartucho de Backup
Para restaurar una aplicación de un cartucho de Backup externo opcional en la memoria RAM del controlador:
Memoria de ampliación
El cartucho de 64 KB proporciona la ampliación de memoria y el backup. Con este cartucho instalado, se puede crear una aplicación que tenga un tamaño máximo de 64 K. El cartucho de 64 K debe permanecer instalado para ejecutar la aplicación y realizar copias de seguridad.
Programas superiores a 32 KB
El cartucho de ampliación de 64 K es necesario para ejecutar aplicaciones de más de 32 K. Para poder realizar esta función, el cartucho de ampliación de 64 K debe estar instalado de forma "permanente". Es decir, que si se desea crear una aplicación superior a 32 KB, es necesario instalar un cartucho de memoria de 64 KB y dejarlo instalado durante el desarrollo de la configuración de la aplicación.
Paso Acción
1 Introducir un cartucho de copias de seguridad en el controlador, si todavía no se ha instalado.
2 Arrancar el controlador.Si la aplicación del cartucho no coincide con la aplicación que se incluye en la memoria del controlador, se trasfiere automáticamente a la memoria del controlador y a la memoria EEPROM interna.
98

Gestión de aplicaciones
Borrar
Introducción Este comando se puede utilizar de dos formas distintas:Para eliminar simultáneamente el contenido de la memoria RAM del autómata, de la memoria EEPROM interna del autómata y del cartucho de copias de seguridad opcional instalado.Para borrar sólo el contenido del cartucho de copias de seguridad opcional.
Opciones Existen dos opciones disponibles en este cuadro de diálogo:Borrar todosSe trata de la opción predeterminada. Si se selecciona esta opción, se borra el contenido de la memoria RAM del autómata, la memoria EEPROM interna y el cartucho de copias de seguridad externo (si está instalado).Borrar sólo cartucho de copias de seguridadSi se selecciona esta opción, se borra únicamente el cartucho de copias de seguridad externo (si está instalado).
Nota: Utilice la opción Borrar sólo cartucho de copias de seguridad si no desea perder la aplicación al volver a insertar el cartucho de copias de seguridad. Si las aplicaciones no coinciden, la memoria del autómata se sobrescribirá con el contenido del cartucho externo.
Nota: Cuando existe un proceso de borrado en curso, no es posible realizar ninguna otra aplicación mediante TwidoSoft. Durante un proceso de borrado, el autómata se encuentra en modo STOP.
99

Gestión de aplicaciones
Utilización del comando Borrar
Para borrar una aplicación, siga los pasos descritos a continuación:
Paso Acción
1 Seleccionar Borrar en el menú Autómata.Aparecerá el cuadro de diálogo Borrar.
2 Seleccionar Borrar todos o Borrar sólo cartucho de copias de seguridad en el cuadro de diálogo y hacer clic en Aceptar para cerrar el cuadro de diálogo e iniciar el comando.Para realizar un proceso de borrado, el autómata debe detenerse. Si el autómata está en funcionamiento, aparecerá un cuadro de diálogo que permite detenerlo.
3 El proceso de borrado comenzará cuando se detenga el autómata. Si el autómata está en marcha, seleccionar Aceptar para detenerlo y continuar con la operación de borrado. Para cerrar el cuadro y anular la operación de borrado, seleccionar Cancelar.Durante la operación de borrado, aparecerá la indicación Eliminando aplicación en el área de mensajes de la Barra de estado, p. 30. Una vez completada la operación, aparecerá la indicación Eliminación completada en el área de mensajes.
100

Gestión de aplicaciones
3.4 Ejecución de aplicaciones
Presentación
Vista general En esta sección se muestran procedimientos para ejecutar aplicaciones TwidoSoft.
Contenido Esta sección contiene los siguientes apartados:
Apartado Página
Operaciones del controlador 102
Conexión de un PC al controlador 103
Conectar 105
Desconexión de un PC del controlador 107
Operaciones del controlador 108
Ejecutar, detener e inicializar 110
Fijar hora 111
Configuración RTC 112
Estadísticas de Ethernet 113
Operaciones del autómata -- Avanzadas 117
101

Gestión de aplicaciones
Operaciones del controlador
Introducción TwidoSoft permite utilizar el PC para controlar el funcionamiento del controlador programable. Es posible acceder al cuadro de diálogo seleccionando "Controlador" y, después, "Utilizar controlador...". Gracias a ello, se pasa a modo online si se encuentra previamente en modo offline. Puede:
Conectar el PC al controlador.Desconectar el PC del controlador.Utilizar el PC para ejecutar, detener e inicializar el controlador.Utilizar el PC para hacer funcionar el controlador.Utilizar el PC para visualizar los datos estadísticos actuales correspondientes a la conexión Ethernet actual del controlador Twido.
102

Gestión de aplicaciones
Conexión de un PC al controlador
Introducción Es necesario que se cumplan las condiciones siguientes para conectar un PC al controlador:
Las configuraciones del hardware y de la aplicación del PC deben ser compatibles con las del controlador.El controlador no está protegido (consulte la sección Protección de la aplicación del controlador en Funciones de seguridad, p. 72).
En caso de que se produzca un fallo de conexión, consulte Conectar, p. 105.
Descripción general del proceso de conexión
La conexión de un PC al controlador conlleva:El análisis de la aplicación en busca de errores de programa. El intento de conexión al controlador por parte de TwidoSoft.La comparación de la aplicación del PC con la del autómata. Si son diferentes, se abre el cuadro de diálogo Conectar (Véase Conectar, p. 105). Si son iguales, el PC se conecta al controlador.
103

Gestión de aplicaciones
Conexión de un PC al controlador
Para activar la comunicación entre un PC y un controlador es necesario:
Protección de la aplicación
Por defecto, la aplicación en el controlador no está protegida.Para proteger una aplicación, es necesario:
Paso Acción
1 En una aplicación abierta, seleccionar Conectar en el menú Controlador o hacer clic en el nombre de la aplicación con el botón derecho del ratón en el navegador de aplicación, y seleccionar Conectar.Aparece el mensaje "Conectándose al controlador" en la barra de estado.
2 Durante la conexión al controlador, se muestra el cuadro de diálogo Conectar (Véase Conectar, p. 105) si:Las configuraciones de hardware del PC y del controlador no se corresponden.Las aplicaciones del PC y del controlador son diferentes.La aplicación del controlador se encuentra protegida.
3 Hacer clic en Cancelar para salir del cuadro de diálogo Conectar y volver al modo offline.
4 Seleccionar Supervisar para acceder únicamente a las tablas de animación sin modificar el programa, la configuración ni los símbolos de la aplicación del controlador. El estado de funcionamiento pasa de offline a supervisar.
5 Si la aplicación del controlador está protegida, únicamente es posible hacer clic en el botón Supervisar para establecer una conexión con el controlador en el modo de supervisión.
6 Si las aplicaciones son diferentes, seleccionar una de las opciones siguientes:PC => Controlador: transferencia de la aplicación abierta del PC al controlador.Controlador => PC: transferencia de la aplicación del controlador al PC.
7 Si selecciona PC => Controlador, se inicia la descarga de la aplicación del PC al controlador. Aparece un cuadro de diálogo de información para confirmar las cuestiones siguientes:
El controlador se encuentra en funcionamiento.La información del controlador se sobrescribirá.
8 Hacer clic en Aceptar para continuar con la transferencia o seleccionar Cancelar para suspenderla. Si hace clic en Aceptar, la transferencia se completa y el PC se conecta al controlador. Aparece la ventana principal, la barra de estado muestra el mensaje "Controlador conectado" y el estado de ejecución pasa de modo offline a modo online.
9 Si selecciona Controlador => PC, la aplicación del controlador se transfiere al PC. El estado de ejecución pasa de modo offline a modo online. Aparece la ventana principal, la barra de estado muestra el mensaje "Controlador conectado" y el estado de ejecución pasa de modo offline a modo online.
Paso Acción
1 Seleccionar el menú Autómata → Proteger la aplicación.Resultado: Una marca de verificación indica que la protección de la aplicación está habilitada.
2 Para eliminar la protección de la aplicación, vuelva a seleccionarla:Resultado: La marca de verificación desaparece.
104

Gestión de aplicaciones
Conectar
Introducción Este cuadro de diálogo aparece si un PC falla al conectarse el autómata debido a que la aplicación del PC y del autómata son diferentes.Consulte "Conexión de un PC al controlador, p. 103".
Causas de fallo de la conexión
A continuación se muestra una lista de causas de fallo de la conexión entre el y el autómata:
Las configuraciones de hardware para el PC y el autómata no coinciden.La aplicación del PC y del autómata no coinciden.La aplicación del autómata está protegida (consulte Funciones de seguridad, p. 72).
Mensajes adicionales
El cuadro de diálogo Conectar también muestra lo siguiente:Configuración de hardware diferente (no se puede transferir PC = > autómata)Aplicación del autómata protegida (no se puede transferir Autómata => PC)
Las condiciones aplicables se indican mediante una casilla de verificación.
Opciones Las opciones siguientes aparecen disponibles en el cuadro de diálogo Conectar:PC => AutómataTransfiere la aplicación del PC al autómata. No disponible si las configuraciones de hardware no con compatibles.Autómata => PCTransfiere la aplicación del autómata al PC. No está disponible si el autómata está protegido. Consulte Protección de la aplicación del autómata en Funciones de seguridad, p. 72.SupervisarPermite introducir el modo de supervisión sin una transferencia para un acceso limitado a una aplicación que se ejecute en el autómata. Consulte Estados de funcionamiento, p. 64.CancelarPermite cerrar el cuadro de diálogo Conectar.
Configuraciones de hardware
Si la configuración de hardware del autómata no es compatible con la que se especifica en la aplicación del PC, no podrá transferir la aplicación al autómata. Puede introducir el modo Supervisar para ejecutar un conjunto de operaciones en el autómata (consulte Estados de funcionamiento, p. 64).
Aplicación del autómata protegida
Si la aplicación del autómata está protegida, la opción para transferir desde el autómata al PC aparece desactivada. En este caso, también puede introducir el modo Supervisar.
105

Gestión de aplicaciones
Aplicaciones coincidentes
Si las aplicaciones no coinciden, existen dos opciones:Transferir la aplicación del PC al autómata (PC => autómata).Transferir la aplicación del autómata al PC (Autómata => PC).
PC => Autómata Seleccione este botón para transferir la aplicación del PC al autómata. Si la aplicación del autómata está protegida, puede elegir sobrescribirla. También puede seleccionar proteger la aplicación que está transfiriendo actualmente.
Autómata => PC Seleccione este botón para transferir la aplicación del autómata al PC. Si tiene una aplicación abierta, recibirá un aviso para guardar los cambios antes de iniciar la transferencia.
Supervisar Si la aplicación y la configuración del PC no coinciden exactamente con las del autómata, o en caso de que el autómata esté protegido, aún puede conectarse en modo Supervisar. Esto permite acceder a las páginas de datos de la aplicación y controlar el autómata. De todos modos, tendrá restricciones para acceder al programa, la configuración o los símbolos de la aplicación.
106

Gestión de aplicaciones
Desconexión de un PC del controlador
Desconexión de un PC del controlador
Para desconectar un PC del controlador:
Paso Acción
1 En una aplicación abierta, seleccionar Desconectar en el menú Controlador, o hacer clic con el botón derecho del ratón sobre el nombre de aplicación en el navegador y seleccionar Desconectar.
2 Una vez completado, aparecerá Controlador desconectado en la barra de estado y el estado de funcionamiento cambiará a Offline.
107

Gestión de aplicaciones
Operaciones del controlador
Introducción Utilice este cuadro de diálogo para utilizar y comprobar el controlador de forma remota. Desde este cuadro de diálogo puede:
Ver la información de sistema y el estado.Ejecutar, detener e inicializar el controlador.Introducir los ajustes de fecha y hora para el RTC opcional.Configurar el factor de corrección RTC.Realizar operaciones avanzadas.
Información de estado
La casilla de verificación Estado indica lo siguiente:Uno o más bits de entrada o salida se han forzado a 1 ó 0.Se ha almacenado una aplicación ejecutable en la memoria RAM del controlador.El bit de protección de RAM del controlador se ha establecido en 1 durante el proceso de transferencia.
Conmutadores El cuadro Conmutadores muestra los ajustes de todos los potenciómetros disponibles en el controlador. Es un valor de 10 bits de cada controlador. Todos los controladores tienen al menos un potenciómetro, con la excepción de TWDLC•A24DRF y TWDLCA•40DRF que tienen dos. Para TWDLC•A24DRF y TWDLCA•40DRF, el segundo potenciómetro puede establecerse en un valor entre 0 y 511.
Tiempo de ciclo El cuadro Actual de Tiempo de ciclo muestra el tiempo, en milisegundos, que se necesita para resolver la lógica de aplicación, procesar entradas y salidas, y mantener el sistema y las comunicaciones pendientes. Se trata del tiempo medido real que se necesita para completar las tareas y ejecutar la aplicación del usuario. Es distinto del periodo de exploración periódica necesario, que se puede especificar como el tiempo máximo asignado para completar un ciclo (consulte Modo de exploración, p. 250).Los tiempos de ciclo mínimo (más corto) y máximo (más largo) desde la última desconexión también se muestran en milisegundos.
Reloj de tiempo real (RTC)
Estos cuadros sólo son válidos cuando hay un cartucho RTC opcional (TWDXCPRTC) instalado en el controlador. Tenga en cuenta que la serie TWDLCA•40DRF de controladores compactos poseen el RTC integrado. El cuadro Reloj de tiempo real muestra la fecha, la hora y el conjunto de factores de corrección RTC actuales. Puede modificar la fecha y la hora seleccionando el botón Definir tiempo.
Configurar RTC Este botón sólo se activa cuando está instalado el cartucho opcional de reloj de tiempo real (RTC) en el controlador. Tenga en cuenta que la serie TWDLCA•40DRF de controladores compactos poseen el RTC integrado. Haga clic en este botón para introducir el factor de corrección RTC para el RTC.
108

Gestión de aplicaciones
Pantalla de indicadores LED
Los indicadores LED del controlador base se simulan en el cuadro de diálogo Operaciones del controlador (para obtener más información acerca de estos indicadores, consulte la Guía de referencia de hardware Twido).A continuación se muestran estados de los indicadores LED simulados tal y como aparecen en el cuadro de diálogo Operaciones del controlador. Para obtener una lista de todos los indicadores LED simulados en el cuadro de diálogo, existe un signo de interrogación (?) que indica que aún no se ha establecido la comunicación.Para los indicadores LED de entradas y salidas (IN y OUT).
Para los indicadores LED RUN y ERR:
La lógica de aplicación define el funcionamiento del indicador LED STAT.Para el indicador LED BATT (sólo series de controlador TWDLCA•40DRF):
Los indicadores LED LAN ACT y LAN ST (sólo para controladores TWDLCAE40DRF) muestran el estado actual de la conexión Ethernet. Para obtener información detallada acerca de los indicadores LED Ethernet, consulte la sección Indicadores luminosos de Ethernet, p. 221.
Estado del indicador LED Descripción
Apagado Punto de E/S desactivado
Luz verde continua Punto de E/S activado
Tiene un símbolo de bloqueo Punto de E/S forzado a 0 ó 10 se apaga con el bloqueo y 1 aparece verde con el bloqueo
Indicador LED RUN Indicador LED ERR Descripción
Apagado Rojo parpadeante No existe configuración válida en el controlador
Verde parpadeante Apagado Controlador detenido
Luz verde continua Apagado El controlador se encuentra en funcionamiento
Verde parpadeante Rojo parpadeante Controlador detenido
Apagado Luz roja continua Error de hardware o de sistema. Debe reiniciarse en frío.
Estado del indicador LED Descripción
Apagado Indica que: La batería externa funciona con normalidad.El usuario ha desactivado el indicador LED BATT estableciendo el bit de sistema %S66 en 1.
Luz roja continua Indica que: El nivel de la batería externa es bajo (tensión por debajo de 2,5 V).No existe ninguna batería externa instalada en el compartimiento correspondiente.
109

Gestión de aplicaciones
Ejecutar, detener e inicializar
Introducción Puede utilizar el PC para ejecutar los siguientes comandos en el controlador:EjecutarDetenerInicializar
Debe confirmar el comando para que se ejecute.
Selección de estos comandos
Cuando la aplicación TwidoSoft está en modo online, estos comandos pueden seleccionarse desde:
El menú Controlador.La barra de herramientas del menú principal.El Navegador de aplicación, haciendo clic en el número de modelo del controlador.El cuadro de diálogo Operaciones del controlador.
Ejecutar Cuando se está ejecutando el controlador, también lo estará haciendo el programa de aplicación. Las salidas del controlador se actualizan y los valores de datos se establecen con arreglo a las instrucciones de la aplicación. Éste es el único estado en el que se actualizan las salidas reales.
Detener Cuando se detiene el controlador, la aplicación no se estará ejecutando. Las entradas del controlador se actualizan y los datos internos se mantienen con los últimos valores. Las salidas no se actualizan en este estado.
Inicializar (Init) Cuando se inicializa el controlador, la aplicación no se ejecutará. Las salidas del controlador se actualizan y los valores de datos se establecen con su estado inicial. Las salidas no se actualizan en este estado.
Nota: Los comandos Ejecutar/detener/inicializar no se encuentran disponibles en modo offline.
110

Gestión de aplicaciones
Fijar hora
Introducción Utilice el cuadro de diálogo Fijar hora para introducir los ajustes de fecha y hora para el reloj de tiempo real (RTC) del controlador. Este botón sólo está habilitado cuando hay un cartucho con la opción RTC (TWDXCPRTC) instalado en el controlador. Tenga en cuenta que la serie TWDLCA•40DRF de controladores compactos poseen el RTC integrado.Consulte Configuración RTC, p. 112.
Configuración del RTC
Para establecer la hora y la fecha del RTC:
Paso Acción
1 Seleccionar Fijar hora en el cuadro de diálogo Operaciones del controlador.
2 Introducir la fecha actual en Fecha del controlador. Una fecha válida aparece en formato día/mes/año (DD/MM/AA). Por ejemplo, el 28 de marzo de 2002 se introduce como 28/03/02.
3 Introducir la fecha actual en Hora del controlador. Un valor de hora válido es el formato es el formato "militar" HH:MM. Por ejemplo, las dos y cuarto de la tarde sería 14:15.
111

Gestión de aplicaciones
Configuración RTC
Introducción Utilice el cuadro de diálogo Configuración RTC para introducir el factor de corrección RTC para la opción Reloj de tiempo real (RTC). La opción RTC permite al controlador contar con un reloj para la fecha y hora de hardware.RTC conservará la hora aunque el controlador no reciba alimentación durante un tiempo determinado. Cuando el RTC no reciba alimentación del controlador, el tiempo continuará actualizándose durante 1.000 horas a 25 °C y 300 horas a 55 °C utilizando una batería totalmente cargada.El cartucho RTC (TWDXCPRTC) debe estar instalado en el controlador. Esta opción también es necesaria para utilizar fechadores. Tenga en cuenta que la serie TWDLCA•40DRF de controladores compactos poseen el RTC integrado.
Factor de corrección RTC
La configuración de la opción RTC requiere la introducción del factor de corrección RTC. Cada RTC tiene un valor de corrección en formato decimal situado en la etiqueta correspondiente. Este valor de corrección debe introducirse en el cuadro de diálogo Configuración RTC para que TwidoSoft pueda inicializar el cartucho RTC.
Pantalla RTC Cuando el controlador tiene instalado un RTC con un valor de corrección válido, el cuadro de diálogo Operaciones del controlador muestra lo siguiente:
Fecha del controladorHora del controladorCorrección RTCEl botón Definir tiempo está habilitado.
En caso de que no haya ningún RTC instalado o si tiene un valor de corrección no válido, la fecha y la hora aparecerán en blanco y se inhabilitará el botón Definir tiempo.
Configuración del RTC
Para configurar la opción RTC:
Paso Acción
1 Hacer clic en el botón Configurar RTC en el cuadro de diálogo Operaciones del controlador. Es necesario disponer de la opción de RTC instalada.Aparece el cuadro de diálogo Configuración RTC.
2 Introducir un valor decimal comprendido entre 0 y 127. Consulte la etiqueta en el RTC correspondiente a este valor. El valor predeterminado es 0.
3 Seleccionar Aceptar para aceptar los valores introducidos y cerrar el cuadro de diálogo. Seleccionar Cancelar para cerrar el cuadro de diálogo sin realizar ningún cambio.El valor de corrección RTC introducido se añade a la configuración del PC y el controlador (si está conectado).
4 El cuadro de diálogo Operaciones del controlador muestra la fecha y la hora actuales y el valor de corrección actual, y habilita el botón Definir tiempo. Seleccionar Definir tiempo para introducir la fecha y la hora actuales para el RTC.
112

Gestión de aplicaciones
Estadísticas de Ethernet
Descripción general
Utilice el cuadro de diálogo Ethernet para visualizar la dirección MAC, los ajustes de configuración IP y las estadísticas de red Ethernet del controlador Twido.
Nota: 1. Este cuadro de diálogo sólo está disponible para los controladores base
habilitados para Ethernet TWDLCAE40DRF.2. Para visualizar las estadísticas de red de forma correcta, se asume que el PC
en el que se ejecuta la aplicación TwidoSoft está conectado a un controlador TWDLCAE40DRF a través de la red Ethernet.
113

Gestión de aplicaciones
Utilización de la tabla de estadísticas de Ethernet
Para abrir y utilizar la tabla de estadísticas de la red Ethernet, siga estos pasos:
Paso Acción
1 Seleccionar Autómata > Comprobar autómata en la barra de menús de la aplicación TwidoSoft.Resultado: Aparece el cuadro de diálogo Operaciones del controlador.
2 Hacer clic en el botón Ethernet ubicado en la parte derecha del cuadro de diálogo Operaciones del controlador actual.Resultado: Aparece la tabla Estadísticas de Ethernet, tal como se muestra en la figura siguiente:
3 La tabla anterior contiene información organizada en dos categorías:Cuatro líneas en la parte superior de la tabla que muestra la información MAC e IP del controlador Twido.La parte restante de la tabla muestra las estadísticas actuales sobre la conexión Ethernet del controlador Twido a través de la red.
4 También puede hacer clic en Borrar estadísticas para restablecer los valores estadísticos actuales.Nota: Las estadísticas visualizadas se recopilan desde la última conexión Ethernet del controlador Twido a través de la red, o desde la última eliminación de las estadísticas mediante el botón Borrar estadísticas.
Cerrar00 80 f4 10 00 3a
Operaciones del controlador - Ethernet
Ayuda
Borrar estadísticas
Dirección MAC Ethernet
192.168.2.168Dirección IP
192.168.2.168Pasarela predeterminada
255.255.255.0Máscara de subred
Servidor pasivo, con P-Unit (@ 192.168.2.2)Estado CH1
Servidor inactivoEstado CH2
Servidor inactivoEstado CH3
Servidor inactivoEstado CH4
198Paquete recibido
197Paquete enviado
0Error de paquete enviado
0Paquete enviado sin respuesta
Funcionamiento normalSTAT Ethernet
100 MVelocidad de conexión actual
114

Gestión de aplicaciones
Descripción de la tabla de estadísticas de Ethernet
En la tabla siguiente se describe la información de la tabla de estadísticas de Ethernet:
Campo Descripción Control
Dirección MAC Ethernet
Dirección MAC de LAN Universal de 48 bits asignada exclusivamente al controlador base TWDLCAE40DRF.
R
Dirección IP Dirección IP predeterminada de 32 bits derivada de la dirección MAC.Tenga en cuenta que la dirección IP configurada para el controlador base puede ser diferente de la dirección predeterminada.
R
Pasarela predeterminada
Dirección IP de 32 bits del dispositivo de pasarela de red.Tenga en cuenta que el dispositivo de pasarela debe ubicarse en la misma subred que el controlador. Por lo tanto, la dirección IP de la pasarela debe ser compatible con la máscara de subred seleccionada.
R
Máscara de subred
Máscara de subred de 32 bits compatible con la clase IP de la dirección IP del controlador.Tenga en cuenta que la subred configurada para el controlador base puede ser diferente de la máscara de subred predeterminada.
R
Velocidad de conexión actual
Indica la velocidad de conexión de red actual.Existen tres posibles opciones:
Inactiva (no existe conexión Ethernet actual)10 M (velocidad de conexión de red de 10 Mbps)100 M (velocidad de conexión de red de 100 Mbps)
R
STAT Ethernet Indica el estado de funcionamiento de la conexión de red Ethernet. R
Estado CH1 Indica el estado actual del Canal 1 TCP. Las opciones posibles son las siguientes:
Servidor inactivo.Servidor pasivo, mensajería activa. Conectado con la [dirección IP].Servidor pasivo, timeout finalizado. Conectado con la [dirección IP].Servidor marcado, mensajería activa. Conectado con la [dirección IP].Servidor marcado, timeout finalizado. Conectado con la [dirección IP].Servidor pasivo, con P-Unit (@ [dirección IP])Servidor pasivo, con P-unit (@ [dirección IP]) aunque timeout finalizado.Servidor pasivo, con P-unit (@ [dirección IP]) aunque timeout finalizado.Esperando TCP ACK desde [dirección IP].Esperando TCP ACK desde [dirección IP] aunque timeout finalizado.Esperando respuesta TCP Modbus desde [dirección IP].Esperando respuesta TCP Modbus desde [dirección IP] aunque timeout finalizado.
C
Estado CH2 Indica el estado actual del Canal 2 TCP. Opciones posibles: consulte la sección CH1 anterior
C
Estado CH3 Indica el estado actual del Canal 3 TCP. Opciones posibles: consulte la sección CH1 anterior
C
115

Gestión de aplicaciones
Estado CH4 Indica el estado actual del Canal 4 TCP. Opciones posibles: consulte la sección CH1 anterior
C
Paquete recibido
Número de tramas recibidas por el controlador. C
Paquete enviado
Número de tramas enviadas por el controlador. C
Error de paquete enviado
Número de errores de trama que se van a fechar. C
Paquetes enviados sin respuesta
Número de tramas enviadas correctamente, pero sin respuesta. C
Campo Descripción Control
Nota: Acerca del control de usuario de los datos estadísticos Ethernet.R: Se trata de información no estadística de sólo lectura que no puede eliminarse de esta tabla.C: Esta información estadística puede eliminarse haciendo clic en el botón Borrar estadísticas.
116

Gestión de aplicaciones
Operaciones del autómata -- Avanzadas
Introducción El cuadro de diálogo Operaciones del autómata - Avanzadas muestra la información de sistema sobre el estado del autómata en modo de sólo lectura. Utilice esta información para comprobar el estado de la memoria RAM del autómata, la memoria EEPROM interna y el cartucho de copias de seguridad, así como para diagnosticar los problemas que puedan producirse.
RAM En la tabla siguiente se describe el estado comprobado de los elementos de la sección RAM.
EEPROM En la tabla siguiente se describe el estado comprobado de los elementos de la sección EEPROM.
Componente Descripción
Ejecutable Aparece una aplicación válida en la memoria RAM del autómata.
Protegida La aplicación de la memoria RAM del autómata está protegida.
Compatible con Exec La versión del sistema operativo del autómata es compatible con la aplicación de la memoria RAM del autómata.
Diferente de EEPROM La aplicación de la memoria RAM del autómata es diferente respecto a la aplicación de la memoria EEPROM interna.
Diferente del cartucho La aplicación de la memoria RAM del autómata es diferente respecto a la aplicación del cartucho de copias de seguridad. Sólo se marca si hay un cartucho de copias de seguridad instalado.
Componente Descripción
Ejecutable Una aplicación válida se almacena en la memoria EEPROM interna.
Protegida La aplicación de la memoria EEPROM interna está protegida.
Compatible con Exec La versión del sistema operativo del autómata es compatible con la aplicación de la memoria EEPROM interna.
117

Gestión de aplicaciones
Autómata En la tabla siguiente se describe el estado comprobado de los elementos de la sección del autómata.
Cartucho de copias de seguridad
En la tabla siguiente se describe el estado comprobado de los elementos de la sección Cartucho de copias de seguridad.
Componente Descripción
Timeout del temporizador Watchdog
El tiempo de ciclo de un programa superó el tiempo máximo permitido provocando la detención del autómata.
Reloj de tiempo real El autómata tiene el cartucho opcional de Reloj de tiempo real (RTC) (TWDXCPRTC) instalado.
Forzado de E/S Se han forzado uno o varios bits de entrada o salida base en modo ON u OFF.
Última detención del autómata
Muestra la fecha y la hora de la última detención del autómata.
Componente Descripción
Ejecutable Una aplicación válida se almacena en el cartucho de copias de seguridad.
Protegida La aplicación del cartucho de copias de seguridad está protegida.
Compatible con Exec La versión del sistema operativo del autómata es compatible con la aplicación del cartucho de copias de seguridad.
118

Gestión de aplicaciones
3.5 Creación de referencias cruzadas en una aplicación
Presentación
Vista general Esta sección describe el modo de crear referencias cruzadas en una aplicación.
Contenido Esta sección contiene los siguientes apartados:
Apartado Página
Creación de referencias cruzadas en una aplicación 120
Generar referencias cruzadas 121
119

Gestión de aplicaciones
Creación de referencias cruzadas en una aplicación
Introducción La creación de referencias cruzadas consiste en seleccionar elementos de un programa, como una dirección, de los que desea realizar un seguimiento en una aplicación. Una vez seleccionados los elementos, se genera una lista que muestra el lugar de la aplicación en el que se utilizan los elementos.Las referencias cruzadas proporcionan una práctica lista de operandos, símbolos, líneas y operadores utilizados en toda la aplicación o en parte de ella. Su principal función es durante la solución de problemas y la depuración. Permite que cualquier elemento de interés se localice fácilmente y se cree una referencia cruzada con sus ubicaciones en la aplicación sin necesidad de buscar en todo el programa.Consulte el Generar referencias cruzadas, p. 121 y Visualizador de referencias cruzadas, p. 54.
Consejos Estos son algunos consejos para utilizar referencias cruzadas:Analice el programa antes de generar las referencias cruzadas.La lista de referencias cruzadas no se guarda cuando se cierra la aplicación. Deberá volver a generarlo cuando vuelva a abrir la aplicación.
Pasos básicos La atribución de referencias cruzadas en una aplicación consta de cinco pasos básicos (consulte el cuadro de diálogo sobre cómo Generar referencias cruzadas, p. 121):
Paso Acción
1 Seleccionar los números de lista o de escalón para utilizarlos como referencias de línea.
2 Seleccionar el alcance de la pantalla mediante la especificación de un rango de líneas.
3 Seleccionar el orden de clasificación de la lista que se va a generar.
4 Seleccionar los elementos del programa específicos que se van a incluir en la pantalla.
5 Generar la lista de referencias cruzadas.
120

Gestión de aplicaciones
Generar referencias cruzadas
Introducción Utilice este cuadro de diálogo para crear una lista de referencias cruzadas. Puede seleccionar:
Referencias utilizando números de escalón o de línea.El rango de líneas que desea incluir cuando genere la lista de referencias cruzadas.Un orden de clasificación para mostrar los elementos seleccionados.
Consulte Creación de referencias cruzadas en una aplicación, p. 120 y Visualizador de referencias cruzadas, p. 54.
Apertura del cuadro de diálogo Generar referencias cruzadas
Puede abrir este cuadro de diálogo seleccionando Programa → Referencias cruzadas en el menú principal. Sin embargo, una vez creada una lista de referencias cruzadas para una aplicación abierta, deberá seleccionar Herramientas → Generar referencias cruzadas en el menú principal para volver a generar la lista.
Cuándo volver a generar
En general, debe volver a generarse una lista de referencias cruzadas existente cuando se modifique alguno de los elementos básicos de una aplicación o se cambie el alcance de la referencia cruzada. Estos son algunos ejemplos de estos cambios:
Se han agregado o eliminado líneas o escalones.Se ha modificado el contenido o los símbolos de una aplicación.Se ha modificado el alcance de las líneas que se van a incluir en la lista de referencias cruzadas.Se ha cambiado la lista de elementos que se van a incluir en la lista de referencias cruzadas.
Referencia por En esta área se determina si se desea que las referencias de línea se realicen por número de línea de la lista o por número de escalón de Ladder Logic. Por defecto, la opción Número de escalón de Ladder Logic está seleccionada.
Rango Puede especificar un rango de líneas haciendo clic en Inicio e introduciendo el número de línea de inicio de un rango en el cuadro Inicio y un número de línea de finalización en el cuadro Fin. La selección predeterminada es Todo: la lista de referencias cruzadas utilizará todas las líneas de la aplicación.
121

Gestión de aplicaciones
Ordenar por Esta selección determina el orden de clasificación que se utilizará cuando aparezca la lista de referencias cruzadas. Estos valores corresponden a las opciones del menú Herramientas. De forma predeterminada, Operando se utiliza para determinar el orden de clasificación.Cuando la lista se ordena por operando o símbolo, se utiliza una línea de separación para enmarcar la información y facilitar su lectura.
Elementos Esta área permite reducir el número de elementos del programa que se van a visualizar en la aplicación. Por ejemplo, puede elegir enumerar las líneas de programa o escalones que contengan bloques de función del temporizador seleccionando únicamente el cuadro Temporizadores.
Generación de una lista de referencias cruzadas
Para generar una lista de referencias cruzadas, haga lo siguiente:
Paso Acción
1 En Referencia por, seleccionar los números de escalón o de línea que se va a utilizar como referencias de líneas.
2 Seleccionar un Rango que desee utilizar para generar las referencias cruzadas.Opciones: Elegir Todos los elementos para incluir todas las líneas en el programa. Seleccionar Inicio para establecer un rango introduciendo un número de línea de Inicio y otro de Fin.
3 En Ordenar por, seleccionar el elemento que se va a utilizar para el orden de clasificación.Opciones: Operando, Símbolo, Operador o Número de línea o escalón.
4 En Elementos, seleccionar los elementos de la aplicación que se van a visualizar en la lista de referencias cruzadas. Seleccionar Todos los elementos para comprobar todas las selecciones.
5 Hacer clic en Aceptar para generar la lista de referencias cruzadas y cerrar el cuadro de diálogo. Seleccionar Cancelar para cerrar el cuadro de diálogo sin realizar ningún cambio.
6 En caso de que no aparezca ninguno de los elementos seleccionados, aparecerá un cuadro informativo con el siguiente mensaje: Referencia cruzada vacía. Hacer clic en Aceptar para cerrar el mensaje.
7 En caso de que no aparezca ninguno de los elementos seleccionados, se abrirá el Visualizador de referencias cruzadas, p. 54 mostrando la lista de referencias cruzadas.
122

Gestión de aplicaciones
3.6 Impresión de aplicaciones
Presentación
Vista general En esta sección se muestran procedimientos para imprimir aplicaciones TwidoSoft.
Contenido Esta sección contiene los siguientes apartados:
Apartado Página
Impresión de una aplicación 124
Cuadro de diálogo "Documentación", opción "Carpeta" 125
Cuadro de diálogo "Documentación", opción "Primera página" 127
Cuadro de diálogo "Documentación", opción "Historial" 128
Cuadro de diálogo "Documentación", opción "Tabla de contenidos" 129
Cuadro de diálogo "Documentación", opción "Configuración" 130
Cuadro de diálogo "Documentación", opción "Programa" 132
Cuadro de diálogo "Documentación", opción "Símbolos" 133
Cuadro de diálogo "Documentación", opción "Referencia cruzada" 134
123

Gestión de aplicaciones
Impresión de una aplicación
Descripción general
TwidoSoft permite imprimir una aplicación completa o sólo una parte específica de una aplicación.
Pasos básicos Existen ocho pasos básicos para imprimir una aplicación:
Nota: Los ajustes de impresión están asociados y almacenados junto con el archivo de proyecto de aplicación Twido "nombrearchivo.twd".
Paso Acción
1 Definir los márgenes de impresión adecuados, los encabezados y los pies de página (Véase Cuadro de diálogo "Documentación", opción "Carpeta", p. 125).
2 Especificar el contenido de la primera página e introducir comentarios (Véase Cuadro de diálogo "Documentación", opción "Primera página", p. 127).
3 Registrar el historial de la aplicación: fecha, autor, versión y comentarios (Véase Cuadro de diálogo "Documentación", opción "Historial", p. 128).
4 Visualizar el contenido del archivo que se va a imprimir (Véase Cuadro de diálogo "Documentación", opción "Tabla de contenidos", p. 129).
5 Definir la configuración del archivo (Véase Cuadro de diálogo "Documentación", opción "Configuración", p. 130) y seleccionar la configuración del hardware, los objetos de memoria, la evaluación de la memoria y la aplicación.
6 Seleccionar el tipo de lenguaje utilizado (Véase Cuadro de diálogo "Documentación", opción "Programa", p. 132).
7 Establecer el orden de impresión de los símbolos (Véase Cuadro de diálogo "Documentación", opción "Símbolos", p. 133).
8 Establecer los parámetros de impresión de las referencias cruzadas (Véase Cuadro de diálogo "Documentación", opción "Referencia cruzada", p. 134).
124

Gestión de aplicaciones
Cuadro de diálogo "Documentación", opción "Carpeta"
Introducción Esta opción es la más importante para la impresión de una aplicación Twido. Si la opción:
No está activada, no se realizará ninguna impresión.Está activada, permite al usuario elegir el encabezado, el pie de página y los márgenes (configuración de página).
Nota: Si no hay ninguna opción activada, el botón "Imprimir" aparece atenuado y será imposible imprimir una aplicación.
125

Gestión de aplicaciones
Descripción La tabla siguiente ofrece la descripción de la pantalla Carpeta:
Área Campos Descripción
Encabezado ... Todos los menús desplegables pueden mostrar la siguiente información:
Fecha de impresiónFecha de creaciónFecha de modificaciónNombre del proyectoLibreNadaPágina i/nPágina iVersión TwidoSoft
Pie de página ... Consulte la descripción de la zonaEncabezado.
Márgenes Izquierdo, derecho, superior, inferior
Utilice la configuración de márgenes para seleccionar el diseño de cada página.
Guardar Permite guardar los ajustes actuales para impresiones posteriores. Los ajustes se guardan en el archivo twido.ini.
Restaurar Permite actualizar los ajustes de impresión.
Nota: La unidad de los ajustes de márgenes depende de la configuración regional del ordenador:
En francés, la unidad es el cm.En inglés, la unidad es la pulgada.
126

Gestión de aplicaciones
Cuadro de diálogo "Documentación", opción "Primera página"
Introducción Utilice esta opción para configurar la primera página de la carpeta de la aplicación antes de imprimirla.
Descripción La tabla siguiente ofrece la descripción de la pantalla Primera página:
Área Campos Descripción
... Autor El nombre del autor del proyecto.
Impreso el Active la casilla si desea que la fecha de impresión aparezca en la primera página.
Servicio Nombre del servicio que ha creado el proyecto.
Índice Versión del proyecto en curso.
Destino Tipo de controlador utilizado.
Propiedad industrial
Nombre de la empresa propietaria del proyecto.
Comentarios Añada sus comentarios.
127

Gestión de aplicaciones
Cuadro de diálogo "Documentación", opción "Historial"
Introducción Si tiene una aplicación Twido y necesita mantener un registro de sus cambios, utilice la opción Historial y complete los campos Fecha, Autor, Versión y Comentarios cuando desee imprimir el informe.
Descripción La tabla siguiente ofrece una descripción del cuadro de diálogo Historial:
Nota: Cualquier cambio realizado en los campos del historial se guarda junto con el archivo de proyecto de la aplicación de Twido como "nombreproyecto.twd".
Área Campos Acción
... Fecha Introducir la fecha del proyecto de Twido.
Autor Introducir el nombre del autor de esta versión del proyecto de Twido.
Versión Introducir la versión del proyecto de Twido.
Comentarios Añadir comentarios.
128

Gestión de aplicaciones
Cuadro de diálogo "Documentación", opción "Tabla de contenidos"
Introducción Utilice esta opción para que aparezca la tabla de contenidos en la carpeta.Cuando seleccione esta opción, la tabla de contenidos aparecerá en la parte derecha del cuadro de diálogo. En la tabla de contenidos aparecen todas las opciones del cuadro de diálogo Documentación. Si la opción está activada, aparecerá el número de página; en caso contrario, aparecerá el mensaje no solicitado.
Nota: El tamaño y el contenido de la tabla de contenido mostrada en pantalla no se pueden reducir. En la tabla de contenido, el encabezado y el pie de página aparecen únicamente en la impresión y no son visibles en pantalla.
129

Gestión de aplicaciones
Cuadro de diálogo "Documentación", opción "Configuración"
Introducción Utilice este cuadro de diálogo para seleccionar los datos de configuración que desee imprimir.
Configuración de hardware
La tabla siguiente ofrece la descripción de la pantalla Configuración de hardware:
Área Campos Descripción
Base Número de serie Proporciona el número de serie del controlador Twido utilizado (p. ej: TWDLCAA24DRF).
Descripción Proporciona la descripción del controlador utilizado (p. ej: controlador base compacto con 14 entradas...).
Entradas/Salidas Permite imprimir sólo las entradas, sólo las salidas o ambas.
Todas/utilizadas Permite imprimir todas las entradas o sólo aquellas que se hayan utilizado.
Módulos de bus de ampliación
Número de serie Consulte la descripción del área Raíz.
Descripción
Configuración Si se utiliza un módulo AS-Interface: Se imprimirá la lista de todos los slaves AS-Interface configurados en el bus.Si se utiliza un módulo de E/S: Se imprimirá la lista de E/S del módulo de ampliación.
Entradas/Salidas Consulte la descripción del área Raíz.
Todas/utilizadas
Comunicación Puertos serie Permite imprimir las características y la configuración.
Módem
Ethernet
Opciones RTC Permite imprimir el valor del factor de corrección del reloj.
Cartucho de Permite imprimir el número de serie y la descripción del cartucho.
130

Gestión de aplicaciones
Configuración de objetos de memoria
La tabla siguiente ofrece la descripción de la pantalla Configuración de objetos de memoria:
Configuración de la Evaluación de la memoria
La tabla siguiente ofrece la descripción de la pantalla Configuración de la Evaluación de la memoria:
Configuración Aplicación
La tabla siguiente ofrece la descripción de la pantalla Configuración Aplicación:
Área Campos Descripción
Objetos simples ... Permite seleccionar los objetos simples que se imprimirán.
Objetos de bloques de funciones
... Permite seleccionar los bloques de funciones que se imprimirán.
Método Todos los objetos asignados Permite imprimir todos los objetos asignados en el editor de símbolos.
Todos los objetos utilizados Permite imprimir todos los objetos utilizados por el programa.
Indicar el número máximo de objetos que se pueden configurar.
El número indicado corresponde a las características del controlador utilizadas (consulte en la ficha Edición de Evaluación de la memoria, la columna Máximo).
Área Campos Descripción
Impresión de la evaluación de la memoria
Impresión de las estadísticas de utilización de la memoria
Imprime los datos proporcionados en la ficha Ver de Evaluación de la memoria.
Impresión de la asignación utilizada para cada objeto
Imprime los datos proporcionados en la ficha Edición de Evaluación de la memoria.
Área Campos Descripción
Configuración aplicación
... Imprime las tareas de eventos, así como otros datos propios de la aplicación.
131

Gestión de aplicaciones
Cuadro de diálogo "Documentación", opción "Programa"
Introducción Utilice este cuadro de diálogo para imprimir la totalidad o una parte de un programa Ladder o Lista.
Descripción La tabla siguiente ofrece la descripción de la pantalla configuración de Objetos de memoria:
Área Campos Descripción
Programa Ladder Elija el tipo de programa utilizado para imprimir.
Lista
Ladder Rango Elija imprimir la totalidad o sólo parte del programa.
Atributos Elija imprimir las direcciones con símbolos asociados o solamente las direcciones o los símbolos.Si activa "Direcciones + Símbolos + Comentarios", el comentario asociado se imprimirá bajo cada red entre dos líneas.
Lista Rango Elija imprimir la totalidad o sólo parte del programa.
Atributos Elija imprimir las direcciones o los símbolos.Si activa "Direcciones + Símbolos + Comentarios", el comentario asociado se imprimirá bajo cada línea de programa.
132

Gestión de aplicaciones
Cuadro de diálogo "Documentación", opción "Símbolos"
Introducción Utilice este cuadro de diálogo para seleccionar el orden de clasificación para imprimir símbolos.
Descripción La tabla siguiente ofrece la descripción de la pantalla Configuración símbolos:
Área Campos Descripción
Ordenar por Nombre de símbolo Esta opción está seleccionada de forma predeterminada para ordenar los nombres de los operandos en orden alfabético.
Dirección resuelta Esta opción ordena los operandos por dirección.
133

Gestión de aplicaciones
Cuadro de diálogo "Documentación", opción "Referencia cruzada"
Introducción Utilice este cuadro de diálogo para imprimir todos los elementos o parte de los elementos de una aplicación. De forma predeterminada, todos los elementos están seleccionados.
Descripción La tabla siguiente ofrece una descripción del cuadro de diálogo Referencias cruzadas:
Área Campos Descripción
Elementos de programa
Todo Elija esta opción para seleccionar todos los elementos del programa.
Selección Elija esta opción para imprimir solamente los elementos seleccionados en el área Elementos.
Elementos ... Esta opción sólo se puede utilizar si ha seleccionado Selección en el área Elementos de programa. Seleccione los elementos que desee que aparezcan en la impresión.
Referenciados por Número de escalón Active esta casilla si el programa está en Ladder. En este caso, el número de escalón hará referencia a la utilización de un elemento.
Número de línea Active esta casilla si el programa está en Lista. En este caso, el número de línea hará referencia a la utilización de un elemento.
Rango Todo Active esta casilla para imprimir los elementos de todo el programa.
Principio/fin Active esta casilla para imprimir los elementos de una parte del programa (por número de escalón o de línea).
Ordenar por Lista desplegable:- Dirección- Número de línea/escalón- Operador- Símbolos
Seleccione un tipo de parámetro en la lista desplegable en función de cómo desee ver los elementos seleccionados.
134

4
Configuración de hardware y softwarePresentación
Vista general Este capítulo incluye información sobre cómo configurar hardware y software para controladores programables Twido.
Contenido: Este capítulo contiene las siguientes secciones:
Sección Apartado Página
4.1 Vista general de la configuración 137
4.2 Configuración de hardware 146
4.3 Configuración de las comunicaciones TCP/IP en Ethernet 192
4.4 Configuración del software 225
4.5 Configuración de parámetros de programa 249
135

Configuración
136

Configuración
4.1 Vista general de la configuración
Presentación
Vista general Esta sección proporciona un resumen de la configuración del hardware y el software para los controladores programables Twido.
Contenido Esta sección contiene los siguientes apartados:
Apartado Página
Configuración del hardware y software 138
Métodos de configuración de recursos del autómata 139
Utilización del editor de configuración 140
Validación de una configuración 145
137

Configuración
Configuración del hardware y software
Introducción La configuración de los controladores programables de Twido consiste en seleccionar opciones para los recursos de hardware y software del controlador. Estos recursos pueden configurarse en cualquier momento durante la creación de un programa.
Recursos del hardware
Los recursos del hardware son: el propio controlador, el hardware que se conecta al controlador y las conexiones al hardware.Tipos de recursos de hardware:
Controladores base y remotoE/S de ampliaciónMódulo de interfase del bus AS-Interface V2 y sus dispositivos slavesMódulo master del bus de campo CANopen y sus dispositivos slavesOpciones
Consulte Configuración de hardware, p. 146.
Recursos de software
Los recursos de software consisten en funciones configurables y no configurables:Funciones configurables del softwareLos bloques de función (también denominados variables) son bloques de direcciones creados en la memoria para realizar funciones especiales que puede utilizar un programa. Por ejemplo, cuando se configura un bloque de función del contador, las direcciones de memoria del controlador se asignan para albergar valores que representan las características asociadas de un contador de hardware: conteo actual, conteo preestablecido, etc.Funciones no configurables del softwareÉstas son bloques de memoria interna: palabras y bits del sistema, palabras y bits de memoria y palabras de intercambio de red.
Bloques de función configurables
A continuación aparece una lista de los bloques de función configurables:TemporizadoresContadoresContadores rápidosContadores muy rápidosControladores del conmutador de tamborRegistros LIFO/FIFOGeneradores de pulsos PLS/PWMFechadores
Las constantes también son configurables, pero no son bloques de función.Consulte Configuración del software, p. 225.
138

Configuración
Métodos de configuración de recursos del autómata
Introducción Los recursos del autómata pueden configurarse con ayuda de los elementos siguientes:1. Los menús Hardware o Software del menú principal.2. Navegador de aplicación, p. 273. Editor de Ladder Logic, p. 38 o Visualizador de Ladder Logic, p. 364. Examinador de objetos, p. 51 del Editor de símbolos, p. 485. Editor de configuración, p. 46
Configuración directa
El Editor de configuración permite ver todas las configuraciones de forma detallada en una sola ventana. Los métodos restantes permiten configurar directamente y de forma rápida y sencilla un recurso al mismo tiempo que se crea una aplicación.
Configuración desde el menú principal
Para configurar los recursos del autómata desde el menú principal de modo individual y directo:
Seleccione el menú Hardware o Software.Seleccione un determinado recurso de hardware o software para configurarlo.
Configuración desde el Navegador de aplicación
Para configurar los recursos del autómata desde el Navegador de aplicación:Haga clic con el botón derecho en el número de modelo del autómata base que desee para cambiar el autómata base o configurar las E/S.Haga clic con el botón derecho en Hardware para agregar opciones.Haga clic con el botón derecho en el bus de ampliación para agregar módulos de ampliación.Haga clic con el botón derecho en las entradas de puerto serie para editar la configuración de los parámetros de comunicaciones del autómata o agregar un autómata remoto.
Configuración desde el Editor de Ladder Logic o la ventana Visualizador de Ladder Logic
Si desea configurar recursos de software desde el Editor de Ladder Logic o la ventana Visualizador de Ladder Logic, haga doble clic en un bloque de función para ver el cuadro de diálogo de configuración correspondiente.
Configuración desde el Editor de símbolos
Para configurar recursos de software desde el Editor de símbolos:Inserte o edite un símbolo para ver el cuadro de diálogo Examinador de objetos.Haga clic en el botón Configurar para configurar un bloque de función (el Editor de configuración no debe estar abierto).
139

Configuración
Utilización del editor de configuración
Introducción Pueden configurarse los siguientes recursos directamente desde el editor de configuración:
Recursos de softwareTodos los recursos de software: temporizadores, contadores, constantes, controladores del conmutador de tambor, contadores rápidos, registros LIFO/FIFO, PLS/PWM, fechadores, contadores muy rápidos e informes de eventos.Recursos del hardwareAlgunos recursos del hardware: entradas y salidas digitales, módulos de ampliación (módulo analógico, módulo master AS-Interface y módulo master CANopen) e instalación de comunicaciones del controlador.Ajustes del programaTiempo de ciclo y nombre de la aplicación.
Configuración de recursos desde el editor de configuración
Para configurar un recurso mediante el editor de configuración:
Nota: Cuando se cancelan los cambios realizados en el editor de configuración, se descartan todos los cambios de configuración realizados desde que se abrió el editor de configuración.
Paso Acción
1 Con el editor de configuración abierto, seleccionar un recurso de la barra de herramientas o de los menús Hardware o Software en el menú principal.
2 Seleccionar una entrada específica de la lista de los recursos seleccionados en la pantalla.
Si fuera necesario, hacer clic en el botón de configuración y utilizar los botones
Anterior y Siguiente para localizar una selección específica en el cuadro de diálogo.
3 Abrir el cuadro de diálogo de configuración (si no está ya abierto) para el recurso seleccionado mediante una de las siguientes opciones: hacer doble clic en el recurso
del editor de configuración, hacer clic en el botón de configuración de la barra
de herramientas o seleccionar Herramientas → Editar en el menú principal.Nota: El doble clic sobre el recurso del editor de configuración sólo es aplicable para temporizadores, contadores, constantes y registros LIFO/FIFO.
4 Realizar las selecciones en el cuadro de diálogo de configuración de recursos. Guardar los cambios cuando termine.
140

Configuración
Almacena-miento de los cambios
Para guardar los cambios en una configuración del editor de configuración:
Almacena-miento de los cambios al cerrar el editor de configuración
Para guardar los cambios de una configuración al cerrar el editor de configuración:
Paso Acción
1 Una vez realizados los cambios, seleccionar Aceptar cambios en el menú
Herramientas o hacer clic en el botón para aceptar de la barra de herramientas.
Aparecerá el cuadro de diálogo Salir de advertencia.
2 Pulsar Aceptar para aceptar los cambios y cerrar el editor de configuración.
3 Hacer clic en Cancelar para anular la validación y volver al editor de configuración.
Paso Acción
1 Cerrar el editor de configuración mediante un clic en el botón Cerrar. Aparecerá el cuadro de diálogo Salir de advertencia.
2 Pulsar Sí para aceptar los cambios y cerrar el editor de configuración.
3 Pulsar No para rechazar los cambios y cerrar el editor de configuración.
141

Configuración
Ejemplo de visualización de los módulos de ampliación AS-Interface Haga clic en el botón Módulos de ampliación de la barra de herramientas para mostrar la configuración de todos los módulos del bus de ampliación.Ejemplo:
En el caso del módulo master AS-Interface, el editor de configuración muestra la lista de los slaves planificados para el proyecto con sus direcciones, símbolos, etiquetas y valores límite.
%IA1 . 1A . 0%IA1 . 1A . 1%QA1 . 1A . 0%QA1 . 1A . 1
%IWA1 . 7A . 0%IWA1 . 7A . 1%QWA1 . 7A . 0%QWA1 . 7A . 1
Configuración del módulo master AS-Interface - TWDNOI10M3 [Posición 1]
2 : TWDDDI8DT - 8 entradas, 24 VDC, bloque de terminales retirables, 1 línea común,
XVBC21AXVBC21AXVBC21AXVBC21A
WXA36WXA36WXA36WXA36
0000
-32768-32768-32768-32768
1111
32767327673276732767
Canal Símbolo Nombre Mínimo Máximo
Módulos de ampliación
1 23
1 23771 2
3 ??10
10 ED F PID
142

Configuración
Ejemplo de visualización de un módulo de ampliación CANopen
Haga clic en Módulos de ampliación en la barra de herramientas para mostrar la configuración de todos los módulos del bus de ampliación.Ejemplo:
En el caso de un módulo master CANopen, el editor de configuración muestra la lista de los slaves planificados para el proyecto con sus direcciones, símbolos, etiquetas y valores límite.
%IWC1 . 1 . 0
%IWC1 . 1 . 7%QWC1 . 1 . 0
%QWC1 . 1 . 7
%IWCD1 . 15 . 0
%IWCD1 . 15 . 3%QWCD1 . 15 . 0
%QWCD1 . 15 . 3
Configuración del módulo master CANopen - TWDNCO1M [Posición 1]
2 : TWDDDI8DT - 8 entradas, 24 VDC, bloque de terminales retirables, 1 línea común,
MIDU1
MIDU1MIDU1
MIDU1
ATV2
ATV2ATV2
ATV2
- 32768
- 32768- 32768
- 32768
-2147483648
-2147483648-2147483648
-2147483648
32767
3276732767
32767
2147483647
21474836472147483647
2147483647
Canal Símbolo Nombre Mínimo Máximo
Módulos de ampliación
1 23
1 23771 2
3 ??10
10 ED F PID
143

Configuración
Informe de eventos
Haga clic en el icono para mostrar el informe de eventos que se muestra
a continuación:
El informe de eventos indica, mediante las cinco columnas de las que dispone: el origen de los eventos, la opción de activación (en flanco ascendente/descendente), el número de subrutina ejecutada, la prioridad y las salidas actualizadas.El informe se actualiza cuando se añade, elimina o modifica un evento. La línea que corresponde al evento de mayor prioridad se escribe en letras mayúsculas y va precedida de un asterisco.
Editor de configuración
%IO.2 *%VFCO.THO Periódico
1 23
1 23771 2
3 ??10
10
Origen arran. Opción arran.
ED F
Flanco descendenteLOS DOS FLANCOS255 ms
SR
SR8SR9SR3
Prioridad
BajaALTABaja
Salidas reflejas
%QO.1, %QO.4%QO.2
PID
144

Configuración
Validación de una configuración
Introducción TwidoSoft valida automáticamente configuraciones buscando diferencias entre los datos de configuración de la aplicación y el hardware seleccionado. A medida que selecciona opciones de configuración, TwidoSoft ajusta las opciones disponibles para las selecciones de configuración y muestra advertencias para avisar de la existencia de entradas de configuración incorrectas o no válidas.Las configuraciones no requieren un comando de validación independiente, ya que la validación es una función automática e incorporada en TwidoSoft.
Ejemplos de validación
Ejemplos de validación de una configuración TwidoSoft:Cuando se modifica el controlador base, se eliminará de la aplicación todo el hardware no compatible con la nueva selección.Muestra un aviso indicando la existencia de entradas de configuración incorrectas o no válidas. Por ejemplo, cuando se añade una opción a una configuración sólo se muestran las opciones disponibles.No se puede configurar más de un puerto de comunicaciones como conexión remota.Comprueba la falta de memoria para la aplicación.Muestra errores para utilizar bloques de función o puntos de E/S que no existen.
145

Configuración
4.2 Configuración de hardware
Presentación
Vista general Esta sección contiene procedimientos detallados para configurar hardware Twido en una aplicación por medio de TwidoSoft.
Contenido Esta sección contiene los siguientes apartados:
Apartado Página
Propiedades de dispositivo 147
Cambiar controlador base 148
Administración de niveles funcionales 149
Configuración de entradas 152
Configuración de salida 156
Adición de un módulo 157
Eliminar módulo 159
Configuración de un módulo: Selección de un módulo 160
Configuración de un módulo: parámetros 161
Agregar opción 167
Eliminar opción 168
Instalación de comunicaciones del controlador 169
Adición y configuración de un módem 175
Conexiones remotas 184
Configurar una red de conexión remota 186
Agregar controlador remoto 188
Eliminar controlador remoto 189
Conexiones Modbus 190
Conexiones ASCII 191
146

Configuración
Propiedades de dispositivo
Introducción El cuadro de diálogo Propiedades de dispositivo muestra información acerca del hardware Twido. La información está disponible para el siguiente hardware Twido:
AutómatasMódulos de ampliación de E/SOpciones de hardware (como RTC, comunicaciones, monitor de operación y cartuchos de copias de seguridad)
Visualización de información de propiedades
Para ver el cuadro de diálogo Propiedades de dispositivo, haga clic con el botón derecho en uno de los siguientes elementos de hardware dentro del Navegador de aplicación, p. 27:
Modelo de autómataMódulos de ampliación de E/SOpción de hardware
El cuadro de diálogo Propiedades de dispositivo se abre y muestra la referencia Twido así como una breve descripción del material.
147

Configuración
Cambiar controlador base
Introducción Para seleccionar otro modelo de controlador base de una aplicación, utilice el cuadro de diálogo Cambiar controlador base. Este controlador base puede ser modificado, pero no eliminado de la estructura de la aplicación.
Cambio del controlador base
Para seleccionar otro modelo de controlador base, siga los siguientes pasos.
Paso Acción
1 Seleccionar Hardware → Cambiar controlador base en el menú principal, o hacer clic con el botón derecho sobre el modelo de controlador base del navegador de aplicación y seleccionar Cambiar controlador base en el menú contextual.
2 Seleccionar un modelo diferente en la ventana de lista del cuadro de diálogo Cambiar controlador base y pulsar Cambiar (o hacer doble clic sobre el elemento de la ventana de lista) para cambiar el controlador base al nuevo modelo.
3 Pulsar Hecho para cerrar el cuadro de diálogo sin cambiar el controlador base.
4 Si el nuevo modelo de controlador base no es compatible con la configuración de hardware del modelo anterior, aparecerá un cuadro de diálogo que permite cancelar el cambio. Pulsar Sí para cambiar el controlador base. Aquellos ajustes de configuración de hardware que no sean compatibles con el nuevo modelo serán eliminados de la configuración de hardware en el navegador de aplicación.
5 Pulsar No para cancelar el cambio y volver al cuadro de diálogo. Una vez aquí, se puede realizar otra selección o mantener el modelo actual.
148

Configuración
Administración de niveles funcionales
Introducción Es posible que su instalación combine distintos controladores Twido con distintas versiones de firmware, proporcionando así distintos niveles de capacidad. La administración de niveles funcionales, como se propone en TwidoSoft, le permite determinar el nivel funcional que desea para su aplicación. En caso de que el nivel funcional de Twido sea inferior al esperado y de que no se alcance el nivel requerido, un mensaje le invitará, durante la conexión, a ajustarlo, ya sea actualizando el firmware de Twido o reduciendo el nivel funcional y haciendo los cambios necesarios en la aplicación.
Acceso a los niveles funcionales
Existen tres formas distintas de acceso a los niveles funcionales: Automáticamente, durante la creación de una aplicación.Manualmente, a través del explorador de aplicación o del menú principal.
Automáticamente En TwidoSoft, cada vez que se crea una aplicación, se abre la ventana Administración de niveles funcionales.
Manualmente Haga clic con el botón derecho en un controlador base del explorador de aplicación y se abrirá un menú con el elemento Administración de niveles funcionales.... Selecciónelo.
Seleccione Hardware → Administración de niveles funcionales... en el menú principal.Nota: Si no se ha seleccionado ninguna aplicación, este elemento de menú aparece atenuado y no se puede acceder a él.
149

Configuración
En cualquier caso, se accede a la ventana siguiente:
Administración de niveles funcionales
El más alto posible
El más bajo posible
Automático
Nivel
Manual
Nivel
Nivel 1.0
Nivel 2.0Nivel 2.5
Nivel 3.0
Aceptar
Cancelar
150

Configuración
Descripción de niveles funcionales
La ventana Administración de niveles funcionales está formada por:
Elemento Descripción
Botón Automático Si selecciona Automático podrá elegir entre dos niveles, el inferior y el superior y no necesita conocer el historial.Nota: Cuando está seleccionado Automático, el nivel manual aparece atenuado y no se puede acceder a él.
Cuadro Nivel:Botón El más bajo posibleBotón El más alto posible
Usted define la configuración mínima que se ajusta a sus necesidades. Obtiene el máximo de las posibilidades del controlador.
Botón Manual Si selecciona Manual puede elegir entre cuatro niveles diferentes, de 1.0 a 3.0, cuando sabe con exactitud lo que desea.
Cuadro Nivel:Cuadro de lista Nivel 1.0 - 3.0
Los niveles de 1.0 a 3.0 corresponden a las posibles versiones del firmware de Twido.Nota: Cuando está seleccionado Manual, el nivel automático aparece atenuado y no se puede acceder a él.
Nota: Cuando se crea una nueva aplicación o cuando se carga una aplicación existente, los valores predeterminados son: Automático y El más alto posible.
151

Configuración
Configuración de entradas
Introducción Utilice el cuadro de diálogo Configuración de entradas para configurar las entradas digitales del controlador base.
Cuadro de diálogo Configuración de entradas
Este cuadro de diálogo se organiza de un modo similar al de una tabla u hoja de cálculo y se compone de las columnas siguientes, que se describen de izquierda a derecha.
1. Observe que para permitir la detección adecuada de una señal de pulsos cuando se ha seleccionado la opción entrada con retención, el ancho de pulso (TON) y el periodo del ciclo (Tpulso) deben cumplir los dos requisitos siguientes:
TON ≥ 1 msEl periodo cíclico de la señal de entrada debe cumplir con la norma de muestreo Nyquist-Shannon que establece que el periodo cíclico (Tpulso) de la señal de entrada debe superar en al menos dos veces el tiempo máximo de ciclo de programa (%SW31):
Columna Descripción Función
Entradas (sin encabezado)
Dirección de cada entrada digital.
Sólo para la visualización. Número de entradas determinadas por el tipo de controlador base.
Utilizado por Enumera los bloques de función que utilizan esta entrada, o indica si se hace uso de la entrada para activar un evento.
Sólo para la visualización. Si existe más de un bloque de función que utiliza esta entrada, el texto aparecerá en rojo. Indica:
La ubicación en la que se utiliza la entrada y, si procede, los bloques de función y la lógica del programa.Evento indica si la entrada se utiliza para activar un evento.
Símbolo Muestra cualquier símbolo asignado a las entradas.
Sólo para la visualización. Los símbolos se crean mediante el Editor de símbolos, p. 48.
Filtrado Configuración del filtrado de entradas
Los filtros de entradas reducen el efecto del sonido en la entrada del controlador.
¿Guardado? Configuración de la retención de entradas.
La retención permite capturar y registrar los pulsos con anchos
de amplitud de menos de un tiempo de ciclo del controlador.(1)
¿Ejecutar/detener? Configuración de la entrada Run/Stop.
La entrada Run/Stop puede utilizarse para ejecutar o detener un programa en el controlador.
Desactivación Configuración del activador de un evento.
Se utiliza únicamente para configurar el inicio o no de un evento en una entrada.
Prioridad alta Configuración de la prioridad de un evento.
Puede utilizar la entrada Prioridad alta para asignar la prioridad alta a un evento (activado).
Número SR Configuración del número de sección.
El número SR permite asociar un número de subrutina a un evento (activado).
152

Configuración
Tpulso ≥ 2 x %SW31.Nota: Si no se cumple esta condición, pueden perderse algunos pulsos.
La figura siguiente muestra los requisitos de la señal de entrada cuando se utiliza una entrada con retención:
Directrices de configuración
Éstas son las directrices para configurar entradas:Las entradas Filtrado, Guardado, Run/Stop, Desactivación, Prioridad alta y Número SR son los únicos elementos de este cuadro de diálogo que pueden configurarse.Las únicas entradas configurables para las entradas con retención son %I0.2, %I0.3, %I0.4 y %I0.5.Las únicas entradas que pueden asociarse a un evento son %I0.2, %I0.3, %I0.4 y %I0.5.Sólo puede definirse una entrada entre %I0.2, %I0.3, %I0.4 y %I0.5 con Prioridad alta.Es posible configurar todas las entradas para el filtrado o como Run/Stop.Sólo puede configurarse una entrada como Run/Stop. El bit Run/Stop puede utilizarse en la lógica de la aplicación.Las entradas filtradas no pueden utilizarse como entradas retenidas.Las entradas asociadas a un evento no se pueden retener.
Configuración del filtrado de entradas
Para configurar el filtrado de una entrada, haga lo siguiente:
Tpulse 2 %SW31×≥
TON 1ms≥
Paso Acción
1 Hacer clic en el cuadro de edición Filtrado de una entrada.
2 Hacer clic en el menú contextual y seleccionar una opción: Sin filtrado, 3 ms ó 12 ms.
3 En caso de que no exista ningún otro cambio, hacer clic en Aceptar para cerrar el cuadro de diálogo y aplicar la nueva configuración.
153

Configuración
Configuración de la retención de entradas
Para configurar la retención de una entrada, siga estos pasos:
Configuración de una entrada RUN/STOP
Para configurar una entrada con el fin de utilizarla con la función Run/Stop, es necesario:
Configuración del activador de un evento
Para configurar el activador de un evento en una entrada, siga estos pasos:
Paso Acción
1 Activar una casilla de verificación en la columna ¿Retener? de una entrada.
2 La activación de una casilla indica que la entrada está retenida.
3 En caso de que no exista ningún otro cambio, hacer clic en Aceptar para cerrar el cuadro de diálogo y aplicar la nueva configuración.
Paso Acción
1 Activar la casilla de verificación en la columna ¿Ejecutar/detener? de una entrada.
2 La activación de una casilla indica que la entrada se utiliza con la entrada Run/Stop.
3 Si no existe ningún otro cambio, pulse Aceptar para cerrar el cuadro de diálogo.
4 En caso de que no exista ningún otro cambio, hacer clic en Aceptar para cerrar el cuadro de diálogo y aplicar la nueva configuración.
Paso Acción
1 Hacer clic en el área Desactivación de una entrada.
2 Abrir el menú desplegable y seleccionar una opción: No utilizado para que no se vincule ningún evento a esta entrada.Flanco ascendente para activar un evento cuando el valor de la entrada pase a 1.Flanco descendente para activar un evento cuando el valor de la entrada pasa a 0.Los dos flancos para activar un evento cuando el valor de la entrada varía.
3 Configurar el Número SR que se va a asociar a la entrada si se utiliza un activador (véase Configuración del número de sección).
4 En caso de que no exista ningún otro cambio, hacer clic en Aceptar para cerrar el cuadro de diálogo y aplicar la nueva configuración.
154

Configuración
Configuración de la prioridad de un evento
La prioridad de un evento se configura en una entrada únicamente si la opción Desactivación de esta entrada es diferente de No utilizado. Para configurar la prioridad alta de un evento, haga lo siguiente:
Configuración del número de sección
El número de sección se configura en una entrada únicamente si la opción Desactivación de esta entrada es diferente de No utilizado. Para configurar el número de sección en una entrada, siga estos pasos:
Paso Acción
1 Activar la casilla de verificación en la columna Prioridad alta de una entrada.
2 Cuando está casilla está seleccionada, significa que la entrada se utiliza con un activador de evento de prioridad alta.Nota: Si la casilla de otra entrada también está activada, ésta se desactivará de forma automática (ya que solamente un evento puede tener prioridad alta).
3 En caso de que no exista ningún otro cambio, hacer clic en Aceptar para cerrar el cuadro de diálogo y aplicar la nueva configuración.
Paso Acción
1 Hacer clic en el área Número SR de una entrada.
2 Abrir el menú desplegable, seleccionar el número de la subrutina que se va a ejecutar cuando se active un evento en esta entrada:
De 0 a 15 (16 subrutinas como máximo) para el controlador Twido16.De 0 a 63 (64 subrutinas como máximo) para las series de controlador Twido 20, 24 y 40.
Nota:Aunque el número de sección seleccionado no corresponda a ninguna subrutina implementada, o ya se haya utilizado un número de sección para otro evento, los números estarán disponibles en el menú desplegable. Existen mensajes de advertencia que indican estos casos.
3 En caso de que no exista ningún otro cambio, hacer clic en Aceptar para cerrar el cuadro de diálogo y aplicar la nueva configuración.
155

Configuración
Configuración de salida
Introducción Utilice el cuadro de diálogo Configuración de salida para configurar salidas digitales del controlador base.
Cuadro de diálogo Configuración de salida
Este cuadro de diálogo se organiza de un modo similar al de una tabla u hoja de cálculo y se compone de las siguientes columnas que se describen comenzando con la situada más a la izquierda.
Directrices de configuración
Directrices para configurar salidas:El estado del controlador es el único elemento configurable en este cuadro de diálogo.Las únicas salidas configurables son %Q0.1, %Q0.2 y %Q0.3.Sólo puede configurarse una salida como Estado del controlador.
Configuración del estado del controlador
Para configurar una salida para que se utilice como estado del controlador:
Columna Descripción Función
Salidas (sin encabezado)
Dirección de cada salida digital
Sólo para visualización. Número de salidas determinadas por el tipo de controlador base.
Símbolo Muestra cualquier símbolo asignado a las salidas.
Sólo para visualización. Los símbolos se crean utilizando el Editor de símbolos, p. 48.
Estado del controlador
Salida del estado del controlador.
Indica el estado del controlador. Si el controlador está en modo RUN, la salida se establece a uno. Si el controlador está en modo STOP o en estado de error, la salida se establece a cero. Puede utilizarse para circuitos de seguridad externos al controlador para las fuentes de alimentación.
Utilizado por Enumera cualquier bloque de función que utilice esta salida.
Sólo para visualización. Si existe más de un bloque de función utilizando una salida, el texto aparecerá en rojo. Muestra el lugar en el que se utiliza la salida, los bloques de función o la lógica del programa, si existe.
Paso Acción
1 Hacer clic en una casilla de verificación en la columna Estado del controlador.
2 Una marca de verificación indica que la salida se utilizará para la salida de estado del controlador.
3 Hacer clic en Aceptar para cerrar el cuadro de diálogo y aplicar la nueva configuración.
156

Configuración
Adición de un módulo
Introducción Emplee el cuadro de diálogo Agregar módulo para añadir un módulo de ampliación de E/S (incluido un módulo de interfase AS-Interface) a la configuración de la aplicación abierta. Puede añadir hasta siete módulos de ampliación a un controlador base (esta cantidad depende del modelo del controlador, como máximo dos módulos de ampliación AS-Interface y un módulo master CANopen).Existen dos procedimientos ligeramente distintos para el uso de este cuadro de diálogo, en función de si se abre desde el navegador de aplicación o desde el menú Hardware.
Dirección de ampliación
A cada módulo de ampliación de E/S se le asigna una Dirección de ampliación en el momento de añadirlo a la configuración de la aplicación. Las direcciones se numeran en el mismo orden en el que se agregan los módulos, comenzando por 1 y terminando por el número más alto de módulos de ampliación permitidos. En el cuadro de diálogo Agregar módulo, la lista de direcciones de ampliación contiene:
Todas las direcciones del módulo configurado.La siguiente dirección disponible (seleccionada de forma predeterminada).
Cambio de número de direcciones
Si inserta un módulo en una dirección ya configurada, el módulo de dicha dirección y los demás módulos con direcciones superiores subirán una dirección. El módulo seleccionado se agrega a las direcciones seleccionadas. Por ejemplo, si agrega un módulo situado en la dirección 1 a módulos ya situados en las direcciones 1 y 2, se volverán a numerar las direcciones.
El nuevo módulo será la dirección 1El módulo 1 será la dirección 2El módulo 2 será la dirección 3
157

Configuración
Adición de un módulo
Para agregar un módulo de ampliación de E/S:
Paso Acción
1 Si utiliza el navegador de aplicación: haga clic con el botón derecho del ratón en Bus de ampliación y, a continuación, seleccione Agregar módulo en el menú de acceso directo.Si utiliza el menú Hardware: seleccione Hardware → Agregar módulo en el menú principal.Resultado: Se abre el cuadro de diálogo Agregar módulo.
2 En la ventana Módulo, seleccione y resalte un módulo. Resultado: En el cuadro Descripción se ofrece una breve descripción.
3 Para añadir el módulo seleccionado a la aplicación, hacer clic en Agregar. Resultado: La selección aparece inmediatamente en el navegador de aplicación.
4 Para añadir varios módulos sin cerrar el cuadro de diálogo, seguir seleccionando los módulos y hacer clic en Agregar.
5 Una vez completadas las selecciones, hacer clic en Hecho para cerrar el cuadro de diálogo.
158

Configuración
Eliminar módulo
Introducción Utilice el cuadro de diálogo Eliminar módulo para quitar un módulo de E/S de ampliación de la configuración de una aplicación abierta. Existen dos procedimientos ligeramente distintos para el uso de este cuadro de diálogo, en función de si se abre desde el navegador de aplicación o desde el menú Hardware.
Eliminación de un módulo utilizando el navegador de aplicación
Mediante este procedimiento, el cuadro de diálogo se abre con una selección predeterminada. Para eliminar un módulo de E/S de ampliación del Navegador de aplicación, p. 27, siga los siguientes pasos.
Eliminación de un módulo mediante el menú Hardware
Con este procedimiento, el cuadro de diálogo no se abre con una selección predeterminada. Para eliminar un módulo de E/S de ampliación del menú Hardware, siga los siguientes pasos.
Cambio de numeración de direcciones de ampliación
Cuando se elimina un módulo, se cambia la numeración de las direcciones superiores para que no haya ningún vacío en la secuencia de numeración. Por ejemplo, si se elimina el módulo en la dirección de ampliación n.º 4, el módulo en la dirección n.º 5 cambiará su numeración al n.º 4. Si hay otros módulos con direcciones superiores, también cambiarán su numeración del mismo modo.
Paso Acción
1 Hacer clic con el botón derecho del ratón sobre el módulo situado bajo Bus de ampliación. Si el módulo no aparece, hacer doble clic en Bus de ampliación para mostrar la lista de los módulos de E/S de ampliación instalados.
2 Seleccionar Eliminar en el menú contextual.
3 Aparece el cuadro de diálogo Eliminar módulo con el módulo seleccionado resaltado de forma predeterminada en la lista Módulo. Sólo se puede seleccionar un módulo cada vez.
4 Seleccionar Aceptar para eliminar el módulo seleccionado y cerrar el cuadro de diálogo. Seleccionar Cancelar para cerrar el cuadro de diálogo sin realizar ningún cambio.
Paso Acción
1 Seleccionar Hardware → Eliminar módulo en el menú principal.
2 Aparece el cuadro de diálogo Eliminar módulo sin ningún módulo resaltado en la ventana de lista Módulo. Hacer clic en un módulo de la ventana de lista para seleccionarlo. Sólo se puede seleccionar un módulo cada vez.
3 Seleccionar Aceptar para eliminar el módulo seleccionado y cerrar el cuadro de diálogo. Seleccionar Cancelar para cerrar el cuadro de diálogo sin realizar ningún cambio.
159

Configuración
Configuración de un módulo: Selección de un módulo
Introducción Utilice el cuadro de diálogo Configurar módulo para procesar los parámetros para los módulos configurables. El cuadro de diálogo enumera los módulos configurables que se han instalado previamente en el bus de ampliación.Este cuadro de diálogo sólo se encuentra disponible cuando el equipo no está conectado al controlador y hay módulos de ampliación configurables en el bus de ampliación.
Selección de un módulo mediante el navegador de aplicación
Para elegir un módulo configurable en el bus de ampliación:
Selección de un módulo mediante el menú Hardware
Existen dos cuadros de diálogo imprescindibles para configurar un módulo: Configurar módulo - Escoger módulo y Configurar módulo - (referencia y posición del módulo). Para elegir un módulo configurable en el bus de ampliación:
Paso Acción
1 Seleccionar el módulo situado bajo Bus de ampliación.
2 Hacer clic con el botón derecho del ratón en Configurar. Resultado: El cuadro de diálogo Configurar módulo - (referencia y posición del módulo) aparece directamente. (Consulte Configuración de un módulo: parámetros, p. 161.)
Paso Acción
1 Seleccionar Hardware → Configurar módulo en el menú principal.Resultado: Aparecerá el cuadro de diálogo Configurar módulo - Escoger módulo.
2 Seleccionar un módulo de la lista de módulos configurables. Resultado: El cuadro Descripción que aparece en la parte inferior del cuadro de diálogo muestra los datos del módulo.
3 Seleccionar Aceptar para seleccionar el módulo resaltado y cerrar el cuadro de diálogo. Resultado: Aparecerá el cuadro de diálogo Configurar módulo - (referencia y posición del módulo). (Consulte Configuración de un módulo: parámetros, p. 161.)
160

Configuración
Configuración de un módulo: parámetros
Introducción El cuadro de diálogo Configurar módulo - (referencia y posición del módulo) se utiliza para configurar parámetros para un módulo de E/S seleccionado. Los módulos analógicos siguientes se deben configurar antes de ser utilizados por una aplicación:
TWDALM3LTTWDAMM3HTTWDAM2HTTWDAMO1HTTWDAVO2HTTWDAMI4LTTWDAMI8HTTWDARI8HT
Los módulos master TWDNOI10M3 AS-Interface y TWDNCO1M CANopen deben configurarse si va a haber slaves en el bus AS-Interface o en el bus de campo CANopen. Las pantallas de configuración del master AS-Interface y del master CANopen son diferentes de la que se describe a continuación (consulte Descripción de la pantalla de configuración del bus AS-Interface y Descripción de la pantalla de configuración del bus de campo CANopen en el manual "Controladores programables Twido: Guía de instalación del software" – Número de referencia TWDUSE10AE).
Descripción y barra de título
La barra de título muestra la referencia del módulo y su posición en el bus de ampliación.La parte superior del cuadro de diálogo muestra el área de Descripción. Una tabla muestra los elementos siguientes: Dirección, Símbolo, Tipo, Rango, Mínimo, Máximo y Unidades
En TWDAMI4LT y TWIDAMI8HT, la tabla está precedida por el cuadro de lista Tipo de entrada.En TWDAVO2HT y TWDAMI8HT, la columna Tipo se sustituye por la columna Utilizado con casillas de verificación.En TWDARI8HT, cada canal (0-7) se configura individualmente dentro de una pestaña en la que puede elegir el método de configuración Gráfico o Fórmula. La tabla puede verse en la pestaña Recap..
Descripción En el área Descripción, se describe el módulo de forma breve.
161

Configuración
Dirección Cada fila de la hoja de cálculo representa un canal de entrada o un canal de salida del módulo.Las direcciones de cada una de éstas se muestran en la siguiente tabla, donde "i" es la ubicación del módulo en el bus de ampliación.
Símbolo Es una representación de sólo lectura de un símbolo, si estuviera asignado, para la dirección.
Nombre del módulo Dirección
TWDALM3LT 2 entradas (%IWi.0, %IWi.1), 1 salida (%QWi.0)
TWDAMM3HT 2 entradas (%IWi.0, %IWi.1), 1 salida (%QWi.0)
TWDAMI2HT 2 entradas (%IWi.0, %IWi.1)
TWDAMO1HT 1 salida (%QWi.0)
TWDAVO2HT 2 salidas (%QWi.0, %QWi.1)
TWDAMI4LT 4 entradas (desde %IWi.0 a %IWi.3)
TWDAMI8HT 8 entradas (desde %IWi.0 a %IWi.7)
TWDARI8HT 8 entradas (desde %IWi.0 a %IWi.7)
162

Configuración
Tipo de entrada o tipo
Identifica el modo de un canal. Las opciones dependen del canal y del tipo de módulo.Puede configurar el único canal de salida para TWDAMO1HT, TWDAMM3HT y TWDALM3LT como:
Puede configurar los dos tipos de canal de entrada TWDAMI2HT y TWDAMM3HT como:
Puede configurar los dos tipos de canal de entrada TWDALM3LT como:
Para TWDAVO2HT, no hay tipo que ajustar.Puede configurar los cuatros tipos de canal de entrada TWDAMI4LT, como:
Tipo
No utilizado
0 - 10 V
4 - 20 mA
Tipo
No utilizado
0 - 10 V
4 - 20 mA
Tipo
No utilizado
Termocupla K
Termocupla J
Termocupla T
PT 100
Tipo de entrada Tipo
TensiónNo utilizado0-10 V
CorrienteNo utilizado0-20 mA
Temperatura
No utilizadoPT 100PT 1000NI 100NI 1000
163

Configuración
Puede configurar los ocho tipos de canal de entrada TWDAMI8HT, como:
Para el TWDARI8HT, puede configurar cada canal de entrada (0-7) individualmente desde el campo Operación en la parte inferior de la ventana. Elija directamente un Modo y un Rango, si es necesario. Puede entonces ver un resumen de toda la información en la pestaña Recap., con una columna Tipo que muestra:
Tipo de entrada
0 - 10 V
0 - 20 mA
Tipo
No utilizado
Temperatura
AVISODAÑOS MATERIALES
Si ha instalado la entrada para una medición de tensión y configura TwidoSoft para un tipo de configuración actual, puede dañar el módulo analógico de forma permanente. Asegúrese de que el cableado se realiza de acuerdo con la configuración de TwidoSoft.
Si no se respetan estas precauciones pueden producirse graves lesiones o daños materiales
164

Configuración
Rango Identifica el rango de valores de un canal. Las opciones dependen del tipo específico de canal y de módulo.Una vez se ha configurado el Tipo, también puede ajustar el Rango correspon-diente. La tabla muestra los valores Mínimo y Máximo admitidos (fijos o definidos por el usuario) junto con la Unidad, en caso necesario.
Rango Mínimo Máximo Unidades Módulos de E/S analógicas
Normal
0 4.095
Ninguna
TWDALM3LT TWDAMO1HT TWDAMM3HTTWDAMI2HTTWDAMI4LT
-2.048 2.047 TWDAVO2HT
0 1.023TWDAMI8HTTWDARI8HT
Personalizado Definido por el usuario con un mín. de -32.768
Definido por el usuario con un máx. de 32.767
NadaTodos los módulos de E/S analógicas
Centígrados-1.000 50.000 0,1°C
TWDALM3LTTWDARI8HT
Fahrenheit-1.480 9.320 0,1°F
TWDALM3LTTWDARI8HT
Resistencia 0 10.000 Ohmios TWDARI8HT
165

Configuración
Método de configuración Gráfico o Fórmula
En el TWDARI8HT, cada canal (0-7) se configura individualmente en una pestaña. Active la casilla Utilizado y elija entre los métodos de configuración Gráfico y Fórmula.
Método Gráfico(R1, T1) y (R2, T2) hacen referencia a las coordenadas de formato flotante de dos puntos de la curva.Los valores R1 (8.700, valor predeterminado) y R2 (15, valor predeterminado) se expresan en ohmios.Se puede ajustar la unidad de los valores T1 (233,15, valor predeterminado) y T2 (398,15, valor predeterminado) en el cuadro de lista Unidad: Kelvin (valor predeter-minado), Centígrado o Fahrenheit.Nota: Si modifica la unidad de la temperatura después de ajustar los valores T1 y T2, no se volverán a calcular automáticamente estos valores con la nueva unidad.Método FórmulaSiempre que conozca los parámetros Rref, Tref y B, puede utilizar este método para definir las características del sensor.Rref (330, valor predeterminado) se expresa en ohmios.B 3.569, valor predeterminado (mín. - 4.500, máx. 4.500).Se puede ajustar la unidad del valor Tref (298,15, valor predeterminado) en el cuadro de lista Unidad: Kelvin (valor predeterminado), Centígrado o Fahrenheit.
A continuación, se muestra una tabla con los valores mín. y máx. correspondientes. Valores Tref entre unidades:
En las ventanas Gráfico y Fórmula, puede importar valores de otro canal al canal actualmente configurado:1. Seleccione el número del canal en la casilla N.º de canal.2. Pulse el botón Importar valores.Algunos mensajes de error o advertencia se pueden relacionar con estas ventanas.
Unidad Valor mín. Valor máx.
Kelvin 1 650
Centígrados -272 376
Fahrenheit -457 710
Nota: Si empieza a ajustar los valores y decide cambiar de Gráfico a Fórmula o de Fórmula a Gráfico, aparece un mensaje emergente de advertencia para explicar que volverá a los valores predeterminados y que los valores modificados se perderán.
166

Configuración
Agregar opción
Introducción Utilice el cuadro de diálogo Agregar opción para agregar una opción de hardware Twido a la configuración de la aplicación abierta. Las selecciones disponibles se determinan mediante el hardware instalado y el modelo del controlador base. TwidoSoft muestra automáticamente las opciones disponibles de cada controlador.
Agregar una opción
Para agregar una opción:
Paso Acción
1 Seleccionar y resaltar una opción en la ventana Opción de hardware. Aparece una breve descripción de la opción en el cuadro Descripción.
2 Hacer clic en Agregar para agregar la opción seleccionada a la aplicación. La selección aparece inmediatamente en el navegador de aplicación.
3 Para agregar más de una selección sin cerrar el cuadro de diálogo, continuar con la selección de opción y hacer clic en Agregar.
4 Una vez completadas las selecciones, hacer clic en Hecho para cerrar el cuadro de diálogo.
167

Configuración
Eliminar opción
Introducción Utilice el cuadro de diálogo Eliminar opción para quitar una opción de hardware Twido que esté instalada en la configuración de una aplicación abierta. Se puede utilizar este cuadro de diálogo de dos formas casi iguales, dependiendo de si se encuentra abierto el navegador de aplicación o el menú Hardware.
Eliminación de una opción utilizando el navegador de aplicación
Mediante este procedimiento, el cuadro de diálogo se abre con una selección predeterminada. Para eliminar una opción de hardware del Navegador de aplicación, p. 27, siga los siguientes pasos.
Eliminación de una opción utilizando el menú Hardware
Mediante este procedimiento, el cuadro de diálogo no se abre con una selección predeterminada. Para eliminar una opción de hardware del menú Hardware, siga los siguientes pasos:
Paso Acción
1 Hacer clic con el botón derecho del ratón sobre la opción del navegador de aplicación.
2 Seleccionar Eliminar en el menú contextual.
3 Aparece el cuadro de diálogo Eliminar opción con la opción seleccionada resaltada de forma predeterminada en la lista Opción de hardware. Sólo se puede seleccionar una entrada cada vez.
4 Para eliminar la opción seleccionada, hacer clic en Aceptar a fin de cerrar el cuadro. Seleccionar Cancelar para cerrar el cuadro de diálogo sin realizar ningún cambio.
Paso Acción
1 Seleccionar Hardware → Eliminar opción en el menú principal.
2 Aparece el cuadro de diálogo Eliminar opción sin ninguna opción resaltada en la ventana de lista Opción de hardware. Hacer clic en una opción de la ventana de lista para seleccionarla. Sólo se puede seleccionar una entrada cada vez.
3 Para eliminar la opción seleccionada, hacer clic en Aceptar a fin de cerrar el cuadro. Seleccionar Cancelar para cerrar el cuadro de diálogo sin realizar ningún cambio.
168

Configuración
Instalación de comunicaciones del controlador
Introducción Utilice el cuadro de diálogo Instalación de comunicaciones del controlador para configurar los puertos serie. Pueden instalarse uno o dos puertos serie:
Puerto 1 (estándar)Puerto 2 (opcional)
Protocolos Cada puerto puede configurarse para uno de los siguientes protocolos:Conexión remota (consulte Conexiones remotas, p. 184)Modbus (consulte Conexiones Modbus, p. 190)ASCII (consulte Conexiones ASCII, p. 191)
Sólo puede configurarse un puerto cada vez como conexión remota.
Utilización del cable de comunicaciones
El puerto 1 del controlador puede configurarse para cualquier protocolo, pero lo hará automáticamente en el protocolo de conexión TwidoSoft cuando se detecte el cable de comunicaciones del PC al controlador. Una vez extraído el cable, el puerto 1 volverá al protocolo configurado.Consulte Conexión de un PC a un controlador Twido, p. 14.
Configuración de un puerto serie como conexión remota
Para configurar un puerto serie como conexión remota (la configuración predeterminada está en negrita):
Paso Acción
1 Nota: Para configurar una red de conexión remota, conectar el PC al puerto serie 1 de cada controlador para configurarlo como conexión remota, a menos que ya esté configurado.
2 Seleccionar la ficha Puerto 1 o Puerto 2 (si está instalado) en el cuadro de diálogo.
3 Seleccionar Conexión remota en el cuadro Tipo de protocolo.
4 Seleccionar un número de dirección en el cuadro Dirección. Seleccionar 0 para configurar el controlador base como el master de la red de conexiones remotas. Seleccionar otro número entre 1 y 7 para una conexión remota slave. Cada conexión remota debe tener una dirección exclusiva.
5 Seleccionar Aceptar para cerrar el cuadro de diálogo. El puerto serie seleccionado en el navegador de aplicación se actualiza con la dirección y el tipo de protocolo. Seleccionar Cancelar para cerrar el cuadro de diálogo sin realizar cambios en la configuración actual.
169

Configuración
Configuración de un puerto serie para Modbus
Para configurar un puerto serie con el fin de utilizar el protocolo Modbus (la configuración predeterminada está en negrita):
Paso Acción
1 Seleccionar la ficha Puerto 1 o Puerto 2 (si está instalado) en el cuadro de diálogo.
2 Seleccionar Modbus en el cuadro Tipo de protocolo.
3 Seleccionar una Dirección: 1 - 247.
4 Seleccionar una Velocidad en baudios: 1.200, 2.400, 4.800, 9.600, 19.200, 38.400.
5 Seleccionar Bits de datos: 7 (ASCII), 8 (RTU).7 (ASCII) indica que se utilizará el protocolo Modbus ASCII.8 (RTU) indica que se utilizará el protocolo Modbus RTU.
6 Seleccionar una Paridad: Nada, Par, Impar.
7 Seleccionar Bits de parada: 1, 2 bits.
8 Escribir un valor para Timeout de respuesta de 0 a 255. El valor predeterminado es 10, lo que indica 1 segundo. El timeout de respuesta define el tiempo (en 100 milisegundos) que se debe esperar para obtener una respuesta completa cuando se utiliza ASCII o Modbus.
9 Escribir un valor para Tiempo entre tramas de 1 a 255. El valor predeterminado es 2. Define el tiempo (en milisegundos) necesario para aceptar datos cuando se recibe Modbus RTU. El valor predeterminado es 60 milisegundos para 19.200 baudios.
10 Seleccionar Aceptar para cerrar el cuadro de diálogo. El puerto serie seleccionado en el navegador de aplicación se actualiza con la dirección y el tipo de protocolo. Seleccionar Cancelar para cerrar el cuadro de diálogo sin realizar cambios en la configuración actual.
170

Configuración
Configuración de un puerto serie para ASCII
Para configurar un puerto serie con el fin de utilizar el protocolo ASCII (la configuración predeterminada está en negrita):
Paso Acción
1 Seleccionar la ficha Puerto 1 o Puerto 2 (si está instalado) en el cuadro de diálogo.
2 Seleccionar ASCII en el cuadro Tipo de protocolo.
3 Seleccionar una Velocidad en baudios: 1.200, 2.400, 4.800, 9.600, 19.200, 38.400.
4 Seleccionar Bits de datos: 7, 8.
5 Seleccionar una Paridad: Nada, Par, Impar.
6 Seleccionar Bits de parada: 1, 2 bits.
7 Escribir un valor para Timeout de respuesta de 1 a 255. El valor predeterminado es 10, lo que indica 1 segundo. El timeout de respuesta define el tiempo (en 100 milisegundos) que se debe esperar para obtener una respuesta completa cuando se utiliza ASCII o Modbus.
8 Hacer clic en el botón Avanzado.Resultado: Se abrirá la ventana Ajustes avanzados.
171

Configuración
Ventana Ajustes avanzados:
Protocolo ASCII
CR
Utilizado
LF Utilizado
CR
Utilizado
LF Otro
Utilizado
Carácter inicial
(:) Otro(:) Otro
Aplicar la estructura ASCII estándar
Utilizado
Utilizado ms
Aceptar
Cancelar
Ayuda
Ajustes avanzados
10
Estructura de trama
Primer carácter de fin
Segundo carácter de fin
Detener en el número de bytes recibidos
Detener en silencio
172

Configuración
Definición de los parámetros avanzados:
Parámetro Descripción
Estructura de trama → Cuadro Carácter inicial
Si está seleccionada la casilla Utilizado, el botón de selección ‘:’ está seleccionado de forma predeterminada. Su valor es 58 y corresponde al carácter de inicio de trama en el modo ASCII estándar.También puede seleccionar el botón de selección Otro en lugar de ‘:’, donde el valor predeterminado es 58 pero se puede elegir entre 1 y 127 (si Bits de datos = 7) o entre 1 y 255 (si Bits de datos = 8). Si selecciona un valor fuera de rango, cuando haga clic en Aceptar para salir de la ventana, un mensaje le solicitará que seleccione un valor dentro del rango correspondiente.
Estructura de trama → Cuadro Primer carácter de fin
La casilla Utilizado está seleccionada y atenuada de forma predeterminada. Puede eliminar la selección si utiliza la opción Detener en el número de bytes recibidos o Detener en silencio.Si la casilla Utilizado está seleccionada, puede seleccionar CR (13), LF (10) u Otro (1-127, si Bits de datos = 7 ó 1-255, si Bits de datos = 8). Sólo se puede seleccionar un valor cada vez. Si el botón de selección Otro está seleccionado, el valor predeterminado es 13.
Estructura de trama → Cuadro Segundo parámetro de fin
Si el botón de selección Otro está seleccionado, el valor predeterminado es 10.Si la casilla Utilizado en Primer carácter de fin no está seleccionada, todos los botones de selección están atenuados y el valor predeterminado es 0.
Botón Aplicar la estructura ASCII estándar
Pulse este botón para obtener los valores de los parámetros.
Cuadro Detener en el número de bytes recibidos
Este parámetro permite que el sistema finalice un fin de trama durante la recepción, cuando el controlador recibe el número fijo de caracteres. Este valor, igual a los datos de trama, se utilizará como valor máximo para el conteo de caracteres durante la recepción.Si la casilla Utilizado está seleccionada, puede elegir un valor entre 1 y 255. El valor predeterminado es 1. Si selecciona un valor fuera de rango, cuando haga clic en Aceptar para salir de la ventana, un mensaje le solicitará que seleccione un valor dentro del rango correspondiente.Si no se utiliza o está desactivado, el valor predeterminado es 0.Nota: No se puede utilizar de forma simultánea con Detener en silencio.
173

Configuración
Cuadro Detener en silencio Este parámetro permite que el sistema finalice un fin de trama durante la recepción, cuando el periodo fijado haya expirado, como un temporizador.Si la casilla Utilizado está seleccionada, puede elegir un valor entre 1 y 255. El valor predeterminado es 10. Si selecciona un valor fuera de rango, cuando haga clic en Aceptar para salir de la ventana, un mensaje le solicitará que seleccione un valor dentro del rango correspondiente.Casos posibles:
Utiliza este parámetro con el primer carácter de fin: la trama recibida se valida cuando existe una detención en silencio y los últimos datos recibidos son igual al primer carácter de fin.Utiliza este parámetro con el carácter inicial: la trama recibida se almacena cuando se detecta el carácter inicial.Sólo utiliza este parámetro: la trama recibida se valida cuando existe una detención en silencio.
El valor Detener en silencio debe ser inferior al valor Timeout de respuesta. De lo contrario, cuando haga clic en Aceptar para salir de la ventana, aparecerá un mensaje de advertencia (sin bloqueo) que le informará de que esto no se tendrá en cuenta. Si no se utiliza o está desactivado, el valor predeterminado es 0.Nota: No se puede utilizar de forma simultánea con Detener en el número de bytes recibidos.
Botones Aceptar y Cancelar Seleccione Aceptar para cerrar el cuadro de diálogo. El puerto serie seleccionado en el navegador de aplicación se actualiza con la dirección y el tipo de protocolo. Seleccione Cancelar para cerrar el cuadro de diálogo sin realizar cambios en la configuración actual.
Parámetro Descripción
174

Configuración
Adición y configuración de un módem
Introducción Utilice el cuadro de diálogo Agregar opción para agregar un módem a la configuración de la aplicación abierta. TwidoSoft muestra automáticamente las opciones disponibles de cada controlador.
Adición de un módem
Para agregar un módem:
Eliminación del módem
La eliminación se lleva a cabo del mismo modo que con otra opción (Véase Eliminar opción, p. 168).En este caso, durante el proceso de conexión, el software TwidoSoft envía un comando Hayes 1 vacío al controlador.
Paso Acción
1 En la ventana Opción de hardware, seleccionar y resaltar "MÓDEM". Se muestra una breve descripción del módem en el campo Descripción: "Módem de conexión con TwidoSoft".
2 Hacer clic en Agregar para agregar el módem a la aplicación. La selección aparece inmediatamente en el navegador de aplicación.
3 Una vez completadas las selecciones, hacer clic en Hecho para cerrar el cuadro de diálogo. Resultado: Aparece un nuevo hardware "Módem" en el navegador de aplicación.
175

Configuración
Configuración del módem
Para configurar el módem:
Paso Acción
1 En el navegador de aplicación, hacer clic con el botón derecho del ratón en "Módem".
2 Seleccionar Propiedades... en el menú contextual.Resultado: Aparece un cuadro de diálogo "Propiedades del módem".Ilustración del cuadro de diálogo:
La configuración seleccionada coincide con la leída en el controlador: el comando Hayes de inicialización, una vez leído, se muestra con formato Hayes estándar.
3 En el cuadro de diálogo, seleccionar el módem que se desea configurar en la lista (módems conocidos de TwidoSoft o módems de aplicaciones configurados con anterioridad). Si no se selecciona ningún módem, se selecciona de forma predeterminada el primer módem de la lista de módems conocidos de TwidoSoft. Nota: Si TwidoSoft no logra convertir el comando Hayes de inicialización leído por el controlador, se crea de forma automática un nuevo módem de aplicación que se debe configurar.
Propiedades del Módem
Aceptar Cancelar
Módem
ATEOQ1&B1&DO&HO&IO&R1&SOSO
...Mi módem
Comando Hayes de inicialización
176

Configuración
4 Para modificar la configuración (comando Hayes), haga clic en el icono Agregar/
Modificar módem en el cuadro de diálogo Propiedades del módem.Resultado: Aparecerá un nuevo cuadro de diálogo con la etiqueta Agregar/Modificar módem.Ilustración del cuadro de diálogo:
Los nombres de módem conocidos se reemplazan automáticamente por "Mi módem i" (donde i es ≥ 1). Para un módem de aplicación creado, el nombre no se modifica.
5 Hacer clic en Aceptar para confirmar la configuración.Resultado: El nuevo módem se encuentra en la lista de los módems de aplicación.
6 Transferir la aplicación al controlador mediante el cable serie con el fin de configurarla para utilizar un módem.
Nota: Si el módem añadido ya está configurado y el controlador ya dispone de un comando Hayes 2 configurado, el comando Hayes 1 de inicialización se omite. En este caso el icono del módem se sustituye en el navegador por un icono de advertencia.
Paso Acción
Agregar/Modificar un módem
Aceptar Cancelar
Módem
ATEOQ1&B1&DO&HO&IO&R1&SOSO
Mi módem
Comando Hayes de inicialización
177

Configuración
Configuración de TwidoSoft
Para poder comunicarse con el controlador mediante la conexión de módem, el usuario debe configurar el módem en la configuración del controlador (consulte el párrafo anterior) y conectar el módem al puerto 1 del controlador.Una vez efectuado este paso, hay que configurar TwidoSoft para poder emplear una conexión por módem en lugar del cable serie.En la tabla siguiente se describe el procedimiento que hay que realizar para seleccionar una conexión por módem:
Paso Acción
1 Seleccionar Archivo->Preferencias... en el menú principal.Resultado: Aparece el siguiente cuadro de diálogo:
2 Seleccionar el tipo de conexión por módem deseada para comunicarse con el controlador en la lista de las conexiones existentes ya configuradas (serie, USB, módem o IP).Nota:Si la conexión deseada no se muestra en la lista de conexiones propuestas, seguir el procedimiento del párrafo siguiente para crear o modificar una conexión por módem.
3 Hacer clic en el botón Aceptar para cerrar el cuadro de diálogo "Preferencias" y tener en cuenta el tipo de conexión seleccionado.
Preferencias
Almacenamiento automático
Cerrar visualizador de Ladder Logic al editar escalón
Visualizar barras de herramientas
Validación automática del editor de configuración
Validar línea automáticaValidar línea
Guardar mensaje
3 líneas (símbolos O direcciones)
3 líneas (símbolos Y direcciones)
1 línea
Ladder
Lista
Decimal
Hexadecimal
Direcciones
Símbolos
Visualizar atributos
Cancelar
Aceptar
Ayuda
Gestión de conexiones
COM1
Conexión:
COM1
Plant A
Plant B
Editor de programa predeterminado Animación de lista/Ladder
Información Ladder
Nota: El usuario ya puede conectar TwidoSoft al controlador mediante el tipo de conexión seleccionado en el cuadro de diálogo "Preferencias".
178

Configuración
Hay otro método para seleccionar el tipo de conexión, que se describe en la tabla siguiente:
Paso Acción
1 Seleccionar Controlador->Seleccionar una conexión en el menú principal.Resultado: Se ofrece una selección de conexiones en el menú contextual.
2 Seleccionar el tipo de conexión por módem deseada para comunicarse con el controlador en la lista de las conexiones propuestas.Nota:Si la conexión deseada no se muestra en la lista de conexiones propuestas, seguir el procedimiento del párrafo siguiente para crear o modificar una conexión por módem.
179

Configuración
Adición o modificación de una conexión por módem en la configuración de TwidoSoft
En la tabla siguiente se describe el procedimiento para agregar o modificar una conexión por módem en la configuración de TwidoSoft:
Paso Acción
1 Seleccionar Archivo->Preferencias... en el menú principal.Resultado: Aparece el cuadro de diálogo "Preferencias".
2 Hacer clic en este cuadro de diálogo, en el botón Gestión de conexiones.A continuación, aparece el cuadro de diálogo siguiente:
3 En este cuadro de diálogo, se pueden llevar a cabo tres acciones:Eliminar la conexión seleccionada en el cuadro de diálogo mediante un clic en el botón Eliminar. No se puede eliminar las conexiones de los puertos COM, ya que éstas han de permanecer siempre.Modificar la conexión seleccionada en el cuadro de diálogo mediante un clic en el botón Modificar o a través de un doble clic en la selección. Añadir una conexión nueva de tipo módem mediante un clic en el botón Agregar. Se añade una nueva línea.
4 En caso de modificación o de adición de una conexión por módem: Cambiar o introducir el nombre deseado.
5 En caso de modificación o de adición de una conexión por módem: Seleccionar el tipo de conexión de la lista que muestra todos los módems configurados en el equipo.
6 En caso de modificación o de adición de una conexión por módem: En la columna "Configuración", introducir el número de teléfono que se marcará para este tipo de conexión.
Gestión de conexiones
ModificarAgregar Eliminar AceptarAyudaAyuda
Puerto COM1
Puerto COM2
Plant A
Nombre
Serie
SerieMÓDEM: Lucent Win Modem
Tipo de conexión
COM 1
COM 2
0231850000
@
Directo
19200
19200
Nada
Nada
1
1
3000
5000
45
65
Timeout de corte
19200 Nada 1 3000 45
Plant B ETHERNET 192.0.0.1
IP / Teléfono P-Unit / Dirección Velocidad en baudios Paridad Bits de parada Timeout
180

Configuración
7 En caso de modificación o de adición de una conexión por módem: Introducir o modificar los timeouts deseados (unidades en ms):
El Timeout corresponde al tiempo máximo entre dos tramas.El Timeout de corte corresponde al tiempo máximo entre dos caracteres. Cuando el tiempo entre dos caracteres es superior al Timeout de corte, el sistema considera que se trata del inicio de la trama siguiente. Se recomienda definir un valor de Timeout de corte inferior al de Timeout.
8 Hacer clic en el botón Aceptar para cerrar el cuadro de diálogo "Gestión de conexiones".Resultado: La lista de conexiones del cuadro de diálogo "Preferencias" se actualiza con el nuevo tipo de conexión.
Paso Acción
Nota: Si el usuario conecta TwidoSoft al controlador sin haber configurado el módem en su aplicación, se envía un comando Hayes 1 vacío al controlador para desconfigurarlo.
181

Configuración
Configuración de un comando Hayes 2
Si el usuario debe gestionar varios controladores con un mismo módem para cada uno, el envío de un comando Hayes 2 permite la comunicación con un controlador determinado sin tener que modificar o duplicar el programa.Para configurar un comando Hayes 2, tenga en cuenta el procedimiento siguiente:
Paso Acción
1 Seleccionar Controlador->Modificar configuración módem... en el menú principal.Resultado: Aparece un cuadro de diálogo.Ilustración del cuadro de diálogo:
La configuración seleccionada coincide con la leída en el controlador: el comando Hayes 2, una vez leído, se muestra con formato de comando conocido por TwidoSoft.Nota: Si TwidoSoft no logra convertir el comando Hayes 2 de inicialización leído por el controlador, se crea de forma automática un nuevo módem de aplicación.
2 En el cuadro de diálogo, seleccionar el módem conectado al controlador. Nota: El módem llamado "Ninguno" se emplea para eliminar el comando Hayes 2 del controlador. La configuración del módem Ninguno tiene un comando Hayes 2 vacío.
Configurar el módem del controlador
Aceptar Cancelar
Módem
ATEOQ1&B1&DO&HO&IO&R1&SOSO
...Mi módem
Comando Hayes de inicializaciónNinguno
3COM US Robotics 56 K (653
Microlink ELSA 56 K (Fun FR)
Mi módem
182

Configuración
3Para modificar la configuración (comando Hayes 2), haga clic en el icono Agregar/Modificar módem en el cuadro de diálogo Configurar el módem del controlador.Resultado: Aparecerá un nuevo cuadro de diálogo con la etiqueta Agregar/Modificar módem.Ilustración del cuadro de diálogo:
4 Hacer clic en Aceptar para confirmar la configuración.Resultado: El nuevo módem se encuentra en la lista de los módems de aplicación.
5 Hacer clic en el botón Aceptar del cuadro de diálogo Configurar el módem del controlador para enviar el comando Hayes 2 al autómata (aunque aún no haya ni aplicación ni conexión).
Paso Acción
Agregar/Modificar un módem
Aceptar Cancelar
Módem
ATEOQ1&B1&DO&HO&IO&R1&SOSO
Mi módem
Comando Hayes de inicialización
183

Configuración
Conexiones remotas
Introducción Una conexión remota es un controlador Twido configurado para comunicarse con otros controladores base Twido en una red de alta velocidad. La red utiliza un propietario pero un solo protocolo serie para comunicar pequeñas cantidades de datos entre dos o más controladores Twido. Un controlador se configura como master y puede comunicarse con hasta siete slaves o controladores remotos. Una conexión remota puede ser cualquier tipo de modelo de controlador base. Sólo puede accederse a un tipo de datos para cada controlador remoto mediante el controlador master, tanto datos de E/S como de aplicación. Es posible realizar una mezcla de varios tipos de controladores remotos, donde unos pueden ser E/S remotas y otros controladores Peer.Consulte Configurar una red de conexión remota, p. 186.
Tipos de conexiones remotas
Una conexión remota tiene dos configuraciones posibles:E/S remotasEl controlador de E/S remota no está ejecutando un programa de aplicación y el controlador master sólo puede acceder a datos de E/S. El acceso a datos remotos utiliza variables %I y %Q. La sincronización de datos remotos se produce al final de cada ciclo.PeerEl controlador Peer ejecuta su propio programa de aplicación y el master sólo puede acceder a los datos de la aplicación. El acceso a los datos de la aplicación Peer utiliza las variables %INW y %QNW. La sincronización de datos remotos puede producirse en varios ciclos, dependiendo del número de controladores Peer y del programa de aplicación.
184

Configuración
Red de conexiones remotas
El siguiente diagrama es una vista simplificada de una red de conexión remota.
Designación de un master de conexión remota
Sólo puede haber un controlador configurado como master en una red de conexión remota. Para designar un controlador como master de red, seleccione una dirección de conexión remota de 0 utilizando la instalación de comunicaciones del controlador. Para designar un controlador como slave de conexión remota, seleccione una dirección remota de 1 a 7:
Directrices para configurar conexiones remotas
Para configurar una conexión remota, deben cumplirse las siguientes condiciones:TwidoSoft debe conectarse de forma alternativa al puerto 1 de cada controlador para configurar un puerto serie para una dirección y tipo de protocolo.Configure las conexiones remotas slave en primer lugar, de modo que el controlador master detecte las conexiones remotas después de la configuración.TwidoSoft debe estar inactivo.La aplicación del controlador master debe programarse para intercambiar datos con conexiones remotas.EIA-485 es necesario para el puerto utilizado para conectarse a la conexión remota: Puerto 1 o puerto 2 opcional.Sólo puede configurarse un puerto cada vez como conexión remota.
E/S remotas
Controlador master
Conexión
Peer
Controladores remotos
185

Configuración
Configurar una red de conexión remota
Introducción Los tres pasos siguientes son necesarios para configurar una red de conexión remota:
Cableado de los controladores en una redConsulte el manual de referencia del usuario de Twido para obtener información sobre cómo cablear una red de conexión remota.Configuración de los controladores remotosLos controladores remotos pueden configurarse como E/S remotas o Peer y puede mezclar los tipos hasta un máximo de siete controladores remotos. Configuración del controlador masterSólo puede configurarse un controlador como master.
Consulte Conexiones remotas, p. 184.
Configuración del tipo de E/S remota
Para configurar un controlador como E/S remota del controlador remoto:
Configuración del tipo Peer
Para configurar un controlador como Peer del controlador remoto:
Paso Acción
1 Crear una nueva aplicación con TwidoSoft offline.
2 Configurar el hardware y el software de la aplicación y seleccionar el protocolo de conexión remota y una dirección de 1 a 7. Consulte Instalación de comunicaciones del controlador, p. 169.
3 No introducir ninguna lógica de programación, ya que este controlador se utilizará únicamente para datos de E/S.
4 Transferir la aplicación al controlador.
Paso Acción
1 Crear una nueva aplicación con TwidoSoft offline.
2 Configurar el hardware y el software de la aplicación. Seleccionar el protocolo de conexión remota y una dirección de 1 a 7. ConsulteInstalación de comunicaciones del controlador, p. 169.
3 Introducir la lógica de programación, ya que este controlador se utilizará únicamente para datos de la aplicación.
4 Transferir la aplicación al controlador.
186

Configuración
Configuración de un controlador master
Para configurar un controlador como controlador master:
Paso Acción
1 Crear una nueva aplicación con TwidoSoft offline.
2 Configurar el hardware y el software de la aplicación. Seleccionar el protocolo de conexión remota y una dirección de 0. ConsulteInstalación de comunicaciones del controlador, p. 169.
3 Configurar controladores remotos en una conexión remota. Consulte Agregar controlador remoto, p. 188.
4 Introducir la lógica de programación, ya que este controlador se utilizará únicamente para datos de la aplicación.
5 Transferir la aplicación al controlador.
187

Configuración
Agregar controlador remoto
Introducción Utilice el cuadro de diálogo Agregar controlador remoto para añadir hasta siete controladores de conexiones remotas a la configuración de hardware de una aplicación abierta. Consulte Conexiones remotas, p. 184.
Abrir el cuadro de diálogo
Para abrir el cuadro de diálogo Agregar controlador remoto:Haga clic con el botón derecho sobre un puerto serie configurado en Hardware dentro del navegador de aplicación.Seleccione Agregar controlador remoto en el menú Hardware.
Utilización del controlador
El controlador base en la configuración de hardware debe configurarse como el master de red para que se puedan agregar conexiones remotas. Es posible mezclar los tipos de conexión remota:
E/S remotasControlador Peer
Dirección remota La dirección de cada E/S remota o controlador Peer va de 1 a 7. Cuando se hayan utilizado todas las direcciones, la dirección se deja vacía.
Agregar un controlador remoto
Para agregar un controlador remoto, siga los siguientes pasos.
Paso Acción
1 Seleccionar E/S remotas o Controlador Peer paraUtilización del controlador.
2 Seleccionar una dirección remota en la lista de direcciones disponibles. Hacer clic en Agregar para agregar a la aplicación la opción seleccionada.
3 Para agregar más de un controlador remoto sin cerrar el cuadro de diálogo, continuar con la selección de opción y hacer clic en Agregar.
4 Una vez completadas las selecciones, hacer clic en Hecho para cerrar el cuadro de diálogo.
188

Configuración
Eliminar controlador remoto
Introducción Utilice el cuadro de diálogo Eliminar controlador remoto para eliminar un controlador remoto, E/S remotas o Peer, de la configuración de hardware de una aplicación abierta. El cuadro de diálogo puede abrirse desde el Navegador de aplicación, p. 27 o el menú Hardware, aunque el procedimiento difiere ligeramente de uno a otro.Consulte Conexiones remotas, p. 184.
Eliminación de un controlador remoto utilizando el navegador de aplicación
Mediante este procedimiento, el cuadro de diálogo se abre con una selección predeterminada. Para eliminar un controlador remoto del Navegador de aplicación, p. 27, siga los siguientes pasos.
Eliminación de un controlador remoto utilizando el menú hardware
Mediante este procedimiento, el cuadro de diálogo no se abre con una selección predeterminada. Para eliminar un controlador remoto del menú Hardware, siga los siguientes pasos.
Numeración de direcciones remotas
Cuando se elimina un controlador remoto, las direcciones de conexión remota no cambian su número de forma automática, ya que los números para los controladores remotos restantes se asignaron durante la configuración. Si cambia un número de dirección de uno de los controladores remotos restantes, deberá conectar de nuevo el controlador a TwidoSoft y volver a configurarlo.
Paso Acción
1 Hacer clic con el botón derecho en el controlador de conexión remota contenido en Conexión remota, 0.
2 Seleccionar Eliminar en el menú contextual.
3 Aparece el cuadro de diálogoEliminar controlador remoto con el controlador seleccionado resaltado de forma predeterminada. Sólo se puede seleccionar un controlador cada vez.
4 Seleccionar Aceptar para eliminar el controlador seleccionado y cerrar el cuadro de diálogo. Seleccionar Cancelar para cerrar el cuadro de diálogo sin realizar ningún cambio.
Paso Acción
1 Seleccionar Hardware → Eliminar controlador remoto en el menú principal.
2 Aparece el cuadro de diálogoEliminar controlador remoto sin mostrar controladores remotos resaltados. Hacer clic en un controlador para seleccionarlo. Sólo se puede seleccionar un controlador cada vez.
3 Seleccionar Aceptar para eliminar el controlador seleccionado y cerrar el cuadro de diálogo. Seleccionar Cancelar para cerrar el cuadro de diálogo sin realizar ningún cambio.
189

Configuración
Conexiones Modbus
Introducción Modbus define un protocolo de comunicaciones master-slave que permite a un solo master solicitar respuestas de slaves. El master puede dirigirse a slaves individuales o iniciar una difusión de mensajes para todos los slaves. Los slaves devuelven un mensaje (respuesta) a las peticiones del master que se les envían individualmente. Las respuestas no se crean para ser difundidas desde el master.
Tipos de conexiones Modbus
Hay dos tipos de dispositivos Modbus compatibles con TwidoSoft:MasterInicia la transmisión de una petición Modbus y solicita respuestas de los dispositivos slave. Se admite utilizando la instrucción EXCH. El modo Master Modbus admite los formatos ASCII Modbus y RTU Modbus.SlaveResponde a peticiones Modbus realizadas desde un master Modbus. El modo Master Modbus admite los formatos ASCII Modbus y RTU Modbus.
Utilización de Modbus
Los controladores Twido pueden utilizar los modos de operación ASCII Modbus y RTU Modbus. El número de bits de datos seleccionado en el cuadro de diálogo Instalación de comunicaciones del controlador determina cuál es el modo activo.Si el número de bits de datos es 8, se utilizará el protocolo RTU Modbus. Si el número es 7, se utilizará el protocolo ASCII Modbus.
190

Configuración
Conexiones ASCII
Introducción El protocolo ASCII es un protocolo simple de modo de caracteres semi-dúplex que se utiliza para intercambiar una cadena de caracteres con un dispositivo simple. El protocolo es compatible si se utiliza la instrucción EXCH.
Tipos de intercambio
Existen tres tipos de comunicaciones utilizando el protocolo ASCII:Sólo transmisiónTransmisión/RecepciónSólo recepción
Tramas y velocidad de transmisión
El tamaño máximo de las tramas transmitidas o recibidas es 128 bytes. La velocidad de transmisión máxima es 38.400 baudios.
191

Configuración
4.3 Configuración de las comunicaciones TCP/IP en Ethernet
Presentación
Vista general Esta sección contiene información de configuración y conexión TCPI/IP en Ethernet para el controlador base Twido TWDLCAE40DRF.
Contenido Esta sección contiene los siguientes apartados:
Apartado Página
Descripción general de las comunicaciones TCP/IP Ethernet 193
Guía de instalación rápida del TCP/IP para comunicaciones Ethernet entre un PC y el controlador
195
Conexión del controlador a la red 201
Direccionamiento IP 202
Asignación de direcciones IP 203
Configuración TCP/IP 207
Pestaña Configurar dirección IP 209
Pestaña IP marcado 212
Pestaña Time out 214
Pestaña Dispositivos remotos 216
Visualización de la configuración Ethernet 218
Gestión de conexiones Ethernet 219
Indicadores luminosos de Ethernet 221
Mensajes Modbus TCP 222
192

Configuración
Descripción general de las comunicaciones TCP/IP Ethernet
Funciones para Ethernet
La información que sigue describe las funciones habilitadas para Ethernet del controlador base TWDLCAE40DRF Twido.El controlador base TWDLCAE40DRF es un dispositivo habilitado para Ethernet que aplica el protocolo de la aplicación Modbus (MBAP) en TCP/IP. El TCP/IP Modbus proporciona una comunicación peer-to-peer a través de la red en una topología de cliente/servidor.
Formato de trama
El controlador compacto TWDLCAE40DRF Twido sólo admite el formato de trama Ethernet II. No admite el formato de trama IEEE802.3. Tenga en cuenta que los demás autómatas de Schneider Electric, como las series Premium y Quantum, admiten los formatos de trama Ethernet II y IEEE802.3 y se puede seleccionar el formato de trama que se desee. Por lo tanto, si está planeando conectar un controlador Twido con autómatas Premium o Quantum, debe configurarlos para utilizar el formato de trama Ethernet II y así obtener un compatibilidad óptima.
Conexiones TCP El controlador compacto TWDLCAE40DRF es un dispositivo de cuatro canales simultáneos capaz de comunicarse en una red Ethernet 100Base-TX. Aplica una autonegociación 100Base-TX y también puede trabajar en una red 10Base-T. Asimismo, permite una conexión IP marcada, como está configurado en el programa de aplicación TwidoSoft (consulte Pestaña IP marcado, p. 212 para obtener más información sobre el IP marcado).El número máximo de transacciones de servidor que el controlador Twido admite es 1 por conexión TCP.
193

Configuración
Dirección IP El controlador compacto TWDLCAE40DRF aplica BootP para obtener una dirección de IP de un camarero de BootP. Para más flexibilidad, usted tiene todavía la habilidad de especificar una dirección constante de IP por software de programar de TwidoSoft, así como definir las direcciones IP de la subred y la pasarela.Además, si el controlador compacto TWDLCAE40DRF falla de obtener una dirección válida de IP del camarero de BootP (o si discierne una dirección del duplicado IP cuando usted asigna una dirección constante de IP), el director entra el modo de segunda fila y utiliza la dirección predefinida de IP. Cada controlador base TWDLCAE40DRF tiene asignada una dirección física MAC exclusiva (dirección global de la IEEE) que se encuentra almacenada de forma permanente en el controlador compacto. La dirección IP predeterminada del dispositivo se deriva de la dirección física MAC.
Cliente/servidor TCP Modbus
Un controlador TWDLCAE40DRF puede ser cliente o servidor TCP/IP Modbus, en función de si realiza una solicitud o responde a un dispositivo remoto, respecti-vamente. El servicio de mensajes TCP se aplica a través del puerto 502 TCP.
El servidor Modbus implementa el estándar TR A15 de mensajería de clase sin necesidad de operador de Schneider.El cliente Modbus se aplica mediante la instrucción EXCH3 y la función %MSG3. Se pueden programar varias instrucciones EXCH3. No obstante, sólo se puede activar una EXCH3 cada vez. El controlador compacto negocia la conexión TCP automáticamente tan pronto como El cliente Modbus implementa el estándar TR A10 de envío de mensajes de clase sin necesidad de operador de Schneider.
Nota: Cuándo la dirección predefinida de IP se utiliza, el servicio de Bootp-Cliente se desactiva.
194

Configuración
Guía de instalación rápida del TCP/IP para comunicaciones Ethernet entre un PC y el controlador
Alcance Esta guía de instalación rápida del TCP/IP está diseñada para proporcionar información de conectividad de Ethernet e información de configuración del TCP/IP para establecer rápidamente la comunicación entre el PC que ejecuta la aplicación TwidoSoft y el controlador Twido a través de una red Ethernet independiente.
Comprobación de los ajustes actuales del IP en el PC
El procedimiento siguiente describe cómo comprobar los ajustes actuales del IP del PC. De igual modo, este procedimiento es válido para todas las versiones del sistema operativo Windows:
Paso Acción
1 Seleccionar Ejecutar en el menú de Windows Inicio.
2 Escribir "command" en el cuadro de texto Abrir del cuadro de diálogo Ejecutar.Resultado: Aparecerá el texto C:\WINDOWS\system32\command.com.
3 Escribir "ipconfig" en el indicador de comando.
4 Aparecerá la Configuración IP de Windows y se mostrarán los parámetros siguientes: Dirección IP..................: Máscara de subred..............: Puerta de enlace predeterminada........: Nota: Los ajustes IP anteriores no se pueden modificar directamente en el indicador de comando. Sólo están disponibles para su consulta. Si tiene pensado modificar la configuración IP del PC, consulte la sección siguiente.
195

Configuración
Configuración de los ajustes del TCP/IP del PC
La información que sigue le ayudará a configurar los ajustes TCP/IP del PC que ejecuta la aplicación TwidoSoft para programar y controlar el controlador Twido en la red. El procedimiento que se explica a continuación es aplicable a un PC que trabaje con el sistema operativo Windows XP y sólo es un ejemplo. (Para otros sistemas operativos, consulte las instrucciones de configuración del TCP/IP que aparecen en la guía de usuario relativas al sistema operativo concreto instalado en su PC.)
Paso Acción
Nota: Si el PC ya está instalado y la tarjeta Ethernet está configurada en la red independiente existente, no tendrá que modificar los ajustes de la dirección IP (sáltese los pasos de 1 a 6 y continúe en la sección siguiente). Siga los pasos de 1-6 de este procedimiento sólo si desea modificar los ajustes del TCP/IP del PC.
1 Seleccionar Panel de control > Conexiones de red en el menú Inicio de Windows.
2 Hacer clic en la Conexión de área local (la red independiente) en la que se desee instalar el controlador Twido y seleccionar Propiedades.
3 Seleccionar Protocolo Internet (TCP/IP) en la lista de componentes de red instalados y hacer clic en Propiedades.Nota: Si el protocolo TCP/IP no se encuentra en la lista de componentes instalados, consultar el manual de usuario de su sistema operativo para saber cómo se instala el componente de red TCP/IP.
4 Aparecerá el cuadro de diálogo Propiedades de Protocolo Internet (TCP/IP) en el que se muestran los ajustes del TCP/IP actuales en el PC, incluidas la Dirección IP y la Máscara de subred. Nota: Cuando se trate de una red independiente, no utilice la opción Obtener una dirección IP automáticamente. El botón de selección Especificar una dirección IP debe estar activado y los campos Dirección IP y Máscara de subred deben contener ajustes IP válidos.
5 Introducir una dirección IP estática válida en formato de notación decimal punteada. En una red independiente, es aconsejable especificar una dirección IP de red clase C (consulte Direccionamiento IP, p. 202). Por ejemplo, 192.168.1.198 es una dirección IP clase C.Nota: La dirección IP especificada debe ser compatible con el ID de red de la red existente. Por ejemplo, si la red existente admite las direcciones IP 192.168.1.xxx (donde 192.168.1 es el ID de red y xxx = 0-255 es el ID de ordenador principal), 191.168.1.198 se puede especificar como dirección IP válida para el PC. (Asegúrese de que el ID de ordenador principal 198 sea exclusivo en la red.)
6 Introducir una máscara de subred válida en formato de notación decimal punteada. Si no se utilizan subredes en la red de clase C, es aconsejable especificar la máscara de subred predeterminada de red de clase C como, por ejemplo, 255.255.255.0.
196

Configuración
Configuración de los ajustes del TCP/IP del controlador Twido
Una vez configurados los ajustes del TCP/IP del PC que contiene la aplicación TwidoSoft, tendrá que configurar los ajustes del TCP/IP del controlador Twido con el que desea que se comunique TwidoSoft en la red, como se describe a continuación:
Paso Acción
1 Conectar un cable serie (TSXPCX1031) entre el PC que ejecuta TwidoSoft y el puerto de consola RS-485 del controlador Twido.
2 Ejecutar el programa de la aplicación TwidoSoft en el PC.
3 Seleccionar un Hardware nuevo en el navegador de aplicación de TwidoSoft y seleccionar el controlador TWDLCAE40DRF.
4 Seleccionar Autómata > Seleccionar una conexión en la barra de menús de TwidoSoft y seleccionar el puerto COM1.
5 Hacer doble clic en el icono Puerto Ethernet en el navegador de aplicación de TwisoSoft (o seleccionar Hardware > Ethernet en la barra de menús) para abrir el cuadro de diálogo Configuración Ethernet como se muestra a continuación:
Configuración Ethernet
Aceptar
Configurado
Dirección IP:
192 168 1 101
255 255 255 0
192 168 1 101
Máscara de subred:
Pasarela:
Desde un servidor
Cancelar Ayuda
Configurar dirección IP IP marcado Time out Dispositivos remotos
197

Configuración
6 En la pestaña Configurar dirección IP:Seleccione el botón de radio Desde un servidor para utilizar el soporte de BootP cliente para obtener automáticamente una dirección IP dinámica desde el servidor.(Ir directamente al paso 10.)Nota: El controlador TWDLCAE40DRF realiza tres intentos con intervalos de 200 ms para enviar peticiones BootP al servidor. Si no se recibe ninguna respuesta válida, el controlador utiliza la dirección IP predeterminada alternativa.Seleccione el botón de radio Configurada y configure los campos correspondientes a la Dirección IP estática, Máscara de subred y Dirección de pasarela, como se explica en los pasos 7-9.Nota: En este punto, sólo se está realizando la configuración básica de la comunicación entre el PC y el controlador a través de una red Ethernet. Por lo tanto, no tendrá que configurar todavía las pestañas IP marcado, Timeout y Dispositivos remotos.
7 Introducir una Dirección IP estática válida para el controlador Twido en formato de notación decimal punteada. Esta dirección IP debe ser compatible con la dirección IP del PC configurado en la sección anterior. Nota: Las direcciones IP del controlador Twido y el PC deben compartir el mismo ID de red. Sin embargo, el ID de ordenador principal del controlador Twido debe ser diferente al ID de ordenador principal del PC y exclusivo en la red. Por ejemplo, si la dirección IP de clase C del PC es 192.168.1.198, una dirección válida del controlador Twido será 192.168.1.xxx (donde 192.168.1 es el ID de red y xxx = 0-197, 199-255 es el ID de ordenador principal).
8 Introducir una máscara de subred válida en formato de notación decimal punteada. El controlador Twido y el PC que ejecute TwidoSoft deben estar en el mismo segmento de red. Por lo tanto, se debe introducir una máscara de subred que sea idéntica a la especificada para el PC. Nota: Si no se utilizan subredes en la red de clase C, es aconsejable especificar la máscara de subred predeterminada de red de clase C como, por ejemplo, 255.255.255.0.
9 Introducir una dirección de Pasarela en formato de notación decimal punteada. Nota:Si no hay ningún dispositivo de pasarela en la red independiente, introduzca en este campo la dirección IP propia del controlador Twido que acaba de configurar en el paso 6.
10 Hacer clic en Aceptar para guardar los ajustes de configuración Ethernet del controlador Twido.
Paso Acción
198

Configuración
Configuración de una conexión TCP/IP nueva en TwidoSoft
A continuación, configurará una conexión TCP/IP nueva en la aplicación TwidoSoft. La conexión TCP/IP específica nueva permitirá al PC que ejecuta TwidoSoft y al controlador Twido comunicarse por la red Ethernet.Seleccione Archivo → Preferencias en la barra de menús de TwidoSoft para acceder al cuadro de diálogo Gestión de conexiones:
Gestión de conexiones
Agregar Eliminar AyudaAyuda
COM1
Nombre
Serie
Tipo de conexión
COM1
IP / Teléfono
Punit
P-Unit / Dirección Velocidad en baudios Paridad Bits de parada
5000
Timeout
20
Timeout de corte
Modificar Aceptar
Punit@12345
Paso Acción
1 Haga clic en el botón Agregar en el cuadro de diálogo Gestión de conexiones. Resultado: se añade una línea de conexión nueva. La línea nueva muestra ajustes de conexión predeterminados sugeridos. Tendrá que cambiar estos ajustes. Nota: Para definir un valor nuevo en un campo, tiene dos opciones:
Seleccionar el campo que desea y, a continuación, hacer clic en el botón Modificar.Hacer doble clic en el campo que desea.
2 En el campo Nombre, introducir el nombre descriptivo de la conexión nueva. Un nombre válido puede contener hasta 32 caracteres alfanuméricos.
3 En el campo Tipo de conexión, haga clic para abrir la lista desplegable que incluye: TCP/IP, Serie, Módem (si lo hubiera) y USB (en su caso).Seleccione TCP/IP si está ajustando una nueva conexión Ethernet entre el PC y el controlador Twido habilitado para Ethernet.
4 En el campo IP / Teléfono, introducir una dirección IP válida que es la información de IP del controlador TWDLCAE40DRF Twido al que desea conectarse.Dirección IP: Introducir la dirección IP estática especificada en el controlador Twido en la sección anterior.
5 El campo Unidad P/ Dirección puede rellenarse una vez el campo IP / Teléfono se ha seleccionado.Para una conexión de tipo TCP/IP, el valor predeterminado es Directo. En una conexión de tipo serie, el valor predeterminado es Unidad P. Cuando se selecciona una de estas opciones, se desactivan los siguientes tres campos (Velocidad en baudios, Paridad y Bits de parada).Si desconoce la dirección del controlador, @ le permite seleccionarla más tarde, cuando se haya descargado el programa. (Se muestra una ventana emergente antes de que la primera conexión le permita elegir el controlador de transferencia, con un rango 1-247 y 1 como valor de dirección predeterminado).
199

Configuración
6 Se deben utilizar los ajustes predeterminados en los campos Timeout y Timeout de corte, a menos que se tengan necesidades de timeout específicas. (Para obtener más detalles, consulte Gestión de conexiones Ethernet, p. 219.)
7 Hacer clic en el botón Aceptar para guardar los ajustes de la conexión nueva y cerrar el cuadro de diálogo Gestión de conexiones.Resultado:Los nombres de todas las conexiones que se acaban de añadir se suman a la lista desplegable de conexiones en el cuadro de diálogo Archivo → Preferencias o en Autómata → Seleccionar un menú de conexión.
Paso Acción
200

Configuración
Conexión del controlador a la red
Descripción general
La información que sigue describe la instalación del controlador compacto TDWLCAE40DRF en la red Ethernet.
Determinación del grupo de direcciones IP apropiado
Consulte a su administrador de redes a la hora de determinar si debe configurar un grupo nuevo de direcciones IP del dispositivo, la pasarela y la máscara de subred. Si el administrador le asigna parámetros de direcciones IP nuevos, tendrá que introducir esta información manualmente en la aplicación TwidoSoft. Siga las instrucciones que aparecen en la sección Configuración TCP/IP, p. 207 que se explica posteriormente.
Conexión de red Ethernet
La figura siguiente muestra una conexión de red de Twido mediante un concentrador/conmutador Ethernet:
El dispositivo TWDLCAE40DRF Twido dispone de un conector RJ-45 para conectarlo a la red Ethernet 100BASE-TX con autonegociación. Funciona con velocidades de red de 100 Mbps y 10 Mbps.
Nota: Aunque se admite la conexión directa de cable (mediante un cable cruzado para Ethernet) entre el dispositivo TWDLCAE40DRF Twido y el PC que ejecuta el software de programación TwidoSoft, no es lo recomendado. Por lo tanto, siempre se debería favorecer una conexión mediante un concentrador/conmutador de red Ethernet.
Nota: Cuando se conecta un controlador Twido a una red 100BASE-TX, se debe usar un cable para Ethernet de categoría 5 como mínimo.
Puerto de red Ethernet del PC RJ-45
TWDLCAE40DRF Twido
Conector macho RJ-45
Conector macho RJ-45
Conmutador/concentrador
Ethernet
Puerto Ethernet RJ-45
Cable Ethernet RJ45 Cat5 SFTP
201

Configuración
Direccionamiento IP
Descripción general
Esta sección proporciona información sobre la notación de las direcciones IP, así como de los conceptos de subred y pasarela.
Dirección IP Una dirección IP son 32 bits expresados en notación decimal punteada. Está formada por cuatro grupos de números que van del 0 al 255 y están separados por un punto. Por ejemplo, 192.168.2.168 es una dirección IP en notación decimal punteada (observe que es una dirección IP reservada proporcionada únicamente como ejemplo). En las redes normales, las direcciones IP se clasifican en tres categorías denominadas redes Clase A, B y C. Las clases se diferencian según el valor de su primer número de acuerdo con la tabla siguiente:
Máscara de subred IP
Una dirección IP está formada por dos elementos, el ID de red y el ID del ordenador principal. La máscara de subred se utiliza para separar la porción de la red de la dirección IP y así crear de forma artificial subredes con más ID de ordenadores principales. De este modo, la creación de subredes se usa como un medio para conectar varias redes físicas a redes lógicas. Todos los dispositivos de una misma subred comparten el mismo ID de red. Todos los dispositivos de una misma subred comparten el mismo ID de red.
Dirección de pasarela
La pasarela es el dispositivo de red también denominado encaminador que proporciona a su segmento de red acceso a otros segmentos de red de la red global de su compañía, acceso a Internet o acceso a una intranet remota. La dirección de pasarela usa el mismo formato de notación decimal punteada que las direcciones IP descritas anteriormente.
Primer grupo decimal Clase de IP
0-127 Clase A
128-191 Clase B
192-223 Clase C
Nota: Si forma parte de una organización grande, existen bastantes posibilidades de que se esté aplicando la creación de subredes en las redes de su compañía. Consulte a su administrador de redes para obtener información adecuada acerca de la creación de subredes cuando instale su nuevo controlador Twido en la red existente.
Nota: Consulte a su administrador de redes para obtener información adecuada acerca de las pasarelas cuando instale su nuevo controlador Twido en la red existente.
202

Configuración
Asignación de direcciones IP
Descripción general
Esta sección proporciona información sobre cómo determinar el tipo de dirección IP que se puede asignar al controlador TWDLCAE40DRF Twido que desea instalar en la red.
Instalación en una red independiente
El controlador TWDLCAE40DRF Twido está diseñado para su instalación en una red Ethernet independiente.
Obtención de una Dirección mediante BootP
Dirección suministrada de BootP: Si selecciona Desde un servidor en la ficha Configurar dirección IP, el controlador Twido intentará obtener primero una dirección IP desde el servidor BootP. El proceso BootP espera una respuesta desde el servidor BootP. Si no se recibe una dirección IP válida tras la transmisión de la solicitud BootP, Twido asume la configuración IP predeterminada que se deriva de una dirección MAC (consulte Dirección MAC y dirección IP predeterminada del controlador, p. 203 más abajo.)
Dirección MAC y dirección IP del controlador
Dirección MAC: cada controlador TWDLCAE40DRF Twido tiene su propia dirección MAC de fábrica que es una dirección de 48 bits única en el mundo asignada a cada dispositivo Ethernet. Dirección IP predeterminada: la dirección IP de interfase Ethernet predeter-minada del controlador Twido se deriva de su dirección MAC exclusiva. La dirección IP predeterminada expresada en formato de notación decimal punteada se define como sigue:085.016.xxx.yyy, donde:
085.016. es un encabezamiento de grupo que comparten todas las direcciones IP derivadas de una dirección MAC.xxx y yyy son los dos números finales de la dirección MAC del dispositivo.
Por ejemplo, la dirección IP derivada de la dirección MAC 00.80.F4.81.01.11 es 085.016.001.17.
Nota: Una red se denomina independiente cuando no está conectada a Internet o a la intranet de una empresa.
203

Configuración
Comprobación de la dirección MAC y de la dirección IP actual del controlador
Para comprobar la dirección MAC y la dirección IP actual del controlador Twido, así como los ajustes de configuración del IP (direcciones de la máscara de subred y de la pasarela) y el estado de la conexión Ethernet, siga estas instrucciones:
Paso Acción
1 En el programa de la aplicación TwidoSoft, seleccionar Autómata en la barra de menús.
2 Seleccionar Comprobar autómata en la lista de elementos de menú.Resultado: aparecerá el cuadro de diálogo Operaciones del controlador en el que se mostrarán los indicadores luminosos Twido en un panel frontal, como se muestra en la figura siguiente:
Cerrar
Operaciones del controlador
Fecha (dd/mm/aaaa):
Ayuda
0
Hora (hh:mm:ss): Corrección RTC:
Forzado de E/S
RAM ejecutable
RAM protegida
Potenciómetro 0:
Potenciómetro 1:
Más largo: Pasarela
Actual:
Más corto:
Tiempo de exploración (ms)
2
1
0
1023
0
Conmutadores Estado
Reloj de tiempo real del controlador
Avanzado...
Ethernet
Configurar RTC
Fijar hora…
Init
Detener
Ejecutar
232221201918171615141312110
23
OUT
RUN ERR STAT BATT LANST
LANACT
1 2 3 4 5 6 7 8 9 10
15141312110 1 2 3 4 5 6 7 8 9 10
204

Configuración
3 Hacer clic en el botón Ethernet ubicado en la parte derecha de la pantalla para acceder a los parámetros de conexión.Resultado:aparecerá la tabla Operaciones de control - Ethernet, en la que se mostrará la información acerca de MAC, la IP actual, la máscara de subred y la pasarela, así como la información acerca de la conexión Ethernet, como se muestra en la figura siguiente:
4 Tenga en cuenta que la dirección MAC exclusiva del controlador Twido se muestra en la primera fila de la tabla de Ethernet.
5 La información sobre el IP que se muestra en esta tabla varía en función de los ajustes realizados por el usuario en la ficha Configurar IP del cuadro de diálogo Configuración Ethernet (consulte la Pestaña Configurar dirección IP, p. 209):
Si ha seleccionado Dirección IP predeterminada en la ficha Configurar IP, la tabla mostrada anteriormente indica la dirección IP predeterminada (derivada de la dirección MAC) del controlador Twido, así como de la subred y la pasarela.Si ha seleccionado Configurado en la ficha Configurar IP, la tabla mostrada anteriormente indica los ajustes de la dirección IP actual, la subred y la pasarela introducidos anteriormente en la ficha Configurar IP.
Nota: Los campos restantes proporcionan información sobre el estado actual de la conexión Ethernet. Para obtener más información, consulte Estadísticas de Ethernet, p. 113.
Paso Acción
Cerrar00 80 F4 81 00 72
Operaciones del controlador - Ethernet
Ayuda
Borrar estadísticas
Dirección MAC Ethernet85.16.0.114Dirección IP85.16.0.114Pasarela predeterminada255.0.0.0Máscara de subredServidor inactivoEstado CH1Servidor inactivoEstado CH1Servidor inactivoEstado CH3Uso internoEstado CH40Paquete recibido0Paquete enviado0Error de paquete enviado0Paquete enviado sin respuestaEsperando dirección IP suministradaSTAT Ethernet100MVelocidad de conexión actual
205

Configuración
Direcciones IP privadas
Si su red es independiente (está aislada de Internet), puede asignar a su nodo de red (controlador Twido) una dirección IP arbitraria (siempre que la dirección IP cumpla la norma de notación IANA y no cause conflictos con la dirección IP de otro dispositivo ya conectado a la red).Las dirección IP privadas satisfacen la necesidad de direccionamiento IP arbitrario en una red independiente. Observe que las direcciones de este espacio de direcciones privadas sólo serán exclusivas dentro de la empresa.La tabla siguiente describe el espacio de direcciones IP privadas:
Asignación de una dirección IP al controlador
En la actualidad, es raro encontrar redes totalmente aisladas de Internet o del resto de la red Ethernet de la compañía. Por lo tanto, si está instalando y conectando un controlador base Twido a una red existente, no asigne una dirección IP arbitraria sin consultar antes a su administrador de redes. Cuando asigne una dirección IP al controlador debe seguir las instrucciones que se indican posteriormente.
Red Rango válido para direcciones IP privadas
Clase A 10.0.0.0 -> 10.255.255.255
Clase B 172.16.0.0 -> 172.31.255.255
Clase C 192.168.0.0 -> 192.168.255.255
Nota: Es aconsejable usar direcciones IP Clase C en redes independientes.
206

Configuración
Configuración TCP/IP
Descripción general
A continuación, se proporcionan instrucciones detalladas sobre la configuración TCI/IP para Ethernet del controlador compacto TWDLCAE40DRF Twido.
Nota: La configuración TCP/IP sólo se puede realizar cuando el programa de la aplicación TwidoSoft está en modo offline.
AVISOUTILIZACIÓN INCORRECTA DEL EQUIPO
Si se tienen dos dispositivos con la misma dirección IP, puede haber un funcionamiento impredecible de su red.
Asegúrese de que este dispositivo recibirá una única dirección IP.Obtenga su dirección IP siempre del administrador del sistema para evitar la posibilidad de una dirección duplicada.
Si no se respetan estas precauciones pueden producirse graves lesiones o daños materiales
207

Configuración
Apertura del cuadro de diálogo Configuración Ethernet
Los siguientes pasos explican cómo abrir el cuadro de diálogo Configuración Ethernet:
Configuración TCP/IP
Las secciones siguientes detallan la configuración de los parámetros TCP/IP TWDLCAE40DRF Twido mediante las fichas Configurar dirección IP, IP marcado, Time out y Dispositivos remotos.
Paso Acción
1 Abrir el Navegador de aplicación, como se muestra en la figura siguiente.Resultado:
Nota: Asegúrese de que el dispositivo habilitado para Ethernet como TWDLCAE40DRF esté seleccionado como el hardware actual o, de lo contrario, no aparecerá la opción de hardware Puerto Ethernet.
2 Haga doble clic en el icono Puerto Ethernet para abrir el cuadro de diálogo Configuración Ethernet, como se muestra a continuación.Resultado:
Nota: Existen dos formas alternativas para abrir la pantalla Configuración Ethernet:1. Hacer clic en el icono Puerto Ethernet y seleccione Editar en la lista emergente.2. Seleccionar Hardware > Ethernet en la barra de menú de TwidoSoft.
TWDLCAE40DRF
RTC
ETH
Sin título
Hardware
Puerto 1: Conexión remota, 1
Bus de ampliaciónTWDXCPRTC
Puerto Ethernet
Configuración Ethernet
Aceptar
Configurado
Dirección IP:
192 168 1 101
255 255 255 0
192 168 1 101
Máscara de subred:
Pasarela:
Desde un servidor
Cancelar Ayuda
Configurar dirección IP IP marcado Time out Dispositivos remotos
208

Configuración
Pestaña Configurar dirección IP
Descripción general
La información que sigue describe la configuración de la pestaña Configurar dirección IP del cuadro de diálogo Configuración Ethernet.
Pestaña Configurar dirección IP
La figura siguiente presenta una pantalla de muestra de la pestaña Configurar dirección IP e indica ejemplos de direcciones IP, de subred y de pasarela configuradas de forma manual por el usuario:
Nota: La dirección IP del controlador Twido sólo se puede configurar cuando el programa de la aplicación TwidoSoft está en modo offline.
Configuración Ethernet
Ace
Configurado
Dirección IP:
192 168 1 101
255 255 255 0
192 168 1 101
Máscara de subred:
Pasarela:
Desde un servidor
Cancelar Ayuda
Configurar dirección IP IP marcado Time out Dispositivos remotos
209

Configuración
Configuración de la pestaña Dirección IP
La información que sigue describe la configuración de varios campos de la ficha Configurar dirección IP:
Campo Configuración
Desde un servidor
Compruebe este botón de selección si no desea configurar la dirección IP del controlador Twido manualmente (los cuadros de texto Dirección IP, Máscara de subred y Pasarela están atenuados). El controlador Twido (cliente BootP) utilizará la dirección IP asignada automáticamente por el servidor.El controlador Twido decidirá utilizar la dirección IP predeterminada (estado alternativo), si no puede obtener una dirección IP suministrada válida tras 3 intentos con intervalos de 200 ms. (Observe que el controlador Twido envía solicitudes de manera periódica al servidor con intervalos de 15 s hasta obtener una dirección IP válida). La dirección IP de interfase Ethernet predeterminada se deriva de su dirección MAC.(Observe que la dirección IP predeterminada no se cambiará automáticamente al activarse cualquier canal (a excepción del canal para uso interno) del autómata).Nota: Para obtener más información acerca de la dirección MAC y de BootP, consulte Asignación de direcciones IP, p. 203.
Configurado Compruebe este botón de selección para configurar las direcciones IP, de subred y de pasarela de forma manual. Nota: Consulte a su administrador de redes o de sistemas para obtener unos parámetros IP válidos para su red.
Dirección IP Introduzca la dirección IP estática del dispositivo Twido en formato de notación decimal punteada. Aviso: Para una buena comunicación del dispositivo, las direcciones IP del PC que ejecuta la aplicación TwidoSoft y del controlador Twido deben compartir el mismo ID de red.Nota: Para obtener una buena comunicación en la red, cada dispositivo conectado debe tener una dirección IP exclusiva. Cuando se conecta a la red, el controlador Twido ejecuta una comprobación en busca de direcciones IP duplicadas. Si se detecta una dirección IP duplicada en la red, el indicador luminoso LAN ST del controlador Twido parpadeará cuatro veces de forma periódica. Cuando esto ocurra, introduzca en este campo una dirección IP nueva que no esté duplicada.
210

Configuración
Máscara de subred
Introduzca la máscara de subred válida asignada al controlador por el administrador de redes. Tenga en cuenta que no se puede dejar este espacio en blanco; debe introducir un valor. De forma predeterminada, la aplicación TwidoSoft calcula y muestra una máscara de subred predeterminada basada en la clase de IP que haya introducido en el campo Dirección IP anterior. Los valores de máscara de subred predeterminados, según la categoría de las direcciones IP de red Twido, siguen esta norma:Red de clase A -> Máscara de subred predeterminada: 255.0.0.0Red de clase B -> Máscara de subred predeterminada: 255.255.0.0Red de clase C -> Máscara de subred predeterminada: 255.255.255.0Aviso: Para una buena comunicación del dispositivo, las máscara de subred configurada en el PC que ejecuta la aplicación TwidoSoft y la máscara de subred del controlador Twido deben coincidir.Nota: A menos que el controlador Twido tenga unas necesidades especiales relativas a la subred, use la máscara de subred predeterminada.
Pasarela Introducir la dirección IP de la pasarela. En la LAN, la pasarela debe estar en el mismo segmento que el controlador Twido. Normalmente el usuario proporciona esta información al administrador de redes. Observe que la aplicación no proporciona ningún valor predeterminado y que se debe introducir una dirección de pasarela válida en este campo. Nota: Si no hay ningún dispositivo de pasarela en su red, introduzca la dirección IP del controlador Twido en el campo Pasarela.
Campo Configuración
211

Configuración
Pestaña IP marcado
Descripción general
La información que sigue describe la configuración de la pestaña IP marcado del cuadro de diálogo Configuración Ethernet.
Definición de la función IP marcado
Esta función permite reservar uno de los cuatro canales de conexión TCP Ethernet que admite el controlador Twido para un ordenador principal cliente concreto designado como IP marcado.IP marcado puede asegurar que un canal TCP esté reservado y siempre disponible para la comunicación con un dispositivo remoto específico, incluso si el timeout de inactividad está bloqueado (el timeout de inactividad se establece en "0").
Pestaña IP marcado
La figura siguiente presenta un pantalla de muestra de la pestaña IP marcado y ofrece un ejemplo de dirección IP marcada introducida por el usuario:
Nota: IP marcado sólo se puede configurar cuando el programa de la applicación TwidoSoft está en modo offline.
Configuración Ethernet
Aceptar
192 168 1 50
Especificar una dirección IP marcada
Cancelar Ayuda
Configurar dirección IP IP marcado Time out Dispositivos remotos
Especifique una dirección IP para una conexión marcada.
212

Configuración
Configuración de la pestaña IP marcado
Para configurar la pestaña IP marcado, siga estos pasos:
Paso Acción
1 Seleccionar la casilla con la etiqueta Especificar una dirección IP marcada para habilitar la función IP marcado. Observe que, de forma predeterminada, IP marcado está bloqueado.Resultado: El cuadro Dirección IP se activa en la parte derecha del marco, como se muestra en la figura anterior.
2 Introducir la dirección IP del ordenador principal cliente del que se desea marcar el IP en el cuadro Dirección IP proporcionado a tal efecto.Nota: No hay valor predeterminado para este campo. Debe proporcionar la dirección IP del dispositivo marcado o, de lo contrario, anular la selección del cuadro Especificar una dirección IP marcada para bloquear esta función.
213

Configuración
Pestaña Time out
Descripción general
La información que sigue describe la configuración de la pestaña Time out del cuadro de diálogo Configuración Ethernet.
Definición de Time out
Time out aplica un timeout de inactividad a todas las conexiones TCP Ethernet actuales del controlador Twido. El timeout de inactividad es la cantidad de tiempo que cualquiera de los cuatro canales de conexión TCP Ethernet puede permanecer inactivo antes de que la conexión entre el ordenador principal cliente remoto y este canal finalice. Nota: El temporizador de inactividad se restablece cada vez que existe tráfico de datos en el canal de conexión controlado.
Pestaña Time out La figura siguiente presenta una pantalla de muestra de la pestaña Time out que indica el valor predeterminado de 10 min del temporizador de inactividad:
Nota: El Time out del controlador Twido sólo se puede configurar cuando el programa de la aplicación TwidoSoft está en modo offline.
Configuración Ethernet
Aceptar
Establezca el tiempo de inactividad máximo de la conexión TCP.
Cancelar Ayuda
Configurar dirección IP IP marcado Time out Dispositivos remotos
Nota: El controlador detectará una conexión TCP pasiva activa y cerrará la inactiva si transcurre el tiempo aquí indicado. Si el tiempo de inactividad máximo se establece en 0 minutos, el controlador no realizará la detección.
Predeterminadomin(s)10
214

Configuración
Configuración de la pestaña Time out
Para establecer el temporizador de inactividad, introduzca directamente el tiempo transcurrido en minutos en el cuadro de diálogo min(s), como se muestra en la figura anterior.
Nota: 1. El tiempo transcurrido predeterminado es 10 minutos. Tras introducir un valor,
para restablecer en 10 minutos el tiempo transcurrido configurado, haga clic en el botón Predeterminado.
2. Para bloquear la función Time out, defina el tiempo transcurrido como 0. El controlador Twido no realizará más comprobaciones de inactividad. Como resultado, las conexiones TCP se mantienen indefinidamente.
3. El tiempo de inactividad máximo que se permite establecer es 255 minutos.
215

Configuración
Pestaña Dispositivos remotos
Descripción general
La información que sigue describe la configuración de la pestaña Dispositivos remotos del cuadro de diálogo Configuración Ethernet cuando se intenta usar la instrucción EXCH3 para que el controlador Twido actúe como cliente TCP/IP Modbus.
Conceptos básicos
Sólo es necesario configurar Dispositivos remotos en el controlador en el que desee usar la instrucción (EXCH3) de cliente TCP/IP Modbus (master de Modbus anterior).
Tabla Dispositivos remotos
La tabla Dispositivos remotos almacena la información acerca de los controladores remotos (que actúan como servidores TCP/IP Modbus) de la red Ethernet que el cliente TCP/IP Modbus puede solicitar mediante la instrucción EXCH3. Por lo tanto, debe configurar la tabla Dispositivos remotos de forma adecuada para que el controlador cliente TCP/IP Modbus pueda consultar los controladores servidores TCP/IP Modbus de la red.
Pestaña Dispositivos remotos
La figura siguiente presenta una pantalla de muestra de la pestaña Dispositivos remotos configurada en el controlador Twido que actúa como cliente TCP/IP Modbus:
Nota: La ficha Dispositivos remotos del controlador Twido sólo se puede configurar cuando el programa de la aplicación TwidoSoft está en modo offline.
Configuración Ethernet
Aceptar Cancelar Ayuda
Configurar dirección IP IP marcado Time out Dispositivos remotos
Dispositivos remotos
100255192.168.1.111005192.168.1.30
Time outde conexión
(100 ms)
ID de unidad
Dirección IPde slaveÍndice
123456
216

Configuración
Configuración de la pestaña Dispositivos remotos
La información que sigue describe la configuración de varios campos de la ficha Dispositivos remotos:
Campo Configuración
Índice Éste es un campo de sólo lectura que contiene el índice MBAP asociado a la dirección IP de red Ethernet del dispositivo remoto (servidor TPC/IP Modbus especificado en el campo Dirección IP de slave). La instrucción EXCH3 llama al índice MBAP como uno de los argumentos de la función para identificar a cuál de los controladores remotos especificados en la tabla está realizando una solicitud el cliente TCP/IP Modbus.Nota: Puede especificar hasta 16 dispositivos remotos diferentes ordenados de 1 a 16 en esta tabla.
Dirección IP de slave
Introducir la dirección IP del controlador del dispositivo remoto (servidor TCP/IP Modbus) en este campo. Nota: Debe configurar las direcciones IP de slave empezando por el índice 1 y en orden ascendente, de forma consecutiva. Por ejemplo, no se permite la configuración del IP de slave de índice 1 y 3, ya que se debe configurar primero la entrada con índice 2 antes que el índice 3.
ID de unidad Introducir el ID de unidad Modbus (o la dirección de protocolo) en este campo. Un ID de unidad válido puede tener un valor de 0 a 255. El valor predeterminado es 255. Un ID de unidad (diferente de 255) hace posible la comunicación con un dispositivo remoto en un puente o pasarela Modbus. Si el dispositivo de destino es otro controlador Twido o un dispositivo Modbus anterior instalado en otro bus (dirección de conexión serie a través de una pasarela), deberá establecer el ID de unidad de dicho dispositivo remoto, según corresponda. Debe establecer el IP de slave en el campo como dirección IP de puente o pasarela y el ID de unidad como dirección de conexión serie Modbus del dispositivo de destino.
Timeout de conexión (100 ms)
Especifique el tiempo transcurrido en unidades de 100 ms durante el que el dispositivo Twido seguirá intentando establecer una conexión TCP con el dispositivo remoto. Si la conexión todavía no está establecida tras el timeout, el controlador Twido dejará de intentarlo hasta la próxima solicitud de conexión por parte de una instrucción EXCH3. El ajuste de timeout puede ser de 0 a 65.535 (es decir, de 0 a 65.535 s). El ajuste predeterminado es 100.
217

Configuración
Visualización de la configuración Ethernet
Descripción general
Puede utilizar el Editor de configuración de TwidoSoft para visualizar la configuración de Ethernet actual del controlador Twido.
Visualización de la configuración Ethernet
Para visualizar los ajustes de configuración de Ethernet actuales mediante el Editor de configuración, siga estas instrucciones:
Paso Acción
1 Seleccionar Programa > Editor de configuración en la barra de menús de TwidoSoft.
2 Haga clic en el acceso directo con la etiqueta ETH de la barra de tareas del Editor de configuración o haga doble clic en el acceso directo Puerto Ethernet en el navegador de aplicación.
3 Los parámetros de la configuración TCP/IP Ethernet aparecerán en la tabla como se muestran en la figura siguiente:
4 En este punto, si se acaban de realizar cambios en los ajustes de la configuración TCP/IP Ethernet del dispositivo Twido, puede que se decida mantener los cambios o, por el contrario, se decida rechazarlos y restablecer la configuración anterior, como se explica a continuación:
Seleccionar Herramientas > Aceptar cambios en la barra de menús de TwidoSoft, para mantener los cambios que ha realizado en la configuración TCP/IP Ethernet.Seleccionar Herramientas > Cancelar cambios para rechazar los cambios y restaurar los ajustes de configuración TCP/IP Ethernet anteriores.Seleccionar Herramientas> Editar... para regresar al cuadro de diálogo Configuración Ethernet y modificar los ajustes de configuración TCP/IP.Seleccionar Autómata > Transferir PC => autómata... para descargar todo el archivo de configuración del autómata en el controlador Twido.
123123123123JUL 1
0
Configuración Ethernet
Configuración de dirección IP
Dirección IPMáscara de subredDirección de pasarela
IP marcado
Servidor remotoDirección IP de slave
192 . 168 . 1 . 11192 . 168 . 1 . 30192 . 168 . 1 . 50192 . 168 . 1 . 16192 . 168 . 1 . 20
2555255255255
10010015001500100
ID de unidadTime out
de conexión
192 . 168 . 1 . 101255 . 255 . 255 . 0192 . 168 . 1 . 101
192 . 168 . 1 . 50
10123
123123123
123123123123
218

Configuración
Gestión de conexiones Ethernet
Descripción general
La siguiente información describe la configuración/adición/eliminación/selección de la conexión TCP/IP Ethernet entre el PC y el controlador.
Configuración de una conexión TCP/IP nueva
Para configurar una conexión TCP/IP Ethernet entre el PC que ejecuta la aplicación TwidoSoft y un controlador TWDLCAE40DRF instalado en la red, siga estas instrucciones.Seleccione Archivo → Preferencias en la barra de menús de TwidoSoft para acceder al cuadro de diálogo Gestión de conexiones:
Gestión de conexiones
Agregar Eliminar AyudaAyuda
COM1
Nombre
serie
Tipo de conexión
COM1
IP / Teléfono
Punit
P-Unit / Dirección Velocidad en baudios Paridad Bits de parada
5000
Timeout
20
Timeout de corte
Modificar Aceptar
Punit@12345
Paso Acción
1 Haga clic en el botón Agregar en el cuadro de diálogo Gestión de conexiones. Resultado: se añade una línea de conexión nueva. La línea nueva muestra ajustes de conexión predeterminados sugeridos. Tendrá que cambiar estos ajustes. Nota: Para definir un valor nuevo en un campo, tiene dos opciones:
Seleccionar el campo que desea y, a continuación, hacer clic en el botón Modificar.Hacer doble clic en el campo que desea.
2 En el campo Nombre, introducir el nombre descriptivo de la conexión nueva. Un nombre válido puede contener hasta 32 caracteres alfanuméricos.
3 En el campo Tipo de conexión, haga clic para abrir la lista desplegable que incluye: TCP/IP, Serie, Módem (si lo hubiera) y USB (en su caso).Seleccione TCP/IP si está ajustando una nueva conexión Ethernet entre el PC y el controlador Twido habilitado para Ethernet.
4 En el campo IP / Teléfono, introducir una dirección IP válida que es la información de IP del controlador TWDLCAE40DRF Twido al que desea conectarse.Dirección IP: Introducir la dirección IP estática especificada en el controlador Twido en la sección anterior.
219

Configuración
Modificación y eliminación de una conexión TCP/IP
Las conexiones TCP/IP Ethernet existentes se pueden borrar o realizar una modificación de los parámetros, de la forma siguiente:
Para eliminar una conexión del cuadro de diálogo de gestión de Ethernet, seleccione el nombre de una conexión y haga clic en el botón Eliminar. Observe que, tras la eliminación, todos los parámetros de conexión se pierden de forma permanente.Para modificar los parámetros de una conexión existente, haga clic en el campo correspondiente y en el botón Modificar. A continuación, puede introducir un valor nuevo en el campo seleccionado.
5 El campo Unidad P/ Dirección puede rellenarse una vez el campo IP / Teléfono se ha seleccionado.Para una conexión de tipo TCP/IP, el valor predeterminado es Directo. En una conexión de tipo serie, el valor predeterminado es Unidad P. Cuando se selecciona una de estas opciones, se desactivan los siguientes tres campos (Velocidad en baudios, Paridad y Bits de parada).Si desconoce la dirección del controlador, @ le permite seleccionarla más tarde, cuando se haya descargado el programa. (Se muestra una ventana emergente antes de que la primera conexión le permita elegir el controlador de transferencia, con un rango 1-247 y 1 como valor de dirección predeterminado).
6 En el campo Timeout, introducir un valor de timeout en milisegundos (ms) para el establecimiento de una conexión con el controlador Twido. Una vez transcurrido el timeout y si el PC no se ha podido conectar al controlador, la aplicación TwidoSoft dejará de intentar establecer una conexión. Para iniciar un nuevo intento de conexión, seleccione Autómata → Seleccionar una conexión en la barra de menús de TwidoSoft. Nota: El valor predeterminado de Timeout es 500 ms. El valor de Timeout máximo es de 65.535 x 100 ms (6.553,5 s).
7 El valor de Timeout de corte es el tiempo máximo transcurrido entre una solicitud TCP/IP de Modbus y la recepción de la trama de respuesta. Si el Timeout de corte se supera sin haber recibido la trama de respuesta solicitada, la aplicación TwidoSoft cortará la conexión entre el PC y el controlador. Nota: El valor del Timeout de corte es de 20 ms. Se debe definir un valor distinto a cero.
8 Haga clic en el botón Aceptar para guardar los ajustes de la nueva conexión y cerrar el cuadro de diálogo Gestión de conexiones.Resultado:Los nombres de todas las conexiones que se acaban de añadir se suman a la lista desplegable de conexiones en el cuadro de diálogo Archivo → Preferencias o en Autómata → Seleccionar un menú de conexión.
Paso Acción
220

Configuración
Indicadores luminosos de Ethernet
Descripción general
Existen dos indicadores luminosos de comunicaciones Ethernet en el panel de los indicadores luminosos, en el panel frontal del controlador TWDLCAE40DRF y en el panel frontal al que se accede a través de la ruta Autómata > Comprobar autómata en la aplicación TwidoSoft. Presentan las etiquetas siguientes:
LAN ACTLAN ST
Los indicadores luminosos proporcionan un control continuo del estado y el diagnóstico de las conexiones del puerto Ethernet.
Estado de los indicadores luminosos
La tabla siguiente describe el estado de los indicadores luminosos de Ethernet LAN ACT y LAN ST.
Indicador luminoso
Estado Color Descripción
LAN ACT Apagado - No hay señal Ethernet en el puerto RJ-45.
Continuo Verde Señal de impulso de conexión 10BASE-TX para indicar una conexión de 10 Mbps.
Parpadeo Envío o recepción de paquetes de datos por la conexión 10BASE-TX.
Continuo Ámbar Señal de impulso de conexión 100BASE-TX para indicar una conexión de 100 Mbps.
Parpadeo Envío o recepción de paquetes de datos por la conexión 100BASE-TX.
LAN ST Continuo Verde El controlador base está encendido. El puerto Ethernet está preparado para comunicarse por la red.
Parpadeo rápido
Inicialización de Ethernet durante el inicio.
2 parpadeos, apagado largo
Dirección MAC no válida.
3 parpadeos, apagado largo
Hay tres causas posibles:No se ha detectado ningún impulso de conexión.El cable de red Ethernet no está conectado correctamente o el cable es defectuoso.El dispositivo (conmutador/concentrador) de red es defectuoso o no está configurado adecuadamente.
4 parpadeos, apagado largo
Se ha detectado una dirección IP duplicada en la red. (Para solucionar esta situación, intente asignar una dirección IP diferente al controlador Twido.)
6 parpadeos, apagado largo
Se está utilizando una dirección IP predeterminada convertida válida; modo de seguridad FDR.
9 parpadeos, apagado largo
Fallo del hardware de Ethernet.
221

Configuración
Mensajes Modbus TCP
Descripción general
Puede utilizar los mensajes de Modbus TCP para permitir que el cliente Modbus TCP (controlador master) envíe y reciba mensajes Ethernet desde y hacia el servidor Modbus TCP (controlador slave). Debido a que Modbus TCP es una herramienta de comunicaciones peer-to-peer, un controlador Twido habilitado para Ethernet puede ser tanto el cliente como el servidor en función de si realiza la consulta o responde a las solicitudes, respectivamente.
Intercambio de mensajes mediante la red Ethernet
Los mensajes Ethernet los gestionan la instrucción EXCH3 y el bloque de función %MSG: EXCH3 también admite el encaminamiento hacia un ordenador principal Ethernet o mediante una pasarela.
Instrucción EXCH3: para enviar/recibir mensajes.Bloque de función %MSG3: para controlar los intercambios de mensajes.
Instrucción EXCH3
La instrucción EXCH3 permite a los controladores Twido enviar o recibir información dirigida a nodos de red Ethernet o procedente de ellos. El usuario define una tabla de palabras (%MWi:L) que contiene información de control y los datos que se van a enviar o recibir (hasta 128 bytes en el envío o recepción). El formato de la tabla de palabras se describe en la sección siguiente.Los intercambios de mensajes se realizan mediante la instrucción EXCH3:
El controlador Twido debe finalizar el intercambio de la primera instrucción EXCH3 para que se pueda ejecutar la segunda. Se debe utilizar el bloque de función %MSG3 cuando se envíen varios mensajes.El procesamiento de la instrucción de lista EXCH3 se produce inmediatamente, con todos los envíos iniciados bajo control de interrupción (la recepción de datos también se encuentra bajo control de interrupción), lo que se considera procesamiento de fondo.
Nota: El uso de la instrucción EXCH3 es el mismo que el de EXCHx (donde x = 1 ó 2) que se utiliza con los Modbus anteriores. De igual modo, las sintaxis de las instrucciones son idénticas. Sin embargo, existe una diferencia importante en la información contenida en el byte 1 de las tablas de envío y de recepción. Mientras que el byte1 de los Modbus anteriores transporta la dirección de la conexión serie del controlador slave, el byte 1 del Modbus TCP transporta el número índice del controlador cliente de Modbus TCP. El número índice se especifica y guarda en la tabla de dispositivos remotos de la configuración Ethernet de TwidoSoft (para más información consulte Pestaña Dispositivos remotos, p. 216).
Sintaxis: [EXCH3 %MWi:L]donde: L = número de palabras de la tabla de palabras de control, de envío y de recepción
222

Configuración
Tabla de la palabra EXCH3
El tamaño máximo de las tramas enviadas o recibidas es 128 bytes (observe que esta limitación se aplica exclusivamente al cliente de Modbus TCP, mientras que el servidor de Modbus TCP admite la longitud de Modbus PDU estándar de 256 bytes). La tabla de palabras asociada a la instrucción EXCH3 está formada por tablas de control, de envío y de recepción, como se describe a continuación.
Bloque de función %MSG3
El uso de la función %MSG3 es el mismo que el de %MSGx que se utiliza con los Modbus anteriores. %MSG3 se usa para gestionar los intercambios de datos ya que proporciona:
Comprobación de errores de comunicaciónCoordinación de varios mensajesEnvío de mensajes prioritarios
El bloque de función %MSGx tiene una entrada y dos salidas asociadas:
Byte más significativo Byte menos significativo
Tabla de control Comando Longitud (envío/recepción)
Offset de recepción Offset de envío
Tabla de envío Byte 1 enviado (índice tal y como se especificó en la tabla de dispositivos remotos del cuadro de diálogo Configuración Ethernet de TwidoSoft).
Byte 2 enviado como serie Modbus
... Byte n enviado
Byte n+1 enviado
Tabla de recepción Byte 1 recibido (índice tal y como se especificó en la tabla de dispositivos remotos del cuadro de diálogo Configuración Ethernet de TwidoSoft).
Byte 2 recibido como serie Modbus
... Byte p recibido
Byte p+1 recibido
Entrada/salida Definición Descripción
R Restablecer entrada Ajuste a 1: reinicia la comunicación o el bloque (%MSGx.E = 0 y %MSGx.D = 1).
%MSGx.D Comunicación completa 0: solicitud en curso.1: comunicación finalizada si se produce el final del envío, se recibe el carácter final, se produce un error o se restablece el bloque.
%MSGx.E Error 0: longitud del mensaje y enlace correctos.1: si hay un comando no válido, la tabla se configura de forma incorrecta, se recibe un carácter incorrecto (velocidad, paridad, etc.) o la tabla de recepción está llena.
223

Configuración
Código de error EXCH3
Cuando tiene lugar un error con la instrucción EXCH3:Los bits %MSG3.D y %MSG3.E se establecen en 1.El código de error de la comunicación Ethernet se registra en la palabra de sistema %SW65.
En la tabla siguiente se describen los códigos de error EXCH3:
Código de error EXCH3 (registrado en la palabra de sistema %SW65)
Códigos de error estándar comunes a todos los EXCHx (x = 1, 2, 3):0: operación correcta1: número excesivo de bytes para enviar (> 128)2: tabla de envío demasiado pequeña3: tabla de palabras demasiado pequeña4: tabla de recepción desbordada5: temporización transcurrida (observe que el código de error 5 es nulo con la instrucción EXCH3 y se sustituye con los códigos de error 109 y 122 específicos de Ethernet que se describen a continuación.)6: envío7: comando incorrecto en la tabla8: puerto seleccionado no configurado/disponible9: error de recepción10: no se puede utilizar %KW si se está recibiendo11: offset de envío mayor que la tabla de envío12: offset de recepción mayor que la tabla de recepción13: procesamiento EXCH detenido por el controlador
Códigos de error específicos de Ethernet para EXCH3:101: la dirección IP no existe.102: se ha perdido la conexión TCP.103: no hay ranuras disponibles (todos los canales de conexión están ocupados).104: no hay red.105: no se puede alcanzar la red.106: la red perdió la conexión durante el reinicio.107: conexión cancelada por el dispositivo peer.108: conexión restablecida por el dispositivo peer.109: temporización de conexión transcurrida.110: intento de conexión rechazado.111: el ordenador principal no funciona.120: índice desconocido (el dispositivo remoto no está indexado en la tabla de configuración).121: grave (MAC, chip, IP duplicada) 122: recibiendo temporización transcurrida tras enviar los datos.123: inicio de Ethernet en progreso
224

Configuración
4.4 Configuración del software
Presentación
Vista general Esta sección contiene los procedimientos detallados para utilizar TwidoSoft con el fin de configurar recursos de una aplicación.
Contenido Esta sección contiene los siguientes apartados:
Apartado Página
Configuración máxima de software 226
Configuración de temporizadores 227
Configuración de contadores 228
Cuadro de diálogo para registros LIFO/FIFO 229
Controladores del conmutador de tambor 230
Constantes 231
Constantes KD 232
Constantes KF 233
%PLS/%PWM 234
Contadores rápidos 237
Contadores muy rápidos 240
Fechadores 246
Contador de pasos 247
Registro de bits de desplazamiento 248
225

Configuración
Configuración máxima de software
Introducción En la tabla siguiente se muestra una lista de las variables máximas de software para cada modelo de controlador base de Twido. Utilice esta tabla como guía para configurar aplicaciones. El modelo determina las opciones de configuración.
Modelos de controlador base
Número máximo de variables configurables para cada modelo de controlador base:
Componente Controladores base compactos Controladores base modulares
10DRF 16DRF 24DRF 40DRF 20DUK 20DTK 20DRT 40DUK 40DTK
Temporizadores 64 64 128 128 128 128 128 128 128
Constantes 256 256 256 256 256 256 256 256 256
Contadores 128 128 128 128 128 128 128 128 128
Contadores rápidos 3 3 3 4 2 2 2 2 2
Contadores muy rápidos 1 1 1 2 2 2 2 2 2
Registros LIFO/FIFO 4 4 4 4 4 4 4 4 4
Fechadores 16 16 16 16 16 16 16 16 16
Controladores del conmutador de tambor
4 4 8 8 8 8 8 8 8
PLS/PWM 0 0 0 2 2 2 2 2 2
Contador de pasos 8 8 8 8 8 8 8 8 8
Registro de bits de desplazamiento
8 8 8 8 8 8 8 8 8
226

Configuración
Configuración de temporizadores
Introducción Utilice el cuadro de diálogo Temporizadores para configurar los temporizadores.
Configuración de temporizadores
Para configurar un temporizador mediante el cuadro de diálogo Temporizadores, siga estos pasos:1. Introduzca el número del temporizador en el cuadro %TM.2. En el cuadro Símbolo se muestra el nombre alfanumérico (si existe) de esta variable
(consulte "Definición de los símbolos, p. 87" para obtener más información).3. Seleccione el tipo de temporizador. Opciones: TON (temporizador de
conexión), TOF (temporizador de desconexión) y TP (pulso de temporizador). Predeterminado: TON.
4. Seleccione la base de tiempo que establece la unidad de tiempo para el temporizador. Opciones: 1 ms (sólo de %TM0 a %TM5), 10 ms, 100 ms, 1 s y 1 min. Predeterminado: 1 min.
5. Seleccione un valor de preajuste. Rango: de 0 a 9999. Valor predeterminado: 9999.
6. Seleccione la opción Ajustable para permitir que el valor de preajuste se modifique mediante el editor de tablas de animación.
7. Utilice las opciones Anterior y Siguiente para desplazarse por la lista de temporizadores (sólo disponible si se ha abierto el cuadro de diálogo desde el editor de configuración).
8. Seleccione Aceptar para aceptar los cambios y cerrar el cuadro de diálogo.
227

Configuración
Configuración de contadores
Introducción Utilice el cuadro de diálogo Contadores para configurar el conteo regresivo/progresivo.
Configuración de contadores
Para configurar un contador progresivo/regresivo mediante el cuadro de diálogo Contadores, siga estos pasos:1. Introduzca el número del contador en el cuadro %C.2. En el cuadro Símbolo se muestra el nombre alfanumérico (si existe) de esta
variable (consulte "Definición de los símbolos, p. 87" para obtener más información).
3. Seleccione un valor de preajuste. Rango: de 0 a 9999. Valor predeterminado: 9999.4. Seleccione la opción Ajustable para permitir que el valor de preajuste se
modifique mediante el editor de tablas de animación.5. Utilice las opciones Anterior y Siguiente para desplazarse por la lista de
contadores (sólo disponible si se ha abierto el cuadro de diálogo desde el editor de configuración).
6. Seleccione Aceptar para aceptar los cambios y cerrar el cuadro de diálogo.
228

Configuración
Cuadro de diálogo para registros LIFO/FIFO
Función Utilice este cuadro de diálogo para configurar los registros LIFO y FIFO.
Acceso Utilice uno de los métodos siguientes para acceder al cuadro de diálogo de registros:Hacer clic en Registros LIFO/FIFO en el Navegador de aplicación.Hacer clic en la selección de registros LIFO/FIFO del menú de software.Seleccionar un registro LIFO/FIFO concreto en la ventana Editor de configuración.
Ejemplo La pantalla siguiente muestra un ejemplo del cuadro de diálogo Registro LIFO/FIFO:
Opciones del cuadro de diálogo
En la tabla siguiente se identifica brevemente cada opción de selección, se describe la función de la selección y se definen los valores o las condiciones de la selección:
Condiciones de entrada
Identifique todas las condiciones de ajuste requeridas para utilizar este cuadro de diálogo:
¿Modalidad de funcionamiento?
REGISTRO LIFO/FIFO
Aceptar
Cancelar
Anterior
Siguiente
Ayuda
Registro: %R
Símbolo:
0
LIFO FIFO
Tipo
Selección Descripción Valor/Acción
Registro %R Introducción del número del registro. Introducir un número entre 0 y 3.
Tipo Selección de un tipo de registro. LIFO (Last In, First Out) o FIFO (First In First Out).
Aceptar Validación de los cambios. Cierra el cuadro de diálogo.
Cancelar Cancelación de los cambios. Cierra el cuadro de diálogo.
Anterior Selección del temporizador anterior. Sólo está disponible si se ha accedido a esta ventana desde el editor de configuración.Siguiente Selección del temporizador siguiente.
229

Configuración
Controladores del conmutador de tambor
Introducción Utilice el cuadro de diálogo Controladores del conmutador de tambor para configurar los bloques de función de los controladores del conmutador de tambor.
Configuración de los controladores del conmutador de tambor
Para configurar los controladores del conmutador de tambor:
Paso Acción
1 Introducir un número de conmutador de tambor en el cuadro %DR.Rango: consultar Configuración máxima de software, p. 226.
2 Símbolo es el nombre alfanumérico, si está asignado, para esta variable. Consultar "Editor de símbolos, p. 48".
3 Introducir Cantidad de pasos.Rango: de 1 a 8. Las casillas de selección que no se utilizan aparecerán sombreadas.
4 En Salidas, asignar un bit físico o un bit de memoria a cada uno de los 16 bits (0 a 15) de control lógicos que se utilizarán para cada paso definido.Todas las salidas %Q deben ser E/S válidas para la configuración de hardware y no pueden ser E/S de ampliación en controladores remotos. El rango %M de bits de memoria interna está determinado por el modelo de controlador base.
5 Para activar los bits que asignan un valor en Salidas, seleccionar las casillas de selección en cada paso.Por ejemplo: Cuando se ejecuta un paso, los bits lógicos definidos en Salidas se activarán si la casilla de selección correspondiente se ha seleccionado en este paso.
6 Seleccionar Anterior o Siguiente para desplazarse por el elemento anterior o el siguiente sin cerrar el cuadro de diálogo. Sólo aparece cuando se abre la ventana Editor de configuración.
7 Seleccionar Aceptar para aceptar los valores seleccionados o Cancelar para cerrar el cuadro de diálogo sin cambiar la configuración.
230

Configuración
Constantes
Introducción Utilice el cuadro de diálogo Constantes para configurar las constantes del programa. Las constantes son palabras de memoria que contienen valores o mensajes alfanuméricos introducidos durante la configuración.
Configuración de constantes
Para configurar constantes:
Paso Acción
1 Introducir el número de Constante %KW que se va a configurar.Rango: Consulte Configuración máxima de software, p. 226.
2 Símbolo es el nombre alfanumérico, si está asignado, para esta variable. Consulte Editor de símbolos, p. 48
3 Escriba un Valor para la constante.Rango: Decimal: -32768 a 32767. Hexadecimal: 0000 a FFFF. Binario: 000000000000000 a1111111111111111 (máximo de dieciséis bits). Para ASCII: Cualquiera de dos caracteres ASCII.
4 Seleccionar el Formato de valor.Opciones:Hexadecimal, Decimal, Binario o ASCII
5 Seleccionar Anterior o Siguiente para desplazarse por el elemento anterior o el siguiente sin cerrar el cuadro de diálogo. (Sólo aparece cuando se abre la ventana Editor de configuración).
6 Seleccionar Aceptar para aceptar los valores seleccionados o Cancelar para cerrar el cuadro de diálogo sin cambiar la configuración.
231

Configuración
Constantes KD
Introducción Utilice el cuadro de diálogo Constantes KD para configurar las constantes KD del programa. Las constantes KD son palabras de memoria dobles que contienen valores o mensajes alfanuméricos introducidos durante la configuración.
Configuración de constantes
Para configurar constantes:
Paso Acción
1 Introducir el número de Constante %KD que se va a configurar.Rango: 0 a 254.
2 Símbolo es el nombre alfanumérico, si está asignado, para esta variable. Consulte Editor de símbolos, p. 48.
3 Escriba un Valor para la constante.Rango: Decimal: -2147483648 a +2147483647. Hexadecimal: 80000000 a 7FFFFFFF.
4 Seleccionar el Formato de valor.Opciones:Hexadecimal o Decimal.
5 Seleccionar Anterior o Siguiente para desplazarse por el elemento anterior o el siguiente sin cerrar el cuadro de diálogo. (Estos botones sólo aparecen cuando se abre la ventana del editor de configuración).
6 Seleccionar Aceptar para aceptar los valores seleccionados o Cancelar para cerrar el cuadro de diálogo sin cambiar la configuración.
232

Configuración
Constantes KF
Introducción Utilice el cuadro de diálogo Constantes KF para configurar las constantes KF del programa. Las constantes KF son flotantes que contienen valores o mensajes alfanuméricos introducidos durante la configuración.
Configuración de constantes
Para configurar constantes:
Paso Acción
1 Introducir el número de Constante %KF que se va a configurar.Rango: 0 a 254.
2 Símbolo es el nombre alfanumérico, si está asignado, para esta variable. Consulte Editor de símbolos, p. 48.
3 Escriba un Valor para la constante.Rango: Flotante comprendido entre: [-3.402824e+38 ; -1.175494e-38] y [1.175494e-38 ; 3.402824e+38].Sólo se acepta el valor 0 entre -1.175494e-38 y 1.175494e-38
4 Seleccionar el Formato de valor.Opciones:Flotante.
5 Seleccionar Anterior o Siguiente para desplazarse por el elemento anterior o el siguiente sin cerrar el cuadro de diálogo. (Estos botones sólo aparecen cuando se abre la ventana del editor de configuración).
6 Seleccionar Aceptar para aceptar los valores seleccionados o Cancelar para cerrar el cuadro de diálogo sin cambiar la configuración.
233

Configuración
%PLS/%PWM
Introducción Utilice el cuadro de diálogo %PLS/%PWM para configurar los bloques de función del generador de pulsos.
Generación de pulsos
El generador de pulsos %PLS/%PWM se utiliza como generador de señales de onda cuadrada con las características siguientes.
%PLS: ciclo de actividad del 50% (los intervalos de actividad son iguales que los intervalos de inactividad).%PWM: ciclo de actividad variable según el programa.
Nota: Las salidas %Q0.0 y %Q0.1 se destinan a los bloques de función %PLS o %PWM. La configuración de %PLS0/%PWM0 requiere la salida especializada %Q0.0. Si %Q0.0 se encuentra todavía en funcionamiento, entonces no podrá configurar %PLS0/%PWM0. Por el contrario, si %PLS0/%PWM0 está configurado, %Q0.0 no podrá utilizarse en ningún otro lugar. Esta regla se aplica igualmente a %PLS1/%PWM1, que también requiere la salida especializada %Q0.1. En el cuadro de diálogo %PLS/%PWM, la salida utilizada por cada contador se visualiza en el cuadro Salida especializada.
Nota: No podrá ver el valor del bit de salida especializada para %PLS y %PWM en el monitor de operación opcional ni en el Editor de tablas de animación. El monitor de operación se actualiza en un intervalo específico del ciclo de exploración del controlador. Esto puede provocar confusión al interpretar la visualización de salidas especializadas para los pulsos %PLS y %PWM. En el momento en que se muestran estas salidas, los valores se establecerán siempre en cero y se mostrará este valor. Asegúrese de que la configuración del bloque de función de control modifique la salida especializada real.
Nota: Los bloques de función %PLS/%PWM no están disponibles para algunos controladores base (consulte Configuración máxima de software, p. 226).
234

Configuración
Palabra doble Seleccione Palabra doble para utilizar valores de 32 bits para la función de generación de pulsos. Al establecer el generador de pulsos en modo de palabra doble, es posible aumentar de forma significativa el número total de pulsos que pueden producirse en 4.294.967.296.
Funciones de palabra doble
La sintaxis de las funciones de palabra doble de 32 bits utilizadas por el bloque de función %PLS/%PWM es diferente de la sintaxis de las funciones de palabra simple de 16 bits estándar. La tabla siguiente muestra la sintaxis correcta y el rango válido de las funciones de palabra doble de %PLS frente a la sintaxis de palabra simple estándar:
Nota: El establecimiento del generador de pulsos en modo de palabra doble no afecta al funcionamiento del generador de pulsos, aunque utiliza más espacio de memoria de sistema. Para comprobar el uso de memoria, seleccione Uso de memoria del> PLC en la barra de menús de TwidoSoft.
Funciones de palabra simple de PLS
Funciones de palabra doble de PLS
Definición de función AjusteRango válido: 0-65.535 Rango válido: 0-4.294.967.295
%PLSi.N %PLSi.ND Número de pulsos que se van a generar Configurable
Nota: Al utilizar un generador de pulsos de palabra doble (%PLSi.ND), ya no es necesario hacer uso de funciones de palabra simple (%PLSi.N), ya que contienen valores incorrectos.
235

Configuración
Configuración de %PLS o %PWM
Para configurar el generador de pulsos %PLS o %PWM mediante el cuadro de diálogo %PLS/%PWM, haga lo siguiente:
Paso Acción
1 Introducir el número de %PLS/%PWM.Rango: consulte Configuración máxima de software, p. 226.
2 Seleccionar %PLS o %PWM en el cuadro Tipo de PLS/PWM.
3 Símbolo es el nombre alfanumérico de esta variable (si procede). Consulte Editor de símbolos, p. 48.
4 Seleccionar una Base de tiempo. Opciones: 0,142 ms, 0,57 ms, 10 ms y 1 s. Valor predeterminado: 1 s.
5 Seleccionar la opción Palabra doble.Sí: el bloque de función %PLS/%PWM utiliza uses variables computacionales de 32 bits con rango de valor ampliado (de 0 a 4.294.967.295).No: el bloque de función %PLS/%PWM utiliza variables computacionales de 16 bits estándar con rango de valor limitado (de 0 a 65.535).
6 Introducir una Preselección (independientemente del modo computacional seleccionado: el modo estándar o de doble palabra utilizan el mismo valor de preselección). De acuerdo con la base de tiempo seleccionada:
para bases de tiempo de 0,142 ms y 0,57 ms: 0 - 255para bases de tiempo de 10 ms y 1 s: 0 - 32767
7 Seleccionar la opción Ajustable. Sí: Puede modificar el valor de Preselección mediante el Editor de tablas de animación, p. 55.No: No puede modificar el valor de Preselección.
8 Seleccionar Anterior o Siguiente para desplazarse al elemento anterior o al siguiente sin cerrar el cuadro de diálogo. (Estos botones sólo aparecen cuando se abre la ventana del Editor de configuración.)
9 Seleccionar Aceptar para aceptar los valores seleccionados o Cancelar para cerrar el cuadro de diálogo sin cambiar la configuración.
236

Configuración
Contadores rápidos
Introducción Utilice el cuadro de diálogo Contadores rápidos para configurar los bloques de función del contador progresivo/regresivo.
Opciones de configuración
El bloque de función de contadores rápidos es un recurso de software exclusivo que puede configurarse como uno de dos tipos de contadores:
Contador progresivoContador regresivo
Los controladores compactos permiten un máximo de tres contadores rápidos, mientras que los controladores modulares permiten sólo dos contadores rápidos.
Palabra doble Seleccione Palabra doble para utilizar valores de 32 bits para las funciones de conteo rápido. Al establecer el contador rápido en modo de palabra doble, es posible aumentar de forma significativa el número total de eventos que pueden contabilizarse en 4.294.967.296.
Nota: Las entradas %I0.2, %I0.3 y %I0.4 son entradas especializadas para ser utilizadas por los bloques de función de los contadores rápidos. La configuración de %FC0 requiere una entrada especializada %I0.2. Si %I0.2 se encuentra todavía en funcionamiento, entonces no podrá configurar %FC0. Por el contrario, si está configurado %FC0, %I0.2 no podrá utilizarse en ningún otro lugar. Esta regla se aplica igualmente a %FC1, que también requiere la entrada especializada %I0.3. En el cuadro de diálogo Contadores rápidos, la entrada utilizada por cada contador se visualiza en el cuadro Entrada especializada.
Nota: El establecimiento del contador rápido en palabra doble no afecta al funcionamiento del contador, aunque utiliza más espacio de memoria de sistema. Para comprobar el uso de memoria, seleccione Uso de memoria del> PLC en la barra de menús de TwidoSoft.
237

Configuración
Funciones de palabra doble
La sintaxis de las funciones de palabra doble de 32 bits utilizadas por el bloque de función %FC es diferente de la sintaxis de las funciones de palabra simple de 16 bits estándar. La tabla siguiente muestra la sintaxis correcta y el rango válido de las funciones de palabra doble del contador rápido frente a la sintaxis de palabra simple estándar:
Funciones de palabra simple de contador rápido
Funciones de palabra doble de contador rápido
Definición de función AjusteRango válido: 0-65.535 Rango válido: 0-4.294.967.295
%FCi.P %FCi.PD Valor preestablecido Configurable
%FCi.V %FCi.VD Valor actual Sólo lectura
Nota: Al utilizar un contador de palabra doble (%FCi.PD y %FCi.VD), ya no es necesario hacer uso de funciones de palabra simple (%FCi.P y %FCi.V), ya que contienen valores incorrectos.
238

Configuración
Configuración de contadores rápidos progresivos y regresivos
Para configurar un contador rápido progresivo o regresivo:
Paso Acción
1 Introducir el número Contador rápido %FC.Rango: consulte Configuración máxima de software, p. 226.
2 Seleccionar Contador progresivo o Contador regresivo para el Tipo de contador rápido.
3 Símbolo es el nombre alfanumérico de esta variable (si procede). Consulte Editor de símbolos, p. 48.
4 Seleccionar la opción Palabra doble.Sí: el bloque de función %FC utiliza variables computacionales de 32 bits con rango de valor ampliado (de 0 a 4.294.967.295).No: el bloque de función %FC utiliza variables computacionales de 16 bits estándar con rango de valor limitado (de 0 a 65.535).
5 En Preselección, introducir el número de eventos que se van a contabilizar.Rango estándar: de 0 a 65.535.Rango de palabra doble: de 0 a 4.294.967.295.
6 Seleccionar la opción Ajustable.Sí: Puede modificar el valor de Preselección mediante el Editor de tablas de animación, p. 55.No: No puede modificar el valor de Preselección.
7 Seleccionar Anterior o Siguiente para desplazarse al elemento anterior o al siguiente sin cerrar el cuadro de diálogo. (Estos botones sólo aparecen cuando se abre la ventana del Editor de configuración.)
8 Seleccionar Aceptar para aceptar los valores seleccionados o Cancelar para cerrar el cuadro de diálogo sin cambiar la configuración.
239

Configuración
Contadores muy rápidos
Introducción Utilice el cuadro de diálogo Contadores muy rápidos para configurar los bloques de función de temporización muy rápida (%VFC).
Ilustración del cuadro de diálogo
A continuación, se muestra un ejemplo del cuadro de diálogo Contadores muy rápidos:
Nota: Las entradas de %I0.0 a %I0.7 se destinan a los bloques de función Contadores muy rápidos. La configuración de %VFC0 requiere la entrada especializada de %I0.0 a %I0.3. Si una de estas entradas ya se está utilizando, es imposible configurar %VFC0. A la inversa, si %VFC0 está configurada, las entradas de %I0.0 a %I0.3 no se pueden utilizar en otros lugares. Lo mismo sucede con %VFC1 que requiere las entradas especializadas de %I0.1 a %I0.7. En el cuadro de diálogo Contadores muy rápidos, las entradas utilizadas por cada contador aparecen en el cuadro Entradas especializadas.
Nota: El bloque de función %VFC1 no se encuentra disponible para algunos controladores base (consulte Configuración máxima de software, p. 226).
Aceptar
Contador muy rápido (VFC)
%IO.0 = Pulso Fase B
%QO.2
Preselección:
Umbral S0:
Umbral S1:
Entradas especializadas
Contador muy rápido: %VFC
Salidas reflejas
Activador de evento
Cancelar
Anterior
Siguiente
AyudaPalabra doble
Ajustable
Símbolo:
%QO.3
%IO.1 = Pulso Fase A
%IO.2 = Entrada normal
%IO.3 = Entrada normal
Prioridadalta
NúmeroSR
Tipo de contador muy rápido:
Flanco descendente
0
2
0
65535
65535
Contador progresivo/regresivo
%VFC.V <S0 >=S0 >=S1
0
TH0
Prioridadalta
NúmeroSR
TH1
240

Configuración
Opciones de contador
El bloque de función Contador muy rápido es un recurso de software que puede definirse como No utilizado o bien configurarse teniendo en cuenta uno de los tipos siguientes:
Contador progresivo/regresivoContador progresivo/regresivo bifásicoContador progresivo individualContador regresivo individualFrecuencímetro
No utilizado Cuando el Contador muy rápido se define como No utilizado, los recursos se liberan para otras funciones como, por ejemplo, los temporizadores o los fechadores.
Palabra doble Seleccione Palabra doble para utilizar valores de 32 bits para las funciones de contador muy rápido. Al establecer el contador muy rápido en modo de palabra doble, es posible aumentar de forma significativa el número total de eventos que pueden contabilizarse en 4.294.967.296.
Nota: El establecimiento del contador muy rápido en modo de palabra doble no afecta al funcionamiento del contador, aunque utiliza más espacio de memoria de sistema. Para comprobar el uso de memoria, seleccione Utilización de memoria del> autómata en la barra de menús de TwidoSoft.
241

Configuración
Funciones de palabra doble
La sintaxis de las funciones de palabra doble de 32 bits utilizadas por el bloque de función %VFC es diferente de la sintaxis de las funciones de palabra simple de 16 bits estándar. La tabla siguiente muestra la sintaxis correcta y el rango válido de las funciones de palabra doble del contador muy rápido frente a la sintaxis de palabra simple estándar:
Preselección Defina el valor de Preselección a partir del número total de eventos que se van a contabilizar. Introduzca un valor decimal entre 0 y 65.535 en modo estándar, y entre 0 y 4.294.967.295 en modo de palabra doble.El valor de preselección se carga en el valor actual del contador muy rápido (%VFC.V) en el flanco ascendente de %I0.2 para %VFC0 y de %I0.5 para %VFC1.
Funciones de palabra simple de VFC Funciones de palabra doble de VFC
Definición de función AjusteRango válido: 0-65,535 Rango válido: 0-4,294,967,295
%VFCi.P %VFCi.PD Valor preestablecido Configurable
%VFCi.V %VFCi.VD Valor actual Sólo lectura
%VFCi.S0 %VFCi.S0D Valor de umbral S0 Configurable
%VFCi.S1 %VFCi.S1D Valor de umbral S1 Configurable
%VFCi.C %VFCi.CD Valor de captura Sólo lectura
Nota: Al utilizar un contador de palabra doble (%VFCi.PD, %VFCi.VD, %VFCi.CD, %VFCi.S0D y %VFCi.S1D), ya no es necesario hacer uso de funciones de palabra simple (%VFCi.P, %VFCi.V, %VFCi.C, %VFCi.S0 y %VFCi.S1), ya que contienen valores incorrectos.
242

Configuración
Umbrales, salidas reflejas y salidas TH0 y TH1
Establezca los valores de Umbral S0 y S1 en valores decimales entre 0 y 65.535 en modo estándar, y entre 0 y 4.294.967.296 en modo de palabra doble. Los valores de umbral se utilizan:
Junto con las salidas Reflejas %Q0.2 y %Q0.3 especializadas para VFC0, y %Q0.4 y %Q0.5 para VFC1. El contador se compara constantemente con estos valores para definir las salidas reflejas en función de los ajustes de configuración. Las salidas reflejas son valores disponibles de forma inmediata.Para activar cada evento cuando sea necesario según la configuración de las salidas TH0 y TH1. El contador se compara con estos valores de umbral de forma permanente para ajustar así las salidas TH0 y TH1. A su vez, las salidas pasan a 1 cuando el valor del contador es superior a los umbrales S0 y S1. En cambio, pasan a 0 cuando el valor del contador es inferior a los umbrales S0 y S1. De este modo, es posible activar eventos en función del estado de las salidas (consulte Configuración de un activador de evento).
Entrada rápida El valor de conteo actual no se actualiza automáticamente. Utilice la entrada rápida (o captura) para forzar la actualización de %VFCi.V y copiarlo en VFCi.C. %VFC0 utiliza la entrada especializada %I0.3, mientras que %VFC1 utiliza la entrada especializada %I0.4. Estas entradas especializadas están compartidas con los bloques de función de contadores rápidos; la función de entrada rápida no se puede utilizar si estas entradas ya se utilizan.
Ajustable Seleccione Ajustable para permitir que una aplicación pueda modificar la preselección (%VFC.P) y los umbrales (%VFC.S0 y %VFC.S1). Si se selecciona la opción Ajustable, el Editor de tablas de animación y la interfaz hombre-máquina opcional pueden modificar estos valores.
Nota: En cuanto a la gestión de eventos: Para los valores de umbral cercanos a los límites (0, 65.535 en modo estándar o 0, 4.294.967.295 en modo de palabra doble) y las frecuencias elevadas ( >1 kHz), no se detectan los eventos activados en los flancos TH0 y TH1.Ejemplo: Para un umbral S1=65.525 (en modo de palabra simple estándar) en modo de conteo progresivo, TH1 pasa a "1" para ciclos de conteo 11, antes de volver a 0. Para una frecuencia de entrada de 10 kHz -> periodo = 100 s, TH1 se establece en 1 para 1,1 ms y no se olvida ningún evento. Para una frecuencia de entrada de 20 kHz -> periodo = 50 s; TH1 a 1 durante 550 s, se olvidan 9 de cada 20 eventos.Conclusión: Los eventos no se exploran con la suficiente frecuencia (ahora cada 1 ms aproximadamente) como para poder detectar los pulsos inferiores a 1 ms de manera precisa.
243

Configuración
Frecuencímetro Si se selecciona la opción Frecuencímetro, únicamente se requiere la entrada de pulsos. Una frecuencia se mide contando los flancos ascendentes de la señal de entrada. En Ventana de tiempo, seleccione un intervalo de 100 ms o 1 s.
Configuración de los contadores muy rápidos
Para configurar un contador muy rápido, haga lo siguiente:
Paso Acción
1 Introducir el número Contador muy rápido %VFC.Rango: consulte Configuración máxima de software, p. 226.
2 Símbolo es el nombre alfanumérico de esta variable (si procede). Consulte Editor de símbolos, p. 48.
3 Seleccionar el Tipo de contador rápido.Opciones: Contador progresivo/regresivo, Contador progresivo/regresivo bifásico, Contador progresivo, Contador regresivo o Frecuencímetro.
4 Seleccionar la opción Palabra doble.Sí: El bloque de función %VFC utiliza variables computacionales de 32 bits con rango de valor ampliado (de 0 a 4.294.967.295).No: El bloque de función %VFC utiliza variables computacionales de 16 bits estándar con rango de valor limitado (de 0 a 65.535).
5 En Preselección, introducir el número de eventos que se van a contabilizar.Rango estándar: de 0 a 65.535.Rango de palabra doble: de 0 a 4.294.967.295.
6 Introducir los valores que se desee para Umbral S0 y Umbral S1.Rango estándar: de 0 a 65.535.Rango de palabra doble: de 0 a 4.294.967.295.
7 Seleccionar la opción Ajustable.Sí: Puede modificar el valor de Preselección mediante el Editor de tablas de animación, p. 55.No: No puede modificar el valor de Preselección.
8 Seleccionar la opción Ajustable.Sí: Puede modificar el valor de Preselección mediante el Editor de tablas de animación, p. 55.No: No puede modificar el valor de Preselección.
9 Seleccionar Anterior o Siguiente para desplazarse a la opción anterior o a la siguiente sin cerrar el cuadro de diálogo. (Estos botones sólo aparecen cuando se abre la ventana del Editor de configuración.)
10 Seleccionar Aceptar para aceptar los valores seleccionados o Cancelar para cerrar el cuadro de diálogo sin cambiar la configuración.
244

Configuración
Configuración del cuadro de edición Desactivación de evento
Esta área se divide en dos partes: Una depende del valor del umbral S0, mientras que la otra depende del valor del umbral S1. Cada vez que el contador alcance uno de estos dos valores, se generará un flanco ascendente o descendente en las salidas TH0 y TH1.La configuración de las dos partes del área del disparador de evento se lleva a cabo de forma idéntica e independiente:
Paso Acción
1 Abrir el menú desplegable asociado a la salida TH0 o TH1 y seleccionar una opción: No utilizado para que no se vincule ningún evento a esta salida.Flanco ascendente para activar un evento cuando el valor de la salida pasa a 1.Flanco descendente para activar un evento cuando el valor de salida pasa a 0. Los dos flancos para activar un evento cuando el valor de la salida varía.
2 Abrir el menú desplegable Número SR sólo si la opción de la salida es diferente de No utilizado y seleccionar el número de la subrutina que se va a ejecutar cuando un evento se active en esta salida:
0 (1 subrutina como máximo) para los controladores de la serie Twido 10.De 0 a 15 (16 subrutinas como máximo) para el controlador Twido 16.De 0 a 63 (64 subrutinas como máximo) para las series restantes del controlador Twido.
Nota:Aunque el número de sección seleccionado no corresponda a ninguna subrutina implementada, o ya se haya utilizado un número de sección para otro evento, los números estarán disponibles en el menú desplegable. Existen mensajes de advertencia que indican estos casos.
3 Si la opción de salida es distinta de No utilizado, activar la casilla Prioridad alta asociada para establecer que la salida se utiliza con un disparador de evento de prioridad alta.Observaciones:
En caso de que la casilla de una salida esté activada, la casilla de la otra salida no podrá utilizarse.Si una de las entradas de %I0.2 a %I0.5 del controlador base ya se está utilizando en la activación de un evento de prioridad alta, aparecerá un cuadro de diálogo que indicará al usuario que la entrada en cuestión es de prioridad alta y propondrá modificar la prioridad.
4 Seleccionar Aceptar para aceptar los valores seleccionados o Cancelar para cerrar el cuadro de diálogo sin cambiar la configuración.
245

Configuración
Fechadores
Introducción Utilice el cuadro de diálogo Fechadores para controlar las funciones de fecha y hora , que son acciones programadas en tiempos predefinidos. Esta función requiere la opción Reloj de tiempo real.
Configuración de fechadores
Para configurar fechadores:
Paso Acción
1 Introducir el número de fechador que va a configurar.Rango: Consulte "Configuración máxima de software, p. 226".
2 Hacer clic en la casilla de verificación Configurado para activar las casillas del cuadro de diálogo.
3 Introducir una dirección de bits de salida. Por ejemplo, cuando configure un aspersor para que se active, introduzca la dirección del terminal de salida conectado al sistema de aspersión.Todas las salidas %Q deben ser E/S válidas para la configuración de hardware y no pueden ser E/S de ampliación en controladores remotos. El rango %M de bits de memoria interna está determinado por el modelo de controlador base
4 Seleccionar Mes de inicio y Mes de finalización para iniciar y finalizar el fechador. Rango: Enero a diciembre.
5 Seleccionar la fecha de inicio y la fecha de finalización para seleccionar el día del mes en el que se iniciará y finalizará el fechador. Rango: 1 a 31 (dependiendo de la selección del mes).
6 Seleccionar la hora de inicio y la hora de finalización para seleccionar la hora del día en la que se iniciará y finalizará el fechador. Rango: 00:00 a 23:59.
7 Seleccionar los días de la semana para activar la salida del fechador. Las casillas marcadas indican los días en los que se activará el dispositivo de salida.
8 Seleccionar Anterior o Siguiente para desplazarse por el elemento anterior o el siguiente sin cerrar el cuadro de diálogo. (Sólo aparece cuando se abre la ventana Editor de configuración).
9 Seleccionar Aceptar para aceptar los valores seleccionados o Cancelar para cerrar el cuadro de diálogo sin cambiar la configuración.
246

Configuración
Contador de pasos
Introducción Utilice el cuadro de diálogo Contador de pasospara asignar un número del 0 a 7 para un bloque de funciones contador de pasos concreto (%SC).
Abrir el cuadro de diálogo
Este cuadro de diálogo se abre haciendo doble clic en un bloque de función de contador de pasos en un escalón de Ladder Logic.
Configuración del contador de pasos
Para configurar un contador de pasos:
Paso Acción
1 Introducir un número del 0 al 7 en el cuadro Contador de pasos.
2 Seleccionar Aceptar para aceptar los cambios y cerrar el cuadro de diálogo. Seleccionar Cancelar para cerrar el cuadro de diálogo sin realizar cambios en la configuración actual.
247

Configuración
Registro de bits de desplazamiento
Introducción Utilice el cuadro de diálogo Registro de bits de desplazamiento para seleccionar un número entre 0 y 7 para un bloque de funciones de registro de bits de desplaza-miento (%SBR).
Apertura del cuadro de diálogo
Este cuadro de diálogo se abre haciendo doble clic en un bloque de función de registro de bits de desplazamiento en un escalón de Ladder Logic.
Configuración de un registro de bits de desplazamiento
Para configurar un registro de bits de desplazamiento:
Paso Acción
1 Introducir un número de 0 a 7 en el cuadro Registro de bits de desplazamiento.
2 Seleccionar Aceptar para aceptar los cambios y cerrar el cuadro de diálogo. Seleccionar Cancelar para cerrar el cuadro de diálogo sin realizar cambios en la configuración actual.
248

Configuración
4.5 Configuración de parámetros de programa
Presentación
Vista general Esta sección contiene procedimientos detallados para configurar ajustes de programa o aplicación mediante TwidoSoft.
Contenido Esta sección contiene los siguientes apartados:
Apartado Página
Modo de exploración 250
Nombre de aplicación 253
249

Configuración
Modo de exploración
Introducción Utilice el cuadro de diálogo Modo de exploración para seleccionar el modo en el que el controlador realizará la exploración cuando ejecute un programa. El temporizador Watchdog del controlador supervisa el tiempo de ciclo. Si el tiempo de ciclo supera los 150 ms, se generará un fallo y el controlador se detendrá inmediatamente. Este cuadro de diálogo también permite configurar un evento periódico.
Modo de exploración
El modo de exploración puede establecerse como normal o periódico:Normal (cíclico)Exploración cíclica y continua; un ciclo comienza inmediatamente después de completarse la exploración actual.PeriódicoEl controlador espera hasta que se haya alcanzado el tiempo mínimo de ciclo antes de comenzar otra exploración.
Periodo La duración de una exploración periódica tiene un rango seleccionable de 2 ms a 150 ms. Si el modo de exploración Periódico no está seleccionado, el cuadro Periodo aparece atenuado y con el valor 0.
Modo de exploración
Periódico
Normal
Watchdog (10 - 500 ms):
Periodo (2 - 150 ms):
250 ms
ms
Inicio automático en Ejecución
No utilizado
Periodo (5 - 255 ms):
Número de subrutina
5 ms
1
Aceptar
Cancelar
Ayuda
0
Evento periódico
Modo de exploración
Modo de funcionamiento
250

Configuración
Watchdog La ejecución de la aplicación la controla un temporizador watchdog de aplicación que tiene un valor predeterminado de 250 ms. El temporizador watchdog tiene un rango de valores seleccionables de 10 ms a un máximo de 500 ms.
Modo de funcionamiento
La selección de la función Inicio automático en Ejecución hace que el controlador entre en modo de ejecución automática al arrancar.
Evento periódico Un evento se puede activar de forma periódica mediante un periodo que se debe definir entre 5 y 255 ms (se trata del periodo de activación). Cada activación del evento ejecuta la misma tarea (subrutina), cuyo número se puede definir.
Nota: Si no selecciona Inicio automático en Ejecución ni ninguna entrada Run/Stop en el cuadro de diálogo Editar configuración de entrada, aparecerá una advertencia en la ventana Errores de programa cuando transfiera su aplicación al controlador:<ADVERTENCIA DE EJECUCIÓN> NINGÚN INICIO AUTOMÁTICO EN EJECUCIÓN SELECCIONADO
ADVERTENCIAFUNCIONAMIENTO INCORRECTO DEL EQUIPO
Cuando se utiliza el inicio automático en ejecución, es fundamental conocer previamente cómo afectará la reactivación automática de las salidas al proceso o a la máquina que se está controlando.
Si no se respetan estas precauciones pueden producirse graves lesiones, daños materiales o incluso la muerte.
Nota: Restricciones: El evento periódico no puede ser de alta prioridad.Sólo se puede configurar un evento periódico.
251

Configuración
Configuración del modo de exploración
Para configurar el modo de exploración:
Configuración del evento periódico
Para configurar el evento periódico:
Paso Acción
1 Seleccionar Programa → Editar modo de exploración... en el menú principal.
2 Seleccionar el tipo de Modo de exploración. Opciones: Periódico o Normal
3 Si el tipo de Modo de exploración seleccionado es Periódico (es el periodo de exploración), introducir el tiempo de ciclo en el área Periodo: (2 - 150 ms).
4 Hacer clic en Aceptar para validar los cambios y cerrar el cuadro de diálogo. Hacer clic en Cancelar para cerrar el cuadro de diálogo sin realizar cambios en la configuración actual.
Paso Acción
1 Seleccionar Programa → Editar modo de exploración... en el menú principal.
2 Cancelar la selección de la casilla No utilizado del área Evento periódico.
3 Incrementar el periodo en el campo Periodo (5 - 255 ms).
4 Seleccionar el número de subrutina que se ejecutará de forma periódica mediante el incremento del campo Número de subrutina.Opciones disponibles:
0 (1 subrutina como máximo) para las series de controladores Twido 10.De 0 a 15 (16 subrutinas como máximo) para el controlador Twido 16.De 0 a 63 (64 subrutinas como máximo) para las demás series de controladores Twido.
5 Hacer clic en Aceptar para validar los cambios y cerrar el cuadro de diálogo. Hacer clic en Cancelar para cerrar el cuadro de diálogo sin realizar cambios en la configuración actual.
252

Configuración
Nombre de aplicación
Introducción Utilice el cuadro de diálogo Nombre de aplicación para definir un nombre de aplicación que no esté restringido a los límites del sistema operativo Windows para nombres de archivo y que proporcione mayor flexibilidad a la hora de identificar las aplicaciones.El nombre de aplicación no es igual que el nombre de archivo Windows y sólo es interno de la aplicación (consulte Nomenclatura de aplicaciones, p. 83).
Nomenclatura de aplicaciones
Para dar nombre a una aplicación, siga los siguientes pasos.
Paso Acción
1 Seleccionar Programa → Cambiar nombre en el menú principal, o hacer clic con el botón derecho sobre el nombre actual de la aplicación en el navegador de aplicación.
2 Introducir un nuevo nombre en el cuadro Nombre de aplicación. Un nombre de aplicación puede tener entre 1 y 32 caracteres, incluidos espacios, puntos y barras diagonales e inversas.
3 Seleccionar Aceptar para aceptar los cambios y cerrar el cuadro de diálogo. Seleccionar Cancelar para cerrar el cuadro de diálogo sin realizar cambios en la configuración actual.
253

Configuración
254

5
Programación en lenguaje LadderPresentación
Vista general Este capítulo proporciona instrucciones detalladas sobre la utilización de TwidoSoft para crear programas Ladder.
Contenido: Este capítulo contiene las siguientes secciones:
Sección Apartado Página
5.1 Creación de programas Ladder 257
5.2 Utilización del visualizador de Ladder Logic 261
5.3 Utilización del editor Ladder 270
5.4 Utilización de las funciones de edición en el visualizador de Ladder
278
5.5 Inserción de instrucciones gráficas 288
255

Programación en lenguaje Ladder
256

Programación en lenguaje Ladder
5.1 Creación de programas Ladder
Presentación
Vista general Esta sección ofrece una vista general sobre la utilización de TwidoSoft para crear programas Ladder.
Contenido Esta sección contiene los siguientes apartados:
Apartado Página
Vista general de programas Ladder 258
Creación de un programa Ladder 260
257

Programación en lenguaje Ladder
Vista general de programas Ladder
Introducción Un programa escrito en lenguaje Ladder está formado por redes de elementos gráficos unidos que se organizan en escalones que el controlador ejecuta de forma secuencial. Un diagrama Ladder es una representación gráfica de un programa Ladder similar a un diagrama lógico de relé.Cada escalón está formado por una red de elementos gráficos unidos que se organizan en un reticulado de programación que comienza con una barra potencial a la izquierda y finaliza con otra a la derecha.
Elementos gráficos
Los elementos gráficos representan:Entradas y salidas del controlador, como sensores, botones y relés.Operaciones aritméticas, numéricas y de comparación.Funciones de sistema predefinidas, como temporizadores y contadores.Variables internas del controlador, como bits y palabras.
Escalones Cada escalón está formado por: Una cabecera de escalón que indica la función del escalón. Consulte Cabecera de escalón, p. 41.Un reticulado de programación de celdas con un máximo de siete filas y once columnas. Las dimensiones de una celda son una fila de alto por una columna de ancho. Los elementos gráficos se insertan en el reticulado y se unen mediante líneas conectoras horizontales y verticales.
258

Programación en lenguaje Ladder
Reticulado de programación
A continuación se muestra un esquema de un reticulado de programación.
Áreas del reticulado
El reticulado de programación de un diagrama Ladder se divide en dos áreas:Área de pruebaContiene las condiciones que se han de probar a fin de realizar acciones. Está formada por las columnas 1 a 10 y contiene contactos, bloques de función y bloques de comparación.Área de actividadContiene la salida u operación que será realizada según sean los resultados de las pruebas llevadas a cabo en el área de prueba. Está formada por las columnas 9 a 11 y contiene bobinas y bloques de operación.
Área de prueba
Área de actividad
2
3
4
6
7
2 43 5 6 7 109 11
5
1
1 8
Filas
Columnas
Celdasde reticulado
Barras potenciales
259

Programación en lenguaje Ladder
Creación de un programa Ladder
Introducción Un programa Ladder puede crearse en cualquier momento durante el desarrollo de una aplicación. Una vez completado el programa Ladder, puede configurar el hardware, definir símbolos e imprimir documentos.Consulte Desarrollo de una aplicación, p. 80.
Pasos básicos A continuación aparecen los pasos básicos para crear un programa Ladder desde una aplicación abierta:
Paso Acción
1 Abrir el Visualizador de Ladder Logic, p. 36. Consulte el Preferencias, p. 31 para configurar la visualización de los programas Ladder.
2 Insertar el primer escalón. Seleccionar Herramientas → Insertar escalón para abrir el Editor de Ladder Logic, p. 38 y crear el primer escalón en el programa Ladder.
3 Introducir información opcional en la cabecera de escalón (consulte Utilización de cabeceras de escalón, p. 269). Hacer doble clic en la cabecera de escalón para introducir lo siguiente:
Título y comentarios del escalónDeclarar etiqueta (%Li)Declarar una subrutina (SRi)Declarar un paso Grafcet
4 Seleccionar instrucciones gráficas desde la Barra de herramientas de la paleta de Ladder Logic, p. 272 y la Paleta de Ladder ampliada, p. 40 e insertar en el escalón:
Contactos (Consulte Inserción de un contacto, p. 292)Bloques de función estándar (Consulte Inserción de un bloque de función de contador o temporizador, p. 293 y Utilización de la paleta de Ladder ampliada, p. 273)Bloques de comparación (Consulte Inserción de un bloque de comparación, p. 298)Bloques de funcionamiento (Consulte Inserción de un bloque de operación, p. 299) Conectores (Consulte Inserción y eliminación de conectores, p. 295).Llamada de salto o subrutina (Consulte Inserción de una bobina o de una llamada de subrutina o salto, p. 294)Bobinas (Consulte Inserción de una bobina o de una llamada de subrutina o salto, p. 294)
5 Seleccionar Aceptar cambios en el menú Herramientas para mantener los cambios o seleccione Cancelar cambios en el menú Herramientas para cerrar el escalón sin los cambios.Nota: Puede analizar el programa en cualquier momento seleccionando Analizar programa en el menú Programa, pero los cambios realizados con el editor Ladder no se analizan hasta que son "aceptados."
6 Agregar otros escalones necesarios para completar el programa repitiendo los pasos 2 al 5.
7 Analizar el programa en busca de errores. En caso de que exista algún error, abra el Visualizador de errores de programa para obtener una descripción detallada de los errores y de los problemas de reversibilidad del programa. Consulte Análisis de un programa, p. 85.
8 Guardar el programa. Seleccionar Guardar en el menú Editar. Consulte Salvaguarda de una aplicación, p. 84.
9 Configurar el programa. Consulte Configuración de hardware y software , p. 135.
10 Ejecutar el programa. Consulte Ejecución de aplicaciones, p. 101.
11 Animar el programa. Consulte Animación de una tabla, p. 363.
12 Imprimir el programa. Consulte Impresión de aplicaciones, p. 123.
260

Programación en lenguaje Ladder
5.2 Utilización del visualizador de Ladder Logic
Presentación
Vista general En esta sección se describe la utilización del visualizador de Ladder Logic para ver programas Ladder, insertar y eliminar escalones de Ladder Logic y abrir el editor de Ladder Logic.
Contenido Esta sección contiene los siguientes apartados:
Apartado Página
Utilización del visualizador de Ladder Logic 262
Inserción, edición y eliminación de escalones 263
Visualización de símbolos y direcciones 265
Alternancia de vistas de Ladder Logic 267
Utilización de cabeceras de escalón 269
261

Programación en lenguaje Ladder
Utilización del visualizador de Ladder Logic
Introducción Utilice el visualizador de Ladder Logic para ver y editar un programa Ladder. Consulte Utilización del editor de Ladder Logic, p. 271 para insertar y editar elementos dentro de un escalón.Con el visualizador de Ladder Logic abierto, se encuentran disponibles las siguientes opciones:
Abrir el editor de Ladder LogicInsertar, editar y eliminar escalonesVisualizar símbolos y direccionesAlternar vistas de Ladder LogicUtilización de comandos del menú Edición
Abrir el editor de Ladder Logic
Utilice uno de los siguientes comandos para abrir el editor de Ladder Logic desde el visualizador de Ladder Logic y editar las instrucciones en un escalón:
Insertar escalónEditar escalón actual
262

Programación en lenguaje Ladder
Inserción, edición y eliminación de escalones
Introducción Con el visualizador de Ladder Logic abierto, se puede acceder a los siguientes comandos desde el menú Herramientas del menú principal:
Insertar escalónInsertar listaEditar escalón actualEliminar escalón actual
Insertar escalón Para insertar un nuevo escalón antes des escalón seleccionado actualmente, siga los pasos descritos a continuación.
Insertar lista Para insertar un nuevo escalón antes del escalón seleccionado actualmente y utilizar el editor de escalón de lista a fin de introducir instrucciones, siga los pasos descritos a continuación.
Paso Acción
1 Seleccionar la ubicación en la que se va a insertar el nuevo escalón. El escalón actual, o un elemento seleccionado dentro del escalón actual, se resalta con un rectángulo de color rojo.
2 Seleccionar Insertar escalón en el menú Herramientas o hacer clic en el icono Insertar de la barra de herramientas.
3 El editor de Ladder Logic se abre en modo Insertar escalón para que se pueda crear un nuevo escalón.
Paso Acción
1 Seleccionar la ubicación en la que se va a insertar el nuevo escalón. El escalón actual se resalta con un rectángulo de color rojo.
2 Seleccionar Insertar lista en el menú Herramientas. Se abre el editor de escalón de lista.
3 Introducir instrucciones en la ventana Editor de escalón de lista.
4 Cuando se hayan introducido las instrucciones, seleccionar Validar para comprobar los errores y advertencias de reversibilidad.
5 Seleccionar Aceptar para volver al visualizador de Ladder Logic. Pulsar Cancelar para volver al visualizador de Ladder Logic sin agregar cambios.
6 Si el escalón no es reversible, el nuevo escalón aparecerá como instrucciones de lista.
263

Programación en lenguaje Ladder
Editar escalón actual
Siga los pasos descritos a continuación para abrir el editor de Ladder Logic desde el visualizador de Ladder Logic a fin de editar el escalón actual (consulte "Utilización del editor de Ladder Logic, p. 271").
Eliminar escalón actual
Siga los pasos descritos a continuación para eliminar el escalón actual (elimina el escalón, la cabecera de escalón y las declaraciones de etiquetas o subrutinas).
Paso Acción
1 Seleccionar un escalón para editarlo. El escalón actual se resalta con un rectángulo de color rojo.
2 Seleccionar Editar escalón en el menú Herramientas o el icono Editar de la barra de herramientas. El editor de Ladder Logic se abre en modo Editar escalón.
3 También se puede abrir un escalón para su edición haciendo doble clic en un área no utilizada del reticulado de programación.
4 Si el escalón no es reversible, el nuevo escalón aparecerá como instrucciones de lista.
Paso Acción
1 Seleccionar el escalón que se va a eliminar mediante las teclas de flecha y la tecla Mayús. El escalón actual debe aparecer resaltado con fondo azul.
2 Seleccionar Eliminar escalón en el menú Herramientas o el icono Eliminar de la barra de herramientas.
3 El asiento se elimina y la ventana Visualizador de Ladder Logic se actualiza.
264

Programación en lenguaje Ladder
Visualización de símbolos y direcciones
Introducción Con el visualizador de Ladder Logic abierto, puede ver instrucciones de un programa Ladder como símbolos, direcciones o una combinación de ambos. Hay dos posibilidades principales:
Ver instrucciones como direcciones o símbolos.Ver las instrucciones en formato de una o de tres líneas como una dirección, símbolo o ambas.
Mostrar símbolos
Para visualizar los símbolos de instrucciones, siga los siguientes pasos.
Mostrar direcciones
Para visualizar las direcciones de instrucciones, siga los siguientes pasos.
Dirección o símbolo de 1 línea
Para visualizar una línea de símbolos o direcciones de instrucciones, siga los siguientes pasos.
Paso Acción
1 Seleccionar Mostrar símbolos en el menú Herramientas o en la barra de herramientas.
2 Los símbolos aparecen encima de las instrucciones, en formato de una o tres líneas (véase más adelante).
Paso Acción
1 Seleccionar Mostrar direcciones en el menú Herramientas o en la barra de herramientas.
2 Las direcciones aparecen encima de las instrucciones, en formato de una o tres líneas (véase más adelante).
Paso Acción
1 Seleccionar Símbolo o dirección de 1 línea en el menú Herramientas o en la barra de herramientas.
2 Las direcciones o símbolos aparecen encima de la instrucción en un formato de una línea.
265

Programación en lenguaje Ladder
Dirección o símbolo de 3 líneas
Para visualizar tres líneas de símbolos o direcciones de instrucciones, siga los siguientes pasos.
Dirección y símbolo de 3 líneas
Para visualizar tres líneas de símbolos y direcciones de instrucciones, siga los siguientes pasos.
Función de zoom
Para seleccionar una escala de zoom, siga estos pasos.
Paso Acción
1 Seleccionar Símbolo o dirección de 3 líneas en el menú Herramientas o en la barra de herramientas. Sólo las bobinas y los contactos se muestran en tres líneas.
2 Las direcciones o símbolos aparecen encima de las instrucciones en un formato de tres líneas.
Paso Acción
1 Seleccionar Símbolo y dirección de 3 líneas en el menú Herramientas o en la barra de herramientas. Sólo las bobinas y los contactos se muestran en tres líneas.
2 Las direcciones y símbolos aparecen encima de las instrucciones en un formato de tres líneas.
Paso Acción
1 Seleccionar Escala de zoom en el menú Ver.100% corresponde a la versión anterior.66% o 33% permiten ver la parte más importante del escalón de Ladder.Ajustar permite ajustar el área de visualización al tamaño de la ventana.
266

Programación en lenguaje Ladder
Alternancia de vistas de Ladder Logic
Introducción Con la ventana Visualizador de Ladder Logic abierta, podrá cambiar la vista de programas Ladder seleccionando las opciones siguientes:
Alternar cabecera de redAlternar reticuladoAlternar Ladder/listaMostrar todo como LadderTabla de pasos Grafcet
Alternar cabecera de red
Para activar o desactivar la visualización de cabeceras de escalón, siga estos pasos.
Alternar reticulado
Para activar o desactivar el reticulado de programación, haga lo siguiente:
Paso Acción
1 Seleccionar Alternar cabecera de red en el menú Herramientas o Alternar cabeceras en la barra de herramientas.
2 La ventana Visualizador de Ladder Logic cambia la vista de las cabeceras de escalón: si se encontraban activas, ahora las desactiva.
3 Seleccionar de nuevo Alternar cabecera de red en el menú Herramientas o Alternar cabeceras en la barra de herramientas para cambiar las cabeceras de escalón a la vista contraria.
Paso Acción
1 Seleccionar Alternar reticulado en el menú Herramientas o en la barra de herramientas.
2 La ventana Visualizador de Ladder Logic cambia la vista del reticulado: si se encontraba activado, ahora lo desactiva.
3 Seleccionar de nuevo Alternar reticulado en el menú Herramientas o en la barra de herramientas para cambiar el reticulado a la vista contraria.
267

Programación en lenguaje Ladder
Alternar Ladder/lista
Para alternar un programa entero entre los formatos de lista y de Ladder, seleccionar Editor de Ladder Logic o Editor de lista en el menú Programa. Para cambiar entre los formatos de lista y de Ladder en un escalón seleccionado, siga estas instrucciones:
Tabla de pasos Grafcet
La visualización de Grafcet se simplifica utilizando la tabla de pasos Grafcet, que puede visualizarse seleccionando Herramientas → Tabla de pasos Grafcet en el menú principal mientras se visualiza el editor de lista o de Ladder Logic. La tabla muestra la lista de los pasos Grafcet definidos en el programa en orden ascendente. El paso inicial se representa mediante un cuadrado con dos bordes, mientras que los pasos restantes sólo tienen un borde. En modo online, la tabla se anima y el paso o los pasos activos aparecen resaltados.Para seleccionar un paso de la tabla de pasos Grafcet, realice una de las siguientes tareas:
Haga un solo clic con el ratón en un paso y pulse la tecla Intro.Haga doble clic en un paso.
Una vez seleccionado en la tabla, el paso quedará resaltará en color rojo para los escalones de Ladder y las instrucciones de lista.
Paso Acción
1 Seleccionar Alternar Ladder/lista en el menú Herramientas o en la barra de herramientas.
2 La ventana Visualizador de Ladder Logic cambia la vista del escalón seleccionado. Si el escalón se visualizaba en formato de lista, la vista cambia al formato Ladder.Nota: Si se define un escalón de formato de lista como de formato Ladder y no precisa normas de reversibilidad, el escalón permanecerá en formato de lista.
3 Seleccionar de nuevo Alternar Ladder/lista en el menú Herramientas o Alternar cabeceras en la barra de herramientas para volver a la vista del otro formato.
268

Programación en lenguaje Ladder
Utilización de cabeceras de escalón
Introducción Una cabecera de escalón aparece directamente encima de un escalón e informa de la función del escalón en un diagrama Ladder. Consulte Cabecera de escalón, p. 41.
Visualización de cabeceras de escalón
Si las cabeceras de escalón no son visibles al utilizar el visualizador de Ladder Logic, seleccione Herramientas → Alternar cabeceras de escalón en el menú principal. Las cabeceras de escalón siempre están visibles cuando se utiliza el editor de Ladder Logic.
Apertura de la cabecera de escalón
Para abrir la cabecera de escalón en el visualizador o en el editor de Ladder Logic, realice una de las siguientes acciones:
Haga doble clic sobre la cabecera de escalón.Utilice las teclas de dirección del teclado para seleccionar una cabecera de escalón y pulse Entrar para abrir la cabecera de escalón resaltada.
269

Programación en lenguaje Ladder
5.3 Utilización del editor Ladder
Presentación
Vista general En esta sección se describe cómo utilizar el editor de Ladder Logic para crear y editar escalones en un programa Ladder.
Contenido Esta sección contiene los siguientes apartados:
Apartado Página
Utilización del editor de Ladder Logic 271
Barra de herramientas de la paleta de Ladder Logic 272
Utilización de la paleta de Ladder ampliada 273
Comandos del editor de Ladder Logic 274
270

Programación en lenguaje Ladder
Utilización del editor de Ladder Logic
Introducción Para crear un programa Ladder, seleccione elementos gráficos en el editor de Ladder Logic e insértelos en un escalón de Ladder (los elementos gráficos son iguales que las instrucciones gráficas). Los elementos gráficos se encuentran disponibles en las áreas siguientes del editor de Ladder Logic:
Barra de herramientas de la paleta de Ladder (Véase Barra de herramientas de la paleta de Ladder Logic, p. 272)Paleta de Ladder ampliada (Véase Utilización de la paleta de Ladder ampliada, p. 273)
Ejemplo Éste es un ejemplo de edición de un escalón utilizando el editor de Ladder Logic.
ESCALÓN 0 EJEMPLO DE UN PROGRAMA LADDER
%I0.1
%Q0.4
Editor de Ladder Logic – Insertar escalón
75% ??
RUNG
F2 F3 F5P
F6N
F7 F8 F9 F11 F12 F2 F3 F5R
F6S
F7 F8 F9%TM
F11%C
F12+... ??
N
%I0.2
%C8
R E
ADJ Y%C8.P 777
S D
CU F
CD
%M1
%M0
ESC
271

Programación en lenguaje Ladder
Barra de herramientas de la paleta de Ladder Logic
Introducción Utilice la barra de herramientas de la paleta de Ladder Logic para seleccionar las instrucciones gráficas que se van a insertar en un programa Ladder. La paleta de Ladder Logic forma parte del editor de Ladder Logic. Algunas instrucciones especiales se encuentran en la paleta de Ladder ampliada y se pueden abrir desde la barra de herramientas.
Barra de herramientas de la paleta de Ladder Logic
A continuación se muestra la barra de herramientas de la paleta de Ladder Logic.
La barra de herramientas de la paleta de Ladder Logic consta de tres secciones:1. Sección izquierda: contiene botones para elementos de prueba, como entradas
y bloques de comparación.2. Sección intermedia: contiene el botón de acceso directo a la paleta de Ladder
ampliada, además de botones para elementos de acción como salidas, bloques de operación, instrucciones de salto/subrutina y bloques de función de temporizador y contador.
3. Sección derecha: muestra el nombre del elemento gráfico seleccionado actualmente en la paleta de Ladder Logic o en la paleta de Ladder ampliada.
Selección de la paleta de Ladder ampliada (Mayús+F12)
Sección derechaSección izquierda Sección intermedia
F2 F3 F5P
F6N
F7 F8 F9 F11 F12 F2 F3 F5R
F6S
F7 F8 F9
%TMF11
%CF12
+... ?? Normally Open ContactESC
272

Programación en lenguaje Ladder
Utilización de la paleta de Ladder ampliada
Introducción La paleta de Ladder ampliada contiene instrucciones especiales a las que no se puede acceder desde la barra de herramientas de la paleta de Ladder:
Contactos especialesBloques de función especialesBobinas especiales
Inserción de una instrucción especial
Para insertar una instrucción especial desde la paleta de Ladder ampliada, con el editor de Ladder Logic abierto, siga estos pasos:
Paso Acción
1 Seleccionar la paleta de Ladder ampliada señalándola y haciendo clic con el botón izquierdo del ratón en el último botón de la sección intermedia de la paleta de Ladder o pulsando las teclas Mayús + F12.
2 Se abre el cuadro de diálogo Paleta de Ladder ampliada.
3 Seleccionar una instrucción en la paleta de Ladder ampliada pulsando el tabulador varias veces o haciendo clic con el ratón hasta que se resalte la instrucción deseada. Pulsar Intro para seleccionar la instrucción resaltada. El cuadro de diálogo Paleta de Ladder ampliada se cerrará.
4 Hacer clic con el botón izquierdo del ratón o pulsar la barra espaciadora para insertar el contacto. Con ayuda del ratón, el contacto se desplaza hasta la celda seleccionada. Por el contrario, con ayuda de la barra espaciadora, el contacto se desplaza hasta la celda seleccionada previamente. Para seleccionar una celda, es necesario elegir las herramientas de selección (icono de flecha) y hacer clic con el botón izquierdo del ratón en la ubicación de la celda deseada con ayuda de las flechas.
5 Para completar la programación, consulte Inserción de un operando o símbolo, p. 300.
Nota: Para colocar varios objetos (o bloques), es necesario mantener pulsada la tecla CTRL.
273

Programación en lenguaje Ladder
Comandos del editor de Ladder Logic
Introducción Al abrir el editor de Ladder Logic, podrá utilizar los comandos siguientes del menú Herramientas :
Aceptar cambiosCancelar cambiosNuevo escalónBorrar escalónEscalón anteriorEscalón siguienteAlternar reticuladoFunción de zoomFunción CortarFunción CopiarFunción PegarFunción DeshacerFunción Rehacer
Aceptar cambios Para aceptar los cambios realizados en un escalón, siga estos pasos:
Cancelar cambios
Para cancelar los cambios realizados en un escalón, siga estos pasos:
Paso Acción
1 Seleccionar Aceptar cambios en el menú Herramientas para cerrar un escalón abierto conservando todos los cambios después de haber acabado de editar o crear un escalón.
2 Se cierra el editor de Ladder Logic y se abre la ventana Visualizador de Ladder Logic. La ventana Visualizador de Ladder Logic puede permanecer abierta mientras se utiliza el editor de Ladder Logic, consulte "Preferencias, p. 31".
Paso Acción
1 Seleccionar Cancelar cambios en el menú Herramientas cuando se desee descartar los cambios realizados en un escalón.
2 Se cierra el editor de Ladder Logic y se abre la ventana Visualizador de Ladder Logic. La ventana Visualizador de Ladder Logic puede permanecer abierta mientras se utiliza el editor de Ladder Logic, consulte "Preferencias, p. 31".
274

Programación en lenguaje Ladder
Nuevo escalón Para insertar un nuevo escalón mientras se edita otro, siga estos pasos:
Borrar escalón Para borrar todas las instrucciones del escalón actual, siga estos pasos:
Escalón anterior Para abrir el escalón anterior en un programa Ladder, haga lo siguiente:
Escalón siguiente
Para abrir el escalón siguiente en un programa Ladder, siga estos pasos:
Paso Acción
1 En el menú Herramientas, seleccionar Nuevo escalón para abrir un escalón nuevo durante la edición del escalón actual.Nota: Cualquier cambio en el escalón actual se guarda antes de abrir uno nuevo.
2 Se cierra el escalón actual y se abre uno nuevo en el editor de Ladder Logic.
Paso Acción
1 Seleccionar Borrar escalón en el menú Herramientas para eliminar todos los elementos del escalón actual.
2 El escalón permanece abierto en el editor de Ladder Logic.
Paso Acción
1 Hacer clic en Escalón anterior en el menú Herramientas.
2 El escalón anterior del programa Ladder se abre en el editor de Ladder Logic.
3 Continuar haciendo clic en Escalón anterior para abrir de forma secuencial todos los escalones que preceden al escalón activo.Nota: Si un escalón es no reversible, no se podrá visualizar en el editor de Ladder Logic y se detendrá la secuencia de apertura de los escalones precedentes.
Paso Acción
1 Hacer clic en Escalón siguiente en el menú Herramientas.
2 El escalón siguiente del programa Ladder se abre en el editor de Ladder Logic.
3 Continuar haciendo clic en Escalón siguiente para abrir de forma secuencial todos los escalones que siguen al escalón activo en el programa Ladder.Nota: Si un escalón es no reversible, no se podrá visualizar en el editor de Ladder Logic y se detendrá la secuencia de apertura de los escalones siguientes.
275

Programación en lenguaje Ladder
Alternar reticulado
Para activar o desactivar el reticulado de programación, siga estos pasos:
Función de zoom Para seleccionar una escala de zoom, siga estos pasos:
Función Cortar Utilice Cortar para quitar uno o más escalones e introducirlos en otra ubicación en el mismo o en otro programa. Para quitar uno o varios escalones en modo de detención online u offline, haga lo siguiente:
Paso Acción
1 Seleccionar Alternar reticulado en el menú Herramientas o en la barra de herramientas.
2 El editor de Ladder Logic cambia la vista del reticulado: si se encontraba activado, ahora lo desactiva.
3 Seleccionar de nuevo Alternar reticulado en el menú Herramientas o en la barra de herramientas para cambiar el reticulado a la vista contraria.
Paso Acción
1 Seleccionar Escala de zoom en el menú Ver.100 % corresponde a la versión anterior.66 % o 33 % permiten ver la parte más importante del escalón de Ladder.Ajustar permite ajustar el área de visualización al tamaño de la ventana.
Paso Acción
1 Consultar Marcación de un bloque Ladder Logic, p. 282 para seleccionar un bloque de escalones y cortarlo. Las selecciones aparecerán resaltadas en color azul.
2 Seleccionar Cortar en el menú Edición.Nota: Para eliminar el bloque resaltado sin copiarlo en el Portapapeles, pulse la tecla Supr.
3 El bloque marcado se elimina del programa y los escalones restantes se numeran de nuevo.
4 Utilizar el comando Pegar del menú Edición para introducir el bloque marcado que se ha eliminado en otra ubicación dentro del mismo programa o dentro de otro distinto.
276

Programación en lenguaje Ladder
Función Copiar Utilice el comando Copiar para duplicar un bloque marcado en un programa y colocarlo en el Portapapeles. El comando Copiar no elimina el bloque seleccionado. Utilice Copiar y Pegar para duplicar los escalones de un programa y poder utilizarlos en otra ubicación dentro del mismo programa o para utilizarlos con otro programa. Para copiar un bloque marcado en modo de detención online u offline, siga estos pasos:
Función Pegar Utilice Pegar para insertar escalones que están en el Portapapeles después de haber ejecutado un comando Cortar o Copiar. Introduzca los escalones en otra ubicación dentro del mismo programa o en otro diferente. Para pegar un bloque marcado en modo de detención online u offline, haga lo siguiente:
Función Deshacer
Utilice Deshacer para invertir las últimas operaciones (Cortar, Pegar o Eliminar) realizadas.Para utilizar el comando Deshacer, siga estas instrucciones:
Función Rehacer Utilice el comando Rehacer para invertir la operación del comando Deshacer.Para utilizar el comando Rehacer, siga estos pasos:
Paso Acción
1 Consultar Marcación de un bloque Ladder Logic, p. 282 para seleccionar un bloque de escalones y copiarlo. Las selecciones aparecerán resaltadas en color azul.
2 Seleccionar Copiar en el menú Edición.
3 Una copia del bloque marcado se coloca en el Portapapeles de Windows.
4 Utilizar el comando Pegar del menú Edición para introducir una copia del bloque marcado en otra ubicación dentro del mismo programa o dentro de otro distinto.
Paso Acción
1 Utilizar Cortar o Copiar para colocar en el Portapapeles un bloque marcado.
2 Seleccionar el escalón en el que se desee insertar el bloque marcado. El escalón puede introducirse en el programa en ejecución. En caso contrario, cerrar el programa y abrir otro.
3 Seleccionar Pegar en el menú Edición.
4 El bloque marcado se inserta antes del escalón seleccionado.
Paso Acción
1 Seleccionar Deshacer en el menú Edición.
2 Se invierte la operación de edición anterior.
Paso Acción
1 Seleccionar Deshacer en el menú Edición.
2 Se invierte la operación anterior de cancelación.
277

Programación en lenguaje Ladder
5.4 Utilización de las funciones de edición en el visualizador de Ladder
Presentación
Vista general En esta sección se muestran los procedimientos necesarios para utilizar los comandos del menú Edición para editar programas Ladder en el visualizador de Ladder.
Contenido Esta sección contiene los siguientes apartados:
Apartado Página
Comandos del menú Edición 279
Cortar, Copiar y Pegar 280
Marcación de un bloque Ladder Logic 282
Buscar y Reemplazar 283
Buscar 285
Reemplazar 286
Deshacer 287
278

Programación en lenguaje Ladder
Comandos del menú Edición
Introducción Con el editor de lista abierto, utilice los siguientes comandos del menú Edición para editar un solo escalón o un grupo de escalones:
Cortar, Copiar y Pegar, p. 280Buscar y Reemplazar, p. 283Deshacer, p. 287
279

Programación en lenguaje Ladder
Cortar, Copiar y Pegar
Introducción Seleccione los comandos siguientes del menú Edición para editar un programa Ladder:
Cortar, p. 280Copiar, p. 281Pegar, p. 281Deshacer, p. 281Rehacer, p. 281
Consulte Marcación de un bloque Ladder Logic, p. 282.
Cortar Utilice el comando Cortar para quitar uno o más escalones e introducirlos en otra ubicación en el mismo programa o en otro distinto. Para quitar uno o varios escalones en estados detenidos en modo de detención online u offline, siga estos pasos:
Paso Acción
1 Consulte Marcación de un bloque Ladder Logic, p. 282 para seleccionar el bloque de escalones que desee cortar. Las selecciones aparecerán resaltadas en color azul.
2 Seleccionar Cortar en el menú Edición.Nota: Para eliminar el bloque resaltado sin copiarlo en el Portapapeles, pulsar la tecla Supr.
3 El bloque marcado se elimina del programa y los escalones restantes se numeran de nuevo.
4 Utilizar el comando Pegar del menú Edición para introducir el bloque marcado que se ha eliminado en otra ubicación dentro del mismo programa o dentro de otro distinto.
280

Programación en lenguaje Ladder
Copiar Utilice el comando Copiar para duplicar un bloque marcado de un programa y colocarlo en el Portapapeles. El comando Copiar no elimina el bloque seleccionado. Utilice los comandos Copiar y Pegar para duplicar los escalones de un programa y poder utilizarlos en otra ubicación dentro del mismo programa o para utilizarlos con otro programa. Para copiar un bloque marcado en modo de detención online u offline, haga lo siguiente:
Pegar Utilice Pegar para insertar escalones que están en el Portapapeles después de haber ejecutado un comando Cortar o Copiar. Introduzca los escalones en otra ubicación dentro del mismo programa o en otro diferente. Para pegar un bloque marcado en modo de detención online u offline, siga estos pasos:
Deshacer Utilice Deshacer para invertir las últimas operaciones (Cortar, Pegar o Eliminar) realizadas.Para utilizar el comando Deshacer, es necesario:
Rehacer Utilice el comando Rehacer para invertir el comando Deshacer.Para utilizar el comando Rehacer, haga lo siguiente:
Paso Acción
1 Consulte Marcación de un bloque Ladder Logic, p. 282 para seleccionar un bloque de escalones y copiarlo. Las selecciones aparecerán resaltadas en color azul.
2 Seleccionar Copiar en el menú Edición.
3 Una copia del bloque marcado se coloca en el Portapapeles de Windows.
4 Utilizar el comando Pegar del menú Edición para introducir una copia del bloque marcado en otra ubicación dentro del mismo programa o dentro de otro distinto.
Paso Acción
1 Utilizar Cortar o Copiar para colocar en el Portapapeles un bloque marcado.
2 Seleccionar el escalón en el que se desee insertar el bloque marcado. El escalón puede introducirse en el programa en ejecución. En caso contrario, cerrar el programa y abrir otro.
3 Seleccionar Pegar en el menú Edición.
4 El bloque marcado se inserta antes del escalón seleccionado.
Paso Acción
1 Seleccionar Deshacer en el menú Edición.
2 Se invierte la operación de edición anterior.
Paso Acción
1 Seleccionar Rehacer en el menú Edición.
2 Se invierte la operación anterior.
281

Programación en lenguaje Ladder
Marcación de un bloque Ladder Logic
Introducción Marcación de un bloque de escalones de Ladder Logic, para realizar las operaciones Cortar, Copiar, Pegar, Eliminar, Buscar y otros comandos.
Marcación de un bloque en un programa Ladder
Para marcar uno o varios escalones en un programa Ladder, haga lo siguiente:
Paso Acción
1 Colocar el cursor al inicio del primer escalón del bloque. Un rectángulo de color rojo resalta la celda seleccionada.
2 Mantener pulsada la tecla Mayús. Utilizar las flechas hacia arriba o hacia abajo del teclado para seleccionar los escalones.Nota: El primer clic con la flecha selecciona los contenidos del escalón señalado. Para seleccionar otros escalones se debe volver a hacer clic. Todos los escalones seleccionados se resaltan en azul.
3 Soltar la tecla Mayús cuando se complete la selección.
282

Programación en lenguaje Ladder
Buscar y Reemplazar
Introducción Es posible buscar y reemplazar cada aparición de un operando o cadena de comentario en programas Ladder. También se pueden buscar números de escalón, aunque éstos no pueden ser reemplazados.Las funciones Buscar y Reemplazar pueden utilizarse en estado offline.
Tipos de búsqueda
Puede buscar los siguientes elementos en un programa. OperandosDirección o símbolo: No importa si se muestran direcciones o símbolos. Por ejemplo, si se selecciona Mostrar direcciones en el menú Herramientas, todavía puede buscar símbolos.EscalónNúmero de un escalón especificado cuando se visualiza un programa Ladder. Si el número de escalón especificado es superior al número de escalón de mayor valor disponible, se resalta el último escalón.Cadena de comentarioCadena de texto específica en las cabeceras de escalón de un programa Ladder.La búsqueda de cadenas de comentario y de texto no distingue entre mayúsculas y minúsculas.
Opciones de búsqueda
Hay tres opciones para seleccionar un área de búsqueda en un programa:Buscar todos: buscar todo el programa.Buscar desde el cursor: iniciar la búsqueda en el cursor y continuar hasta el final del programa.Buscar área seleccionada: buscar sólo dentro de un bloque marcado en el programa.Consulte Marcación de un bloque Ladder Logic, p. 282.
Pautas para la búsqueda
A continuación se muestran algunas pautas para buscar un programa:Las coincidencias sólo se dan con operandos. Por ejemplo, cuando se busca %TM0, %TM0.V o AND, %TM0.Q no se podrá encontrar. La selección de cadenas de texto o comentario busca cadenas en comentarios, operandos, operadores, etiquetas y subrutinas.Las subrutinas (SRn) y etiquetas (%Li) se tratan como operandos.
283

Programación en lenguaje Ladder
Pautas generales para utilizar la función Reemplazar
A continuación se muestran algunas pautas generales para utilizar la función Reemplazar:
Cuando se reemplazan operandos, sólo se reemplazan bloques de función. Por ejemplo, cuando se reemplaza %TM0 por %TM2, %TM0.Q no se reemplaza por %TM2.Q.Los operandos de origen y destino no pueden ser símbolos sin resolver. Consulte Definición de los símbolos, p. 87.El reemplazo de una etiqueta o subrutina no cambiará la declaración de la etiqueta o subrutina. Una declaración de etiqueta o subrutina puede reemplazarse por otra declaración de etiqueta o subrutina.Las subrutinas (SRn) y etiquetas (%Li) se tratan como operandos.En el caso de cadenas de comentario o texto, se puede reemplazar cualquier cadena que se localice utilizando la función Buscar.
Reemplazo de operandos
En el caso de los operandos, es posible reemplazar: Bits por bits (por ejemplo, %I0.0 por %M2).Palabras por palabras (por ejemplo, %MW100 por %SW12).Bloques de función por bloques de función similares (por ejemplo, se permite reemplazar %TM0 por %TM2, pero no %TM0 por %C3).Valores inmediatos por valores inmediatos (por ejemplo, 7 por 8).
284

Programación en lenguaje Ladder
Buscar
Introducción Utilice el cuadro de diálogo Buscar para buscar las apariciones de un operando, números de línea/escalón, o cadenas de texto/comentario en programas de lista y de Ladder Logic. Una vez que se haya encontrado la primera instancia de un elemento, el cuadro de diálogo cambiará para mostrar sólo botones de comando a fin de simplificar la búsqueda y la sustitución (consulte el paso 7 más adelante). Este cuadro de diálogo aparece seleccionando Edición → Buscar en el menú principal mientras se visualiza un programa en el visualizador de Ladder Logic o en el editor de lista. Consulte Buscar y Reemplazar, p. 283 para programas Ladder, o Buscar y reemplazar, p. 323 para programas de lista.
Búsqueda de un programa
Con un programa en el visualizador de Ladder Logic o en el editor de lista, siga los siguientes pasos.
Paso Acción
1 Seleccionar Edición → Reemplazar en el menú principal para abrir el cuadro de diálogo Reemplazar.
2 Con el cuadro de diálogo Buscar abierto, hacer clic en la lista desplegable Buscar y seleccionar el tipo de elemento para la búsqueda.
3 En el cuadro de texto situado debajo de Buscar, introducir un elemento específico que se desee localizar.
4 Seleccionar una de las Opciones de búsqueda. Para seleccionar una región, consulteMarcación de un bloque Ladder Logic, p. 282 o Marcar un bloque de lista, p. 322. )
5 Hacer clic en Aceptar para cerrar el cuadro de diálogo e iniciar la búsqueda.
6 Si no se encuentra el elemento, aparece un cuadro informativo confirmando "Elemento no encontrado". Seleccionar Aceptar para cerrar el cuadro informativo y volver al cuadro de diálogo Buscar.
7 Si no se encuentra el elemento, aparece resaltado en color rojo. El cuadro de diálogo cambia para mostrar los siguientes botones:
Buscar siguiente - seleccionar para buscar otra instancia.Cancelar - seleccionar para cerrar el cuadro de diálogo.
8 Para continuar la búsqueda, pulsar el botón Buscar siguiente (ir al paso 7).
9 Si se desea detener la búsqueda, pulsar el botón Cancelar para cerrar el cuadro de diálogo.
10 Después de encontrar la última instancia del valor o del texto, o si la búsqueda no encuentra ninguna instancia del valor o texto especificado, aparecerá un cuadro de diálogo con el mensaje "Elemento no encontrado". Pulsar Aceptar para cerrar el cuadro.
285

Programación en lenguaje Ladder
Reemplazar
Introducción Utilice el cuadro de diálogo Reemplazar para buscar y reemplazar un operando o cadena de texto/comentario en programas de lista y de Ladder Logic. Una vez que se haya encontrado la primera instancia de un elemento, el cuadro de diálogo cambiará para mostrar sólo botones de comando a fin de simplificar la búsqueda y la sustitución (consulte el paso 8). Este cuadro de diálogo aparece seleccionando Edición → Buscar en el menú principal mientras se visualiza un programa en el visualizador de Ladder Logic o en el editor de lista.Consulte Buscar y Reemplazar, p. 283 para programas Ladder, o Buscar y reemplazar, p. 323 para programas de lista.
Utilización de la función Reemplazar
Para buscar y reemplazar un operando o cadena de texto, siga los siguientes pasos.
Paso Acción
1 Seleccionar Edición → Reemplazar en el menú principal para abrir el cuadro de diálogo Reemplazar.
2 Hacer clic en el cuadro Buscar y seleccionar el tipo de elemento que se va a reemplazar.
3 En el cuadro situado debajo del cuadro Buscar, introducir el elemento específico que se va a reemplazar.
4 En el cuadro Reemplazar con, introducir el elemento específico que constituirá el reemplazo.
5 Seleccionar una de las Opciones de búsqueda.
6 Hacer clic en Aceptar para cerrar el cuadro de diálogo e iniciar la búsqueda.También se puede seleccionar Reemplazar todos para reemplazar todas las instancias del elemento. Las instancias encontradas no se mostrarán, pero aparecerá un cuadro informativo confirmando el número de casos (elementos reemplazados). Seleccionar Aceptar para cerrar el cuadro informativo y el cuadro de diálogo Reemplazar.
7 Si no se encuentra el elemento, aparece un cuadro informativo confirmando "Elemento no encontrado". Seleccionar Aceptar para cerrar el cuadro y volver al cuadro de diálogo Reemplazar.
8 Si no se encuentra el elemento, aparece resaltado en color rojo. El cuadro de diálogo cambia para mostrar cuatro botones:Buscar siguiente - seleccionar para mantener intacta la instancia resaltada y buscar otra instancia.Reemplazar - seleccionar para reemplazar la instancia resaltada.Reemplazar todos - seleccionar para reemplazar todas las instancias del elemento.Cancelar - seleccionar para cerrar el cuadro de diálogo sin realizar más cambios (los cambios anteriores se mantienen).
9 Después de encontrar la última instancia del valor o del texto, o si la búsqueda no encuentra ninguna instancia del valor o texto especificado, aparecerá un cuadro de diálogo con el mensaje "Elemento no encontrado". Pulsar Aceptar para cerrar el cuadro.
10 Cuando se cierra el cuadro de diálogo Reemplazar, aparece un cuadro informativo confirmando el número de casos (elementos reemplazados).
286

Programación en lenguaje Ladder
Deshacer
Introducción Utilice Deshacer para invertir las últimas operaciones (cortar, pegar o eliminar) realizadas.
Uso de deshacer Para utilizar deshacer:
Paso Acción
1 Seleccionar Deshacer en el menú Edición.
2 Se invierte la operación de edición anterior.
287

Programación en lenguaje Ladder
5.5 Inserción de instrucciones gráficas
Presentación
Vista general Esta sección proporciona procedimientos y normas para insertar instrucciones gráficas en escalones de Ladder Logic utilizando el ratón o el teclado.
Contenido Esta sección contiene los siguientes apartados:
Apartado Página
Inserción de elementos gráficos 289
Normas para insertar elementos gráficos 291
Inserción de un contacto 292
Inserción de un bloque de función de contador o temporizador 293
Inserción de una bobina o de una llamada de subrutina o salto 294
Inserción y eliminación de conectores 295
Inserción de un bloque de comparación 298
Inserción de un bloque de operación 299
Inserción de un operando o símbolo 300
288

Programación en lenguaje Ladder
Inserción de elementos gráficos
Introducción Aquí se muestra el procedimiento general para insertar elementos gráficos en un programa Ladder.Consulte Barra de herramientas de la paleta de Ladder Logic, p. 272.
Inserción de instrucciones
Para insertar instrucciones gráficas, abra la ventana Visualizador de Ladder Logic y haga lo siguiente:
Utilización del ratón para insertar instrucciones gráficas
Para insertar una instrucción gráfica en un escalón de Ladder Logic utilizando el ratón, siga estos pasos:
Paso Acción
1 Seleccionar Herramientas → Insertar escalón para abrir el Editor de Ladder Logic, p. 38.
2 Para ver el reticulado de programación, seleccionar Herramientas → Alternar reticulado. Consulte Preferencias, p. 31 para configurar la visualización de diagramas Ladder Logic.
3 Es posible seleccionar e insertar instrucciones gráficas en un escalón de Ladder Logic utilizando el ratón o el teclado.Utilización del ratón para insertar instrucciones gráficas, p. 289.Utilización del teclado para insertar instrucciones gráficas, p. 290.
Paso Acción
1 Seleccionar una instrucción en la Barra de herramientas de la paleta de Ladder Logic, p. 272 señalando un botón de instrucción y haciendo clic con el botón izquierdo del ratón.
2 En el caso de instrucciones que no se encuentren en la paleta de Ladder Logic, hacer clic en el último botón de la sección de actividad de la paleta para abrir la paleta de Ladder ampliada.
3 Seleccionar una instrucción en la paleta de Ladder ampliada señalando el botón asociado y haciendo clic con el botón izquierdo del ratón. Después de realizar una selección, la paleta de Ladder ampliada se cierra.
4 La sección de nombre de elemento contenida en la barra de herramientas de la paleta de Ladder Logic muestra el nombre de la instrucción seleccionada.
5 Hacer clic con el botón izquierdo del ratón o pulsar la barra espaciadora para insertar la instrucción Con ayuda del ratón, la instrucción se desplaza hasta la celda seleccionada. Por el contrario, con ayuda de la barra espaciadora, la instrucción se desplaza hasta la celda seleccionada previamente. Para seleccionar una celda, es necesario elegir las herramientas de selección (icono de flecha) y hacer clic con el botón izquierdo del ratón en la ubicación de la celda deseada con ayuda de las flechas. La instrucción insertada permanecerá activa hasta que se seleccione otra.
6 Si se inserta una instrucción en una celda que ya dispone de otra, la nueva instrucción sobrescribirá la anterior.
7 Pulsar Supr para eliminar una instrucción de una celda seleccionada.
289

Programación en lenguaje Ladder
Utilización del teclado para insertar instrucciones gráficas
Para insertar una instrucción gráfica en un escalón de Ladder Logic utilizando el teclado, siga este procedimiento:
Paso Acción
1 Seleccionar una instrucción en la Barra de herramientas de la paleta de Ladder Logic, p. 272 pulsando el acceso directo del teclado que se identifica en el botón de instrucción: una tecla de función o una combinación de ésta con la tecla Mayús.
2 En el caso de instrucciones que no se encuentran en la paleta de Ladder Logic, pulsar Mayús+F12 (mantener presionada la tecla Mayús y pulsar la tecla de función F12) para abrir la paleta de Ladder ampliada.
3 Seleccionar una instrucción en la paleta de Ladder ampliada pulsando el tabulador varias veces hasta que se resalte el botón de instrucción deseado. Pulsar Intro para seleccionar la instrucción resaltada. La paleta de Ladder ampliada se cierra.
4 La sección de nombre de elemento contenida en la barra de herramientas de la paleta de Ladder Logic muestra el nombre de la instrucción seleccionada.
5 Hacer clic con el botón izquierdo del ratón o pulsar la barra espaciadora para insertar la instrucción Con ayuda del ratón, la instrucción se desplaza hasta la celda seleccionada. Por el contrario, con ayuda de la barra espaciadora, la instrucción se desplaza hasta la celda seleccionada previamente. Para seleccionar una celda, es necesario elegir las herramientas de selección (icono de flecha) y hacer clic con el botón izquierdo del ratón en la ubicación de la celda deseada con ayuda de las flechas. Nota: Si se inserta una instrucción en una celda que ya dispone de otra, la nueva instrucción sobrescribirá la anterior.
8 Pulsar la tecla Intro para eliminar una instrucción de la celda seleccionada.
Nota: Para hacer que la instrucción permanezca activa, es necesario pulsar Ctrl + Intro.
290

Programación en lenguaje Ladder
Normas para insertar elementos gráficos
Introducción Utilice la siguiente lista de normas como pautas para insertar instrucciones gráficas en un escalón de Ladder Logic.Consulte Barra de herramientas de la paleta de Ladder Logic, p. 272 y Utilización de la paleta de Ladder ampliada, p. 273.
Normas Normas para insertar elementos gráficos: 1. Las instrucciones gráficas que están ubicadas en la sección de prueba de la
barra de herramientas de la paleta de Ladder Logic no pueden insertarse en la última columna del reticulado. La instrucción Bloque de comparación, última selección de esta sección, requiere dos celdas y no se puede insertar en las dos últimas columnas.
2. Las instrucciones de llamada de salto/rutina, bobina, bobina inversa, restablecer bobina y establecer bobina sólo se pueden insertar en la última columna del reticulado.Si intenta introducir estas instrucciones en cualquier otro lugar, se insertará automáticamente una línea conectora horizontal desde ese punto hasta la última columna en la que se introduce la instrucción.
3. Sólo puede insertar un Bloque de operación, que necesita cuatro celdas, en las cuatro últimas columnas del reticulado. Si intenta introducir esta instrucción en cualquier otro lugar, se insertará automáticamente una línea conectora horizontal desde ese punto hasta las cuatro últimas columnas en las que se introduce la instrucción.
4. Los bloques de temporizador y contador, que ocupan dos columnas por cuatro filas, no se pueden insertar en la primera columna ni en las dos últimas.
5. Los Contactos especiales ubicados en la paleta de Ladder ampliada no se pueden insertar en las columnas primera y última. Los contactos especiales OPEN y SHORT son la excepción a esta norma y sí se pueden insertar en la primera columna.
6. Los Bloques de función, ubicados en la paleta de Ladder ampliada, ocupan dos columnas por cuatro filas y no se pueden insertar en las columnas primera y última. El bloque de función de contador muy rápido ocupa dos columnas por cinco filas. Sólo se admite un bloque de función por escalón.
7. Las Bobinas especiales, ubicadas en la paleta de Ladder ampliada, sólo se pueden insertar en la última columna. Si intenta introducir estas instrucciones en cualquier otro lugar, se insertará automáticamente una línea conectora horizontal desde ese punto hasta las últimas cuatro columnas en las que se introduce la instrucción.
291

Programación en lenguaje Ladder
Inserción de un contacto
Introducción Es posible insertar contactos en cualquier columna del reticulado de programación excepto desde la última. Este procedimiento sirve para insertar los contactos siguientes en un escalón de Ladder Logic:
Contacto normal abiertoContacto normal cerradoContacto de flanco ascendenteContacto de flanco descendente
Inserción de un contacto
Con el editor de Ladder Logic abierto, siga estos pasos.
Paso Acción
1 Seleccionar un contacto en la sección de prueba de la paleta de Ladder Logic señalándolo y haciendo clic con el botón izquierdo del ratón, o utilizando la tecla de función asignada.
2 La sección de nombre de elemento contenida en la Barra de herramientas de la paleta de Ladder Logic, p. 272 muestra el nombre del contacto seleccionado.
3 Hacer clic con el botón izquierdo del ratón o pulsar la barra espaciadora para insertar el contacto. Con ayuda del ratón, el contacto se desplaza hasta la celda seleccionada. Por el contrario, con ayuda de la barra espaciadora, el contacto se desplaza hasta la celda seleccionada previamente. Para seleccionar una celda, es necesario elegir las herramientas de selección (icono de flecha) y hacer clic con el botón izquierdo del ratón en la ubicación de la celda deseada mediante las flechas.
4 Para completar la programación, consulte Inserción de un operando o símbolo, p. 300.
292

Programación en lenguaje Ladder
Inserción de un bloque de función de contador o temporizador
Introducción Es posible insertar un temporizador o contador en cualquier columna del reticulado de programación, excepto en la primera y en las dos últimas columnas.
Inserción de un bloque de función de contador o temporizador
Con el editor de Ladder Logic abierto, siga estos pasos.
Paso Acción
1 Seleccionar una función de contacto o temporizador en la sección de actividad de la Barra de herramientas de la paleta de Ladder Logic, p. 272 señalándola y haciendo clic con el botón izquierdo del ratón, o pulsando Mayús y la tecla de función asignada.
2 La sección de nombre de elemento de la barra de herramientas de la paleta de Ladder Logic muestra el tipo de bloque de función seleccionado.
3 Hacer clic con el botón izquierdo del ratón o pulsar la barra espaciadora para insertar el bloque. Con ayuda del ratón, el bloque se desplaza hasta la celda seleccionada. Por el contrario, con ayuda de la barra espaciadora, el bloque se desplaza hasta la celda seleccionada previamente. Para seleccionar una celda, es necesario elegir las herramientas de selección (icono de flecha) y hacer clic con el botón izquierdo del ratón en la ubicación de la celda deseada con ayuda de las flechas.
4 Para completar los temporizadores de programación, consulte Configuración de temporizadores, p. 227. Para completar la programación de los contadores, consulte Configuración de contadores, p. 228.
293

Programación en lenguaje Ladder
Inserción de una bobina o de una llamada de subrutina o salto
Introducción Sólo se puede insertar una bobina o una llamada de subrutina o salto en la última columna del reticulado de programación. Utilice este procedimiento para insertar los elementos siguientes en un escalón de Ladder Logic:
BobinaBobina inversaBobina RESETBobina SETLlamada de subrutina o salto
Inserción de una bobina o llamada de subrutina o salto
Con el editor de Ladder Logic abierto, siga estos pasos:
Paso Acción
1 Seleccionar un contacto o llamada de subrutina o salto en la sección intermedia de la Barra de herramientas de la paleta de Ladder Logic, p. 272 señalándolo y haciendo clic con el botón izquierdo del ratón, o pulsando Mayús y la tecla de función asignada.
2 La sección de nombre de elemento de la barra de herramientas de la paleta de Ladder Logic muestra el nombre de la bobina o de la subrutina o salto seleccionado.
3 Hacer clic con el botón izquierdo del ratón o pulsar la barra espaciadora para insertar el contacto. Con ayuda del ratón, el contacto se desplaza hasta la celda seleccionada. Por el contrario, con ayuda de la barra espaciadora, el contacto se desplaza hasta la celda seleccionada previamente. Para seleccionar una celda, es necesario elegir las herramientas de selección (icono de flecha) y hacer clic con el botón izquierdo del ratón en la ubicación de la celda deseada mediante las flechas.
4 Para completar la programación, consulte Inserción de un operando o símbolo, p. 300.
294

Programación en lenguaje Ladder
Inserción y eliminación de conectores
Introducción Utilice las líneas de conectores horizontales y verticales para unir elementos en un escalón de Ladder Logic.
Conector horizontal: línea horizontal que conecta elementos en la misma línea.Conector inferior: línea vertical en una columna que conecta dos líneas.Eliminar conector inferior: elimina un conector inferior.Actividad del conector horizontal: inserta una línea de conector horizontal ininterrumpida desde la celda seleccionada a un bloque de acción, como una operación o salida.
Inserción de un conector horizontal
Con el editor de Ladder Logic abierto, siga estos pasos.
Eliminación de un conector horizontal
Con el editor de Ladder Logic abierto, siga estos pasos.
Paso Acción
1 Seleccionar el conector horizontal en la sección izquierda de la Barra de herramientas de la paleta de Ladder Logic, p. 272 señalándolo y haciendo clic con el botón izquierdo del ratón, o pulsando Mayús y la tecla de función asignada.
2 La sección del nombre de elemento de la barra de herramientas de la paleta de Ladder Logic muestra Conector horizontal.
3 Hacer clic con el botón izquierdo del ratón o pulsar la barra espaciadora para insertar el conector. Con ayuda del ratón, el conector se desplaza hasta la celda seleccionada. Por el contrario, con ayuda de la barra espaciadora, el conector se desplaza hasta la celda seleccionada previamente. Para seleccionar una celda, es necesario elegir las herramientas de selección (icono de flecha) y hacer clic con el botón izquierdo del ratón en la ubicación de la celda deseada con ayuda de las flechas.
4 La línea del conector horizontal aparece junto a la parte inferior de la celda. Para insertar una línea de conector horizontal en otro lugar, señalar la celda y hacer clic con el botón izquierdo del ratón o pulsar la barra espaciadora.
Paso Acción
1 Seleccionar una celda que contenga una línea de conector horizontal haciendo clic con el botón izquierdo del ratón o utilizando las teclas de dirección. Un rectángulo de color rojo resalta la celda seleccionada.
2 Eliminar el conector horizontal pulsando la tecla Supr.
295

Programación en lenguaje Ladder
Inserción de un conector inferior
Con el editor de Ladder Logic abierto, siga estos pasos.
Eliminación de un conector horizontal
Con el editor de Ladder Logic abierto, siga estos pasos.
Paso Acción
1 Seleccionar el conector inferior en la sección izquierda de la paleta de Ladder Logic señalándolo y haciendo clic con el botón izquierdo del ratón, o pulsando Mayús y la tecla de función asignada.
2 La sección del nombre de elemento de la barra de herramientas de la paleta de Ladder Logic muestra Conector inferior.
3 Hacer clic con el botón izquierdo del ratón o pulsar la barra espaciadora para insertar el conector. Con ayuda del ratón, el conector se desplaza hasta la celda seleccionada. Por el contrario, con ayuda de la barra espaciadora, el conector se desplaza hasta la celda seleccionada previamente. Para seleccionar una celda, es necesario elegir las herramientas de selección (icono de flecha) y hacer clic con el botón izquierdo del ratón en la ubicación de la celda deseada con ayuda de las flechas.
4 La línea del conector inferior aparece y se extiende hasta la esquina derecha de la celda que está justo debajo, pero en la misma columna.
Paso Acción
1 Seleccionar una celda que contenga una línea de conector inferior haciendo clic con el botón izquierdo del ratón o utilizando las teclas de dirección. Habrá que seleccionar la celda situada encima de la que contiene el conector inferior. Un rectángulo de color rojo resalta la celda seleccionada, que está situada justo encima de la que contiene la línea de conector inferior.
2 Seleccionar Eliminar conector inferior en la sección izquierda de la paleta de Ladder Logic señalándolo y haciendo clic con el botón izquierdo del ratón, o pulsando Mayús y la tecla de función asignada.
3 La sección del nombre de elemento de la barra de herramientas de la paleta de Ladder Logic muestra Eliminar conector inferior.
4 Hacer clic con el botón izquierdo del ratón o pulsar la barra espaciadora para eliminar el conector inferior de la celda.
296

Programación en lenguaje Ladder
Utilización de la función Actividad del conector horizontal
Con el editor de Ladder Logic abierto, siga estos pasos.
Eliminación de actividad del conector horizontal
Utilice el mismo procedimiento que en Eliminación de un conector horizontal, p. 295.
Paso Acción
1 Seleccionar una celda de la línea en la que se desea insertar una línea horizontal desde una celda seleccionada hasta la última celda mientras ésta permanece abierta para un elemento de salida. Un rectángulo de color rojo resalta la celda seleccionada.
2 Seleccionar Actividad del conector horizontal en la sección izquierda de la paleta de Ladder Logic señalándolo y haciendo clic con el botón izquierdo del ratón, o pulsando Mayús y la tecla de función asignada.
3 La sección del nombre de elemento de la barra de herramientas de la paleta de Ladder Logic muestra Actividad del conector horizontal.
4 Hacer clic con el botón izquierdo del ratón o pulsar la barra espaciadora para insertar una línea de conector horizontal que comience en la celda seleccionada y finalice en un bloque o salida.
297

Programación en lenguaje Ladder
Inserción de un bloque de comparación
Introducción Utilice un bloque de comparación para comparar dos operandos. Los bloques de comparación no pueden insertarse en las dos últimas columnas del reticulado de programación.
Inserción de un bloque de comparación
Con el editor de Ladder Logic abierto, siga estos pasos:
Paso Acción
1 Seleccionar un bloque de comparación en la sección izquierda de la Barra de herramientas de la paleta de Ladder Logic, p. 272 señalándolo y haciendo clic con el botón izquierdo del ratón, o pulsando la tecla F10.
2 La sección del nombre de elemento de la barra de herramientas de la paleta de Ladder Logic muestra Comparar.
3 Hacer clic con el botón izquierdo del ratón o pulsar la barra espaciadora para insertar el bloque. Con ayuda del ratón, el bloque se desplaza hasta la celda seleccionada. Por el contrario, con ayuda de la barra espaciadora, el bloque se desplaza hasta la celda seleccionada previamente. Para seleccionar una celda, es necesario elegir las herramientas de selección (icono de flecha) y hacer clic con el botón izquierdo del ratón en la ubicación de la celda deseada con ayuda de las flechas.
4 Para completar la programación, consulte Inserción de un operando o símbolo, p. 300.
298

Programación en lenguaje Ladder
Inserción de un bloque de operación
Introducción Utilice un bloque de operación para ejecutar instrucciones numéricas. Los bloques de operación sólo pueden insertarse en las cuatro últimas columnas del reticulado de programación en un escalón de Ladder Logic. Si intenta introducir esta instrucción en cualquier otro lugar, se insertará automáticamente una línea de conector horizontal desde ese punto hasta las cuatro últimas columnas en las que se introduce el bloque.
Inserción de un bloque de operación
Con el editor de Ladder Logic abierto, siga estos pasos.
Paso Acción
1 Seleccionar el bloque de operación en la sección intermedia de la Barra de herramientas de la paleta de Ladder Logic, p. 272 señalándolo y haciendo clic con el botón izquierdo del ratón, o pulsando las teclas Mayús+F8.
2 La sección del nombre de elemento de la barra de herramientas de la paleta de Ladder Logic muestra Operar.
3 Hacer clic con el botón izquierdo del ratón o pulsar la barra espaciadora para insertar el bloque. Con ayuda del ratón, el bloque se desplaza hasta la celda seleccionada. Por el contrario, con ayuda de la barra espaciadora, el bloque se desplaza hasta la celda seleccionada previamente. Para seleccionar una celda, es necesario elegir las herramientas de selección (icono de flecha) y hacer clic con el botón izquierdo del ratón en la ubicación de la celda deseada con ayuda de las flechas.
4 Para completar la programación, consulte Inserción de un operando o símbolo, p. 300.
299

Programación en lenguaje Ladder
Inserción de un operando o símbolo
Introducción Las instrucciones Ladder simples, como contactos o bobinas, utilizan un operando sencillo (por ejemplo, %I0.1). Existen otras instrucciones, como bloques de operación y de comparación, que precisan cadenas de operación, es decir, varios operandos con llamadas de opción u operadores.Ejemplo de cadenas de operación:
%MW50:=%MW3 + %KW5 en un bloque de operación.%MW15<0 en una comparación.
Introduzca las cadenas de operación directamente desde el teclado, como si deseara especificar un operando sencillo.
Inserción de un operando o símbolo encima de un contacto o bobina
Con el editor de Ladder Logic abierto, siga estos pasos:
Paso Acción
1 Seleccionar una celda que contenga un contacto o bobina haciendo clic con el botón izquierdo del ratón o utilizando las flechas de dirección. Un rectángulo de color rojo resalta la celda seleccionada.
2 Hacer doble clic con el ratón o pulsar Intro para abrir un pequeño cuadro de texto rectangular encima de la instrucción.
3 Introducir el nombre de símbolo u operando en el cuadro de texto.
4 Pulsar Intro para aceptar la entrada y cerrar el cuadro. Pulsar Esc para cerrar el cuadro sin realizar cambios.
300

Programación en lenguaje Ladder
Inserción de una cadena de operación en un bloque de operación o comparación
Con el editor de Ladder Logic abierto, siga estos pasos:
Paso
Acción
1 Seleccionar la comparación en la sección izquierda, o el bloque de operación en la sección intermedia de la Barra de herramientas de la paleta de Ladder Logic, p. 272 señalándola y haciendo clic con el botón izquierdo del ratón.
2 La sección del nombre de elemento de la barra de herramientas de la paleta de Ladder Logic muestra Comparar u Operar.
3 Hacer clic con el botón izquierdo del ratón o pulsar la barra espaciadora para insertar la instrucción Con ayuda del ratón, la instrucción se desplaza hasta la celda seleccionada. Por el contrario, con ayuda de la barra espaciadora, la instrucción se desplaza hasta la celda seleccionada previamente. Para seleccionar una celda, es necesario elegir las herramientas de selección (icono de flecha) y hacer clic con el botón izquierdo del ratón en la ubicación de la celda deseada con ayuda de las flechas.
4 Hacer doble clic con el ratón o pulsar Intro para abrir un pequeño cuadro de texto encima de la instrucción.
5 Introducir una cadena de operación en el cuadro de texto. Pulsar Intro cuando haya finalizado. El operando aparece dentro del cuadro.
6 Pulsar Intro para aceptar la entrada y cerrar el cuadro. Pulsar Esc para cerrar el cuadro sin realizar cambios.
301

Programación en lenguaje Ladder
302

6
Programación en lenguaje de listasPresentación
Vista general Este capítulo proporciona instrucciones detalladas sobre la utilización de TwidoSoft para programar en lenguaje de listas de instrucciones.
Contenido: Este capítulo contiene las siguientes secciones:
Sección Apartado Página
6.1 Creación de programas de lista 305
6.2 Utilización del editor de lista 309
6.3 Inserción de instrucciones de lista 312
6.4 Utilización de las funciones de edición en el editor de lista 318
303

Programación en lenguaje de lista
304

Programación en lenguaje de lista
6.1 Creación de programas de lista
Presentación
Vista general Esta sección ofrece una vista general sobre la utilización de TwidoSoft para crear programas de lista.
Contenido Esta sección contiene los siguientes apartados:
Apartado Página
Vista general de programas de lista 306
Creación de un programa de lista 308
305

Programación en lenguaje de lista
Vista general de programas de lista
Introducción Un programa escrito en lenguaje de lista está formado por una serie de instrucciones que el controlador ejecuta de forma secuencial. Cada instrucción de lista está representada por una línea de programa y tiene tres componentes:
Número de líneaCódigo de instrucciónOperando(s)
Ejemplo de un programa de lista
A continuación se muestra un ejemplo de un programa de lista.
Número de línea Los números de línea se generan automáticamente al introducir una instrucción. Las líneas vacías y las líneas de comentario no tienen números de línea.
Código de instrucción
El código de instrucción es un símbolo para un operador que identifica la operación que se va a realizar utilizando los operandos. Los operadores típicos especifican operaciones numéricas y boolearias.Por ejemplo, en el programa de ejemplo anterior, LD es la abreviatura del código de instrucción para una instrucción LOAD. La instrucción LOAD coloca (carga) el valor del operando %I0.1 en un registro interno llamado el acumulador.Hay dos tipos de instrucciones básicas:
Instrucciones de pruebaEstas instrucciones configuran o comprueban las condiciones necesarias para realizar una acción. Por ejemplo, LOAD (LD) y AND.Instrucciones de acciónEstas instrucciones realizan acciones como resultado de las condiciones configuradas. Por ejemplo, instrucciones de asignación como STORE (ST) y RESET (R).
1 ST %Q0.32 LDN %M03 ST %Q0.24 LDR %I0.25 ST %Q0.46 LDF %I0.37 ST %Q0.5
%I0.1LD
Operando(s)
Número de línea
Código de instrucción
0
0 LD %I0.1
306

Programación en lenguaje de lista
Operando Un operando es un número, dirección o símbolo que representa un valor que puede manipular un programa en una instrucción. Por ejemplo, en el programa de ejemplo anterior, el operando %I0.1 es una dirección que tiene asignado el valor de una entrada del controlador. Una instrucción puede tener de cero a tres operandos dependiendo del tipo de código de instrucción.Los operandos pueden representar los siguientes elementos:
Entradas y salidas del controlador, como sensores, botones y relés.Funciones de sistema predefinidas, como temporizadores y contadores. Operaciones aritméticas, numéricas y de comparación.Variables internas del controlador, como bits y palabras.
307

Programación en lenguaje de lista
Creación de un programa de lista
Introducción Un programa de lista puede crearse en cualquier momento durante el desarrollo de una aplicación. Una vez completado el programa, puede configurar el hardware, definir símbolos e imprimir documentos.Consulte Desarrollo de una aplicación, p. 80.
Pasos básicos A continuación aparecen los pasos básicos para crear un programa de lista desde una aplicación abierta:
Paso Acción
1 Abrir el Editor de lista, p. 44. Seleccionar Programa → Editor de lista en el menú principal.
2 Configurar el editor de lista. Consulte el Preferencias, p. 31 para configurar la visualización de los programas de lista.
3 Escribir códigos de instrucción y operandos utilizando uno de los siguientes métodos (consulte Introducción de instrucciones de lista, p. 313):
Seleccionar de la barra de instrucciones de listaEscribir directamente desde el teclado
4 Escribir comentarios. Consulte Directrices para insertar instrucciones de lista, p. 317.
5 Analizar el programa en busca de errores. En caso de que exista algún error, abra el Visualizador de errores de programa para obtener una descripción detallada de los errores y de los problemas de reversibilidad del programa. Consulte Análisis de un programa, p. 85.
6 Guardar el programa. Consulte Salvaguarda de una aplicación, p. 84.
7 Configurar el programa. Consulte Configuración de hardware y software , p. 135.
8 Ejecutar el programa. Consulte Ejecución de aplicaciones, p. 101.
9 Animar el programa. Consulte Animación de un programa, p. 350.
10 Imprimir el programa. Consulte Impresión de aplicaciones, p. 123.
308

Programación en lenguaje de lista
6.2 Utilización del editor de lista
Presentación
Vista general Esta sección describe la utilización del editor de lista para ver y crear programas de lista.
Contenido Esta sección contiene los siguientes apartados:
Apartado Página
Utilización del editor de lista 310
Comandos del editor de lista 311
309

Programación en lenguaje de lista
Utilización del editor de lista
Introducción Utilice el Editor de lista, p. 44 para ver y editar un programa de lista. Con el editor de lista abierto, aparecen disponibles las siguientes opciones:
Insertar, modificar y eliminar líneas de instruccionesIntroducir comentariosVisualizar símbolos y direccionesUtilización de comandos del menú Editar
Apertura del editor de lista
Para abrir el editor de lista, seleccione Programa → Editor de lista del menú principal.
Cuándo utilizar el editor de lista
Puede utilizar el editor de lista en estado online y offline, pero no en estado de supervisión. Normalmente, utilice el editor de lista en estado offline para desarrollar un programa de lista y en estado online para depurar un programa.Algunas instrucciones requieren otras complementarias o compensatorias. Por ejemplo, una instrucción BLK requiere una END_BLK. Una instrucción modificada por un paréntesis requiere un paréntesis de cierre (todo en el mismo ciclo).Para mantener un estado de ciclo eficaz, el controlador acepta una sola línea de instrucción cada vez. Por lo tanto, no hay modo de escribir estas instrucciones complejas sin reducir notablemente el rendimiento del controlador mientras esté en estado online.
310

Programación en lenguaje de lista
Comandos del editor de lista
Introducción Con el editor de lista abierto, aparecen los siguientes comandos disponibles en el menú Herramientas.
Mostrar símbolosMostrar direccionesTabla de pasos Grafcet
Visualización de operandos
Puede ver operandos en un programa de lista como símbolos o direcciones. De forma adicional, puede localizar instrucciones Grafcet en un programa utilizando la tabla de pasos Grafcet.
Mostrar símbolos
Para visualizar los símbolos de operandos:
Mostrar direcciones
Para visualizar las direcciones de operandos:
Tabla de pasos Grafcet
La visualización de Grafcet se simplifica utilizando la tabla de pasos Grafcet que puede visualizarse seleccionando Herramientas → Tabla de pasos Grafcet desde el menú principal mientras se visualiza el editor de lista o el visualizador de Ladder Logic. La tabla muestra la lista de los pasos Grafcet definidos en el programa en orden ascendente. El paso inicial se representa mediante un cuadrado con dos bordes, mientras que los demás pasos sólo tienen un borde. En el estado online, la tabla se anima y el paso o los pasos activos aparecen resaltados.Para seleccionar un paso de la tabla de pasos Grafcet, realice una de las siguientes tareas:
Haga un solo clic con el ratón en un paso y pulse la tecla ENTRAR.Haga doble clic sobre un paso.
Una vez seleccionado de la tabla, el paso se resaltará en rojo para los escalones de Ladder y las instrucciones de lista.
Paso Acción
1 Seleccionar Mostrar símbolos en el menú Herramientas o en la barra de herramientas.
2 Si se definieron símbolos para los operandos utilizando el editor de símbolos, los operandos aparecen como símbolos en la lista de instrucciones.
Paso Acción
1 Seleccionar Mostrar direcciones en el menú Herramientas o en la barra de herramientas.
2 Los operandos aparecen como direcciones en las instrucciones de lista.
311

Programación en lenguaje de lista
6.3 Inserción de instrucciones de lista
Presentación
Vista general Esta sección proporciona procedimientos como directrices para insertar instrucciones de lista en un programa utilizando el ratón o el teclado.
Contenido Esta sección contiene los siguientes apartados:
Apartado Página
Introducción de instrucciones de lista 313
Directrices para insertar instrucciones de lista 317
312

Programación en lenguaje de lista
Introducción de instrucciones de lista
Introducción Con el editor de lista abierto, escriba el tipo de instrucciones de lista directamente desde el teclado o seleccione los operadores y operandos desde la barra de herramientas de instrucciones de lista utilizando el teclado o el ratón. La barra de herramientas de las instrucciones de lista muestra los operadores y operandos más utilizados. Esta función mejora la velocidad y la precisión de creación de un programa de lista. Los operadores y operandos que no están disponibles desde la barra de herramientas deben introducirse utilizando el teclado.
Barra de instrucciones de lista
A continuación se muestra la barra de herramientas de instrucciones, que se encuentra en el editor de lista.
Inserción de instrucciones
Para insertar instrucciones de lista en un programa de lista nuevo o existente desde una aplicación abierta, haga lo siguiente:
F2 F3 F5LD
F6 F7 F8 F9 F11 F12 F2 F3 F5 F6 F7 F8 F9 F11 F12ST AND OR XOR IN MPS BLK SR JMP %I %Q %M %S %TM MRD OUT RETBLK
AF2 AF3 AF5%L %IW %QW
AF6 AF7%MW %SW
AF8 AF9%C %MPP ??AF11 AF12
END ENDBLK
Utilice sólo las teclas de función
Utilice Mayús+tecla de función
Utilice ALT+tecla de función
Barra de herramientas de instrucciones de lista
Paso Acción
1 Seleccionar Programa → Editor de lista en el menú principal para abrir el editor de lista. Consulte el cuadro de diálogo Preferencias, p. 31 para configurar la visualización de los programas de lista.
2 El cursor se coloca al principio de la primera línea del programa en el área de edición del Editor de lista, p. 44.
3 Puede introducir instrucciones de lista utilizando el ratón o el teclado:Utilización del ratón para insertar instrucciones de lista, p. 314.Utilización del teclado para insertar instrucciones de lista, p. 315.
313

Programación en lenguaje de lista
Utilización del ratón para insertar instrucciones de lista
Para insertar una instrucción de lista utilizando el ratón, siga este procedimiento:
Paso Acción
1 Hacer clic con el botón izquierdo en el programa donde desea introducir una instrucción.El cursor de texto se coloca en la línea seleccionada. Si se hace clic en la última línea, el cursor de texto se coloca en la última línea que se resalta en rojo.
2 Pulsar Intro en cualquier lugar de la línea de programa para crear una nueva línea que aparezca inmediatamente después de la línea actual o pulsar la tecla INSERT para insertar una línea en blanco inmediatamente antes de la línea actual.
3 Seleccionar una instrucción de la barra de herramientas de instrucciones de lista haciendo clic con el botón izquierdo en el botón correspondiente. Utilizar el teclado para introducir instrucciones no disponibles en la barra de herramientas.
4 La instrucción seleccionada se inserta en la ubicación del cursor. Si ha seleccionado la instrucción en la barra de herramientas, se agrega un espacio automáticamente tras la instrucción para separarla del operando. Si esto no sucede, introducir un espacio mediante el teclado.
5 Seleccionar un operando de la barra de herramientas de instrucciones de la lista haciendo clic con el botón izquierdo en el botón correspondiente. Utilizar el teclado para introducir operandos no disponibles desde la barra de herramientas.
6 El operando seleccionado se inserta en la ubicación del cursor.
7 Introducir un valor numérico para la instancia específica del operando utilizando el teclado.Por ejemplo: Hacer clic en %TM en la barra de herramientas de instrucciones de lista para insertar un bloque de función de temporizador en una línea de programa. El cursor de texto se coloca inmediatamente después de %TM. Introducir un valor válido para la instancia utilizando el teclado. (Los números válidos para instancias dependen del modelo de autómata (consulte Configuración máxima de software, p. 226).
8 Introducir comentarios opcionales para documentar el programa. Consulte Comentarios de línea.
9 Para completar la inserción de la instrucción de lista: pulsar Intro para completar la línea y comenzar una nueva línea en blanco, o utilizar las flechas arriba y abajo en el teclado para desplazar el cursor de texto fuera de la línea actual, o hacer clic en otra línea.Nota: La línea de programa se valida para errores y el editor de lista muestra errores con arreglo a la configuración del parámetro Validar línea automática en Preferencias. Consulte Errores del programa mientras introduce instrucciones de lista, p. 316.
10 En caso de que no existan errores en la línea del programa, continuar introduciendo instrucciones o validar todo el programa (consulte Análisis de un programa, p. 85).
314

Programación en lenguaje de lista
Utilización del teclado para insertar instrucciones de lista
Para insertar una instrucción de lista utilizando el teclado, siga estos pasos:
Paso Acción
1 Utilizar las flechas arriba y abajo para colocar el cursor donde desea introducir una instrucción.
2 Pulsar Intro en cualquier lugar de la línea de programa para crear una nueva línea que aparezca inmediatamente después de la línea actual o pulsar la tecla INSERT para insertar una línea en blanco inmediatamente antes de la línea actual.
3 Seleccionar una instrucción de la barra de herramientas de instrucciones de lista utilizando el método abreviado del teclado identificado en el botón de instrucción o escribir la instrucción directamente desde el teclado. Algunos operandos no están disponibles en la barra de herramientas y deben introducirse utilizando el teclado.
4 La instrucción seleccionada se inserta en la ubicación del cursor. Si ha seleccionado la instrucción en la barra de herramientas, se agrega un espacio automáticamente tras la instrucción para separarla del operando. Si esto no sucede, introducir un espacio mediante el teclado.
5 Seleccionar un operando de la barra de herramientas de instrucciones de lista utilizando el método abreviado del teclado identificado en el botón de instrucción o escribir la instrucción directamente mediante el teclado. Algunos operandos no están disponibles en la barra de herramientas y deben introducirse utilizando el teclado.
6 El operando seleccionado se inserta en la ubicación del cursor.
7 Introducir un valor numérico para la instancia específica del operando utilizando el teclado.Por ejemplo: Hacer clic en %TM en la barra de herramientas de instrucciones de lista para insertar un bloque de función de temporizador en una línea de programa. El cursor de texto se coloca inmediatamente después de %TM. Introducir un valor válido para la instancia. (Los números válidos para instancias dependen del modelo de autómata (consulte Configuración máxima de software, p. 226).
8 Introducir comentarios opcionales para documentar el programa. Consulte Comentarios de línea.
9 Para completar la inserción de la instrucción de lista: pulsar Intro para completar la línea y comenzar una nueva línea en blanco, o utilizar las flechas arriba y abajo en el teclado para desplazar el cursor de texto fuera de la línea actual.Nota: La línea de programa se valida para errores y el editor de lista muestra errores con arreglo a la configuración del parámetro Validar línea automática en Preferencias. (Consulte Errores del programa mientras introduce instrucciones).
10 En caso de que no existan errores en la línea del programa, continuar introduciendo instrucciones o validar todo el programa (consulte Análisis de un programa, p. 85).
315

Programación en lenguaje de lista
Errores del programa mientras introduce instrucciones de lista
Una vez finalizada la introducción de una instrucción de lista en el editor correspon-diente, la instrucción se valida para los errores del programa. El editor de lista trata los errores con arreglo al estado de la opción Validar línea automática (consulte Preferencias, p. 31).
Si se selecciona Validar línea automáticaEl editor de lista muestra errores en la sección de mensajes de la barra de estado y no podrá mover el cursor a otra línea. Antes de que el editor de lista permita el movimiento a otra línea de instrucción, debe corregir los errores en la línea actual.Si no se selecciona Validar línea automáticaEl editor de lista muestra errores en la sección de mensajes de la barra de estado y podrá mover el cursor a otra línea. Al comienzo de la línea aparece un signo de interrogación (?) para marcar la línea cuando contiene un error y puede continuar introduciendo las instrucciones. Puede regresar a esta línea más adelante para corregir el error.
Comentarios de línea
Introduzca comentarios opcionales para describir el funcionamiento de un programa, las instrucciones individuales, los operandos, etc. Los comentarios se componen de texto que debe introducirse entre paréntesis y entre asteriscos como en el siguiente ejemplo:(*ESTO ES UN COMENTARIO.*)Las entradas de texto válidas son caracteres alfanuméricos estándar: A - Z, 0 - 9, "‘~!@#$%^&*()-_+=" y espacios. Las letras introducidas en minúsculas se convierten automáticamente en mayúsculas cuando se valida la línea.Existen dos métodos para insertar comentarios en un programa.
Al final de una línea de programa1 LD START_WATER (*STARTS THE PUMP*)En una línea de comentario independiente1 LD START_WATER (*STARTS THE PUMP*)
Las líneas de comentario no tienen números de línea.
316

Programación en lenguaje de lista
Directrices para insertar instrucciones de lista
Introducción Para insertar instrucciones de lista, utilice la siguiente lista de directrices.Consulte Introducción de instrucciones de lista, p. 313.
Directrices Directrices para insertar instrucciones de lista: 1. Hay dos elementos para insertar y modificar instrucciones de lista. El puntero del
ratón y el cursor de texto. El cursor de texto es una línea corta y parpadeante que puede desplazarse utilizando el ratón o las flechas arriba y abajo del teclado.
2. Cuando se inserta una instrucción, es necesario un espacio entre un operador y un operando, y entre un operando y cualquier comentario como en el siguiente ejemplo:LD START_SWITCH (*INICIAR EL TRANSPORTADOR*)
3. Cuando se introducen operandos utilizando la barra de herramientas, sólo se insertan operandos en el programa, deberá añadir la instancia específica para el operando.Por ejemplo, si inserta un bloque de función de temporizador %TM como operando en una instrucción, sólo aparecerá %TM en la instrucción. Debe utilizar el teclado para introducir un número para la instancia específica del temporizador, con el fin de completar la dirección del operando (por ejemplo, %TM1).
4. Puede introducir un símbolo como START_SWITCH para un operando, en lugar de la dirección asociada como %I0.7. Consulte Definición de los símbolos, p. 87.
317

Programación en lenguaje de lista
6.4 Utilización de las funciones de edición en el editor de lista
Presentación
Vista general En esta sección se muestran los procedimientos necesarios para utilizar los comandos del menú Edición para editar programas de lista en el editor de lista.
Contenido Esta sección contiene los siguientes apartados:
Apartado Página
Comandos del menú Editar 319
Cortar, Copiar y Pegar 320
Marcar un bloque de lista 322
Buscar y reemplazar 323
Buscar 325
Reemplazar 326
Deshacer 328
318

Programación en lenguaje de lista
Comandos del menú Editar
Introducción Con el editor de lista abierto, utilice los siguientes comandos del menú Editar para editar una única instrucción o grupo de instrucciones:
Cortar, Copiar y Pegar, p. 320Buscar y reemplazar, p. 323Deshacer, p. 328
319

Programación en lenguaje de lista
Cortar, Copiar y Pegar
Introducción Con el editor de lista abierto, seleccione los comandos siguientes del menú Editar para editar un programa de lista:
Cortar, p. 320Copiar, p. 320Pegar, p. 321
Consulte Marcar un bloque de lista, p. 322.
Cortar Utilice el comando Cortar para eliminar una o varias líneas de programa e introducirlas en otra ubicación en el mismo o en otro programa. Para eliminar una o varias líneas de programa en modo de detención online u offline, haga lo siguiente:
Copiar Utilice el comando Copiar para duplicar un bloque marcado en un programa y colocarlo en el Portapapeles. Utilice los comandos Copiar y Pegar para duplicar las líneas de un programa y poder utilizarlas en otra ubicación dentro del mismo programa. Para copiar el bloque seleccionado en modo de detención online u offline, siga estos pasos:
Paso Acción
1 Para seleccionar el bloque de líneas de programa que se va a cortar, consultar Marcar un bloque de lista, p. 322. La selección se resaltará en rojo.
2 Seleccionar Cortar en el menú Edición.Nota: Para eliminar el bloque resaltado sin copiarlo en el Portapapeles, pulsar la tecla Supr.
3 El bloque marcado se elimina del programa y las líneas restantes se numeran de nuevo.
4 Utilizar el comando Pegar del menú Edición para introducir el bloque marcado que se ha eliminado en otra ubicación dentro del mismo programa o dentro de otro distinto.
Paso Acción
1 Para seleccionar el bloque de líneas de programa que se va a copiar, consultar Marcar un bloque de lista, p. 322. La selección se resaltará en rojo.
2 Seleccionar Copiar en el menú Edición.
3 Una copia del bloque marcado se coloca en el Portapapeles de Windows.
4 Utilizar el comando Pegar del menú Edición para introducir una copia del bloque marcado en otra ubicación dentro del mismo programa o dentro de otro distinto.
320

Programación en lenguaje de lista
Pegar Utilice Pegar para introducir líneas de programa copiadas en el Portapapeles después de utilizar el comando Cortar o Copiar. Inserte las líneas en otra ubicación del programa. Para pegar el bloque seleccionado en modo de detención online u offline, haga lo siguiente:
Paso Acción
1 Utilizar los comandos Cortar o Copiar para colocar en el Portapapeles un bloque marcado.
2 Seleccionar la línea donde hay que introducir el bloque seleccionado. La línea puede estar ubicada dentro del programa, o se puede cerrar el programa actual y abrir otro.
3 Seleccionar Pegar en el menú Edición.
4 El bloque seleccionado se introducirá antes de la línea seleccionada.
321

Programación en lenguaje de lista
Marcar un bloque de lista
Introducción Este proceso supone marcar un bloque o área de un programa de lista para realizar las operaciones de copiar, pegar, eliminar, buscar, así como para ejecutar otros comandos.
Marcar un bloque de lista
Para marcar un bloque de instrucciones de lista. siga los siguientes pasos.
Paso Acción
1 Seleccionar la primera instrucción del bloque haciendo clic con el ratón en cualquier parte de la línea de instrucción, o utilizar las teclas de dirección del teclado para mover el cursor de texto a la línea de instrucción.
2 Seleccionar líneas adicionales haciendo clic y arrastrando el puntero del ratón arriba y abajo, o pulsando la tecla Mayús y las teclas arriba/abajo en el teclado.
3 El bloque marcado es el texto resaltado en color rojo.
322

Programación en lenguaje de lista
Buscar y reemplazar
Introducción Es posible buscar y reemplazar cada aparición de un operando o cadena de texto en programas de lista. También se pueden buscar números de escalón o de línea, aunque éstos no pueden ser reemplazados.
Tipos de búsqueda
Puede buscar los siguientes elementos en un programa. OperandosDirección o símbolo: No importa si se muestran direcciones o símbolos. Por ejemplo, si se selecciona Mostrar direcciones en el menú Herramientas, todavía puede buscar símbolos.LíneaNúmero de línea de una instrucción cuando se visualiza un programa de lista. Si el número de línea especificado es superior al mayor valor de línea disponible, el cursor se coloca detrás de la última instrucción y al principio de una línea de instrucción en blanco.Cadena de textoCadena de texto específica en las instrucciones de un programa de lista.La búsqueda de cadenas de comentario y de texto no distingue entre mayúsculas y minúsculas.
Opciones de búsqueda
Hay tres opciones para seleccionar un área de búsqueda en un programa:Buscar todos: buscar todo el programa.Buscar desde el cursor: iniciar la búsqueda en el cursor y continuar hasta el final del programa.Buscar área seleccionada: buscar sólo dentro de un bloque marcado en el programa.Consulte Marcar un bloque de lista, p. 322.
Pautas para la búsqueda
A continuación se muestran algunas pautas para buscar un programa:Las coincidencias sólo se dan con operandos. Por ejemplo, cuando se busca %TM0, %TM0.V o AND, %TM0.Q no se podrá encontrar. La selección de cadenas de texto busca cadenas en comentarios, operandos, operadores, etiquetas y subrutinas.Las subrutinas (SRn) y etiquetas (%Li) se tratan como operandos.
323

Programación en lenguaje de lista
Pautas generales para utilizar la función Reemplazar
A continuación se muestran algunas pautas generales para utilizar la función Reemplazar:
Cuando se reemplazan operandos, sólo se reemplazan bloques de función. Por ejemplo, cuando se reemplaza %TM0 por %TM2, %TM0.Q no se reemplaza por %TM2.Q.Los operandos de origen y destino no pueden ser símbolos sin resolver. Consulte Definición de los símbolos, p. 87.El reemplazo de una etiqueta o subrutina no cambiará la declaración de la etiqueta o subrutina. Una declaración de etiqueta o subrutina puede reemplazarse por otra declaración de etiqueta o subrutina.Las subrutinas (SRn) y etiquetas (%Li) se tratan como operandos.En el caso de cadenas de comentario o texto, se puede reemplazar cualquier cadena que se localice utilizando la función Buscar.
Reemplazo de operandos
En el caso de los operandos, es posible reemplazar: Bits por bits (por ejemplo, %I0.0 por %M2).Palabras por palabras (por ejemplo, %MW100 por %SW12).Bloques de función por bloques de función similares (por ejemplo, se permite reemplazar %TM0 por %TM2, pero no %TM0 por %C3).Valores inmediatos por valores inmediatos (por ejemplo, 7 por 8).
324

Programación en lenguaje de lista
Buscar
Introducción Utilice el cuadro de diálogo Buscar para buscar las apariciones de un operando, números de línea/escalón, o cadenas de texto/comentario en programas de lista y Ladder Logic. Una vez que se haya encontrado la primera instancia de un elemento, el cuadro de diálogo cambiará para mostrar sólo botones de comando a fin de simplificar la búsqueda y la sustitución (consulte el paso 7 más adelante). Este cuadro de diálogo aparece seleccionando Editar → Buscar en el menú principal mientras se visualiza un programa en el visualizador de Ladder Logic o en el editor de lista. Consulte Buscar y Reemplazar, p. 283 para programas Ladder, o Buscar y reemplazar, p. 323 para programas de lista.
Búsqueda de un programa
Con un programa en el visualizador de Ladder Logic o en el editor de lista, siga los siguientes pasos.
Paso Acción
1 Seleccionar Editar → Reemplazar en el menú principal para abrir el cuadro de diálogo Reemplazar.
2 Con el cuadro de diálogo Buscar abierto, hacer clic en la lista desplegable Buscar y seleccionar el tipo de elemento para la búsqueda.
3 En el cuadro de texto situado debajo de Buscar, introducir un elemento específico que se desee localizar.
4 Seleccionar una de las Opciones de búsqueda. Para seleccionar una región, consulteMarcación de un bloque Ladder Logic, p. 282 o Marcar un bloque de lista, p. 322. )
5 Hacer clic en Aceptar para cerrar el cuadro de diálogo e iniciar la búsqueda.
6 Si no se encuentra el elemento, aparece un cuadro informativo confirmando "Elemento no encontrado". Seleccionar Aceptar para cerrar el cuadro informativo y volver al cuadro de diálogo Buscar.
7 Si no se encuentra el elemento, aparece resaltado en color rojo. El cuadro de diálogo cambia para mostrar los siguientes botones:
Buscar siguiente: seleccionar para buscar otra instancia.Cancelar: seleccionar para cerrar el cuadro de diálogo.
8 Para continuar la búsqueda, pulsar el botón Buscar siguiente (ir al paso 7).
9 Si se desea detener la búsqueda, pulsar el botón Cancelar para cerrar el cuadro de diálogo.
10 Después de encontrar la última instancia del valor o del texto, o si la búsqueda no encuentra ninguna instancia del valor o texto especificado, aparecerá un cuadro de diálogo con el mensaje "Elemento no encontrado". Pulsar Aceptar para cerrar el cuadro.
325

Programación en lenguaje de lista
Reemplazar
Introducción Utilice el cuadro de diálogo Reemplazar para buscar y reemplazar un operando o cadena de texto/comentario en programas de lista y de Ladder Logic. Una vez que se haya encontrado la primera instancia de un elemento, el cuadro de diálogo cambiará para mostrar sólo botones de comando a fin de simplificar la búsqueda y la sustitución (consulte el paso 8). Este cuadro de diálogo aparece seleccionando Editar → Reemplazar en el menú principal mientras se visualiza un programa en el visualizador de Ladder Logic o en el editor de lista. Consulte Buscar y Reemplazar, p. 283 para programas Ladder, o Buscar y reemplazar, p. 323 para programas de lista.
326

Programación en lenguaje de lista
Utilización de la función Reemplazar
Para buscar y reemplazar un operando o cadena de texto, siga los siguientes pasos.
Paso Acción
1 Seleccionar Editar → Reemplazar en el menú principal para abrir el cuadro de diálogo Reemplazar.
2 Hacer clic en el cuadro Buscar y seleccionar el tipo de elemento que se va a reemplazar.
3 En el cuadro situado debajo del cuadro Buscar, introducir el elemento específico que se va a reemplazar.
4 En el cuadro Reemplazar con, introducir el elemento específico que constituirá el reemplazo.
5 Seleccionar una de las Opciones de búsqueda.
6 Hacer clic en Aceptar para cerrar el cuadro de diálogo e iniciar la búsqueda.También se puede seleccionar Reemplazar todos para reemplazar todas las instancias del elemento. Las instancias encontradas no se mostrarán, pero aparecerá un cuadro informativo confirmando el número de casos (elementos reemplazados). Seleccionar Aceptar para cerrar el cuadro informativo y el cuadro de diálogo Reemplazar.
7 Si no se encuentra el elemento, aparece un cuadro informativo confirmando "Elemento no encontrado". Seleccionar Aceptar para cerrar el cuadro y volver al cuadro de diálogo Reemplazar.
8 Si no se encuentra el elemento, aparece resaltado en color rojo. El cuadro de diálogo cambia para mostrar cuatro botones:
Buscar siguiente - seleccionar para mantener intacta la instancia resaltada y buscar otra instancia.Reemplazar - seleccionar para reemplazar la instancia resaltada.Reemplazar todos - seleccionar para reemplazar todas las instancias del elemento.Cancelar - seleccionar para cerrar el cuadro de diálogo sin realizar más cambios (los cambios anteriores se mantienen).
9 Después de encontrar la última instancia del valor o del texto, o si la búsqueda no encuentra ninguna instancia del valor o texto especificado, aparecerá un cuadro de diálogo con el mensaje "Elemento no encontrado". Pulsar Aceptar para cerrar el cuadro.
10 Cuando se cierra el cuadro de diálogo Reemplazar, aparece un cuadro informativo confirmando el número de casos (elementos reemplazados).
327

Programación en lenguaje de lista
Deshacer
Introducción Utilice Deshacer para invertir las últimas operaciones (cortar, pegar o eliminar) realizadas.
Uso de deshacer Para utilizar deshacer:
Paso Acción
1 Seleccionar Deshacer en el menú Edición.
2 Se invierte la operación de edición anterior.
328

7
Programación con funciones de definición de macros (MDF)Presentación
Descripción general
Este capítulo describe el proceso de configuración y el uso de una función de definición de macros (MDF).
Contenido: Este capítulo contiene los siguiente apartados:
Apartado Página
Definición de una Macro (MDF) 330
Configuración de una macro 331
Utilización de una macro en un programa 338
Reemplazo de macros y generación de códigos binarios 340
Archivo MDF de Ayuda 342
Mensajes de error 343
Macro Information Printing 346
329

Función de definición de macros (MDF)
Definición de una Macro (MDF)
Definición Una Función de definición de macros (MDF) es una instrucción compleja que representa un grupo de instrucciones reales en lenguaje LISTA y está pensada para sustituirla por este grupo cada vez que aparece en un programa.
Grupos de macros
Los funciones de definición de macros o (macros) se dividen en tres categorías. Cada grupo se describe en un archivo MDF:
COMM es un grupo de macros que permite enviar solicitudes de lectura/escritura ‘estándar’ de un bit o una palabra a un slave de modbus (por ejemplo, a slaves de Modbus de Twido).DRIVE es un grupo de macros que permite aplicar unidades (por ejemplo, ALTIVAR) mediante CANopen y Modbus.DRIVE es un grupo de macros que permite aplicar arranques de motor mediante CANopen y Modbus.
Información complementaria
Las macros son una ayuda a la programación. Su función es estructurar el lenguaje, lo que facilita la lectura de los programas. Por ejemplo, si desea leer una palabra de un slave de la red Modbus:
Sin macros, necesita programar un bloque de intercambio pero, una vez escrito, una simple lectura del programa no es suficiente para entender que este bloque le permite la lectura en un slave.Mediante las macros, se obtiene directamente la macro correspondiente, COMM_RD1W, en su programa.
Existe otra ventaja. Si, por ejemplo, desea modificar la velocidad de una unidad:
Mediante las macros, escriba una instrucción cuyo nombre se vinculará directamente a la función y obtendrá el código para programar esta función.
Grupos de macros Archivos de macros
Macros COMM COMM.MDF
Macros DRIVE DRIVE.MDF
Macros TESYS TESYS.MDF
Nota: Estos tres grupos de funciones de definición de macros se pueden personalizar.
330

Función de definición de macros (MDF)
Configuración de una macro
Existen tres formas de configurar una macro:Mediante el navegador de aplicaciónMediante el menú principalMediante el editor de configuración
En cualquier caso, aparecerá el mismo cuadro de diálogo de configuración.
Mediante el navegador de aplicación
En el navegador de aplicación, Macros se ubica en Programa, en un elemento Macros genérico que se divide en:
CommDriveTeSys
Se puede obtener el mismo resultado con una sola acción si se hace doble clic en el recurso de software de macro seleccionado.
Nota: Los menús y botones Macro de TwidoSoft se habilitan siempre que exista un archivo MDF en el directorio TwidoSoft y no aparezca ningún error durante la importación inicial automática (comprobado una vez durante el inicio TwidoSoft).
Paso Acción
1 Seleccione un recurso de software de macro y haga clic con el botón derecho.Resultado: Se abrirá un menú emergente con los elementos Editar y Ayuda.
2 Haga clic en Editar.Resultado: Se abrirá un cuadro de diálogo de configuración.
Nota: Se puede adjuntar un menú de Ayuda de macros a cada grupo de macros. Si se hace clic en Ayuda en lugar de en Editar, se obtiene información acerca del tipo de macro seleccionado.
331

Función de definición de macros (MDF)
Mediante el menú principal
En el menú principal Programa, el elemento Macros abre un submenú con:CommDriveTeSys
Paso Acción
1 Seleccione Programa en el menú principal.
2 Haga clic en el elemento de recurso Macros.
3 Seleccione un grupo de macros: Comm, Drive o TeSys.Resultado: Se abrirá un cuadro de diálogo de configuración.
Nota: Se puede adjuntar un menú de Ayuda de macros a cada grupo de macros. Si hace clic en Ayuda desde el menú principal, en Ayuda con macros, puede acceder a los tres archivos distintos de Ayuda de macros y obtener información acerca de la macro que seleccione.
332

Función de definición de macros (MDF)
Mediante el editor de configuración
Cada recurso de software de macro se puede configurar directamente desde el editor de configuración.En la barra de herramientas del editor de configuración, dispone de tres botones de icono para seleccionar un grupo de macros.
Uso del cuadro de diálogo Configuración
El cuadro de diálogo Configuración dispone de dos pestañas:General (pestaña predeterminada)Funciones
En la parte superior de la ventana, la casilla Número de macros corresponde al número de macros que desea configurar aquí. El valor está comprendido entre 0 y 31 como máximo por aplicación y por grupo de macros.
Grupo de macros Botón
Macros Comm
Macros Drive
Macros TeSys
Paso Acción
1 Haga clic en un botón para seleccionar un recurso de software de macro.
2
Haga clic en el botón Configurar o seleccione Herramientas → Editar en el menú principal.Resultado: Se abrirá un cuadro de diálogo de configuración.
Nota: Cuando se cancela un cambio realizado en el editor de configuración, se descartan todos los cambios de configuración realizados desde que se abrió el editor de configuración.
Nota: En el modo online, los cuadros de diálogo Macro están disponibles, pero todos los controles, excepto el número de macros, están atenuados.
333

Función de definición de macros (MDF)
Pestaña General La figura siguiente describe la pestaña General de la macro Comm:
La información contenida en la pestaña General depende del estado de la red:
El campo Red es un cuadro combinado en el que se puede elegir entre tres elementos como máximo:
Aceptar Cancelar Anterior
General Funciones
Macro Comm
CANopenRed
0Número de instancias
Siguiente Ayuda
1Dirección de red
Configurado
Si... Entonces...
Todavía no se ha configurado la red,
Todos los campos estarán desactivados y aparecerá la cadena "No available and configured network" (No existe ninguna red disponible y configurada) en el cuadro principal, bajo la casilla de verificación Utilizada.
Se ha configurado la red,
La casilla de verificación Utilizada se sustituye por la casilla de verificación Configurada, que se encuentra desactivada de forma predeterminada, y se habilitan los campos Red y Dirección en la red.
Modbus: Puerto 1 Si el puerto serie estándar se ha configurado para el protocolo Modbus.
Modbus: Puerto 2 Si el puerto serie opcional se ha configurado para el protocolo Modbus.
CANopen Si existe un módulo de ampliación CANopen en la configuración.
334

Función de definición de macros (MDF)
El campo Dirección en la red le permite especificar la dirección de red que utiliza la macro.
Si se trata de una red Modbus, el valor se encontrará entre 1 y 247.El perfil utilizado es "MODBUS".Si se trata de una red CANopen, el valor se encontrará entre 1 y 128.La dirección de red está asociada a un perfil. La dirección obtiene el perfil y, a continuación, el perfil obtiene el código de función.
Casos de un perfil válido o no válido:
Para localizar una macro específica, haga clic en los botones Anterior o Siguiente.
Si el perfil es válido Su tipo es válido (COMM, DRIVE o TESYS).El archivo MDF cuenta con al menos una función que usa este perfil.Resultado: Puede hacer clic en Aceptar.
Si el perfil no es válido Su tipo no es válido o ninguna función MDF utiliza este perfil. Resultado: Aparece el mensaje "Invalid profile" (Perfil no válido) cuando se hace clic en Aceptar, en Anterior o Siguiente, o cuando se cambia de pestaña o se cambia el número de macros de la instancia.
Nota: Cuando se abandona la pestaña General (al cambiar pestañas o mediante la selección de Aceptar o de los botones Anterior / Siguiente), TwidoSoft analiza todas las macros configuradas para detectar la presencia de una macro ya configurada con el mismo tipo de red y la misma dirección. En caso de que detecte alguna, muestra un mensaje de error: "Warning. Macro %s and Macro %s are configured for the same network address". (Advertencia. La macro %s y la macro %s están configuradas para la misma dirección de red.)
335

Función de definición de macros (MDF)
Pestaña Funciones
En el cuadro de diálogo de configuración, seleccione la pestaña Funciones.La figura siguiente describe la pestaña Funciones de la macro Comm:
La parte superior de la ventana muestra dos casillas de verificación:
Función PRE Indica si la debe añadir el usuario al comienzo de un programa LISTA o no. Está seleccionada siempre que esté seleccionada la opción Configurada en la pestaña General y la función "TYPE_PRE" exista en el archivo MDF y disponga de una descripción para este perfil seleccionado.
Función POST Indica si la debe añadir el usuario al final de un programa LISTA o no.Está seleccionada siempre que esté seleccionada la opción Configurada en la pestaña General y la función "TYPE_POST" exista en el archivo MDF y disponga de una descripción para este perfil seleccionado.
Nota: Estos dos cuadros son de sólo lectura.
Aceptar Cancelar Anterior
General Funciones
Macro Comm
0Número de instancia
Siguiente Ayuda
Función PRE Función POST
COMM_RD1B_NOACK
Nombre de función Dirección de inicio
0COMM_RD1W_NOACK 0
COMM_WR1B_NOACK 0COMM_WR1W_NOACK 0
COMM_RDNW_NOACK 0COMM_WRNW_NOACK0
Símbolos
88
88
N+7N+9
Número de palabras
336

Función de definición de macros (MDF)
En la parte principal de la ventana existe una tabla que muestra una lista de funciones con:
Para localizar una macro específica, haga clic en los botones Anterior o Siguiente.
Nombre de función Las funciones que utilizan el perfil actual se muestran con sus Nombres de función.
Dirección de inicio En el campo Dirección de inicio, se especifica la dirección de inicio MW que se utiliza aquí (la dirección predeterminada es 0).Nota: No debería reutilizar direcciones ya utilizadas o por su cuenta y riesgo.
Número de palabras En el campo Número de palabras , se proporciona el número de MW utilizado por esta función.
Símbolos En el campo Símbolos , puede hacer clic en el símbolo asociado a una función. El sistema generará el símbolo.Nota: Haga clic únicamente en las casillas correspondientes a las funciones que utiliza. Si no selecciona ninguna casilla, no se generará ningún símbolo.
337

Función de definición de macros (MDF)
Utilización de una macro en un programa
Se puede añadir una macro a un programa LISTA o LADDER.
Sintaxis de una función macro
La sintaxis de una macro es:Macro_name parameter0 parameter1 parameter2 (* comment *)
El parameter0 es obligatorio. Corresponde al número de instancia del slave.Los parámetros parameter1 y parameter2 son opcionales. Dependen de la función.El comment es opcional.
Símbolos asociados
Ejemplo: Macro COMM_RDNW_NOACK
El nombre de la función de definición de macros es COMM_RDNW_NOACK.Esta función permite al usuario leer N palabras de la red modbus.Los dos símbolos siguientes se deben introducir antes de utilizar la macro:
COMM_RDNW_NOACK parameter0 parameter1parameter0 indica la instancia del slave en la que se aplica la macro.parameter1 indica el número de palabras que se van a leer.
Nota: Si accede a otros símbolos mediante una matriz (por ejemplo, COMM_RDNW_NOACK_VALUE_1STMW[%MW0], donde %MW0 es un índice variable), tenga precaución para no utilizar una palabra que utilicen las macros.
Símbolo Instrucción
COMM_RDNW_NOACK_ADDR_1STMW Este símbolo se debe introducir con la primera dirección de palabra que se va a leer.
COMM_RDNW_NOACK_VALUE_1STMW Este símbolo lo debe introducir la macro con el primer valor de palabra leído tras la consecución del objetivo.
(* Este ejemplo lee 10 palabras de %MW5 en slave con instancia 1 *) LD 1 [COMM_RDNW_NOACK_ADDR_1STMW := 5] (* Leer de %MW5 *)
[COMM_RDNW_NOACK 1 10](*Enviar trama a slave con la instancia número 1 y el parámetro10 *)
338

Función de definición de macros (MDF)
Inserción de una instrucción Macro en un programa
Para insertar una instrucción Macro en un programa LISTA o LADDER, debe utilizar el teclado. No existen botones en la barra de herramientas de instrucciones de LISTA ni teclas de acceso directo para insertar instrucciones macro. Una vez finalizada la introducción de una instrucción Macro en el editor de LISTA, la instrucción se valida para los errores del programa.Tanto en un programa LISTA como en un programa LADDER, debe usar un bloque de operación para insertar una instrucción Macro:
La instrucción Macro es válida si:El nombre de la macro existe en uno de los tres archivos MDF.Los números de los parámetros son correctos.El parámetro 0 se encuentra en el rango [0-31].Los parámetros 1 y 2 se encuentran en el rango [MDF_PARAMETER_MIN-MDF_PARAMETER_MAX].La compatibilidad no está forzada a menos del valor MDF_COMPATIBILITY.
No se comprueba el código de reemplazo real.
Direcciona-miento automático de los símbolos
El direccionamiento de los símbolos es automático.Existen dos tipos distintos de dirección:
Una dirección constante (comienza por ‘%’)Una dirección controlada por el usuario (comienza por ‘@’)
La primera vez que se utiliza una macro (abra el cuadro de diálogo de configuración, seleccione Configurada y, a continuación, haga clic en el botón Aceptar para validar), TwidoSoft añade todos los símbolos que utiliza el slave.Cuando la dirección de inicio MW de una función ha cambiado (abra el cuadro de diálogo de configuración, modifique la Dirección de inicio y, a continuación, haga clic en el botón Aceptar para validar), TwidoSoft busca todos los símbolos que utilicen esta dirección mediante los nombres de símbolos y actualiza las direcciones.
El texto se coloca automáticamente entre ‘[ ]’ en un programa LISTA.
El texto se escribe en un bloque en un programa LADDER.
Nota: No está permitida la modificación, la adición o la eliminación online.
Nota: Si ha eliminado un símbolo, Twido ya no lo volverá a crear.
339

Función de definición de macros (MDF)
Reemplazo de macros y generación de códigos binarios
Visualización del código real equivalente
TwidoSoft puede mostrar códigos de macros reales equivalentes. Las instrucciones de macros se sustituyen mediante la configuración y el archivo MDF para crear un código LISTA equivalente temporal. En el menú Herramientas del editor de LISTA, seleccione el elemento siguiente: Visualizar el código real equivalente para macros.Haga clic en éste para abrir un cuadro de diálogo Código real equivalente, como:
Los bloques LISTA se pueden seleccionar o no:
Nota: El código LISTA mostrado es de sólo lectura.
Si... Entonces...
No existe ningún bloque seleccionado en el editor de LISTA.
Se sustituyen las macros de todos los códigos LISTA visualizados.
Los bloques se seleccionan en el editor de LISTA.
Se sustituyen las macros de los códigos LISTA seleccionados y visualizados.
Código real equivalente
Aceptar Ayuda
123456
LD %I0.1ST %Q1.1LD 1SR1LD %I0.2ST %Q1.0
7891011121314
SR1:[%MW4 :=16#0106][%MW5 :=16#0000][%MW6 :=26][%MW6 :=SHL(%MW6,8][%MW6 :=%MW6+3][EXCH1 %MW2 15]RET
340

Función de definición de macros (MDF)
Símbolos y direcciones: si el editor LISTA muestra símbolos o direcciones, el cuadro de diálogo Código real equivalente también muestra símbolos o direcciones. Macro no configurada: Si una de las macros que se va a visualizar no está configurada, aparece le mensaje "La macro %s no está configurada y, por lo tanto, no se puede visualizar" y no se muestra el cuadro de diálogo Código real equivalente. Origen demasiado largo: En caso de que existan más de 250 líneas en el origen LISTA, aparecerá el mensaje siguiente: "Se debe visualizar una gran cantidad de códigos. Esta operación puede llevar bastante tiempo. ¿Desea continuar?" Puede decidir si desea continuar o cancelar la operación. Ayuda: El botón Ayuda abre la Ayuda con macros de TwidoSoft.
Cuadro de diálogo Progreso
Cada vez que TwidoSoft genera un código LISTA real equivalente, aparece un cuadro de diálogo de progreso:
Desde el código de macro equivalente, puede consultar un cálculo de la memoria utilizada, mediante el editor de memoria.
Proceso del código real equivalente
En lugar de compilar el código de origen, TwidoSoft compila el código real equivalente para generar el código binario que se enviará al controlador Twido. Las macros no se vuelven a mostrar como macros, sino como su código LISTA equivalente.
Generación y envío de códigos binarios
Cuando es necesario, TwidoSoft compila el código temporal para generar uno binario.Entonces, el código binario se envía al controlador Twido.
Código real equivalente
Reemplazando macros...
Nota: Durante esta fase, pueden surgir algunos errores. Todos los errores de macro se muestran en el visualizador de errores de programa.
341

Función de definición de macros (MDF)
Archivo MDF de Ayuda
Acceso a la Ayuda
Se puede acceder a la Ayuda:
Desde el menú principal Ayuda
1. Haga clic en el elemento Ayuda con macros.2. Seleccione uno de los tres grupos de macros: - Comm - Drive - TeSys
Desde el navegador de aplicación
1. Seleccione uno de los tres grupos de macros: - Comm - Drive - TeSys2. Haga clic con el botón derecho del ratón para abrir un menú contextual.3. Seleccione el elemento Ayuda.
Nota: Si no existe ningún archivo de ayuda, TwidoSoft no muestra ningún mensaje, pero se deshabilitan todos los menús y botones de ayuda.
342

Función de definición de macros (MDF)
Mensajes de error
Los mensajes de error se pueden asociar a funciones de definición de macros.Cada mensaje de error se aísla para proporcionarle el contexto en el que se produjo el error, el mensaje que se obtiene y la consecuencia que el error puede provocar en el programa:
Contexto del error Mensaje de error
Marca MDF_STRUCT_VERSION Error en el archivo MDF ‘%s’: la versión %s de la estructura del archivo MDF no es compatible.
Marca MDF_COMPATIBILITY Error en el archivo MDF ‘%s’: el nivel %d de compatibilidad del archivo MDF no es compatible.
Marca MDF_FILE_VERSIONMarca MDF_NB_MW_USED_DELTA
Error en el archivo MDF ‘%s’: póngase en contacto con su proveedor para obtener una actualización. (Valor incorrecto para la marca %s. Esta marca debe ser numérica.)
Falta una marca obligatoria. Error en el archivo MDF ‘%s’: póngase en contacto con su proveedor para obtener una actualización. (Marca no encontrada)
Marca MDF_SYMBOL_NAME Error en el archivo MDF ‘%s’: póngase en contacto con su proveedor para obtener una actualización. (Nombre de símbolo incorrecto)
Marca MDF_SYMBOL_ADDRESS Error en el archivo MDF ‘%s’: póngase en contacto con su proveedor para obtener una actualización. (Formato de dirección del símbolo incorrecto)
Marca MDF_NETWORK Error en el archivo MDF ‘%s’: póngase en contacto con su proveedor para obtener una actualización. (Perfil de red incorrecto para la función %s)
Marca MDF_PROFILE_LANGUAGE Error en el archivo MDF ‘%s’: póngase en contacto con su proveedor para obtener una actualización. (Lenguaje %s no admitido)
Cuadro de diálogo de configuración de macros (pestaña General) que no se ha configurado.
Ninguna red disponible y configurada.
Si una versión MDF utilizada para crear TWD es inferior a la versión MDF utilizada por TwidoSoft para cargar TWD.
Atención: El archivo %s se ha actualizado ya que se había creado con una versión obsoleta de %s.Consecuencia: Se carga el archivo TWD. Se crean todos los símbolos necesarios como en la configuración de la función.
Si una versión MDF utilizada para crear TWD es superior a la versión MDF utilizada por TwidoSoft para cargar TWD.
El archivo %s se ha creado con una versión más reciente de %s. No se puede cargar.Consecuencia: TWD no se cargará a menos que se actualice el archivo MDF.
Si selecciona "Visualizar el código de macro real equivalente" pero una macro no está configurada.
La macro %s no está configurada y, por lo tanto, no se puede visualizar.Consecuencia: No aparece el cuadro de diálogo "Macro real equivalente".
343

Función de definición de macros (MDF)
Si selecciona "Visualizar el código de macro real equivalente" pero existen más de 250 líneas en origen Lista.
Se debe visualizar una gran cantidad de códigos. Esta operación puede llevar bastante tiempo. ¿Desea continuar?Consecuencia: Puede decidir si desea continuar o cancelar la operación.
Si un programa contiene errores de macro. <ERROR> Línea %d: MACRO %s NO CONFIGURADA
Si intenta abrir el editor de memoria pero existe un error en la macro.
La macro %s no está configurada. No se puede visualizar la evaluación de la memoria.Consecuencia: Aparecerá un cuadro de memoria con el primer mensaje de error. No se visualiza el cuadro de diálogo de la evaluación de la memoria.
Si un perfil seleccionado en el cuadro de diálogo de configuración no es válido, pero hace clic en Aceptar o en Anterior/Siguiente, cambia pestañas o modifica los números de macros.
Perfil no válido
Si cambia los tipos de protocolo de Modbus por otro protocolo y pulsa Aceptar, pero al menos una macro configurada utiliza este puerto Modbus.
Error al cambiar el tipo de protocolo del puerto %d; al menos una macro está configurada en Modbus en este puerto de comunicación.Consecuencia: No puede cerrar el cuadro de diálogo hasta que el tipo de protocolo sea Modbus.
Si intenta eliminar un módulo CANopen, pero al menos una macro configurada utiliza CANopen.
Error al eliminar el módulo CANopen; al menos una macro necesita acceso a la red CANopen.
La macro %s no está definida en ningún archivo MDF.
"parameter0" no está configurado. La instancia %d de la macro %s no está configurada.
El número de operandos no es adecuado. La macro %s requiere %d operandos.
"parameter1" es inferior al valor mínimo. El operando %d de la macro %s debe ser superior o igual a %d.
"parameter1" es superior al valor máximo. El operando %d de la macro %s debe ser inferior o igual a %d.
"parameter0" no se encuentra en el rango [0-31]. El operando 1 de la macro %s debe estar entre 0 y 31.
"parameter0" no dispone de un perfil válido. La instancia %d de la macro %s no es correcta.
En Impresión del programa, Tabla de contenidos, no aparecen los números de página.
Haga clic para visualizar los números de página.Consecuencia: Haga clic en el mensaje para generar números de página.
En el cuadro de diálogo de configuración, cuando se abandona la ficha General tras cambiar pestañas o hacer clic en Aceptar o Anterior/Siguiente.
Atención: %s y %s están configuradas en la misma dirección de red.
Si existe un archivo MDF pero no es válido (formato zip incorrecto, contraseña incorrecta, etc.).
Error al abrir el archivo %s: póngase en contacto con su proveedor para obtener una actualización.
Contexto del error Mensaje de error
344

Función de definición de macros (MDF)
Si se necesita la función PRE, pero no está presente en el origen LISTA.
Falta la macro " %s_PRE %d "
Si se necesita la función POST, pero no está presente en el origen LISTA.
Falta la macro " %s_POST %d "
Si selecciona un nivel funcional manual inferior al nivel de compatibilidad que se proporciona en el archivo MDF.
El nivel funcional seleccionado no le permite utilizar la instrucción "%s". Debe aumentar el nivel.Consecuencia: El mensaje no evita la habilitación del menú, pero deberá aumentar el nivel.
Si intenta cambiar un controlador base por una macro configurada para Modbus en el puerto 2 pero el controlador final no admite un segundo puerto.
Error al cambiar el controlador base por el tipo seleccionado; al menos una macro está configurada en Modbus en el puerto 2 y su controlador no puede tener un segundo puerto de comunicación.
Si intenta cambiar un controlador base por un controlador sin bus de ampliación y existe una macro configurada para CANopen.
Error al cambiar el controlador base por el tipo seleccionado; al menos una macro está configurada en CANopen y su controlador no tiene un bus de ampliación.
Contexto del error Mensaje de error
345

Función de definición de macros (MDF)
Macro Information Printing
Se puede imprimir una configuración de macro o un programa macro.
Impresión de la configuración
Para acceder a la ventana de impresión, seleccione el archivo principal Archivo e Imprimir configuración.La configuración de objetos macro se puede realizar a través de la ventana Documentación.En la estructura en árbol del panel de la izquierda, debe hacer clic en Carpeta, Configuración y Objetos de memoria.
Impresión del programa
En la estructura en árbol del panel izquierdo, si selecciona Programa, accederá a una nueva ventana de impresión.En la ventana del programa principal, si selecciona Imprimir código real equivalente, generará e imprimirá códigos macro reales en lugar de código de origen editado.
Para imprimir... Hacer clic en...
Todos los objetos macro, Cuadro Todos los objetos externos
Un grupo de macros, Cuadro Comm, Drive o TeSys.
346

8
Depuración y ajuste de un programa onlinePresentación
Descripción general
En este capítulo se dan detalles para depurar y ajustar un programa online.
Contenido: Este capítulo contiene las siguientes secciones:
Sección Apartado Página
8.1 Depuración online mediante la Tabla de animación de programas
349
8.2 Ajuste de un programa online 364
347

Depuración y ajuste de un programa online
348

Depuración y ajuste de un programa online
8.1 Depuración online mediante la Tabla de animación de programas
Presentación
Descripción general
Esta sección describe el uso de una Tabla de animación de programas para poder depurar un programa online.
Contenido Esta sección contiene los siguientes apartados:
Apartado Página
Animación de un programa 350
Utilización del Editor de tablas de animación 352
Comandos del editor de tablas de animación 353
Inserción, edición y eliminación de variables 354
Lectura y escritura de valores 356
Adición de instancias anteriores y posteriores 358
Forzado de valores de entrada/salida 359
Apertura y almacenamiento de tablas de animación 361
Animación de una tabla 363
349

Depuración y ajuste de un programa online
Animación de un programa
Introducción La animación de un programa proporciona una vista de los valores actuales de las variables cuando el programa está en estado online, ya sea en ejecución o detenido. Resulta muy útil para depurar, ya que las modificaciones en los valores se pueden ver mientras se ejecuta el programa para así comparar los valores reales con los esperados.
Valores animados para programas Ladder
Cuando se anima un programa Ladder, aparecen los siguientes datos en el visualizador de Ladder Logic.
Los contactos, bobinas y objetos especiales con resultados lógicos de 1 aparecen resaltados.Las variables de los datos de los bloques de función, de comparación y de operación se muestran con los valores actuales y los preestablecidos.Los operandos binarios aparecen como 0 ó 1, mientras que todos los demás valores aparecen en formato hexadecimal o decimal, según el formato seleccionado en el cuadro de diálogo Preferencias, p. 31.
Animación de un programa Ladder Logic
Para animar un programa Ladder Logic con el visualizador de Ladder abierto y un programa en estado online (en ejecución o detenido), siga los siguientes pasos.
Valores animados para programas de Lista
Cuando se anima un programa de Lista, en el editor de Lista se animan los siguientes valores:
Se añade una columna en la parte de la derecha de la columna Número de línea. Contiene el valor del operando para la línea de programa.Si la instrucción contiene más de un operando, aparece el valor de cada uno separado por una barra (/).Los operandos binarios aparecen como 0 ó 1, mientras que todos los demás valores aparecen en formato hexadecimal o decimal, según el formato seleccionado en el cuadro de diálogo Preferencias, p. 31.
Paso Acción
1 Seleccionar Autómata → Alternar animación en el menú principal.El visualizador de Ladder Logic mostrará lo siguiente:
Visualizador de Ladder Logic - Animación en la barra de título.Datos animados.
2 Seleccionar Autómata → Alternar animación en el menú principal para desactivar la animación.
350

Depuración y ajuste de un programa online
Valores no animados para programas Lista
Cuando se anima un programa Lista, no se animarán en el editor de Lista los siguientes valores, pero aparecerán representados por un asterisco (*).
Etiquetas (%Li)Subrutinas (SRn)Instrucciones que carecen de operandos (NOT, NOP, END)Valores inmediatosPalabras indexadasBits extraídos de palabrasTablas de palabrasCadenas de bits (por ejemplo, %M0:5)
Visualización de bits forzados
Se muestran con una F junto al estado forzado, ya sea 0 ó 1.Un operando de bit en el que se fuerza su conexión aparece como "F 1".Un operando de bit en el que se fuerza su desconexión aparece como "F 0".
Consulte Forzado de valores de entrada/salida, p. 359.
Animación de un programa Lista
Para animar un programa Lista con el editor de Lista abierto y un programa online (en ejecución o detenido), siga los siguientes pasos:
Paso Acción
1 Seleccionar Autómata → Alternar animación en el menú principal.El Editor de lista mostrará lo siguiente:
Editor de lista - Animación en la barra de título.Valores animados.
2 Seleccionar Autómata → Alternar animación en el menú principal para desactivar la animación.
351

Depuración y ajuste de un programa online
Utilización del Editor de tablas de animación
Introducción El Editor de tablas de animación, p. 55 permite visualizar y modificar las variables de un programa para su depuración. El Editor de tablas de animación también puede utilizarse para forzar los valores de los bits de entrada y de salida.La lista de variables de datos que muestra el Editor de tablas de animación se conoce como Tabla de animación.
Tablas de animación
Una Tabla de animación muestra la lista de variables del controlador que desea supervisar y guardar. Los datos de la tabla se organizan de forma similar a los de una hoja de cálculo, con seis columnas.
DirecciónActualGuardadoFormatoSímboloVálido
Dirección Una Dirección indica un emplazamiento exacto en la memoria del controlador y siempre va precedida del signo de porcentaje (%). Una dirección no requiere un símbolo asignado, sino que un símbolo debe tener una dirección asignada.
Actual El valor Actual corresponde al valor actual de una variable del controlador. En el estado online, este valor cambia a medida que se ejecuta el programa. Este valor cambiante puede supervisarse animando el programa. En esta columna aparece un asterisco (*) antes de que se animen los datos por primera vez. Cuando se animan los datos y después de desactivan, la columna Actual muestra el último valor actualizado.
Guardado El valor Guardado corresponde al valor inicial de las variables del controlador. Cuando se ejecuta el comando Escribir valores guardados, estos valores se escriben en el controlador.
Formato La columna Formato identifica el formato de número de la variable de datos. Las opciones disponibles son Decimal, Hexadecimal, Binario, Flotante o ASCII.
Símbolo Un Símbolo es un nombre que el usuario asigna a la dirección en el Editor de símbolos, p. 48 para identificar el cometido de la variable. Un símbolo debe tener una dirección asignada.
Válido La columna Válido indica si la variable o el objeto se han validado. Una variable es válida únicamente cuando se ha configurado en el programa de aplicación abierto actualmente. Una marca de verificación verde indica una variable o un objeto válidos, mientras que una X roja indica una variable o un objeto no válidos o no configurados en el programa de aplicación abierto y configurado actualmente.
352

Depuración y ajuste de un programa online
Comandos del editor de tablas de animación
Introducción El menú Herramientas de las tablas de animación se utiliza para crear, editar y guardar una tabla de animación. Además, puede modificar y forzar los valores para las variables seleccionadas de un programa.Con el editor de tablas de animación abierto, aparecen los siguientes comandos disponibles en el menú Herramientas:
Agregar instancia siguiente (Véase Adición de instancias anteriores y posteriores, p. 358)Agregar instancia anterior (Véase Adición de instancias anteriores y posteriores, p. 358)Forzado 1 (Véase Forzado de valores de entrada/salida, p. 359)Forzado 0 (Véase Forzado de valores de entrada/salida, p. 359)Borrar forzado (Véase Forzado de valores de entrada/salida, p. 359)Borrar todos los forzados (Véase Forzado de valores de entrada/salida, p. 359)Leer valores guardados (Véase Lectura y escritura de valores, p. 356)Escribir valores guardados (Véase Lectura y escritura de valores, p. 356)Escribir valor de datos (Véase Lectura y escritura de valores, p. 356)Abrir tabla de animación (Véase Apertura y almacenamiento de tablas de animación, p. 361)Guardar tabla de animación (Véase Apertura y almacenamiento de tablas de animación, p. 361)Guardar tabla de animación como (Véase Apertura y almacenamiento de tablas de animación, p. 361)
353

Depuración y ajuste de un programa online
Inserción, edición y eliminación de variables
Introducción Utilice el editor de tablas de animación para insertar, editar y eliminar variables de una tabla de animación. Es necesario que se den las condiciones siguientes:
Debe haber una aplicación abierta.Debe haber un PC conectado al controlador.El controlador puede encontrarse funcionando o detenido.
Inserción de una variable
Para insertar una variable en una tabla de animación, haga lo siguiente:
Paso Acción
1 Hacer clic en la celda Dirección e introducir una variable u objeto. La entrada debe ir precedida de un símbolo de porcentaje (%).
2 Pulsar INTRO para completar el proceso de introducción.Los valores predeterminados siguientes se muestran de forma automática para la entrada:
Actual contiene un asterisco (*) por defecto.Guardado contiene el valor 0 por defecto.Formato tiene el valor predeterminado de Decimal.Símbolo contiene un valor para esta variable, siempre que se haya definido previamente en la aplicación abierta. Consulte Definición de los símbolos, p. 87.
354

Depuración y ajuste de un programa online
Edición de una variable
Para editar una variable en una tabla de animación, siga estas instrucciones:
Eliminación de una variable
Para eliminar una variable de una tabla de animación, siga estos pasos:
Paso Acción
1 Hacer clic en la celda Dirección para editar la dirección de la variable u objeto.También es posible resaltar el texto mediante el ratón para modificar una determinada parte de la entrada o haciendo doble clic en la celda para resaltar toda la entrada.La columna Actual es de sólo lectura. Únicamente se actualiza cuando TwidoSoft se encuentra conectado al controlador (modo online).
2 Para modificar el valor Guardado, hacer clic en la celda e introducir un valor. Sólo se aceptarán las entradas válidas.
3 Para actualizar el Formato de visualización, hacer clic en la columna y seleccionar una opción en la lista de formatos válidos. Sólo se podrá disponer de las opciones válidas para el tipo de datos determinado.Opciones: Decimal, Hexadecimal, Binario, Flotante o ASCII.
4 Pulsar INTRO para aceptar las modificaciones del formato de visualización.
5 El símbolo para la variable no puede editarse directamente en el editor de tablas de
animación. Hacer clic en el botón de modo de símbolo de la barra de
herramientas para mostrar el editor de símbolos y crear un nuevo símbolo o editar uno existente. Consulte Definición de los símbolos, p. 87.Nota: Si un símbolo no ha sido definido previamente, no aparecerá en el editor de tablas de animación. Es posible guardar una tabla de animación como archivo independiente de la aplicación.
6 Hacer clic en el botón del editor de animación de la barra de herramientas para
volver al editor de tablas de animación.
Paso Acción
1 Seleccionar la variable que desea eliminar mediante la selección del número de fila.
2 Seleccionar Herramientas → Eliminar fila o hacer clic en el botón Eliminar fila
de la barra de herramientas y pulsar la tecla SUPR.La fila de variables se elimina.
355

Depuración y ajuste de un programa online
Lectura y escritura de valores
Introducción Utilice los comandos de lectura y escritura de valores para transferir valores entre la tabla de animación y el controlador. Los comandos siguientes están disponibles en el menú Herramientas del editor de tablas de animación:
Leer valores guardadosTransferir los valores actuales en el controlador a los valores guardados en la tabla de animación.Escribir valores guardadosTransferir valores guardados en la tabla de animación a valores actuales en el controlador.Escribir valor de datosEnviar momentáneamente un valor de datos único al controlador. No es necesario abrir la tabla de animación.
Para estos comandos, el programa debe estar en estado online, ya sea detenido o en ejecución. Es necesario abrir una tabla de animación y animarla.
Leer valores guardados
Transferir los valores actuales en el controlador a los valores guardados en la tabla de animación:
Escribir valores guardados
Para transferir valores guardados en la tabla de animación a valores actuales en el controlador, siga los siguientes pasos.
Paso Acción
1 Seleccionar Herramientas → Leer valores guardados en el menú principal o en la barra de herramientas del editor de tablas de animación.
2 La columna Valor guardado se actualiza con la columna Valor actual.
Paso Acción
1 En el menú principal o desde la barra de herramientas del editor de tablas de animación, seleccionar Herramientas → Leer valores guardados.
2 La columna Valor actual se actualiza con la columna Valor guardado.
356

Depuración y ajuste de un programa online
Escribir valor de datos
Para enviar un valor de datos único al controlador, siga los siguientes pasos.
Paso Acción
1 En el menú principal o en la barra de herramientas del escritor de tablas de animación, seleccionar Herramientas → Escribir valor de datos. No es necesario abrir la tabla de animación.Aparece el cuadro de diálogo Escribir valor de datos.
2 Introducir una variable en el área de objeto de dato.En el área Valor actual se muestra el valor actual de la variable seleccionada.
3 Seleccionar el formato para el valor en la lista de formatos. Opciones: Decimal, Hexadecimal, Binario, Flotante o ASCII.Predeterminado: Decimal.
4 En el área Escribir valor de datos, introducir un valor de las variables que se van a escribir en el autómata.
5 Hacer clic en Aceptar para escribir el valor en el autómata. Para volver al editor de tablas de animación sin escribir el valor en el autómata, hacer clic en Cancelar.Nota: En función de la frecuencia de las modificaciones de la variable, es posible que la modificación de los valores no se detecte.
357

Depuración y ajuste de un programa online
Adición de instancias anteriores y posteriores
Introducción Los comandos Agregar instancia siguiente y Agregar instancia anterior agregan instancias secuenciales de una variable a la tabla de animación. Por ejemplo, si la variable %I0.3 está resaltada actualmente en una tabla de animación, al seleccionar Agregar instancia siguiente se inserta la nueva variable %I0.4 inmediatamente después de %I0.3 en la tabla de animación. Con el editor de tablas de animación abierto, aparecen los dos siguientes comandos disponibles en el menú Herramientas:
Agregar instancia siguienteAgrega la siguiente instancia secuencial de una variable resaltada en la tabla. Por ejemplo, si aparece resaltada %I0.3, se agregará la variable %I0.4 a la tabla.Agregar instancia anteriorAgrega la instancia secuencial anterior de una variable resaltada en la tabla. Por ejemplo, si aparece resaltada %I0.3, se agregará la variable %I0.2 a la tabla.
Adición de la instancia siguiente
Para agregar la siguiente instancia secuencial de una variable resaltada en la tabla:
Adición de la instancia anterior
Para agregar la instancia secuencial anterior de una variable resaltada en la tabla:
Paso Acción
1 Seleccionar una variable en la tabla de animación.
2 Seleccionar Agregar instancia siguiente desde el menú Herramientas o desde la barra de herramientas del editor de tablas de animación, o bien pulsar Ctrl+Abajo. Se agregará una nueva variable del mismo tipo a la tabla de animación con un número secuencial incrementado en uno a partir de la variable resaltada.
Paso Acción
1 Seleccionar una variable en la tabla de animación.
2 Seleccionar Agregar instancia anterior desde el menú Herramientas o desde la barra de herramientas del editor de tablas de animación, o bien pulsar Ctrl+Arriba.Se agregará una nueva variable del mismo tipo a la tabla de animación con un número secuencial reducido en uno a partir de la variable resaltada.
358

Depuración y ajuste de un programa online
Forzado de valores de entrada/salida
Introducción
El editor de tablas de animación puede utilizarse para forzar bits de entrada y salida a los valores 0 y 1, incluso si los valores reales son diferentes. La columna de valor Actual de la tabla de animación muestra una F junto al valor si se trata de un valor forzado y si la tabla está animada. El valor permanece forzado incluso si se desconecta el PC del controlador y se cierra TwidoSoft.
Comandos de forzado
Las tablas de animación disponen de los siguientes comandos de forzado: Forzado 1: establece un valor en 1.Forzado 0: establece un valor en 0.Borrar forzado: elimina un valor forzado de una variable seleccionada.Borrar todos los forzados: elimina todos los valores forzados de las variables.
Los comandos de forzado se encuentran disponibles en el menú Herramientas y en la barra de herramientas del editor de tablas de animación cuando este último está abierto y el controlador se encuentra online, ya sea funcionando o detenido. Es necesario abrir una tabla de animación y animarla.
Forzado 1 Para forzar a 1 el valor de una variable en una tabla de animación, siga los siguientes pasos:
ADVERTENCIAFUNCIONAMIENTO INESPERADO DEL EQUIPO
Cuando se está forzando una salida para la conexión o desconexión, se debe ser consciente de cómo afectará esta acción al proceso o al equipo controlado.
Si no se respetan estas precauciones pueden producirse graves lesiones, daños materiales o incluso la muerte.
Paso Acción
1 Resaltar una variable de la tabla de animación.
2 Seleccionar Herramientas → Forzado 1 en el menú principal.La tabla de animación muestra una F junto al valor actual de 1.
359

Depuración y ajuste de un programa online
Forzado 0 Para forzar a 0 el valor de una variable en una tabla de animación, siga los siguientes pasos:
Borrado del forzado
Para eliminar un valor forzado de una variable en una tabla de animación, siga los siguientes pasos:
Borrado de todos los forzados
Para eliminar todos los valores forzados en una tabla de animación, siga los siguientes pasos:
Paso Acción
1 Resaltar una variable de la tabla de animación.
2 Seleccionar Herramientas → Forzado 0 en el menú principal.La tabla de animación muestra una F junto al valor actual de 0.
Paso Acción
1 Resaltar una variable de la tabla de animación.
2 Seleccionar Herramientas → Borrar forzado en el menú principal.El valor forzado se elimina de la variable resaltada en la tabla animada.
Paso Acción
1 Resaltar una variable de la tabla de animación.
2 Seleccionar Herramientas → Borrar todos los forzados en el menú principal.Todos los valores forzados desaparecen de la tabla de animación.
360

Depuración y ajuste de un programa online
Apertura y almacenamiento de tablas de animación
Introducción Las tablas de animación se pueden guardar para utilizarlas posteriormente. Pese a que normalmente las tablas de animación se asocian a una aplicación abierta, es posible abrir y utilizar una tabla de animación ya existente creada por otra aplicación.
Comandos Con el editor de tablas de animación abierto, se puede acceder a los siguientes comandos desde el menú Herramientas:
Abrir tabla de animaciónAbre un archivo de tabla de animación guardado.Guardar tabla de animaciónGuarda una tabla de animación actual con la extensión de archivo .tat (predeter-minada). Una vez guardada, el título de la tabla de animación aparece en la barra de título del editor de tablas de animación.Guardar tabla de animación comoGuarda una tabla de animación por primera vez o cambia el nombre del archivo de tabla de animación.
Apertura de una tabla de animación
Para abrir una tabla de animación que ya se ha guardado, siga los siguientes pasos.
Paso Acción
1 Seleccionar Herramientas → Abrir tabla de animación en el menú principal. Aparece el cuadro de diálogo Abrir.
2 Seleccionar un archivo con extensión .tat de la lista o buscar uno.
3 Hacer doble clic para abrir el archivo seleccionado o hacer clic y pulsar el botón Abrir en el cuadro de diálogo.
4 El editor de tablas de animación mostrará la tabla de animación seleccionada.
361

Depuración y ajuste de un programa online
Almacena-miento de una tabla de animación por primera vez
Para guardar una tabla de animación por primera vez, siga los siguientes pasos.
Almacena-miento de los cambios en una tabla de animación
Para guardar los cambios realizados en una tabla de animación que ya se ha guardado, siga los siguientes pasos.
Paso Acción
1 Seleccionar Herramientas → Guardar tabla de animación como en el menú principal. Aparece el cuadro de diálogo Guardar como.
2 Escribir un nombre de archivo para la tabla de animación. Los nombres pueden tener hasta 255 caracteres.Nota: No utilizar ninguno de los siguientes caracteres: \:*?<>|".
3 Hacer clic en el botón Guardar. La tabla de animación se guardará con la extensión .tat (predeterminada). El nombre del archivo y la ruta aparecen en una barra de título en el editor de tablas de animación.
Paso Acción
1 Seleccionar Herramientas → Guardar tabla de animación en el menú principal.
2 Los cambios se guardarán en la tabla de animación abierta.
362

Depuración y ajuste de un programa online
Animación de una tabla
Introducción La animación de una tabla de variables de datos muestra y actualiza la columna "Valor actual" de la tabla de animación mientras el controlador está funcionando.Para animar una tabla:
Debe haber una aplicación abierta.Debe haber un PC conectado al controlador.El controlador puede encontrarse funcionando o detenido.
Animación de una tabla
Para animar una tabla, siga los siguientes pasos:
Paso Acción
1 Seleccionar Programa → Editor de tablas de animación en el menú principal para abrir el editor de tablas de animación.Antes de animar la tabla por primera vez, la columna Actual contiene asteriscos (*). Si la aplicación todavía no está conectada al controlador, consulte Conexión de un PC al controlador, p. 103.
2 Cuando el PC esté conectado al controlador, seleccionar Autómata → Alternar animación en el menú principal para animar la tabla.Los valores actuales de la columna Actual se actualizan y aparece la palabra "Animación" en la barra de título del editor.
3 Seleccionar Autómata → Alternar animación en el menú principal para desactivar la animación.Los valores actuales mantendrán el último valor actualizado.
363

Depuración y ajuste de un programa online
8.2 Ajuste de un programa online
Presentación
Descripción general
En esta sección se detalla el procedimiento para ajustar un programa online.
Contenido Esta sección contiene los siguientes apartados:
Apartado Página
Descripción general de la programación online 365
Programación de Ladder y Lista online en modo STOP 366
Programación de Ladder y Lista online en modo RUN 368
Proceso de edición de programas online en lenguaje Ladder 370
Edición en línea de objetos de datos 371
364

Depuración y ajuste de un programa online
Descripción general de la programación online
Introducción La programación online consiste, principalmente, en editar datos cuando hay un controlador Twido conectado. El proceso de edición de datos significa que se pueden insertar, eliminar o modificar instrucciones de programa o modificar parámetros de objeto.
Modos STOP y RUN
El controlador Twido puede estar en modo Stop o Run. Algunas operaciones son aplicables a ambos y otras son específicas de uno de los modos.
Editores de Lista y Ladder
Puede utilizar los editores de Lista y de Ladder. Algunas operaciones se pueden realizar en ambos y otras son específicas de uno de los editores.
365

Depuración y ajuste de un programa online
Programación de Ladder y Lista online en modo STOP
Introducción El editor de Lista y de Ladder permite modificar un programa cuando el controlador se encuentra en modo STOP.
Edición de un programa en modo STOP
Se permiten todos los cambios, excepto los realizados sobre los objetos sin asignar. Su número sólo está limitado por la memoria disponible del controlador. De esta forma, se analizan los cambios para determinar el estado ejecutable de la lógica de aplicación.
Validación de un programa en modo STOP
Para modificar un programa, TwidoSoft exige que se validen todas las modifica-ciones antes de transferirlas al controlador.
En un programa Ladder, haga clic en el icono Aceptar.En un programa Lista, haga clic fuera de la línea.
Las modificaciones válidas entran en vigor al confirmar la entrada actual.La validación también es necesaria si desea alternar entre los programa Lista y Ladder.
ADVERTENCIAFUNCIONAMIENTO IMPREDECIBLE DEL EQUIPO
Antes de llevar a cabo alguna modificación, es imprescindible conocer las consecuencias de las modificaciones que se realicen en una aplicación mientras el controlador está en funcionamiento. Realice las acciones preventivas necesarias para garantizar las condiciones de seguridad mientras se ejecutan modificaciones.
Si no se respetan estas precauciones pueden producirse graves lesiones, daños materiales o incluso la muerte.
366

Depuración y ajuste de un programa online
Restricciones en el modo STOP
Puede realizar cambios en una aplicación que eviten que el controlador ejecute la aplicación. Esto crea un estado "Detener/No ejec.", que se indica en la barra de estado. El controlador no volverá al estado "Detener/Ejec." hasta que se hayan resuelto todas las causas que originan el estado no ejecutable. Estos cambios pueden agruparse en seis categorías, que se describen en la siguiente tabla.
Función Restricciones para ejecutar una aplicación
Paréntesis Paréntesis de apertura sin paréntesis de cierre.Paréntesis de cierre sin paréntesis de apertura (paréntesis desequilibrado).Más de ocho paréntesis intercalados.
Bloques de función Bloque con inicio y sin final (BLK no va seguido de END_BLK).Bloque con fin/salida sin inicio (END_BLK o OUT_BLK no precedidos por BLK).Bloque no válido (bloque que contiene una lógica no válida).BLK no seguido por una instrucción LD.
Subrutinas Llamada a una subrutina no existente. Hay dos casos posibles:- Referencia a una subrutina no existente.- Eliminación de una etiqueta a la que se hace referencia en otro lugar de la aplicación.Subrutina sin retorno.Retorno sin un inicio de subrutina.Subrutina con varias definiciones. Definición de subrutina no seguida por una instrucción LD.Definición de subrutina o fin de subrutina (RET) entre paréntesis.
Etiquetas Salto a una etiqueta no existente. Hay dos casos posibles:- Referencia a una etiqueta no existente.- Eliminación de una etiqueta a la que se hace referencia en otro lugar de la aplicación.Etiqueta con varias definiciones.Definición de etiqueta no seguida por una instrucción LD.Definición de etiqueta entre paréntesis.
Instrucciones Grafcet
Transición a un paso no existente. Hay dos casos posibles:- Referencia a un paso no existente.- Eliminación de un paso al que se hace referencia en otro lugar de la aplicación.Paso con varias definiciones.Definición de paso no seguida por una instrucción LD.Utilización de instrucciones Grafcet en procesamiento anterior o posterior.
Operaciones de stack (introducir/sacar)
El número de extracciones (MPP) es superior al número de introducciones (MPS).Más de ocho niveles de intercalado.
Nota: Hay que tener un cuidado especial al insertar o eliminar instrucciones de stack (MPP, MPS, MRD) en estado de detención. Analice el programa para asegurarse de las restricciones antes de reiniciar el controlador.
No se siguen las instrucciones Macro.
En un programa Ladder, no se permiten los cambios con el Editor de Lista de red.Nota: El Editor de Lista de red es una ventana que aparece cuando se pasa del editor de Lista al editor de Ladder y las líneas de programa no se pueden modificar en el lenguaje Ladder. Si intenta modificar un bloque de instrucciones Lista de este tipo, aparecerá el mensaje siguiente: "No se puede modificar este bloque con el Editor de Ladder, utilice el Editor de lista para realizar algunos cambios en este bloque."
367

Depuración y ajuste de un programa online
Programación de Ladder y Lista online en modo RUN
Introducción El editor de Lista y de Ladder permite modificar un programa cuando el controlador se encuentra en modo RUN.
Compatibilidad de la versión del programa
El firmware del controlador TwidoSoft y Twido debe tener una compatibilidad de 3.0 o superior. Con el editor de Ladder, cuando se carga una aplicación del controlador, TwidoSoft puede reconocer las etiquetas nuevas utilizadas para los cambios online.
Edición de un programa en modo RUN
Se permite realizar todo tipo de inserciones, eliminaciones y modificaciones de instrucciones, excepto en el caso de las instrucciones que modifican la estructura del programa.
Validación de un programa en modo RUN
Para modificar un programa, TwidoSoft exige que se validen todas las modifica-ciones antes de transferirlas al controlador.
En un programa Ladder, haga clic en el icono Aceptar.En un programa Lista, haga clic fuera de la línea.
Las modificaciones válidas entran en vigor al confirmar la entrada actual.La validación también es necesaria si desea alternar entre los programa Lista y Ladder.
ADVERTENCIAFUNCIONAMIENTO IMPREDECIBLE DEL EQUIPO
Por razones de seguridad, se recomienda programar un controlador en modo STOP. Si se programa un controlador en modo RUN, pueden producirse daños personales y materiales.Es posible programar un controlador en modo RUN si se realiza una modificación en un programa que no exige la puesta en modo STOP del controlador. En cualquier caso, la seguridad de las condiciones de funcionamiento es responsabilidad del usuario.Antes de llevar a cabo alguna modificación, es imprescindible conocer las consecuencias de las modificaciones que se realicen en una aplicación mientras el controlador está en modo RUN. Realice las acciones preventivas necesarias para garantizar las condiciones de seguridad mientras se ejecutan modificaciones.
Si no se respetan estas precauciones pueden producirse graves lesiones, daños materiales o incluso la muerte.
368

Depuración y ajuste de un programa online
Restricciones en el modo RUN
Son aplicables todas las restricciones específicas del modo Stop. No se permiten las modificaciones de función siguientes:
ParéntesisInstrucciones GrafcetDefiniciones de etiquetas o subrutinasLlamadas de subrutina o salto (JMP y SR)Instrucciones sobre bloque (BLK, OUT_BLK y END_BLK)Instrucciones de encadenamiento de bobinas (MPS, MRD y MPP), excepto si la compilación de Ladder requiere y genera estas instrucciones.
Otras restricciones de la programación relativas a las instrucciones siguientes, que no están disponibles:
Restricciones de Lista y Ladder Sólo restricción de Lista Sólo restricción de Ladder
Realizar una copia de seguridad de una aplicación en la memoria EEPROM interna
Buscar Cambios con el editor de Lista de red. Nota: El Editor de Lista de red es una ventana que aparece cuando se pasa del editor de Lista al editor de Ladder y las líneas de programa no se pueden modificar en el lenguaje Ladder. Si intenta modificar un bloque de instrucciones Lista de este tipo, aparecerá el mensaje siguiente: "No se puede modificar este bloque con el Editor de Ladder, utilice el Editor de lista para realizar algunos cambios en este bloque."
Instrucciones Macro Operaciones vinculadas al portapapeles (cortar/pegar/copiar/eliminar).(Mencionado en la barra de estado)
Cancelar.(Mencionado en la barra de estado)
369

Depuración y ajuste de un programa online
Proceso de edición de programas online en lenguaje Ladder
El proceso de edición online significa que se pueden insertar, eliminar o modificar datos de programa cuando el controlador está conectado.
Inserción online Para insertar un escalón nuevo:1. Haga clic en el icono Insertar.
Resultado: Se abrirá Visualizador de Ladder Logic - Insertar Editor de escalones.
2. Edite el escalón nuevo.3. Haga clic en el icono Aceptar para validarlo.Aparecerá un mensaje en el que se mostrará el progreso de la transferencia:
Eliminación online
Para eliminar un escalón:1. En Visualizador de Ladder Logic - Insertar Editor de escalones, seleccione
el escalón que desee eliminar.2. Haga clic en el icono Eliminar.Aparecerá un mensaje en el que se mostrará el progreso de la transferencia (consulte la captura anterior).
Modificación online
Para modificar un escalón:1. Seleccione el escalón que desee modificar.
Resultado: Se abrirá Visualizador de Ladder Logic - Insertar Editor de escalones.
2. Haga clic en el icono Editar para abrir Editor de Ladder Logic - Editar escalón.3. Modifique el escalón.4. Haga clic en el icono Aceptar para validarlo.Aparecerá un mensaje en el que se mostrará el progreso de la transferencia (consulte la captura anterior).
Nota: Esta ventana de transferencia evita que realice operaciones antes de finalizar la transferencia. La ventana no se puede volver a ajustar ni cerrar. Puede aparecer un reloj de arena asociado al puntero del ratón.
Twidosoft
Transfiriendo modificaciones...
25%
370

Depuración y ajuste de un programa online
Edición en línea de objetos de datos
Descripción general
La edición en línea de objetos de datos significa que se pueden modificar datos de parámetros.Los parámetros de objetos de configuración se pueden editar en línea. Esto no afecta a los objetos de tiempo de ejecución.
Lista de objetos de datos editables
Cada objeto de configuración dispone de un parámetro o más editables:
Reinicialización Todos los objetos editados necesitan una reinicialización. Algunos requieren una reinicialización inmediata y otros no. La reinicialización de un objeto sólo afecta al objeto que se ha modificado.
Objeto de configuración Parámetro
Constante (%KW, %KD y % KF) Valor
Contador (%C) Preselección
Temporizador (%TM) Preselección, Tipo y Base de tiempo
Fechador Día de la semana, Periodos inicial y final, Bit de salida
Nombre de la aplicación Valor
Entrada Run/Stop y autómata (%I)Estado de la salida (%Q)
Entrada Run/Stop
Retención de entrada base (%I) Retención de entrada
Filtro de entrada base (%I) Filtros
Modo de exploración Modo normal o periódico, Watchdog
Segundo puerto serie Tipo de protocolo, Dirección y Parámetros
Puerto terminal Tipo de protocolo, Dirección y Parámetros
PLS y PWM (%PLS, %PWM) Preselección y Base de tiempo
Contador rápido (%FC) Preselección
Contador muy rápido (%VFC) Preselección, Tipo y Umbrales
Registro LIFO/FIFO (%R) Tipo
Conmutador de tambor (%DR) Cantidad de pasos, Pasos, Salida
Módulos analógicos (Varios parámetros en función del tipo de módulo)
Nota: La reinicialización de un objeto no afecta a la familia del objeto u otro objeto del programa, debido a la presencia del campo immediate_init en cada estructura PARAMETER_MODIF.
371

Depuración y ajuste de un programa online
Reinicialización inmediata necesaria
Cuando un parámetro sólo aparece en un objeto de configuración, es necesaria la reinicialización inmediata para que se tengan en cuenta las modificaciones El campo immediate_init de la estructura PARAMETER_MODIF es igual a 1.La reinicialización inmediata es necesaria para:
Reinicialización inmediata innecesaria
Cuando un parámetro es común para los objetos de configuración y de tiempo de ejecución, la reinicialización inmediata del objeto se puede posponer, ya que el efecto de la modificación se puede observar si se edita el valor del tiempo de ejecución. El campo immediate_init de la estructura PARAMETER_MODIF es igual a 0.La reinicialización no inmediata es necesaria para:
Objeto de configuración Parámetro
Temporizador (%TM) Tipo y Base de tiempo
Segundo puerto serie Tipo de protocolo, Dirección y Parámetros
Puerto terminal Tipo de protocolo, Dirección y Parámetros
PLS y PWM (%PLS, %PWM) Base de tiempo
Contador muy rápido (%VFC) Tipo
Registro LIFO/FIFO (%R) Tipo
Conmutador de tambor (%DR) Cantidad de pasos, Pasos, Salida
Objeto de configuración Parámetro
Constante (%KW, %KD y % KF) Valor
Contador (%C) Preselección
Temporizador (%TM) Preselección
Fechador Día de la semana, Periodos inicial y final, Bit de salida
Nombre de la aplicación Valor
Entrada Run/Stop y autómata (%I)Estado de la salida (%Q)
Entrada Run/Stop
Retención de entrada base (%I) Retención de entrada
Filtro de entrada base (%I) Filtros
Modo de exploración Modo normal o periódico, Watchdog
PLS y PWM (%PLS, %PWM) Preselección
Contador rápido (%FC) Preselección
Contador muy rápido (%VFC) Preselección, Umbrales
Módulos analógicos (Varios parámetros en función del tipo de módulo)
372

Depuración y ajuste de un programa online
Ejemplo de un temporizador
Tomemos como ejemplo un temporizador (%TM0). Los dos tipos de reinicialización afectan a este bloque:
La reinicialización inmediata para los parámetros Tipo y Base de tiempo.La reinicialización no inmediata para el parámetro Preselección.
El parámetro Preselección (%TM0.P) también es un objeto de tiempo de ejecución, así que no es necesario reinicializar el temporizador para ver los efectos de un cambio.Los parámetros TIPO y Base de tiempo (TB) no son objetos de tiempo de ejecución, así que es necesario reinicializar el temporizador para ver los efectos de un cambio.
Reinicialización de un módulo analógico
Para tener en cuenta las modificaciones de un módulo analógico, se deben reinicializar todos los módulos presentes en el bus interno Twido. Si se tienen en cuenta las consecuencias de esta operación, es posible que no se desee reinicializar inmediatamente después de realizar las modificaciones, sino esperar un tiempo. Se abrirá una cuadro de diálogo que le preguntará si desea reinicializar el bus interno Twido en ese momento o más adelante.
Nota: Una vez editado y reinicializado el temporizador, la configuración toma los nuevos valores actuales. El proceso no es reversible.
Tipo TONTB 1minADJ Y%TM0.P 9999
IN Q
%TMO
373

Depuración y ajuste de un programa online
374

Glosario
% Prefijo que identifica las direcciones de memoria interna en el autómata utilizadas para almacenar el valor de las variables, las constantes y las E/S, entre otras, del programa.
Administrador de recursos
Componente de TwidoSoft que controla los requisitos de memoria de una aplicación durante la programación y configuración realizando un seguimiento de las referencias a los objetos de software realizadas por una aplicación. Se considera que la aplicación hace referencia a un objeto si se utiliza como operando en una instrucción de lista o escalón de Ladder. Muestra la información de estado relativa al porcentaje de memoria total utilizada y proporciona una advertencia en caso de que la memoria se estuviese reduciendo. Consulte "Indicador de uso de memoria".
Analizar programa
Comando que compila un programa y comprueba la existencia de errores en el mismo: errores de sintaxis y estructura, símbolos sin las correspondientes direcciones, recursos utilizados por el programa y que no están disponibles, y errores debidos a que el programa no se adapta a la memoria del controlador disponible. Los errores se muestran en el visualizador de errores de programa.
Aplicación Una aplicación TwidoSoft se compone de un programa, datos de configuración, símbolos y documentación.
!
A
375

Glosario
Archivo de aplicación
Las aplicaciones Twido se almacenan como archivos de tipo .twd.
ASCII Código estándar americano para el intercambio de información (del inglés "American Standard Code for Information Interchange"). Protocolo de comunicación que representa caracteres alfanuméricos, incluidos números, letras y algunos caracteres gráficos y de control.
Autómata Controlador programable Twido. Existen dos tipos de controladores: compacto y modular.
Backup Comando que copia la aplicación en la RAM del controlador en la EEPROM interna del controlador y en el cartucho de memoria de backup opcional (si está instalado).
Bloque de función
Unidad de programa de entradas y variables organizadas para calcular los valores de las salidas basadas en una función definida como un temporizador o un contador.
Bobina Elemento del diagrama Ladder que representa una salida del controlador.
BootP Un protocolo basado en UDP/IP (protocolo autosuficiente) que permite a un host de arranque configurarse a sí mismo de manera dinámica y sin supervisión del usuario. BootP proporciona un medio para notificar a un host su dirección IP asignada.
Borrar Este comando permite eliminar la aplicación en el controlador y tiene dos opciones:Para borrar el contenido de la RAM del controlador, la EEPROM interna y el cartucho de backup opcional.Para borrar sólo el contenido del cartucho de backup opcional.
Bus de ampliación
Los módulos de E/S de ampliación se conectan al controlador base utilizando este bus.
Cabecera de escalón
Panel que aparece directamente sobre un escalón Ladder y que puede utilizarse para documentar el propósito del escalón.
B
C
376

Glosario
CAN Red de área del controlador: bus de campo desarrollado originalmente para aplicaciones automovilísticas que se utiliza en la actualidad en muchos sectores, desde el industrial hasta el terciario.
Carga automática
Función siempre habilitada que permite transferir automáticamente una aplicación desde un cartucho de backup a la RAM del controlador en caso de aplicaciones dañadas o perdidas. Durante el arranque, el controlador compara la aplicación presente en la RAM del controlador con la aplicación del cartucho de memoria de backup opcional (si está instalado). En caso de que exista alguna diferencia, la copia del cartucho de backup se copia en el controlador y en la EEPROM interna. Si no está instalado el cartucho de backup, la aplicación de la EEPROM interna se copiará en el controlador.
Cartucho de memoria
Cartuchos de memoria de backup opcionales que pueden utilizarse para realizar un backup y restaurar una aplicación (datos de configuración y programa). Hay dos tamaños disponibles: 32 y 64 Kb.
CiA CAN en automatización: organización internacional de usuarios y fabricantes de productos CAN.
Cliente Proceso informático que solicita un servicio desde otros procesos informáticos.
COB Communication OBject: unidad de transporte del bus CAN. Un COB se identifica gracias a un único identificador, codificado en 11 bits, [0, 2047]. Un COB contiene un máximo de 8 bytes de datos. Se muestra la prioridad de una transmisión COB con el identificador correspondiente: cuando más débil sea el identificador, mayor prioridad tendrá el COB relacionado.
Comentarios Los comentarios son el texto introducido para documentar el propósito de un programa. Para los programas Ladder, introduzca hasta tres líneas de texto en la cabecera de escalón para describir el propósito del escalón. Cada línea puede contener de 1 a 64 caracteres. Para los programas de lista, introduzca texto en una línea de programa no numerada. Los comentarios deben introducirse entre paréntesis y asteriscos como: (*COMENTARIOS AQUÍ*).
Concentrador Un dispositivo que conecta una serie de módulos flexibles y centralizados para crear una red.
Conexión remota Bus master/slave de alta velocidad diseñado para transferir una pequeña cantidad de datos entre el controlador master y hasta siete controladores slave remotos. Hay dos tipos de controladores remotos que pueden configurarse para transferir datos a un controlador master: controlador peer, que puede transferir datos de la aplicación o controlador remoto de E/S, que puede transferir datos de E/S. Una red de conexión remota se compone de una mezcla de ambos tipos.
377

Glosario
Conmutador Dispositivo de red que conecta dos o más segmentos de red independientes y permite que el tráfico pase entre ellos. Un conmutador determina si se debe bloquear o transmitir una trama basándose en su dirección de destino.
Constantes Valor configurado que no se puede modificar por el programa que se está ejecutando.
Contacto Elemento del diagrama Ladder que representa una entrada al controlador.
Contador Bloque de función utilizado para contar eventos (conteo progresivo o regresivo).
Contadores muy rápidos:
Bloque de función que proporciona un conteo más rápido que el disponible con bloques de función de contadores y contadores rápidos. Un contador muy rápido puede contar a una velocidad de hasta 20 kHz.
Contadores rápidos
Bloque de función que proporciona un conteo progresivo y regresivo más rápido que el disponible en el bloque de función del contador. Un contador rápido puede contar a una velocidad de hasta 5 kHz.
Controlador compacto
Tipo de controlador Twido que proporciona una configuración simple e integrada con ampliación limitada. Modular es el otro tipo de controlador Twido.
Controlador del conmutador de tambor
Bloque de función que funciona de un modo similar al de un controlador del conmutador de tambor electromecánico con cambios de pasos asociados a eventos externos.
Controlador master
Controlador Twido configurado para ser el master en una red de conexión remota.
Controlador modular
Tipo de controlador Twido que ofrece una configuración flexible con funciones de ampliación. Compacto es el otro tipo de controlador Twido.
Controlador Peer Controlador Twido configurado para ser el slave en una red de conexión remota. Una aplicación puede ejecutarse en la memoria del controlador peer y el programa puede acceder a los datos de E/S locales y de ampliación; sin embargo, los datos de E/S no pueden pasar al controlador master. El programa que está ejecutándose en el controlador peer pasa información al controlador master mediante palabras de red (%INW y QNW).
Controlador programable
Controlador Twido. Existen dos tipos de controladores: compacto y modular.
Controlador remoto
Controlador Twido configurado para comunicarse con un controlador master en una red de conexión remota.
378

Glosario
Detener Comando que hace que el controlador detenga la ejecución de un programa de aplicación.
Dirección IP Dirección de protocolo de Internet. Dirección de 32 bits asignada a los ordenadores principales mediante TCP/IP.
Dirección MAC Dirección de control de acceso a los medios. La dirección de hardware de un dispositivo. Se asigna una dirección MAC a cada módulo TCP/IP Ethernet en la fábrica.
Direcciones Registros internos del controlador utilizados para almacenar valores para variables de programa, constantes, E/S, etc. Las direcciones se identifican con un prefijo con el símbolo de porcentaje (%). Por ejemplo, %I0.1 especifica una dirección de la memoria RAM del controlador que contiene el valor para el canal de entrada 1.
Editor de configuración
Ventana especializada de TwidoSoft utilizada para gestionar la configuración de hardware y software.
Editor de Ladder Logic
Ventana TwidoSoft especializada y utilizada para editar un programa Ladder.
Editor de lista Editor de programas simple utilizado para crear y editar un programa de lista.
Editor de tablas de animación
Ventana especializada en la aplicación TwidoSoft para ver y crear tablas de animación.
EDS Hoja de datos electrónica: archivo de descripción para cada dispositivo CAN (suministrado por el fabricante).
EEPROM Memoria de sólo lectura programable y que se puede borrar de forma eléctrica. Twido tiene una EEPROM interna y un cartucho de memoria EEPROM externa opcional.
Ejecutar Comando que hace que el controlador ejecute un programa de aplicación.
D
E
379

Glosario
Encaminador Dispositivo que conecta dos o más secciones de una red y permite que la información fluya entre ellas. Un encaminador examina cada paquete que recibe y decide si se debe bloquear o no el paquete del resto de la red o transmitirlo. El encaminador intentará enviar el paquete mediante la red a través de la ruta más eficaz.
Entrada con retención
La aplicación captura y graba los pulsos entrantes para un posterior examen.
Escalón Un escalón se introduce entre dos barras potenciales en una cuadrícula y está compuesto por un grupo de elementos gráficos unidos entre sí mediante conexiones horizontales y verticales. Las dimensiones máximas de un escalón son siete filas y once columnas.
Escalón de lista Ladder
Muestra partes de un programa de lista no reversibles a lenguaje Ladder.
Estado del monitor
El estado operativo de TwidoSoft que se muestra en la barra de estado cuando se conecta un PC a un controlador en modo de protección contra escritura.
Estado inicial Estado de funcionamiento de TwidoSoft que aparece en la barra de estado cuando se inicia TwidoSoft o no tiene ninguna aplicación abierta.
Estado offline Estado de funcionamiento de TwidoSoft que se muestra en la barra de estado cuando un PC no está conectado a un controlador.
Estado online Estado de funcionamiento de TwidoSoft que se muestra en la barra de estado cuando un PC está conectado al controlador.
Estados de funcionamiento
Indica el estado de TwidoSoft. Se muestra en la barra de estado. Hay cuatro estados de funcionamiento: inicial, offline, online y supervisar.
Executive Loader
Aplicación Windows de 32 bits utilizada para descargar un nuevo programa de firmware Executive en un controlador Twido.
Exploración Un controlador explora un programa y realiza básicamente tres funciones principales: En primer lugar, lee las entradas y sitúa estos valores en la memoria. A continuación, ejecuta una instrucción del programa de aplicación cada vez y almacena los resultados en memoria. Finalmente, utiliza los resultados para actualizar las salidas.
380

Glosario
Fechadores Bloque de función utilizado para programar funciones de fecha y hora con el fin de controlar eventos. Requiere la opción Reloj de tiempo real.
FIFO First In, First Out (primero dentro, primero fuera). Bloque de función utilizado para operaciones de cola.
Firmware Executive
Firmware Executive es el sistema operativo que ejecuta las aplicaciones y que gestiona el funcionamiento del controlador.
Forzado Ajustar voluntariamente las entradas y salidas del controlador a 0 ó 1 aunque los valores reales sean diferentes. Se utiliza para depurar mientras se anima un programa.
Funcionamiento offline
Modo de funcionamiento de TwidoSoft cuando un PC no está conectado al controlador y la aplicación de la memoria del PC no es la misma que la de la memoria del controlador. El usuario crea y desarrolla una aplicación durante el funcionamiento offline.
Funcionamiento online
Modo de funcionamiento de TwidoSoft cuando un PC está conectado al controlador y la aplicación de la memoria del PC es la misma que la de la memoria del controlador. El funcionamiento online permite depurar una aplicación.
Funciones de fecha y hora
Permiten el control de eventos por mes, día y hora. Consulte "Fechadores".
Grafcet Grafcet permite representar gráficamente y de forma estructurada el funciona-miento de una operación secuencial.Método analítico que divide cualquier sistema de control secuencial en una serie de pasos a los que se asocian acciones, transiciones y condiciones.
F
G
381

Glosario
Indicador de uso de memoria
Parte de la barra de estado en la ventana principal de TwidoSoft que muestra un porcentaje de la memoria total del controlador utilizada por una aplicación. Proporciona una advertencia cuando la memoria es baja.
Inicializar Comando que ajusta todos los valores de datos a estados iniciales. El controlador debe estar en modo Detener o Error.
Inicio en frío o reinicio
Inicio del controlador con todos los datos inicializados con los valores predeter-minados y el programa iniciado desde el comienzo con todas las variables eliminadas. Todos los parámetros de software y hardware se inicializan. Se puede originar un reinicio en frío cargando una aplicación nueva en la RAM del controlador. Todos los controladores sin batería de seguridad se activan siempre mediante un inicio en frío.
Instancia Objeto exclusivo de un programa que pertenece a un tipo específico de bloque de función. Por ejemplo, en formato de temporizador %TMi, i es un número que representa la instancia.
Instrucciones reversibles
Método de programación que permite visualizar las instrucciones de forma alternativa como instrucciones de lista o escalones de Ladder.
Internet La interconexión global de redes de comunicación informática basada en TCP/IP.
IP Protocolo de Internet. Protocolo de capa de red habitual. IP normalmente se usa con TCP.
Lenguaje de la lista de instrucciones
Programa escrito en el lenguaje de la lista de instrucciones (IL), compuesto por una serie de instrucciones ejecutadas de forma secuencial por el controlador. Cada instrucción está compuesta por un número de línea, un código de instrucción y un operando.
Lenguaje Ladder Programa escrito en lenguaje Ladder compuesto por una representación gráfica de instrucciones de un programa de controlador con símbolos para contactos, bobinas y bloques en una serie de escalones ejecutados de forma secuencial por un controlador.
I
L
382

Glosario
LIFO Last In, First Out (último dentro, primero fuera). Bloque de función utilizado para operaciones de pila.
Líneas de comentarios
En los programas de lista, pueden introducirse comentarios en líneas separadas de las instrucciones. Las líneas de comentarios no tienen números de línea y deben introducirse entre paréntesis y asteriscos como: (*COMENTARIOS AQUÍ*).
Máscara de subred
Máscara de subred usada para identificar o determinar los bits de una dirección IP correspondientes a la dirección de red y los bits correspondientes a las porciones de subred de la dirección. La máscara de subred es la dirección de red más los bits reservados para la identificación de la subred.
MBAP Protocolo de la aplicación Modbus
Modbus Protocolo de comunicaciones master-slave que permite a un solo master solicitar respuestas de slaves.
Modo de exploración
Especifica el modo en el que el controlador explora un programa. Existen dos tipos de modos de exploración: normal (cíclico), el controlador explora de forma continua; o periódico, el controlador explora durante el período seleccionado (entre 2 y 150 ms) antes de iniciar otra exploración.
Módulos de E/S de ampliación
Módulos de E/S de ampliación opcionales disponibles para agregar puntos de E/S a un controlador Twido. (No todos los modelos del controlador permiten la ampliación.)
Navegador de aplicación
Ventana especializada en TwidoSoft que muestra una vista gráfica en forma de árbol de una aplicación. Ofrece una configuración y una visualización correctas de una aplicación.
Nodo Dispositivo direccionable en una red de comunicaciones.
M
N
383

Glosario
Operador Símbolo o código que especifica la operación que va a realizar una instrucción.
Operando Número, dirección o símbolo que representa un valor que puede manipular un programa en una instrucción.
Ordenador principal
Un nodo en la red.
Paquete La unidad de datos enviados por una red.
Pasarela Dispositivo que conecta redes con arquitecturas de red diferentes y que funciona en la capa de aplicación. Este término puede referirse a un encaminador.
Pasarela predeterminada
Dirección IP de la red u ordenador principal a la que se envían todos los paquetes dirigidos a una red u ordenador principal desconocido. Normalmente la pasarela predeterminada es un encaminador u otro dispositivo.
Paso Un paso Grafcet designa un estado de funcionamiento secuencial de automatización.
PC Ordenador personal.
PLS Generación de pulsos. Bloque de función que genera una onda cuadrada con un ciclo de servicio 50% activado y 50% desactivado.
Potenciómetro analógico
Tensión aplicada que puede ajustarse y convertirse en un valor digital para ser utilizado por una aplicación.
Preferencias Cuadro de diálogo con opciones seleccionables para configurar los editores de programa Ladder y de lista.
Protección Existen dos tipos de protección de aplicación diferentes: protección con contraseña, que proporciona control de acceso y protección de la aplicación del controlador, que impide todas las operaciones de lectura y escritura del programa de aplicación.
O
P
384

Glosario
Protocolo Describe los formatos de los mensajes y establece las reglas que usan dos o más dispositivos para comunicarse mediante esos formatos.
PWM Modulación de ancho de pulso. Bloque de función que genera una onda rectangular con un ciclo de servicio variable que puede configurar un programa.
RAM Memoria de acceso aleatorio (del inglés "Random Access Memory"). Las aplicaciones Twido se descargan en una memoria RAM interna y volátil que se va a ejecutar.
Red Dispositivos interconectados que comparten una ruta de datos y un protocolo comunes para la comunicación.
Referencias cruzadas
Generación de una lista de operandos, símbolos, números de red/línea y operadores utilizados en una aplicación para simplificar la creación y gestión de aplicaciones.
Registros Registros especiales internos para el controlador especializado para bloques de función LIFO/FIFO.
Reinicio en caliente
Inicio del controlador después de una pérdida de alimentación sin modificar la aplicación. El controlador regresa al estado existente antes de la pérdida de alimentación y completa la exploración en curso. Todos los datos de la aplicación quedan intactos. Esta función sólo está disponible en controladores modulares.
Reloj de tiempo real
Opción que conservará la hora aunque el controlador no reciba alimentación durante un tiempo determinado.
RTC Consulte "Reloj de tiempo real".
RTU Unidad de terminal remoto (del inglés "Remote Terminal Unit"). Protocolo que utiliza ocho bits, empleado para establecer comunicación entre un controlador y un PC.
R
385

Glosario
Salida refleja En modo de conteo, el valor actual del contador muy rápido (%VFC.V) se compara con sus umbrales configurados para determinar el estado de estas salidas especializadas.
Salidas de umbral
Bobinas controladas directamente por el contador muy rápido (%VFC) con arreglo a los ajustes establecidos durante la configuración.
Servidor Proceso informático que proporciona servicios a los clientes. Este término también se refiere al proceso informático en el que se basa el servicio.
Símbolo Un símbolo es una cadena con un máximo de 32 caracteres alfanuméricos, de los cuales el primer carácter es alfabético. Permite personalizar un objeto del controlador para facilitar el mantenimiento de la aplicación.
Símbolos sin resolver
Símbolo sin una dirección de variable.
Subred Red física o lógica en una red IP que comparte una dirección de red con otras porciones de la red.
Tabla de animación
Tabla creada con un editor de lenguaje o una pantalla de funcionamiento. Cuando un PC se conecta al controlador, muestra las variables del controlador y permite forzar los valores durante la depuración. Puede guardarse como archivo separado con una extensión .tat.
Tabla de símbolos
Tabla de los símbolos utilizados en una aplicación. Se muestra en el editor de símbolos.
TCP Protocolo de control de la transmisión (del inglés "Transmission Control Protocol").
TCP/IP Conjunto de protocolos formado por el protocolo de control de la transmisión y el protocolo de Internet. Es el conjunto de protocolos de comunicaciones en el que se basa Internet.
Temporizador Bloque de función utilizado para seleccionar la duración para controlar un evento.
S
T
386

Glosario
Tipos de trama Existen dos tipos habituales de trama: Ethernet II y IEEE 802.3.
Trama Grupo de bits que forman un bloque de información binario. Las tramas contienen información o datos de control de la red. El tamaño y la composición de una trama están determinados por la tecnología de red utilizada.
Twido Línea de controladores de Schneider Electric compuesta por dos tipos de controladores (compacto y modular), módulos de ampliación para agregar puntos de E/S y opciones como Reloj de tiempo real, comunicaciones, monitor de operación y cartuchos de memoria de backup.
TwidoSoft Software de desarrollo gráfico de Windows de 32 bits para configurar y programar controladores Twido.
UDP Un protocolo de comunicación (protocolo de datagrama del usuario) que forma parte del paquete integrado de TCP/IP utilizado por las aplicaciones para transferir datagramas. UDP también forma parte del protocolo TCP/IP responsable de las direcciones de puertos.
Validar línea automática
Cuando se insertan o modifican instrucciones de lista, este parámetro opcional permite la validación de las líneas del programa a medida que se introduce cada una de ellas debido a símbolos no resueltos y errores. Cada error debe corregirse antes de que se pueda salir de la línea. Se selecciona utilizando el cuadro de diálogo Preferencias.
Variable Unidad de memoria que puede enviarse y modificarse mediante un programa.
Variable de datos Consulte "Variable".
Visualizador de errores de programa
Ventana TwidoSoft especializada utilizada para ver errores de programa y advertencias.
U
V
387

Glosario
Visualizador de referencias cruzadas
Ventana especializada en la aplicación TwidoSoft para ver referencias cruzadas.
388

CBAÍndice
AAdministración de niveles funcionales, 149Ajustes avanzados, 171Almacenamiento automático, 32Alternancia de vistas de Ladder Logic, 267Ampliación
configuración de un módulo, 160eliminación, 159
Análisis del programa, 85Animación de un programa, 350Aplicación
restauración, 96Aplicaciones
borrado de memoria y copia de seguridad, 99copia de seguridad, 95fases de desarrollo, 80nomenclatura, 83orden de desarrollo, 79salvaguarda, 84
Archivos ASCII, 91Área de actividad, 259Área de prueba, 259Asignación de memoria, 57, 58, 60Asistente de Executive Loader, 18Ayuda
MDF, 342
BBackup, 95Backup de seguridad, 97
Barra de herramientas de instrucciones de lista, 313Barra de herramientas de la paleta de Ladder Logic, 272Bloque de función %MSG3
instrucciones, 222BootP, 203Borrar, 99Buscar
programas de lista, 325programas Ladder, 285
Buscar símbolo, cuadro de diálogo, 50
CCambiar controlador base, 148Cambiar el nombre de una aplicación, 253Campo Red, 334Cliente/servidor TCP, 194Código de macro real equivalente, 340Comunicaciones
ASCII, 191cable, 14configurar una red de conexión remota, 186Modbus, 190
comunicacionesconexiones remotas, 184
Conexión de elementos de Ladder Logic, 295Conexión de un PC al controlador, 103Conexiones ASCII, 191
389

Index
Conexiones Modbus, 190Conexiones remotas
acerca de, 184agregar, 188
Configuracióncontadores, 228entradas, 152macro, 331métodos, 139temporizadores, 227utilización del editor de configuración, 140variables máximas de software, 226
Configuración de entradas, 152Configuración de salida, 156Configuración del módem, 175Configuración del RTC, 111Configuración TCP/IP, 207Constantes, 231Constantes KD, 232Constantes KF, 233Contador de pasos, 247Contadores
configuración, 228muy rápidos, 240palabra doble, 235, 237, 241salidas reflejas, 243salidas TH0 y TH1, 243
Contadores rápidos, 237Contraseñas
ajustes, 75cambio de contraseña, 77
Controlador master, 184Controladores del conmutador de tambor, 230controladores remotos, 184Convenciones tipográficas, 13Creación de referencias cruzadas, 121Cuadro de diálogo Fijar hora, 111Cuadro de diálogo PLS/PWM, 234
DDefinición de símbolos
examinador de objetos, 51
390
Depuraciónanimación de un programa, 350animación de una tabla, 363fase de desarrollo, 82
Deshacer, 281, 287Detener, 110Diagramas Ladder
reticulado de programación, 259Dirección de pasarela, 202Dirección IP, 202
BootP, 203dirección IP predeterminada, 203
Dirección MAC, 203
EEdición de programas online, 370Edición de un programa
programas Ladder, 279Edición en línea de objetos de datos, 371Edición en modo RUN, 368Edición en modo STOP, 366Editor de configuración, 46
configuración de recursos, 140informe de eventos, 144visualización de un módulo de ampliación AS-Interface, 142visualización de un módulo de ampliación CANopen, 143
Editor de escalón de lista, 43Editor de Ladder Logic
comandos, 274paleta de Ladder ampliada, 40
Editor de lista, 44apertura, 310comandos, 311utilización del menú Editar, 319
Editor de símbolos, 48Editor de tablas de animación, 55
comandos, 353utilización para la depuración, 352
Editores y visualizadoreseditor de Ladder Logic, 38visualizador de Ladder Logic, 36
Ejecutar, 110Entrada rápida, 243

Index
Escalón, cabecera, 41Estado del monitor, 65Estado inicial, 64Estado offline, 64Estado online, 65estados de funcionamiento, 64Ethernet
conexión a la red, 201configuración TCP/IP, 207estadísticas, 113gestión de conexiones, 219
Evaluación de la memoria, 57, 58, 60Examinador de objetos, 51EXCH3, 222
código de error, 224
FFechadores, 246Forzado de valores, 359Frecuencímetro, 244Función de definición de macros (MDF), 329, 330funciones de fecha y hora, 246funciones de hora, 246
GGeneración de códigos binarios, 341Gestión de conexiones, 219Grupos de macros, 330
IID de unidad, 217Impresión
descripción general, 124Impresión de una aplicación
descripción general, 124iniciar TwidoSoft, 70Init, 110IP marcado, 212
LLAN ACT, 221LAN ST, 221Lenguaje de la lista de instrucciones
introducción de instrucciones, 313Lenguaje de lista
creación de un programa de lista, 308Deshacer, 328vista general, 306
Lenguaje Ladderedición de un programa online, 370
MMacro
Ayuda, 342COMM, 330configuración, 331DRIVE, 330inserción en un programa, 338mensajes de error, 343Printing, 346TESYS, 330
Macros COMM, 330Macros DRIVE, 330Macros TESYS, 330Marcación de un bloque Ladder Logic, 282Máscara de subred, 202MDF, 329, 330
configuración, 331mensajes de error, 343
MDF de Ayuda, 342Memoria
ampliación, 97cartuchos de Backup, 97
Memoria de ampliación, 97Mensajes de error
macro, 343Modbus
cliente/servidor TCP, 194mensajes Modbus TCP, 222
Modo de exploración, 250Modo RUN
edición de un programa online, 368
391

Index
Modo STOPedición de un programa online, 366
Módulo de ampliaciónadición, 157
Módulos analógicosconfiguración de los parámetros, 161
Módulos de ampliacióneliminación, 159
NNavegador de aplicación, 27Nombre de aplicación, 253
OObjetos de datos
edición en línea, 371Ocupación de la memoria, 57, 58, 60Opciones
adición de un módem, 175agregar, 167Backup de seguridad, 97eliminar, 168
operaciónoffline y online, 63
Operaciones avanzadas del autómata, 117Operaciones del controlador, 102, 108
PPalabra doble, 235, 237, 241Paleta de Ladder ampliada, 273Preferencias, 31Printing
Macro information, 346Programación de lista
utilización de los comandos Cortar, Copiar y Pegar, 320
Programación de listasbuscar, 323directrices, 317Menú Editar, 319utilización del editor de lista, 310
392
Programas Ladderbuscar, 283comandos Cortar, Copiar y Pegar, 280creación, 260
Propiedades de dispositivo, 147Protección con contraseña, 73Protección de la aplicación, 72, 104Puerto serie
configuración, 169
RRecursos, 138Reemplazar, 286Registro de bits de desplazamiento, 248Registros
cuadro de diálogo, 229Registros LIFO/FIFO, 229Rehacer, 281Restaurar, 96Reticulado de programación, 259
áreas, 259Reversibilidad, 90RTC
cuadro de diálogo Configuración RTC, 112factor de corrección, 112
SSalidas reflejas, 243Salidas TH0 y TH1, 243Salvaguarda de una aplicación, 84Seguridad
protección con contraseña, 72protección de la aplicación, 72
Selección de la programación de Ladder o de lista, 34Símbolo
direccionamiento, 339Símbolos, 87Símbolos y direcciones
visualización, 265Sistema operativo
actualización, 18

Index
Symbolesrecherche, 50
TTablas de animación
adición de variables, 358animación, 363apertura y almacenamiento, 361edición de variables, 354lectura y escritura de valores, 356
TCP/IP Modbusdispositivos remotos, 216
Temporizadoresconfiguración, 227
Time out (Ethernet), 214Transferencia de una aplicación
backup, 95cartuchos de Backup de memoria, 97descripción general, 93PC => Autómata, 94
Transferir una aplicaciónrestaurar, 96
TwidoSoft, 12
UUtilización de cabeceras de escalón, 269Utilización del editor de Ladder Logic, 271
VValidación, 145Visualizador de errores de programa, 53Visualizador de Ladder Logic
con programas Ladder, 262insertar, editar y eliminar escalones, 263Utilización del menú Edición, 279
Visualizador de referencias cruzadas, 54
393
Index
394