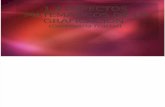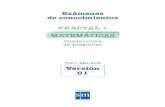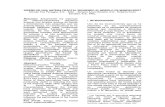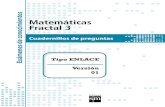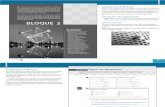Ultra Fractal Tutorial
Transcript of Ultra Fractal Tutorial

Primeros pasos en Ultra Fractal Ultra Fractal es un programa increíble para representar fractales. Combina la mayoría de las prestaciones de otros programas, junto con la capacidad de crear y mezclar capas de programas gráficos como PhotoShop, Paint Shop Pro, etc.... UF puede leer parámetros y mapas de color (color map files) de FracInt (otro programa de representación de fractales, también muy popular); a diferencia de este último UF utiliza color de 24 bits (Color Verdadero). Puedes escribir tus propios métodos de coloreo y transformaciones (o escogerlos de entre una inmensidad de métodos ya preparados) y aplicarlos a cualquier fórmula que escojas (o a cualquiera que tú escribas).
Nada que pueda decir sería suficiente para expresar lo ingenioso del diseño de este
programa. Sin embargo, el principiante o el experto en otros programas de representación
de fractales, pueden encontrarlo un poco confuso al principio (mi opinión personal es que,
gracias a otros programas, nos hemos acostumbrado tanto a encontrar entornos
limitadores y poco prácticos que nos puede llevar un tiempo acostumbrarnos a pensar de
forma lógica y sensata). Os ofrezco este "Primeros Pasos en Ultra Fractal," que en un
principio escribí para un usuario llamado Bob, para ayudaros a crear vuestro primer fractal
en Ultra Fractal.
Abre Ultra Fractal :)
Ve a File|New (Ctrl-N) (Archivo / Nuevo)
Haz click en el signo + junto a la carpetita "dmj"
Escoge "Phoenix (Mandelbrot)" — En la ventana del explorador verás una
muestra de la formula seleccionada
Haz click en OK
Si las ventanas de Properties (debería haber dos) no están abiertas, ábrelas con
Fractal/Properties (Ctrl-P) (Fractales/ Propiedades)
En la ventana de Propiedades pequeña hay tres pestañas: Layers (Capas), Image (Imagen),
Comments (Comentarios). Por lo de ahora, simplemente haz la imagen lo bastante grande
como para ver qué está pasando (480x360 bastará).

En la ventana grande de Propiedades hay cinco pestañas: Location (Localización), Mapping
(Mapeado), Formula (Fórmula), Inside (Interior), Outside (Exterior). Empecemos por aquí.
Escoge Formula. Si haces click en la lista desplegable de Parameter (Parámetros),
encontrarás 5 tipos de parámetros que puedes introducir en esta fórmula. Venga, anímate e
introduce algunos valores. Yo introduje 0.6076 y 0.52067 en Start Value (Valores Iniciales),
y 0.8 y 0 en Phoenix Distortion.

En algún momento, probablemente querrás hacer un zoom para ampliar y ver lo que hay.
Hay dos maneras de hacer zoom. Puedes hacer click con el ratón en el punto central de la
zona a ampliar. Al arrastrarel ratón (mover el ratón manteniendo el botón izquierdo
pulsado) la zona seleccionada cambia de tamaño, manteniendo el centro de la misma en el
punto donde hiciste click. Cuando el recuadro tenga el tamaño deseado podrás moverlo
pinchando dentro de él y arrastrando el ratón. También puedes girar el área seleccionada
pinchando y arrastrando el extremo de la manija. Cuando todo esté tal como tú desees, haz
click en el botón Zoom In de la ventanita "Select" que salió al empezar el zoom. Si
prefieres, también puedes hacer esto mismo introduciendo los números apropiados en la
pestaña "Location". La imagen abajo a la derecha, se obtuvo con los parámetros de
localización escritos en la ventana aquí mostrada. Puedes encontrar esos parámetros en un
link incluido más abajo, para que no tengas que teclear esa locura de números.
Por lo de ahora, y debido a que hay muchas cosas que se pueden hacer en UF que no se
podían hacer en FracInt, te sugiero que no amplíes demasiado con el zoom. De hecho, una
buena forma de aprender cómo funcionan las cosas, es no hacer zooms y aplicar métodos
de coloreo y transformaciones al ‘conjunto' de la imagen.
¿Te gustaría cambiar el color de tu fractal? He puesto pistas de cómo hacerlo aquí. Por
ahora, ve a File/Browse/Gradient (Archivo/ Explorar/ Gradientes) y escoge el gradiente
"Royal" de entre los archivos de ejemplo. Haz click en OK. Una vez abierto pulsa Crtl+C
para copiarlo al ClipBoard (portapapeles). Cierra el gradiente. Ahora ve a Fractal/Gradient
(Ctrl-G) para abrir el gradiente actual de la imagen abierta. Pulsa Ctrl-V para pegar el
gradiente "Royal".

Como ya tenemos el editor de gradientes abierto, puedes usar la pequeña deslizadera para
rotar los colores. También puedes pinchar y arrastrar los puntos de control (los cuadraditos
blancos unidos por una línea discontinua) de aquí para allá para cambiar el color. Si te fijas,
a izquierda y derecha de cada panel puedes ver una muestra de cómo va a cambiar el color
si mueves el punto de control seleccionado. También puedes usar Ctrl-H para cambiar a
modo HSL (Matiz-Saturación-Luminosidad) y Ctrl-R volver a modo RGB (Rojo-Verde-Azul). A
veces puede ser divertido jugar con la opción Randomize (Aleatorio) en el menú Gradient. Si
te espanta lo que has hecho, siempre puedes usar los botones Undo/ Redo (Deshacer/
Rehacer).
Bien, volvamos a la ventana Properties (la que tiene cinco pestañas). Haz click en Outside.
Aquí es donde puedes definir el método de coloreo para los puntos exteriores del fractal. Te
puedes pasar aquí todos los domingos del mes, explorando y jugando con todas la
opciones. Yo te pongo un ejemplo y luego tú, a tu aire. Si haces click en el botón "..." se
abrirá el Outside Coloring browser (explorador de Coloreo Exterior). Selecciona Triangle
Inequality Average de la carpeta dmj. Haz click en OK. Ahora tu imagen habrá cambiado
significativamente, pero aún quedan bastantes cosas que puedes seguir retocando. Yo
empecé por cambiar la transfer function (función cromática o de transferencia) y después
simplemente fui seleccionando diferentes opciones hasta que encontré una que me gustó.

Cambiar Color Density (Densidad de Color) puede cambiar mucho tu imagen. Además de
las opciones que aparecen en la lista desplegable, puedes introducir cualquier número
desde uno próximo a cero hasta cifras enormes. Básicamente, incrementar la densidad
tiende a aumentar el número de colores y la complejidad de la imagen mientras que
disminuir la intensidad simplifica el diseño y reduce el número de colores.
Si tu fractal tiene zonas interiores, puedes cambiar su coloreo de forma semejante a la
anterior, en la pestaña "Inside."
Ahora, para añadir un nuevo "efecto".... Haz click en la pestaña Mapping . Pincha en el
botón + y escoge la transformación "Symmetry" en la carpeta dmj. Tienes varios modos de
simetría para escoger. Siempre puedes activar o desactivar la transformación pinchando en
el iconito al lado de la palabra "Symmetry" y si decides que no quieres usar esa
transformación, puedes quitarla haciendo click en el botón "-".

He decidido jugar un poco más con el gradiente, para poner más colores en esta imagen.
Puedes pinchar en esta imagen para verla a tamaño completo (640x480)

Puedes salvar la imagen de cuatro formas:
Salvar los parámetros: (File|Save Parameters) (Archivo/ Salvar Parámetros) y
dar un nombre a tu imagen. Puedes volver a ella cuando quieras seleccionando
File|Browse|Parameters (Ctrl-B) (Archivo/ Explorar/ Parámetros).
Salvar la imagen (File|Save o Ctrl-S) como un archivo .UFR . La imagen puede
ser salvada antes de haber acabado de representarse. Cuando la vuelvas a
abrir en UF, continuará generándose.
Exportar la imagen: (File|Export Image) (Archivo/ Exportar imagen), como un
archivo .BMP, .JPG, .PNG, .PSD o .TGA con el tamaño actual.
Puedes verter la imagen al disco: (Fractal|Render to Disk) (Fractal/ Verter a
disco), convirtiéndola en un archivo .BMP, .JPG, .PND, .PSD o .TGA. Con esta
utilidad puedes también especificar el tamaño deseado y utilizar el anti-aliasing
para suavizar el aspecto de la imagen resultante.
Haciendo click aquí, puedes obtener el archivo de parámetros para la imagen ("Fractal for
Bob") que acabo de explicar. Asegúrate de salvarlo con una extensión .upr (p. ej:
primerospasos.upr). Si te gusta el gradiente de color también puedes guardarlo: abre la
imagen, después abre el Editor de Gradiente, entonces selecciona File|Save y ponle un
nombre.
FractalForBob {; Created with Ultra Fractal.; Image Copyright 1998 -- Janet Parkefractal: title="Fractal for Bob" width=480 height=360 resolution=1 gamma=0.100000000000000006 author="Janet Parke" created="October 17, 1998" numlayers=1layer: caption="Layer 1" visible=yes alpha=nomapping: center=-0.0262119734410664236/-0.0522638873190006625 magn=3819.85943742548548 angle=73.101349516679577 numtransforms=1transform: filename="dmj.uxf" entry="dmj-Symmetry" p_mode="horizontal"formula: filename="dmj.ufm" entry="dmj-PhoenixMandel" maxiter=1000 percheck=normal p_start=0.6076/0.52057 p_power1=2/0 p_power2=0/0 p_induct=0.8/0 p_bailout=1E20inside: transfer=none repeat=yesoutside: filename="dmj.ucl" entry="dmj-Triangle" density=1.2transfer=cube repeat=yes p_power=2 p_bailout=1E20gradient: smooth=yes position=-62 numnodes=8 index=12 color=0 index=53 color=2274042 index=109 color=1381653 index=140 color=16777215index=195 color=0 index=245 color=14868992 index=293 color=0 index=305 color=1908195}

Espero que este tutorial te haya dado información suficiente para que ahora puedas
experimentar tú mismo con diferentes formulas, métodos de coloreo, transformaciones y
gradientes. Planeo escribir pronto otro tutorial con consejos para utilizar capas. Si tienes
preguntas, comentarios, o correcciones, por favor mándame un e-mail.
Indicaciones para Gradientes en Ultra Fractal
Cuando empecé a trabajar con el editor de gradientes de UF me quedé muy perpleja
(habiendo cambiado, como yo hice, de un programa de dibujo fractal a otro), pero es muy
fácil y lógico, una vez que aprendes unas cuantas ideas básicas. A pesar de que puedes
modificar un gradiente ya existente, he llegado a descubrir lo fácil que es hacer uno nuevo.
Ve a File|New|Gradient (Archivo/ Nuevo/ Gradiente), que te abrirá una copia de tu
gradiente por defecto. Pulsa Ctrl+A para seleccionar todos los puntos y luego Ctrl+Supr
para borrarlos todos. El editor de gradientes se habrá vuelto ahora de un único color.
Pincha en el cuadrado de color en la esquina inferior izquierda, eso abrirá una ventana de la
paleta de colores. Escoge uno bonito.

Cuando pulses OK . . . el punto de control del gradiente se habrá vuelto del color escogido.
Ahora puedes añadir un nuevo punto de control al gradiente, con Ctrl+click (pulsando Ctrl
y pinchando con el ratón al mismo tiempo) o bien haciendo click con el botón derecho del
ratón y utilizando el menú emergente.

He insertado un nuevo punto en el gradiente y lo he vuelto negro, arrastrando los controles
en rojo, verde y azul hasta abajo de todo.
Ahora añade unos cuantos puntos de control y píntalos de los colores que prefieres. Juega
con las separaciones, arrastrando los controles a izquierda y derecha. Cuando acabes,
guarda el gradiente con un nombre que tenga sentido :)
Ahora créate un nuevo fractal o abre uno ya existente. Puedes copiar tu gradiente pulsando
Ctrl+A para seleccionar todos los puntos y Ctrl+C para copiarlos. Abre el gradiente
asociado a tu fractal y pulsa Ctrl+V (cómo no), así el gradiente anterior sustituirá al nuevo

Rota el gradiente hasta que esté a tu gusto y ¡voila!, ya tienes una imagen mucho más
bonita que antes.
Yo hice este gradiente arco iris, tipo Paul Carlson, de esta misma forma. Después de hacer
éste, abrí el editor HSL (Ctrl+H) e hice los colores más ‘polvorientos' o ‘apagados', bajando
un pelín el control del medio: Saturation (saturación, intensidad). Luego lo convertí en un
conjunto pastel-metálico, al subir otro poquito cada uno de los controles inferiores:
Luminance (luminosidad, brillo).

Aquí te anoto otras herramientas y teclas de método abreviado:
Puedes seleccionar varios puntos de control, pinchando y arrastrando un
rectángulo que los abarque o puedes seleccionarlos todos con Ctrl+A. También
puedes arrastrarlos todos a la vez arriba, abajo, izquierda o derecha; o borrarlos
todos pulsando Ctrl+Supr.
El botón derecho del ratón te ofrece un menú con unas cuantas opciones,
además de Insert y Delete (insertar y borrar): Eyedropper (cuentagotas) te
permite escoger un color de cualquier ventana de fractal que tengas abierta.
Random (azar) pinta de un color aleatorio el punto de control seleccionado (si
seleccionas varios puntos de control, solo afectará al de la izquierda).
Puedes cambiar al azar todo el gradiente pulsando Ctrl+1, Ctrl+2 o Ctrl+3.
Para ajustar los colores en el conjunto del gradiente, selecciona Adjust del
menú Gradient. Esto te abrirá un cuadro de dialogo con deslizaderas para
ajustar los componentes rojos, azules, verdes... de todos los puntos de control.
Una vez que hayas creado unos cuanto gradientes, puedes escoger uno de ellos y en
Options|Options|Default) establecerlo como tu gradiente por defecto (el que se usará al
abrir UF).
He creado unos cuantos gradientes mientras hacía esto, puedes encontrarlos aquí
(guárdalos como jp.ugr en el directorio principal de UF o en tu directorio de gradientes). Te
doy la bienvenida a mis gradientes. Espero que sean un buen punto de partida para
empezar a crear los tuyos propios. Ahora que sé cómo funciona esto tengo mucha más
capacidad de control sobre los colores de la que nunca había encontrado en otros
programas

Tutorial de Ultra Fractal -- Trabajando con Capas Una de las cosas más atractivas de UltraFractal es que puedes colocar una o varias imágenes, una encima de otra, de forma que los colores se entremezclan o reaccionan entre sí, creando un nuevo gráfico. He cogido una imagen creada con el tutorial Primeros Pasos y he añadido una capa, para que puedas ver cómo funciona esto. Pincha aquí
;save this file as wizard.upr in your Ultra Fractal/Parameters directory or copy the parameter set below and paste into an open Fractal window in Ultra Fractal
Wizard {fractal: title="Wizard" width=480 height=360 created="January 4, 1999" numlayers=1layer: caption="Layer 1" visible=yes alpha=nomapping: center=-0.0911917433620124425/0.211379147592099581 magn=120.99428171315206 angle=179.999991348577988 numtransforms=1transform: filename="dmj.uxf" entry="dmj-Symmetry" p_mode="horizontal"formula: filename="dmj.ufm" entry="dmj-PhoenixMandel" maxiter=1000 percheck=normal p_start=0.6076/0.52057 p_power1=2/0 p_power2=0/0 p_induct=0.8/0 p_bailout=1E20inside: transfer=none repeat=yesoutside: filename="dmj.ucl" entry="dmj-Triangle" transfer=cube repeat=yes p_power=2 p_bailout=1E20gradient: smooth=yes numnodes=4 index=93 color=11749375 index=216 color=16749093 index=300 color=82175 index=388 color=103935}
y salva estos parámetros como wizard.upr en el directorio para parámetros de UF (Ultra Fractal/Parameters), y para más información lee lo que sigue a continuación.
Abre la imagen con File/ Browse/ Parameters (Ctrl+B) (Archivo/ Explorar/ Parámetros) y
busca el artículo "Wizard".
Asegúrate de que están abiertas las dos ventanas de Properties (pulsa Ctrl+P si no lo
están). En la ventana pequeña ve a la pestaña Layers (Capas).
Tutorial de Ultra Fractal -- Manejo de Opacidad/ Transparencia con Colores Sólidos
La capacidad de controlar la opacidad y transparencia de una capa en UltraFractal no tiene
igual en otros programas de representación de fractales. A menos que ya tengas
experiencia con este concepto en otros programas gráficos, puede que al principio lo
encuentres un poco confuso. Este tutorial es el primero de los tres que explicará el manejo
y los diferentes usos que puedes hacer de la transparencia en tus fractales.
Cuando tienes una imagen con más de una capa necesitas saber una serie de cosas sobre
la opacidad/ transparencia de cada capa, excepto la inferior (si no tiene capas debajo, no

hay transparencia posible). En mi tutorial acerca del Manejo de Capas, ya expliqué los
modos de mezcla (Merge Modes) y cómo influyen en una imagen multi-capas. Pero hay
otras formas de controlar el modo en que las imágenes interactúan.
Primero te guiaré en el proceso de creación de una imagen de ejemplo, con la cual puedes
jugar para explorar estos conceptos. Abre un nuevo fractal: Ctrl+N o File/ New / Fractal
(Archivo/ Nuevo/ Fractal), utilizando la fórmula Built-In Fast Julia, situada en la carpeta
Standard. En la pestaña Formula, cambia los siguientes parámetros: para Julia seed (Re)
introduce el valor 0.025; en Julia seed (Im) introduce 0.0 . Así obtendrás un círculo negro en
un fondo azul (a menos que hayas cambiado el gradiente por defecto). Antes de nada,
querría poner algún tipo de dibujo dentro del círculo, así que ve a la pestaña Inside
(Interior), pincha el botón ... y escoge la fórmula de coloreo Orbit Traps en la carpeta dmj.
Ahora ajusta las opciones siguientes:
Trap Shape = Spiral
Trap Coloring = angle to trap
Trap Mode = trap only
Ahora ve a la pestaña Outside (Exterior) y cambia la Transfer Function (función cromática) a
None (ninguna) el fondo azul se volverá negro. Ponle a esta capa el nombre "Inside Spiral (espiral interior)". Tu imagen ahora debería tener este aspecto:
Bien, hasta aquí lo tocante al interior, ahora hagamos algo con el exterior. Primero, añade
una nueva capa. Ahora, ve a la pestaña Inside y cambia la Transfer Function a None.
Ahora, pincha el botón con la figurita Mandelbrot, te permitirá cambiar el color sólido (Solid
Color) y su opacidad. Voy a cambiar el valor de Opacity (opacidad) a 0 (esto hará que la
zona interior sea completamente transparente), pero antes nos quedaremos un ratito
jugando con la configuración del color sólido. Introduce los números que prefieras (de 0 a
255) en cualquiera de los campos y fíjate en cómo cambia la imagen. Puedes cambiar la
opacidad (mayor que 0, menor que 255) para permitir una transparencia parcial. Cuando
hayas acabado de jugar, pon a 0 todos los campos, incluido Opacity. Para asegurarte de
que la espiral que estás viendo es la de la capa del fondo, apaga su visibilidad. Si sólo es
visible la capa de arriba, deberías estar viendo una capa completamente negra. Además
fíjate que en la capa de arriba el iconito con el símbolo Alfa (a) está encendido; esto te
indica que la transparencia ha sido activada.
Manteniendo la capa inferior apagada, agreguemos algo de color al Exterior de la capa
superior. En la pestaña Outside, haz click en el botón ... y, nuevamente, selecciona la
formula Orbit Traps de la carpeta dmj. Esta vez fija "Trap Shape" = Cross y deja el resto de

parámetros tal como estaban configurados por defecto. Ponle a esta capa el nombre de
"Outside Cross (Cruz Exterior)" y cambia el "Merge Mode" (modo de mezcla) a
Luminance (luminosidad) con opacidad al 88%. De nuevo, puedes comprobar lo que
está sucediendo, apagando y encendiendo la visibilidad de cada capa.
Esto basta, por ahora, para mostrarte cómo puedes configurar el coloreo Interior y Exterior
en cada capa, pero no es una imagen demasiado apasionante aún, así que añadiremos un
par de capas más que nos ayudarán a controlar el color y la textura. Asegúrate de que
tienes seleccionada la capa superior y añade una nueva capa (que debería aparecer como
"New Layer 1" en la parte superior de la lista).
De nuevo, ve a la pestaña Inside y pincha el botón con el Mandelbrot negro. Fija la opacidad
a 0. Esto hace el área interior transparente y nos permite ver la capas por debajo de ésta.
En la pestaña Outside pincha el botón ... y cambia Orbit Traps por la formula Smoothed
Iterations (Mandelbrot) en la carpeta dmj. Cambia el modo de mezcla a Multiply al 100% y
titula la capa como "Outside Smoothing." El sombreado proporcionado por la formula
Smooth Iterations ayuda a suavizar y armonizar la silueta de cruz exterior.
Estaría bien añadirle algo a la espiral interior – algún tipo de textura, tal vez. Añade una
capa más y cambia la Transfer Function de la pestaña Outside a None. Haz click en el icono
negro de Mandelbrot y fija al opacidad del color sólido exterior a 0 para poder ver todas las
capas que hay debajo. Ve a la pestaña Inside y selecciona una nueva fórmula de coloreo
con el botón .... Escoge la fórmula Lyapunov en la carpeta dmj y establece el valor real part
of z para el parámetro Variable to track. Esto nos va a proporcionar una textura interesante,
pero necesitaremos retocar un poco los gradientes. Abre el editor de gradientes(Ctrl-G o
Fractal|Gradient). Ve aEdit|Paste Special (Edición/ Pegado especial) y escoge el
gradiente "Greyscale" en la carpeta Standard. Cambia el modo de mezcla para esta capa a
Difference al 100% de opacidad y titula la capa "Inside Bifurcation". Prueba a rotar
el gradiente para resaltar la textura. Este es el momento en que yo volví a trabajar con el

gradiente de la capa inferior. Utilicé el Misty Randomizer (Aleatorio Brumoso) (Ctrl-3) para
probar distintas combinaciones de colores. ésta es mi imagen definitiva.
Puedes conseguir el archivo de parámetros de esta imagen pinchando aquí (guárdalo como
ot.upr). Hay muchas cosas para jugar en esta imagen, en cada capa tú puedes ajustar:
Fórmula y parámetros de coloreo Interior y Exterior.
Variables de color sólido: RGB (Rojo-Verde-Azul) y HSL (Matiz-Intensidad-
Luminosidad)
Modo de mezcla y Opacidad
Gradiente
¡Las posibilidades son infinitas!, y cuanto más juegues, ¡más aprenderás!
Después de que hayas asimilado bien la información de este tutorial, puedes aprender más
formas de utilizar y controlar la transparencia en la siguiente parte de este tutorial.

Puedes ponerle a las capas el nombre que prefieras, así que yo le he cambiado el nombre
de Layer 1 por Wizard. Añade una nueva capa, pinchando en el botón + que hay abajo a la
derecha de la ventana Properties/ Layers. Aparecerá una nueva capa en la lista, idéntica a
la anterior. El modo de mezcla (merge mode) por defecto es Normal al 50%. Este arreglo
hará que veas la imagen exactamente igual que con solo la primera capa. Haz click el
iconito Mandelbrot de la capa inferior para hacerla invisible, por ahora (así podrás ver mejor
lo que está pasando con la nueva capa). Asegúrate que la capa nueva está todavía
activada.
Ahora ve a la ventana grande de Properties, activa la pestaña Outside (Exterior). Pincha el
botón "..." en la esquina superior derecha y selecciona la formula de coloreo Orbit Traps en
la carpeta dmj. He cambiado la transfer function (función cromática) a Linear y la Trap
Shape (forma del lazo) a Pinch (pizca, pellizco).

Es el momento de ver qué aspecto tendrán las dos capas al mezclarse. Pincha el botón azul
de Mandelbrot para hacerla de nuevo visible.
Mmh.... bueno, es diferente, pero no muy bonito en verdad. Pero no hay que preocuparse,
aún nos quedan muchas opciones con las que jugar. Las capas interactúan mediante los
Merge Mode (modo de mezcla). Ultra Fractal incluye 19 posibles modos de mezcla, que
hacen que los colores de las capas interactúen de formas diferentes. Por ahora escoge el
modo Difference (diferencia). Ahora ve a la deslizadera Opacity (opacidad) en la esquina
superior derecha de la ventana pequeña de Properties. Con esta deslizadera se regula la
intensidad con la que la capa y el modo de mezcla escogidos actúan sobre la imagen. Si
llevas la deslizadera hasta el extremo izquierdo solo verás la imagen original, porque el
modo de mezcla escogido no está actuando en absoluto. Al 100% el modo de mezcla
trabaja a plena intensidad.

Vale, esto ya tiene mejor pinta. Ahora abre el editor de gradiente de la capa Pinch y cambia
algo, a ver qué puedes mejorar. Si quieres cambiar el gradiente de la capa original no
tienes más que hacer click en su nombre, en la lista de capas, para resaltarla. La capa que
esté resaltada, ésa es la capa en la que se harán los cambios. Cuidado: es posible que estés
viendo una capa, pero que la activada sea otra, de forma que los cambios que estés
realizando se harán efectivos en una capa que en ese momento no ves. ¡Asegúrate que la
capa activa (la resaltada) es la que tú quieres cambiar!

Haz click en la imagen para verla a 640x480. Puedes encontrar el archivo de parámetros
para esta imagen pinchando aquí. Como siempre, asegúrate de que lo guardas con la
extensión .upr en tu carpeta de parámetros.
;save this file as wizardlayer.upr in your Ultra Fractal/Parameters directory or copy the parameter set below and paste into an open Fractal window in Ultra Fractal
UF-WizardWithNewLayer {; "Pinch" layer added by Janet Parkefractal: title="UF-Wizard with new layer" width=480 height=360 author="Ray Montgomery" created="January 4, 1999" numlayers=2layer: caption="Pinch layer" opacity=100 visible=yes alpha=no mergemode=differencemapping: center=-0.0911917433620124425/0.211379147592099581 magn=120.99428171315206 angle=179.999991348577988 numtransforms=1transform: filename="dmj.uxf" entry="dmj-Symmetry" p_mode="horizontal"formula: filename="dmj.ufm" entry="dmj-PhoenixMandel" maxiter=1000 percheck=normal p_start=0.6076/0.52057 p_power1=2/0 p_power2=0/0 p_induct=0.8/0 p_bailout=1E20inside: transfer=none repeat=yesoutside: filename="dmj.ucl" entry="dmj-Trap" transfer=linear repeat=yes p_trapshape="pinch" p_trapcolor="distance" p_traptype="closest" p_trapcenter=0/0 p_trapdrift=0/0 p_traporbit=0/0 p_movetrap=no p_aspect=1 p_threshold=0.25 p_diameter=1 p_traporder=4 p_angle=0 p_anglestep=0 p_gauss=0 p_gaussr=0 p_gausss=0 p_gausscenter=0/0 p_radialmode="kaleidoscope"gradient: smooth=yes numnodes=4 index=13 color=11749375 index=136 color=16749093

index=220 color=82175 index=308 color=103935layer: caption="Wizard" visible=yes alpha=nomapping: center=-0.0911917433620124425/0.211379147592099581 magn=120.99428171315206 angle=179.999991348577988 numtransforms=1transform: filename="dmj.uxf" entry="dmj-Symmetry" p_mode="horizontal"formula: filename="dmj.ufm" entry="dmj-PhoenixMandel" maxiter=1000 percheck=normal p_start=0.6076/0.52057 p_power1=2/0 p_power2=0/0 p_induct=0.8/0 p_bailout=1E20inside: transfer=none repeat=yesoutside: filename="dmj.ucl" entry="dmj-Triangle" transfer=cube repeat=yes p_power=2 p_bailout=1E20gradient: smooth=yes numnodes=4 index=93 color=11749375 index=216 color=16749093 index=300 color=82175 index=388 color=103935}
Bueno, ¡esto es lo que hay! Puedes añadir tantas capas como quieras (creo que el récord
actualmente está en 72). Para cada capa añadida, puedes escoger modo de mezcla y una
opacidad diferentes. Apagando y encendiendo la visibilidad de cada capa, o haciendo una
combinación de ellas, podrás apreciar mejor lo que estás haciendo. Con tantas opciones
disponibles, te puedes pasar horas, literalmente, jugando con los parámetros, probando
modos de mezcla, ajustando la opacidad y retocando los gradientes.
Unas cuantas ideas más para trabajar con capas:
Una de las mejores formas de aprender a utilizar capas es fijarte en los
parámetros que se mandan a la lista de correo de UF (Ultra Fractal Mailing List).
Esto es lo que yo hago: Al abrir una imagen con múltiples capas lo primero que
hago es apagar todas las capas para después irlas encendiendo una a una, así
veo el aspecto que tiene cada una por separado. Comparo las formulas,
localizaciones, coloreo, transformaciones y gradientes de las distintas capas.
Con frecuencia, altero alguna cosilla aquí y allá, para ver qué pasa: cambiar el
modo de mezcla, la opacidad, giro el gradiente, etc... En mi Galería II, puedes
ver unos cuantos ejemplos de lo que he ido creando simplemente jugando así
con los parámetros de otros.
Si decides hacer zoom en una imagen con varias capas, hay un par de cosas
que necesitas saber. Por defecto el zoom actuará en todas las capas, visibles o
no. Para hacer zoom sólo en una capa (o en las capas seleccionadas), haz click
en el botón lupa, apagándolo, de cada capa en la que no quieras hacer zoom.
Todas las capas en las que el botón lupa esté encendido serán afectadas por el
zoom, independientemente de que puedas verlas o no. De nuevo, asegúrate
que la capa que quieres alterar esté resaltada.
A veces es muy efectivo cambiar el método de coloreo Exterior o Interior para
cada capa, manteniendo en todas la misma localización. Cada capa puede
también tener formula y localizaciones diferentes.

Puedes reordenar las capas, pinchándolas y arrastrándolas arriba o abajo en la
lista.
Puedes encontrar más información acerca de las capas en la ayuda de UF, en
Advanced Features|Multiple Layers, incluyendo una lista de todos los modos de
mezcla y una explicación de cómo funcionan.
Tutorial de Ultra FractalUsando Opacidad/Transparencia con Gradientes: Cómo Funciona el Editor de Canal Alfa
ésta es la segunda parte de las tres que componen el tutorial sobre Opacidad y
Transparencia en Ultra Fractal; se continuarán explicando los conceptos ya introducidos en
la parte primera, que puedes encontrar aquí.
Ahora que ya conoces el funcionamiento de la trasparencia en colores sólidos en las
pestañas Inside y Outside, es la ocasión de empezar a trabajar con el editor de gradientes.
Con el color sólido hay un solo color para trabajar y una variable opacidad/ transparencia a
fijar. Con el editor de gradientes tienes millones de colores y 400 puntos de control, en los
que puedes fijar la transparencia/ opacidad. Uau!, esto representa unas capacidades de
control que probablemente no sospechabas. Primero, hablemos de cómo funciona y luego
hablaremos de para qué querrías usarlo.
He creado un imagen que luce así. Puedes encontrar los parámetros para esta imagen aquí.
;save this file as alpha.upr in your Ultra Fractal/Parameters directory; — OR —;copy the parameter set below and paste into an open Fractal window in Ultra Fractal
a01 {; Image Copyright © 1999 -- Janet Parke; Ultra Fractal 2fractal: title="a01" width=480 height=360 author="Janet Parke" created="March 21, 1999" numlayers=2layer: caption="stripes" opacity=100 visible=yes alpha=nomapping: center=-0.765885416666666667/0.100972222222222222 magn=2618.18181818181818 angle=0formula: filename="Standard.ufm" entry="FastMandel" maxiter=500 percheck=normal p_Start=0/0 p_Bailout=4inside: transfer=none repeat=yesoutside: transfer=linear repeat=yesgradient: smooth=no numnodes=16 index=0 color=16723385 index=1 color=16777215 index=49 color=16777215 index=50 color=0 index=99 color=0 index=100 color=2960895 index=149 color=2960895 index=150 color=2978815 index=199 color=2978815 index=200 color=3005695 index=249 color=3005695 index=250 color=3014480 index=299 color=3014480 index=300 color=16723245 index=349 color=16723245 index=350 color=16723385layer:

caption="gray layer" visible=yes alpha=nomapping: center=-0.765885416666666667/0.100972222222222222 magn=2618.18181818181818 angle=0formula: filename="Standard.ufm" entry="FastMandel" maxiter=500 percheck=normal p_Start=0/0 p_Bailout=4inside: transfer=none repeat=yesoutside: transfer=linear repeat=yesgradient: smooth=no numnodes=2 index=0 color=11645361 index=189 color=11645361}
La capa superior es una espiral con zonas de ocho colores distintos (blanco, negro, y otros
seis colores). Como el gradiente está dividido en 400 puntos de control, cada franja de color
tiene 50 de ancho.
La capa inferior es la misma espiral, pero el gradiente es gris sólido.

Con el modo de mezcla fijado a Normal 100% no podemos ver la capa inferior, pero vamos
a cambiar eso alterando la transparencia de la capa superior, pero no con la deslizadera en
la pestaña Layer, si no con el Alpha Channel Editor (editor de canal alfa).
Manteniendo la ventana del fractal abierta (la barra de título ha de estar resaltada), pincha
el botón Alfa en la barra de herramientas. Por defecto, el editor de canal Alfa se abre
con un único punto de control (en el extremo izquierdo) puesto en el punto más alto. Todo
el rango de gradiente es blanco, eso significa que todo el gradiente de color es
completamente opaco. Si pinchas en el punto de control y lo arrastras hacia abajo, verás
que al acercarse a la parte inferior (el gradiente Alfa se vuelve más oscuro) las dos capas se
van mezclando, hasta que ya solo puedes ver la capa inferior. Esto tiene exactamente el
mismo efecto que si mueves la deslizadera de la opacidad hasta el 0%.
Vuelve a colocar el punto de control del Canal Alfa en la parte superior. Añade otro punto de
control (pulsa Ctrl al mismo tiempo que pinchas con el ratón en cualquier punto de la zona
blanca). Ahora, si arrastras cualquiera de los dos puntos de control, verás que parte de la
imagen se vuelve gris (al transparentarse la capa inferior), parte de la imagen sigue
mostrando los colores brillantes de la capa superior y que el resto es una mezcla de ambas
capas. Si colocas el editor de gradiente y el de canal alfa uno encima del otro, te darás
cuenta que el color correspondiente (en el editor de gradiente) a los puntos donde tu
gradiente alfa es blanco, es el que se ve más puro en la imagen y que en cambio, donde el
gradiente alfa es negro, el color correspondiente no aparece en la imagen (sustituido por el
gris de la capa inferior).
Para evidenciar esto aun más claramente, he creado un canal alfa a franjas, que coinciden
con las posiciones de los puntos de control del gradiente de color. Selecciona y copia
(Ctrl+C) el texto que sigue
stripesAlphaChannel {
alpha: title="stripes Alpha channel" smooth=yes numnodes=16 index=0 alpha=0 index=1 alpha=255 index=49 alpha=252 index=50 alpha=0 index=99 alpha=0 index=100 alpha=255 index=149 alpha=255
index=150 alpha=4 index=199 alpha=0 index=200 alpha=255 index=249 alpha=255 index=250 alpha=0
index=299 alpha=0 index=300 alpha=252 index=349 alpha=255 index=350 alpha=0
}
Con el editor de canal alfa abierto y activo (la barra de título resaltada), pega (Ctrl+V) el
texto. El gradiente alfa debería ahora tener este aspecto:

Y tu imagen debería ser como ésta:
Como las franjas negras del canal alfa (transparencia total), coinciden precisamente con las
franjas negra, naranja, verde y morada del gradiente de color, podrás ver el gris de la capa
inferior en vez de esos colores. Sólo serán visibles los colores correspondientes a las franjas
de opacidad total (blanco). Ve a Alpha/ Invert (Alfa/ Invertir) para invertir las franjas. Ahora
las zonas blanca, roja, amarilla y azul se han vuelto grises. Prueba a rotar el canal alfa, con
la pequeña deslizadera del editor. Mover el gradiente alfa incluso un solo punto (Position 1)
ya permite mostrarse a los otros colores un poquitín.
El editor de canal alfa te permite tener hasta 400 puntos de control para la opacidad/
transparencia de cada capa. Fíjate en que no hay icono alfa ( a ) en la capa más inferior de
tu fractal. Esto se debe, aunque puedas editar el canal alfa de esta capa (y el programa no
te lo impide para nada), a que eso no va ha tener ningún efecto en la imagen, ya que no
hay nada debajo que pueda transparentarse. Los gradientes alfa pueden salvarse y
reutilizarse de la misma forma que los gradientes de color (File/ Save o Ctrl+S), pero es tan
fácil crear gradientes nuevos y habitualmente están tan ligados a las necesidades
específicas de la imagen, que normalmente no necesitarás guardarlos.
Puedes encontrar otro buen ejemplo de cómo funciona el canal alfa si exploras los
par metros en la carpeta fs-exam (Alpha Channel Example). Por favor, dedica algo de
tiempo a jugar con esta imagen y con el ejemplo arriba explicado antes de seguir con la
siguiente parte de este tutorial.
Confío en que estos ejemplos te hayan enseñado como funciona el canal alfa, pero las
imágenes no son demasiado bonitas. Cuando te encuentres razonablemente cómodo con la
información ya ofrecida puede que quieras seguir con la siguiente parte del tutorial, donde
se discute cuándo y por qué podrías necesitar esta capacidad. Continúa aquí.

Tutorial de Ultra Fractal -- Cuándo y Por Qué usar el Canal Alfa
Bien, ya empiezas a entender cómo funciona el Canal Alfa. Ahora, ¿cuál es el propósito de
todo esto? He estado pensando mucho y en todo esto mientras escribía este tutorial. Creo
que la mayoría de los usuarios, con contadas excepciones, más que planear
anticipadamente cómo van a usarlo, experimenta con el Canal Alfa cuando ya llevan un
tiempo trabajando en una imagen. Al menos eso es lo que me pasa a mí y a aquellos
usuarios que he sondeado
En vez de explicar esto creando una imagen que utilice el Canal Alfa, voy a mostrarte tres
imágenes que muestran diferentes modos y motivos para usar la transparencia. Te
sugeriría que leyeras primero el tutorial y que después te bajes los parámetros que puedes
encontrar aquí para luego releer el tutorial manteniendo las imágenes abiertas, de forma
que puedas jugar y experimentar con ellas mientras lees.
Empecemos con una imagen que Damien Jones presenta al Challenge 1 (Reto 1). "Plastic
Peekabo" tiene dos capas --- ambas tienen idéntica fórmula, localización y gradiente. La
única diferencia entre ambas capas es el algoritmo de coloreo exterior utilizado. A la
izquierda puedes ver la capa inferior, la de la derecha es la capa superior.
Con el modo de mezcla fijado a Normal, opacidad 100%, deberíamos ver sólo la capa
superior, pero al editar el Canal Alfa (y sin hacer ningún otro cambio), Damien ha vuelto
transparentes la mayor parte de las zonas rojo oscuro y azul, creando este estupendo
efecto (a mi me hace pensar en que alguien hubiera derramado plástico líquido encima de
su fractal):

(Por si este ejemplo resultara al principio un poco confuso, he cambiado la capa inferior a
un color verde liso. Ya que no había verde en ninguna de las dos capas antes, este ejemplo
te muestra exactamente qué parte de la imagen superior es transparente y cuál es opaca.
Todo lo que ahora es verde se debe a la capa inferior, todo lo que no sea verde es la parte
opaca de la capa superior.)
El canal Alfa viene muy bien para casos como esta imagen de Damien. Si no quieres que los
colores de varias capas se mezclen, puedes establecer el modo de mezcla como Normal al
100% de opacidad y utilizar el Canal Alfa para mostrar u ocultar de la capa inferior
exactamente lo que tú quieras (por supuesto que también puedes utilizar el Canal Alfa con
otros modos de mezcla).
En ocasiones querrás utilizar el Canal Alfa para retoques delicados o esculpir detalles. éstas
son las dos capas del siguiente ejemplo, una de las imágenes que presenté para el
Challenge 5 (Reto 5º):

Mientras trabajaba en esta imagen, decidí establecer el modo de mezcla a Difference 100%
y, editando el Canal Alfa, esculpir las barras y el herraje. Esta es la versión final de "Iron
Gate" (Puerta de Hierro):
Para poder apreciar el control tan detallado que el Canal Alfa te ofrece necesitarás cargar el
archivo de parámetros de esta imagen. Una vez abierto, prueba a encender y apagar el
indicador Alfa de la capa superior. Podrás ver que los cambios son sutiles, pero si quieres
pasar un rato divertido, abre el editor de Canal Alfa y prueba a cambiarlo moviendo la

deslizadera, y moviendo los puntos de control. ¿Ves ahora las posibilidades? Estuve
retocando esta imagen durante horas hasta dar exactamente con el aspecto que deseaba.
A veces, al crear un fractal, veo un color del que me quiero librar, o una silueta que quiero
acentuar y utilizo el canal Alfa para alcanzar mi propósito. Pero también muy a menudo
simplemente abro el editor de Canal Alfa para cada capa, añado un punto de control y lo
muevo de aquí para allá, simplemente para ver si descubro algún efecto interesante que
pueda haber escondido.
En algunos casos puede que tengas una idea concreta en mente antes de empezar el
fractal y ya sepas como deberías usar el Canal Alfa para conseguir ese efecto. Frederik
Slijkerman hizo exactamente eso en esta imagen que también pertenece al primer Reto
(cuyo propósito es explorar esta prestación). Aquí están las diferentes capas:
...y este es el aspecto que tienen combinadas con modo de mezcla Multiply al 100% de
opacidad:
Pero mira lo que sucede cuando Frederik edita el Canal Alfa:

No solo mantiene los rayos dorados de la capa superior mezclados con la imagen Phoenix
Julia que hay debajo, ahora se alternan con rayos del color de la capa inferior. Molón,
¡¿¡ eh !?!
éstos son apenas tres ejemplos de la utilidad del Canal Alfa. Prueba a abrir los archivos de
parámetros de estas imágenes en UltraFractal y juega con ellas. Prueba entonces a crear
tus propias imágenes del mismo tipo con las que puedas experimentar:
Haz una imagen con dos capas idénticas, excepto por el gradiente.
Haz una imagen de dos capas, utilizando algoritmos de coloreo diferentes para
cada una.
Haz una imagen de dos capas en la que cada capa tenga diferente localización
y/o formula
En cada caso, abre el editor de Canal Alfa de la capa superior, añade uno dos puntos de
control y fíjate en cómo interactúan los colores. No te olvides de probar con diferentes
modos de mezcla. Cuanto más practiques con el Canal Alfa (jugando con estos tres
ejemplos o experimentando por tu cuenta) más cómodo te irás encontrando.
Puedes encontrar muchos más ejemplos de cómo utilizar el Canal Alfa en Challenge #1
Gallery (Galería del Reto 1º).
Tutorial de Ultra Fractal -- Uso de Transparencia con Transformaciones
Este tutorial asume que ya estás familiarizado con trabajar con capas y usando y
estableciendo transparencia mediante el botón Solid Color en las pestañas Inside y Outside.

En mi mente, yo divido las transformaciones en dos categorías. Están aquellas que
modifican tu imagen con efectos de caleidoscopio, simetría, mosaico, sesgado o estirado
(etc., etc., etc.), y te dejan con una imagen llena con un diseño (áreas interiores y/o
exteriores de tu fractal). La otra categoría incluye transformaciones como "3D Mapping" de
Frederik Slijkerman, la cual mapea el fractal en una forma (como un huevo, esfera o plano);
"Checkerboard" de Sylvie Gallet, la cual alterna cuadrados de tu imagen con cuadrados de
color sólido en un efecto como tablero de ajedrez; y "Scissors" de Luke Plant y "Clipping" de
Damien Jones, las cuales te ayudan a crear máscaras para bloquear partes o dar forma a tu
fractal, pero el color y grado de opacidad de esas áreas sólidas puede ser cambiado usando
el botón Solid Color en la pestaña Mapping. Hay muchos lugares en que esto será útil, y yo
te mostraré algunos ejemplos luego, pero primero te hablaré de lo mismo mediante una
imagen de muestra.
Digamos que tienes una grandiosa imagen que te gustaría enmarcar (bueno, la que voy a
usar no es exactamente grandiosa, pero servirá para nuestro propósito). Resalta y copia
(Ctrl-C) estos parámetros y pégalos (Ctrl-V) en una ventana de Ultra Fractal que contenga
un fractal activo.
GoldenHandkerchief {
; Created with Ultra Fractal.
; Copyright 1998
fractal:
title="Golden Handkerchief" width=480 height=480
author="Janet Parke" created="August 26, 1998" numlayers=1
layer:
method=linear caption="Layer 1" visible=yes alpha=no
mapping:
center=0/0 magn=1.46788990825688 angle=0
formula:
filename="dmj.ufm" entry="dmj-Julia2-Step2" maxiter=1000 percheck=normal
p_seed1=0.5/0 p_seed2=0/0 p_switchseeds=no p_pattern=21 p_power=2/0
p_bailout=1E20
inside:
transfer=none repeat=yes
outside:
filename="dmj.ucl" entry="dmj-Triangle" transfer=sqrt repeat=yes
p_apower=1 p_aflavor="normal" p_power=2 p_bailout=1E20
gradient:
smooth=yes numnodes=4 index=99 color=1144742 index=208 color=0
index=273
color=3158085 index=354 color=14736366
}
Ahora ve a la pestaña Mapping y pincha el botón Add (+) para seleccionar una
transformación. Escoge "Clipping" ("Recorte") en la carpeta dmj. Tu imagen se volverá

negra temporalmente. No entres en pánico. Lo que necesitamos es establecer algunos
parámetros. En este caso, el centro de nuestro fractal es 0,0 así que no tenemos que
ajustar el centro de recorte, y la forma de recorte por defecto es un cuadrado, lo cual es
justamente lo que necesitamos para poner un marco cuadrado a este fractal, así que ve al
parámetro Clipping Right Edge ("Borde Derecho de Recorte") y haz click en el icono
cuentagotas. Ahora mueve el ratón para colocar el cuentagotas cerca del borde derecho, en
la posición que quieres marcar el ancho del marco. ¡Poner un borde alrededor de tu imagen
es tan simple como esto!
Unas pocas notas antes de continuar: Esta imagen ya tenía suficiente espacio para colocar
un borde. En algunos casos, podrías necesitar alejar la imagen ("zoom out") antes de añadir
la máscara de recorte a fin de proveer un espacio adecuado alrededor del área que deseas
enmarcar. La transformación "Clipping" también incluye formas de círculo, rectángulo y
óvalo. Con las últimas dos, necesitarás establecer un borde derecho (Right Edge) y borde
superior (Top Edge) para definir la forma. Además, la configuración por defecto es Clipping
Region = Outside ("Región de Recorte = Exterior"), pero si quisieras bloquear el centro de
tu imagen en lugar del exterior, deberías cambiar este parámetro a Inside ("Interior").
Puedes cambiar el ancho de tu borde simplemente haciendo click con el cuentagotas de
nuevo y seleccionando una nueva localización. También puedes entrar las coordenadas a
mano, pero probablemente querrás hacer eso solamente para pequeños ajustes. Puedes
cambiar el color de borde pinchando el pequeño icono con un Mandelbrot negro en la
pestaña Mapping. También puedes usar otra imagen fractal como borde poniendo esa capa
debajo de ésta y estableciendo la transparencia de la máscara de recorte a 0. Déjame
mostrarte lo que quiero decir. Resalta y copia (Ctrl-C) esta capa y pégala en tu fractal con el
botón Paste ("Pegar") en la pestaña Layer (Ctrl-V no funcionará esta vez porque UF es lo
bastante inteligente para saber que sólo tienes los parámetros para una sola capa en tu
portapapeles, no los de un fractal entero).
TextureLayer {
layer:
caption="Texture layer" visible=yes alpha=no
mapping:
center=-0.777170043945312512/0.126894287109375008
magn=4655.86814435919296 angle=0
formula:
filename="Standard.ufm" entry="FastMandel" maxiter=1000 percheck=normal
p_Start=0/0 p_Bailout=128
inside:
transfer=none repeat=yes
outside:
filename="dmj.ucl" entry="dmj-Trap" transfer=cube repeat=yes
p_trapshape="pinch" p_trapcolor="distance" p_traptype="closest"
p_traporder=4 p_trapfreq=1 p_trapcenter=0/0 p_trapdrift=0/0
p_traporbit=0/0 p_movetrap=no p_aspect=1 p_threshold=0.25 p_diameter=1

p_angle=0 p_anglestep=0 p_skew=0 p_skewstep=0 p_trapstart=0
p_trapiter=10000 p_trapskip=0 p_gauss=0 p_gaussr=0 p_gausss=0
p_gausscenter=0/0 p_radialmode="kaleidoscope"
gradient:
smooth=no numnodes=2 index=86 color=6311968 index=251 color=0
}
Pincha y arrastra esta nueva capa de textura para que quede debajo de la capa original y
establece el Merge Mode (modo de mezcla) de la capa superior a Normal a 100% Opacity
(100% de opacidad). Recuerda, si no puedes ver la nueva capa "Texture", ¡es porque debes
establecer la opacidad de la transformación de recorte a 0! Hazlo si todavía no lo habías
hecho. Tu imagen debería verse más o menos como ésta (dependiendo del ancho de tu
borde):
Es un bonito efecto, pero podemos mejorarlo añadiendo un pequeño borde alrededor del
fractal interno que ayudará a delinear este fractal interior de su marco texturado. Puedes
ver ejemplos de este efecto en estas dos imágenes de mi Gallery VIII: Delarue y Bratu (usa
el botón de regreso de tu explorador para volver aquí). Para crear este efecto, necesitamos
añadir otra capa entre la capa de textura y el fractal. Te instruiré sobre este paso (más que
sólo proveer una capa que puedas copiar y pegar) porque hacer una capa de color sólido es
una habilidad útil para tener a mano.
Haz click sobre la capa "Texture" en la lista de la pestaña Layers y luego en el botón Add
(+). Esto pondrá tu nueva capa en medio de las otras dos. Nombra esta capa algo como
"Borde delgado" y establece su modo de mezcla a Normal a 100% de opacidad. Cambia a la
pestaña Formula. En este caso, ya estamos usando la fórmula "Built-in fast Mandelbrot",
pero si no fuera así deberías pinchar el botón "..." y seleccionar dicha fórmula de la carpeta
Standard. Ve a la pestaña Location y haz click en el botón Reset Parameters (>|<)
("Reestablecer Parámetros"). Haz Shift-click en el icono de visibilidad de la nueva capa para
que sólo puedas verla a ésta. Ahora queremos ampliar ("zoom in") esta capa solamente al
medio del "lago" del Mandelbrot, así que haz Shift-click en la lupa de la capa "Borde
delgado" para desactivar las lupas de todas las demás capas. Ahora, cualquier

acercamiento, alejamiento o edición de localización afectará sólo esta capa. Haz un
acercamiento del lago para que tengas una imagen en negro sólido (para esta capa). Para
hacer las cosas más fáciles cuando agregues la máscara, cambia cada una de las
coordinadas de centro a 0 en la pestaña Location.
Ahora añadiremos una máscara cuadrada que será ligeramente más grande que la de
nuestra capa superior. Añade la transformación "Clipping" a la capa "Borde delgado" tal
como hiciste anteriormente. Cambia el color sólido de la máscara a cualquier color diferente
de negro y establece la opacidad de la transformación a 0. Haz Shift-click en el icono de
visibilidad de esta capa nuevamente para hacer todas las capas visibles, y luego utiliza el
cuentagotas para seleccionar el Borde Derecho (Right Edge). Escoge un punto justo por
fuera del borde derecho del cuadrado interior. Deberías tener ahora un fino borde negro
separando la capa interior "Golden Handkerchief" de tu borde exterior texturado. Puedes
ajustar el ancho del borde negro si es necesario. (Si quieres este borde de otro color distinto
al negro, puedes establecerlo con el botón Solid Color en la pestaña Inside. Asegúrate que
diga "None" a la derecha de Transfer Function.)
Hay otra linda particularidad que quiero mostrarte con este tutorial, pero antes permíteme
hacer unos pocos comentarios. Este tutorial no pretende ser una guía completa sobre el uso
de la transformación "Clipping". Como con todas las transformaciones, podrás querer
experimentar con una imagen simple, a única capa, como el "Default Mandelbrot" para ver
qué hace cada parámetro, por ejemplo cómo rotar la máscara.
Si usas "Clipping" en una imagen cuyas coordenadas no son 0 en ambos campos, y quieres
que tu máscara quede perfectamente centrada, tendrás que copiar y pegar (usando los
comandos del menú emergente del botón derecho) cada una de las coordenadas de centro
separadamente desde la pestaña Location a los parámetros Clipping Center en la pestaña
Mapping.
Si tu imagen tiene más de una capa, probablemente necesitarás una máscara en cada
capa. Si el centro y magnificación es la misma para cada capa, puedes simplemente usar
los botones de copiar y pegar en la pestaña Mapping para agregar la transformación a cada
capa. Pero si las capas tienen diferentes localizaciones tendrás que posicionar y corregir el
tamaño de cada máscara separadamente. Si quieres conseguir esta apariencia de
enmarcado, siempre coloca la/s capa/s de borde en lo más bajo de la lista, luego el borde
interior (si tienes uno), y luego las capas fractales, la más baja de las cuales tendrá que
tener su modo de mezcla en Normal a 100% de opacidad.
Muy bien, ahora un último efecto. Mientras estaba pensando en escribir este tutorial, pensé:
"Hey, no hay razón por la cual no pueda colocar sombras aquí mismo en UF!" Mucha gente
publica sobre páginas blancas imágenes que arrojan sombra, así que ¿no sería grandioso
hacer eso mismo con UF sin tener que ir a otro programa de edición de gráficos? Ya
tenemos el concepto básico: un fractal con un borde estrecho y luego un área de borde
transparente fuera de todo esto. Ahora solo necesitamos una capa de sombra para colocar
por debajo y que se verá asomando desde las demás capas.

Si quieres conservar la imagen que acabamos de hacer como ejemplo, guárdala ahora,
porque lo siguiente que quiero que hagas es borrar la capa más baja de la lista ("Texture").
Ahora resalta y copia (Ctrl-C) el texto de esta capa y pégalo en tu imagen (de nuevo usando
el botón de pegar en la pestaña Layers)
DropShadow {
layer:
caption="Drop Shadow" visible=yes alpha=no
mapping:
center=-0.0584953912343803845/0.0584120661022083095
magn=1.74999999999999977 angle=0
formula:
filename="Standard.ufm" entry="Mandelbrot" maxiter=1 percheck=normal
p_start=0/0 p_power=2/0 p_bailout=1E20
inside:
filename="dmj.ucl" entry="dmj-Trap" transfer=log repeat=yes
p_trapshape="astroid" p_trapcolor="distance" p_traptype="first"
p_traporder=100 p_trapfreq=1 p_trapcenter=0/0 p_trapdrift=0/0
p_traporbit=0/0 p_movetrap=no p_aspect=1 p_threshold=0.1 p_diameter=1
p_angle=0 p_anglestep=0 p_skew=0 p_skewstep=0 p_trapstart=0
p_trapiter=10000 p_trapskip=0 p_gauss=0 p_gaussr=0 p_gausss=0
p_gausscenter=0/0 p_radialmode="kaleidoscope"
outside:
filename="dmj.ucl" entry="dmj-Trap" transfer=arctan repeat=yes
p_trapshape="astroid" p_trapcolor="distance" p_traptype="closest"
p_traporder=1000 p_trapfreq=1 p_trapcenter=0/0 p_trapdrift=0/0
p_traporbit=0/0 p_movetrap=no p_aspect=1 p_threshold=0.25 p_diameter=1
p_angle=0 p_anglestep=0 p_skew=0 p_skewstep=0 p_trapstart=0
p_trapiter=10000 p_trapskip=0 p_gauss=0 p_gaussr=0 p_gausss=0
p_gausscenter=0/0 p_radialmode="kaleidoscope"
gradient:
smooth=yes numnodes=4 index=0 color=8882055 index=65 color=14474460
index=293 color=16777215 index=333 color=16777215
}
Pincha y arrastra esta capa para que sea la más baja de la lista. Ahora, en lugar de un color
sólido o un borde con un patrón alrededor de tu fractal, tenemos un fondo blanco y un
efecto de sombra. Si necesitas mejorar la posición de la sombra, asegúrate primero de
hacer Shift-clic en su icono de lupa para desactivar el movimiento de las demás capas, y
luego realiza Ctrl-arrastrar en la capa de sombra hasta alcanzar el efecto deseado. También
puedes editar el grado de gris mediante el editor de gradiente.
Esta capa de sombra tiene el tamaño y posición adecuado a esta imagen de muestra. Si tus
bordes tienen un tamaño diferente, o si la usas en otras imágenes, puedes necesitar
acercarla o alejarla (usa la propiedad Shift-arrastrar) para ajustar el tamaño de la sombra.

Si usas esta capa en una imagen de proporción 4:3 (rectángulo horizontal), cambia el
parámetro Aspect en la pestaña Inside a 1.33. Si la imagen es de proporción 3:4 (rectángulo
vertical), este parámetro debería ser .75. (Y si usas cualquier otra proporción, estás por tu
cuenta :-)). Por favor, siéntete libre de guardar una copia de esta capa "Drop Shadow" en tu
carpeta de parámetros para usar en cualquier momento. (¡Y gracias a Damien por
proporcionarla!)
Estos efectos de enmarcado son sólo ejemplos de las muchas posibilidades en el uso de
transparencia con transformaciones. Los mismos efectos pueden alcanzarse con la
transformación "Scissors" ("Tijeras") de Luke, pero actualmente no existe la opción de
utilizar el cuentagotas para seleccionar centros y bordes. Probablemente necesitarías una
calculadora, también, para realizar los cálculos de coordenadas, y las cosas se complican
todavía más cuando la imagen es rotada, pero la transformación "Scissors" tiene más
formas disponibles. Antes de que Damien escribiera la transformación "Clipping", usé
"Scissors" para hacer estas imágenes: At Tierce, Vespers and Compline y Kundalam. La
última utiliza máscaras para dividir las espirales para que diferentes algoritmos de coloreo
pudieran ser utilizados en cada lado. (Hay tres capas de coloreo para la espiral izquierda y
cuatro para la derecha.)
Hay muchos, muchos otros usos para las transformaciones "Clipping" y "Scissors". También
deberías echarle un vistazo a la imagen Martian Landscape de Luke, para la cual escribió
originalmente la transformación "Scissors", y las Space Scenes de Samuel Monnier hacen
un uso extensivo de "Scissors". Y para ejemplos del uso de transparencia con otras
transformaciones, revisa las entradas en el Easter Egg Decorating Contest y Challenge #8.
¿Cómo empezar una imagen desde la nada? Janet Parke —
Nadie me ha preguntado esto en realidad, pero eso no me impedirá contestar. ;-) Muchas
personas han comentado últimamente cuán difícil es comenzar una nueva imagen desde la
nada. Considerando que mayormente es lo que suelo hacer, pensé que tal vez alguien
estaría interesado en saber cómo lo hago. Si no, me disculpo por lo que indudablemente
será otro mensaje largo.
Me parece que he dicho esto antes, aunque tal vez no en esta lista: cuando el primer UF
beta fue lanzado, todavía no podíamos importar parámetros de FractInt. Además, debido a
dificultades técnicas de uno u otro tipo, en realidad no tenía ningún parámetro de FractInt
para importar (unas dos docenas en total en toda mi vida, ninguno de los cuales era en
realidad memorable). Así que... tuve que empezar mi trabajo desde cero y durante los
últimos 9 meses aproximadamente, mi estrategia ha evolucionado en esto:
- He puesto Grayscale ("Escala de gris") de la carpeta Standard como gradiente por defecto.
De este modo, cuando recién estoy comenzando una nueva imagen, puedo concentrarme
en la forma antes que ser distraída o desalentada por el color.
- Elijo una formula y comienzo a buscar una forma interesante. Si estoy trabajando con uno
de los conjuntos Mandelbrot/julia que incorporan la función "switch" ("alternar"),

frecuentemente abro el Mandelbrot, presiono la barra de espacio o el botón Switch en la
barra de herramientas y utilizo el cuentagotas para encontrar un lugar interesante para un
acercamiento.
- Una vez que he encontrado una localización interesante, comienzo a probar distintos
algoritmos de coloreo. Hasta ahora he trabajado mayormente con las fórmulas de Damien y
algunas otras de las colecciones de Ron, Kerry y Mark. ¡En este momento hay tantas para
elegir que uno podría pasarse días en este paso! Como sea, esto no es para decir que las
otras fórmulas no sean buenas, sino que me he estado concentrando primariamente en las
de Damien.
- Me gusta tener a mano una capa que tenga un coloreo suavizado -- algo como Exponential
Smoothing o Smoother Iterations. Luego pruebo (desde la colección de Damien), Cilia,
Curvature Average, Lyapunov, Triangle Inequality Average, y, últimamente, Orbit Traps.
Cada vez que encuentro una imagen que me agrada, mantengo esa capa y agrego una
nueva. No me preocupo acerca de cómo se mezclan las capas, sólo junto una lista de capas
que tienen efectos bonitos, sorprendentes o inusuales. Dejo las fórmulas de Orbit Traps
para lo último porque estoy segura de que encontraré mucho para trabajar en ellas.
- Luego de haber llegado a alguna parte desde 3-? capas que muestran potencial, comienzo
a jugar con el color. Escojo una capa, apago las otras para poder ver lo que estoy haciendo,
abro el editor de gradiente y oprimo Ctrl-3 para obtener un gradiente brumoso al azar.
Trabajo con el modo HSL (oprime Ctrl-H con el editor de gradiente abierto) porque me da el
control que quiero. Si me gusta el gradiente al azar, lo conservo. Si no, continúo oprimiendo
Ctrl-3 hasta encontrar una combinación de colores que me guste y que tenga puntos de
control más o menos en los lugares correctos para mostrar el diseño (todo esto se retoca
más tarde de todas formas). No conservo gradientes porque los mismos parecen estar
vinculados íntimamente a la capa o fractal para los que han sido adaptados.
- Algunas veces creo un nuevo gradiente al azar para cada capa y miro qué pasa, pero
frecuentemente copio el primer gradiente a muchas de las otras capas y comienzo a jugar
con los modos de mezcla. Puedo o no utilizar todas las capas potenciales en mi lista.
- Con un poco de suerte, en este momento una forma o apariencia comienzan a emerger. Si
es otra de esas condenadas formas florales que últimamente parecen surgir con frecuencia
en mis imágenes, trato de resistirlo, pero frecuentemente en este punto, el fractal me está
guiando y yo trato de mejorar la dirección en la que parece estar moviéndose más que
tratar de cambiarlo. ¿Se está poniendo esto muy cósmico?
En realidad no planeo imágenes en el tiempo, al menos no con éxito. Creo que es más
importante ser capaz simplemente de reconocer qué tiene potencial y qué no y luego tener
la voluntad de trabajarlo / retocarlo pacientemente en lo que esto quiera convertirse.
Como sea, es lo que funciona para mí.
Damien Jones —
Ooooh, esto suena divertido. ¿Puedo intentarlo también? ¿Puedo? ¿Puedo? :-)

Yo siempre comienzo desde cero. No he cambiado mi gradiente por defecto al gris, porque
me resulta más fácil ver el potencial para el color si hay al menos algo de color para
comenzar. Pero generalmente elijo una fórmula, casi siempre de tipo Mandelbrot.
En este punto usualmente comienzo a jugar con los parámetros de la fórmula. Actualmente
estoy explorando un montón en los tipos DoubleNova y DoubleHalleyNova, así que
frecuentemente cambio los exponentes o valores de escala en esta fórmula. Durante esta
etapa estoy buscando formas interesantes, cosas que puedo no haber visto antes. Puedo
llegar a activar el modo Switch, y buscar entre las formas tipo Julia. Puedo llegar a hacer
algún acercamiento, usualmente no muy profundo.
Si me siento inclinado, puedo experimentar con algunas transformaciones. En realidad no
soy de usarlas mucho; lo hago a veces para conseguir algún efecto, sin embargo. La mayor
parte de ellas cambian la forma del fractal lo suficiente como para hacerme sentir que
deberían ser aplicadas antes de comenzar realmente a explorar la imagen.
El siguiente paso es experimentar con algoritmos de coloreo. Yo también tiendo a probar
unos pocos algoritmos, aunque mi elección suele estar dirigida por mi escaso
entendimiento de las fórmulas. Usualmente pruebo Triangle Inequality, Lyapunov, Statistics
de Kerry, y algún otro siguiendo un impulso al azar; si no puedo encontrar inmediatamente
algo que me llame, caeré de vuelta en el uso de Orbit Traps, el cual siempre puede producir
una imagen interesante con un conjunto de opciones.
A menos que las opciones por defecto de un algoritmo de coloreo produzcan resultados
impactantes -- y esto rara vez ocurre -- experimentaré con sus opciones. Tengo algunas
favoritas para probar, como usar "real(z)" para Statistics. Si encuentro algo con detalles
prometedores, continuaré los acercamientos hacia este punto. Si encuentro un algoritmo de
coloreo o combinación de opciones interesante, añadiré a veces otra capa y continuaré
explorando. Podré borrar esta capa más tarde. En algún momento durante la
experimentación comenzaré a jugar con gradientes al azar (Randomize Misty -- "Brumoso al
Azar" -- es mi favorito), en un intento de traer nuevas posibilidades y propiedades. Todavía
estoy buscando estructura más que colores finales.
Una vez que llego aquí, estoy mirando un fractal con nuevos parámetros de fórmula,
nuevos parámetros de coloreo y algún gradiente al azar. Posiblemente con dos capas,
aunque usualmente sólo con una. Estoy viendo una forma que me interesa y quiero
exponer su detalle, o suavizarlo, para convertirlo en lo que realmente quiero. Me muevo de
una exploración sin objetivo hacia refinar y obligar al fractal a verse como lo que aparece
en mi mente que debería ser.
Así que ahora voy a buscar en mi saco de trucos, técnicas que conozco bastante bien, para
intentar retocar el fractal. Frecuentemente intentaré clonar la capa más baja, luego cambiar
uno o dos parámetros en el método de coloreo, y combinar las dos capas (con el mismo
gradiente) con los modos de mezcla Hard Light ("Luz Intensa") u Overlay ("Cubrir"). Esto es
especialmente efectivo si el parámetro que está cambiado tiene un complemento natural;
por ejemplo, si una capa tiene real(z) como opción, intentaré imag(z) en la otra. Si una capa
emplea "distance coloring" ("coloreo en distancia") para las "orbit traps" ("trampas en

órbita"), intentaré que la otra use "angle coloring" ("coloreo en ángulo"). No siempre hago
esto, porque a veces las combinaciones son flojas o poco interesantes, pero éstas son las
cosas que intento.
Si me siento de un humor particularmente paciente, puedo intentar un monstruo multi-
capas. Generalmente éstos consisten en diez o más capas, cuidadosamente mezcladas tal
que cada capa tenga un mínimo impacto, donde un único parámetro en el coloreo es
ajustado en pequeño grado a través de todas las capas. Así es como imágenes tales como
"Ethereal", "Ephemeral" y "Gorgon" fueron hechas. Si vas a intentar esto, necesitarás lo
siguiente: mucha RAM (cierra otras aplicaciones que estén funcionando), un procesador
rápido (porque estará haciendo diez veces más cálculos que lo normal), y paciencia. Y
espera deshacerte de muchas de ellas, ya que es *muy* difícil hacerlas funcionar.
La etapa final para mí es el retoque de color y experimentar con los modos de mezcla. Si
me siento razonablemente feliz con los colores tal cual están, puedo ajustar sólo un poco
aquí y allá, como una especie de "retoque". Si los colores no son inspiradores pero la forma
es prometedora, intentaré algunos otros gradientes al azar, y ajustarlos cuando encuentre
algo prometedor. Casi nunca uso un gradiente al azar sin ajustarlo.
Si la imagen tiene un montón de capas, o tiene capas con diferentes gradientes, y yo sólo
quiero ajustar los colores sin reemplazarlos completamente, frecuentemente añadiré una
capa de "ajuste de color". ésta es una capa que utiliza el tipo Mandelbrot estándar
("Standard Maldelbrot"), 1 iteración, "bailout" ("límite superior") 1e20, con el color interior
ajustado a (0,128,128) en el modo HSL. Luego cambio el modo de mezcla de esta capa a
HSL Addition y opacidad ("Opacity") a 100%. En este modo de mezcla, el color (0,128,128)
es "neutral", y no tiene efecto. Puedo ajustar el matiz para toda la imagen cambiando el
matiz sólido de esta capa, y frecuentemente intentaré todos los matices en pasos de 15 o
algo así. Puedo insaturar al disminuir la saturación del color sólido, y supersaturar al
aumentarla. Usualmente no ajusto la luminosidad con esta capa, ya que normalmente es
parte de lo que me atrajo a la imagen en primer lugar.
Otro truco que puedo intentar es invertir la luminosidad sin cambiar el matiz. Para hacerlo,
uso una imagen de "ajuste de matiz" como la citada arriba para rotar el matiz 180 grados;
luego agrego otra capa de ajuste de color, en blanco sólido, y establezco el modo de mezcla
a Difference ("Diferencia"). Esto invierte la luminosidad y rota el matiz otros 180 grados (de
vuelta al comienzo). Hago estas cosas con capas más que cambiando gradientes ya que
suele ser difícil o imposible conseguir estos efectos modificando varios gradientes
diferentes.
En algún punto durante la exploración, usualmente antes de comenzar a cambiar los
colores, pero a veces después, cambiaré el enmarcado de la imagen. Hay varios tamaños y
proporciones que uso, 4:1, 8:3, 4:3, 1:1, y las versiones verticales para estas proporciones.
Da más trabajo colocar correctamente las más delgadas, y con frecuencia es difícil
persuadir al fractal de que encaje bien en ellas.

Casi nunca nombro un fractal hasta que está terminado, a pesar de que hay algunas
excepciones notables (de las cuales no todas han sido publicadas). En algunos aspectos
esto puede ser más difícil que crear el fractal. :-)
Kerry Mitchell —
Esto es lo que yo hago:
Yo también tengo un gradiente establecido por defecto. Se trata de un espectro de matices
de completa saturación, con el verde negado. (Encuentro que no me agrada mucho el verde
del ordenador.) Para mí, el gradiente actual no me importa mucho, pero si empleo el mismo
una y otra vez, puedo usar los colores que aparecen en la imagen para calibrar cómo
funciona la técnica.
Mis imágenes favoritas vienen típicamente de conjuntos tipo Julia, y tengo una colección de
parámetros de Julia que uso una y otra vez. Algunos son: (-.778,.201), (- .1,1) y (.28,.005).
Cuando me instalo en una imagen, tengo cientos más almacenados en archivos de texto
(por uso en FractInt) que puedo copiar y pegar en UF.
Para mí, mis imágenes casi siempre tienen una conexión "profunda" entre parámetros y
esquemas de coloreo. Por ejemplo, puedo usar el ángulo polar ("polar angle") como una
capa de matiz y la correspondiente radio/magnitud ("radius/magnitude") como capa de
saturación. Encuentro que usar múltiples aspectos de un esquema de coloreo dado en
concierto puede brindar un elemento de cohesión a la imagen.
Suelo usar muchas capas (8 o más). Esto puede ayudar a reducir los efectos de bandeo
para aquellas fórmulas que no tienen versiones continuas. Esto también funciona bien con
fórmulas del tipo "relieve" ("embossed"), que no necesariamente tienen bandas de iteración
pero que aún pueden contener límites definidos. Una cosa que me gusta es usar varias
capas, cada una coloreada en negro/blanco, y fundirlas en una escala continua de grises.
Tiendo a no usar demasiado las transformaciones a menos que esté buscando un efecto
especial (léase: premeditado). Las proporciones que uso típicamente son 4:5 (para
imágenes que puedo querer agrandar para una impresión de 16x20), 1:1 (cuadrado) y 3:2
(funciona bien para fotografiar el monitor con película de 35mm).
Consejo para usuarios nuevos y cualquier otro que quiera escuchar: elijan unas pocas
herramientas como favoritas (esquemas de coloreo, fórmulas de cálculo, conjuntos de
parámetros), y trabajen con ellas extensivamente para aprender cómo funcionan. No traten
de usar y entender todo de una vez. Vuelvan seguido a lo básico. Jueguen.
Tutorial de Ultra Fractal -- Encuadrando y Enmarcando
En su tutorial acerca de la utilización de las transformaciones que permiten crear áreas de
transparencias, Janet Parke introduce la idea de un efecto de "arrojar sombra" y
proporciona los parámetros para una capa que añade ese efecto a cualquier fractal que se
desee. Experimentando un poco con ella, para intentar entender cómo funcionaba, descubrí

que se puede conseguir un sorprendente, asombroso incluso, surtido de efectos con muy
poco esfuerzo. En pocas palabras, puedes imitar la elaboración de un recuadro o marco con
tan poco esfuerzo que roza lo increíble. Algunos de esos efectos serían muy difíciles, si no
imposibles, de conseguir por medios convencionales.
El efecto básico se fundamenta en como los traps (lazos o trampas) afectan a las imágenes
fractales. Afortunadamente para nosotros, no es necesario entender todos los cómos y por
qués, solo que es posible ejercer un grado de control suficiente sobre los resultados finales.
La manera más fácil de seguir este tutorial probablemente sea tener abierto un fractal. Es
preferible un fractal en el que los elementos del dibujo lleguen hasta el límite del recuadro,
ya que algunos efectos dependen de transparencias parciales, que no podrás apreciar si no
hay nada debajo. Para empezar, cambia el tamaño de la imagen a 500 de ancho (width) y
400 de alto (height). Este es un tamaño adecuado y te permitirá colocar las ventanas de
Properties (Propiedades) y el editor de gradiente de forma que puedas verlos completos. Ve
además a la pestaña Layers y pincha el iconito de la lupa hasta "agrisarlo". De esta forma
podrás hacer cambios en la otra capa sin afectar la capa de la imagen principal.
Esta es la capa de "arrojar sombra" proporcionada originalmente en el anterior tutorial.
Selecciona y copia estos parámetros al portapapeles (Ctrl+C).
Shadow {
layer:
caption="Drop Shadow" visible=yes alpha=no
mapping:
center=-0.0584953912343803845/0.0584120661022083095
magn=1.74999999999999977 angle=0
formula:
filename="Standard.ufm" entry="Mandelbrot" maxiter=1
percheck=normal
p_start=0/0 p_power=2/0 p_bailout=1E20
inside:
filename="dmj.ucl" entry="dmj-Trap" transfer=log repeat=yes
p_trapshape="astroid" p_trapcolor="distance" p_traptype="first"
p_traporder=100 p_trapfreq=1 p_trapcenter=0/0 p_trapdrift=0/0
p_traporbit=0/0 p_movetrap=no p_aspect=1 p_threshold=0.1
p_diameter=1
p_angle=0 p_anglestep=0 p_skew=0 p_skewstep=0 p_trapstart=0
p_trapiter=10000 p_trapskip=0 p_gauss=0 p_gaussr=0 p_gausss=0
p_gausscenter=0/0 p_radialmode="kaleidoscope"
outside:
filename="dmj.ucl" entry="dmj-Trap" transfer=arctan repeat=yes
p_trapshape="astroid" p_trapcolor="distance" p_traptype="closest"
p_traporder=1000 p_trapfreq=1 p_trapcenter=0/0 p_trapdrift=0/0
p_traporbit=0/0 p_movetrap=no p_aspect=1 p_threshold=0.25
p_diameter=1

p_angle=0 p_anglestep=0 p_skew=0 p_skewstep=0 p_trapstart=0
p_trapiter=10000 p_trapskip=0 p_gauss=0 p_gaussr=0 p_gausss=0
p_gausscenter=0/0 p_radialmode="kaleidoscope"
gradient:
smooth=yes numnodes=4 index=0 color=8882055 index=65
color=14474460
index=293 color=16777215 index=333 color=16777215
}
Ahora ve a la pestaña Layers en la ventana Properties y pega la capa pinchando el botón de
pegar de la pestaña Layers (no uses Edit/ Paste ni Ctrl+V). Ahora deberías estar viendo un
rectángulo gris de bordes borrosos, contra un fondo blanco. Antes de dejar la pestaña
Layers, mueve la deslizadera de Opacidad a la posición 100%. Centra el rectángulo
pinchando en la pestaña Location e introduciendo el valor 0 en los recuadros de Center (Re)
y Center (Im). Al mismo tiempo, introduce 1.6 en el recuadro de magnification (aumento).
La zona gris debería estar ahora centrada, con márgenes bastante anchos a los lados y
estrechos arriba y abajo.
El próximo paso es ajustar la altura, de forma que los márgenes superior e inferior sean de
un tamaño parecido a los de los lados. Esto es un poco difícil de visualizar porque funciona
"al revés" (bueno, eso es lo que a mí me parece). La ventana de tu imagen tiene una
proporción de 5 a 4 (es 5/4=1.25 veces más ancha que alta). Ve a la pestaña Inside, pincha
en la flechita junto al recuadro de Parameter y selecciona Aspect Ratio (Proporción de la
figura). Introduce el valor 1.25 y el cuadrado gris se contrae verticalmente, pero los
márgenes superior e inferior todavía son demasiado estrechos. Cambia el Aspect Ratio y
fíjate en lo que pasa. Después de un poco de experimentación te darás cuenta de que con
1.33 conseguirás un margen bastante uniforme. Ahora, si ajustas el aumento
(Magnification) en la pestaña Location, cambiarán la altura y el ancho, pero la proporción
tendrá que ser corregida (esto no sería necesario si la imagen fuese cuadrada).
Simplemente recuerda que un aumento en el Aspect Ratio produce una disminución de la
altura y viceversa.
Ahora, pincha en el botón de gradiente de la barra de herramientas. Mueve la deslizadera y
fíjate cómo cambia la imagen. Ajústalo de forma que parezca un tablero con un hueco
recortado en medio. Ve a la pestaña Mapping, selecciona la transformación Scissors en la
carpeta lp, en la opción shape (forma) escoge rectangle (rectangulo), céntralo, ajusta la
altura y el ancho hasta que cuadre con las dimensiones en tu "recuadro". Para terminar,
haz click sobre el iconito Mandelbrot y pon la opacidad (Opacity) a 0. Si la imagen que hay
debajo todavía no se ve, pincha el botón de visibilidad hasta que aparezca. ¡Ya estamos
listos para adornarlo!
De hecho, ya tiene un aspecto bastante majo y solo necesitaría retocar un poquito el
gradiente para mejorarlo. Ajusta el gradiente hasta que la posición que ahora es una
sombra gris, sea de un color que armonice con tu imagen. Ajusta la deslizadera horizontal
hasta que haya una fina línea de color en el borde del rectángulo recortado. Con un poco de
cuidado puedes añadir una fina línea blanca en el medio de la franja coloreada. Toma nota
de la posición (Position) y mueve la deslizadera hasta que el marco tome color. Fíjate en la

posición de la banda de color en el gradiente (Index) y mueve la deslizadera hasta la
posición (Position) anterior. En el punto que acabas de identificar (Index) añade un punto de
control y ajusta el color hasta conseguir un bonito contraste. ¡Voila!, ya tienes un lindo
recuadro de color, enmarcando tu preciosa obra de arte, y si quisieras repetirlo te llevaría
menos que leer estas frases. Si mueves la deslizadera horizontal de un extremo al otro
podrás ver varios efectos interesantes. Cuando llegué a este punto en mis experimentos ya
pensaba que había amortizado la inversión, pero agárrate fuerte, como decía Jimmy
Durante: "¡Aún no has visto nada!"
Ve a la pestaña Inside. En el recuadro de Parameters, selecciona Trap Order y cambia el
valor a 1000. Esto hará las esquinas del hueco más cuadradas y el rectángulo de color
interior más ancho. Como antes, moviendo la deslizadera, puedes conseguir distintos
efectos. A continuación prueba las diferentes opciones para la función cromática (Transfer
Function); a mí me gusta especialmente la opción CubeRoot (raíz cúbica). Experimenta
también con las opciones de Trap Coloring y Trap Mode. Pincha en Trap Shape y selecciona
Box. Ve a la pestaña Mapping y pincha el iconito junto a la transformación Scissors, para
desactivarla. Ahora deberías estar viendo lo que parece ser un rectángulo de color liso con
un marco decorativo por encima. El aspecto concreto de esa moldura depende de las
franjas de color del gradiente, la posición de la deslizadera y el valor de Color Density
(densidad de color), entre otras cosas. Añade un par más de franjas cercanas de color y
mueve la deslizadera adelante y atrás, para empezar a entender cómo funciona. Cambia el
tamaño del rectángulo transparente, para evitar que tape la moldura. Activa de nuevo la
transparencia y verás tu imagen como si estuviera dentro de un marco costoso.
La siguiente capa tiene varias franjas estrechas de color y es muy útil para examinar las
posibles variaciones. Pégala en tu fractal y experimenta con ella. Si llegas a algún callejón
sin salida y no sabes cómo deshacerlo, bórrala y vuelve a empezar. Si encuentras algo que
te guste, déjalo como está, pega otra copia de la capa y sigue experimentando.
DropShadow2 {
layer:
mapalpha=0 caption="Drop Shadow" opacity=100 visible=yes alpha=yes
mergemode=normal
mapping:
center=0/0 magn=1.6 angle=0 numtransforms=1
transform:
filename="lp.uxf" entry="scissors" p_shape="rectangle" p_center=0/0
p_width=1.275 p_height=0.955 p_tilt=0 p_power=0.666666666666
formula:
filename="Standard.ufm" entry="Mandelbrot" maxiter=1 percheck=normal
p_start=0/0 p_power=2/0 p_bailout=1E20
inside:
filename="dmj.ucl" entry="dmj-Trap" transfer=log repeat=no
p_trapshape="box" p_trapcolor="distance" p_traptype="first"
p_traporder=75 p_trapfreq=1 p_trapcenter=0/0 p_trapdrift=0/0

p_traporbit=0/0 p_movetrap=no p_aspect=1.33 p_threshold=0.1 p_diameter=1
p_angle=0 p_anglestep=0 p_skew=0 p_skewstep=0 p_trapstart=0
p_trapiter=10000 p_trapskip=0 p_gauss=0 p_gaussr=0 p_gausss=0
p_gausscenter=0/0 p_radialmode="kaleidoscope"
outside:
filename="dmj.ucl" entry="dmj-Trap" transfer=arctan repeat=yes
p_trapshape="astroid" p_trapcolor="distance" p_traptype="closest"
p_traporder=1000 p_trapfreq=1 p_trapcenter=0/0 p_trapdrift=0/0
p_traporbit=0/0 p_movetrap=no p_aspect=1 p_threshold=0.25 p_diameter=1
p_angle=0 p_anglestep=0 p_skew=0 p_skewstep=0 p_trapstart=0
p_trapiter=10000 p_trapskip=0 p_gauss=0 p_gaussr=0 p_gausss=0
p_gausscenter=0/0 p_radialmode="kaleidoscope"
gradient:
smooth=yes position=-19 numnodes=7 index=53 color=11206655 index=80
color=9306096 index=104 color=0 index=153 color=14351103 index=176
color=4096 index=258 color=16777215 index=372 color=32
}
Desde este momento, ya puedes ir a tu aire. Experimenta con varias capas. Fija el modo de
mezcla (Merge Mode) de una capa y cambia los modos de mezcla de las otras. Ajusta las
deslizaderas de gradiente de cada capa. Algunas combinaciones de modos de mezcla
dejarán ver la imagen original a través del marco exterior, normalmente con colores más
apagados o alterados. Otras combinaciones harán que partes de la moldura parezcan lentes
cilíndricas. Los efectos son infinitos y muy difíciles de describir. En cambio, son bastante
fáciles de conseguir, lo que no es tan fácil es decidir cuál de las incontables variaciones
resulta más atractiva. Aquí puedes encontrar una imagen con dos capas de "decoración
para cuadros" y como extra gratuito, he añadido algo de iluminación, para añadir interés
visual a la imagen. Recuerda que hasta los más delicados trabajos artísticos mejoran con un
buen "envoltorio".
;save this file as matteframe.upr in your Ultra Fractal/Parameters directory; — OR —;copy the parameter set below and paste into an open Fractal window in Ultra Fractal
Matteframetutorial {; A demonstration of the effects to be obtained; by using the "drop shadow" technique developed; by Janet Parke and Damien Jones as a decorative; addition to fractal images. The results bear a ; striking resemblance to expensive matting and; framing techniques.; The image is Fleur de Chocolat by robert williamsfractal: title="Matte Frame Tutorial" width=500 height=400 author="robert williams" created="May 13, 1999" numlayers=4layer: mapalpha=0 caption="Highlight" opacity=100 visible=yes alpha=yes mergemode=multiplymapping: center=0.52870706787109375/-0.008943359375 magn=875.35 angle=80 numtransforms=1transform: filename="lp.uxf" entry="scissors" p_shape="rectangle" p_center=0.52870706787109375/-0.008943359375 p_width=0.002145

p_height=0.00285 p_tilt=-10 p_power=0.666666666666formula: filename="Standard.ufm" entry="Mandelbrot" maxiter=1000 percheck=normal p_start=0/0 p_power=2/0 p_bailout=400inside: transfer=none repeat=yesoutside: filename="Standard.ucl" entry="Gradient" density=1.82000000000000006 transfer=sqr repeat=yes p_type="Linear"gradient: smooth=yes position=-1 numnodes=4 index=9 color=11922175 index=184 color=3165277 index=240 color=15066597 index=320 color=3601layer: mapalpha=0 caption="Frame 2" opacity=100 visible=yes alpha=yes mergemode=multiplymapping: center=0/0 magn=1.6 angle=0 numtransforms=1transform: filename="lp.uxf" entry="scissors" p_shape="rectangle" p_center=0/0 p_width=1.277 p_height=0.958 p_tilt=0 p_power=0.666666666666formula: filename="Standard.ufm" entry="Mandelbrot" maxiter=1 percheck=normal p_start=0/0 p_power=2/0 p_bailout=1E20inside: filename="dmj.ucl" entry="dmj-Trap" density=0.800000000000000044 transfer=log repeat=yes p_trapshape="box" p_trapcolor="distance" p_traptype="first" p_traporder=75 p_trapfreq=1 p_trapcenter=0/0 p_trapdrift=0/0 p_traporbit=0/0 p_movetrap=no p_aspect=1.33 p_threshold=0.1 p_diameter=1 p_angle=0 p_anglestep=0 p_skew=0 p_skewstep=0 p_trapstart=0 p_trapiter=10000 p_trapskip=0 p_gauss=0 p_gaussr=0 p_gausss=0 p_gausscenter=0/0 p_radialmode="kaleidoscope"outside: filename="dmj.ucl" entry="dmj-Trap" transfer=arctan repeat=yes p_trapshape="astroid" p_trapcolor="distance" p_traptype="closest" p_traporder=1000 p_trapfreq=1 p_trapcenter=0/0 p_trapdrift=0/0 p_traporbit=0/0 p_movetrap=no p_aspect=1 p_threshold=0.25 p_diameter=1 p_angle=0 p_anglestep=0 p_skew=0 p_skewstep=0 p_trapstart=0 p_trapiter=10000 p_trapskip=0 p_gauss=0 p_gaussr=0 p_gausss=0 p_gausscenter=0/0 p_radialmode="kaleidoscope"gradient: smooth=yes position=-25 numnodes=4 index=175 color=32 index=190 color=16777215 index=244 color=3485760 index=326 color=13298421layer: mapalpha=0 caption="Frame 1" opacity=100 visible=yes alpha=yesmapping: center=0/0 magn=1.6 angle=0 numtransforms=1transform: filename="lp.uxf" entry="scissors" p_shape="rectangle" p_center=0/0 p_width=1.275 p_height=0.955 p_tilt=0 p_power=0.666666666666formula: filename="Standard.ufm" entry="Mandelbrot" maxiter=1 percheck=normal p_start=0/0 p_power=2/0 p_bailout=1E20inside: filename="dmj.ucl" entry="dmj-Trap" transfer=log repeat=no p_trapshape="box" p_trapcolor="distance" p_traptype="first" p_traporder=1000 p_trapfreq=1 p_trapcenter=0/0 p_trapdrift=0/0 p_traporbit=0/0 p_movetrap=no p_aspect=1.33 p_threshold=0.1 p_diameter=1 p_angle=0 p_anglestep=0 p_skew=0 p_skewstep=0 p_trapstart=0 p_trapiter=10000 p_trapskip=0 p_gauss=0 p_gaussr=0 p_gausss=0 p_gausscenter=0/0 p_radialmode="kaleidoscope"outside: filename="dmj.ucl" entry="dmj-Trap" transfer=arctan repeat=yes p_trapshape="astroid" p_trapcolor="distance" p_traptype="closest" p_traporder=1000 p_trapfreq=1 p_trapcenter=0/0 p_trapdrift=0/0 p_traporbit=0/0 p_movetrap=no p_aspect=1 p_threshold=0.25 p_diameter=1 p_angle=0 p_anglestep=0 p_skew=0 p_skewstep=0 p_trapstart=0 p_trapiter=10000 p_trapskip=0 p_gauss=0 p_gaussr=0 p_gausss=0 p_gausscenter=0/0 p_radialmode="kaleidoscope"gradient: smooth=yes position=-64 numnodes=4 index=113 color=2752512 index=197 color=16774655 index=281 color=2116181 index=379 color=14352383

layer: method=linear caption="Image" opacity=100 visible=yes alpha=nomapping: center=-0.933051814163383515/-0.624444070765822313 magn=4.93804197129005314 angle=319.140515240496038 numtransforms=1transform: filename="sg.uxf" entry="Hexagonal_tiling" enabled=no p_mode="hexagonal tiling" p_tw=1 p_center=-0.995699697066326529/-0.918447624362244897formula: filename="bwp.ufm" entry="bwp8" maxiter=100 percheck=normal p_InitValue=0/0 p_Exponent=1.2345/-1.2345 p_Bailout=4inside: transfer=none repeat=yesoutside: filename="lkm.ucl" entry="range-lite" transfer=linear repeat=yes p_rangecenter=1.2 p_rangewidth=0.1 p_colorby="last angle"gradient: smooth=yes position=-57 numnodes=7 index=48 color=12253951 index=94 color=3482954 index=157 color=6639846 index=267 color=1706608 index=318 color=1280 index=346 color=7429937 index=394 color=12964005}
¡Disfruta con los fractales!
Tutorial de Ultra Fractal Color Sólido — Parte Unopor Robert "Red" Williams
Cuando publiqué una variación de la transformación "Scissors" de Luke Plant, seguida por la
similar, pero más compleja, "Shapes", descubrí que el mecanismo de la propiedad "Solid
Color" ("Color Sólido") de Ultra Fractal no era bien entendida por muchos. Para mi sorpresa,
este entendimiento incompleto se extendía a algunos de los usuarios de UF más
experimentados e innovadores. Desde entonces he agregado un cuarto miembro, "Regular
Polygons", a esta familia de rutinas de transformación. Juntas, estas cuatro rutinas
constituyen una poderosa herramienta para manipulación y control de nuestras imágenes.
Aquel que lo dude debería echar un vistazo a mi composición Symbols o a la más sutil
Grecian Urn.
Esta explicación, junto con los ejemplos y parámetros ilustrativos, tiene la intención de
familiarizarte con el concepto de "Color Sólido" y ponerte al corriente con algunas técnicas
básicas para explorar sus propiedades.
Las personas usualmente se refieren al color interior ("inside color") y color sólido ("solid
color") como si fueran sinónimos y polarmente opuestos al llamado color exterior ("outside
color"). Los términos "interior" y "exterior" refieren al conjunto Mandelbrot; puntos dentro
del conjunto están tradicionalmente coloreados de negro mientras que el colorido exterior
está usualmente gobernado por algún conjunto de reglas de coloreo basados en la forma en
que el resultado cambia a medida que la fórmula sufre iteraciones. Sin embargo, los puntos
interiores pueden ser coloreados de acuerdo a un conjunto de reglas y a los puntos
exteriores se les puede asignar un único color; después de todo, "colorear todos los puntos
exteriores de verde" es una regla de coloreo y los puntos interiores pueden seguir órbitas
complejas a pesar del hecho de que éstas nunca pueden escapar.

Si pinchas en la pestaña Inside, verás un pequeño Mandelbrot negro a la derecha del
cuadro de diálogo. Haz click en el mismo y aparecerá un cuadro de diálogo llamado "Solid
Inside" ("Interior Sólido"). Puedes usar sus casillas en blanco para especificar un color
directamente, usando tanto el modelo RGB como HSL, o, si lo prefieres, haz click en el icono
como tablero de ajedrez en la esquina superior izquierda y aparecerá una ventana para
elegir color en la cual podrás seleccionar uno. También hay una casilla en blanco
denominada "Opacity" ("Opacidad") en la cual puedes anotar un número desde 0 a 255.
Esto controla la transparencia del color sólido en la misma forma que la deslizadera de
opacidad o la pestaña Layers ("Capas") controla la transparencia de toda la capa. Cero
significa 100% de transparencia y 255 es opaco.
Hay iconos similares en el lado derecho de la pestaña Outside y en el lado izquierdo de la
pestaña Mapping. Si no hay una transformación cargada, el icono en la pestaña Mapping
estará "agrisado". Haciendo click en estos iconos producirá cuadros de diálogo similares
denominados "Solid Outside" ("Exterior Sólido") y "Solid Mapping" ("Mapeo Sólido"). éstos
son todos independientes, permitiéndote especificar tres colores sólidos, cada uno con su
propio grado de opacidad.
Para seguir el resto de la discusión, necesitarás cargar este UPR.
; copy and paste the text of this file into an open UF window, or save this document as scdemo.upr in your UltraFractal\Parameters folder
SolidColorDemo {; Solid Color Demo - A Demonstration of Scissors, Shapes; and Reverse Scissors Transformations and Solid Colors; Copyright 1999, Robert D. Williamsfractal: title="Solid Color Demo" width=480 height=480 author="robert williams" created="November 14, 1999" numlayers=4layer: insolid=33023 outsolid=16744576 mapsolid=4259584 inalpha=150 outalpha=150 mapalpha=75 caption="Layer 4" opacity=100 visible=yes alpha=yesmapping: center=-0.684187314669457527/0.460632849293563579 magn=103.760362971233104 angle=0 numtransforms=1transform: filename="lp.uxf" entry="reversescissors" p_shape="general" p_center=-0.691495821613901971/0.470993260236787022 p_width=0.006 p_height=0.004 p_tilt=0 p_power=2.6formula: filename="Standard.ufm" entry="Mandelbrot" maxiter=100 percheck=normal p_start=0/0 p_power=2/0 p_bailout=4inside: transfer=linear repeat=yesoutside: transfer=linear repeat=yesgradient: smooth=no numnodes=14 index=7 color=255 index=37 color=0 index=66 color=34298 index=96 color=0 index=126 color=720895 index=156 color=1280 index=186 color=65280 index=216 color=327680 index=246 color=16711680 index=276 color=0 index=306 color=15335616 index=336 color=327680 index=356 color=16777215 index=377 color=327680layer: insolid=33023 outsolid=16744576 mapsolid=4259584 inalpha=0 outalpha=0 mapalpha=0 caption="Layer 3" opacity=100 visible=yes alpha=yesmapping: center=-0.312406637013779871/-0.047452315541601256 magn=0.617248062015503876 angle=0 numtransforms=1transform:

filename="lp.uxf" entry="scissors" p_shape="general" p_center=0.808158512122797837/2.16667641287284144 p_width=0.8 p_height=1 p_tilt=0 p_power=0.666666666666formula: filename="Standard.ufm" entry="Mandelbrot" maxiter=100 percheck=normal p_start=0/0 p_power=2/0 p_bailout=4inside: transfer=none repeat=yesoutside: transfer=none repeat=yesgradient: smooth=no position=-2 numnodes=14 index=5 color=255 index=35 color=0 index=64 color=34298 index=94 color=0 index=124 color=720895 index=154 color=1280 index=184 color=65280 index=214 color=327680 index=244 color=16711680 index=274 color=0 index=304 color=15335616 index=334 color=327680 index=354 color=16777215 index=375 color=327680layer: insolid=33023 outsolid=16744576 mapsolid=4259584 inalpha=200 outalpha=150 mapalpha=75 caption="Layer 2" opacity=100 visible=yes alpha=yesmapping: center=-0.312406637013779871/-0.047452315541601256 magn=0.617248062015503876 angle=0 numtransforms=1transform: filename="lp.uxf" entry="scissors" p_shape="general" p_center=0.808158512122797837/2.16667641287284144 p_width=0.8 p_height=1 p_tilt=0 p_power=0.666666666666formula: filename="Standard.ufm" entry="Mandelbrot" maxiter=100 percheck=normal p_start=0/0 p_power=2/0 p_bailout=4inside: transfer=none repeat=yesoutside: transfer=none repeat=yesgradient: smooth=no numnodes=14 index=7 color=255 index=37 color=0 index=66 color=34298 index=96 color=0 index=126 color=720895 index=156 color=1280 index=186 color=65280 index=216 color=327680 index=246 color=16711680 index=276 color=0 index=306 color=15335616 index=336 color=327680 index=356 color=16777215 index=377 color=327680layer: caption="Layer 1" visible=yes alpha=nomapping: center=-0.874305555555555556/-0.259652777777777778 magn=95.681063122923588 angle=0formula: filename="Standard.ufm" entry="Mandelbrot" maxiter=100 percheck=normal p_start=0/0 p_power=2/0 p_bailout=4inside: transfer=none repeat=yesoutside: transfer=linear repeat=yesgradient: smooth=no numnodes=14 index=18 color=15335616 index=48 color=327680 index=68 color=16777215 index=89 color=327680 index=119 color=255 index=149 color=0 index=178 color=34298 index=208 color=0 index=238 color=720895 index=268 color=1280 index=298 color=65280 index=328 color=327680 index=358 color=16711680 index=388 color=0}
Esta imagen demuestra los tres tipos de color sólido. La capa 2 (Layer 2) tiene una
transformación "Scissors" ("Tijeras") cargada, y tanto Inside, Outside y Mapping tienen
asignados diferentes colores sólidos. Apaga las capas 3 y 4 y selecciona la capa 2. Luego
haz click en el símbolo alfa en la capa 2. Verás un campo azul con una figura Mandelbrot
anaranjada en el centro y un astro verde en la esquina superior derecha. Estos tres colores
son los tres colores sólidos que elegí para Outside, Inside y Mapping respectivamente.
Ahora, haz click en el símbolo alfa de nuevo, y porque los tres colores son parcialmente

transparentes, verás la capa 1 mostrándose a través de ellos nuevamente. Luego apaga la
capa 1 y verás la imagen revertirse a aquello que se apreciaba cuando el símbolo alfa
estaba "agrisado". Esto demuestra que, si no hay una capa por debajo, la transparencia no
tendrá efecto; verás únicamente los colores sólidos como si fueran 100% opacos. Esto
puede ser confuso cuando estás trabajando. Es fácil apagar las capas inferiores y entonces
no puedes entender por qué la transformación no parece estar funcionando bien. Así que, si
piensas que las cosas no están funcionando como debieran, asegúrate que haya una capa
visible por debajo de aquellas con áreas transparentes.
La capa 3 es exactamente igual a la capa 2, excepto que los colores sólidos son
completamente transparentes. Apaga la capa 2 y haz visible la capa 3. Ahora, cuando
hagas click en el símbolo alfa, la capa es completamente opaca o completamente
transparente, así que cuando el símbolo está agrisado, sólo verás los colores sólidos; haz
click de nuevo y la capa es enteramente visible.
Ahora, como has visto, hacer click en el símbolo alfa afecta todos los colores sólidos juntos;
sin embargo, éstos pueden ser igualmente controlados de forma individual. La
transformación puede ser activada o inactivada haciendo click en su icono. Los colores
interior o exterior pueden ser activados por medio de hacer click en Transfer Function
("Función de Transferencia") y seleccionando "None" ("Ninguna") del menú desplegable.
Seleccionar cualquier otra función activa cualquier método de coloreo que haya sido
seleccionado. Nota: Transfer Function = None no es lo mismo que Coloring Method
("Método de Coloreo") = None.
Así que, para resumir, puedes asignar hasta tres colores sólidos, cada uno con su propio
color y correspondiente grado de transparencia. Pueden ser activados juntos por el símbolo
alfa en la pestaña Layers o individualmente por la selección en Transfer Function o el icono
de la transformación, según sea apropiado.
NOTA: El Canal Alfa ("Alpha Channel") es enteramente independiente de las designaciones
de color sólido y no afecta áreas con color sólido asignado, pero si también has creado un
canal alfa para la capa, será igualmente activado o desactivado haciendo click en el
símbolo alfa. Debes tener esto en cuenta a medida que trabajas en la imagen;
presumiblemente, no estarás apagando o encendiendo los efectos salvo para evaluar el
progreso de tu trabajo.
A continuación, si haces las capas 2 y 3 invisibles y seleccionas la capa 4, verás una suerte
de área con forma de pista de carreras en la esquina superior izquierda. ésta está dada por
"Reverse Scissors"; el área alrededor de la forma es parcialmente transparente y la forma
en sí es opaca. Si desactivas la transformación pinchando en el icono de transformación en
la pestaña Mapping, verás la capa entera. Si haces click en el símbolo alfa, verás el color
sólido que es el mismo verde espantoso que ya habías visto en las capas 2 y 3.
Te preguntarás por qué hay tantas transformaciones para hacer cosas similares. La razón
es que la interfase entre Ultra Fractal y los algoritmos de transformación no permite que un
pixel sea redesignado una vez que se le ha asignado el color sólido. Esto significa que
puedes cargar múltiples transformaciones "Scissors" y crear una composición de varias

formas transparentes, pero no puedes hacer lo mismo con formas opacas como las que
"Reverse Scissors" crea. Si cargas una segunda transformación "Reverse Scissors, el área
transparente que rodea cada forma "borra" la otra forma. Es por esto que escribí "Shapes"
("Formas"), que permite definir hasta diez formas separadas antes de asignar un color
sólido a los píxeles; the este modo, puedes crear y agregar varias formas. "Regular
Polygons" ("Polígonos Regulares") hace lo mismo que "Shapes" excepto que, como el
nombre implica, crea polígonos regulares (como una estrella de cinco puntas) en lugar de
elipses y etc.. En "Shapes" y "Regular Polygons", puedes especificar si el area interior o
exterior de la figura es el color sólido. Esto significa que la figura puede ser transparente u
opaca según elijas.
Unos comentarios sobre las formas disponibles parecen justificados en este punto.
"Polígonos Regulares" se explica bien a sí misma; la transformación los provee a todos con
3 a 10 lados y los números pares de 12 a 20 lados, inclusive. También arroja una estrella de
cinco puntas porque me di cuenta de que podía hacerlo. El rectángulo es obvio tal como la
elipse, y si la altura y ancho son iguales, el primero se convierte en cuadrado y la última en
un círculo. El astro ("astroid") no es tan obvio, pero no es más que un caso especial de la
forma "General". La forma general se llama así porque usa la forma general de una
ecuación que describe una familia particular de figuras cerradas. Para aquellos interesados
en tales cosas, la ecuación es: (x/a)^n + (y/b)^n = 1. A riesgo de insultar a alguien, tales
ecuaciones pueden ser resueltas para crear una lista de parejas de valores (x, y), los
cuales, al ser trazados en papel de gráficas, producen curvas de varias formas. También
recuerda que, en términos matemáticos, una línea recta es una curva. La forma "General"
es bastante útil porque puede ser ajustada bastante fácilmente al variar el exponente (valor
"Power" en las transformaciones). El valor por defecto es 0.66667, el cual produce el
llamado astro. Si lo llevas a 1, el resultado es un rombo, a 2 es una elipse, por encima de 2
asume una forma de pista de carreras, y con un valor infinito es un rectángulo. A valores
menores que uno, los lados de la figura se vuelven más y más cóncavos hasta que
eventualmente degenera en líneas cruzadas. Y, por supuesto, si la altura y ancho son las
mismas, la elipse es un círculo y el rectángulo es un cuadrado.
Al usar una de estas transformaciones, para llegar a una primera aproximación del tamaño
adecuado, mira la magnificación en la pestaña "Location". Redondéala al orden siguiente
más alto de magnitud y establece la altura o ancho al recíproco del resultado; por ejemplo,
si es 200, redondéalo a 1000 y establece la altura o ancho a 1/1000 (0.001) y tendrás una
imagen que puedes ver. A mí me gusta elegir un color chillón y darle una transparencia
parcial mientras estoy trabajando porque hace más fácil ver lo que estoy haciendo. La única
manera de ponerse cómodo con esto es de la misma forma que se llega al Carnegie Hall:
práctica, práctica, práctica.
Tutorial de Ultra Fractal Color Sólido — Parte Dospor Robert "Red" Williams
La primera parte de este tutorial sobre color sólido intentaba primariamente cubrir cómo el
color sólido podía ser usado para crear grandes zonas de transparencia parcial o completa

en una imagen creando transformaciones de la familia tipificada por "Scissors" de Luke
Plant. En ésta, di ejemplos de cómo activar el color sólido interior y exterior ("Inside/Outside
Solid Color") utilizando la función de transferencia ("Transfer Function") None ("Ninguna").
Esta acción remueve la zona entera (interior o exterior) de la influencia del método de
coloreo y asigna a todos los puntos dentro de la misma un color sólido aplicable. No
mencioné aquellos casos en que el algoritmo de coloreo asigna color sólido a ciertos píxeles
mientras que asigna números de índice de color a otros. En el último caso, puntos
asignados con color sólido serán coloreados por la función "Solid Color" sin importar la
elección de la función de transferencia. Esta parte del tutorial cubre tal situación. Fue
originalmente escrita para un propósito distinto; por lo tanto, hay cierta duplicación de
contenido y puedes notar cierta falta de coherencia con respecto a la Parte Uno. Me
disculpo por eso, pero no creo que el potencial para mejorar justifique el esfuerzo que
requeriría reescribir completamente e integrar ambas partes.
Comencemos con algunas descripciones básicas. Antes que nada, hay puntos interiores y
exteriores. Ambos pueden ser coloreados, pero los términos "coloreo interior" o "coloreo
exterior" no son definitivos. Ambos conjuntos de puntos pueden ser coloreados de tres
formas diferentes: asignando un color fijo (color sólido), asignando un color fijo mediante un
número de índice o asignando un color variable mediante un número de índice de acuerdo
a un algoritmo de coloreo. Todos estos colores pueden coexistir en una única capa o
imagen.
Las transformaciones pueden asignar colores sólidos pero pueden hacerlo tanto para
puntos interiores o exteriores. éste es el color sólido accesible desde el pequeño
Mandelbrot negro en la pestaña Mapping.
Los métodos de coloreo pueden hacer estos tres tipos de asignación de color, pero cada
uno a su propio conjunto de puntos. Puedes asignar el mismo método tanto para coloreo
interior o exterior, pero debes seleccionarlo tanto en las pestañas Inside y Outside
("Interior" y "Exterior") y ellos actuarán independientemente excepto porque deben
compartir los editores de gradiente y canal alfa.
Una vez que se le ha asignado un color a un punto, dicha decisión es irrevocable; entonces
las transformaciones, que actúan primero, son dominantes. No se trata de que anulen, sino
que simplemente vienen primero y la asignación no puede ser cambiada. Los métodos de
coloreo "usualmente" asignan un número de índice de color a cada punto de acuerdo a
cómo la órbita de dicho punto se comporta a medida que la fórmula sufre iteraciones; sin
embargo, los píxeles pueden ser "atrapados" de varias maneras y asignárseles un color
sólido o un color fijo mediante un número de índice.
Un número de índice de color sólo describe una posición en el editor de gradiente
("Gradient Editor"). A mano izquierda se encuentra el 0 (cero), y a mano derecha se
encuentra el 1.0. Posiciones intermedias son descritas por fracciones decimales como 0.5
representando el medio del editor. (Esto asume que el valor de densidad de color -- "Color
Density" -- está en 1.0.) Puntos a los que se les asigna un número de índice de color son
coloreados por cualquier color que ocupe tal posición en el editor de gradiente. Posiciones
entre los puntos de control son interpoladas por un método diferente según actives o no la

casilla "Suavizar Curvas" ("Smooth Curves"). Si alteras el editor de gradiente, los píxeles
serán recoloreados sin tener que calcular de nuevo el fractal.
Los valores de canal alfa y opacidad no afectan el coloreado de una capa; sólo afectan la
forma en que las capas se mezclan. Cuando las capas son mezcladas, UF calcula un color
resultante para cada píxel basándose en una fórmula matemática que es diferente para
cada modo de mezcla ("merge mode"). Si un píxel en una capa más alta es parcialmente
transparente, su efecto es menor que si éste fuera opaco. Si la naturaleza de las capas que
son mezcladas es tal que la apariencia no cambia mucho, los efectos aparentes de la
transparencia parcial serán también limitados; sin embargo, la transparencia parcial actúa
exactamente de la misma forma para todos los modos de mezcla.
Píxeles con un color sólido asignado por el método de coloreo serán coloreados de acuerdo
al mismo, sin importar la selección de función de transferencia ("Transfer Function") incluso
si a otros puntos se les asigna un coloreado diferente.
Si el color sólido interior o exterior es activado al seleccionar Transfer Function = None en
la pestaña apropiada, todos los píxeles interiores o exteriores que no tengan asignado un
color sólido por una transformación serán coloreados por el correspondiente color sólido. (Y
de nuevo, píxeles que ya tengan asignado un color sólido por una transformación habrán
sido removidos de la esfera de influencia de los métodos de coloreo.) El editor de canal alfa
asigna un grado de opacidad a una posición en el índice que se corresponde exactamente
con el mismo índice en el editor de gradiente. Esto significa que cualquier punto al que se le
haya asignado un número de índice de color puede ser afectado por el canal alfa sin
importar que sea un número de índice fijo o uno que fue asignado de acuerdo a una
fórmula. Por otro lado, puntos a los cuales no se les ha asignado un número de índice de
color (por ejemplo, un color sólido) no son afectados por el canal alfa. El canal alfa no actúa
sobre el color; actúa en una posición del editor de gradiente. Si hay otra banda del mismo
color en una posición diferente del editor, *no será* afectada. (Esto no te impide alterar la
transparencia de esta segunda posición añadiendo punto/s de control al editor de canal
alfa.)
Mucha gente puede no darse cuenta de que todos estos tipos de asignación de color
pueden coexistir. Por ejemplo, mi método de coloreo "Iteration Trap" permite al artista
dividir una imagen en tres zonas definidas dependiendo del número de iteraciones
requerido para que la órbita de un punto alcance la condición de límite superior ("bailout").
A los píxeles dentro de cada zona se les puede asignar un valor índice dependiendo de una
fórmula, un índice fijo o un color sólido. El método de coloreo que escribí para acompañar
este tutorial no es muy útil de otra forma, pero crea bandas que alternan coloreo sólido y
de la fórmula.
; copy and paste the text of this file into an open UF window, or save this document as colordemo.upr in your UltraFractal\Parameters folder
colordemo {; Colordemo; A two-layer image demonstrating Mapping,; Inside and Outside Solid Color, Inside and; Outside Formula Coloring and Outside; Designated Index coloring

; Copyright 2000, Robert D. Williamsfractal: title="colordemo" width=480 height=480 resolution=200 author="robert williams" created="January 22, 2000" numlayers=2layer: insolid=32768 outsolid=650362 mapsolid=16711935 method=multipass caption="Layer 2" opacity=100 visible=yes alpha=yesmapping: center=-0.0243178144860837168/0.800907092373438527 magn=1048.96551724137931 angle=0 numtransforms=1transform: filename="lp.uxf" entry="scissors" p_shape="general" p_center=-0.0241509834538680692/0.801558527832566294 p_width=0.0015 p_height=0.0006 p_tilt=0 p_power=1.5formula: filename="Standard.ufm" entry="Mandelbrot" maxiter=80 percheck=normal p_start=0/0 p_power=2/0 p_bailout=4inside: filename="rdw.ucl" entry="Insidedemo" density=150 transfer=linear repeat=yesoutside: filename="rdw.ucl" entry="iterationtrap" transfer=linear repeat=yes p_itrap=0.51/0.6 p_trapcolor="Normal" p_btrap="Index" p_atrap="Solid" p_colindex3=0 p_colindex1=0.62 p_colindex2=0gradient: smooth=no numnodes=8 index=21 color=39669 index=75 color=65536 index=149 color=0 index=168 color=16756826 index=206 color=0 index=245 color=16777045 index=281 color=327680 index=377 color=196608alpha: smooth=yes numnodes=3 index=107 alpha=255 index=116 alpha=0 index=139 alpha=255layer: insolid=33023 outsolid=65280 mapsolid=16711935 method=multipass caption="Layer 1" opacity=100 visible=yes alpha=nomapping: center=-0.0237311559112594615/0.800467098442320336 magn=340.913793103448276 angle=0formula: filename="Standard.ufm" entry="Mandelbrot" maxiter=200 percheck=normal p_start=0/0 p_power=2/0 p_bailout=4inside: filename="dmj.ucl" entry="dmj-Trap" density=10 transfer=linear offset=200 repeat=yes p_trapshape="heart" p_trapcolor="distance" p_traptype="second farthest" p_traporder=4 p_trapfreq=1 p_trapcenter=0/0 p_trapdrift=0/0 p_traporbit=0/0 p_movetrap=no p_aspect=1 p_threshold=0.25 p_diameter=1 p_angle=0 p_anglestep=0 p_skew=0 p_skewstep=0 p_trapfunc="linear" p_prescale=1 p_postscale=1 p_trapabs=no p_trapstart=0 p_trapiter=10000 p_trapskip=0 p_gauss=0 p_gaussgcenter=0/0 p_gaussr=0 p_gausss=0 p_gausscenter=0/0 p_radialmode="kaleidoscope" p_solidcolor=nooutside: filename="dmj.ucl" entry="dmj-Trap" transfer=linear repeat=yes p_trapshape="point" p_trapcolor="distance" p_traptype="closest" p_traporder=4 p_trapfreq=1 p_trapcenter=0/0 p_trapdrift=0/0 p_traporbit=0/0 p_movetrap=no p_aspect=1 p_threshold=0.25 p_diameter=1 p_angle=0 p_anglestep=0 p_skew=0 p_skewstep=0 p_trapfunc="linear" p_prescale=1 p_postscale=1 p_trapabs=no p_trapstart=0 p_trapiter=10000 p_trapskip=0 p_gauss=0 p_gaussgcenter=0/0 p_gaussr=0 p_gausss=0 p_gausscenter=0/0 p_radialmode="kaleidoscope" p_solidcolor=nogradient: smooth=no numnodes=8 index=6 color=16777045 index=34 color=327680 index=172 color=196608 index=193 color=16759551 index=223 color=0 index=290 color=0 index=336 color=16745728 index=377 color=0}rdw.ucl:Insidedemo { ; red williams, January 2000; A coloring method with virtually no practical; utility written solely to accompany a tutorial;; Make sure that Repeat Gradient is enabled.; final: int test = abs(round(real(#pixel)*0.25*#magn*#width))

if test % 7 == 2 || test % 7 == 3 #index = 16.5 + 0.25 * real(#pixel) else #solid = true endif default: title= "Inside Demo"}
Este UPR demuestra la mayoría de estos puntos.
La capa 2 ("Layer 2") está dividida en un número de zonas:
Puntos exteriores:
Verde — Color Sólido Exterior (Outside Solid)
Celeste — Índice Fijo
Azul Graduado — Índice de la Fórmula
Puntos interiores:
Verde oscuro — Color Sólido Interior (Inside Solid)
Dorado graduado — Índice de la Fórmula
Transformación:
Magenta — Color Sólido de Mapeo (Mapping Solid)
Si mueves la deslizadera del editor de gradiente, verás que los colores en la zona celeste y
las dos zonas con índice de la fórmula son afectadas. La acción es un poco diferente. En la
zona celeste el cambio de color es un aumento y caída en la intensidad porque todos los
puntos tienen el mismo número de índice y mover la deslizadera simplemente cambia el
color el dicha posición del editor de gradiente. En las otras dos zonas, el color parece
"moverse a través" de la imagen. Nota que en la región interior, las bandas de color verde
oscuro (color sólido interior) no son afectadas.
Ahora haz click en el editor de canal alfa y mueve su deslizadera a los lados. A medida que
lo haces, verás que las mismas tres zonas son afectadas. Esto ilustra el punto de que
solamente los píxeles coloreados mediante un número de índice son afectados por el editor
de canal alfa. De nuevo nota que las bandas en verde oscuro no son afectadas. También
nota que el canal alfa afecta la zona celeste de una vez pero que la región transparente se
mueve a través de la imagen así como hacen los colores en aquellas áreas con números de
índice asignados por las fórmulas de coloreo interior y exterior.
Puedes alterar la opacidad de las zonas con color sólido haciendo click en los iconos
correspondientes y entrando un número de 0 a 255 en la casilla "Opacity" ("Opacidad").
Hay otro resto de información interesante y potencialmente útil al que debería apuntar. Si
mueves la deslizadera de opacidad de la capa 2 de un lado a otro, la transparencia de toda
la capa es afectada. Si borras dos de los puntos de control en el editor de canal alfa y
arrastras el punto restante de arriba a abajo, verás que las zonas con color sólido no son

afectadas mientras que el efecto en las otras zonas es exactamente el mismo que al mover
la deslizadera "Opacity".
Fabricación de los huevos fractal -- 3 tutoriales ( Red Williams , Paul DeCelle , Brian Prentice ) Tutorial sobre huevos (3D Mapping) por Robert (Red) Williams -
Teniendo cierto cuidado con los detalles, es posible mantener un completo control de la transformación "3D Mapping", incluso cuando se utiliza junto con transformaciones como "Tiling" ("mosaico") o "Kaleidoscope" ("caleidoscopio"). El secreto yace en crear una imagen adecuadamente orientada y escalada, utilizando tus técnicas habituales y después seguir cuidadosamente los pasos necesarios para colorear la superficie del huevo con esa imagen.
Para demostrarte esto, he cogido la imagen "We Three Kings" de Faye Williams y la he pintado en un huevo. Escogí esa imagen porque es bastante compleja, en 3 capas, dos de las cuales utilizan "Tiling" y la otra no tiene transformaciones. Los parámetros aquí incluidos son de una imagen en seis capas. Las tres inferiores son las originales de Faye, que he mantenido ahí para poder comparar.
El primer paso es "enderezar" las tres capas de la imagen original, para que queden alineadas con el eje del huevo cuando lo recubran. Esto requiere cambiar "Rotation Angle" a 30 en cada una de las tres capas. Además, reduce los aumentos ("magnification") a 2 para evitar que la imagen aparezca cortada, luego podremos reajustarlo.
A continuación, añade la transformación "3D Mapping" (de la carpeta "fs") en cada capa. Al mismo tiempo, desactiva la transformación y selecciona la silueta de huevo ("shape" = "egg"). Introduce el valor 2 en el recuadro de "Z Translation" y asegúrate que el resto de las traslaciones y rotaciones ("X translation", "Y translation"; "X rotation", "Y rotation", "Z rotation") están a 0.
Ahora, para cada capa, copia las coordenadas del centro ("Center (Re)", "Center (Im)") de la pestaña "Location" y pégalas en los campos de "Fractal Center" de la transformación "3D Mapping" (pestaña "Mapping").
De forma análoga, transfiere los valores de "Magnification" y "Rotation Angle" de la pestaña "Location" a los recuadros de "Fractal Magnification" y "Fractal Rotation" en la pestaña "Mapping".
Ahora, para cada capa, en la pestaña "Location", establece el (0,0) como centro de coordenadas, "Magnification" a 1 y "Rotation Angle" a 0.
Por último, activa la transformación "3D Mapping" en las tres capas, y si lo has hecho todo exactamente así, tendrás un huevo vertical, centrado en la pantalla perfectamente recubierto con la imagen de Faye.
Ahora que ya has hecho todo esto, puedes: * Rotar el huevo sobre sus ejes, ajustando los valore de "X rotation", "Y rotation", "Z rotation". * Recolocar el huevo con "X translation" e "Y translation". * Ajustar la escala global con "Z translation", (a mayor valor, más pequeña la imagen). * Ajustar el tamaño del fractal respecto del huevo, cambiando el valor de "Fractal Magnification". * Girar la imagen dibujada respecto del eje de huevo cambiando "Fractal Rotation".
Establecí las configuraciones de forma que se aproximara a la orientación de la imagen original de Faye. Si reduces la "Fractal Magnification" a 1 en todas las capas, me parece que el huevo queda más "lindo", pero ya no es tan fiel a la creación de Faye.
Por lo que yo sé, este procedimiento funciona para cualquier imagen que hayas creado con técnicas habituales. Si utilizas la transformación "Kaleidoscope", recuerda que debes desactivar "Use Screen Center" antes de seleccionar un area no centrada de la imagen,

pero una vez que tengas la imagen escogida, centrada y alineada verticalmente, el resto del proceso se reduce a seguir los pasos arriba indicados.
Si quieres previsualizar la escala, simplemente añade "3D Mapping" a cualquier imagen conveniente (el fractal por defecto funciona estupendamente). En la pestaña "Location", pon el centro en (0,0), "Rotation Angle" a 0 y "Magnification" a 1. En la pestaña "Mapping", establece en "Z Translation" el valor 2 y mantén las otras traslaciones y rotaciones a 0.
Activa la transformación para ver el huevoEspero que esto ayude - Diviértete
EggTutorial {; Image entitled "We Three Kings" created by; Faye Williams is used here by robert williams;(no relation) to demonstrate the use of 3D;Mapping transformationsfractal: title="EggTutorial" width=480 height=540 author="robert williams" created="May, 1999" numlayers=6layer: method=linear caption="Egg3" opacity=86 visible=yes alpha=no mergemode=subtractionmapping: center=0/0 magn=1 angle=0 numtransforms=2transform: filename="fs.uxf" entry="fs-3d-map" p_shape="Egg" p_rotx=15 p_roty=-10 p_rotz=10 p_transx=0 p_transy=0 p_transz=2 p_fraccenter=-1.03702647929377398/-0.865990894114283686 p_fracmagn=2 p_fracangle=30transform: filename="sg.uxf" entry="Hexagonal_tiling" p_mode="hexagonal tiling" p_tw=1 p_center=-0.995699697066326529/-0.918447624362244897formula: filename="bwp.ufm" entry="bwp8" maxiter=100 percheck=normal p_InitValue=0/0 p_Exponent=1.2345/-1.2345 p_Bailout=4inside: transfer=none repeat=yesoutside: filename="lkm.ucl" entry="range-lite" transfer=linear repeat=yes p_rangecenter=1 p_rangewidth=0.1 p_colorby="last angle"gradient: smooth=yes numnodes=3 index=68 color=0 index=330 color=0 index=386 color=3579367layer: method=linear caption="Egg2" opacity=86 visible=yes alpha=no mergemode=luminancemapping: center=0/0 magn=1 angle=0 numtransforms=2transform: filename="fs.uxf" entry="fs-3d-map" p_shape="Egg" p_rotx=15 p_roty=-10 p_rotz=10 p_transx=0 p_transy=0 p_transz=2 p_fraccenter=-1.03702647929377398/-0.865990894114283686 p_fracmagn=2 p_fracangle=30transform: filename="sg.uxf" entry="Hexagonal_tiling" p_mode="hexagonal tiling" p_tw=1 p_center=-0.995699697066326529/-0.918447624362244897formula: filename="bwp.ufm" entry="bwp8" maxiter=100 percheck=normal p_InitValue=0/0 p_Exponent=1.2345/-1.2345 p_Bailout=4inside: transfer=none repeat=yesoutside: filename="lkm.ucl" entry="range-lite" transfer=linear repeat=yes p_rangecenter=1 p_rangewidth=0.1 p_colorby="last angle"gradient: smooth=yes numnodes=6 index=3 color=7429937 index=51 color=12973542 index=95 color=3555693 index=210 color=12632294 index=289 color=0 index=377 color=0layer:

method=linear caption="Egg1" opacity=86 visible=yes alpha=no mergemode=multiplymapping: center=0/0 magn=1 angle=0 numtransforms=2transform: filename="fs.uxf" entry="fs-3d-map" p_shape="Egg" p_rotx=15 p_roty=-10 p_rotz=10 p_transx=0 p_transy=0 p_transz=2 p_fraccenter=-1.03702647929377398/-0.865990894114283686 p_fracmagn=2 p_fracangle=30transform: filename="sg.uxf" entry="Hexagonal_tiling" enabled=no p_mode="hexagonal tiling" p_tw=1 p_center=-0.995699697066326529/-0.918447624362244897formula: filename="bwp.ufm" entry="bwp8" maxiter=100 percheck=normal p_InitValue=0/0 p_Exponent=1.2345/-1.2345 p_Bailout=4inside: transfer=none repeat=yesoutside: filename="lkm.ucl" entry="range-lite" transfer=linear repeat=yes p_rangecenter=1 p_rangewidth=0.1 p_colorby="last angle"gradient: smooth=yes numnodes=6 index=3 color=7429937 index=51 color=12973542 index=95 color=3555693 index=210 color=12632294 index=289 color=0 index=377 color=0layer: method=linear caption="New Layer 1" opacity=86 visible=no alpha=no mergemode=subtractionmapping: center=-1.03702647929377398/-0.865990894114283686 magn=3.08627623205628321 angle=319.140515240496038 numtransforms=1transform: filename="sg.uxf" entry="Hexagonal_tiling" p_mode="hexagonal tiling" p_tw=1 p_center=-0.995699697066326529/-0.918447624362244897formula: filename="bwp.ufm" entry="bwp8" maxiter=100 percheck=normal p_InitValue=0/0 p_Exponent=1.2345/-1.2345 p_Bailout=4inside: transfer=none repeat=yesoutside: filename="lkm.ucl" entry="range-lite" transfer=linear repeat=yes p_rangecenter=1 p_rangewidth=0.1 p_colorby="last angle"gradient: smooth=yes numnodes=3 index=68 color=0 index=330 color=0 index=386 color=3579367layer: method=linear caption="Layer 2" opacity=86 visible=no alpha=no mergemode=luminancemapping: center=-1.03702647929377398/-0.865990894114283686 magn=3.08627623205628321 angle=319.140515240496038 numtransforms=1transform: filename="sg.uxf" entry="Hexagonal_tiling" p_mode="hexagonal tiling" p_tw=1 p_center=-0.995699697066326529/-0.918447624362244897formula: filename="bwp.ufm" entry="bwp8" maxiter=100 percheck=normal p_InitValue=0/0 p_Exponent=1.2345/-1.2345 p_Bailout=4inside: transfer=none repeat=yesoutside: filename="lkm.ucl" entry="range-lite" transfer=linear repeat=yes p_rangecenter=1 p_rangewidth=0.1 p_colorby="last angle"gradient: smooth=yes numnodes=6 index=3 color=7429937 index=51 color=12973542 index=95 color=3555693 index=210 color=12632294 index=289 color=0 index=377 color=0layer: method=linear caption="Layer 1" opacity=86 visible=no alpha=no mergemode=multiplymapping: center=-1.03702647929377398/-0.865990894114283686

magn=3.08627623205628321 angle=319.140515240496038 numtransforms=1transform: filename="sg.uxf" entry="Hexagonal_tiling" enabled=no p_mode="hexagonal tiling" p_tw=1 p_center=-0.995699697066326529/-0.918447624362244897formula: filename="bwp.ufm" entry="bwp8" maxiter=100 percheck=normal p_InitValue=0/0 p_Exponent=1.2345/-1.2345 p_Bailout=4inside: transfer=none repeat=yesoutside: filename="lkm.ucl" entry="range-lite" transfer=linear repeat=yes p_rangecenter=1 p_rangewidth=0.1 p_colorby="last angle"gradient: smooth=yes numnodes=6 index=3 color=7429937 index=51 color=12973542 index=95 color=3555693 index=210 color=12632294 index=289 color=0 index=377 color=0}
2) Tutorial sobre Huevos Fractales por Paul de Celle
Hola a todos -
Joanna preguntó por un tutorial sobre huevos. Como he hecho varios huevos últimamente, voy a intentarlo. Voy a dar por sentado que el lector ya sabe algo acerca de copiar y pegar localizaciones, transformaciones, formulas, etc. de un fractal a otro o de una capa a otra, así como copiar y pegar datos en cada pestaña de las ventanas de "Properties".
También voy a suponer que ya hay preparada una imagen "caleidoscópica" mono-capa, dispuesta para ser "ahuevada".
Puede que se incluyan pasos redundantes, pero éste es el proceso que a mí me parece más consecuente. Modificaciones o clarificaciones de puntos vagamente descritos serán bien recibidas. Yo NO soy un escritor de temas técnicos.________________________________________________________________________________
"Ahuevar" un fractal "caleidoscópico"
En la pestaña "Mapping", selecciona "Use Screen Center" ("utilizar centro de pantalla") en el menú desplegable y asegúrate que el recuadrito de "enabled" ("activado") está marcado.
A continuación, ve a la pestaña "Location" y copia los valores de "Center (Re)" y "Center (Im)" en los campos del apartado "Symmetry Center". Ahora quítale la marca al recuadro "enabled" de "Use Screen Center".
Ahora desactiva la transformación "kaleidoscope" (pincha el icono junto al nombre de la transformación en la pestaña "Mapping") y añade la transformación "3D Mapping" de la carpeta "fs". UF la colocará debajo de la transformación "Kaleidoscope". Pincha y arrastra con el ratón "3D Mapping" para que esté por encima de "Kaleidoscope".
En el apartado "Shape" ("forma") del menú desplegable, selecciona "Egg" ("huevo"). Desactiva el "3D Mapping"; la imagen no-caleidoscópica original aparecerá de nuevo.
Ahora copia las coordenadas de "Center (Re)" y "Center (Im)" de la pestaña "Location" al apartado "Fractal Center" en "3D Mapping". Esto hará que el caleidoscopio y el huevo se centren en el mismo punto.
A continuación, copia el valor del campo "Magnification" ("aumento") en la pestaña "Location", al apartado "Fractal Magnification" que encontrarás en el menú desplegable de "3D Mapping".
Para seguir, activa las transformaciones "3D Mapping" y "Kaleidoscope". La ventana del fractal probablemente se habrá quedado en negro. ¡No te asustes! Haz un par de zooms para alejar y verás como aparece el huevo. Ahora podrás colocarlo y darle el tamaño que desees, utilizando la herramienta "zoom". Puedes rotar el huevo, utilizando los apartados "X rotation", "Y rotation", o "Z rotation" del menú desplegable en "3D Mapping". También puedes aumentar o disminuir el aumento del área fractal utilizada para "envolver" el huevo en el apartado "Fractal Magnification" del menú desplegable en "3D Mapping".

Ahora puedes añadir capas y experimentar con diferentes métodos de coloreo interior o exterior, modos de mezcla, gradientes, etc. Como de costumbre. Me gustan los caleidoscopios porque ofrecen una gran variedad de efectos.
La capa de iluminación es complicada. El método descrito a continuación produce cierto efecto de luz y sombra, pero (en mi opinión), no es perfecto. Yo, en esto, aún utilizo el método de ensayo y error.
Para rematar esto, es el momento de añadir una capa que simule luces y sombras. Añade una última capa y selecciona la formula "Mandelbrot" de la carpeta "standard". Fija el "Maximun Iterations" (núm. máximo de iteraciones) en 1 y el "bailout" (valor de fuga) en 1E20. Es más cómodo tener apagados los botones de visibilidad y aumento de todas las demás capas mientras haces esto. Borra la transformación "Kaleidoscope" en esta capa, pero mantén "3D Mapping" activa. Utiliza el modo de mezcla "Hard Light" al 100% para esta última capa. Para empezar, utiliza como gradiente una escala de grises, negro en los extremos y blanco en el centro. Déjalo así por ahora y continúa.
Ahora, en la pestaña "Inside", escoge el coloreo "Orbit Traps" en la carpeta "dmj". Establece "Color Density" (densidad de color) a 0.75. En el menú desplegable de "Parameter", selecciona "Trap Shape" y escoge "egg". A continuación, en la pestaña "Outside", selecciona "Lyapunov" en la carpeta "dmj" y escoge "imaginary part of z" en el apartado "Variable to track".
De aquí en adelante, tendrás que experimentar con el gradiente para conseguir el efecto de iluminación que tú quieres: añadir o quitar puntos de control, hacer el negro menos negro o el blanco menos blanco, etc.
El UPR que incluyo aquí es resultado de este proceso. Empecé con la capa 'pk4' del fractal de Peter K. '9043004-Teddy Bears Picnic', que luego recoloreé (Peter, ¡espero que no te moleste!)Espero que esto resulte útilRecuerdos, Paul
19990430-Egg_example {; From peter k's '903004-Teddy Bears Picnic'; Egg examplefractal: title="19990430-Egg_example" width=320 height=426 gamma=1 author="Paul DeCelle" created="April 30, 1999" numlayers=2layer: caption="New Layer 1" opacity=100 visible=yes alpha=no mergemode=hardlightmapping: center=0.018666360499006608/-0.935111112891141248magn=1.5432098765432096 angle=179.999994536301472 numtransforms=1transform: filename="fs.uxf" entry="fs-3d-map" p_shape="Egg" p_rotx=0 p_roty=0 p_rotz=0 p_transx=0 p_transy=-0.5 p_transz=2 p_fraccenter=-0.657777777777777792/2.27555555555555552p_fracmagn=6.94444 p_fracangle=0formula: filename="Standard.ufm" entry="Mandelbrot" maxiter=1 percheck=normal p_start=0/0 p_power=2/0 p_bailout=1E20inside: filename="dmj.ucl" entry="dmj-Trap" density=0.75 transfer=linear repeat=yes p_trapshape="egg" p_trapcolor="distance"p_traptype="closest" p_traporder=4 p_trapcenter=0/0 p_trapdrift=0/0 p_traporbit=0/0 p_movetrap=no p_aspect=1 p_threshold=0.25 p_diameter=1 p_angle=0 p_anglestep=0 p_gauss=0 p_gaussr=0 p_gausss=0 p_gausscenter=0/0 p_radialmode="kaleidoscope"outside: filename="dmj.ucl" entry="dmj-Lyapunov" transfer=linear repeat=yes p_trackvariable="imaginary part of z" p_negative="absolute value"gradient: smooth=yes position=-38 numnodes=3 index=75 color=0 index=127 color=0

index=292 color=11842740alpha: smooth=no numnodes=2 index=0 alpha=255 index=24 alpha=0layer: caption="pk4" visible=yes alpha=no mergemode=softlightmapping: center=0.018666360499006608/-0.935111112891141248magn=1.5432098765432096 angle=179.999994536301472 numtransforms=2transform: filename="fs.uxf" entry="fs-3d-map" p_shape="Egg" p_rotx=0 p_roty=0 p_rotz=0 p_transx=0 p_transy=-0.5 p_transz=2 p_fraccenter=-0.657777777777777792/2.27555555555555552p_fracmagn=6.94444 p_fracangle=0transform: filename="dmj.uxf" entry="dmj-Kaleidoscope" p_symorder=8 p_symreflect="reflective" p_symcenter=-0.657777777777777792/2.27555555555555552 p_centermove=no p_angle=0formula: filename="mac.ufm" entry="Euler02j" maxiter=100 percheck=normal p_modini="pixel" p_c=-0.253333333333333344/-0.0133333333333333328 p_ec=0.1 p_fa=1 p_bto="Normal" p_bail=16 f_fn1=expinside: transfer=none repeat=yesoutside: filename="dmj.ucl" entry="dmj-Trap" transfer=linear repeat=yes p_trapshape="spiral" p_trapcolor="distance" p_traptype="closest" p_traporder=4 p_trapcenter=0/0 p_trapdrift=0/0 p_traporbit=0/0 p_movetrap=no p_aspect=1 p_threshold=0.25 p_diameter=1 p_angle=0 p_anglestep=0 p_gauss=0 p_gaussr=0 p_gausss=0 p_gausscenter=0/0 p_radialmode="kaleidoscope"gradient: smooth=yes position=-121 numnodes=4 index=38 color=16777215 index=56 color=14352383 index=189 color=9072837 index=395 color=0alpha: smooth=no numnodes=2 index=0 alpha=255 index=24 alpha=0}
3Manera de Hacer los Huevos por Brian Prentice:
Esta es mi receta para los Huevos:
Primero haz una imagen que te guste ("image1")
A continuación agrégale algo de simetría, añadiendo una transformación a todas las capas; una buena es "Hexagonal Tiling", de Sylvie Gallet, en la carpeta "sp". ("image2")
Después añade la transformación "3D Mapping" de la carpeta "fs" a cada capa, seleccionando la forma de huevo ("shape" = "egg"). Fíjate que el ejemplo "image2" está centrado en (0,0). Si las coordenadas del centro fuesen otras, necesitarás copiarlas en el "Fractal Center" de la transformación "3D Mapping". Puede que también necesites ajustar el aumento ("magnification") del "3D Mapping". Probablemente querrás centrar la imagen. ("image3")
Ahora ponle algo de iluminación. ("image4")
Copia la capa de iluminación en la 3ª imagen ("image3") y ajusta el tamaño y la posición al gusto. ("image5")
Esta imagen tiene muchas cosas con las que jugar. He rotado la imagen 45 grados alrededor del eje Y. ("image6")
Espero que esto te sea de ayuda. Cuando hagas un huevo que te guste, mándalo, por favor.
Mis mejores deseosBrian

image1 {fractal: title="image1" width=320 height=240 author="Brian Prentice" created="April 30, 1999" numlayers=2layer: method=linear caption="Layer 2" opacity=75 visible=yes alpha=nomapping: center=0/0 magn=1 angle=0formula: filename="lkm.ufm" entry="z^n+1=0-newton" maxiter=1000 percheck=off p_nexp=4 p_bailout=100inside: transfer=none repeat=yesoutside: filename="dmj.ucl" entry="dmj-Smooth" transfer=linear repeat=yes p_power=2/0 p_bailout=128gradient: smooth=yes numnodes=5 index=10 color=461306 index=169 color=3814493 index=245 color=1768399 index=347 color=1396536 index=389color=3417559layer: method=linear caption="Layer 1" visible=yes alpha=nomapping: center=0/0 magn=1 angle=0formula: filename="lkm.ufm" entry="z^n+1=0-newton" maxiter=1000 percheck=off p_nexp=4 p_bailout=100inside: transfer=none repeat=yesoutside: filename="lkm.ucl" entry="conic-sections" transfer=linear repeat=yes p_aa=0 p_bb=1 p_cc=0 p_dd=-1 p_ee=0 p_ff=0 p_colorby="minimumdistance"gradient: smooth=yes numnodes=7 index=15 color=4481553 index=79 color=14403783 index=119 color=5514010 index=170 color=15919057 index=223color=1063245 index=306 color=15790033 index=382 color=1710096}
image2 {fractal: title="image2" width=320 height=240 author="Brian Prentice" created="April 30, 1999" numlayers=2layer: method=linear caption="Layer 2" opacity=75 visible=yes alpha=nomapping: center=0/0 magn=1 angle=0 numtransforms=1transform: filename="sg.uxf" entry="Hexagonal_tiling" p_mode="hexagonal tiling" p_tw=1 p_center=0/0formula: filename="lkm.ufm" entry="z^n+1=0-newton" maxiter=1000 percheck=off p_nexp=4 p_bailout=100inside: transfer=none repeat=yesoutside: filename="dmj.ucl" entry="dmj-Smooth" transfer=linear repeat=yes p_power=2/0 p_bailout=128gradient: smooth=yes numnodes=5 index=10 color=461306 index=169 color=3814493 index=245 color=1768399 index=347 color=1396536 index=389color=3417559layer: method=linear caption="Layer 1" visible=yes alpha=nomapping: center=0/0 magn=1 angle=0 numtransforms=1transform: filename="sg.uxf" entry="Hexagonal_tiling" p_mode="hexagonal tiling" p_tw=1 p_center=0/0

formula: filename="lkm.ufm" entry="z^n+1=0-newton" maxiter=1000 percheck=off p_nexp=4 p_bailout=100inside: transfer=none repeat=yesoutside: filename="lkm.ucl" entry="conic-sections" transfer=linear repeat=yes p_aa=0 p_bb=1 p_cc=0 p_dd=-1 p_ee=0 p_ff=0 p_colorby="minimumdistance"gradient: smooth=yes numnodes=7 index=15 color=4481553 index=79 color=14403783 index=119 color=5514010 index=170 color=15919057 index=223color=1063245 index=306 color=15790033 index=382 color=1710096}
image3 {fractal: title="image3" width=320 height=240 author="Brian Prentice" created="April 30, 1999" numlayers=2layer: method=linear caption="Layer 2" opacity=75 visible=yes alpha=nomapping: center=0.0375/-0.9 magn=1 angle=90 numtransforms=2transform: filename="fs.uxf" entry="fs-3d-map" p_shape="Egg" p_rotx=0 p_roty=0 p_rotz=0 p_transx=0 p_transy=-0.5 p_transz=2 p_fraccenter=0/0 p_fracmagn=1 p_fracangle=0transform: filename="sg.uxf" entry="Hexagonal_tiling" p_mode="hexagonal tiling" p_tw=1 p_center=0/0formula: filename="lkm.ufm" entry="z^n+1=0-newton" maxiter=1000 percheck=off p_nexp=4 p_bailout=100inside: transfer=none repeat=yesoutside: filename="dmj.ucl" entry="dmj-Smooth" transfer=linear repeat=yes p_power=2/0 p_bailout=128gradient: smooth=yes numnodes=5 index=10 color=461306 index=169 color=3814493 index=245 color=1768399 index=347 color=1396536 index=389color=3417559layer: method=linear caption="Layer 1" visible=yes alpha=nomapping: center=0.0375/-0.9 magn=1 angle=90 numtransforms=2transform: filename="fs.uxf" entry="fs-3d-map" p_shape="Egg" p_rotx=0 p_roty=0 p_rotz=0 p_transx=0 p_transy=-0.5 p_transz=2 p_fraccenter=0/0 p_fracmagn=1 p_fracangle=0transform: filename="sg.uxf" entry="Hexagonal_tiling" p_mode="hexagonal tiling" p_tw=1 p_center=0/0formula: filename="lkm.ufm" entry="z^n+1=0-newton" maxiter=1000 percheck=off p_nexp=4 p_bailout=100inside: transfer=none repeat=yesoutside: filename="lkm.ucl" entry="conic-sections" transfer=linear repeat=yes p_aa=0 p_bb=1 p_cc=0 p_dd=-1 p_ee=0 p_ff=0 p_colorby="minimumdistance"gradient: smooth=yes numnodes=7 index=15 color=4481553 index=79 color=14403783 index=119 color=5514010 index=170 color=15919057 index=223color=1063245 index=306 color=15790033 index=382 color=1710096}
image4 {

fractal: title="image4" width=320 height=240 author="Brian Prentice" created="April 30, 1999" numlayers=1layer: method=linear caption="Layer 1" opacity=62 visible=yes alpha=no mergemode=luminancemapping: center=-0.0436182938965608476/0.890073874339581344 magn=1.09679735681335321 angle=90formula: filename="Standard.ufm" entry="Mandelbrot" maxiter=1 percheck=normal p_start=0/0 p_power=2/0 p_bailout=1E20inside: filename="dmj.ucl" entry="dmj-Trap" density=0.75 transfer=linear repeat=no p_trapshape="egg" p_trapcolor="distance"p_traptype="closest" p_traporder=3 p_trapfreq=1 p_trapcenter=0/0 p_trapdrift=0/0 p_traporbit=0/0 p_movetrap=no p_aspect=1 p_threshold=0.25p_diameter=1.25 p_angle=0 p_anglestep=0 p_skew=0 p_skewstep=0 p_trapstart=0 p_trapiter=10000 p_trapskip=0 p_gauss=0 p_gaussr=0 p_gausss=0 p_gausscenter=0/0 p_radialmode="kaleidoscope"outside: filename="dmj.ucl" entry="dmj-Lyapunov" transfer=linear repeat=yes p_trackvariable="imaginary part of z" p_negative="absolute value"gradient: smooth=no numnodes=3 index=147 color=0 index=148 color=16777215index=348 color=0}
image5 {fractal: title="image5" width=320 height=240 author="Brian Prentice" created="January 2, 1999" numlayers=3layer: method=linear caption="Layer 3" opacity=62 visible=yes alpha=no mergemode=luminancemapping: center=-0.0436182938965608476/0.890073874339581344 magn=1.09679735681335321 angle=90formula: filename="Standard.ufm" entry="Mandelbrot" maxiter=1 percheck=normal p_start=0/0 p_power=2/0 p_bailout=1E20inside: filename="dmj.ucl" entry="dmj-Trap" density=0.75 transfer=linear repeat=no p_trapshape="egg" p_trapcolor="distance"p_traptype="closest" p_traporder=3 p_trapfreq=1 p_trapcenter=0/0 p_trapdrift=0/0 p_traporbit=0/0 p_movetrap=no p_aspect=1 p_threshold=0.25p_diameter=1.25 p_angle=0 p_anglestep=0 p_skew=0 p_skewstep=0 p_trapstart=0 p_trapiter=10000 p_trapskip=0 p_gauss=0 p_gaussr=0 p_gausss=0 p_gausscenter=0/0 p_radialmode="kaleidoscope"outside: filename="dmj.ucl" entry="dmj-Lyapunov" transfer=linear repeat=yes p_trackvariable="imaginary part of z" p_negative="absolute value"gradient: smooth=no numnodes=3 index=147 color=0 index=148 color=16777215index=348 color=0layer: method=linear caption="Layer 2" opacity=75 visible=yes alpha=nomapping: center=0.0375/-0.9 magn=1 angle=90 numtransforms=2transform: filename="fs.uxf" entry="fs-3d-map" p_shape="Egg" p_rotx=0 p_roty=0 p_rotz=0 p_transx=0 p_transy=-0.5 p_transz=2 p_fraccenter=0/0 p_fracmagn=1 p_fracangle=0transform: filename="sg.uxf" entry="Hexagonal_tiling" p_mode="hexagonal tiling"

p_tw=1 p_center=0/0formula: filename="lkm.ufm" entry="z^n+1=0-newton" maxiter=1000 percheck=off p_nexp=4 p_bailout=100inside: transfer=none repeat=yesoutside: filename="dmj.ucl" entry="dmj-Smooth" transfer=linear repeat=yes p_power=2/0 p_bailout=128gradient: smooth=yes numnodes=5 index=10 color=461306 index=169 color=3814493 index=245 color=1768399 index=347 color=1396536 index=389color=3417559layer: method=linear caption="Layer 1" visible=yes alpha=nomapping: center=0.0375/-0.9 magn=1 angle=90 numtransforms=2transform: filename="fs.uxf" entry="fs-3d-map" p_shape="Egg" p_rotx=0 p_roty=0 p_rotz=0 p_transx=0 p_transy=-0.5 p_transz=2 p_fraccenter=0/0 p_fracmagn=1 p_fracangle=0transform: filename="sg.uxf" entry="Hexagonal_tiling" p_mode="hexagonal tiling" p_tw=1 p_center=0/0formula: filename="lkm.ufm" entry="z^n+1=0-newton" maxiter=1000 percheck=off p_nexp=4 p_bailout=100inside: transfer=none repeat=yesoutside: filename="lkm.ucl" entry="conic-sections" transfer=linear repeat=yes p_aa=0 p_bb=1 p_cc=0 p_dd=-1 p_ee=0 p_ff=0 p_colorby="minimumdistance"gradient: smooth=yes numnodes=7 index=15 color=4481553 index=79 color=14403783 index=119 color=5514010 index=170 color=15919057 index=223color=1063245 index=306 color=15790033 index=382 color=1710096}
image6 {fractal: title="image6" width=320 height=240 author="Brian Prentice" created="April 30, 1999" numlayers=3layer: method=linear caption="Layer 3" opacity=62 visible=yes alpha=no mergemode=luminancemapping: center=-0.0436182938965608476/0.890073874339581344 magn=1.09679735681335321 angle=90formula: filename="Standard.ufm" entry="Mandelbrot" maxiter=1 percheck=normal p_start=0/0 p_power=2/0 p_bailout=1E20inside: filename="dmj.ucl" entry="dmj-Trap" density=0.75 transfer=linear repeat=no p_trapshape="egg" p_trapcolor="distance"p_traptype="closest" p_traporder=3 p_trapfreq=1 p_trapcenter=0/0 p_trapdrift=0/0 p_traporbit=0/0 p_movetrap=no p_aspect=1 p_threshold=0.25p_diameter=1.25 p_angle=0 p_anglestep=0 p_skew=0 p_skewstep=0 p_trapstart=0 p_trapiter=10000 p_trapskip=0 p_gauss=0 p_gaussr=0 p_gausss=0 p_gausscenter=0/0 p_radialmode="kaleidoscope"outside: filename="dmj.ucl" entry="dmj-Lyapunov" transfer=linear repeat=yes p_trackvariable="imaginary part of z" p_negative="absolute value"gradient: smooth=no numnodes=3 index=147 color=0 index=148 color=16777215index=348 color=0layer:

method=linear caption="Layer 2" opacity=75 visible=yes alpha=nomapping: center=0.0375/-0.9 magn=1 angle=90 numtransforms=2transform: filename="fs.uxf" entry="fs-3d-map" p_shape="Egg" p_rotx=0 p_roty=45 p_rotz=0 p_transx=0 p_transy=-0.5 p_transz=2 p_fraccenter=0/0 p_fracmagn=1 p_fracangle=0transform: filename="sg.uxf" entry="Hexagonal_tiling" p_mode="hexagonal tiling" p_tw=1 p_center=0/0formula: filename="lkm.ufm" entry="z^n+1=0-newton" maxiter=1000 percheck=off p_nexp=4 p_bailout=100inside: transfer=none repeat=yesoutside: filename="dmj.ucl" entry="dmj-Smooth" transfer=linear repeat=yes p_power=2/0 p_bailout=128gradient: smooth=yes numnodes=5 index=10 color=461306 index=169 color=3814493 index=245 color=1768399 index=347 color=1396536 index=389color=3417559layer: method=linear caption="Layer 1" visible=yes alpha=nomapping: center=0.0375/-0.9 magn=1 angle=90 numtransforms=2transform: filename="fs.uxf" entry="fs-3d-map" p_shape="Egg" p_rotx=0 p_roty=45 p_rotz=0 p_transx=0 p_transy=-0.5 p_transz=2 p_fraccenter=0/0 p_fracmagn=1 p_fracangle=0transform: filename="sg.uxf" entry="Hexagonal_tiling" p_mode="hexagonal tiling" p_tw=1 p_center=0/0formula: filename="lkm.ufm" entry="z^n+1=0-newton" maxiter=1000 percheck=off p_nexp=4 p_bailout=100inside: transfer=none repeat=yesoutside: filename="lkm.ucl" entry="conic-sections" transfer=linear repeat=yes p_aa=0 p_bb=1 p_cc=0 p_dd=-1 p_ee=0 p_ff=0 p_colorby="minimumdistance"gradient: smooth=yes numnodes=7 index=15 color=4481553 index=79 color=14403783 index=119 color=5514010 index=170 color=15919057 index=223color=1063245 index=306 color=15790033 index=382 color=1710096}