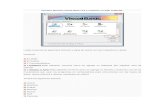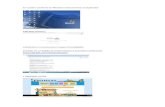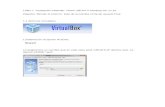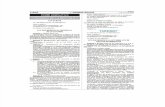Una vez que tenemos el programas descargado seguiremos los siguientes pasos; Abrimos el programa y...
-
Upload
rocio-ruiz-rodriguez -
Category
Documents
-
view
215 -
download
0
Transcript of Una vez que tenemos el programas descargado seguiremos los siguientes pasos; Abrimos el programa y...

Una vez que tenemos el programas descargado seguiremos los siguientes pasos;Abrimos el programa y seleccionamos la casilla que pone Nuevo.
Se nos abrirá una nueva pantalla como la siguiente :
En la opción Nombre pondremos el nombre del sistema operativo que vamos a instalar, ene esta caso el XP
En la opción Tipo seleccionamos el sistema operativo a instalar.

Y en la opción Versión seleccionamos la versión del sistema operativo que vamos a instalar y después le damos a Next.
En el siguiente paso tenemos que definir la cantidad de memoria RAM que queremos dedicar en nuestra maquina virtual, y lo aconsejable es que sea alrededor de 2 gigas, aunque eso depende de la memoria que tengamos en nuestro ordenador. La memoria RAM se puede ampliar después sin problema.

Ahora tenemos que definir la capacidad del disco duro y para ello primero crearemos un disco duro virtual en VDI (virtual box disk image)y después seleccionamos la opción reservarlo dinámicamente, aunque si queremos también podremos seleccionar un tamaño fijo. Luego seleccionamos la capacidad que queramos.
Después vamos a la opción almacenamiento, seleccionamos vacío y seleccionar un archivo des disco virtual de CD y DVD

Buscamos la imagen ISO en la cual se encuentra el sistema operativo que vamos a instalar y el cual hemos tenido que buscar antes por internet.Una vez hemos buscado y seleccionado la imagen ISO le damos a iniciar.
Una vez que nuestra máquina virtual esta creada la tenemos que instalar.
Cuando empezamos la instalación de Windows XP lo primero que nos va a preguntar es si queremos intentar reparar la instalación de Windows que exista en nuestro equipo o si queremos instalar una nueva instalación. En nuestro caso, buscamos hacer una instalación limpia así que no queremos reparar, pulsamos la tecla "Enter" (Continuar) para hacer nueva instalación:

En el siguiente paso vas a tener que elegir en qué partición del disco duro quieres instalar tu Windows XP. Un disco duro puede tener múltiples particiones y en cada una de ellas un sistema operativo, de esta forma un solo ordenador te permite poder elegir cuando lo enciendes qué sistema operativo quieres arrancar.

El asistente de instalación tendrá que crear de forma automática una partición para instalar Windows XP. Así que nos va a preguntar el formato de la partición que queremos y el tipo de formato que queremos darle. Tenemos dos tipos de partición NTFS y FAT. El formato FAT es un formato cada vez mas en desuso, su principal problema es que no te permite tener archivos de más de 4 gigas. Así que vamos a seleccionar el formato NTFS. En cuanto al tipo de formateo tenemos el normal y el rápido. La diferencia es que el normal borra lo que hubiera y el rápido solo borra el índice, hace un borrado solo de la localización de los archivos.

Después del formateo se copiarán los archivos básicos necesarios para la instalación de Windows. Luego se reiniciará la máquina virtual y comenzará la instalación
Antes de finalizar le instalación nos pedirá que elijamos el idioma, le daremos a personalizar y solo dejaremos activado la opción de español internacional. Después nos pedirá un nombre y ponemos el que queramos.

El siguiente dato que os va a pedir es la clave del producto. La introducís tal cual aparece en la caja o en la imagen que os hayáis descargado y pulsáis siguiente
Lo siguiente será poner nombre al equipo y contraseña. Y después la fecha y hora.
Después de unos minutos tendremos que elegir entre configuración típica o configuración personalizada, en este caso elegiremos la personalizada.

Después nos va a pedir si queremos activar las actualizaciones automáticas, en esta caso le diremos que no en este momento.
Continuamos con la configuración y nos pide el nombre de usuario que queremos utilizar.

Ponemos el usuario que nos guste y finalmente acaba la instalación de Windows XP en Virtual Box.