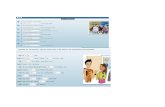unidad 1
-
Upload
brandonsteve301 -
Category
Education
-
view
6 -
download
2
Transcript of unidad 1

COLEGIO NACIONAL NICOLÁS ESGUERRAEDIFICAMOS FUTURO
Brandon Steve Buitrago López
http://ticbrandonsteve805.blogspot.com/
Profesor: John Alexander CaraballoEmail:[email protected]

UNIDAD 9 TRABAJAR CON IMÁGENES
9.1. Insertar imágenes
9.2. Características de las imágenes
9.3. Ajustes de imagen
9.4. Redimensionar y recortar
9.5. Estilos de imagen
9.6. Álbum de fotografías

9.1. INSERTAR IMÁGENES
Si hacemos clic en Imágenes pre diseña desaparece el panel lateral Imágenes prediseñadas en el cuadro Buscar introduciremos las palabras que describan lo que buscamos, si lo dejamos en blanco, aparecerán todas la imágenes disponibles. Por ejemplo al escribir bicicleta aparecen la imágenes que tengan relación con ese concepto.

Inserta imagen En este caso haremos clic en la opción Imagen Se abrirá una ventana similar a la que se nos muestra cuando queremos abrir una presentación, y que ya conocemos. Puede venirte bien pulsar el botón que permite mostrar un panel de vista previa en la ventana para ir viendo las imágenes sin tener que abrirlas, simplemente seleccionándolas.

9.2. CARACTERÍSTICAS DE LAS IMÁGENES
Sobre las imágenes pueden realizarse multitud de operaciones. Al igual que con cualquier otro elemento las podremos:
Seleccionar, con el ratón y el teclado.
Mover, arrastrándolas o cortándolas.
Copiar, con la herramienta copiar del portapapeles.
Cambiar el tamaño, desde los marcadores de su contorno cuando están seleccionadas.
Y girar, voltear, alinear, distribuir y ordenar, desde el botón Organizar de la ficha Inicio.
Esto ya lo vimos en la unidad 4. Manejar objetos de este curso. Pero además de estas acciones podemos realizar otras más específicas desde las Herramientas de imagen, en la ficha Formato. Como por ejemplo:
Realizar correcciones de brillo o contraste.
Colorearlas.
Darles estilo.
Estas operaciones y algunas más las iremos desarrollando a lo largo de la unidad.

9.3. AJUSTES DE IMAGEN
Para modificar una imagen primero hay que seleccionarla haciendo clic en ella. La imagen quedará enmarcada por unos pequeños iconos y veremos que disponemos de las Herramientas de imagen agrupadas en la ficha Formato.

9.4. REDIMENSIONAR Y RECORTAR
Los círculos que apreciamos al seleccionar la imagen, situados en las esquinas, se pueden arrastrar para modificar simultáneamente la altura y anchura de la imagen. Los cuadrados situados entre cada uno de los círculos sirven para modificar únicamente la altura o la anchura, dependiendo de cuál arrastremos. Otra forma de modificar el tamaño es desde la pestaña Formato. Lo haremos estableciendo la altura y la anchura en centímetros desde sus correspondientes cajas de texto.
Si lo que queremos no es redimensionarla, sino recortarla para quedarnos con sólo una parte de la imagen, lo podremos hacer desde este mismo grupo con la herramienta Recortar. Al hacer clic sobre ella se dibujará un borde negro que rodea la imagen. Lo único que debemos hacer es acercar el cursor al borde, hacer clic e ir arrastrando.

9.5. ESTILOS DE IMAGEN
En el grupo Estilo de la ficha Formato dispondremos de un conjunto de Estilos rápidos para dotar a la imagen de un contorno vistoso que puede simular un marco de fotografía o aplicar sombreados y relieves.
Para ver el listado completo de estilos, haremos clic en el botón Más situado justo en la esquina inferior derecha de la muestra que hay en la cinta.

9.6. ÁLBUM DE FOTOGRAFÍAS
Así, podrás crear una presentación a partir de las fotos de unas vacaciones o un evento especial y compartirlo fácilmente a través de internet. Ya no será necesario que envíes un correo electrónico a tus amigos con cada una de las fotografías adjuntas, sino que podrás adjuntar la presentación que ya las contiene a todas, y así enviar en forma de álbum tu selección de fotos más especial, con la posibilidad de añadir anotaciones o música.


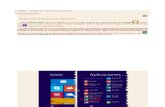



![Unidad 1[1]maite](https://static.fdocumento.com/doc/165x107/55bef238bb61eb2d538b46d1/unidad-11maite.jpg)