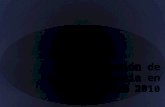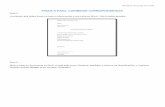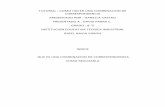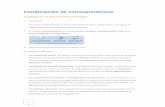Unidad 1. Combinación de Correspondencia
Transcript of Unidad 1. Combinación de Correspondencia

IntroducciónUnidad 1Unidad 2Unidad 3Unidad 4Cierre
Módulo 3. Word, Excel y Power Point
Introducción
Tal como aprendimos en la asignatura Recursos Tecnológicos I y recordando un poco
algunos conceptos, Microsoft Office es un paquete de programas informáticos para
oficina desarrollado por Microsoft Corp. Se trata de un conjunto de aplicaciones que
realizan tareas ofimáticas, es decir, que permiten automatizar y perfeccionar las
actividades habituales de una oficina.
Word: Es uno de los programas más populares que forman parte de Microsoft
Office. Consiste en un procesador de textos, es decir, un software que permite al
usuario la creación y edición de documentos de texto en un ordenador.
Excel: es una hoja de cálculo que sirve para manejar datos numéricos o
alfanuméricos agrupados en filas y columnas también llamadas tablas de datos.
Excel es una herramienta de gran utilidad para almacenar, gestionar y mostrar
información.
PowerPoint: es el programa de Office que se utiliza para crear y mostrar
presentaciones visuales. Su base está en el desarrollo de diapositivas
multimediales que pueden incluir imágenes, texto, sonido y videos.
Si bien cada uno de los softwares de la suite de office tiene una funcionalidad
específica, es habitual que realizar una tarea determinada debamos trabajar con más
de uno de ellos, por lo que resulta interesante comprender como estas aplicaciones
pueden vincularse para mejorar nuestra eficiencia en el trabajo. Por lo tanto, en este
módulo revisaremos algunas de las funcionalidades que nos brindan el paquete de
oficina.
Unidad 1. Combinación de Correspondencia
1.1. Campos Combinados:

Cuando es requerido elaborar información personalizada Word provee de la
herramienta de combinación de correspondencia para agilizar la tarea, usualmente
disponemos de un listado de destinarios (Base de Datos), que se puede encontrar en
diferentes formatos, pero lo recurrente es disponer de una planilla de cálculo Excel para
realizarlo. Dependiendo de los campos disponibles en nuestros datos, podremos
utilizar mayores prestaciones de la combinación de correspondencia, por tanto, es
bueno verificar previamente la calidad de la información que vamos a utilizar.
Generalmente disponemos de un documento maestro que utilizaremos para realizar la
combinación de correspondencia y que servirá de base para insertar los campos
combinados, en nuestro caso para ejemplificar, elaboraremos una carta para informar a
nuestros clientes la obtención de un premio debido a su fidelidad, el detalle de los
premios puede ser observado en el archivo Datos Premio.xlsx.
Figura 1. Carta
Fuente: elaboración propia.
Atención
En el documento maestro se han dejado en paréntesis los campos que serán utilizados
en la combinación.
Cuando tenemos el documento maestro terminado, podemos iniciar el proceso de
combinación, para esto debemos posicionarnos en la cinta Correspondencia y
seleccionar la opción Seleccionar destinatarios, nótese que hasta este momento la
mayor parte de las opciones de la cinta se encuentran desactivadas.
Figura 2. Seleccionar destinatarios
Fuente: elaboración propia.
Dentro de las opciones de selección de destinatarios podemos:
Escribir una nueva lista.
Usar una lista existente.

Utilizar los contactos de Outlook.
Para nuestro ejemplo hemos preparado una lista con los premios obtenidos (Datos
Premio.xlsx), por tanto, usaremos una lista existente y utilizando explorador
seleccionaremos nuestro archivo de trabajo. Se sugiere familiarizarse previamente con
la base de datos. Si hemos realizado correctamente esta acción tendremos disponible
las opciones de combinación.
Figura 3. Correspondencia
Fuente: elaboración propia.
Si usted verificó los datos podrá identificar la existencia de 10 campos de información:
Nombre, Apellido, Tratamiento, RUT, FechaNac, Dirección Calle, Dirección Numero,
Comuna, CodPostal y Premio. Cada uno de estos campos de nuestros datos puede ser
insertado dentro del documento o utilizar para elaborar reglas dentro del mismo.
Naturalmente, nuestra primera labor es personalizar el documento, por tanto,
reemplazaremos los textos entre paréntesis por los respectivos campos, utilizando la
opción de insertar campo combinado, como se muestra en la imagen. Note que los
campos insertados se muestran entre <<>>.
Figura 4. Nombres
Fuente: elaboración propia.
Al finalizar de insertar los campos combinados nuestro documento se observará como:
Figura 5. Ejemplo

Fuente: elaboración propia.
Hemos realizado la mayor parte de la labor, si enciende la vista previa de resultados y
navega por los resultados, podrá observar los 14 resultados obtenidos hasta este
momento.
Figura 6. Vista previa
Fuente: elaboración propia.
1.2. Arreglar Reglas
Como se mencionó, los campos disponibles pueden también ser utilizados para aplicar
reglas a nuestra combinación, para ejemplificar utilizaremos el campo Tratamiento
disponible en nuestros datos, de manera de agregar el texto Estimado Sr. en caso
Masculino o Estimada Sra. en caso Femenino.
Para esto debemos estar familiarizado con los registros disponibles en la base de
datos, la regla que utilizaremos será Si… entonces… si no, disponible dentro de las
opciones de Reglas incluidas en el grupo Escribir e insertar campos. La regla puede ser
planteada tal como se muestra en la imagen.
Figura 7. Si… entonces…si no

Fuente: elaboración propia.
Atención
Debe posicionarse en el lugar del documento donde desea aplicar la regla antes de
ingresar a la opción.
1.3. Editar Lista de Destinatarios En muchos casos es posible que necesitemos editar o filtrar los destinatarios de nuestra
combinación, supongamos en nuestro caso que solamente informaremos a los
ganadores de Bicicletas o Televisores, para esta triste labor, utilizaremos la opción
Editar lista de destinatarios ubicada en el grupo Iniciar combinación de
correspondencia, al seleccionarla observaremos el listado completo de nuestra base de
datos, la cual podemos filtrar, ordenar o quitar duplicados.
En nuestro ejemplo, aplicaremos el filtro sobre el campo premio, tal como, se muestra
secuencialmente en la imagen.
Figura 8. Editar lista
Fuente: elaboración propia.
Si usted enciende ahora la vista previa de resultados y navega por los resultados, podrá
observar que solo dispone de 9 resultados (originalmente 14).
1.4. Finalizar Combinación
Concluido los procesos realizados anteriormente, debemos finalizar la combinación de
correspondencia, para esto encontramos la opción Finalizar y combinar en la cinta de
correspondencia, la cual nos platea tres alternativas:

Editar documentos individuales
Imprimir documentos
Enviar mensajes de correo electrónico
En este caso se recomienda utilizar la opción editar documentos individuales, al
seleccionarla podrá observar que de manera automática se han generado un nuevo
documento de Word con el nombre Cartas 1.docx, que contiene los 9 Cartas que
pueden ser impresas, editadas o guardadas según corresponda
Figura 9. Editar documentos individuales
Fuente: elaboración propia.
Para realizar las acciones descritas en el video que se presenta a continuación
descargue los siguientes archivos:
Documento 1. Carta premio
Excel 1. Datos premio
Fuente: elaboración propia.
Video 1: Integración entre herramientas Office - Combinación de correspondencia
Unidad 2. Revisar Documentos
Cuando trabajamos en Word, nos encontramos familiarizados con las opciones de
revisión como ortografía o sinónimos, sin embargo, existe un conjunto de opciones

adicionales que nos permiten mejorar consistentemente las alternativas de revisión y
seguimiento de nuestros documentos.
Opciones como, Control de Cambios, Comparar o Combinar y protección, nos
permitirán no solamente realizar el seguimiento de nuestros documentos, sino que
también realizar trabajo colaborativo dentro de nuestra organización.
2.1. Control de cambios
El control de cambio es una herramienta que permite realizar la revisión de un
documento, indicando las posibles modificaciones, sin la necesidad de modificar el
documento original, dado que permite aceptar o rechazar los cambios realizados por el
revisor. Su funcionalidad es dejar marcas o comentarios donde se ha intervenido el
documento original.
El control de cambios es una función que permite el trabajo dinámico entre el autor y el
revisor de un documento pues se emplea como medio de comunicación entre ambos
permitiendo al autor ver los cambios propuesto por el revisor haciendo el trabajo más
fluido y aclarar dudas.
Rol de revisor
Si nos encontramos actuando como revisores de un documento, la forma adecuada de
realizarlo es activando el Control de Cambios desde el grupo de seguimiento de la cinta
de Revisar:
Figura 10. Control de cambios
Fuente: elaboración propia.
Activado el Control de Cambios, debemos indicar el tipo de revisiones a utilizar, se
recomienda utilizar Todas las revisiones, mostrando Comentarios, Inserciones y
eliminaciones y Formatos.
Figura 11. Control de cambios

Fuente: elaboración propia.
Las revisiones pueden ser mostradas en globos (al margen del documento) o en las
líneas de revisión.
Figura 12. Revisiones
Fuente: elaboración propia.
Es importante que el Revisor utilice un nombre de usuario apropiado para sus cambios
y comentarios, para modificar el nombre de usuario debe ingresar a las opciones
extendidas del grupo de seguimiento, para luego seleccionar la opción de Cambiar
nombre de usuario y modificarlos desde las opciones de Word.
Figura 13. Todas las revisiones

Fuente: elaboración propia.
Rol de Autor
Recibido el documento revisado, el autor podrá observar todas las correcciones y
comentarios realizados por el revisor, aun cuando no tenga activada esta función. En
este caso el autor debe utilizar el grupo Cambios de la cinta Revisar donde podrá
navegar por las revisiones del documento, aceptar o rechazar los cambios realizados.
Figura 14. Aceptar
Fuente: elaboración propia.
Seleccionando cada uno de los cambios, el autor podrá:
Aceptar un cambio y seguir.
Rechazar un cambio y seguir.
Aceptar o Rechazar todos los cambios.
En todas estas opciones se observará que la marca asociada al cambio desaparecerá.
Figura 15. Control de cambios
Fuente: elaboración propia.

Archivos
Para realizar las acciones descritas en el video que se presenta a continuación,
descargue el siguiente archivo de trabajo:
Documento 2. Texto con marcas
Fuente: elaboración propia.
Video 2: Integración entre herramientas Office - Opciones de seguimiento
Unidad 3. Comparar y combinar documentos
La herramienta Comparar permite contrastar dos versiones de un mismo documento,
para conocer las diferencias existentes entre uno y otro, generalmente podemos
utilizarla para conocer las posibles modificaciones que se han realizado sobre el
documento original.
Para utilizar esta opción debemos disponer de ambas versiones del documento en
nuestro computador, en este caso disponemos de una versión original (Texto
Original.docx) y otra revisada del mismo documento (Texto Revisado.docx).
Ingresamos al grupo Comparar de la cinta Revisar y seleccionamos la opción
Comparar…, desde la ventana emergente exploramos para seleccionar el documento
original y el documento revisado, según se muestra en la imagen.
Figura 16. Comparar

Fuente: elaboración propia.
Cuando aceptemos, Word realizará la comparación entre ambos documentos, dando
como resultado un nuevo archivo denominado documento comparado, donde podremos
observar las marcas de las diferencias existentes.
Figura 17. Documentos
Fuente: elaboración propia.
Al observar el documento comparado, podemos realizar las mismas acciones que
cuando somos autor de un documento revisado, es decir, aceptar o rechazar los
cambios, así las marcas desaparecerán.
Igualmente, la opción Combinar disponible también en el grupo Comparar, nos permitirá
unificar versiones realizadas por diferentes autores, de esta manera, es posible que
podamos dividir la elaboración de un documento y posteriormente realizar una versión
integrando todos los cambios.
Para ejemplificar, disponemos de un documento elaborado parcialmente por dos
autores, quienes se han dividido la elaboración del documento (Combinación Parte
1.docx y Combinación Parte 2.docx), estos dos documentos serán combinados para
realizar la versión final del documento.

Ingresamos al grupo Comparar de la cinta Revisar y seleccionamos la opción
Combinar…, desde la ventana emergente exploramos para seleccionar el documento
original y el documento revisado, según se muestra en la imagen.
Figura 18. Combinar
Fuente: elaboración propia.
Cuando aceptemos, Word realizará la comparación entre ambos documentos, dando
como resultado un nuevo archivo denominado documento comparado, donde podremos
observar las marcas de las diferencias existentes.
Para realizar las acciones descritas a continuación, descargue los siguientes archivos
de trabajo:
Documento 3. Texto original
Fuente: elaboración propia.
Documento 4. Texto revisado
Fuente: elaboración propia.
Video 3: Integración entre herramientas Office - Opciones de comparardocumentos

Unidad 4. Integración Excel, Word y PowerPoint
En múltiples ocasiones nos encontramos realizando un documento Word o una
presentación de PowerPoint, en base a información procesada en Excel, por lo anterior,
es relevante comprender que los diferentes softwares de la Suite Office tienen opciones
de integración que permiten agilizar esta tarea.
Desde Excel a Word o PowerPoint
Supongamos que tenemos una base de datos, con la información que deseamos incluir
en nuestro informe, en este caso el resumen de las ventas realizadas de nuestros
productos disponible en el libro Excel a Word.xlsx, mientras tanto, disponemos de
nuestro documento Word, Informe de Ventas.docx, donde nos encontramos informando
de las ventas de nuestros productos, documento que debemos actualizar
mensualmente, por tanto, necesitamos que la información se encuentre vinculada.
Figura 19. Word y Excel.
Fuente: elaboración propia.
Para resolver esta tarea debemos:
1. En Excel, seleccionamos la tabla o los datos desde Excel y copiamos.
Figura 20. Copiar
Fuente: elaboración propia.

2. En Word, posicionarse en el lugar del documento deseado realizar un Pegado
Especial Como Hoja de cálculo de Microsoft Excel Objeto, activando la casilla Pegar
vínculo.
Figura 21. Pegado especial
Fuente: elaboración propia.
Con este procedimiento conseguimos vincular ambos archivos de manera que toda
modificación modificada la tabla de Excel actualizará automáticamente nuestro
documento Word.
NOTA: Al abrir el documento Word deberá autorizar actualizar los vínculos.Figura 22. Actualizar los vínculos
Fuente: elaboración propia.
Para el caso de PowerPoint, podemos realizar el mismo procedimiento descrito
anteriormente, supongamos ahora que deseamos incluir el gráfico disponible en nuestro
archivo Excel a Word.xlsx.
Figura 23. Excel y Power Point
Fuente: elaboración propia.
1. En Excel, seleccionamos el gráfico desde Excel y copiamos.

Figura 24. Copiar
Fuente: elaboración propia.
2. En PowerPoint, posicionarse en el lugar de la diapositiva y realizar un Pegado
Especial Como Objeto Gráfico de Microsoft Excel, activando la casilla Pegar vínculo.
Figura 25. Pegado especial
Fuente: elaboración propia.
Con este procedimiento conseguimos vincular ambos archivos de manera que toda
modificación modificada la tabla de Excel actualizará automáticamente nuestra
presentación de PowerPoint y también nuestro documento Word.
Para realizar las acciones descritas a continuación, descargue el siguiente archivo de
trabajo:
Excel 2. Excel a Word
Video 4: Integración entre herramientas Office - Opciones de integrar diferentesdocumentos

Desde Word o PowerPoint
En múltiples ocasiones debemos presentar los informes elaborados, preparando las
diapositivas desde nuestro documento Word, si este es el caso y hemos tenido la
precaución de configurar apropiadamente los estilos de nuestro documento Word,
podemos rápidamente preparar una presentación basada en nuestro informe. En este
caso utilizaremos el archivo Word a PowerPoint.docx, donde tenemos el informe
correctamente elaborado, asignando estilos de título 1 a los títulos principales y estilo
título 2 a los secundarios.
Figura 26. Excel y Power Point
Fuente: elaboración propia.
Para crear la presentación desde el documento debemos:
1. Cerrar el documento Word.
2. Abrir una nueva presentación de PowerPoint.
3. Desde la Cinta Inicio, seleccionar nueva diapositiva e importar Diapositivas de
esquema…
4. Explorar para escoger el documento, en este caso Word a PowerPoint.docx. y
aceptar.

Figura 27. Crear la presentación
Fuente: elaboración propia.
El resultado será una nueva presentación de PowerPoint, con una diapositiva por cada
título principal, incluyendo todos los títulos secundarios, que nos servirá de base para la
elaboración de las diapositivas finales.
Figura 28. Power Point
Fuente: elaboración propia.
Para realizar las acciones descritas a continuación, descargue el siguiente archivo de
trabajo:
Documento 5. Word a Powerpoint
Fuente: elaboración propia.
Video 5: Integración entre herramientas Office - Opciones deintegrar Word con Powerpoint

Cierre
En el presente módulo, hemos integrado los diferentes softwares de la suite office, de
manera tal, de agilizar nuestro trabajo, permitiendo actualizar automáticamente la
información para la elaboración de informes y presentaciones.
En el futuro, podremos actualizar nuestra información y utilizando el concepto de
archivos vinculados actualizar nuestros documentos y presentaciones, se espera que
los futuros profesionales sean capaces de utilizar estas opciones para agilizar sus
funciones optimizando sus tiempos y mejorando su eficiencia.