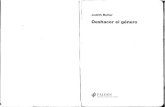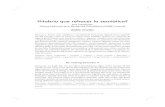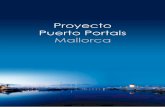Unidad 1: El Cuadro de control de...
Transcript of Unidad 1: El Cuadro de control de...

© 2010 Excel with Business 1 Unidad 1: El cuadro de control de Excel
Unidad 1: El Cuadro de control de Excel
1,0 Introducción
Excel nos ayuda a comprender los datos mejor al disponerlos en “celdas” (que forman filas y
columnas) y usando fórmulas para realizar los cálculos relevantes entre estas celdas. Para
sacar el máximo partido al programa, tendrá que familiarizarse en gran medida con la
interfaz: Hay pocas diferencias entre el 2007 y el 2010, por lo que la sección 1.1 de abajo se
dirigirá a lo específico de 2007, 1.2 se dirigirá a lo específico de 2010, y del 1.3 en adelante,
las funciones comunes.
Los cambios de interfaz introducidos en Office 2007 fuero más significativos que cualquier
otra actualización desde Office 95 a Office 97. Mientras las actualizaciones de Office desde
Office 97 han añadido funcionalidades y cambiado la interfaz de usuario gradualmente,
Office 2007 incluía una puesta a punto de la interfaz muy radical. Aparentemente, esto fue
en respuesta a estudios que sugirieron que la mayoría de las funcionalidades adicionales
que los usuarios pedían a Office ya existían en las aplicaciones pero no eran capaz de
encontrarlas.
En consonancia, Microsoft intentó rediseñar la interfaz de usuario para hacer que los
usuarios localizaran y usaran la funcionalidad que requirieran de forma más rápida y
sencilla. Las interfaces de 2007 y 2010 también muestran un cambio hacia una estructura
más orientada a las "tareas", en gran medida en la Cinta de opciones de la parte superior de
la pantalla (ver 1.1.2 abajo).
La Cinta de opciones no fue recibida con elogios por parte de todo el mundo. Además de
que los usuarios tenían que aprender dónde se encontraban ahora las opciones con las que
estaban familiarizados, la Cinta de opciones misma no se podía personalizar en 2007,
aunque había una barra de herramientas de Acceso rápido que sí. Office 2010 incluye una
función integrada de personalización de la Cinta de opciones y el Botón Office (ver 1.1.3) es
reemplazado con una pestaña “Archivo” mucha más obvia y menos misteriosa.
1.1 Específico de Excel 2007
1.1.1 La interfaz de Excel 2007
En Excel 2007 usted debería ver algo como esto:

© 2010 Excel with Business 2 Unidad 1: El cuadro de control de Excel
1.1.2 La Cinta de opciones
La Cinta de opciones fue uno de los mayores cambios introducidos en Excel 2007. En varias
unidades posteriores del curso explicamos cómo utilizar las características de la Cinta de
opciones. Aquí solamente vemos su composición:
Las siete pestañas reemplazan a las opciones del Menú de Excel 2003:
1. Inicio
2. Insertar
3. Diseño de página
4. Fórmulas
5. Datos
6. Revisar
7. Vista
Pestaña Comando Grupo Cuadro de diágolo

© 2010 Excel with Business 3 Unidad 1: El cuadro de control de Excel
Hacer clic en cualquiera de estas pestañas muestra un gran submenú que se extiende a lo
largo de la pantalla. Los botones de Comando hacen exactamente eso, ejecutan comandos,
normalmente a través de otro menú. Los comandos se disponen en Grupos, algunos de los
cuales tienen una pequeña flecha en la esquina inferior derecha que ejecuta un cuadro de
diálogo como (del grupo Gráficos en la pestaña Insertar):
`
1.1.3 El Botón Office
El Botón Office (también llamado “el orbe”) en la parte superior izquierda de la pantalla
reemplaza al antiguo menú Archivo de Excel 2003. Ofrece todas las opciones de Abrir,
Imprimir, Guardar, etc., y le muestra los archivos abiertos recientemente. También le
permite cambiar muchos ajustes de forma permanente en un ordenador en concreto con las
Opciones de Excel. El Botón Office es muy útil, ¡no sea uno de los muchos usuarios de Excel
2007 que creen que es solo un adorno del diseño!
Sus funciones se tratan con detenimiento en la Unidad 3: Personalizar Excel.
1.1.4 Barra de herramientas de acceso rápido y Título
La barra de herramientas de acceso rápido se encuentra discretamente a la derecha del
gran Botón Office:
Por defecto tiene los iconos de Guardar, Deshacer y Rehacer.
Pero al hacer clic en la flecha que apunta hacia abajo en la derecha aparecen otras opciones:

© 2010 Excel with Business 4 Unidad 1: El cuadro de control de Excel
Marque las opciones a las que les gustaría tener un “Acceso rápido”. También puede utilizar
este menú para quitar temporalmente la Cinta de opciones (opción del botón, hay más
información debajo sobre la Cinta de opciones). Aunque la Cinta de opciones de Office 2007
es una característica bienvenida generalmente, ocupa mucho espacio, así que quizá a veces
usted prefiera ver:
1.2 Excel 2010
1.2.1 La interfaz de Excel 2010
En Excel 2010 usted debería ver algo como esto:
Tenga en cuenta que el número total de filas y columnas es el mismo en Excel 2010 que en
Excel 2007.

© 2010 Excel with Business 5 Unidad 1: El cuadro de control de Excel
1.2.2 Personalice su Cinta de opciones
Vamos a echar un vistazo a cómo personalizar la Cinta de opciones. Haciendo clic con el
botón derecho en cualquier lugar de la Cinta crea un menú que incluye la nueva opción
“Personalizar Cinta de opciones”. Esto le lleva a una pantalla similar a la ya existente
“Personalizar barra de herramientas de acceso rápido”, pero mostrando los contenidos de la
Cinta de opciones:
En la columna “Personalizar la Cinta de opciones”, cada pestaña de la Cinta se puede mover
seleccionándola y usando los botones de Arriba/Abajo de la derecha. También puede mover
objetos arrastrándolos dentro de la sección Personalizar la Cinta de opciones, incluyendo
arrastrar comandos de un grupo personalizado a otro. El botón para desplegar a la izquierda
de cada pestaña/grupo le permite mostrar los contenidos detallados, y marcar la casilla
cambia la visualización de la pestaña entera. Debajo de la vista de las opciones de la Cinta
actuales hay botones para crear nuevas pestañas personalizadas y nuevos grupos dentro de
las pestañas, al igual que para modificar el objeto seleccionado actualmente usando el
botón “renombrar”, que le permite elegir iconos diferentes para grupos y comandos,
renombrar comandos, grupos y pestañas.
Así que, si queremos crear una nueva pestaña para analizar datos de contabilidad en Excel,
podemos hacer clic en ‘Nueva ficha’. Aparecerá una nueva pestaña debajo de la pestaña

© 2010 Excel with Business 6 Unidad 1: El cuadro de control de Excel
seleccionada actualmente y contendrá por defecto un nuevo grupo personalizado. Podemos
seleccionar cada una y usar el botón Renombrar para introducir una descripción apropiada:
Habiendo creado la nueva pestaña y grupo, podemos añadir comandos al grupo y crear
grupos adicionales:
El menú desplegable “Elegir comandos de” nos permite seleccionar comandos “Más
frecuentes”, “Comandos que no están en la Cinta” o “Todos los comandos”. También puede
elegir entre varias pestañas existentes o elegir de su lista de macros.
Aquí hemos elegido “Todas las pestañas” y luego añadido dos opciones del grupo “Obtener
datos externos” de la pestaña Datos y algunos tipos de tabla del grupo Tablas de la pestaña
Insertar junto con el comando Ganancia/Pérdida del grupo Minigráficos de la misma
pestaña.

© 2010 Excel with Business 7 Unidad 1: El cuadro de control de Excel
Y este es el aspecto de nuestra nueva Cinta de opciones personalizada:
Una característica realmente útil de las nuevas opciones de personalización es la capacidad
de "Exportar" la Cinta de opciones combinada y las personalizaciones de la barra de
herramientas de acceso rápido a un archivo que usted u otro usuario pueden importar. No
parece haber una forma obvia de asociar fácil y automáticamente documentos específicos a
un archivo concreto de personalización, pero esto proporcionaría incluso más posibilidades
para diseñar a medida la interfaz según los requisitos de una tarea en particular.
1.2.3. Pestaña Archivo
En Excel 2010, el Botón Office / Orbe (ver 1.1.3) es reemplazado en la interfaz principal de la
Cinta de opciones con una pestaña Archivo que se podría pensar que es más razonable.
Y no solo el botón/pestaña ha cambiado. La pestaña Archivo contiene ahora mucha más
información que antes. Las pantallas con la nueva información son conocidas ahora como la
"Vista backstage".
Muy importante, ahora es aquí donde encontrará las Opciones de su aplicación.
1,3 Cuadro de nombres y Barra de fórmulas
1.3.1 Cuadro de nombres
El Cuadro de nombres muestra la referencia de la celda que se encuentra activa
actualmente. Si usted está editando la celda F5, este cuadro mostrará “F5”. El Cuadro de
nombres también mostrará el nombre asignado a una celda o rango de celdas (ver Unidad
18: Rangos con nombre).

© 2010 Excel with Business 8 Unidad 1: El cuadro de control de Excel
1.3.2 Barra de fórmulas
La Barra de fórmulas consiste en el botón con el asistente para funciones fx y un cuadro
blanco a su derecha que muestra el contenido de la celda.
El asistente para funciones le guía paso a paso por el proceso de creación de funciones.
Puede ser útil cuando va a utilizar una función por primera vez, pero le recomendamos
intentar familiarizarse con la mayoría de las funciones en este Curso para que no necesite
usarlo. Hacer clic en el botón fx da como resultado:
que incluso tiene un cuadro de búsqueda en la parte superior si usted no sabe qué función
elegir. Debajo de él hay una lista desplegable de categorías de funciones, p. ej. estadísticas,
matemáticas, etc. (Ver Unidades 14-17 y 20). El cuadro final es para que elija la función
misma. La otra forma de llegar a las funciones es usar la pestaña Fórmulas en la Cinta de
opciones.
Autocompletar fórmulas en 2010
Excel 2010 también ha mejorado la forma en que se introducen de forma general las
fórmulas. Cuando comienza a escribir una fórmula, si usted comienza a escribir el nombre
de una función o el nombre de un rango, Excel mostrará un aviso de “Autocompletar” que
incluye cualquier función o nombre de rango que coincida. En el ejemplo de abajo, hemos
nombrado una celda en nuestra hoja como “Summit”. Cuando comenzamos a escribir
“=sum”, Excel muestra todas las funciones y nombres que comienzan con “sum”:

© 2010 Excel with Business 9 Unidad 1: El cuadro de control de Excel
Si baja por la lista, cada función se describe brevemente. Extrañamente, seleccionar una de
las opciones y pulsar la tecla Entrar no la selecciona, sino que deja la fórmula como =su.
Para usar esta función adecuadamente, tiene que hacer doble clic en la opción elegida, lo
que completará la fórmula como es debido.
1.5 La Hoja de cálculo
¡Por último, la hoja de cálculo! Aunque usted solo verá unas 30 filas y unas 20 columnas al
abrir un nuevo libro, hay realmente más de 1.000.000 de filas y más de 16.000 columnas en
Excel 2007. Obviamente, este enorme lienzo puede albergar una enorme cantidad de datos
y cálculos.
Simplemente haga clic en cualquier celda para comenzar a escribir números o texto dentro de ella. Luego muévase por la hoja de cálculo con las teclas de dirección (use Control para ir más rápido, ver la Unidad 2: Navegación básica y Edición). El borde también es útil. Si quiere seleccionar la columna B completa puede hacer clic directamente en la letra B:

© 2010 Excel with Business 10 Unidad 1: El cuadro de control de Excel
De forma similar para una fila o conjunto de filas (para más de una fila, haga clic en un número de la izquierda, mantenga pulsado y mueva el ratón hacia arriba o hacia abajo):
Incluso puede hacer clic en el cuadrado superior izquierdo para seleccionar la hoja entera:
Esto podría ser útil para borrar todos los datos o dar a todo el mismo formato.
Finalmente, en la derecha está la barra de desplazamiento vertical, que cuando tiene muchos datos, podrá mover hacia abajo en ese millón de filas mucho más rápido que con la tecla ↓.

© 2010 Excel with Business 11 Unidad 1: El cuadro de control de Excel
1.6 Hojas de cálculo, Barra de desplazamiento horizontal y Barra
de estado.
Hojas de cálculo
Abra un nuevo libro y en la parte inferior izquierda habrá varias pestañas (tres, a menos que
usted haya cambiado el ajuste por defecto), posiblemente llamadas Hoja1, Hoja2 y Hoja3.
Estas se pueden ver para dar a Excel una tercera dimensión (tras las dos ofrecidas por las
filas y las columnas). Simplemente haga clic en la hoja en la que quiere trabajar y aparecerá
en primer plano. Para añadir, borrar, renombrar o cambiar el color de una hoja de trabajo,
haga clic con el botón derecho del ratón en cualquiera de ellas y elija del menú resultante:
De hecho, insertar una pestaña es incluso más fácil, simplemente haga clic en el pequeño
icono de Insertar pestaña:
Barra de desplazamiento horizontal
A la derecha hay una barra extensible de desplazamiento horizontal. Al igual que con la
versión vertical, esta es más útil para hojas de cálculo con montones de datos (columnas de
datos).
Barra de estado

© 2010 Excel with Business 12 Unidad 1: El cuadro de control de Excel
La Barra de estado es una joya infravalorada. Permanece ahí observando su trabajo y
proporcionando estadísticas sobre las celda/s activas. Escriba algunos números en tres
celdas, selecciónelas y mire la Barra de estado. Por defecto debería ver al menos el
Promedio, la Suma y el Recuento de estos números:
Y no se detiene ahí. Haga clic con el botón derecho en la Barra de estado y verá una enorme
gama de más opciones de visualización:
Normalmente vale la pena añadir Mínimo y Máximo. La Barra de estado es sencilla porque
sin importar lo que haga, no tiene que escribir ninguna fórmula para verla. Es una
comprobación muy útil y exhaustiva.

© 2010 Excel with Business 13 Unidad 1: El cuadro de control de Excel
Zoom
La función Zoom en la parte inferior derecha le permite acercar:
o alejar:
Alejar es más útil, por ejemplo, para:
Calcular lo llena que está la hoja de cálculo

© 2010 Excel with Business 14 Unidad 1: El cuadro de control de Excel
Rellenar rápidamente una tabla grande de fórmulas
Navegar alrededor de una columna muy ancha de Notas