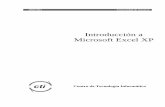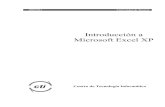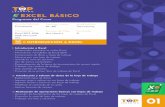UNIDAD 1. INTRODUCCIÓN A EXCEL - Aprendizaje...
Transcript of UNIDAD 1. INTRODUCCIÓN A EXCEL - Aprendizaje...

INSTITUTO DE ENSEÑANZA Y CAPACITACIÓN TÉCNICA DE LA SABANA MÓDULO DE MICROSOFT EXCEL
68
UNIDAD 1. INTRODUCCIÓN A EXCEL
Excel es un programa del tipo Hoja de Cálculo que permite realizar operaciones con
números organizados en una cuadrícula. Es útil para realizar desde simples sumas hasta
cálculos de préstamos hipotecarios.
Ahora vamos a ver cuales son los elementos básicos de Excel, la pantalla, las barras, etc,
para saber diferenciar entre cada uno de ellos. Aprenderás cómo se llaman, donde están y
para qué sirven. También cómo obtener ayuda, por si en algún momento no sabes cómo
seguir trabajando. Cuando conozcas todo esto estarás en disposición de empezar a crear
hojas de cálculo en el siguiente tema.
Arrancar Excel
Vamos a ver las dos formas básicas de arrancar Excel.
1) Desde el botón Inicio situado, normalmente, en la esquina inferior izquierda de la
pantalla. Coloca el cursor y hacer clic sobre el botón Inicio se despliega un menú; al
colocar el cursor sobre Programas, aparece otra lista con los programas que hay instalados
en tu ordenador; buscar Microsoft Excel, hacer clic sobre él, y se arrancará el programa
2) Desde el icono de Excel del escritorio.
Cerrar Excel
Para cerrar Excel, puedes utilizar cualquiera de las siguientes operaciones:
1) Hacer clic en el botón cerrar
2) Pulsar la combinación de teclas ALT+F4.
3) Hacer clic sobre el menú Archivo y elegir la opción Salir.

INSTITUTO DE ENSEÑANZA Y CAPACITACIÓN TÉCNICA DE LA SABANA MÓDULO DE MICROSOFT EXCEL
69
La pantalla inicial
Al arrancar Excel aparece una pantalla inicial como ésta, vamos a ver sus componentes
fundamentales. La pantalla que se muestra a continuación puede no coincidir exactamente
con la que ves en tu ordenador, ya que cada usuario puede decidir qué elementos quiere que
se vean en cada momento.
Barras
La barra de título contiene el nombre del documento sobre el que se está trabajando en
ese momento. Cuando creamos un libro nuevo se le asigna el nombre provisional Libro1,
hasta que lo guardemos y le demos el nombre que queramos. En el extremo de la derecha
están los botones para minimizar, restaurar y cerrar.
La barra de menús contiene las operaciones de Excel, agrupadas en menús desplegables.
Al hacer clic en Insertar, por ejemplo, veremos las operaciones relacionadas con los
diferentes elementos que se pueden insertar en Excel. Todas las operaciones se pueden
hacer a partir de estos menús. Pero las cosas más habituales se realizan más rápidamente a
Barra de titulo Barra de menús Barra de herramientas estándar
Barra de
formulas
Barra de
desplazamiento
Barra de estado
Área de
trabajo
Barra de etiquetas

INSTITUTO DE ENSEÑANZA Y CAPACITACIÓN TÉCNICA DE LA SABANA MÓDULO DE MICROSOFT EXCEL
70
partir de los iconos de las otras barras que veremos a continuación. El icono con la cruz, del
extremo derecho, nos permite cerrar el libro actual.
En Excel la barra de menús tiene un nuevo comportamiento "inteligente", que consiste,
básicamente, en mostrar sólo los comandos más importantes y los que el usuario va
utilizando Los menús desplegables de la barra de menús contienen tres tipos básicos de
elementos:
a) Comandos inmediatos. Se ejecutan de forma inmediata al hacer clic sobre ellos. Se
reconocen porque a la derecha del nombre de comando, o no aparece nada o bien aparece la
combinación de teclas para ejecutarlo desde el teclado. Por ejemplo, en el menú Insertar, el
comando Columnas.
b) Otro menú desplegable. Al situarse sobre éste, se abre un nuevo menú a su lado con
más opciones para que elijamos una de ellas. Se reconocen porque tienen un triángulo a la
derecha. Por ejemplo, en el menú Insertar, Imagen.
c) Comando con ventana. Al hacer clic, aparece una ventana que nos pedirá que
rellenemos algunos campos y que tendrá botones para aceptar o cancelar la acción. Se
distinguen porque el nombre acaba en puntos suspensivos. Por ejemplo, en el menú
Insertar, Gráfico... Los diferentes menús de la barra de menús se pueden activar desde el
teclado pulsando Alt + letra subrayada del nombre del comando. Por ejemplo Alt + i para
desplegar el menú Insertar.
La barra de herramientas estándar contiene iconos para ejecutar de forma inmediata
algunas de las operaciones más habituales, como Guardar, Copiar, Pegar, etc.
La barra de formato contiene las operaciones más comunes sobre formatos, como poner
en negrita, cursiva, elegir tipo de fuente, etc.
Hay operaciones que no están disponibles en un determinado momento. Se identifican
porque tienen el color atenuado. Por ejemplo, si no hay nada seleccionado, tanto como el
icono Cortar como el comando Cortar aparecen con el color más claro.

INSTITUTO DE ENSEÑANZA Y CAPACITACIÓN TÉCNICA DE LA SABANA MÓDULO DE MICROSOFT EXCEL
71
La barra de fórmulas nos muestra el contenido de la celda activa, es decir, la casilla
donde estamos situados. Cuando vayamos a modificar el contenido de la celda, dicha barra
variará ligeramente, pero esto lo estudiaremos más adelante
La barra de etiquetas nos permite movernos por las distintas hojas del libro de trabajo
Las barras de desplazamiento permiten movernos a lo largo y ancho de la hoja de forma
rápida y sencilla, simplemente hay que desplazar la barra arrastrándola con el ratón, o hacer
clic en los triángulos.
UNIDAD 2. EMPEZANDO A TRABAJAR CON EXCEL
Veremos cómo introducir y modificar los diferentes tipos de datos disponibles en Excel, así
como manejar las distintas técnicas de movimiento dentro de un libro de trabajo para la
creación de hojas de cálculo.
Movimiento rápido en la hoja
Tan solo una pequeña parte de la hoja es visible en la ventana de documento en un
momento dado. Nuestra hoja, la mayoría de las veces, ocupará mayor número de celdas que
las visibles en el área de la pantalla y es necesario moverse por el documento rápidamente.
Cuando no está abierto ningún menú, las teclas activas para poder desplazarse a través de la
hoja son:

INSTITUTO DE ENSEÑANZA Y CAPACITACIÓN TÉCNICA DE LA SABANA MÓDULO DE MICROSOFT EXCEL
72
Otra forma rápida de moverse por la hoja cuando se sabe con seguridad a la celda donde
se desea ir, es con el comando Ir a... que se encuentra en el menú Edición.
1. Selecciona el menú Edición.
2. Abrir el menú para visualizar las opciones ocultas
con el botón. Recuerda que una vez elegida esta opción,
a partir de ahora estará disponible en el menú.
3. Hacer clic sobre la opción Ir a... También hubieras
podido pulsar la tecla F5. Aparecerá el cuadro de
diálogo de la derecha:
4. Escribir en el recuadro Referencia, la dirección de la celda a la que quieres desplazarte.
5. Hacer clic en Aceptar.
Introducir datos
En cada una de las celdas de la hoja, es posible introducir textos, números o fórmulas. En
todos los casos, los pasos a seguir serán los siguientes:
1 Situar el cursor sobre la celda donde se van a introducir los datos.
2 Teclear los datos.
Aparecerán en dos lugares: en la celda activa y en la Barra de Fórmulas, como puedes
observar en el dibujo siguiente:
UNIDAD 3. SELECCIÓN DE CELDAS
Vamos a ver los diferentes métodos de selección de celdas para poder
modificar el aspecto de éstas, así como diferenciar entre cada uno de los
métodos y saber elegir el más adecuado según la operación a realizar.

INSTITUTO DE ENSEÑANZA Y CAPACITACIÓN TÉCNICA DE LA SABANA MÓDULO DE MICROSOFT EXCEL
73
Selección de celdas
Antes de realizar cualquier modificación a una celda o a un rango de celdas con Excel,
tendremos que seleccionar aquellas celdas sobre las que queremos que se realice la
operación. A continuación encontrarás algunos de los métodos de selección más utilizados.
Te recomendamos arrancar Excel ahora para ir probando todo lo que te explicamos
Selección de una celda
1. Hacer clic sobre la celda a seleccionar.
Selección de un rango de celdas
1. Pulsar el botón del ratón en la primera celda a seleccionar.
2. Mantener pulsado el botón del ratón mientras se arrastra hasta la última celda a
seleccionar.
Selección de una columna
1. Situar el cursor sobre el identificativo superior de la columna a seleccionar.
2. Hacer clic sobre éste.
Selección de una fila
1. Situar el cursor sobre el identificativo izquierdo de la fila a seleccionar.
2. Hacer clic sobre éste.
Selección de una hoja entera
1. Situarse sobre el botón superior izquierdo de la hoja situado entre el indicativo de la
columna A y el de la fila 1.
2. Hacer clic sobre éste.
Si realizamos una operación de hojas como eliminarlas o insertarlas, no hay que seleccionar
todas las celdas con este método ya que el estar situados en la hoja basta para tenerla
seleccionada.
ñadir a una selección
Si queremos añadir celdas a una selección ya realizada, o realizar una selección de celdas
no contiguas:

INSTITUTO DE ENSEÑANZA Y CAPACITACIÓN TÉCNICA DE LA SABANA MÓDULO DE MICROSOFT EXCEL
74
1. Realizar la nueva selección pulsando la tecla CTRL.
Ampliar o reducir una selección
Si queremos ampliar o reducir una selección ya realizada siempre que la selección sea de
celdas contiguas, realizar los siguientes pasos:
1. Pulsar la tecla MAYUS.
2. Manteniendo pulsada la tecla MAYUS, hacer clic donde queremos que termine la
selección
UNIDAD 4. INSERTAR Y ELIMINAR FILAS, COLUMNAS, CELDAS
Y HOJAS
Insertar filas, columnas, celdas y hojas
Vamos a ver las diferentes formas de insertar filas, columnas, celdas y hojas para ampliar
una hoja de cálculo o un libro de trabajo y utilizarlas de la forma más adecuada
dependiendo de la operación a realizar.
Insertar filas en una hoja
En muchas ocasiones, después de crear una hoja de cálculo, nos daremos cuenta de que nos
falta alguna fila en medio de los datos ya introducidos.
Para añadir una fila, seguir los siguientes pasos:
1. Selecciona la fila sobre la que quieres añadir otra, ya que las filas siempre se añaden por
encima de la seleccionada.
2. Selecciona el menú Insertar.
3. Elige la opción Filas.
Todas las filas por debajo de la nueva, bajarán una posición.
En caso de no haber seleccionado ninguna fila, Excel toma la fila donde estamos situados
como fila seleccionada.
Si quieres añadir varias filas, basta con seleccionar, en el primer paso, tantas filas como
filas a añadir.

INSTITUTO DE ENSEÑANZA Y CAPACITACIÓN TÉCNICA DE LA SABANA MÓDULO DE MICROSOFT EXCEL
75
Añadir filas a nuestra hoja de cálculo no hace que el número de filas varíe, seguirán
habiendo 65536 filas, lo que pasa es que se eliminan las últimas, tantas como filas añadidas.
Si intentas añadir filas y no te lo permite seguro que las últimas contienen algún dato.
Insertar columnas en una hoja
Excel también nos permite añadir columnas, al igual que filas.
Para añadir una columna, seguir los siguientes pasos:
1. Selecciona la columna delante de la cual quieres añadir otra, ya que las columnas
siempre se añaden a la izquierda de la seleccionada.
2. Selecciona el menú Insertar.
3. Elige la opción Columnas.
Todas las columnas por la derecha de la nueva se incrementarán una posición.
En caso de no haber seleccionado ninguna columna, Excel toma la columna donde estamos
situados como columna seleccionada.
Si quieres añadir varias columnas, basta con seleccionar tantas columnas, en el primer paso,
como columnas a añadir.
Añadir columnas a nuestra hoja de cálculo no hace que el número de columnas varíe,
seguirán habiendo 256 columnas, lo que pasa es que se eliminan las últimas, tantas como
columnas añadidas. Si intentas añadir columnas y no te lo permite, seguro que las últimas
columnas contienen algún dato.
Insertar celdas en una hoja
En ocasiones, lo que nos interesa añadir no son ni filas ni
columnas enteras sino únicamente un conjunto de celdas dentro
de la hoja de cálculo.
Para añadir varias celdas, seguir los siguientes pasos:
1. Selecciona las celdas sobre las que quieres añadirlas.
2. Selecciona el menú Insertar.
3. Sitúate sobre el botón para ampliar el menú.
4. Elige la opción Celdas...

INSTITUTO DE ENSEÑANZA Y CAPACITACIÓN TÉCNICA DE LA SABANA MÓDULO DE MICROSOFT EXCEL
76
Esta opción no aparecerá si no tienes celdas seleccionadas.
Aparece el cuadro de diálogo de la derecha.
5. Elige la opción deseada dependiendo de si las celdas seleccionadas queremos que se
desplacen hacia la derecha o hacia abajo de la selección.
Fíjate como desde aquí también te permite añadir filas o columnas enteras.
6. Hacer clic sobre Aceptar.
Al añadir celdas a nuestra hoja de cálculo, el número de celdas no varía ya que se eliminan
las del final de la hoja.
Insertar hojas en un libro de trabajo
Para añadir una hoja, seguir los siguientes pasos:
1. Sitúate en la hoja sobre la que quieres añadir la otra, ya que las hojas siempre se añadirán
a la izquierda de la seleccionada.
2. Selecciona el menú Insertar.
3. Elige la opción Hoja de cálculo
Eliminar filas, columnas, celdas y hojas
Vamos a ver las técnicas de eliminación de filas, columnas, celdas y hojas disponibles en
Excel para adaptar el modelo de una hoja de cálculo o de un libro de trabajo al modelo
deseado.
Eliminar filas y columnas de una hoja: Para eliminar filas, seguir los siguientes pasos:
1. Selecciona las filas a eliminar o selecciona las columnas a eliminar.
2. Selecciona el menú Edición.
3. Elige la opción Eliminar.
Al eliminar filas o columnas de nuestra hoja de cálculo, no
varía el número de filas o columnas, seguirá habiendo 65536
filas y 256 columnas, lo que pasa es que se añaden al final de
la hoja, tantas como filas o columnas eliminadas.

INSTITUTO DE ENSEÑANZA Y CAPACITACIÓN TÉCNICA DE LA SABANA MÓDULO DE MICROSOFT EXCEL
77
Eliminar celdas de una hoja
Para elimi0nar varias celdas, seguir los siguientes pasos:
1. Selecciona las celdas a eliminar.
2. Selecciona el menú Edición.
3. Elige la opción Eliminar. Aparecerá el cuadro de diálogo de la derecha.
4. Elige la opción deseada dependiendo de cómo queremos que se realice la eliminación
de celdas. Desplazando las celdas hacia la izquierda o hacia la derecha.
Observa como desde aquí también te permite eliminar filas o columnas enteras.
5 Hacer clic sobre Aceptar.
Eliminar hojas de un libro de trabajo
Para eliminar una hoja, seguir los siguientes pasos:
1 Sitúate en la hoja a eliminar.
2 Selecciona el menú Edición.
3 Sitúate sobre el botón para que se amplié el menú.
4 Elige la opción Eliminar hoja.
UNIDAD 5. MOVER Y COPIAR CELDAS
Mover celdas
Vamos a ver las diferentes técnicas disponibles a la hora de mover o desplazar celdas
dentro de una hoja de cálculo para utilizar la más adecuada según la operación a realizar.
Mover celdas utilizando el Portapapeles
La operación de mover desplaza una celda o rango de celdas a otra posición. Cuando
utilizamos el portapapeles entran en juego 2 operaciones Cortar y Pegar. La operación de
Cortar desplazará las celdas seleccionadas al portapapeles de Windows y Pegar copia la
información del portapapeles a donde nos encontramos situados.
Para mover unas celdas a otra posición, sigue los siguientes pasos:
1. Selecciona las celdas a mover.
2. Selecciona el menú Edición.
3. Elige la opción Cortar, si esta opción no aparece, sitúate primero sobre el botón para
ampliar el menú.

INSTITUTO DE ENSEÑANZA Y CAPACITACIÓN TÉCNICA DE LA SABANA MÓDULO DE MICROSOFT EXCEL
78
O bien, hacer clic sobre el botón Cortar de la barra de herramientas.
Observa como aparece una línea de marca alrededor de las celdas cortadas indicándonos la
información situada en el portapapeles.
4. Selecciona las celdas donde quieres que se sitúen las celdas cortadas.
5. Selecciona el menú Edición.
6. Elige la opción Pegar, si esta opción no aparece, sitúate primero sobre el botón para
ampliar el menú.
O bien, hacer clic sobre el botón Pegar de la barra de herramientas.
Cuidado, ya que al pegar unas celdas sobre otras no vacías, se borrará el contenido de éstas
últimas.
En el paso 4 no tienes porqué seleccionar el rango completo sobre el que se va a pegar, ya
que si se selecciona una única celda, Excel extiende el área de pegado para ajustarlo al
tamaño y la forma del área cortada. La celda seleccionada será la esquina superior izquierda
del área pegada.
Mover celdas utilizando el ratón
Para desplazar un rango de celdas a otra posición dentro de la misma hoja, sin utilizar el
portapapeles, seguir los siguientes pasos:
1. Selecciona las celdas a mover.
2. Sitúate sobre un borde de la selección.
El puntero del ratón se convertirá en una flecha blanca apuntando hacia la izquierda,
tal como observarás en el dibujo de la derecha.
3. Pulsa el botón del ratón y manteniéndolo pulsado, arrástralo hasta donde quieres mover
el rango.
4. Observa como aparece un recuadro que nos indica dónde se situará el rango en caso de
soltar el botón del ratón.
5. Suelta el botón del ratón cuando hayas llegado a donde quieres dejar el rango
Copiar celdas
Vamos a ver las diferentes técnicas disponibles a la hora de duplicar celdas dentro de una
hoja de cálculo para utilizar la más adecuada según la operación a realizar.

INSTITUTO DE ENSEÑANZA Y CAPACITACIÓN TÉCNICA DE LA SABANA MÓDULO DE MICROSOFT EXCEL
79
Copiar celdas utilizando el Portapapeles
La operación de copiar duplica una celda o rango de celdas a otra posición. Cuando
utilizamos el portapapeles entran en juego 2 operaciones Copiar y Pegar. La operación de
Copiar duplicará las celdas seleccionadas al portapapeles de Windows y Pegar copia la
información del portapapeles donde nos encontramos situados. Para copiar unas celdas a
otra posición, seguir los siguientes pasos:
1. Selecciona las celdas a copiar.
2. Selecciona el menú Edición.
3. Elige la opción Copiar, si esta opción no aparece, sitúate primero sobre el botón para
ampliar el menú.
O bien, hacer clic sobre el botón Copiar de la barra de herramientas.
Observa como aparece una línea de marca alrededor de las celdas copiadas indicándote la
información situada en el portapapeles.
4. Selecciona las celdas donde quieres copiarlas.
5. Selecciona el menú Edición.
6. Elige la opción Pegar, si esta opción no aparece, sitúate primero sobre el botón para
ampliar el menú.
O bien, hacer clic sobre el botón Pegar de la barra de herramientas.
Cuidado, ya que al pegar unas celdas sobre otras no vacías, se borrará el contenido de éstas
últimas.
En el paso 4 no tienes por qué seleccionar el rango completo sobre el que se va a pegar, ya
que si se selecciona una única celda, Excel extiende el área de pegado para ajustarlo al
tamaño y la forma del área copiada. La celda seleccionada será la esquina superior
izquierda del área pegada.
Para quitar la línea de marca alrededor del área copiada, pulsar la tecla ESC del teclado,
mientras tengas la línea de marca puedes volver a pegar el rango en otras celdas sin
necesidad de volver a copiar.
Copiar celdas utilizando el ratón
Para duplicar un rango de celdas a otra posición dentro de la misma hoja, sin utilizar el
portapapeles, seguir los siguientes pasos:

INSTITUTO DE ENSEÑANZA Y CAPACITACIÓN TÉCNICA DE LA SABANA MÓDULO DE MICROSOFT EXCEL
80
1. Selecciona las celdas a copiar.
2. Sitúate sobre un borde de la selección.
3. El puntero del ratón se convertirá en una flecha blanca apuntando hacia la izquierda.
Pulsa la tecla CTRL.
Observa como ahora en el puntero del ratón se añadirá el signo +.
4. Manteniendo pulsada CTRL, pulsa el botón del ratón y manteniéndolo pulsado,
arrástralo hasta donde quieres copiar el rango.
Observa como aparece un recuadro que nos indica dónde se situará el rango en caso de
soltar el botón del ratón.
5. Suelta el botón del ratón cuando estés donde quieres copiar el rango.
6. Suelta la tecla CTRL.
Copiar en celdas adyacentes
Vamos a explicarte un método muy rápido para copiar fórmulas en celdas adyacentes.
Dicho método utiliza el Cuadro de Relleno, y cuidado, ya que si en las celdas a copiar no
hay fórmulas sino valores constantes, puede que no funcione tal como te explicamos a
continuación.
Para copiar un rango de celdas a otra posición siempre que ésta última sea adyacente a la
inicial, seguir los siguientes pasos:
1. Selecciona las celdas a copiar.
2. Sitúate sobre la esquina inferior derecha de la selección.
El puntero del ratón se convertirá en cruz negra.
3. Pulsa el botón del ratón y manteniéndolo pulsado, arrástralo hasta donde quieres
copiar el rango.
Observa como aparece un recuadro que nos indica dónde se situará el rango en caso de
soltar el botón del ratón.
4. Suelta el botón del ratón cuando estés donde quieres copiar el rango.
Cuando copiamos fórmulas con referencias a otras celdas Excel, como por ejemplo
=A2+3, la fórmula variará, dependiendo de donde vayamos a copiar la fórmula, esto es

INSTITUTO DE ENSEÑANZA Y CAPACITACIÓN TÉCNICA DE LA SABANA MÓDULO DE MICROSOFT EXCEL
81
lo que denominamos REFERENCIAS RELATIVAS. A veces puede resultar incómoda
la actualización anterior a la hora de trabajar y por ello Excel dispone de otros tipos de
referencias como son las ABSOLUTAS y las MIXTAS.
Para indicar una referencia absoluta en una fórmula tendremos que poner el signo $
delante la fila y la columna de la celda, por ejemplo =$A$2, y así aunque copiemos la
celda en otra, nunca variará la referencia.
Para indicar una referencia mixta, pondremos el signo $ delante de la fila o de la
columna, dependiendo de lo que queremos fijar, por ejemplo =$A2 o =A$2.
Pegado Especial
En algunas ocasiones nos puede interesar copiar el valor de una celda sin llevarnos la
fórmula, o copiar la fórmula pero no el formato o aspecto de la celda, es decir, elegir
los elementos del rango a copiar. Esta posibilidad nos la proporciona el Pegado
especial.
Para utilizar esta posibilidad:
1. Selecciona las celdas a copiar.
2. Selecciona el menú Edición.
3. Elige la opción Copiar, si esta opción no aparece, sitúate primero sobre el botón
para ampliar el menú.
O bien, hacer clic sobre el botón Copiar de la barra de herramientas.
Observa como aparece una línea de marca alrededor de las celdas copiadas
indicándonos la información situada en el portapapeles.
4. Selecciona las celdas donde quieres copiarlas.
5. Selecciona el menú Edición.
6. Elige la opción Pegado especial...
Aparecerá el cuadro de diálogo siguiente:

INSTITUTO DE ENSEÑANZA Y CAPACITACIÓN TÉCNICA DE LA SABANA MÓDULO DE MICROSOFT EXCEL
82
En el recuadro Pegar, activar una de las opciones:
Todo: Para copiar tanto la fórmula como el formato de la celda.
Fórmulas: Para copiar únicamente la fórmula de la
celda pero no el formato de ésta.
Valores: Para copiar el resultado de una celda pero no
la fórmula, como tampoco el formato.
Comentarios: Para copiar comentarios asignados a las
celdas (no estudiado en este curso).
Validación: Para pegar las reglas de validación de las
celdas copiadas (no estudiado en este curso).
Todo excepto bordes: Para copiar las fórmulas así
como todos los formatos excepto bordes.
Ancho de columnas: Para copiar la anchura de la
columna.
En el recuadro Operación, elegir la operación a realizar a partir de los datos copiados y de
los datos iniciales de la celda donde se copia. Así por ejemplo si en la celda B1 tenemos el
valor 2 y copiamos la celda A1 con valor 4 en B1 con la opción Multiplicar, el resultado de
B1 será 2*4 es decir, 8.
La casilla Saltar blancos, se usa cuando queremos que Excel ignore cualquier celda en
blanco del rango de copia. Normalmente si copiamos un rango que contiene celdas en
blanco, éstas se pegarán sobre las celdas correspondientes al área de pegado y quedarán
vacías independientemente del valor inicial, pero si activamos esta casilla, las celdas
correspondientes al área de pegado no se verán afectadas y seguirán manteniendo su valor
original. La casilla Transponer, sirve para reorientar el contenido de copia dentro de un
rango de pegado seleccionado, es decir, los datos de filas aparecen en columnas y los datos
de columnas en filas.
7. Hacer clic sobre el botón Aceptar.
UNIDAD 6. FORMATO DE HOJAS, FILAS, COLUMNAS Y CELDAS
Formato de hojas
Vamos a ver algunos métodos para cambiar el nombre de las hojas de cálculo y poder así
identificarlas mejor.

INSTITUTO DE ENSEÑANZA Y CAPACITACIÓN TÉCNICA DE LA SABANA MÓDULO DE MICROSOFT EXCEL
83
Cambiar nombre de la hoja.
Como ya sabes, en Excel creamos libros de trabajo formados por varias hojas. Por defecto
cada hoja se referencia como Hoja1, Hoja2, Si trabajamos con varias hojas dentro del libro
es aconsejable utilizar un nombre de hoja para identificarla de forma más rápida, así si
utilizamos cada hoja para manejar los ingresos y gastos de cada mes, la primera hoja se
podría nombrar Enero, la segunda Febrero.
La longitud máxima de los nombre de las hojas es de 31 caracteres.
No puede haber dos hojas de cálculo dentro del mismo libro de trabajo con el mismo
nombre.
Si deseamos modificar el nombre de una hoja, podemos utilizar dos métodos:
El primer método consiste en utilizar el menú. Para ello, seguir los siguientes pasos:
1. Debes estar situado en la hoja a la cual quieres cambiar el nombre.
2 Selecciona el menú Formato.
3. Elige la opción Hoja
Se abrirá otro menú.
4. Selecciona la opción Cambiar nombre.
Si te fijas en la etiqueta de la hoja, su nombre Hoja1 se seleccionará.
5. Escribir el nuevo nombre de la hoja.
6. Pulsa INTRO.
El segundo método es mucho más directo y rápido:
1. Hacer doble clic sobre el nombre de la hoja en su etiqueta.
2. Escribir el nuevo nombre de la hoja.
3. Pulsa INTRO.
Formato de filas
Vamos a utilizar los métodos disponibles en Excel para modificar la altura de las filas de
una hoja de cálculo y obtener así un aspecto más presentable.

INSTITUTO DE ENSEÑANZA Y CAPACITACIÓN TÉCNICA DE LA SABANA MÓDULO DE MICROSOFT EXCEL
84
Alto de fila
Excel ajusta automáticamente la altura de una fila dependiendo del tipo de letra más grande
utilizado en esa fila. Por ejemplo, cuando el tipo de letra mayor de la fila 2 es Arial de 10
puntos, la altura de esa fila es 12,75. Si aplicamos Times New Roman de 12 puntos a una
celda de la fila 2, la altura de toda la fila es automáticamente 15,75. Si deseamos
modificar la altura de alguna fila, podemos utilizar dos métodos:
El primer método consiste en utilizar el menú. Para ello, seguir los siguientes pasos:
1. Selecciona las filas a las que quieres modificar la altura. En caso de no seleccionar
ninguna, se realizará la operación a la fila en la que nos encontramos.
2. Selecciona el menú Formato.
3. Elige la opción Fila:
Se abrirá otro submenú.
4. Elige la opción Alto... Aparecerá el cuadro de
diálogo de la derecha.
5. Escribe la altura deseada.
6. Hacer clic sobre el botón Aceptar.
El segundo método consiste en utilizar el ratón. Para ello:
1. Situar el puntero del ratón en la línea situada debajo del número de la fila que
desees modificar, en la cabecera de la fila.
El puntero del ratón adopta la forma de una flecha de dos puntas.
2. Mantén pulsado el botón del ratón, y arrastra la línea a la nueva posición.
Observa como conforme nos movemos aparece la altura de la fila.
3. Suelta el botón del ratón.
Autoajustar
Si hemos modificado la altura de una fila, podemos redimensionarla para ajustarla a la
entrada más alta de la fila, utilizando dos métodos distintos.

INSTITUTO DE ENSEÑANZA Y CAPACITACIÓN TÉCNICA DE LA SABANA MÓDULO DE MICROSOFT EXCEL
85
El primer método consiste en utilizar el menú. Para ello:
1. Selecciona las filas a las que desees modificar la altura.
2. Selecciona el menú Formato.
3. Elige la opción Autoajustar.
Este segundo método es mucho más rápido.
1. Sitúate sobre la línea divisoria por debajo de la fila que deseas modificar, en la
cabecera de la fila.
Tal como vimos a la hora de modificar la altura con el ratón, el puntero del ratón se
convertirá en una flecha de dos puntas.
2. Hacer doble clic.
Formato de columnas
Vamos a utilizar los métodos disponibles en Excel para modificar la anchura de las
columnas de una hoja de cálculo y obtener así un aspecto más presentable.
Ancho de columna
En Excel la anchura por defecto de una columna es de 8,43 caracteres o 10,71 puntos. A
menudo, la anchura estándar de una columna no es suficiente para visualizar el contenido
completo de una celda.
Si deseamos modificar la anchura de alguna columna, podemos utilizar los dos métodos
vistos en alto de fila, pero en este caso eligiendo columna.
Autoajustar a la selección
Podemos modificar la anchura de una columna para acomodarla al dato de entrada más
ancho, utilizando dos métodos distintos.
El primer método consiste en utilizar el menú. Para ello:
1. Selecciona las columnas a las que desees modificar la anchura.
2. Selecciona el menú Formato.

INSTITUTO DE ENSEÑANZA Y CAPACITACIÓN TÉCNICA DE LA SABANA MÓDULO DE MICROSOFT EXCEL
86
3. Elige la opción Autoajustar a la selección.
El segundo método es mucho más rápido.
1. Sitúate sobre la línea divisoria a la derecha de la columna que deseas modificar, en
la cabecera de la columna.
2. Tal como vimos a la hora de modificar la anchura con el ratón, el puntero del ratón
se convertirá en una flecha de dos puntas.
3. Hacer doble clic.
Ancho estándar de columna
Excel nos permite modificar la anchura estándar para todas las columnas de la hoja que
tienen asignada dicha anchura. Si deseamos modificarla, seguir los siguientes pasos:
1. Selecciona el menú Formato.
2. Elige la opción Columna.
3. Hacer clic sobre el botón para ampliar el menú.
4. Elige la opción Ancho estándar
5. Escribir la anchura estándar deseada.
6. Hacer clic sobre el botón Aceptar.
Formato de celdas
Veremos las diferentes opciones disponibles en Excel respecto al cambio de aspecto de las
celdas de una hoja de cálculo y cómo manejarlas para modificar el tipo y aspecto de la letra,
la alineación, bordes, sombreados y forma de visualizar números en la celda.
Números
Excel nos permite modificar la visualización de
los números en la celda. Para ello, seguir los
siguientes pasos:
1. Seleccionar el rango de celdas al cual
queremos modificar el aspecto de los
números.
2. Seleccionar el menú Formato.
3. Elegir la opción Celdas.

INSTITUTO DE ENSEÑANZA Y CAPACITACIÓN TÉCNICA DE LA SABANA MÓDULO DE MICROSOFT EXCEL
87
4. Hacer clic sobre la pestaña Número.
5. Aparecerá el cuadro de diálogo de la derecha:
6. Elegir las opciones deseadas del recuadro.
7. Una vez elegidos todos los aspectos deseados, hacer clic sobre el botón Aceptar.
Al elegir cualquier opción, aparecerá en el recuadro Muestra un modelo de cómo quedará
nuestra selección en la celda.
A continuación se explican las distintas opciones del recuadro.
CATEGORÍA: Se elegirá de la lista una categoría dependiendo del valor introducido en la
celda.
Las categorías más utilizadas son:
GENERAL: Visualiza en la celda exactamente el valor introducido.
NÚMERO: Contiene una serie de opciones que visualizan los números en formatos enteros,
con decimales y con punto de miles.
MONEDA: Es parecido a la categoría Número, pero en vez del separador de miles nos
permite visualizar el número con un símbolo monetario como podría ser Pts. Siempre lleva
junto con el símbolo monetario el separador de miles.
PORCENTAJE: Visualiza los números como porcentajes. Se multiplica el valor de la celda
por 100 y se le asigna el símbolo %, por ejemplo, un formato de porcentaje sin decimales
muestra 0,1528 como 15%, y con 2 decimales lo mostraría como 15,28%.
FECHA: Visualiza la fecha correspondiente al número introducido en la celda. Así el 1
equivaldrá a 1/1/1900, el 2 al 2/1/1900, y así sucesivamente.
Alineación
Se puede asignar formato a las entradas de las
celdas a fin de que los datos queden alineados u
orientados de una forma determinada.
Para cambiar la alineación de los datos de
nuestra hoja de cálculo, seguir los siguientes
pasos:
1. Seleccionar el rango de celdas al cual
queremos modificar la alineación.

INSTITUTO DE ENSEÑANZA Y CAPACITACIÓN TÉCNICA DE LA SABANA MÓDULO DE MICROSOFT EXCEL
88
2. Seleccionar el menú Formato.
3. Elegir la opción Celdas.
4. Hacer clic sobre la pestaña Alineación.
Aparecerá el cuadro de diálogo de la derecha.
5. Elegir las opciones deseadas del recuadro.
6. Una vez elegidas todas las opciones deseadas, hacer clic sobre el botón Aceptar.
A continuación se explican las distintas opciones del recuadro.
Alineación del texto Horizontal: Alinea el contenido de las celdas seleccionadas
horizontalmente, es decir respecto de la anchura de las celdas. Al hacer clic sobre la flecha
de la derecha podrás elegir entre una de las siguientes opciones:
GENERAL: Es la opción de Excel por defecto, alinea las celdas seleccionadas dependiendo
del tipo de dato introducido, es decir, los números a la derecha y los textos a la izquierda.
IZQUIERDA (Sangría): Alinea el contenido de las celdas seleccionadas a la izquierda de
éstas independientemente del tipo de dato. Observa como a la derecha aparece un recuadro
de Sangría que por defecto está a 0, pero cada vez que se incrementa este valor en uno, la
entrada de la celda comienza un carácter más a la derecha, para que el contenido de la celda
no esté pegado al borde izquierdo de la celda.
CENTRAR: Centra el contenido de las celdas seleccionadas dentro de éstas.
DERECHA: Alinea el contenido de las celdas seleccionadas a la derecha de éstas,
independientemente del tipo de dato.
LLENAR: Esta opción no es realmente una alineación sino que repite el dato de la celda
para rellenar la anchura de la celda. Es decir, si en una celda tenemos escrito * y elegimos
la opción Llenar, en la celda aparecerá hasta completar la anchura de la celda.
JUSTIFICAR: Con esta opción el contenido de las celdas seleccionadas se alineará tanto
por la derecha como por la izquierda.
CENTRAR EN LA SELECCIÓN: Centra el contenido de una celda respecto a todas las
celdas en blanco seleccionadas a la derecha, o de la siguiente celda en la selección que
contiene datos.

INSTITUTO DE ENSEÑANZA Y CAPACITACIÓN TÉCNICA DE LA SABANA MÓDULO DE MICROSOFT EXCEL
89
Alineación del texto Vertical: Alinea el contenido de las celdas seleccionadas
verticalmente, es decir, respecto de la altura de las celdas. Esta opción sólo tendrá sentido si
la altura de las filas se ha ampliado respecto al tamaño inicial. Al hacer clic sobre la flecha
de la derecha podrá elegir entre una de las siguientes opciones:
SUPERIOR: Alinea el contenido de las celdas seleccionadas en la parte superior de éstas.
CENTRAR: Centra el contenido de las celdas seleccionadas respecto a la altura de las
celdas.
INFERIOR: Alinea el contenido de las celdas seleccionadas en la parte inferior de éstas.
JUSTIFICAR: Alinea el contenido de las celdas seleccionadas tanto por la parte superior
como por la inferior
Orientación: Permite cambiar el ángulo del contenido de las celdas para que se muestre en
horizontal (opción por defecto), de arriba a abajo o en cualquier ángulo desde 90º en
sentido opuesto a las agujas de un reloj a 90º en sentido de las agujas de un reloj. Excel
ajusta automáticamente la altura de la fila para adaptarla a la orientación vertical, a no ser
que se fije explícitamente la altura de ésta.
Ajustar texto: Por defecto si introducimos un texto en una celda y éste no cabe, utiliza las
celdas contiguas para visualizar el contenido introducido, pues si activamos esta opción el
contenido de la celda se tendrá que visualizar exclusivamente en ésta, para ello
incrementará la altura de la fila y el contenido se visualizará en varias filas dentro de la
celda.
Reducir hasta ajustar: Si activamos esta opción, el tamaño de la fuente de la celda se
reducirá hasta que su contenido pueda mostrarse en la celda.
Combinar celdas: Al activar esta opción, las celdas seleccionadas se unirán en una sola En
la Barra de Herramientas disponemos de unos botones que nos permitirán modificar
algunas de las opciones vistas anteriormente y de forma más rápida, como:
Al hacer clic sobre este botón la alineación horizontal de las celdas seleccionadas pasará a
ser Izquierda.
Este botón nos centrará horizontalmente los datos de las celdas seleccionadas.
Este botón nos alineará a la derecha los datos de las celdas seleccionadas.
Este botón unirá todas las celdas seleccionadas para que formen una sola celda, y a
continuación nos centrará los datos.

INSTITUTO DE ENSEÑANZA Y CAPACITACIÓN TÉCNICA DE LA SABANA MÓDULO DE MICROSOFT EXCEL
90
Fuente Excel nos permite cambiar la apariencia de los datos de una hoja de cálculo cambiando la
fuente, el tamaño, estilo y color de los datos de una celda.
Para cambiar la apariencia de los datos de nuestra hoja de cálculo, seguir los siguientes
1. Seleccionar el rango de celdas al cual
queremos modificar el aspecto
2. Seleccionar el menú Formato
3. Elegir la opción Celdas
4. Hacer clic sobre la pestaña Fuente.
5. Aparecerá el cuadro de diálogo de la
derecha.
6. Elegir las opciones deseadas del
recuadro.
7. Una vez elegidos todos los aspectos
deseados, hacer clic sobre el botón
Aceptar.
Al elegir cualquier opción, aparecerá en el recuadro Vista previa un modelo de cómo
quedará nuestra selección en la celda.
A continuación se explican las distintas opciones del recuadro.
Fuente: Se elegirá de la lista una fuente determinada, es decir, un tipo de letra.
Si elegimos un tipo de letra con el identificativo delante de su nombre, nos indica que la
fuente elegida es True Type, es decir, que se usará la misma fuente en la pantalla que la
impresora, y que además es una fuente escalable (podemos escribir un tamaño de fuente
aunque no aparezca en la lista de tamaños disponibles).
Estilo: Se elegirá de la lista un estilo de escritura. No todos los estilos son disponibles con
cada tipo de fuente. Los estilos posibles son: Normal, Cursiva, Negrita, Negrita Cursiva.
Tamaño: Dependiendo del tipo de fuente elegido, se elegirá un tamaño u otro. Se puede
elegir de la lista o bien teclearlo directamente una vez situados en el recuadro.
Subrayado: Observa como la opción activa es Ninguno, haciendo clic sobre la flecha de la
derecha se abrirá una lista desplegable donde tendrás que elegir un tipo de subrayado.

INSTITUTO DE ENSEÑANZA Y CAPACITACIÓN TÉCNICA DE LA SABANA MÓDULO DE MICROSOFT EXCEL
91
Color: Por defecto el color activo es Automático, pero haciendo clic sobre la flecha de la
derecha podrás elegir un color para la letra.
Efectos: Tenemos disponibles tres efectos distintos: Tachado, Superíndice y subíndice.
Para activar o desactivar uno de ellos, hacer clic sobre el recuadro de la izquierda.
Fuente normal: Si esta opción se activa, se devuelven todas los opciones de fuente que
Excel tiene por defecto.
En la Barra de Herramientas disponemos de unos botones que nos permiten modificar
algunas de las opciones vistas anteriormente y de forma más rápida, como:
En este recuadro aparece el tipo de fuente o letra de la celda en la que nos encontramos
situados. Para cambiarlo, hacer clic sobre la flecha de la derecha para elegir otro tipo.
Al igual que el botón de Fuente anterior, aparece el tamaño de nuestra celda, para
cambiarlo puedes elegir otro desde la flecha de la derecha, o bien escribirlo directamente en
el recuadro.
Este botón lo utilizamos para poner o quitar la Negrita, al hacer clic sobre éste se activa o
desactiva la negrita dependiendo del estado inicial.
Este botón funciona igual que el de la Negrita, pero en este caso lo utilizamos para poner o
quitar la Cursiva.
Este botón funciona como los dos anteriores pero para poner o quitar el Subrayado simple.
Con este botón podemos elegir un color para la fuente. Debajo de la letra A aparece una
línea, en nuestro caso roja, que nos indica que si hacemos clic sobre el botón cambiaremos
la letra a ese color. En caso de querer otro color, hacer clic sobre la flecha de la derecha y
elegirlo.
Bordes
Excel nos permite crear líneas en los bordes
o lados de las celdas.
Para cambiar la apariencia de los datos de
nuestra hoja de cálculo añadiendo bordes,
seguir los siguientes pasos:
1. Seleccionar el rango de celdas al

INSTITUTO DE ENSEÑANZA Y CAPACITACIÓN TÉCNICA DE LA SABANA MÓDULO DE MICROSOFT EXCEL
92
cual queremos modificar el aspecto.
2. Seleccionar el menú Formato.
3. Elegir la opción Celdas.
4. Hacer clic sobre la pestaña Bordes.
5. Aparecerá el cuadro de diálogo de la derecha.
6. Elegir las opciones deseadas del recuadro.
7. Una vez elegidos todos los aspectos deseados, hacer clic sobre el botón Aceptar.
Al elegir cualquier opción, aparecerá en el recuadro Borde un modelo de cómo quedará
nuestra selección en la celda.
A continuación se explican las distintas opciones del recuadro.
Preestablecidos: Se elegirá una de estas opciones:
Ninguno: Para quitar cualquier borde de las celdas seleccionadas.
Contorno: Para crear un borde únicamente alrededor de las celdas seleccionadas.
Interior: Para crear un borde alrededor de todas las celdas seleccionadas excepto alrededor
de la selección.
Borde: Este recuadro se suele utilizar cuando no nos sirve ninguno de los botones
preestablecidos.
Dependiendo del borde a poner o quitar (superior, inferior, izquierdo,...) hacer clic sobre los
botones correspondientes.
Estilo: Se elegirá de la lista un estilo de línea.
Color: Por defecto el color activo es Automático, pero haciendo clic sobre la flecha de la
derecha podrá elegir un color para los bordes.
En la Barra de Herramientas disponemos de un botón que nos permitirá modificar los
bordes de forma más rápida:
Si se hace clic sobre el botón se dibujará un borde tal como viene representado en éste. En
caso de querer otro tipo de borde, elegirlo desde la flecha derecha del botón. Aquí no
encontrarás todas las opciones vistas desde el recuadro del menú.
Tramas

INSTITUTO DE ENSEÑANZA Y CAPACITACIÓN TÉCNICA DE LA SABANA MÓDULO DE MICROSOFT EXCEL
93
Excel nos permite también sombrear las
celdas de una hoja de cálculo para remarcarla
de las demás. Para ello, seguir los siguientes
pasos:
1. Seleccionar el rango de celdas al cual
queremos modificar el aspecto.
2. Seleccionar el menú Formato.
3. Elegir la opción Celdas...
4. Hacer clic sobre la pestaña Tramas.
Aparecerá el cuadro de diálogo de la
derecha.
5. Elegir las opciones deseadas del recuadro.
6. Una vez elegidos todos los aspectos deseados, hacer clic sobre el botón Aceptar.
Al elegir cualquier opción, aparecerá en el recuadro Muestra un modelo de cómo quedará
nuestra selección en la celda.
A continuación se explican las distintas opciones del recuadro.
Color: Se elegirá de la lista un color de fondo determinado. Para quitar el efecto de
sombreado, bastará con elegir Sin Color.
Trama: Se elegirá de la lista un estilo de trama, así como el color de la trama.
En la Barra de Herramientas disponemos de un botón que nos permitirá modificar el
sombreado de forma más rápida:
Si se hace clic sobre el botón se sombreará la celda del color indicado en éste, en nuestro
caso, en amarillo. En caso de querer otro color de sombreado, elegirlo desde la flecha
derecha del botón. Aquí no podrás añadir trama a la celda, para ello tendrás que utilizar el
menú.
UNIDAD 7. FUNCIONES
Vamos a profundizar en el manejo de funciones ya definidas por Excel para agilizar la
creación de hojas de cálculo, estudiando la sintaxis de éstas así como el uso del asistente
para funciones, herramienta muy útil cuando no conocemos muy bien las funciones
existentes o la sintaxis de éstas.

INSTITUTO DE ENSEÑANZA Y CAPACITACIÓN TÉCNICA DE LA SABANA MÓDULO DE MICROSOFT EXCEL
94
Funciones
Una función es una fórmula predefinida por Excel que opera sobre uno o más valores y
devuelve un resultado que aparecerá directamente en la celda introducida.
La sintaxis de cualquier función es:
=nombre_función(argumento1;argumento2;...;argumentoN)
Siguen las siguientes reglas:
1) Si la función va al comienzo de una fórmula debe empezar por el signo =.
2) Los argumentos o valores de entrada van siempre entre paréntesis. No dejes espacios
antes o después de cada paréntesis.
3) Los argumentos pueden ser valores constantes (número o texto), fórmulas o funciones.
4) Los argumentos deben de separarse por ";".
Ejemplos: =SUMA(A1:C8)
El operador ":" nos identifica un rango de celdas, así A1:C8 indica todas las celdas
incluidas entre la celda A1 y la C8, así la función anterior sería equivalente a:
=A1+A2+A3+A4+A5+A6+A7+A8+B1+B2+B3+B4+B5+B6+B7+B8+C1+C2+C3+C4+C5
+C6+C7+C8
En este ejemplo se puede apreciar la ventaja de utilizar la función.
Las fórmulas pueden contener más de una función, y pueden tener funciones anidadas
dentro de la fórmula.
Ejemplo: =SUMA(A1:B4)/SUMA(C1:D4)
Existen muchos tipos de funciones dependiendo del tipo de operación o cálculo que
realizan. Así hay funciones matemáticas y trigonométricas, estadísticas, financieras, de
texto, de fecha y hora, lógicas, de base de datos, de búsqueda y referencia y de información.
Insertar función
Una función como cualquier dato se puede escribir directamente en la celda, pero Excel
dispone de una ayuda o asistente para utilizarlas, y así nos resultará más fácil trabajar con
ellas.

INSTITUTO DE ENSEÑANZA Y CAPACITACIÓN TÉCNICA DE LA SABANA MÓDULO DE MICROSOFT EXCEL
95
Si queremos introducir una función en una celda:
1. Situarse en la celda donde queremos introducir la función.
2. Seleccionar el menú Insertar.
3. Elegir la opción Función
O bien, hacer clic sobre el botón de la barra de herramientas.
Aparecerá el cuadro de diálogo de la derecha.
4. En el recuadro Categoría de la función tendremos que elegir a qué categoría
pertenece nuestra función.
Si no estamos muy seguros, podemos elegir Todas.
5. En el recuadro Nombre de la función hay que elegir la función que deseamos haciendo
clic sobre ésta.
Observa como conforme seleccionamos una función, en la parte inferior nos aparecen los
distintos argumentos y una breve descripción de ésta. El botón nos proporcionará más
información.
6. Hacer clic sobre el botón Aceptar.
Justo por debajo de la barra de fórmulas aparecerá el cuadro de la derecha. En nuestro caso
se eligió la función SUMA.
7. En el recuadro Número1 hay que indicar el primer argumento que generalmente será una
celda o rango de celdas tipo A1:B4. Para ello, hacer clic sobre le botón para que el

INSTITUTO DE ENSEÑANZA Y CAPACITACIÓN TÉCNICA DE LA SABANA MÓDULO DE MICROSOFT EXCEL
96
cuadro se haga más pequeño y podamos ver toda la hoja de cálculo, a continuación
seleccionar el rango de celdas deseadas como primer argumento y pulsar la tecla INTRO
para volver al cuadro de diálogo.
8. En el recuadro Número2 habrá que indicar cuál será el segundo argumento. Sólo en caso
de que existiera. Si introducimos segundo argumento, aparecerá otro recuadro para el
tercero, y así sucesivamente.
9. Cuando tengamos introducidos todos los argumentos, hacer clic sobre el botón Aceptar.
En la barra de herramientas existe el botón Autosuma que nos permite realizar la función
SUMA de forma más rápida.
UNIDAD 8. GRÁFICOS
Vamos a ver cómo crear gráficos a partir de unos datos introducidos en una hoja de cálculo.
Así resultará más sencilla la interpretación de los datos.
Crear un gráfico
Un gráfico es la representación gráfica de los datos de una hoja de cálculo y facilita su
interpretación.
A la hora de crear un gráfico, Excel dispone de un asistente que nos guiará en la creación
de éste, de forma que nos resulte más fácil.
Los pasos a seguir para crear un gráfico son los siguientes:
1. Selecciona los datos a representar en el gráfico.
2. Selecciona el menú Insertar.
3. Elige la opción Gráfico... Si esta opción no aparece, sitúate primero sobre el botón
para ampliar el menú.

INSTITUTO DE ENSEÑANZA Y CAPACITACIÓN TÉCNICA DE LA SABANA MÓDULO DE MICROSOFT EXCEL
97
O bien hacer clic sobre el botón Gráfico de la barra de herramientas.
Aparecerá el primer paso del asistente para gráficos: TIPO DE GRÁFICO.
4. Elige un tipo de gráfico.
Observa como existen más tipos de gráficos en la ficha o pestaña Tipos personalizados.
5. Una vez elegido el tipo de gráfico, en el recuadro de la derecha, elige un subtipo.
Si no tienes muy claro la diferencia entre subtipos, en la parte inferior del recuadro
aparece una breve descripción de éste.
6. Si pulsas sobre el botón Presionar para ver muestra y lo mantienes pulsado, aparece
en lugar de los subtipos, una muestra de nuestro gráfico según los datos seleccionados
en el paso 1.
7. En todos los pasos del asistente se dispone de varios botones en la parte inferior del
cuadro de diálogo, hacer clic sobre el botón deseado:
Cancelar para no realizar el gráfico.
Atrás para ir al paso anterior del asistente. Si estamos en el primer paso este botón
aparecerá desactivado ya que no tiene sentido.
Siguiente para ir al paso siguiente del asistente. Si estamos en el último paso, este botón no
tendrá sentido.
Finalizar para salir del asistente, pero creando el gráfico con todas las opciones que tiene
por defecto.

INSTITUTO DE ENSEÑANZA Y CAPACITACIÓN TÉCNICA DE LA SABANA MÓDULO DE MICROSOFT EXCEL
98
En caso de elegir el botón SIGUIENTE, aparecerá el segundo paso del asistente: DATOS
DE ORIGEN.
Este pasos es el más importante de todos ya que en él definiremos qué datos queremos que
aparezcan en el gráfico. Dispone de dos fichas o pestañas:
8. En el recuadro Rango de datos aparecerá el rango seleccionado en el primer paso. Si éste
último se realizó correctamente no tendremos que modificarlo, pero en caso contrario, al
hacer clic sobre el botón el asistente se convertirá en una barra más pequeña tal como:
Selecciona el rango a representar y hacer clic sobre le botón para volver con el asistente
para gráficos.
9. Selecciona la opción Filas o Columnas dependiendo de cómo están introducidas en la
hoja de cálculo cada serie de datos.
En caso de no tenerlo claro puedes observar en la parte superior del cuadro de diálogo, una
muestra de nuestro gráfico.
10. Hacer clic sobre la ficha Serie para completar el segundo paso del asistente para
gráficos.

INSTITUTO DE ENSEÑANZA Y CAPACITACIÓN TÉCNICA DE LA SABANA MÓDULO DE MICROSOFT EXCEL
99
11. En el recuadro Serie aparecerá cada serie de datos representada en nuestro gráfico,
nombradas como Serie1, Serie2,
Para cambiar el nombre de cada serie, seleccionarla y en el recuadro Nombre, escribir
directamente el nombre, o si éste está en alguna celda de la hoja de cálculo sería
aconsejable indicar la celda donde se encuentra, utilizando el botón del recuadro Nombre,
tal como explicamos en el paso 8.
12. En el recuadro Valores estará el rango de celdas donde se encuentran los datos a
representar para esta serie de datos. Éstos aparecen según la selección realizada en el paso
8.
13. Si quieres añadir alguna serie de datos, dispones del botón Agregar. Al utilizarlo
aparecerá otra serie nueva, donde tendremos que cambiar su nombre y su serie de valores
de la forma explicada en los pasos 11 y 12.
14. Si lo que quieres es eliminar alguna serie de datos, tendrás que seleccionarla y hacer
clic sobre el botón Quitar.
15. El recuadro Rótulo del eje de categorías (X) sirve para darle nombre a cada punto de las
series de datos. Si este recuadro está vacío utilizará los valores por defecto, es decir, 1,2,3..
Para asignarles nombre puedes utilizar celdas de la hoja de cálculo utilizando el botón
(explicado en el paso 8) o bien escribiendo directamente los valores en el recuadro,
separando cada uno de ellos por punto y coma. Dependiendo del tipo de gráfico puede que
esta opción varíe.

INSTITUTO DE ENSEÑANZA Y CAPACITACIÓN TÉCNICA DE LA SABANA MÓDULO DE MICROSOFT EXCEL
100
Observa la muestra del gráfico en la parte superior.
16. Hacer clic sobre el botón Siguiente para seguir con el gráfico.
Aparecerá el tercer paso del asistente para gráficos: OPCIONES DE GRÁFICO, que
consta de seis fichas para especificar detalles sobre el aspecto del gráfico.
Algunas opciones pueden variar dependiendo del tipo de gráfico.
17. En la primera ficha Títulos, escribir en el recuadro Título del gráfico el nombre que
deseamos que aparezca en la parte superior de éste.
18. Escribir en el recuadro Eje de categorías el título que le queremos asignar al eje de
abscisas (X) (eje horizontal).
19. Escribir en el recuadro Eje de valores el título que le queremos asignar al eje de
ordenada (Y) (eje vertical).
20. Hacer clic sobre la ficha Eje, para seguir con las opciones del gráfico.

INSTITUTO DE ENSEÑANZA Y CAPACITACIÓN TÉCNICA DE LA SABANA MÓDULO DE MICROSOFT EXCEL
101
21. Activa el Eje de categorías si deseas que se visualice, en nuestro caso, el eje X.
22 .Junto con el eje de categorías podremos especificar la escala utilizada para ver los
rótulos.
Estas opciones sólo tienen sentido en caso de que los rótulos del eje sean fechas. Con la
opción Categoría sólo aparecerán en el eje las fechas de los rótulos, y con las otras opciones
aparecerán todas las fechas entre los distintos rótulos.
En cualquier caso, si elige la opción Automático, Excel tomará la decisión, y generalmente
lo hace bien.
23. Hacer clic sobre la ficha Líneas de división, para seguir con las opciones del gráfico.
Las líneas de división son líneas horizontales o verticales que ayudan a clarificar la
posición de los marcadores de datos respecto a las escalas de los ejes.
Las líneas de división principales parten de unas subdivisiones del eje denominadas marcas
de graduación principales. Las líneas de división secundarias parten de subdivisiones
menores denominadas marcas de graduación secundarias.
24. Activa o desactiva cualquiera de los tipos de líneas del eje de categorías (X).
25. Activa o desactiva cualquiera de los tipos de líneas del eje de valores (Y).
26. Hacer clic sobre la ficha Leyenda, para seguir con las opciones del gráfico.

INSTITUTO DE ENSEÑANZA Y CAPACITACIÓN TÉCNICA DE LA SABANA MÓDULO DE MICROSOFT EXCEL
102
Generalmente, Excel presenta una leyenda en la parte derecha del gráfico para identificar
cada una de las series de datos representadas en el gráfico.
27. Si no quieres ver la leyenda, desactiva la casilla Mostrar leyenda.
28. Si la casilla Mostrar leyenda se encuentra activada, nos dejará elegir entre distintos
tipos de ubicaciones o posiciones: Abajo, Esquina, Arriba, Derecha, Izquierda.
Hacer clic sobre la ubicación o posición deseada.
29. Hacer clic sobre la ficha Rótulos de datos, para seguir con las opciones del gráfico.
El asistente para gráficos permite asociar distintos tipos de rótulos a los marcadores de
datos.
30. Selecciona el tipo de rótulo que deseas que aparezca junto con los datos en el gráfico.
31. En caso de elegir cualquier opción distinta de Ninguno, nos permitirá activar la casilla
Clave de leyenda junto a rótulo para que aparezca junto con el rótulo el color de la serie
representada.

INSTITUTO DE ENSEÑANZA Y CAPACITACIÓN TÉCNICA DE LA SABANA MÓDULO DE MICROSOFT EXCEL
103
32. Hacer clic sobre la ficha Tabla de datos, para completar las opciones del gráfico.
Dependiendo del tipo de gráfico que se esté creando, Excel puede darte la opción de incluir
una tabla de datos junto con los datos. Una tabla de datos es una tabla con los valores
representados en el gráfico.
33. Activar la casilla Mostrar tabla de datos si deseamos incluirla junto con el gráfico.
34. Cuando se active la casilla Mostrar tabla de datos, nos permitirá activar o desactivar la
casilla Mostrar clave de leyenda según si se desea visualizar o no el color de la serie de
datos en la tabla.
35. Hacer clic sobre el botón Siguiente para completar el asistente para gráficos.
Aparecerá el cuarto y último paso del asistente para gráfico: UBICACIÓN DEL
GRÁFICO, que nos permitirá elegir si deseamos el gráfico junto con los datos de la hoja de
cálculo, o como otra hoja independiente.
36. Hacer clic sobre la opción En una hoja nueva si deseamos que nuestro gráfico aparezca
en una hoja del libro de trabajo distinta de la de los datos. A continuación podrás
especificar cómo deseas que se llame la nueva hoja.

INSTITUTO DE ENSEÑANZA Y CAPACITACIÓN TÉCNICA DE LA SABANA MÓDULO DE MICROSOFT EXCEL
104
O bien, hacer clic en la opción Como objeto en si deseas que nuestro gráfico aparezca junto
con los datos de la hoja de cálculo. Se puede elegir en qué hoja situarlo.
37. Hacer clic sobre el botón Finalizar para terminar el gráfico.
Si has elegido la opción de gráfico como objeto en una hoja de cálculo, Excel crea el
gráfico en una posición y con un tamaño predeterminado, no te preocupes ya que a
continuación te explicamos cómo modificar dichas opciones.
Además el gráfico aparecerá remarcado con un cuadro y con unos indicadores en cada
esquina y punto medio de cada borde. Esto nos indica que el gráfico está seleccionado. Si
no lo estuviese, para seleccionar cualquier gráfico, basta con hacer clic sobre él.
Modificar la posición y el tamaño de un gráfico
Para cambiar de posición un gráfico dentro de una hoja de cálculo:
1. Selecciona el gráfico.
2. Situar el puntero del ratón sobre el gráfico.
3. Pulsa el botón del ratón y manteniéndolo pulsado, arrástralo hasta donde desees
colocar el gráfico.
4. Suelta el botón del ratón.
Para cambiar el tamaño de un gráfico:
Selecciona el gráfico.
Situar el puntero del ratón sobre cualquiera de los indicadores alrededor del cuadro
del gráfico (como si se deseara cambiar de tamaño una ventana).
El puntero del ratón se convertirá en una flecha de dos puntas.
Pulsa el botón del ratón y manteniéndolo pulsado, arrástralo hasta la posición
deseada.
Si deseas mantener la relación de aspecto, es decir, la proporción de su longitud y
su altura, mantén pulsada la tecla CTRL o MAYUS.
Suelta el botón del ratón.

INSTITUTO DE ENSEÑANZA Y CAPACITACIÓN TÉCNICA DE LA SABANA MÓDULO DE MICROSOFT EXCEL
105
UNIDAD 9. BORRADO DE CELDAS
Veremos cómo diferenciar entre los objetos a borrar de una celda como puede ser el
formato o el contenido de éstas y utilizar el menú para realizar el borrado deseado
Borrar celdas
Puede que alguna vez introduzcas información en una celda y a continuación decidas
borrarla. Para ello:
1. Selecciona la celda o rango de celdas a borrar.
2. Elige el menú Edición.
3. Hacer clic sobre el botón para ampliar el menú.
4. Escoge la opción Borrar.
5. Selecciona una de las opciones disponibles entre:
Todo: Elimina el contenido de las celdas seleccionadas, los comentarios ligados a esas
celdas y cualquier formato excepto la anchura de la columna y la altura de la fila.
Ejemplo: En una celda tenemos introducido el siguiente valor: 12.000 Pts, borramos la
celda con la opción Todo. Si ahora introducimos el valor 23000 aparecerá tal como lo
acabamos de escribir.
Formatos: Borra el formato de las celdas seleccionadas que pasan a asumir el formato
Estándar, pero retiene su contenido y sus comentarios. Cuando hablamos de formato nos
referimos a todas las opciones disponibles en el cuadro de diálogo Formato Celdas
estudiadas en el tema 6.
Ejemplo: En una celda tenemos introducido el siguiente valor: 12.000 Pts, borramos la
celda con la opción Formato. Ahora en la celda aparecerá 12000 ya que únicamente hemos
borrado el formato o aspecto de ésta, no el contenido.
Contenido: Elimina el contenido de las celdas seleccionadas, tengan o no fórmulas, pero
mantiene sus comentarios y su formato.
Ejemplo: En una celda tenemos introducido el siguiente valor: 12.000 Pts, borramos la
celda con la opción Contenido. Si ahora introducimos el valor 23000 aparecerá con el
formato anterior, es decir, 23.000 Pts.

INSTITUTO DE ENSEÑANZA Y CAPACITACIÓN TÉCNICA DE LA SABANA MÓDULO DE MICROSOFT EXCEL
106
Comentarios: Suprime cualquier comentario ligado al rango de las celdas seleccionadas,
pero conserva sus contenidos y formatos. Pero no te preocupes ya que el estudio de los
comentarios no es objeto de este curso.
Otra forma para eliminar el contenido de una celda:
1. Selecciona la celda a borrar.
2. Pulsa la tecla SUPR
3. Con esta opción únicamente se borrará el contenido de la celda
UNIDAD 10. CORRECCIÓN DE LA ORTOGRAFÍA
Vamos a ver la herramienta Autocorrección de Excel para que el programa nos corrija
automáticamente ciertos errores que se suelen cometer a la hora de escribir texto en una
hoja de cálculo, así como manejar la corrección ortográfica y dejar nuestras hojas de
cálculo libres de errores lo que las hace más presentables.
Autocorrección
Esta herramienta nos ayuda a corregir errores habituales de escritura. Para visualizar y
poder modificar algunas de las opciones de autocorrección asignadas por defecto, seguir los
siguientes pasos:
1. Selecciona el menú Herramientas
2. Sitúate sobre el botón para ampliar el menú
3. Elige la opción Autocorrección
4. Si activas la casilla Corregir dos mayúsculas
seguidas, no permitirá que a la hora de escribir
una palabra las dos primeras estén en
mayúscula y el resto en minúscula. Este es un
error frecuente a la hora de escribir, por lo que
interesa que esta opción esté activada.
5. Si activas la casilla Poner en mayúscula la
primera letra de una oración, Excel comprueba
a la hora de escribir una frase, si la primera letra está en mayúscula, en caso de que
no lo esté automáticamente la cambiará. Si escribimos la frase toda con mayúscula,
no se cambiará. Esta opción también interesa que esté activada.

INSTITUTO DE ENSEÑANZA Y CAPACITACIÓN TÉCNICA DE LA SABANA MÓDULO DE MICROSOFT EXCEL
107
6. Si activas la casilla Poner en mayúscula los nombres de días, en caso de encontrar una
palabra que corresponda a un día de la semana, Excel pondrá automáticamente la primera
letra en mayúscula. Esta opción no siempre interesa que esté activada.
7. Si activas la casilla Corregir el uso accidental de bloq mayus, en caso de empezar una
frase, si la primera letra está en minúscula y el resto en mayúscula, Excel entiende que
BLOQ MAYUS del teclado está activado por error y automáticamente corrige el texto y
desactiva la tecla. Esta opción interesa que esté activada.
8. La opción Reemplazar texto mientras escribir, activa la lista de sustituciones de la parte
inferior del cuadro de diálogo, donde se encuentran muchos de los elementos comunes a
sustituir. Si deseas añadir algún elemento a la lista bastará con escribir en el recuadro
Reemplazar el error frecuente que deseamos que se corrija automáticamente, en el recuadro
Con escribir la corrección a realizar, y hacer clic en el botón Agregar.
Si deseas eliminar algún elemento de la lista, seleccionarlo y hacer clic sobre el botón
Eliminar.
9. Hacer clic sobre el botón Aceptar.
Verificación de la ortografía
Si quedan errores a pesar de la autocorrección, tendremos que utilizar la verificación de
errores ortográficos manual. Excel dispone de un corrector ortográfico que nos permitirá
detectar errores ortográficos dentro de nuestra hoja de cálculo. Para ello Excel busca cada
palabra en su diccionario, y cualquier palabra que no encuentre la considerará como posible
palabra errónea.
Para corregir una hoja de cálculo o parte de ella, seguir los siguientes pasos:
1. Sitúate en la primera celda de la hoja de cálculo.
2. Selecciona el menú Herramientas.
3. Elige la opción Ortografía
O bien hacer clic sobre el botón Ortografía de la barra de herramientas.
En caso de encontrar algún posible error ortográfico, aparecerá el cuadro de diálogo de la
derecha. Observa como en la parte superior aparece un mensaje que nos advierte de la
palabra que no ha encontrado en su diccionario, y por lo tanto puede ser errónea.
En el recuadro Sugerencias tenemos una lista con posibles soluciones a nuestra corrección,
y en el recuadro Cambiar por, aparecerá la primera palabra de la lista

INSTITUTO DE ENSEÑANZA Y CAPACITACIÓN TÉCNICA DE LA SABANA MÓDULO DE MICROSOFT EXCEL
108
4. Si la casilla Sugerir siempre se encuentra
activada, siempre nos aparecerá la lista de
sugerencias.
5. Si la casilla Omitir mayúsculas se
encuentra activada, no se realizará la
revisión ortográfica a la palabras escritas en
mayúsculas. Esto puede servir por ejemplo
para los nombres propios.
6. Si la palabra es correcta, podremos utilizar cualquiera de los siguientes botones:
OMITIR para ignorar esta palabra. OMITIR TODAS para ignorar todas las ocurrencias de
la palabra en la hoja de cálculo. AGREGAR para añadir la palabra al diccionario que
aparece en el recuadro Agregar palabras a. Si la palabra es errónea, y la palabra correcta se
encuentra en la lista de Sugerencias, la seleccionaremos para que ésta se sitúe en el
recuadro Cambiar por y utilizaremos cualquiera de los siguientes botones: CAMBIAR para
sustituir la palabra errónea por la que se encuentra en el recuadro Cambiar por CAMBIAR
TODAS para sustituir todas las ocurrencias de la palabra errónea por la que se encuentra en
el recuadro Cambiar por. AUTOCORRECCION para que además de realizar la corrección
en la hoja, la sustitución se añada a la lista de autocorrecciones, explicadas en el punto
anterior.
7. Al utilizar cualquiera de los botones anteriores, Excel seguirá con la corrección hasta el
final, en cuyo caso nos avisará de ello con el siguiente mensaje:
Hacer clic sobre el botón Aceptar.
UNIDAD 11. IMPRESIÓN
Vamos a ver las diferentes técnicas relacionadas con la impresión de datos, como puede ser
la configuración de las páginas a imprimir, la vista preliminar para ver el documento antes
de mandar la impresión y por supuesto la operación de imprimir los datos.

INSTITUTO DE ENSEÑANZA Y CAPACITACIÓN TÉCNICA DE LA SABANA MÓDULO DE MICROSOFT EXCEL
109
Vista preliminar
La vista preliminar es una herramienta que nos permite visualizar nuestra hoja antes de
imprimirla. Nos permite ver los saltos de página, márgenes, encabezados y pies de página,
el formato completo de la hoja.
Para ir a vista preliminar, seguir los siguientes pasos:
1. Selecciona el menú Archivo.
2. Elegir la opción Vista preliminar... Si esta opción no aparece situarse primero sobre
el botón para ampliar el menú.
O bien, hacer clic sobre el botón Vista preliminar de la barra de herramientas.
Aparecerá el siguiente cuadro de
diálogo:
En el centro de la ventana aparecerá
una página de nuestra hoja de
cálculo. Observa como en la parte
inferior de la ventana nos informa
que estamos visualizando la página
1 de un total de 1 página (Vista
previa: Página 1 de 1).
En caso de tener más de una página,
podremos cambiar la página a
visualizar utilizando los botones:
Para ir a la página anterior.
También podríamos pulsar la tecla
RE PAG del teclado. Para ir a la página siguiente. También podríamos pulsar la tecla AV
PAG del teclado. Si nuestra hoja sólo tiene 1 página éstos botones estarán desactivados.
Al situarse sobre la hoja, dentro de vista preliminar, el puntero del ratón se convierte en una
lupa, de tal forma que podremos ampliar o reducir cualquier zona de la página.
Si nos situamos sobre cualquier parte de la página y hacemos clic, se ampliará la parte de la
página donde nos encontramos situados. Y si volvemos a hacer clic se volverá a visualizar
la página entera. Esta operación se puede realizar también haciendo clic sobre el botón
Si la hoja de cálculo se encuentra preparada para la impresión, hacer clic sobre el botón,
para que aparezca el cuadro de diálogo de Impresión explicado a continuación.
Si la hoja de cálculo necesita alguna modificación de aspecto, hacer clic sobre el botón,
para que aparezca el cuadro de Configurar página explicada a continuación.

INSTITUTO DE ENSEÑANZA Y CAPACITACIÓN TÉCNICA DE LA SABANA MÓDULO DE MICROSOFT EXCEL
110
En caso de desear volver a la hoja, hacer clic sobre el botón para cerrar la Vista preliminar.
Cuando volvemos a nuestra hoja de cálculo, aparecerán unas líneas discontinuas que nos
indicarán donde harán Excel los saltos de página, estas líneas no se imprimirán
Configurar página
Antes de imprimir una hoja de cálculo, Excel nos permite modificar factores que afectan a
la presentación de las páginas impresas, como la orientación, encabezados y pies de página
tamaño del papel
Si deseamos modificar algunos de los factores anteriores, seguir los siguientes pasos
1. Selecciona el menú Archivo.
2. Elige la opción Configurar página
Aparecerá el cuadro de diálogo inferior. Dicho cuadro consta de 4 fichas o pestañas.
La primera de las fichas se denomina Página.
3. Selecciona la orientación del papel, vertical u horizontal. (En la impresora se
colocará el papel siempre de la misma forma).
4. En el recuadro Escala nos permitirá indicarle si deseamos que la salida a impresora
venga determinado por un factor de escala (100%, 50%, 200%,...) o bien ajustando
automáticamente la hoja en un número de páginas específico (una página de ancho
por 1 de alto, y así se imprimiría en una sola hoja,...).

INSTITUTO DE ENSEÑANZA Y CAPACITACIÓN TÉCNICA DE LA SABANA MÓDULO DE MICROSOFT EXCEL
111
Observa como en la parte derecha disponemos de 3 botones:
Uno para ir directamente a la Vista preliminar, explicada en el punto anterior. Si has
entrado a este cuadro desde vista preliminar, este botón no aparecerá.
Otro para ir a la impresión, explicado en el punto siguiente.
Y otro para ir a opciones específicas de la impresora seleccionada para imprimir.
5. Hacer clic sobre la ficha Márgenes.
6. En esta ficha podrás modificar los márgenes superior, inferior, derecho e izquierdo de las
hojas a imprimir. Por defecto éstos están a 0.
7. Si la hoja tiene encabezado o pie de página, también nos permite indicar a cuántos
centímetros del borde del papel queremos que se sitúe.
8. Si deseas que tu salida tenga
centradas las hojas tanto
vertical como horizontalmente,
Excel nos lo realizará
automáticamente activando las
casillas Horizontalmente y/o
Verticalmente.
9. Hacer clic sobre la ficha
Encabezado y pie de página.
Hay dos recuadros, que en
nuestro caso están vacíos, ya

INSTITUTO DE ENSEÑANZA Y CAPACITACIÓN TÉCNICA DE LA SABANA MÓDULO DE MICROSOFT EXCEL
112
que no hay ningún encabezado ni ningún pie de página asignado a nuestra hoja de cálculo.
También nos lo indica en los recuadros con (Ninguno). Pulsando la flecha de la derecha
aparecerán posibles encabezados o pies de página a utilizar.
10. Si deseas modificar el encabezado, hacer clic sobre el botón Personalizar encabezado
11. Si deseas modificar el pie de página, hacer clic sobre el botón Personalizar pie de
página.
Para conocer cómo personalizar los encabezados o pies de página
12. Hacer clic sobre la ficha Hoja. 13. En el recuadro Imprimir podrás activar cualquiera de
las siguientes opciones:
Líneas De División para imprimir las líneas que delimitan cada celda de la hoja.
Blanco Y Negro por si tenemos asignados colores en nuestra hoja y vamos a utilizar una
impresora en blanco y negro. Calidad De Borrador para realizar una impresión rápida pero
menos bonita de nuestra hoja. Sólo tendrá sentido si la impresora dispone de esta
herramienta. Títulos De Filas Y Columnas para imprimir los encabezados de filas (los
números de filas de la izquierda) y columnas (las letras de los nombres de las columnas
superiores) de la hoja.
Imprimir
Una vez nuestra hoja esté preparada para imprimir, sería aconsejable guardarla, y después,
seguir los siguientes pasos:

INSTITUTO DE ENSEÑANZA Y CAPACITACIÓN TÉCNICA DE LA SABANA MÓDULO DE MICROSOFT EXCEL
113
1. Selecciona el menú
Archivo.
2. Elegir la opción Imprimir,
si esta opción no se
encuentra en el menú,
situarse primero sobre el
botón para ampliar el menú.
O bien, hacer clic sobre el
botón Imprimir de la barra
de herramientas.
Aparecerá el cuadro de diálogo de la derecha, sólo en caso de acceder mediante el menú, no
con el botón de la barra de herramientas.
3. En el recuadro Impresora, aparecerá el nombre de la impresora con la que se supone que
se va a imprimir.
En caso de desear cambiarla, hacer clic sobre la flecha derecha del nombre para elegir otra
impresora de la lista desplegable que se abrirá.
4. En el recuadro Imprimir, podrás indicar si deseas imprimir Todo el libro, o sólo la Hojas
activas (seleccionadas o nuestra hoja activa), o bien, Selección para imprimir sólo los
objetos seleccionados de la hoja.
5. En el recuadro Intervalo de páginas, tendremos que indicar si deseamos imprimir Todas
las páginas, o bien sólo un rango, especificándolo a continuación.
6. En Copias, indicar el número de copias a realizar.
7. Hacer clic sobre el botón Aceptar.
.