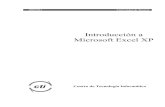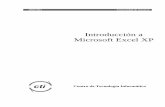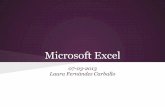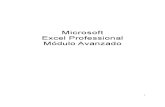Unidad 1 - Introducción a Microsoft Excel 2010
-
Upload
ivan-valderrama-leon -
Category
Documents
-
view
35 -
download
0
Transcript of Unidad 1 - Introducción a Microsoft Excel 2010
Fundamentación
Microsoft Excel 2010 es la hoja de cálculo líder en el mercado. Es
además, el software más potente, más flexible y más utilizado del mundo.
Con Excel se pueden elaborar aplicaciones educativas, empresariales,
financieras, estadísticas, etc.
Esta Unidad proporciona información general sobre las nuevas
características de Excel 2010. Da a conocer al participante los elementos con
que cuenta el entorno de la hoja de cálculo, tipos de datos y múltiples
formatos, para elaborar aplicaciones ingresando datos eficientemente y sobre
todo presentar la aplicación adecuadamente, tanto para su visualización e
impresión.
Capacidad
El participante al final de esta unidad estará en capacidad de utilizar los
elementos del entorno de Excel, ingresando datos y personalizando la hoja de
cálculo para su impresión.
Contenidos
1. Introducción a Microsoft Excel 2010
o Entorno y fundamentos de Microsoft Excel 2010.
o Elementos del entorno en una Hoja de Cálculo.
o Selección de celdas y rangos de celdas.
o Teclas de desplazamiento.
UNIDAD
UNIDAD
1 Guía didáctica
P á g i n a | 2
o Tipos de datos.
o Edición y control de hojas de cálculo.
2. Configuración de la Página
o Página, Márgenes
o Encabezado y pie de página
o Vista preliminar
o El modo de diseño de página
o Vista previa de salto de página
o Insertar saltos de página
o Imprimir
3. Formatos de Celdas
o Formatos básicos de celdas: números, alineación, fuente, bordes,
tramas.
o Formatos personalizados.
o Comentarios en Excel
Actividades
Las actividades a desarrollar en la Unidad son:
Actividad 01: Ingresa datos a la hoja de cálculo y aplica formatos tipo
fuente, número y personalizados.
Actividad 02: Prepara la hoja para su impresión.
Estrategias Metodológicas
Para desarrollar la presente unidad llevaremos a cabo dos tipos de
actividades:
1. Lectura Inicial de Contenidos, la realizaremos de manera ordenada,
P á g i n a | 3
presenta los aspectos teóricos. Si se presenta alguna duda se puede
realizar lecturas sobre puntos específicos en la sección de Material
Complementario o en las direcciones electrónicas de tus sílabos para esta
Unidad 1.
2. Actividades desarrolladas, que se encuentran en el apartado de
Actividades de Aprendizaje, que permiten reforzar tu aprendizaje.
Recuerde que el Aula Virtual de la UCV, se empleará como medio de
comunicación entre el docente y los estudiantes, para efectos de mensajería
interna, foros, evaluaciones virtuales, acciones de tutoría académica y
comunicación de resultados de evaluación de los aprendizajes.
Evaluación
En esta Unidad Ud., será evaluado en:
1. Personalización de la hoja de cálculo utilizado formatos de fuente, de
número y formatos personalizados.
2. Preparación de la hoja de cálculo para su impresión.
Es importante que Ud., este en constante comunicación con su docente
Tutor, ya sea para informar las dificultades presentadas en esta unidad.
Material Complementario
A fin de ampliar y profundizar conocimientos te recomendamos la
información que se encuentran en las carpetas:
Material Complementario:
Tips de entorno y formatos
Videos Modulo I:
Formato de celdas 01
Formato de celdas 02
http://www.ucv.edu.pe/cis
Estructura de Contenidos:
4. Introducción a Microsoft Excel 2010
o Entorno y fundamentos de Microsoft Excel 2010.
o Elementos del entorno en una Hoja de Cálculo.
o Selección de celdas y rangos de celdas.
o Teclas de desplazamiento.
o Tipos de datos.
o Edición y Control de hojas de cálculo
2. Formatos de Celdas
o Formatos básicos de celdas: números, alineación, fuente,
bordes, tramas.
o Formatos personalizados
o Comentarios en Excel
3. Configuración de la Página
o Página, Márgenes
o Encabezado y pie de página
o Vista preliminar
o El modo de diseño de página
o Vista previa de salto de página
o Insertar saltos de página
o Imprimir
UNIDAD
1 Introducción a MS Excel 2010 y Formatos de Celdas
UNIDAD
P á g i n a | 5
Introducción
Estimado participante:
En esta Unidad aprenderás los conocimientos básicos de Microsoft Office Excel
2010, que te servirá para identificar su entorno y sus elementos de la hoja de
cálculo; para tener un mejor dominio en la administración de los datos y
tareas académicas y/o empresariales.
Excel 2010 es la hoja de cálculo líder en el mercado. Es además, el software
más potente, más flexible y más utilizado del mundo. Gran parte de los
programas a la medida o "independientes" que existen, en realidad utilizan a
Excel como motor de cálculo. Casi todos muestran sus resultados en una hoja
de Excel.
Conoceremos el entorno y los fundamentos de manejo de la hoja de cálculo,
como: ingresar correctamente los diferentes tipos de datos, aplicar los
diversos formatos de celdas, para mejorar la presentación de los datos y
resultados obtenidos mediante el uso de fórmulas. Te deseo éxitos en el
desarrollo de esta Unidad.
Importante: Para llegar a utilizar Excel en forma eficiente, debes prestar mucha atención con las
aplicaciones desarrolladas en cada una de las unidades y practicarlo hasta
dominarlo, así como desarrollar las actividades propuestas que permiten reforzar tu
aprendizaje.
!
P á g i n a | 6
DEFINICIÓN DE MICROSOFT EXCEL 2010
Excel es un programa para analizar, compartir y administrar información para
la toma de decisiones, el cual consiste en una hoja de cálculo, utilizada para
realizar fórmulas matemáticas y cálculos aritméticos, o bases de datos.
Es un componente de la Suite Office que genera archivos llamados Libros
compuestos por objetos de cálculo llamados Hojas.
INICIANDO UNA SESIÓN EN MICROSOFT EXCEL 2010
Recuerda que para poder iniciar el programa debes seguir los siguientes
pasos:
1. Clic en el botón Iniciar.
2. Seleccionar Programas.
3. Elegir Microsoft Office.
4. Finalmente clic en Microsoft Excel 2010.
ENTORNO DE TRABAJO DE MICROSOFT EXCEL
El programa después de haberse ejecutado, muestra en pantalla los
siguientes elementos los cuales se mencionan a continuación:
a) Barra de acceso rápido.
b) Cinta de opciones.
c) Barra de fórmulas.
d) Libro de Excel
e) Hoja de Calculo
f) Celda activa.
g) Barra de estado.
1
2
3
P á g i n a | 7
Considerando la figura anterior es importante que conozcamos brevemente la
utilidad de los elementos descritos.
a) Barra de Acceso Rápido:
Contiene las operaciones básicas que se pueden realizar en el programa.
b) Cinta de Opciones
La Cinta de Opciones, está organizado en Fichas, que contiene a Grupos y
estos a los diferentes comandos o herramientas a usar en cualquier
aplicación.
Algunas fichas sólo se muestran cuando es necesario. Por ejemplo, la ficha Herramientas de imagen sólo se muestra cuando se selecciona una imagen.
Barra de fórmulas
Cinta de opciones
Celda activa
Hojas
Barra acceso rápido
Barra de Estado
Nuevo (Ctrl +
U) Guardar (Ctrl +
G)
Abrir (Ctrl +
A)
Vista Previa de
Impresión Impresión
rápida
P á g i n a | 8
A continuación definimos cada componente:
Ficha: Hay siete en la parte superior y cada una de ellas representa
una de las tareas básicas que se hacen en Excel.
Grupo: Cada ficha tiene grupos que contienen comandos a usar.
Comando: Son las órdenes que puede usar el programa para ejecutar
una acción.
c) Barra de Fórmulas
La barra de fórmulas es el espacio en el que aparecen las expresiones que
introducimos en cada una de las celdas de Excel.
Facilita la creación y modificación de fórmulas, al tiempo que proporciona
información acerca de las funciones y sus argumentos.
d) Libro de Excel
Libro: Es el archivo del programa, por defecto se abre como Libro1.
Etiquetas de hojas: Cada libro nuevo tiene tres hojas por defecto
(Hoja1, Hoja2 y Hoja3).
Grupo
Comand
o
Ficha Inicio
Barra de
Fórmulas
Cancelar Insertar Función
Introduci
r
Cuadro de
nombres
P á g i n a | 9
Para ver una hoja de cálculo, tiene que hacer clic en la etiqueta
correspondiente.
La siguiente figura nos ilustra gráficamente lo mencionado:
e) Hoja de Cálculo
La hoja de cálculo se divide en una trama de columnas y filas.
Columnas: Se asigna una letra, mostrada en la cabecera de la
columna. El rango de letras va desde A hasta XFD siendo un total de
16,384.
Filas: Se asigna un número, mostrado en el encabezado de cada fila.
El rango está comprendido desde 1 hasta 1’048,576.
Celdas: Es la intersección de filas y columnas, es el espacio donde se
insertan los datos.
Nombre del
libro
Hojas del libro
Al iniciar Excel el primer libro de trabajo que se visualiza se denomina Libro1. Si abrimos un nuevo libro durante la misma sesión, Excel lo llama Libro2. Podemos tener varios libros abiertos a su vez y guardarlos posteriormente con un nombre
diferente.
Fila
s
Celda Columna
s
P á g i n a | 10
f) Celda activa
Es la única que se puede desplazar por toda la hoja de cálculo.
Para ello haz un clic con el mouse o usa las teclas de desplazamiento
del teclado.
Al hacerlo la celda se convierte en la celda activa y estaremos listos
para ingresar el dato.
Esta celda tiene elementos que es necesario reconocer, porque lo
usaremos posteriormente.
Si ubicamos el puntero en el Borde podemos:
Mover: Arrastrar el borde hacia otra posición.
Copiar: Pulsar Ctrl + y arrastrar a otra posición.
Si ubicamos el puntero en el Área podemos:
Seleccionar: Arrastra sobre las áreas deseadas.
Si ubicamos el puntero en Relleno podemos:
Rellenar y/o Copiar: dependiendo del valor
contenido en la celda.
NOTA:
Ahora que ya sabemos cómo iniciar el programa y reconocer su
entorno de trabajo, debemos ingresar datos a las celdas de la
hoja de cálculo y así crear nuestra aplicación.
SELECCIÓN DE CELDAS EN UNA HOJA DE CÁLCULO
Antes de aplicar los formatos a las celdas debemos aprender a seleccionar las
celdas que recibirán dichos formatos.
Para ello tenemos diferentes casos:
Seleccionar una celda:
1. Con el Mouse: Un clic en la celda
deseada.
2. Observa el ejemplo cuando se seleciona la celda A2.
4
P á g i n a | 11
Seleccionar Celdas Adyacentes:
1. Con el Mouse: Arrastrar entre las áreas de las celdas deseadas.
2. Observa el siguiente ejemplo cuando seleccionamos desde la celda A4
hasta la celda F5.
Ampliar o reducir un rango seleccionado:
1. Debemos presionar la tecla SHIFT
2. Hacer clic en la celda hasta dónde se desea ampliar o reducir la selección.
Seleccionar Celdas Dispersas:
1. Con el Mouse : Seleccionar el rango inicial (A6:A11)
2. Mantenga presionada la tecla CTRL, seleccione el siguiente rango (C6:C11
y luego E6:E11). Observa el ejemplo:
Importante:
¡MUY BIEN!: Ahora que ya sabemos seleccionar celdas, podemos aplicar
formatos a las celdas. !
P á g i n a | 12
DESPLAZARSE DENTRO DE UNA HOJA DE CÁLCULO
Para desplazarte dentro de la hoja de cálculo, se realiza alguno de los
siguientes procedimientos:
Utilizando las barras de desplazamiento y el clic del mouse
Utilizando el cuadro de nombres
Utilizando el teclado
o Teclas de dirección: las utilizamos para moverse entre celdas, dentro
de la hoja de cálculo.
o Teclas de paginación: las podemos utilizar para avanzar pantalla por
pantalla.
Nos desplazamos con las barras de desplazamiento dentro de la hoja, y hacemos clic en la celda P13.
Utilizando el cuadro de nombres digitamos la referencia de celda A2 y luego pulsamos Enter.
5
P á g i n a | 13
TIPOS DE DATOS
a) Texto: Cadena de caracteres (Palabras, títulos, nombres, etc.). a
continuación se mencionan algunos ejemplos.
b) Valores: Dentro de este grupo podemos mencionar a los siguientes:
Números: dentro de los números mencionamos a los siguientes
tipos enteros, decimales, moneda, científica, fracción, porcentaje.
Fechas: dentro de este grupo mencionamos a la Fecha y hora.
Como se muestra a continuación en el ejemplo.
6
P á g i n a | 14
c) Fórmulas: Son expresiones que devuelven un resultado. Las
fórmulas se pueden aplicar sobre datos de cualquiera de los 3 tipos.
INGRESO DE DATOS EN LA HOJA DE CÁLCULO
En una hoja de cálculo se ingresan datos tipo: Textos, Números (enteros,
decimales, positivos, negativos, fracción, porcentajes), fechas y fórmulas.
Este proceso lo explicaremos con el siguiente ejemplo:
1. Haga clic en la celda donde se ingresará el dato. Para nuestro caso A2
2. Escriba el dato y pulse la tecla Enter para ingresarlo a la celda.
3. Ahora, ingresa en las celdas A4 y A5, lo siguiente:
7
Debe quedar así
P á g i n a | 15
Qué debemos hacer, si después de ingresar un dato en una determinada celda
nos damos cuenta que no está bien. Por ejemplo, en la celda A5 se ingresó
“MS Excel” y lo que se quería ingresar era “MS Excel y SPSS”, entonces en
estos casos debemos editar la celda, es decir; modificar su contenido.
Edición de celdas
Para editar el contenido de una celda, existen varias formas:
Método 01:
1. Ubica el puntero en la celda donde se deseas modificar el contenido,
en este caso, en la celda A5.
2. Presiona la tecla F2 y aparecerá el cursor listo para editar el contenido
(se puede agregar, quitar o corregir)
3. En este caso, agrega el texto “y SPSS”
4. Presione Enter para aceptar
Método 02:
1. Haz doble clic en la celda y en la posición del texto a editar, en nuestro
caso, en la celda A5.
2. Modifica el dato y presionar Enter.
P á g i n a | 16
Método 03:
1. Ubica el puntero en la celda donde se deseas modificar el contenido, en
este caso, en la celda A5.
2. Haz clic en la barra de fórmulas y modifica su contenido.
3. Presiona Enter para aceptar.
Continúa ingresando datos tipo texto, como se muestra a continuación:
Modificar Ancho de Columna:
Como observas, algunos textos ingresados sobrepasan el ancho de la primera
columna, por lo tanto es necesario ampliarla.
Para ampliar el ancho de la columna A:
1 2
1
2
3
P á g i n a | 17
Ahora, ingresa datos tipo número. A partir de la celda B5, ingresa los
siguientes datos numéricos:.
A partir de la celda C5, ahora ingresa fórmulas:
Las fórmulas nos solamente trabajan con celdas y operadores airméticos,
también se pueden utilzar constantes. Veamos el siguiente ejemplo:
Cuando se ingresa datos tipo número, estos pueden ser enteros, decimales, positivos o negativos, fracciones e incluso fechas. Para ingresar fracciones, primero debes ingresar el número entero, luego un espacio, y finalmente la fracción. Si solamente es fracción, como número entero debes ingresar 0 (cero), luego un espacio, y
finalmente la fracción.
Si se desea sumar los valores 500 y 25.8, debes hacer lo siguiente: Para construir una fórmula debes empezar escribiendo el signo “=”, luego debes hacer clic en la celda que contiene el primer dato a operar, en este caso B5 que contiene a 500, después debes escribir el operador aritmético suma, luego hacer clic en la celda que contiene al otro sumando, en este caso B5 que contiene a 25.8. Finalmente, debes presionar Enter para obtener el resultado.
Arrastra la línea que divide las etiquetas de las columnas A y B hacia la derecha convenientemente
P á g i n a | 18
Importante:
¡FELICITACIONES! Ahora que ya ingresaste los datos a las celdas, debemos
grabar nuestro ejemplo y aplicarle los formatos de celda para cambiar su
apariencia; No es muy conveniente presentarlo así.
GUARDAR UN LIBRO
Ingresado los datos a la hoja de cálculo, deberá guardar el libro; ya que de lo
contrario corremos el riesgo de perder la información creada hasta el
momento.
Para ello siga el siguiente proceso:
1. En la barra de acceso rápido (recuerdas lo vimos líneas arriba), haga
un clic en el botón Guardar.
2. Tambien acceder desde Archivo y luego Guardar, a continuación nos
muestra la siguiente ventana:
!
8
En este caso se está calculando el 18% de 500, por lo tanto debemos multiplicar la celda B5 por 18%. El operador de multiplicación es el
asterisco “*”
P á g i n a | 19
3. A continuacion ingresas el nombre (Ejercicio1) y luego indicas donde
deseas guardar el archivo (Disco Local D:)
4. Finalmente clic en el boton Guardar.
NOTA:
Toda modificación realizada al archivo recientemente grabado, debe ser
actualizada. Para ello deberá volver hacer un clic en el mismo botón Guardar
de la barra de acceso rápido. Esta orden ya no volverá a mostrar la ventana
de Guardar, puesto que el archivo ya tiene nombre.
EDICIÓN Y CONTROL DE HOJAS DE CÁLCULO
Cambiar el nombre de una hoja de cálculo:
1. Haga clic con el botón secundario del mouse en
la Hoja1.
2. Clic en Cambiar nombre. Como se muestra en
la imagen de la derecha.
Ubicación del archivo
Nombre del archivo
9
P á g i n a | 20
3. Escribe el nuevo nombre por ejemplo: Ejercicio y, a continuación,
presione ENTRAR. Observa el ejemplo.
Agregar color a las fichas de la hoja de cálculo
1. Haga clic con el botón secundario del mouse en la ficha Ejercicio.
2. Elija Color de etiqueta y seleccione el color que desee.
3. Ahora la ficha tiene una banda del color seleccionado.
4. Haga clic en la ficha Hoja2. Observe que la ficha Ejercicio estará ahora
totalmente coloreada
Insertar una hoja de cálculo
Se inserta una hoja de cálculo de dos formas:
Método 01:
1. En la ficha Inicio, en el grupo Celdas
2. haga clic en la opción Insertar e Insertar hoja. Observa que se inserta
una nueva hoja de cálculo.
P á g i n a | 21
Método 02:
1. La otra opción que tienes para insertar la hoja de cálculo es desde las
fichas.
Eliminar una hoja de cálculo
Haga clic derecho en la ficha Hoja1 situada en la parte inferior de la hoja de
cálculo, hacer clic en Eliminar. Se eliminará la Hoja1.
FORMATO DE CELDAS
Entendemos por formato de celdas como “El conjunto de características que
afectan la apariencia de la celda y su contenido”.
Para aplicar un formato de celda debemos recordar los siguientes pasos:
1. Selecciona el rango de celdas.
2. En la cinta de opciones elija la ficha de Inicio y el grupo adecuado:
Fuente, Alineación, Número. Como se muestra a continuación:
Como vimos anteriormente, al ingresar datos a las celdas, generalmente deben cambiar su apariencia antes de imprimir toda la información, es por ello que usaremos los formatos de celdas para ese objetivo.
Clic para insertar hoja
Con el clic derecho sobre la etiqueta de hoja nos permite insertar, eliminar y cambiar nombre a la hoja de cálculo.
10
P á g i n a | 22
Aplicando Formatos de Fuente: (Grupo Fuente)
1. Seleccione el rango de celdas para nuestro ejemplo (A2)
2. Luego nos dirigimos al grupo Fuente y seleccionamos las siguientes
opciones: Tipo de fuente Arial, Tamaño 14 puntos, Negrita y color de
fuente rojo.
3. El resultado se muestra a continuación.
Para aplicar los formatos de celdas seguiremos trabajando con nuestro ejercicio anterior.
P á g i n a | 23
Si se desea centrar el título en relación al ancho de la tabla de datos que está
en la parte inferior, debes hacer lo siguiente:
1. Selecciona las celdas A2 hasta C2
2. Haz clic en el botón Combinar y centrar que se encuentra en el
grupo Alineación de la ficha Inicio.
3. El resultado es el siguiente:
Aplicando Formatos de Bordes y Relleno: (Grupo Fuente)
4. Ahora, aplica un color de relleno amarillo y borde de cuadro grueso.
P á g i n a | 24
Para el encabezado del cuadro.
5. Selecciona el rango de celdas (A4:C4)
6. Luego, del Grupo Fuente selecciona Bordes (Todos los bordes), Color
de relleno naranja, estilo Negrita, y del grupo Alineación selecciona
Centrar.
7. El resultado se muestra a continuación.
Aplicando Bordes al resto del cuadro de datos
8. Selecciona el rango de celdas (A5:C10).
9. En el grupo Fuente, selecciona Bordes (Todos los bordes)
10. El resultado se muestra a la derecha.
P á g i n a | 25
Ajustar texto
Cuando se elaboran cuadros de datos, hay encabezados que están
formados por dos o más palabras, de tal manera que sobrepasan el
ancho de la columna, y los datos que van debajo de ese encabezado no
justifica la ampliación de dicha columna. Por lo tanto es necesario hacer
un ajuste de texto de tal manera que sea visible dentro de una celda
mostrándolo en varias líneas.
1. Ingresa el texto que se muestra a la
derecha en la celda A1.
2. Como puedes observar, el texto supera el
ancho de la columna A, por lo tanto no
debemos ampliar el ancho de la columna ya que los códigos a
ingresar no son tan largos. Lo que debemos hacer es ajustar el
texto.
3. Situé el puntero de celda en la celda A1, y en la ficha Inicio, grupo
Alineación, selecciona la opción Ajustar texto. El resultado es será
el siguiente:
P á g i n a | 26
Formatos Personalizados: (Grupo Número)
Completa el siguiente cuadro, ampliando la columna B convenientemente y
aplicando bordes.
“Ahora aplica un formato personalizado que muestre los códigos con dos
ceros a la izquierda, así: 001, 002, etc.”.
1. Selecciona el rango de celdas a formatear (A6:A16)
2. Elija la ficha de Inicio y en el grupo de Número, acceda al cuadro de
diálogo para personalizar el formato.
3. En la ventana de Formato de
celdas:
Selecciona la ficha de
Número, la Categoría:
Personalizada.
Escriba en Tipo: 000 (Para establecer el formato solicitado).
Haga clic en el botón Aceptar, para aplicar los formatos
seleccionados.
4. El resultado se muestra a la derecha:
P á g i n a | 27
5. Ahora, vamos a colocar un texto que acompañe a un número. Los años
deben mostrarse así: 25 años, 30 años, etc.
Selecciona el rango de celdas a formatear (C2:C6)
Elija la ficha de Inicio y en el grupo de Número, acceda al cuadro de
diálogo para personalizar el formato.
6. En la ventana de Formato de celdas:
Selecciona la ficha de Número, la Categoría: Personalizada.
Escriba en Tipo: “años” después del formato General (Para establecer
el formato solicitado).
7. El resultado será el siguiente:
1
2
P á g i n a | 28
8. Finaliza la aplicación aplicando formatos básicos (Negrita, centrado y color
de relleno), quedando así:
FORMATOS PERSONALIZADOS
Formatos fecha y hora:
Para escribir una fecha debes utilizar una barra diagonal o un guión para
separarlos por ejemplo: 16/07/2010 o 16-julio-2010. Excel
reconocerá esto como una fecha.
Si necesitas escribir una hora, escribe los números, luego un espacio y "a"
o "p": por ejemplo, 9:00 p, Excel lo reconoce como una hora y la escribe
como 9: 00 p.m.
11
7
P á g i n a | 29
Descripción del Formato para las fechas
SÍMBOLO SIGNIFICADO
d Día en uno o dos dígitos (1 – 21)
dd Día en dos dígitos (01 – 21)
ddd Día de la semana con tres letras (lun - mar - mie - jue - vie - sab
- dom)
dddd Día de la semana completo (lunes-martes-miércoles-jueves-
viernes)
m Mes en uno o dos dígitos (2 – 12)
mm Mes en dos dígitos (02 – 12)
mmm Mes con tres letras (ene-feb-mar-abr-may-jun-jul-ago-sep-oct-
nov-dic)
aa Año con dos dígitos (08-09-10)
Ejemplos:
Formatos numéricos:
Excel alinea los números al lado derecho de las celdas.
Ejemplos:
P á g i n a | 30
Descripción de Formatos personalizados para números:
SÍMBOLO SIGNIFICADO
0 Marcador de dígito. Redondea el número hasta el número de
dígitos indicado o rellena con ceros las posiciones que falten
# Marcador de dígito. Redondea el número indicado pero no
rellena con ceros las posiciones que falten
? Marcador de dígito. Se usa como el cero pero permite que las
comas decimales se alineen
, (coma) Separador decimal
. (punto) Separador de miles
% Porcentaje. Se multiplica el número por cien y se añade el
símbolo %
E e Notación científica para expresar el número en potencias de 10.
Por ejemplo, el número 4,3E+03 significa 4,3 x 103, es decir,
4.300
"Texto" Introduce una cadena de caracteres
\ Introduce un carácter. No se necesita para + - / ( ) :
_
(subrayado)
Se salta el ancho de un carácter. Permite alinear perfectamente
números positivos y negativos formateados de distinta forma
* Repite el carácter siguiente hasta llenar a la columna
@ Marcador de texto
Ingrese los siguientes datos:
P á g i n a | 31
Ahora, si deseas mostrar las fechas en otro formato, has lo siguiente:
1. Selecciona el rango de fechas (A5:A11).
2. Ir a formato personalizado y selecciona la categoría Personalizada.
Luego, escribe en el cuadro Tipo: “Trujillo,” dd-mmmm-yyy
3. EL resultado será el siguiente:
Ahora vamos a darle formato a los números.
4. Selecciona el rango B5:B11
5. Luego, selecciona el formato Contabilidad y elige como signo
monetario Soles (Perú)
6. Selecciona el rango C5:C11
1
2
P á g i n a | 32
7. Luego, selecciona el formato Contabilidad y elige como signo
monetario el dólar ($).
8. El resultado será el siguiente:
9. Finalmente, vamos a darle una orientación a los encabezados de la
tabla.
10. Teniendo como resultado, lo siguiente:
P á g i n a | 33
11. Finalmente, aplique formatos básicos, de tal manera que quede así:
COMENTARIOS EN LA HOJA DE CÁLCULO:
Una manera de incluir su documentación en su hoja de trabajo, es mediante
el uso de comentarios.
12
P á g i n a | 34
Excel le permite insertar un comentario dentro de cualquier celda, para que
actúe como una nota escondida similar a un mensaje adherido.
Por defecto, la celda que contiene un comentario muestra un pequeño
triángulo rojo, en la parte superior derecha de la celda.
Para observar el contenido del comentario debe mover el ratón por encima de
la celda para este caso B2. Cuando se mueve el ratón fuera de la celda, el
comentario desaparece nuevamente.
Insertar Comentarios en la Hoja de Cálculo:
Método 01: Desde la Cinta de Opciones
1. Selecciona la celda donde deseas insertar el comentario.
2. Luego clic en la ficha Revisar de la cinta de opciones.
3. En el grupo Comentario, selecciona la opción Nuevo Comentario. Como
se observa a continuación.
Dentro de este grupo tenemos opciones como para modificar, eliminar,
mostrar los comentarios de la hoja de cálculo.
P á g i n a | 35
Método 02: Mediante el Mouse:
1. Selecciona la celda donde deseas insertar el
comentario.
2. Clic derecho sobre la celda y seleccione
Insertar Comentario.
3. De igual forma para mostrar, modificar o
eliminar el comentario lo puede realizar con el
clic derecho.
ELIMINAR UN FORMATO DE CELDA:
Después de aplicar los formatos a las celdas, estos los
podemos eliminar. Por ejemplo borraremos el formato de la
celda A2.
A continuación se mencionan los siguientes pasos:
1. Seleccionemos la(s) celda(s) con el formato a borrar: A2
2. En la ficha de Inicio, selecciona el botón Borrar del
grupo Modificar y elija Borrar formatos.
3. A continuación se observa cómo se borran los formatos y permite ver el
dato como se ingresó al inicio.
CONFIGURACIÓN DE LA PÁGINA
Antes de imprimir una hoja de cálculo, Excel 2010 permite modificar factores
que afectan a la presentación de las páginas impresas, como la orientación,
encabezados y pies de página, tamaño del papel, entre otras.
Definir Área de Impresión
Con esta herramienta se selecciona la información que se desea imprimir.
13
14
P á g i n a | 36
Para ello debes seguir los siguientes pasos:
1. Selecciona el área para imprimir
2. Busca la pestaña o ficha Diseño de página
3. Clic en el botón Área de impresión
4. Clic en Establecer área de impresión
Si deseas modificar otros factores como los que inicialmente mencionamos,
ingresa a la ventana Configurar página a través del Inicializador del cuadro de
diálogo.
P á g i n a | 37
En la ficha Diseño de Página encontramos las siguientes opciones:
Márgenes: Permite controlar los márgenes superior, inferior,
izquierdo y derecho de las hojas.
Orientación: Determina si la hoja se visualiza e imprime
verticalmente o de forma horizontal.
Tamaño: Determina, a través de la lista desplegable, el tamaño
adecuado para la hoja. En la actualidad el tamaño A4 es un estándar
para los diversos documentos.
Área de Impresión: Define un área específica de la hoja para
imprimirla.
Saltos: Especifica el inicio de una nueva página. El salto de página se
inserta encima y a la izquierda de la selección.
Fondo: Permite establecer una imagen de fondo en la hoja.
P á g i n a | 38
Imprimir Títulos: Especifica las filas y columnas que se repetirán en
cada en cada página impresa.
DEFINICIÓN DE ENCABEZADOS Y PIES DE PÁGINA
Un encabezado es una línea o un bloque de texto impreso en la parte superior
de cada página. Un pie de página es una línea o bloque de texto impreso en la
parte inferior de cada página.
Para poder crear un encabezado y pie de página realiza lo siguiente:
Solución:
1. Selecciona la Ficha Diseño de Página.
2. Haz clic en el inicializador de cuadro de diálogo.
3. En la ventana que se muestra a continuación, selecciona la ficha
Encabezado y pie de página.
4. Excel incluye encabezados y pies de página predefinidos, para usarlos
selecciona de las listas desplegables. Caso contrario, selecciona
Personalizar encabezado o Personalizar pie de página según sea
el caso.
15
P á g i n a | 39
4. A continuación, se mostrará una ventana, la cual contiene tres
secciones: Izquierda, centro y derecha. En cada una de ellas, puedes
escribir texto o insertar fecha, hora, número de página, etc.
En la parte superior de las secciones, se presentan algunos botones los
cuales se explican a continuación:
Otra forma de crear un encabezado o pie de página es a través de la ficha
Vista. Para ello realiza lo siguiente:
1. Busca la ficha Vista
2. Clic en el botón Diseño de página
3. Clic en el área donde se colocará el encabezado, la cual contiene tres
secciones: Izquierda, centro y derecha.
Aplica Formato al
Texto
Inserta Fecha y
Hora
Inserta Número de Página Inserta Ruta, Nombre del archivo y
Nombre de la hoja
Insertar Imagen y aplicar
formatos
P á g i n a | 40
Además muestra el área de impresión anteriormente seleccionada.
Ahora, coloca el siguiente texto en la sección centro.
Haz clic en la sección izquierda del encabezado para colocar una imagen, en
este caso el logo de la UCV. Luego, realiza lo siguiente:
1. Busca la ficha Diseño
P á g i n a | 41
2. Clic en el botón Imagen, luego selecciona e inserta el logotipo
guardado en la computadora.
3. En la sección izquierda del encabezado se mostrará &[imagen]
indicando que ya se insertó la imagen seleccionada.
Pero, al hacer clic en el interior de la hoja de cálculo, la imagen se muestra en
su tamaño real.
Por lo que es necesario redimensionarlo en forma apropiada para que se
muestre dentro de la sección izquierda del encabezado. Para ello, realiza lo
siguiente:
1. Clic dentro de la palabra imagen
2. Busca la ficha Diseño
3. Clic en el botón Dar forma a la imagen
P á g i n a | 42
4. Reducir el alto apropiadamente, el ancho se reduce automáticamente
en forma proporcional. En la parte inferior se observa su tamaño
original.
Finalmente, haz clic en el interior de la hoja para observar el resultado.
Como puedes observar, el logotipo de la UCV se muestra dentro de la sección
izquierda del encabezado.
Ahora, vas a colocar un pie de página. Para ello, desplázate hacia la parte
inferior de la hoja y haz clic en la sección centro del pie de página y escribe lo
siguiente:
P á g i n a | 43
VISTA PRELIMINAR
La vista preliminar permite ver los saltos de página, márgenes y el formato de
la hoja antes de imprimir. Se accede a la vista preliminar de la siguiente
manera:
1. Selecciona el botón vista preliminar de la barra de herramientas de
acceso rápido. El cual se muestra a continuación.
2. Selecciona la ficha Archivo, la cual permitirá mostrar la vista
Backstage, a continuación selecciona Imprimir.
Las principales opciones se mencionan a continuación:
Imprimir Copias: Indica el número copias a imprimir.
Impresora: Desde esta opción, selecciona la impresora a utilizar.
En la sección de Configuración se tiene:
o Imprimir hojas activas: Permite indicar las hojas a imprimir
como (hojas activas, todo el libro o selección).
o Imprimir a una cara:
Vista Previa de Impresión
16
P á g i n a | 44
o Intercaladas: Indica el orden de las hojas a imprimir.
o Orientación: Establece la orientación si es vertical y
horizontal.
o Tamaño: Especifica el tamaño del papel.
o Márgenes: Establece desde aquí los márgenes.
o Escala: Indica la escala respectiva.
Encabezado
Pie de
Página
P á g i n a | 45
AUTOEVALUACIÓN:
1. Ahora demuestra lo aprendido respondiendo V (Verdadero) o F (Falso).
b) Un libro es el archivo del Excel. ( )
c) La barra de acceso rápido puede personalizarse. ( )
d) El grupo Portapapeles puede aplicar formatos de celda. ( )
e) Para redimensionar una selección de un rango, debemos hacerlo
presionado la tecla SHIFT ( )
f) Para insertar una imagen en el encabezado debemos hacer con la ficha
Insertar ( )
g) Se puede imprimir una parte de la hoja de cálculo previamente
determinando el área de impresión ( )
2. Es un comando del grupo Fuente:
a) Combinar y Centrar
b) Orientación
c) Aumentar y Disminuir decimales
d) Color de relleno
3. Es un formato personalizado:
a) Mostrar el número 5, como 05
b) Alineación Izquierda un dato cualquiera
c) Mostar el número 10, como 10%
Bibliografía
Walkenbach, J. (2008). La biblia de Excel 2007. España: Editorial AMAYA
MULTIMEDIA.
Práctica de Reforzamiento
Con la presente práctica, el alumno podrá reforzar sus conocimientos en el
uso de los elementos del entorno de Excel, ingreso de datos, personalización
de los mismos y preparación de la hoja para su impresión.
ACTIVIDAD 01: FORMATOS DE CELDAS
Elaboración de una lista de productos
Ingresa los siguientes datos.
Actividades de Aprendizaje
P á g i n a | 47
CONSIGNA:
A. Combinando celdas para el título
1. Selecciona el rango de celdas A2:D2
2. De la ficha Inicio, haz clic en el botón Combinar y centrar
B. Aplicando formato al título
Del grupo Fuente, de la ficha Inicio, Cambia el tamaño de Fuente: Arial
Black, Tamaño:16, Borde grueso y color de relleno: Amarillo.
P á g i n a | 48
C. Ajustando el texto Valor Unitario
Como se puede observar, el texto Valor Unitario almacenado en la celda
D4, la palabra Unitario está sobrepasando el ancho de la columna D. Una
solución sería ampliar el ancho de dicha columna, sin embargo, en muchos
casos, los datos que están debajo no justifican dicho procedimiento. En
estos casos, la solución sería ajustar el texto para que se muestre en o
más líneas dentro de la misma celda.
1. Seleccionar la celda D4
2. De la ficha Inicio, haz clic en el botón Ajustar texto
3. El resultado es el siguiente:
P á g i n a | 49
D. Autogenerando los códigos
Cuando se desean ingresar códigos alfanuméricos correlativos, no es
necesario ingresarlo uno por uno. Lo que se tiene que hacer en estos
casos es ingresar el primer código y luego proceder a copiarlo. Para ello,
realiza lo siguiente:
1. Haz clic en la celda A5
2. Desde el cuadradito que se encuentra en la parte inferior derecha de la
celda seleccionada, arrastra hasta la celda A14 para copiar y
autogenerar los códigos.
E. Aplicando formato personalizado al Stock
Si desea mostrar los valores del stock como 22 unid., 25 unid., etc. Es
decir los valores numéricos acompañados de un texto, entonces realiza lo
siguiente:
1. Selecciona el rango C5:C14
2. Clic en el botoncito que está ala derecha del grupo Número
3. Clic en la opción Personalizada
4. Agregar entre comillas la palabra “unid.”, luego Acepte.
P á g i n a | 51
F. Aplicando signo monetario a los valores unitarios
Para mostrar valores monetarios con su respectivo signo, debes aplicar el
formato de número de contabilidad. Para ello, realiza lo siguiente:
1. Selecciona el rango D5:D14
2. En el grupo Número, elija en la opción Formato de número de
contabilidad, la opción S/. Español (Perú)
G. Ahora, hay que aplicar Negrita y Centrar los títulos de la tabla y
aplicar un color de relleno.
1. Selecciona el rango A4:D4
2. Clic en el botón Negrita del grupo Fuente
3. Clic en el botón Centrar del grupo Alineación
4. Clic en el botón Color de relleno (bote de pintura) del grupo Fuente y
selecciona un color teniendo en cuenta que debe tener contraste con el
color de la fuente.
P á g i n a | 52
H. Finalmente, selecciona toda la tabla y aplica bordes a todas las
celdas.
1. Selecciona el rango A4:D14
2. De la opción Bordes, selecciona Todos los bordes
3. Opcionalmente, centra los códigos y los valores del stock.
4. El resultado final será el siguiente:
P á g i n a | 53
ACTIVIDAD 02: PREPARANDO LA HOJA PARA SU IMPRESIÓN
Creando el encabezado
Para esta actividad vamos a crear el siguiente encabezado:
Busca en internet el logo de Ripley, luego guárdalo en tu PC.
El procedimiento que debes seguir es el siguiente:
1. Clic en la ficha Vista
2. Clic en el botón Diseño de página
3. Clic en la sección izquierda del encabezado para colocar el logotipo
P á g i n a | 54
Insertando el logo
4. Busca la ficha Diseño
5. Clic en el botón Imagen, luego selecciona e inserta el logotipo de
Ripley guardado en la computadora.
6. En la sección izquierda del encabezado se mostrará &[imagen]
indicando que ya se insertó la imagen seleccionada.
Lo más probable que la imagen o logotipo insertado es muy grande para que
se visualice en la sección izquierda del encabezado. Por lo tanto, tienes que
redimensionarlo. Para ello, realiza lo siguiente:
5. Clic dentro de la palabra imagen
6. Busca la ficha Diseño
7. Clic en el botón Dar forma a la imagen
P á g i n a | 55
8. Reducir el alto apropiadamente, el ancho se reduce automáticamente
en forma proporcional. En la parte inferior se observa su tamaño
original.
Ahora, vas a colocar el siguiente texto en la sección central del encabezado.
1. Clic en la sección central del encabezado
2. Escribe el texto que se muestra a continuación, puedes aplicar formato
al texto, como: tipo, tamaño y color de fuente.
P á g i n a | 56
Creando el pie de página
Desplázate hacia la parte inferior de la hoja y podrás visualizar el pie de
página.
Finalmente, haz clic en la sección central del pie de página y escribe lo que a
continuación se muestra:
RUBRICA DE EVALUACIÓN
CRITERIOS Deficiente
(0) Regular
(9) Bueno (18)
CASO 01: Crea cuadros o listas de datos haciendo uso de los formatos de celdas y prepara la hoja
para su impresión.
No crea nada.
Usa formatos básicos de
celda pero no prepara la hoja para su impresión.
Usa correctamente los formatos básicos y personalizados de celdas, y prepara la hoja para su
impresión.
TOTAL
ACTIVIDAD 1 0 puntos 9 puntos 18 puntos
PUNTUALIDAD UNIDAD 01 02 puntos
http://www.ucv.edu.pe/cis/