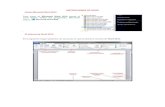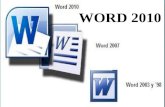Unidad 1 Word 2010 Modelo
-
Upload
edu-espinoza-zavala -
Category
Documents
-
view
225 -
download
0
Transcript of Unidad 1 Word 2010 Modelo

7/24/2019 Unidad 1 Word 2010 Modelo
http://slidepdf.com/reader/full/unidad-1-word-2010-modelo 1/83
Unidad 1. Mi primer documento (I)
INTRODUCCIÓN
¿Qué es Microsoft Word?Microsoft Word, es un procesador de textos que te permite hacer muchas más cosas que en unprocesador de textos normal.En el podemos hacer texto decorado con la herramienta Word Art, podemos hacer tablas simples,complicadas o hasta que la computadora haa cálculos dif!ciles para uno, " alunas cosas que losprocesadores de texto pueden hacer también como son cartas o tareas con texto simple.En este manual te ense#are como hacer todo esto " mucho más.
¿Qué esperamos? $omencemos %&A'
1.1. Arrancar Word 2010
Lo primero que hay que hacer para trabajar con Word 2010 es ob!iamente
arrancar e" pro#rama. $odemos hacer"o de !arias %ormas&

7/24/2019 Unidad 1 Word 2010 Modelo
http://slidepdf.com/reader/full/unidad-1-word-2010-modelo 2/83
'esde e" men Inicio.
A" men Inicio se accede desde e" botn situado norma"mente en "a esquina
in%erior i*quierda de "a panta""a y desde +" se pueden arrancar pr,cticamente todos
"os pro#ramas que est,n insta"ados en e" ordenador.
A" hacer c"ic sobre e" botn Inicio se desp"ie#a un men parecido a" que !es
en "a ima#en. -" aspecto puede cambiar dependiendo de tu !ersin de Windos.
$ero sea como sea tu men !er,s "a opcin Todos los programas que a"
desp"e#arse mostrar, una "ista con "os pro#ramas que hay insta"ados en tu
ordenador. /recuentemente "os pro#ramas se or#ani*an en carpetas. La carpeta
""amada Microsoft Office contendr, "a opcin que buscamos& Microsoft Office
Word 2010.
'esde un acceso directo en e" escritorio&
i en tu escritorio se encuentra e" icono de Word 2010 ha* dob"e c"ic sobre +" para
iniciar e" pro#rama.

7/24/2019 Unidad 1 Word 2010 Modelo
http://slidepdf.com/reader/full/unidad-1-word-2010-modelo 3/83
si no dispones de acceso directo pero quieres crear uno "oca"i*a e" pro#rama
Word en e" men Inicio como acabas de !er y en !e* de ejecutar"o ha* c"ic con e"
botn derecho de" ratn sobre +". e desp"e#ar, e" men contetua". ita e" cursor
sobre "a opcin Enviar a y se"ecciona Escritorio (como acceso directo).
3ambi+n es importante que sepas que si ejecutas un archi!o de tipo Word de tu
disco duro memoria eterna o inc"uso de internet e" pro#rama arranca
autom,ticamente para permitirte !isua"i*ar"o.
-n e" si#uiente a!an*ado puedes conocer otras formas de iniciar Word . 4o
es necesario que "as aprendas todas con que sepas que tienes "as opciones a tu
disposicin es su%iciente.
-s con!eniente que !ayas poniendo en pr,ctica "o que aprendes a "a !e* que
si#ues e" curso. $ara e""o te recomendamos que trabajes con ambas !entanas a "a
!e*& "a de" curso y "a de Word.
1.2. -" primer teto
A" arrancar Word 2010 aparece una panta""a inicia" como +sta.

7/24/2019 Unidad 1 Word 2010 Modelo
http://slidepdf.com/reader/full/unidad-1-word-2010-modelo 4/83
-n "a Unidad 2 !eremos todos sus componentes5 ahora nos !amos a %ijar s"o en
a"#unas cosas.
-n "a parte superior encontramos en co"or ce"este "a barra del título. -n e""aaparece e" nombre del documento sobre e" que estamos trabajando.
6uando arrancamos Word 2010 sin abrir nin#n documento por de%ecto nos abre un
documento en b"anco y "e asi#na e" nombre inicia" Documento1. 6uando #uardemos
e" documento "e cambiaremos e" nombre.
Ahora !amos a ep"icar cmo escribir tu primer documento y aprender,s cmo
corre#ir "os peque7os errores y cmo desp"a*arte por e" documento.
A" escribir un teto hay que tec"ear"o sin m,s. 8bser!ar,s que "os sa"tos de "9nease rea"i*an autom,ticamente a" ""e#ar a" mar#en derecho. i quieres rea"i*ar un
cambio de "9nea de %orma ep"9cita deber,s uti"i*ar "a tec"a INTRO (tambi+n se ""ama
ENTER o retorno de carro). e trata de una tec"a #rande situada en "a *ona derecha
de" tec"ado a"%ab+tico. u dibujo representati!o sue"e ser una %"echa con "a %orma que
indica que baja "a "9nea y se sita a" principio de "a si#uiente (a "a i*quierda).

7/24/2019 Unidad 1 Word 2010 Modelo
http://slidepdf.com/reader/full/unidad-1-word-2010-modelo 5/83
Una peque7a barra !ertica" parpadeante es "a que marca tu posicin en e" teto.e ""ama punto de insercin porque a""9 donde est+ situada es donde se introducir, e"
teto que tec"ees. 8bser!ar,s que !a a!an*ando se#n !as escribiendo.
4o con%undas e" punto de insercin con e" puntero de" ratn.
: -" cursor tiene esta %orma cuando est, dentro de" ,rea de teto
: esta otra cuando est, encima de "os mens e inc"uso puede tomar otras %ormas
que iremos !iendo m,s ade"ante.
6uando mue!es e" ratn "o que est,s mo!iendo es e" puntero5 cuando pu"sas "as
tec"as de direccin de" tec"ado mue!es e" punto de insercin.
A" escribir es habitua" cometer errores pero "a redaccin de tetos en ordenador
tiene "a !entaja de %aci"itar su correccin. $ara borrar teto disponemos de "a tec"a
RETROCESO. -sta tec"a sue"e encontrarse justo encima de INTRO y norma"mente tiene
dibujada una %"echa "ar#a hacia "a i*quierda.
: 6uando cometas un error y te des cuenta inmediatamente pu"sa "a tec"a
RETROCESO una !e* para que retroceda una posicin borrando "a "tima "etra
tec"eada. i mantienes "a tec"a pu"sada se#uir, borrando "etra tras "etra hasta que "a
sue"tes as9 que uti"9*a"a con cierto cuidado para contro"ar su e%ecto.
: -s posib"e que no te des cuenta de" error hasta despu+s de haber escrito unas
cuantas "etras m,s. -n ese caso no ser9a %actib"e que borraras toda "a %rase por un
error que est, a" principio de "a misma. Lo norma" es que desp"aces e" punto de
insercin hasta e" error y una !e* te hayas situado uti"ices e" RETROCESO.
-" desp"a*amiento como ya comentamos anteriormente se sue"e rea"i*ar con "as

7/24/2019 Unidad 1 Word 2010 Modelo
http://slidepdf.com/reader/full/unidad-1-word-2010-modelo 6/83
%"echas de" tec"ado. 4orma"mente se encuentran en "a *ona in%erior de" tec"ado cerca
de "a tec"a INTRO.
: i te das cuenta de" error cuando tienes e" punto de insercin "ejos de +" "o mejor
es hacer c"ic tras "a "etra que queremos borrar.
-s importante que "o ha#as de esta %orma por cuestin de tiempo. 'ejar e" tec"ado
para co#er e" ratn y hacer c"ic supone una p+rdida de tiempo por "o que s"o
uti"i*aremos e" ratn en "os casos en que e" desp"a*amiento con tec"ado nos !aya a
costar m,s.
La tec"a suprimir (DEL o SUPR ) tambi+n borra una "etra pero "a que queda a "a
derecha de" punto de insercin.
nidad 2! El entorno de Word 2010 (I)
;amos a !er "os elementos b"sicos #ue componen la ventana de Word 2010 .
Aprenderemos cmo se ""aman donde est,n y para qu+ sir!en. 3ambi+n !eremos
cmo obtener ayuda. 6uando cono*camos todo esto estaremos en disposicin de
empe*ar a crear documentos en e" si#uiente tema.
2.1. -"ementos de "a panta""a
A" arrancar Word aparece una panta""a muy simi"ar a "a si#uiente&

7/24/2019 Unidad 1 Word 2010 Modelo
http://slidepdf.com/reader/full/unidad-1-word-2010-modelo 7/83
La !entana de Word se puede persona"i*ar ("o !eremos m,s ade"ante) para
cambiar "as herramientas y botones que hay disponib"es de modo que debes tomar
"as im,#enes de" curso como un recurso orientati!o que puede no ser id+ntico a "oque !eas en tu panta""a.
<emos inc"uido notas descripti!as de cada e"emento. -s importante que te !ayas
%ami"iari*ando con "os nombres de cada uno para que si#as %,ci"mente "as
ep"icaciones ya que se sue"en uti"i*ar estos t+rminos.
6omentemos a #randes ras#os "as características de cada e"emento.
1. La barra de $erramientas de acceso r"pido contiene
norma"mente "as opciones que m,s %recuentemente se uti"i*an. =stas son %uardar
&es$acer (para deshacer "a "tima accin rea"i*ada) y 'e$acer (para recuperar "a
accin que hemos deshecho). -s importante que uti"ices con so"tura estas
herramientas ya que "o m,s %recuentente cuando trabajamos pese a todo es
equi!ocarnos y sa"!a#uardar nuestro trabajo.

7/24/2019 Unidad 1 Word 2010 Modelo
http://slidepdf.com/reader/full/unidad-1-word-2010-modelo 8/83
2. La barra de título como ya hemos comentado sue"e contener e" nombre de"
documento abierto que se est, !isua"i*ando adem,s de" nombre de" pro#rama. La
acompa7an en "a *ona derecha "os botones minimi*ar maimi*ar>restaurar y cerrar
comunes en casi todas "as !entanas de" entorno Windos.
?. La cinta de opciones es e" e"emento m,s importante de todos ya que se trata
de una %ranja que contiene "as herramientas y uti"idades necesarias para rea"i*ar
acciones en Word. e or#ani*a en pesta7as que en#"oban cate#or9as "#icas. La
!eremos en deta""e m,s ade"ante.
@. Las barras de desplaamiento permiten "a !isua"i*acin de" contenido que no
cabe en "a !entana. Aunque en "a ima#en !eamos nicamente "a !ertica" si "a hoja
%uese m,s ancha que "a !entana tambi+n !er9amos una barra de desp"a*amiento
hori*onta" en "a *ona in%erior.
. A" modi%icar e" oom podremos a"ejar o acercar e" punto de !ista para apreciar
en mayor deta""e o !er una !ista #enera" de" resu"tado.
: $uedes pu"sar directamente e" !a"or porcentua" (que norma"mente de entrada ser,
e" tama7o rea" 100B). e abrir, una !entana donde ajustar e" *oom deseado.
: 8 bien puedes des"i*ar e" marcador hacia "os botones o * que hay justo a" "ado
arrastr,ndo"o.
C. Las vistas del documento de%inen "a %orma en que se !isua"i*ar, "a hoja de"
documento. $or de%ecto se sue"e mostrar en +ista de impresi,n. -sto si#ni%ica que
!eremos e" %ormato de "a hoja ta" cua" se imprimir,.
D. La barra de estado muestra in%ormacin de" estado de" documento como e"
nmero de p,#inas y pa"abras o e" idioma en que se est, redactando. $odremos
modi%icar esta in%ormacin si hacemos c"ic sobre e""a ya que norma"mente se trata de
botones rea"mente.
nidad -! Edici,n b"sica (I)
Aprenderemos "o necesario para editar documentos& 6mo desp"a*arnos
se"eccionar e"iminar copiar pe#ar y deshacer. 3ambi+n !eremos cmo buscar y
reemp"a*ar pa"abras y "as distintas %ormas de !er un mismo documento.
?.1. Introduccin de datos

7/24/2019 Unidad 1 Word 2010 Modelo
http://slidepdf.com/reader/full/unidad-1-word-2010-modelo 9/83
<emos !isto que escribir nuestro primer documento b,sicamente se trata de
tec"ear e" teto y contro"ar siempre dnde est, situado e" punto de insercin. -n este
apartado !amos a !er a"#unas consideraciones ti"es a tener en cuenta dejando de
"ado "as cuestiones est+ticas y de %ormato que !eremos m,s ade"ante.
-n e" documento podemos de%inir qu+ teto es e" t9tu"o cu," e" subt9tu"o y cu,"
"os p,rra%os de contenido. =sta distincin no es nicamente est+tica sino que ayuda
a Word a hacerse una idea de "a estructura del documento y esto a "a "ar#a nos
ayudar, en nuestro trabajo. Un documento bien estructurado siempre es m,s senci""o
de manejar %aci"itando por ejemp"o "a posterior creacin de 9ndices.
'esde "a pesta7a Inicio E #rupo Estilos encontramos un cuadro que nos permite
e"e#ir e" tipo de teto que !amos a introducir.
'e este modo si pu"sas Título 1 y a continuacin escribes a"#o se considerar,
que e" teto introducido es un t9tu"o. 'e a"#una %orma es como etiquetar cada uno de
"os e"ementos de" archi!o.
A" pu"sar INTRO Word asumir, que quieres cambiar de e"emento y pasar, a"%ormato .ormal. $ero siempre puedes cambiar"o por ejemp"o para e"e#ir insertar un
Título 2 (que supone un ni!e" m,s bajo en "a jerarqu9a estructura") para inc"uir un
subt9tu"o.
i quieres que un determinado teto se ten#a en cuenta como p,rra%o deber,s
e"e#ir e" esti"o /"rrafo.
;eremos en deta""e "os esti"os m,s ade"ante.
6omo ya sabes Word se encar#a de que e" teto que !as introduciendo se
conten#a dentro de unos m,r#enes y pasa a "a "9nea in%erior cuando a"can*a e"
mar#en derecho. $ero con!iene saber que si a"#n momento quieres rea"i*ar un
salto de línea de %orma !o"untaria "o puedes hacer con "a combinacin de tec"as
MAYÚS+INTRO.

7/24/2019 Unidad 1 Word 2010 Modelo
http://slidepdf.com/reader/full/unidad-1-word-2010-modelo 10/83
A primera !ista e" resu"tado ser, e" mismo que si pu"saras simp"emente INTRO
pero no es as9. i pu"sas INTRO "o que Word interpreta no es un sa"to de "9nea sino "a
intencin de empear un nuevo p"rrafo. -n tus inicios esto carecer, de importanciapero a medida que !ayas aprendiendo a dar %ormato estab"eciendo una distancia
entre p,rra%os concreta o uti"i*ando "a san#r9a s9 que puede a%ectar a" resu"tado %ina".
Los saltos de p"gina se insertan autom,ticamente cuando ""e#amos a" mar#en
in%erior de una p,#ina y se#uimos escribiendo. 3ambi+n se pueden insertar de %orma
manua" si queremos pasar a "a p,#ina si#uiente aunque no hayamos ""e#ado a" %ina"
desde "a pesta7a Insertar E #rupo /"ginas E opcin alto de p"gina.
La herramienta Mostrar todo te permite saber si un teto ha sido di!idido en
b"oques mediante sa"tos de "9nea o mediante p,rra%os. La encontrar,s en "a pesta7a
Inicio E #rupo /"rrafo. 3iene e" si#uiente aspecto& . i "a uti"i*as e" documento se
""enar, de marcas como "as que !es en "a ima#en.
-n e" ejemp"o hemos escrito "a primera %rase y "ue#o hemos pu"sando
MAYÚS+INTRO para rea"i*ar un sa"to de "9nea. Lue#o hemos continuado escribiendo y
tras e" punto %ina" hemos pu"sando INTRO para empe*ar un p,rra%o nue!o.
/9jate que adem,s de "os sa"tos de "9nea y "os cambios de p,rra%os tambi+n se
muestran otros s9mbo"os como un punto medio que se7a"a que hay un espacioseparando "as pa"abras o una marca de salto de p"gina.
$ara ocu"tar de nue!o estas marcas debemos pu"sar de nue!o e" botn.
Un prob"ema %recuente a" que se en%rentan "as personas que est,n inici,ndose
en "a uti"i*acin de Word es saber cmo a%rontar "as acciones que -ste rea"i*a sin

7/24/2019 Unidad 1 Word 2010 Modelo
http://slidepdf.com/reader/full/unidad-1-word-2010-modelo 11/83
pre!io a!iso ni autori*acin. $or ejemp"o si tratas de escribir una nota ac"aratoria y
empie*as un p,rra%o con e" asterisco (* ) y a continuacin un espacio y teto&
Word autom,ticamente dar, por sentado que "o que quieres hacer es crear una
"ista y que est,s uti"i*ando e" asterisco como !i7eta.
-sto tiene !arias imp"icaciones. -" asterisco ser, substituido por un punto y e" teto
tendr, una tabu"acin por "o que no estar, a" mismo ni!e" que e" resto.
-n estos casos deberemos pu"sar e" peque7o icono %"otante en %orma de rayo que
aparece junto a" teto. A" hacer"o se desp"e#ar, un men que nos permitir, des$acer
"a accin de Word si !a en contra de nuestros intereses.
$ero Word no sir!e nicamente para introducir teto. e puede insertar dibujos
%oto#ra%9as "o#otipos tab"as #r,%icos y muchos otros objetos que enriquecer,n e"
documento. 6mo hacer"o "o iremos !iendo a "o "ar#o de" curso.
Unidad ?. -jercicio& Introduccin de datosLos primos ejercicios te orientar,n en "a creacin de un curr9cu"um !itae. La
propuesta inicia" es que "o crees con tus propios datos de %orma que te resu"te m,s
interesante. in embar#o si no deseas in!ertir tiempo en pensar qu+ escribir puedes
consu"tar e" ejemp"o que se muestra de" resu"tado %ina". Fsa"o como re%erencia pero

7/24/2019 Unidad 1 Word 2010 Modelo
http://slidepdf.com/reader/full/unidad-1-word-2010-modelo 12/83
trata de hacer"o si#uiendo e" paso a paso de "os ejercicios si#uientes en !e* de
rea"i*ar"o por tu cuenta.
-jercicio 1& 6reacin de un teto

7/24/2019 Unidad 1 Word 2010 Modelo
http://slidepdf.com/reader/full/unidad-1-word-2010-modelo 13/83
-n este ejercicio practicaremos "a creaci,n de un teto estructurado con
estilos.
1. Abre Word. e iniciar, un documento en b"anco.
2. Loca"i*a e" esti"o Título 1 en "a %icha Inicio. <a* c"ic en +" y escribe Currículumvitae en "a hoja. Lue#o pu"sa I43G8 y obser!a que e" esti"o acti!o ahora es.ormal.
?. e"ecciona ahora e" esti"o Título 2 y escribe Datos personales. $u"sa I43G8.
@. -scribe Nombre: y a continuacin tu nombre. A este teto se ap"icar, e" esti"o.ormal por de%ecto. Lue#o pu"sa MAFHI43G8 para crear un sa"to de "9nea.Gecuerda que debes pu"sar primero "a tec"a MAF y "ue#o sin so"tar"a pu"sar I43G8 una !e*.
. -scribe Ciudad: y a continuacin tu ciudad. Lue#o pu"sa de nue!oMAFHI43G8 para crear un sa"to de "9nea.
C. -scribe Contacto: y a continuacin tu correo e"ectrnico (si tienes) y tu te"+%onoo cua"quier %orma de contacto que consideres oportuna. Lue#o pu"sa I43G8para indicar a Word que !amos a cambiar de e"emento.
D. e"ecciona e" esti"o Título 2 de nue!o y escribe Formación. Lue#o pu"saI43G8.
. 'eta""a tus estudios de "a %orma en que consideres con!eniente. $re%erib"ementede %orma bre!e indicando tu m,s a"ta titu"acin conse#uida y si#uiendo un
orden crono"#ico de m,s actua" a m,s anti#uo en caso de introducir !ariosestudios. Lue#o pu"sa I43G8.
J. e"ecciona e" esti"o Título 2 de nue!o y escribe Idiomas. Lue#o pu"sa I43G8.
10. A continuacin introduce "os idiomas que conoces separ,ndo"os por MAFHI43G8 de modo que quede cada uno en una "9nea. $ara %ina"i*ar pu"saI43G8.
11. e"ecciona e" esti"o Título 2 de nue!o y escribe Experiencia laboral . Lue#opu"sa I43G8.
12. Introduce tu eperiencia "abora" b,sica ta" y como hiciste con "a %ormacin.Lue#o pu"sa I43G8.
1?. e"ecciona e" esti"o Título 2 de nue!o y escribe Información de interés. Lue#opu"sa I43G8.
-jercicio 2& <erramientas de Word

7/24/2019 Unidad 1 Word 2010 Modelo
http://slidepdf.com/reader/full/unidad-1-word-2010-modelo 14/83
-n este ejercicio nos %ami"iari*aremos con e" comportamiento de Word y "a %orma
de trabajar con +".
1. -scribe datos que puedan resu"tar de inter+s a "a hora de buscar emp"eo. -sta!e* deber,s introducir"os con un asterisco y un espacio. $or ejemp"o& * Carné
de conducir tipo . 8bser!a que e" asterisco autom,ticamente es modi%icadopor Word que entiende que deseamos crear una "ista y "o trans%orma en unapeque7a es%era ne#ra.
2. in embar#o nosotros no deseamos que rea"ice esta modi%icacin. 'e modoque haremos c"ic sobre e" icono en %orma de rayo que aparece junto a" asteriscoy e"i#e "a opcin &es$acer vietas autom"ticas. Ahora se mostrar, e" asteriscoori#ina" y ya podremos continuar introduciendo e" teto.Inserta tanta in%ormacin de inter+s como desees siempre separ,ndo"a endistintas "9neas con MAFHI43G8.
?. Loca"i*amos en "a %icha Inicio #rupo /"rrafo "a herrramienta Mostrar todo .3ambi+n se puede acti!ar con 63GLHI. 8bser!a "os s9mbo"os que se muestranque indican dnde hacemos un sa"to de "9nea y dnde %ina"i*amos un p,rra%o. edistin#ue per%ectamente cu,ndo hemos pu"sado I43G8 y cu,ndoMAFHI43G8. Lue#o desacti!a "a opcin de nue!o para !o"!er a ocu"tar"os.
@. -s probab"e que tu curr9cu"um no ocupe toda "a p,#ina pero no importa. ;amosa ir a "a p,#ina si#uiente para redactar una carta de presentacin. $ara e""onecesitaremos rea"i*ar un sa"to de p,#ina. <a* c"ic en "a pesta7a Insertar ysitate en e" #rupo /"ginas. A""9 ha* c"ic en "a opcin alto de p"gina. Wordsituar, e" punto de insercin a" principio de "a p,#ina 2 y !er,s que en "a barrade estado superior indica que nos encontramos en "a !"#ina: $ de $ .
. Gedacta una peque7a carta de presentacin que introdu*ca tu curr9cu"um.
-jercicio ?& Gepasando "o que ya sabemos
-n este ejercicio rea"i*aremos operaciones que ya conocemos de anteriores
temas. -sto suceder, as9 a "o "ar#o de" curso ya que e" aprendi*aje es pro#resi!o y
cada !e* se ir,n dando por conocidas "as acciones pre!iamente estudiadas.
1. 6ambia a "a !ista 3ectura de pantalla completa bien desde e" botn in%erior (junto a" *oom) bien desde "a %icha +ista. 8bser!a e" resu"tado %ina" y "ue#o
ci+rra"a. -n nuestro caso e" resu"tado se muestra en "a ima#en.
2. i deseas rea"i*ar a"#una modi%icacin o retoque puedes hacer"o. Lue#o pu"sa63GLHK o e" botn %uardar . 'eber,s #uardar"o en tu carpeta de documentosa""9 donde pienses a"macenar todos "os ejercicios que !ayas rea"i*ando.Ku,rda"o con e" nombre que te propone e" de" t9tu"o& Currículum vitae. yapuedes cerrar"o.

7/24/2019 Unidad 1 Word 2010 Modelo
http://slidepdf.com/reader/full/unidad-1-word-2010-modelo 15/83
Unidad @. Kuardar y abrir documentos (I)
@.1. Kuardar y Kuardar como
$ara #uardar un documento puedes uti"i*ar "os comandos %uardar y %uardar
como!!! de "a pesta7a 4rc$ivo o bien e" icono de "a barra de acceso r,pido.
: A" uti"i*ar e" comando %uardar como Word mostrar, un cuadro de dia"o#o como
e" que !es a continuacin que te permite cambiar e" nombre de" archi!o e" tipo y "a
carpeta que "o contiene. -n de%initi!a si e" documento ya hab9a sido #uardado "o que
har,s ser, #uardar "as modi%icaciones rea"i*adas en +" en un archi!o di%erente. 'e
este modo podr,s conser!ar e" ori#ina" y "a copia modi%icada por separado.
: A" uti"i*ar e" comando %uardar (tambi+n CTRL+G) o e" icono no se abrir, nin#n
cuadro de di,"o#o simp"emente se #uardar,n "os cambios. A ecepcin de un

7/24/2019 Unidad 1 Word 2010 Modelo
http://slidepdf.com/reader/full/unidad-1-word-2010-modelo 16/83
documento que nunca ha sido #uardado en ese caso s9 que se abrir, e" cuadro de
di,"o#o para que e"ijas e" nombre y ubicacin que quieras dar"e.
-n %uncin de "a !ersin de Windos que uti"ices "a !entana ser, de una %orma u
otra. An as9 aunque "a est+tica y botones cambien "i#eramente "a base es "amisma. $ara #uardar un archi!o debes tener en cuenta&
: &,nde se guarda
: El nombre del arc$ivo
: El tipo del arc$ivo
;eamos cmo e"e#ir estos par,metros&
&,nde se guarda&
-n "a parte centra" de" cuadro se muestran "os archi!os y carpetas que hay dentro
de "a carpeta en que estamos situados en este caso E%emplos del curso. 3en en
cuenta que para #uardar e" archi!o en una carpeta determinada "a tienes que tener
abierta de modo que se muestre su contenido.
Lo habitua" es que "a carpeta que se muestre sea "a que est, destinada por de%ecto
a #uardar "os documentos. $ero tambi+n se puede cambiar la carpeta
predeterminada!
La ima#en de muestra est, basada en e" cuadro que se presentar9a en un sistema
Windo5s 6. 'esde e" pane" de "a *ona i*quierda puedes e"e#ir otra carpeta. 8 bien
puedes ir ep"orando "as subcarpetas desde "a *ona centra" haciendo dob"e c"ic
sobre e""as para abrir"as y pu"sando "a tec"a RETROCESO para !o"!er a" ni!e" superior.
8tra %orma de ep"orar carpetas es desde e" t9tu"o superior en "a ima#en
7ibliotecas E 8urso aulaclic. $ara e""o deber9as pu"sar "a %"echa ne#ra que separa
cada ni!e" de carpetas y e"e#ir en e" submen en cu," te quieres situar. 8 bien pu"sar "a %"echa que se7a"a hacia abajo a "a derecha de" todo de "a direccin para abrir "os
sitios recientes.

7/24/2019 Unidad 1 Word 2010 Modelo
http://slidepdf.com/reader/full/unidad-1-word-2010-modelo 17/83
i quieres puedes pu"sar e" botn .ueva carpeta para crear una carpeta nue!a
donde #uardar e" archi!o.
-n Windo5s 9/ por ejemp"o e" sistema es a"#o distinto. -n "a *ona superior en
!e* de pu"sar sobre "a %"echa deber,s uti"i*ar e" desp"e#ab"e %uardar en para e"e#ir
"a carpeta.
$ara crear una nue!a carpeta deber9as uti"i*ar e" si#uiente icono
Unidad . 8rto#ra%9a y #ram,tica (I)
La re!isin orto#r,%ica y #ramatica" es otra de "as #randes aportaciones de "os
procesadores de teto. Word 2010 dispone de potentes herramientas en este campo
que han sido mejoradas notab"emente desde "as primeras !ersiones.
-!itar que haya errores en nuestros tetos es ahora mucho m,s %,ci". 4o obstante
con!iene saber que re!isar un documento y que Word no encuentre nin#n error no
quiere decir que necesariamente sea as9. a que hay errores que Word no puede
detectar puesto que dependen de" conteto.
La %orma que tiene Word para detectar "as pa"abras errneas es comprobar si "as
pa"abras de nuestro documento eisten en e" diccionario que ""e!a incorporado junto
con a"#unas re#"as #ramatica"es. Lo que no es capa* de hacer Word por e"
momento es discernir e" si#ni%icado de "as pa"abras en cada conteto.
$or ejemp"o si escribimos &a biblio#rafía del #ran escritor 'i#uel Delibes es
mu( basta y )asta (a de #ritar+ . Word no detectar, nin#n error puesto que tanto
basta como vasta son pa"abras correctas que eisten en e" diccionario aunque
en e" primer caso "a pa"abra correcta es vasta y en e" se#undo caso basta.

7/24/2019 Unidad 1 Word 2010 Modelo
http://slidepdf.com/reader/full/unidad-1-word-2010-modelo 18/83
La revisi,n ortogr"fica consiste en comprobar que "as palabras de nuestro teto
no son errneas y "a revisi,n gramatical trata de que "as frases no conten#an
errores #ramatica"es como por ejemp"o &os libros son buenas5 donde no
concuerdan e" #+nero de" sujeto y de" adjeti!o.
8b!iamente Word rea"i*a mejor "a re!isin orto#r,%ica porque nicamente debe
contrastar con "os diccionarios. $or eso es importante que prestemos especia"
atencin a "os posib"es %a""os #ramatica"es que a" depender de" conteto son m,s
di%9ci"es de identi%icar para e" pro#rama.
$odemos rea"i*ar una re!isin orto#r,%ica una #ramatica" o ambas a "a !e* como
!eremos.
.1. Ge!isar mientras se escribe
'e %orma predeterminada Word ir, subrayando con una "9nea ondu"ada "as
pa"abras que considere que contienen errores ortogr"ficos en ro:o y "as que
considere que contienen errores gramaticales en verde. Lo har, a medida que
!ayamos escribiendo sin necesidad de so"icitar "a re!isin de %orma epresa.
=stas "9neas son nicamente in%ormati!as "o que si#ni%ica que si imprimimos e"
documento no se imprimir,n.
/ara corregir el error debemos co"ocar e" cursor sobre pa"abra subrayada y
pulsar el bot,n derec$o del rat,n. -ntonces aparecer, e" men contetua" que nos
permitir, e"e#ir una de "as pa"abras su#eridas.

7/24/2019 Unidad 1 Word 2010 Modelo
http://slidepdf.com/reader/full/unidad-1-word-2010-modelo 19/83
-n "a ima#en de "a i*quierda !emos que "a pa"abra su#erida %rente a" error
#ramatica" es Este. -n "a de "a derecha !emos que hay !arias su#erencias& %u#uete %ubete y %u#uetee. 'eberemos hacer c"ic sobre "a que nos interese.
abiendo esto ya estamos en disposicin de poder corre#ir nuestros documentos
sin prob"emas. $ero !amos a amp"iar e" tema con "as distintas %ormas de trabajar con
e" corrector y sus opciones.
Adem,s de "as pa"abras su#eridas en e" men contetua" encontramos !arias
opciones interesantes&
: Omitir & -n ocasiones e" corrector se equi!oca o simp"emente estamos uti"i*andonombres propios o marcas que no est,n inc"uidos en e" diccionario. -n ta" caso
deberemos omitir e" error. i queremos que no !ue"!a a identi%icar esta pa"abra como
un error a "o "ar#o de" documento deberemos se"eccionar Omitir todas. Los %a""os
#ramatica"es se basan en que "a pa"abra en s9 no tiene nin#n error e" error es
producido por su dependencia con e" conteto por ese moti!o no podremos omitir
todas sino que deberemos Omitir una ve.
: 4gregar al diccionario. A7ade "a pa"abra subrayada a" diccionario persona"i*ado
y no "a !o"!er, a mostrar subrayada.
$odemos a#re#ar pa"abras a" diccionario si estamos se#uros de su eistencia. $or
ejemp"o t+rminos cient9%icos que no sue"en estar contemp"ados.
8 bien por moti!os pr,cticos. i uti"i*amos constantemente e" nombre de nuestra
empresa (au"a6"ic) y siempre presenta prob"emas "o m,s pr,ctico es inc"uir"o en e"
diccionario para no tener que omitir"o en cada uno de "os documentos.

7/24/2019 Unidad 1 Word 2010 Modelo
http://slidepdf.com/reader/full/unidad-1-word-2010-modelo 20/83
: 4utocorrecci,n. La autocorreccin permite que Word substituya
autom,ticamente "a pa"abra errnea por otra de "a "ista de su#eridas mientras "a
escribimos. La !eremos con deta""e m,s ade"ante.
: Idioma. A" hacer c"ic aparecer, una "ista para que se"eccionemos e" nue!oidioma.
: Ortografía!!! > %ram"tica!!! i hacemos c"ic aqu9 aparecer, un e" cuadro de
di,"o#o que nos ayuda a rea"i*ar "a re!isin de todo e" documento sin necesidad de ir
pa"abra por pa"abra. ;eremos este cuadro en e" si#uiente apartado.
: 7uscar . e trata de una nue!a opcin de Word 2010. $ermite rea"i*ar una
bsqueda de "a pa"abra en "os distintos diccionarios insta"ados as9 como en internet.
$uede resu"tar ti" si pretendes uti"i*ar pa"abras co"oquia"es no aceptadas por "os
diccionarios pero s9 popu"armente o en determinadas jer#as.
3ener acti!ada "a opcin de revisar mientras se escribe puede causar que en
documentos etensos "a car#a de" documento resu"te "enta. =sto se debe a que a"
abrir e" archi!o se re!isar, autom,ticamente todo su contenido. i uti"i*amos Word
%undamenta"mente en archi!os etensos o para re!isar y !isua"i*ar "o que han escrito
otras personas no nos interesar, tener acti!a "a correccin. -n ese caso te
recomendamos que "a desacti!es.
nidad ;! E:ercicio< 'evisar ortografía durante laredacci,n
-n este ejercicio practicaremos cmo corregir errores ortogr"ficos = de
gram"tica durante la redacci,n de un teto.
1. Abre Word. e iniciar, un documento en b"anco. 3ec"ea e" si#uiente tetoinc"uidos "os errores&
Literatura espano"a. -scritores contempor,neos "a muerte arrebato a IK4A6I8
AL'-68A en p"ena madure* creadora pero "a obra que nos a "e#ado bastapara situar"e entre "os #randes narradors conteporaneos.
2. A" %ina" de cada una de "as %rases para a obser!ar "as pa"abras subrayadas con"a marca de error orto#r,%ico.
?. <a* c"ic con e" botn derecho de" ratn sobre cada una de "as pa"abraserrneas. -n e" men contetua" encontrar,s en primer "u#ar a"#unas

7/24/2019 Unidad 1 Word 2010 Modelo
http://slidepdf.com/reader/full/unidad-1-word-2010-modelo 21/83
su#erencias para "a correccin. -n cada caso deber,s hacer c"ic sobre aque""aque consideres m,s adecuada.-s decir deber,s esco#er espa,ola contempor"neos y -a que son "as nicasopciones que se muestran. -n narradors en cambio hay !arias opcionesdeber,s esco#er narradores.
@. Kuarda e" documento con e" nombre I#nacio .ldecoa.
Unidad C. /ormato de" documento (I)
6uando hab"amos de" %ormato de un documento nos estamos re%iriendo a "as
cuestiones que tienen que !er con su aspecto con "a %orma de presentar"o. -"
contenido en s9 se#uir, siendo e" mismo.
3a presentaci,n del documento es importante. 4o s"o por e"e#ancia sino
tambi+n para %aci"itar y moti!ar su "ectura. A%ortunadamente Word %aci"ita mucho estatarea y con poco trabajo se consi#uen resu"tados espectacu"ares.
-n esta unidad !eremos "as herramientas que nos ayudar,n a dar cierto dise7o de
"as m,s #enera"es a "as m,s espec9%icas&
Aprendremos a ap"icar un tema.
Lue#o a inc"uir una portada y cambiar e" co"or de p,#ina.
A modi%icar e" %ormato de" teto.
e" de "os p,rra%os.
Adem,s tambi+n !eremos cmo uti"i*ar "as tabu"aciones para mejorar "a
maquetacin de" documento y cmo copiar e" %ormato de un teto a otro.
C.1. Los temas
A" uti"i*ar "os temas es cuando nos percatamos de "a importancia y uti"idad de "os
esti"os que introdujimos en e" tema ? de edicin b,sica.
6omo recordar,s a" de%inir cada teto con un esti"o desde "a pesta7a Insertar E
#rupo Estilos indicamos a Word qu+ parte es un t9tu"o qu+ parte un subt9tu"o y cu,"
es e" p,rra%o que compone e" cuerpo entro otros e"ementos. -s decir a tra!+s de "a
ap"icacin de esti"os de%inimos "a estructura de" documento.

7/24/2019 Unidad 1 Word 2010 Modelo
http://slidepdf.com/reader/full/unidad-1-word-2010-modelo 22/83
Un tema es "a ap"icacin de distintos %ormatos sobre cada uno de "os esti"os y
e"ementos que componen e" documento. -n un tema por ejemp"o se de%ine que
todos "os t9tu"os ser,n de un determinado co"or con un determinado tama7o y una
determinada tipo#ra%9a. as9 con todos "os esti"os. 'e este modo que no importa "o
etenso que sea e" documento porque si hemos ap"icado correctamente "os esti"osse cambiar, su %ormato por comp"eto con un nico c"ic.
-isten !arios temas predeterminados puedes ap"icar"os desde "a pesta7a &iseo
de p"gina E #rupo Temas E opcin Temas.
$or de%ecto se uti"i*a e" tema /ffice pero ya !es que dispones de una "ar#a "ista
de opciones (obser!a que puedes !er m,s bajando "a barra de desp"a*amiento).
Adem,s si no hay nin#uno que se ajuste a tu #usto puedes crear temas
personaliados.

7/24/2019 Unidad 1 Word 2010 Modelo
http://slidepdf.com/reader/full/unidad-1-word-2010-modelo 23/83
La %orma de hacer"o es senci""a debemos e"e#ir e" tema que m,s se aproime a "o
que buscamos y uti"i*ar "os botones 8olores >uentes y Efectos que hay junto a"
botn Temas.
'esde dichos botones aparecen "istadas "as combinaciones ya uti"i*adas en otrostemas. 'e este modo podr9amos por ejemp"o dejar se"eccionado e" tema principa"
/ffice pero a7adir"e "a combinacin de co"ores de" tema .ustin "a combinacin de
%uentes de" tema C-inc-eta y "os e%ectos de" tema E%ecutivo. 6on esta me*c"a
habr9amos creado un nue!o tema que podr9amos conser!ar para %uturos proyectos
pu"sando e" botn %uardar tema actual!!!.
por qu+ debemos co#er combinaciones de temas ya eistentes en !e* de
especi%icar"os nosotrosN
La respuesta es senci""a& para simp"i%icar. -n rea"idad es posib"e persona"i*ar a"comp"eto e" tema.
Unidad C. -jercicio& Ap"icar un tema
-n este ejercicio practicaremos cmo aplicar un tema.
1. Abre e" archi!o 0nidad 1 de "os ejercicios de" curso.
2. e"ecciona "a pesta7a &iseo de p"gina.
?. $u"sa e" botn Temas. -" tema por de%ecto es 8%%ice.
@. -"i#e e" tema .specto haciendo c"ic en +". 8bser!a e" cambio.
. 'esp"ie#a de nue!o e" men y e"i#e e" tema Compuesto.
C. Gepite "a operacin con Esencial 'ódulo y !erspectiva. 'ejaremos este"timo.
D. Ounto a" botn Temas encontrar,s "os botones 8olores del tema y >uentes deltema. <a* c"ic en uno de e""os y pasa e" cursor sin c"icar sobre "as distintas
opciones. Lue#o repite "a operacin con e" otro. Lo interesante es que !ayas!iendo cmo cambia e" aspecto de" documento y cmo se !an ap"icandopre!isua"i*aciones de" resu"tado no es necesario hacer c"ic para modi%icar "os!a"ores.
. Kuarda "os cambios como una copia en tu carpeta 'is documentos o en "aque est+s uti"i*ando para #uardar "os documentos de" curso. La uti"i*ar,s enposteriores ejercicios.

7/24/2019 Unidad 1 Word 2010 Modelo
http://slidepdf.com/reader/full/unidad-1-word-2010-modelo 24/83
Unidad D. -sti"os (I)
D.1. Introduccin
Los esti"os sir!en para indicar a cada e"emento de" teto cu," es su %uncin en e"
mismo o cu," es su natura"e*a.
$or ejemp"o eiste e" esti"o Título 1 y e" esti"o Título 2. Los nmeros no son
simp"es %ormas de di%erenciar uno de otro sino que denotan una jerarqu9a. -" ítulo
1 ser, e" t9tu"o principa" y e" ítulo $ ser, un t9tu"o situado a un ni!e" in%erior. $or "o
tanto no ir9amos desencaminados si decimos que "os esti"os a=udan a definir la
estructura del documento.
Adem,s "os esti"os inclu=en un formato #ue se aplicar" al teto y que cambiar,
aspectos como su co"or su tama7o o "a distancia que mantendr, con "os e"ementos
co"indantes. $odremos esco#er entre "os %ormatos predeterminados o crear uno
persona"i*ado.
Los encontraremos en "a pesta7a Inicio E #rupo Estilos de la cinta.
Uti"i*a "os botones arriba y abajo de" "atera" derecho y e" desp"e#ab"e para !er
todos "os esti"os disponib"es.
3ambi+n puedes mostrar e" /anel de estilos haciendo c"ic en e" botn de"
etremo derecho in%erior de" #rupo Estilos o pu"sando "a combinacin de tec"as
CTRLHALTHMAYÚSHS.

7/24/2019 Unidad 1 Word 2010 Modelo
http://slidepdf.com/reader/full/unidad-1-word-2010-modelo 25/83
La principa" di%erencia a primera !ista es que "os esti"os no mostrar,n una !ista
pre!ia de su %ormato como "o hacen en "a cinta. i queremos que as9 sea deberemos
acti!ar "a casi""a in%erior Mostrar vista previa.
Iremos !iendo m,s di%erencias y opciones de" pane" a "o "ar#o de" tema.
Unidad . 'ise7o de p,#ina (I)
.1. 6on%i#urar p,#ina
6uando estamos escribiendo en un documento Word es como si "o hici+ramos en
una hoja de pape" que "ue#o puede ser impresa. $or "o tanto eiste un ,rea en "a
cua" podemos escribir y unos m,r#enes "os cua"es no podemos sobrepasar.

7/24/2019 Unidad 1 Word 2010 Modelo
http://slidepdf.com/reader/full/unidad-1-word-2010-modelo 26/83
-stos m,r#enes se de%inen en "a pesta7a &iseo de p"gina en e" #rupo de
herramientas 8onfigurar p"gina donde tambi+n podremos encontrar herramientas
para se"eccionar "a Orientaci,n altos de p"gina Tamao .?meros de línea
8olumnas y %uiones.
A" hacer c"ic sobre e" botn M"rgenes aparecen unos m,r#enes predeterminados.
i nin#uno nos sir!e podremos de%inir unos desde "a opcin M"rgenes
/ersonaliados.
3ambi+n es con!eniente especi%icar e" tama7o de" pape" que !amos a uti"i*ar en "a
impresin. A" hacer c"ic en e" botn Tamao se abre una "ista de Tamaos
predeterminados. $ero a" i#ua" que en "os m,r#enes aqu9 tambi+n se puede
persona"i*ar e" tama7o de "a hoja haciendo c"ic en "a opcin M"s tamaos de papel!

7/24/2019 Unidad 1 Word 2010 Modelo
http://slidepdf.com/reader/full/unidad-1-word-2010-modelo 27/83
Unidad J. Impresin (I)J.1. Antes de imprimir
Antes de imprimir es interesante echar un !ista*o a" aspecto #enera" de"
documento para !er si est, todo correcto.
$ara e""o nos ase#uraremos de que estamos !iendo e" documento en !ista de
impresin. -n "a pesta7a +ista deber, estar se"eccionado &iseo de impresi,n o
bien deberemos comprobar que en "a barra de estado est+ marcada esta opcin
.
6omo ya sabes esta !ista presenta "a p,#ina ta" y como se imprimir, con #r,%icos
im,#enes encabe*ados y pies de p,#ina etc.

7/24/2019 Unidad 1 Word 2010 Modelo
http://slidepdf.com/reader/full/unidad-1-word-2010-modelo 28/83
i has uti"i*ado !ersiones anteriores de Word es posib"e que eches de menos "a
+ista preliminar . -n Word 2010 ya no eiste. Lo que se ha hecho es inc"uir en "a
pesta7a +ista "as opciones m,s interesantes que son "as de @oom&
-" botn na p"gina ajustar, "a p,#ina a" espacio que ten#a en "a panta""a para
que quepa comp"etamente. Lo mismo sucede con &os p"ginas pero con dos de
e""as una junto a "a otra.
$ero y si tenemos m,s p,#inasN si queremos !er por encima "as 12 34 o 244
p,#inas que tiene e" documentoN
$ara hacer"o deberemos pu"sar e" botn @oom .
e abrir, una !entana con una opcin muy interesante& +arias p"ginas.
<aremos c"ic en e" botn con %orma de monitor y se desp"e#ar, un submen donde
podremos se"eccionar cu,ntas p,#inas queremos !er y cmo deber,n estar
or#ani*adas.
$or ejemp"o en "a ima#en queremos !er una !ista pre!ia de un documento de 1
p,#inas as9 que hemos decidido mostrar ? %i"as con co"umnas cada una.

7/24/2019 Unidad 1 Word 2010 Modelo
http://slidepdf.com/reader/full/unidad-1-word-2010-modelo 29/83
e"eccionamos "as p,#inas de" modo en que queremos. Ousto bajo e" men indicar,
que !amos a mostrar 3 x 2 p"#inas.
-n "a panta""a de !ista pre!ia !emos cmo quedar, y a" pu"sar 4ceptar !eremos e"
resu"tado rea".
'esde esta !ista podremos apreciar y corre#ir mejor "os deta""es. $or ejemp"o si
una p,#ina contiene s"o una o dos "9neas de teto "o idea" ser9a intentar ajustar e"
teto de %orma que quepa en "a anterior y as9 ahorrar un pape". 3ambi+n !eremos de
%orma m,s r,pida y cmoda si "os #r,%icos o im,#enes de" documento est,n bien
centrados etc.
Una !e* nos hemos hecho una idea de cmo quedar, "o interesante ser, que
!o"!amos a "a !ista que norma"mente uti"i*amos para trabajar.
: La opcin 4nc$o de p"gina ajusta "a p,#ina a" ancho de "a !entana de Word.
: La opcin 100A muestra e" tama7o ori#ina" de "a p,#ina sea cua" sea e" tama7o
de "a !entana de Word.

7/24/2019 Unidad 1 Word 2010 Modelo
http://slidepdf.com/reader/full/unidad-1-word-2010-modelo 30/83
Unidad J. -jercicio& ;ista pre!ia a "a impresin
-n este ejercicio practicaremos cmo modificar el oom para echar un !ista*o a"
aspecto #enera" de" documento antes de imprimir"o.
1. Abre e" archi!o 0nidad 1.
2. <a* c"ic en "a pesta7a +ista y "ue#o en "a herramienta @oom.
?. Acti!a "a opcin +arias p"ginas.
@. <a* c"ic en e" botn que hay justo debajo con una panta""a dibujada. edesp"e#ar, un men que representa "as hojas de" documento. -n principio semuestran dos %i"as de cuatro p,#inas cada una.
. ita e" cursor en "a tercera p,#ina de "a se#unda %i"a pero sin hacer c"ic.8bser!ar,s cmo se se"eccionan @ de e""as y se muestra e" teto $x$ p"#inas.
Ahora ha* c"ic en "a p,#ina que estabas apuntado y arrastra e" cursor haciaabajo. ;er,s que aparecen nue!as p,#inas.
C. ue"ta e" ratn en "a p,#ina que hay justo debajo de "a que hab9as hecho c"ic demodo que e" teto que se presente sea 3x$ p"#inas. 8bser!a en "a !entana "a!ista pre!ia y pu"sa 4ceptar .
D. ;emos "as p,#inas en !ertica" en tres %i"as de dos p,#inas cada una.Gepetiremos "a operacin para !er"as en hori*onta".
. $u"samos e" botn de @oom de nue!o para modi%icar "a %orma de !isua"i*ar +arias p"ginas.
J. -sta !e* nos situamos en "a primera p,#ina de "a %i"a de %orma que !eremosse"eccionadas "as 5 en un 1x5. 6omo nuestro documento tiene cinco p,#inashacemos c"ic y arrastramos un poco e" cursor a "a i*quierda. Aparecer, unanue!a. o"tamos e" c"ic para dejar"o en 1x2 p"#inas. Lue#o hacemos c"ic en4ceptar .

7/24/2019 Unidad 1 Word 2010 Modelo
http://slidepdf.com/reader/full/unidad-1-word-2010-modelo 31/83
10. Word har, "o necesario para mostrar estas cinco p,#inas en una nica %i"a perodependiendo de" tama7o de "a panta""a es posib"e que no quepan. -n ta" casopodremos ajustar en *oom desde "a barra in%erior de "a !entana para ajustar "asp,#inas.
11. Ahora en "a pesta7a Inicio #rupo @oom pu"sa e" botn &os p"ginas. e !er,n
considerab"emente m,s #randes que en "a !ista anterior.
12. ;amos a modi%icar a"#unos deta""es en "a p"#ina $ ("a primera tras "a portada)que no nos #ustar9a imprimir ya que en rea"idad e" hecho de uti"i*ar estas!istas y *ooms sir!en precisamente para eso para detectar posib"es cambios de"tima hora. <a* c"ic en e""a y pu"sa e" botn 1446 en "a cinta.
1?. e"ecciona e" primer p,rra%o que introduce "a unidad.
1@. -n +" !emos teto co"oreado y teto resa"tado !amos a e"iminar"o. <a* c"ic en "apesta7a Inicio y desp"ie#a "a pa"eta de 8olor de fuente. e"ecciona4utom"tico. As9 quitamos otros posib"es co"ores.
1. -" p,rra%o si#ue se"eccionado. 'esp"ie#a "a pa"eta de co"ores de "a herramientade 'esaltado de teto que hay justo a" "ado de" co"or de %uente. e"ecciona incolor .
1C. Ahora !amos a cambiar "a a"ineacin de" primer t9tu"o de apartado ya que en e"documento e" resto est,n a"ineados a "a i*quierda y este rompe "a coherenciaest+tica. <a* c"ic sobre +" y pu"sa 4linear teto a la i#uierda o "as tec"as63GLHP.
1D. a tenemos e" documento "isto para imprimir. 6i+rra"o #uardando "os cambios.
Unidad 10. 3ab"as (I)
Una tab"a est, %ormada por celdas o casi""as a#rupadas por filas y columnas. -n
cada ce"da se puede insertar teto nmeros o #r,%icos.
Las tab"as permiten or#ani*ar "a in%ormacin en %i"as y co"umnas de %orma que sepueden rea"i*ar operaciones y tratamientos sobre "os datos. $or ejemp"o obtener e"
!a"or medio de una co"umna u ordenar una "ista de nombres.
8tra uti"idad de "as tab"as es su uso para mejorar e" dise7o de "os documentos ya
que %aci"itan "a distribucin de "os tetos y #r,%icos contenidos en sus casi""as. -sta
caracter9stica se emp"ea sobre todo en "a construccin de p,#inas Web para Internet.

7/24/2019 Unidad 1 Word 2010 Modelo
http://slidepdf.com/reader/full/unidad-1-word-2010-modelo 32/83
;emos pues que esta %orma de or#ani*ar "os datos es mucho m,s potente que
uti"i*ando "as tabu"aciones u otros m+todos.
10.1. 6rear tab"as
$ara crear una tabla accedemos siempre desde "a pesta7a Insertar E #rupo
Tablas E botn Tabla. A""9 encontraremos "as tres posib"es %ormas de crear tab"as&
1. Una de "as %ormas es utiliar la cuadrícula #ue simula una tabla. 6ada
cuadrado representa una ce"da y a" pasar e" ratn sobre e""a se co"orear, en naranja
"a se"eccin que rea"icemos. A" hacer c"ic con%irmamos que "a se"eccin se ha
rea"i*ado y se inserta "a tab"a en e" documento. -n e" ejemp"o de "a ima#en
estar9amos creando una tab"a de ??.

7/24/2019 Unidad 1 Word 2010 Modelo
http://slidepdf.com/reader/full/unidad-1-word-2010-modelo 33/83
2. La se#unda opcin es haciendo c"ic en Insertar Tabla. e abre una !entana que
permite especificar el n?mero de %i"as y co"umnas para "a tab"a.
?. La tercer opcin es usar e" !9ncu"o &ibu:ar Tabla. -" cursor tomar, %orma de
",pi* y simp"emente iremos dibujando "as "9neas que "a %ormar,n. -sta opcin es m,s"enta pero puede resu"tar muy ti" para crear tablas irregulares o para retocar tab"as
ya eistentes.
$ara retocar una tabla dibujando sus bordes deberemos situarnos en e""a. 'e
este modo !eremos que disponemos de una pesta7a de Berramientas de tabla. -n
su pesta7a &iseo E #rupo &ibu:ar bordes encontraremos "as herramientas que
nos ayudar,n a dar "a distribucin deseada a "a tab"a.
-" modo correcto de proceder es e"e#ir e" estilo grosor y color de" borde y a
continuacin pu"sar &ibu:ar tabla para empe*ar a dibujar.
i nos equi!ocamos podemos uti"i*ar "a herramienta 7orrador que cambiar, e"
dibujo de" cursor y nos permitir, e"iminar cua"quier "9nea de "a tab"a simp"emente
haciendo c"ic sobre e""a.
$ara practicar estas operaciones puedes rea"i*ar este ejercicio paso a paso&
6rear tab"a
10.2. Anidar tab"as
Una caracter9stica de "as tab"as es que se pueden anidar. -s decir se puede crear
una tabla dentro de otra. 'e esta %orma podremos con%i#urar una de %orma

7/24/2019 Unidad 1 Word 2010 Modelo
http://slidepdf.com/reader/full/unidad-1-word-2010-modelo 34/83
independiente a "a otra. Lo nico que deberemos tener en cuenta es que si
e"iminamos "a tab"a principa" tambi+n se e"iminar, su contenido y +sto inc"uye "as
tab"as anidadas que podamos haber creado.
C8,mo se $aceD imp"emente hay que co"ocar e" cursor en "a ce"da quequeramos e insertar otra tab"a.
Unidad 11. Im,#enes y #r,%icos (I)
11.1. Introduccin
-n "a mayor9a de casos nuestro documento se !er, muy enriquecido si incorpora
%oto#ra%9as #r,%icos y cua"quier otro objeto que apoye su contenido con materia" m,s
!isua". $or eso cada nue!a !ersin de Word se ocupa de ir mejorando "as
herramientas de i"ustraciones %aci"itando su insercin y su retoque y ajuste.
Los e"ementos de que consta Word se encuentran en "a pesta7a Insertar E #rupo
Ilustraciones y son "os si#uientes&
Im"genes prediseadas. on im,#enes que incorpora Word en una "ibrer9a
or#ani*ada por cate#or9as. -stas im,#enes en su mayor9a est,n construidas
uti"i*ando !ectores "o que permite hacer"as m,s #randes o peque7as sin perder
reso"ucin. 3ambi+n se pueden desa#rupar en "os e"ementos que "as %orman
introducir cambios y !o"!er"as a a#rupar (eceptuando "as que est,n basadas en una
%oto#ra%9a).
: Im"genes de mapa de bits. Im,#enes %oto#r,%icas procedentes de c,maras
di#ita"es de Internet de pro#ramas como $hotoshop Kimp /ireorQs
$ainthop$ro etc. ue"en ser de tipo O$K o KI/. obre estas im,#enes se pueden

7/24/2019 Unidad 1 Word 2010 Modelo
http://slidepdf.com/reader/full/unidad-1-word-2010-modelo 35/83
rea"i*ar a"#unas operaciones como cambiar e" tama7o e" bri""o... pero no se pueden
desa#rupar en "os e"ementos que "as %orman. -st,n %ormadas por puntos o pie"s que
tienen cada uno un co"or y una posicin pero no est,n re"acionados unos con otros.
-stas im,#enes admiten cambios de tama7os pero en ocasiones si "as reducimos y
posteriormente intentamos amp"iar"as de nue!o pueden perder reso"ucin. 6uandohab"emos de im,#enes en #enera" nos estaremos re%iriendo a este tipo de im,#enes
no vectoriales.
: &ibu:os creados con Word. Mediante auto%ormas "9neas rect,n#u"os e"ipses
etc. -stos #r,%icos tambi+n son !ectoria"es.
: mart4rt. Gepresentacin de datos en %orma de or#ani#ramas.
: %r"ficos. Gepresentacin de datos en %orma #r,%ica.
obre "as im,#enes y "os #r,%icos pueden rea"i*arse mu"titud de operaciones como
mo!er copiar cambiar e" tama7o !ariar "a intensidad etc. $ara e""o disponemos de
!arias pesta7as que !amos a ir !iendo a continuacin %undamenta"mente "a pesta7a
>ormato para "as im,#enes y "as pesta7as &iseo y /resentaci,n para "os #r,%icos.
6on todos estos e"ementos no hay ecusa para no dise7ar documentos Word con
una componente #r,%ica atracti!a.
11.2. 3ipos de archi!os
-isten mu"titud de formatos gr"ficos !amos a ep"icar bre!emente "as
caracter9sticas de "os m,s uti"i*ados. Un %ormato #r,%ico se identi%ica por e" tipo de
arc$ivo y se reconoce por "a etensin de" archi!o por ejemp"o un archi!o ""amado
motocicleta7%p# tiene etensin o tipo %p# .
: /% o /E%. -s un %ormato que permite distintos ni!e"es de compresin. e
uti"i*a mucho en Internet sobre todo para im,#enes %oto#r,%icas con muchos tonos.
: %I>. 3ambi+n se uti"i*a bastante en Internet permite una buena compresin con
im,#enes de pocos tonos tipo iconos y botones. 3ambi+n permite crear #r,%icos
animados.
: 7M/. 4o admite compresin por "o que estas im,#enes ocupan mucho espacio.
e uti"i*a por ejemp"o en "a ima#en tapi* de Windos.

7/24/2019 Unidad 1 Word 2010 Modelo
http://slidepdf.com/reader/full/unidad-1-word-2010-modelo 36/83
: /.%. Moderno %ormato que permite compresin. e sue"e uti"i*ar en internet
como a"ternati!a a" KI/ porque tambi+n permite transparencias.
: WM>. /ormato de "a mayor9a de im,#enes predise7adas de Word norma"mente
de "as !ectoria"es.
11.?. Insertar im,#enes predise7adas
i hacemos c"ic en Im"genes prediseadas aparece e" pane" "atera" Im"genes
prediseadas.
-n e" cuadro 7uscar introduciremos "as pa"abras que describan "o que buscamos
si "o dejamos en b"anco aparecer,n todas "a im,#enes disponib"es. $or ejemp"o a"
escribir motocicleta aparecen "a im,#enes que ten#an re"acin con ese concepto.
$ara insertar una ima#en en e" documento basta hacer c"ic sobre e""a.
$odemos %i"trar e" tipo de resu"tados que se mostrar,n. -n e" ejemp"o de "a ima#en
!emos que est, se"eccionada "a opcin Todos los tipos de arc$ivos multimedia
pero podr9amos modi%icar esta opcin para se"eccionar uno o !arios tipos de archi!os
en concreto de entre "as ilustraciones fotografías e inc"uso vídeos y audio.

7/24/2019 Unidad 1 Word 2010 Modelo
http://slidepdf.com/reader/full/unidad-1-word-2010-modelo 37/83
3odos estos contenidos est,n en "a %alería multimedia de Microso%t 8%%ice. La
#a"er9a es una herramienta eterna que est, disponib"e para "os distintos pro#ramas
de" paquete 8%%ice. i disponemos de conein a internet y "a casi""a Incluir
contenido de Office!com est, marcada se "istar,n im,#enes que no !ienen
inc"uidas con "a insta"acin de Word sino que constantemente se !an actua"i*ando einc"uyendo en su p,#ina eb. -n cambio si no disponemos de conein a internet
es posib"e que e" sistema so"icite e" disco de Word 2010 para poder uti"i*ar a"#una
ima#en.
Unidad 11. -jercicio& Insertar ima#en predise7ada
-n este ejercicio practicaremos cmo insertar una imagen prediseada de "as
inc"uidas en "a propia insta"acin de Word.
1. Abre e" archi!o Notas Curso 8ord .
2. <a* c"ic bajo "a tab"a para situar e" punto de insercin en un nue!o p,rra%o.
?. e"ecciona "a %icha Insertar y ha* c"ic en e" botn Im"genes prediseadas.
@. Ase#rate de que "a casi""a Incluir contenido de Office!com est, desacti!adapara uti"i*ar s"o "as im,#enes de" equipo y en nin#n caso "as disponib"es eninternet.
. -scribe e" t+rmino ordenador en e" cuadro de bsqueda y pu"sa e" botn7uscar .
C. -n e" pane" se mostrar,n una serie de resu"tados. Loca"i*a "a si#uiente ima#en yha* c"ic sobre e""a. e insertar, a continuacin de "a tab"a.
D. 6ierra e" pane" haciendo c"ic sobre su aspa o pu"sando de nue!o e" botnIm"genes prediseadas de "a %icha Insertar .
. 6ierra e" documento #uardando "os cambios.

7/24/2019 Unidad 1 Word 2010 Modelo
http://slidepdf.com/reader/full/unidad-1-word-2010-modelo 38/83
Unidad 12. 8r#ani#ramas y dia#ramas (I)
12.1. Introduccin
A" i#ua" que en Word podemos insertar im,#enes dibujos y otros tipos de
e"ementos #r,%icos. n organigrama es un elemento gr"fico #ue representa una
organiaci,nF norma"mente jer,rquica por ejemp"o "a or#ani*acin de car#os en una
empresa.
un diagrama es una representaci,n gr"fica #ue no tiene porqu+ ser
ob"i#atoriamente una or#ani*acin jer,rquica puede representar desde un grupo
de elementos relacionados entre sí hasta un dia#rama de secuencias donde por
medio de "a representacin #r,%ica se ep"ica "os pasos o componentes con una
secuencia "#ica por ejemp"o "os pasos a se#uir para poner en marcha un ';'.

7/24/2019 Unidad 1 Word 2010 Modelo
http://slidepdf.com/reader/full/unidad-1-word-2010-modelo 39/83
Un or#ani#rama para Word es un tipo de dia#rama con unas caracter9sticas
espec9%icas en cuanto a "a estructura y e"ementos que "o %orman.
12.2. 6rear un or#ani#rama8rear organigrama
$ara insertar un dia#rama debemos&
: Acceder a "a pesta7a Insertar y se"eccionar mart4rt.
: e abrir, este cuadro de di,"o#o donde deber,s se"eccionar e" tipo de dia#rama
que quieres insertar y pu"sar e" botn 4ceptar . 4osotros se"eccionaremos e" tipo
erar#uía.

7/24/2019 Unidad 1 Word 2010 Modelo
http://slidepdf.com/reader/full/unidad-1-word-2010-modelo 40/83
4os dibuja un or#ani#rama b,sico de 2 ni!e"es e" ni!e" principa" con ?
subordinados y un asistente.
$ara modi%icar e" teto de "os recuadros basta con hacer c"ic en su interior y escribir
e" teto que deseemos.
A" insertar un or#ani#rama nos aparecen "as pesta7as &iseo y >ormato.
4gregar formas

7/24/2019 Unidad 1 Word 2010 Modelo
http://slidepdf.com/reader/full/unidad-1-word-2010-modelo 41/83
-ste botn sir!e para insertar e"ementos (recuadros) a" or#ani#rama
pu"sando sobre e" tri,n#u"o ne#ro de "a derecha podemos se"eccionar que tipo de
%orma queremos insertar dependiendo en que ni!e" estemos podemos insertar o no
un tipo. $or ejemp"o en e" primer ni!e" como es nico no puede tener compa7ero de
trabajo.
Un ubordinado es un recuadro que est, c"aramente un ni!e" por debajo. $or
ejemp"o R y 6 son subordinados de A.
Un 8ompaero se sita a" "ado de" recuadro. $or ejemp"o R es compa7ero de 6 y
!ice!ersa.
Un 4sistente est, un ni!e" por debajo pero antes que un subordinado. $or ejemp"o
A1 es asistente de A.
Unidad 1?. $"anti""as (I)
1?.1. Introduccin

7/24/2019 Unidad 1 Word 2010 Modelo
http://slidepdf.com/reader/full/unidad-1-word-2010-modelo 42/83
Una p"anti""a es un modelo o patrn para crear nue!os documentos donde =a
viene establecida la estructura = el formato de los elementos #ue contendr" &
esti"o y tama7o de %uente %ormato y tabu"aciones de "as tab"as numeracin de
p,#inas cabeceras y pies de p,#ina etc. -s ti" uti"i*ar"a cuando !amos a #enerar
documentos id+nticos en "os que s"o cambian "os datos como en un %a uncurr9cu"um o una %actura.
La p"anti""a se di%erencia de un documento ordinario de Word por estar #uardada en
%ormato 7dotx (7dotm para "as que contienen macros). A" crear un documento a partir
de e""a "os datos que introdu*camos y "os cambios que ap"iquemos se #uardar,n en
un documento norma" de Word de tipo 7docx sin a"terar"a.
Word 2010 inc"uye muchas p"anti""as. Aprenderemos cmo uti"i*ar"as y
posteriormente !eremos cmo modi%icar"as para adaptar"as a nuestras necesidades.3ambi+n !eremos cmo crear p"anti""as nue!as a partir de un documento Word.
$odr9amos crear p"anti""as basadas en %ormu"arios de introduccin de datos con
contro"es m,s comp"ejos pero +stos "os !eremos en e" tema Compartir
documentos.
1?.2. -"ementos que se #uardan en una p"anti""a
Las p"anti""as como hemos comentado contienen "os estilos = formatos que se
hayan de%inido en e""as. $ero tambi+n conser!an otros e"ementos&
: Las modi%icaciones en "a barras de $erramientas. i a7adimos o quitamos
iconos estas modi%icaciones tambi+n se #uardar,n en "a p"anti""a.
: i creamos o modi%icamos entradas de 4utoteto tambi+n se a"macenar,n en "a
p"anti""a.
: Lo mismo sucede con "as macros y otros e"ementos que no hemos !isto en este
curso.
-s decir en una p"anti""a se #uarda un entorno de traba:o de Word 2010. 'e ah9
"a potencia de "as p"anti""as para trabajar de modo m,s e%iciente con Word 2010.

7/24/2019 Unidad 1 Word 2010 Modelo
http://slidepdf.com/reader/full/unidad-1-word-2010-modelo 43/83
1?.?. La p"anti""a por de%ecto
-n rea"idad "as p"anti""as siempre se uti"i*an aunque no seamos conscientes de
e""o.
A" crear un documento !ac9o nue!o siempre se crea con unos m,r#enes ya
estab"ecidos y con una %uente y esti"os predeterminados. 3odo esto est, de%inido
internamente en una p"anti""a Normal7dotm que se ap"ica por de%ecto. 'e esta %orma
cuando hacemos c"ic en e" botn /redeterminar en a"#una opcin para %or*ar a Word
a ap"icar !a"ores distintos por de%ecto "o que rea"mente hace e" sistema es modi%icar
"a p"anti""a con "a nue!a pre%erencia.
3ambi+n podemos modi%icar "a p"anti""a Normal7dotm abri+ndo"a norma"mente
desde Word como un documento cua"quiera. $ara abrir"a ser, necesario saber
dnde est,. A!eri#uar"o es senci""o. -n 4rc$ivo E Opciones E 4vanadas
encontraremos a" %ina" de todo e" botn bicaciones de arc$ivos!!!. i hacemos c"ic
en +" se abrir, una !entana donde est, "a ruta de "os archi!os. 4os interesa "a ruta de
"as /lantillas personales. Lue#o "o nico que resta hacer es ir a 4rc$ivo E 4brir y
buscar "a p"anti""a en "a ruta que acabamos de a!eri#uar.
6omo hemos dicho todos "os cambios rea"i*ados sobre e""a se ap"icar,n a "os
nue!os documentos. $ero si por cua"quier moti!o queremos recuperar "a p"anti""a
ori#ina" que !en9a por de%ecto "o nico que tendremos que hacer es borrar
renombrar o cambiar de directorio Normal7dotm. a que de esta %orma Word no "a
encontrar, y crear, una nue!a.
$ara practicar estas operaciones puedes rea"i*ar este ejercicio paso a paso&
Modi%icar "a p"anti""a por de%ecto

7/24/2019 Unidad 1 Word 2010 Modelo
http://slidepdf.com/reader/full/unidad-1-word-2010-modelo 44/83
1?.@. Uti"i*acin de "as p"anti""as de Word
$ara uti"i*ar "as p"anti""as haremos c"ic en 4rc$ivo E .uevo.
4orma"mente dej,bamos marcada "a opcin &ocumento en blanco y
pu"s,bamos 8rear . $ara uti"i*ar una p"anti""a deberemos uti"i*ar "as otras opciones
disponib"es. 6omo puedes !er en "a ima#en hay !arias posibilidades a "a hora de
e"e#ir una p"anti""a&
: /lantillas recientes permite e"e#ir entre "as "timas p"anti""as uti"i*adas en e"
ordenador.
: /lantillas de e:emplo abre "as p"anti""as que se insta"aron junto con 8%%ice.
: Mis plantillas es donde aparecer,n "as que hayamos creado nosotros.
: m,s abajo !eremos una seccin comp"eta de /lantillas de Office!com.
iempre y cuando ten#amos acceso a internet podremos acceder a "as p"anti""as de"a eb de Microso%t desde aqu9. Las podremos descar#ar #ratuitamente y
directamente desde Word sin tener que ir a "a p,#ina. Adem,s "as encontraremos
per%ectamente c"asi%icadas en #rupos& .ctas .#endas oletines Calendarios
Cartas etc.

7/24/2019 Unidad 1 Word 2010 Modelo
http://slidepdf.com/reader/full/unidad-1-word-2010-modelo 45/83
Las cate#or9as y %icheros disponib"es en este apartado de p"anti""as on"ine son
susceptib"es a !ariaciones. 'epender,n de "os recursos disponib"es en "a p,#ina eb
de Microso%t. $or e""o es posib"e que una p"anti""a o cate#or9a desapare*ca sin m,s y
apare*can otras nue!as.
$uedes buscar las plantillas ep"orando "as carpetas o bien uti"i*ar e" cuadro
de bsqueda.
i uti"i*as "a b?s#ueda y no encuentras nada con un determinado concepto se
muestra un mensaje con un en"ace que te permite ponerte en contacto con Microso%t
para su#erir"es p"anti""as que podr9an resu"tar de uti"idad de %orma que ten#an
constancia de "a necesidad y !ayan inc"uyendo cada !e* m,s a disposicin de "os
usuarios.
i en cambio est,s eplorando las categorías para !er "as p"anti""as deber,s
uti"i*ar "os botones de "a *ona superior para ir atr"s y adelante o !o"!er a "a primera
p,#ina haciendo c"ic en Inicio.
-" proceso para utiliar la plantilla siempre ser, e" mismo. Loca"i*ar"a hacer
c"ic sobre e""a y pu"sar e" botn 8rear que aparecer, a "a derecha junto a "a
pre!isua"i*acin. -n e" caso de "as p"anti""as de Internet e" botn se ""amar,
&escargar .
8bser!a que junto a" botn 8rear est, marcada "a opcin &ocumento. -sto
imp"ica que crearemos un documento a partir de "a p"anti""a que es "o m,s norma".
$ero si en a"#n momento queremos crear una p"anti""a a partir de otra simp"emente
deberemos pu"sar e" peque7o botn circu"ar que hay en "a opcin /lantilla.
Unidad 1@. 6ombinar correspondencia (I)

7/24/2019 Unidad 1 Word 2010 Modelo
http://slidepdf.com/reader/full/unidad-1-word-2010-modelo 46/83
Mediante "a opcin 8ombinar correspondencia Word 2010 nos permite incluir en
un documento datos almacenados en otro sitio.
'e esta %orma podremos obtener copias de un mismo documento pero con "os
datos de personas distintas.
$or ejemp"o podemos escribir cartas persona"i*adas en "as que s"o escribimos e"
teto %ijo (e" teto que se repite en todas "as cartas) y Word se encar#ar, de #enerar
"os datos !ariab"es ("os que cambian en cada carta se#n "a persona). 'e esta %orma
podemos #enerar autom,ticamente tantas cartas distintas como personas eistan en
e" "u#ar donde est,n a"macenados "os datos.
8tros ejemp"os de "a uti"idad de combinar correspondencia son "a #eneracin de
etiquetas o recibos "a impresin de sobres etc.
[email protected]. 6onceptos pre!ios
6uando combinamos correspondencia estamos uti"i*ando dos e"ementos
%undamenta"es& e" documento principa" y e" ori#en de datos.
&ocumento principal!
-s e" documento Word que contiene e" teto fi:o y "os campos variables que
toman su !a"or de" ori#en de datos.
Origen de datos.
-s e" "u#ar donde se a"macenan "os datos que !amos a uti"i*ar en e" documento
principa". $uede ser de distinta natura"e*a por ejemp"o puede ser una tab"a de
Access un "ibro de -ce" una "ista de direcciones de 8ut"ooQ una tab"a de Word o
se pueden introducir en e" mismo momento de combinar.
-n cua"quier caso podemos !er e" ori#en de datos como una lista de registros
compuestos por campos. Un re#istro corresponde a una %i"a y un campocorresponde a una co"umna. $or ejemp"o si e" ori#en es una tab"a de c"ientes de
Access e" re#istro ser, "a %i"a correspondiente a un c"iente y "os campos ser,n por
ejemp"o e" nombre y "a direccin de" c"iente es decir cada uno de "os datos de ese
c"iente.

7/24/2019 Unidad 1 Word 2010 Modelo
http://slidepdf.com/reader/full/unidad-1-word-2010-modelo 47/83
3odo esto "o !amos a ir !iendo detenidamente a continuacin y !er,s qu+ senci""o
resu"ta uti"i*ar esta potente uti"idad de Word.
[email protected]. 6rear e" documento principa"
Abrir Word y tener en "a !entana acti!a un documento en b"anco o un documento
que ya conten#a e" teto %ijo.
e"eccionar de "a pesta7a 8orrespondencia e" men Iniciar combinaci,n de
correspondencia. A""9 hacer c"ic en "a opcin /aso a paso por el 4sistente para
combinar correspondencia.
e mostrar, e" pane" 8ombinar correspondencia. 8bser!ar,s que se trata de unasistente porque en "a *ona in%erior indica que es e" !aso 1 de 9 y hay una opcin
para pasar a" si#uiente paso. 6omo "a mayor9a de asistentes es muy senci""o e
intuiti!o.
-n primer "u#ar tenemos que elegir el tipo de documento que queremos #enerar
(cartas mensajes de correo e"ectrnico sobres etc.) 4osotros !amos a se"eccionar
8artas. A" hacer c"ic en iguiente aparece e" se#undo paso de" asistente.

7/24/2019 Unidad 1 Word 2010 Modelo
http://slidepdf.com/reader/full/unidad-1-word-2010-modelo 48/83
-n e" paso $ de%inimos e" documento inicial es decir e" documento que contiene
"a parte %ija a partir de "a cua" crearemos e" documento combinado. 'ebajo de "as tres
opciones tenemos una ep"icacin de "a opcin se"eccionada en este momento.
'ejaremos se"eccionada "a primera opcin y haceremos c"ic en iguiente para
continuar con e" asistente.
Unidad 1. -squemas (I)

7/24/2019 Unidad 1 Word 2010 Modelo
http://slidepdf.com/reader/full/unidad-1-word-2010-modelo 49/83
1.1. Introduccin
Un es#uema es un resumen bien estructurado de un documento. $ara poder
ap"icar un esquema e" documento debe estar or#ani*ado en ni!e"es es decir que e"
documento se pueda di!idir en puntos y que en e" interior de esos puntos eistan
puntos secundarios terciarios etc. Un ejemp"o c"aro y senci""o es este curso5 e" curso
esta di!idido en unidades cada unidad se !a di!idiendo en puntos secundarios y
a"#unos puntos se subdi!iden en puntos a tercer ni!e". 6uanto m,s etenso sea un
documento m,s interesante es uti"i*ar "os esquemas.
6on un peque7o es%uer*o adiciona" nuestros documentos de Word quedar,n
per%ectamente estructurados.
-ste es un ejemp"o de un documento etendido en !ista norma".
este es e" mismo documento en !ista de esquema m,s ade"ante !eremos cmo
crear"o.
1.2. 6onceptos pre!ios

7/24/2019 Unidad 1 Word 2010 Modelo
http://slidepdf.com/reader/full/unidad-1-word-2010-modelo 50/83
Antes de !er cmo crear esquemas y trabajar con e""os !amos a de%inir a"#unos
conceptos que uti"i*aremos en e" resto de "a unidad.
.ivel de es#uema! -" ni!e" de esquema es una caracter9stica de %ormato que se
puede asi#nar a un p,rra%o. 'e %orma simi"ar a cmo asi#namos una a"ineacin a unp,rra%o tambi+n podemos asi#nar"e un ni!e" de esquema. <ay nue!e ni!e"es
disponib"es (4i!e" 1 a 4i!e" J). La creacin de esquemas se basa en "os ni!e"es de
esquema es decir para crear un esquema pre!iamente debemos asi#nar "os ni!e"es
de esquema es "as partes adecuadas de" documento. 6omo iremos !iendo a "o "ar#o
de esta unidad "os ni!e"es de esquema se pueden asi#nar directamente o por medio
de "os Estilos de Título.
Estilo de título. Un esti"o de t9tu"o es un %ormato prede%inido que se ap"ica
norma"mente a un t9tu"o. Word tiene nueve estilos de t9tu"o di%erentes& Título 1FTítulo 2F !!! F Título G. 6ada esti"o tiene sus propias caracter9sticas de %ormato
(%uente tama7o de "etra etc.) y tambi+n tiene un ni!e" de esquema de%inido. -" esti"o
ítulo 1 tiene e" ni!e" de esquema 1 e" esti"o ítulo $ tiene e" ni!e" de esquema 2 y
as9 sucesi!amente. 'e esta %orma a" ap"icar un esti"o de t9tu"o tambi+n estamos
asi#nando e" ni!e" de esquema correspondiente.
3ambi+n es importante no con%undir "os esquemas con "as tab"as de contenidos o
e" mapa de" documento&
Mapa de documento! i no nos hemos preocupado de asi#nar .iveles de
es#uema a nuestro documento Word dispone de otra %orma de crear a"#o similar a
un es#uema. e trata de" Mapa del documento que es un esquema m,s
rudimentario creado por Word se#n unos criterios internos y que no podemos
modi%icar. i e" documento esta bien estructurado Word crear, un Mapa de
documento bastante bien de%inido pero si e" documento no tiene una estructura
c"ara e" mapa de documento creado por Word nos ser!ir, m,s bien de poco. Loapreciamos a" mostrar e" /anel de navegaci,n haciendo c"ic en +sta opcin de "a
pesta7a +ista y sirve b"sicamente para a=udarnos a desplaarnos por el
documento. a "o !imos en "a unidad ?.
Tabla de contenidos! Una tab"a de contenido tambi+n puede tener ciertas
similitudes con un es#uema. Una tab"a de contenidos es "o que en -spa7a

7/24/2019 Unidad 1 Word 2010 Modelo
http://slidepdf.com/reader/full/unidad-1-word-2010-modelo 51/83
so"emos ""amar un índice. Una tab"a de contenidos es una "ista de "os puntos de un
documento con e" nmero de p,#ina donde se encuentra dicho punto. Adem,s tiene
"a %unciona"idad de poder acceder directamente a" punto en cuestin presionando "a
tec"a CTRL y haciendo c"ic sobre e" punto. 3ambi+n tiene "a capacidad de actua"i*arse
de %orma autom,tica. La tab"a de contenido se ep"icar, con pro%undidad en "aUnidad 1D
Unidad 1C. 'ocumentos maestros (I)
1C.1. Introduccin
Un documento maestro es un documento que puede contener lo #ue un
documento normal (#r,%icos tab"as %ormato de teto etc) = adem"s contiene
enlaces a un con:unto de arc$ivos separados (subdocumentos) que puedentratarse independientemente como documentos norma"es.
Las modi%icaciones que se produ*can en "os subdocumentos se !er,n re%"ejadas
autom,ticamente en e" documento maestro puesto que este "o que contiene son
en"aces a estos subdocumentos.
Un documento maestro sir!e para establecer = organiar un documento que por
sus caracter9sticas est, pre!isto que sea muy etenso (un "ibro compuesto de !arios
cap9tu"os). Los documentos maestros permiten organiar = modificar documentos
etensos di!idi+ndo"os en subdocumentos m,s peque7os y %,ci"es de manejar.
-n un grupo de traba:o se puede #uardar un documento maestro en una red de
traba:o para compartir un documento di!idi+ndo"o en subdocumentos indi!idua"es
por ejemp"o para traba:ar ba:o un mismo pro=ecto para "a rea"i*acin de un
manua" etenso donde cada miembro de" #rupo rea"i*a di%erentes cap9tu"os
si#uiendo "a misma estructura en "os subdocumentos se pueden %usionar en un
documento maestro.
abiendo esto puedes pensar muy bien pero y qu+ ocurre con "os nmeros de
p,#ina "os 9ndices y dem,s caracter9sticas de "os subdocumentosN -" documento
%ina" no estar, or#ani*ado. -n este sentido no hay prob"ema ya que e" documento
maestro se trata como un nico documento teniendo su propio 9ndice #enera"
nmeros de p,#inas encabe*ados etc.

7/24/2019 Unidad 1 Word 2010 Modelo
http://slidepdf.com/reader/full/unidad-1-word-2010-modelo 52/83
-" m+todo de uti"i*ar documentos maestros es de #ran uti"idad para ordenadores
que no tienen #ran potencia de c,"cu"o pues para estos ordenadores trabajar con
documentos muy etensos causa un rendimiento muy in%erior a" norma" y con "a
ayuda de "os documentos maestros trabajar con estos subdocumentos a#i"i*a "a
tarea.
-n "a ima#en podemos !er un ejemp"o de un documento maestro con sus tres
subdocumentos.
1C.2. Rotones de" documento maestro
$ara trabajar con documentos maestros debemos uti"i*ar "a !ista esquema que
!imos en "a unidad anterior. ;amos a !er "os botones de "a barra de esquemas que
est,n destinados a" tratamiento de documentos maestros. -n e" "timo punto de" tema
ep"icaremos m,s deta""adamente e" uso de estos botones.
Gecordamos que para acceder a "a !ista esquema podemos acceder mediante "a
pesta7a +ista : Es#uema. 8 pu"sando sobre e" @S icono de "a "ista de !istas
que est, en "a parte in%erior i*quierda de "a panta""a.

7/24/2019 Unidad 1 Word 2010 Modelo
http://slidepdf.com/reader/full/unidad-1-word-2010-modelo 53/83
'eber,s hacer c"ic en e" botn Mostrar documento de "a pesta7a Es#uema&
Aparecer,n nue!as opciones destinadas a trabajar con documentos maestros&
Muestra > ocu"ta "os botones destinados a documentos maestros.
6ontrae > epande "os subdocumentos inc"uidos en e" documento
maestro.
6uando tenemos e" esquema creado por ni!e"es podemos crear unsubdocumento a ra9* de un t9tu"o. Lo !eremos con deta""e m,s ade"ante.
i tenemos un subdocumento en e" documento maestro y "o
des!incu"amos como subdocumento "o que hacemos es que pase a %ormar parte de"
documento maestro y deje de eistir como subdocumento.
. ir!e para se"eccionar e" documento que queremos insertar e"
documento maestro.
i tenemos !arios subdocumentos podemos se"eccionar"os y
combinar"os en uno so"o.
Gea"i*a "o contrario a combinar es decir un subdocumento podemos
di!idir"o en !arios subdocumentos.

7/24/2019 Unidad 1 Word 2010 Modelo
http://slidepdf.com/reader/full/unidad-1-word-2010-modelo 54/83
. A" b"oquear un subdocumento "o que hacemos es poner"o
como so"o "ectura para que nadie pueda modi%icar"o si estamos trabajando en #rupo.
La %unciona"idad de estos botones "a !eremos a "o "ar#o de "a unidad.
Unidad 1D. 3ab"as de contenidos de i"ustraciones e 9ndices (I)
1D.1. Introduccin
Los 9ndices y tab"as de contenidos sir!en para a=udar al lector a encontrar "o que
est, buscando. Word ""ama tab"a de contenido a "o que en -spa7a conocemos
simp"emente como 9ndice y Word ""ama 9ndice a "o que nosotros ""amamos 9ndice
a"%ab+tico. -n e" punto si#uiente ac"araremos m,s "as di%erencias entre 9ndice y tab"a
de contenido.
Los 9ndices y tab"as de contenidos son muy ti"es cuando estamos trabajando con
documentos etensos. 'e un documento bien planificado = estructurado
podemos etraer una tab"a de contenidos que %aci"ite enormemente "a "oca"i*acinr,pida de a"#n punto importante de" documento.
A" crear "os 9ndices debemos intentar re%"ejar "a estrucura de" documento y co"ocar
todos "os t+rminos importantes de" documento para que posteriormente "os "ectores
puedan encontrar"os.
-n esta unidad tambi+n !eremos cmo crear tab"as de ilustraciones gr"ficos y
tablas que nos permitir,n or#ani*ar estos e"ementos en tab"as que %aci"itar,n su
bsqueda y consu"ta por parte de "os "ectores.
1D.2. 6onceptos b,sicos
Hndice& Un 9ndice es una "ista de pa"abras y e" nmero de p,#ina donde se
encuentra dicha pa"abra. -" 9ndice est, ordenado a"%ab+ticamente. 6omo ya dijimos
Word ""ama a 9ndice "o que norma"mente nosotros ""amamos 9ndice a"%ab+tico o

7/24/2019 Unidad 1 Word 2010 Modelo
http://slidepdf.com/reader/full/unidad-1-word-2010-modelo 55/83
#"osario. Uti"i*aremos "a misma nomenc"atura que Word. -" 9ndice se sue"e co"ocar a"
%ina" de un "ibro para encontrar t+rminos importantes de manera r,pida y senci""a. -n
"a ima#en podemos !er parte de un 9ndice.
Tabla de contenido& Una tab"a de contenido es un re%"ejo de "a estructura de un
documento y contiene "os t9tu"os de "os temas y subtemas que %orman e" documento.
Una tab"a de contenidos puede contener o no e" nmero de p,#ina y puedeestab"ecerse un en"ace directo a "os puntos contenidos en "a tab"a. La tab"a de
contenido sue"e %i#urar a" principio de un "ibro y es "o primero que miramos cuando
queremos saber qu+ temas tratar,. i hemos dado a "os t9tu"os de" documento un
%ormato que inc"uya "os ni!e"es de esquema (;er Unidad 1) cas9 tendremos
construida "a tab"a de contenido. -n "a ima#en podemos parte de una tab"a de
contenido.
$odemos comprobar que se parece mucho a "os esquemas !istos anteriormente
pero si !amos a imprimir e" documento necesitaremos insertar"e una tab"a de
contenido ya que "os esquemas no dejan de ser una !ista que est, s"o disponib"e en
"a !ersin di#ita" de" documento.
1D.?. Insertar marcas de 9ndice

7/24/2019 Unidad 1 Word 2010 Modelo
http://slidepdf.com/reader/full/unidad-1-word-2010-modelo 56/83
$ara crear un 9ndice debemos re!isar e" documento y crear todas aque""as
entradas que deseemos que posteriormente apare*can en nuestro 9ndice.
-isten dos %ormas de marcar "as entradas de" 9ndice&
&e forma autom"tica&
$ara crear una entrada de marcas de 9ndice autom,ticamente debemos crear un
nue!o documento donde tendremos todas "as marcas de 9ndice.
-" nue!o documento debe tener "as si#uientes caracter9sticas&
: Una tab"a de 2 co"umnas y tantas %i"as como t+rminos ten#a e" 9ndice.
: -n "a primera columna debemos tener "as entradas de" documento ori#ina" que
queremos tener en e" 9ndice. Las %rases o pa"abras de "as entradas deber,n ser
eactas por ejemp"o si e" t9tu"o en e" documento es Capítulo $7 ipos de ve-ículos
en "a co"umna tendremos que escribir ese teto id+nticamente si escribi+ramos
capitulo $7 ipos de ve-ículos no ser9a correcto ya que "a c est, en minscu"a y "a i
no est, acentuada y por tanto "a tomar9a como otra %rase.
: -n "a segunda columna debemos introducir e" teto que deseemos que
apare*ca en e" 9ndice.
: 3ambi+n podemos de%inir sub9ndices en e" 9ndice por ejemp"o podemos querer tener dentro de" 6ap9tu"o 2 una subentrada ""amada e-ículos de motor entonces en
"a se#unda co"umna pondremos Capítulo $7 ipos de ve-ículos:e-ículos de
motor "os dos puntos : indican que es un sub9ndice de 6ap9tu"o 2.
: 'eberemos hacer estos pasos por cada entrada que queramos que apare*ca en
e" 9ndice.
: Una !e* con%eccionada "a tab"a #uardaremos e" documento de %orma norma".
.ota& $ara tener "os 2 documentos abiertos a "a !e* y poder copiar teto de uno a
otro podemos uti"i*ar "a opcin de "a pesta7a +ista E +er en paralelo.
6uando ten#amos e" documento de entradas creado podemos marcar "as entradas
de" documento autom,ticamente.
: Abrimos e" documento a marcar.

7/24/2019 Unidad 1 Word 2010 Modelo
http://slidepdf.com/reader/full/unidad-1-word-2010-modelo 57/83
: ;amos a "a pesta7a 'eferencias y hacemos c"ic en e" botn Insertar índice .
Aparece e" di,"o#o de Hndice.
: <acemos c"ic en e" botn 4utomarcar!!!
Aparece un di,"o#o para se"eccionar e" %ichero donde tenemos e" "istado.
: e"eccionamos e" %ichero que hemos creado y pu"samos 4brir .
-" cuadro de di,"o#o se cerrar, y obser!aremos cmo Word a inc"uido unas
marcas en nuestro teto.
Una !e* tenemos e" teto marcado s"o hace %a"te crear e" 9ndice como !eremos
en e" si#uiente apartado.

7/24/2019 Unidad 1 Word 2010 Modelo
http://slidepdf.com/reader/full/unidad-1-word-2010-modelo 58/83
Unidad 1. Marcadores re%erencias cru*adas y notas a" pie(I)
1.1. Introduccin
-n esta unidad aprenderemos a"#unas de "as t+cnicas de "as que dispone Word
para re"acionar in%ormacin en e" documento con "os marcadores y "as re%erencias
cru*adas. a hacer ac"araciones con "a uti"i*acin de "as notas a" pie y "as notas a"
%ina".
6on estas t+cnicas nuestros documentos adquirir,n un toque m,s pro%esiona" y
ser,n m,s %,ci"es de uti"i*ar.
A" redactar un documento 6antas !eces nos hemos encontardo con que
estamos hab"ando de a"#o que ya hemos ep"icado anteriormente y nos #ustaria que
e" "ector pudiera acceder a e""o desde ese puntoN en muchas ocasiones no "o
hemos hecho por no saber cmo.
$or ejemp"o en e" teto 777 como vimos en el #r"fico del tema anterior777 un
en"ace a "a p,#ina donde est, ese #r,%ico !endr9a muy bien. $ero si ponemos e"
nmero de "a p,#ina corremos e" ries#o de que m,s ade"ante modi%iquemos e"
documento y cambie e" nmero de p,#ina y no nos acordemos de recti%icar"o. $ues
bien esto ya est, so"ucionado de %orma autom,tica con "as re%erencia cru*adas
como !amos a !er a continuacin.
1.2. 6onceptos b,sicos
Marcadores. Un marcador identifica una
posici,n o selecci,n de teto a "a que se asi#na un nombre e identi%ica para %uturasre%erencias 6uando estamos "eyendo un "ibro y sobre todo si es un documento
t+cnico es %recuente rea"i*ar anotaciones o dejar marcas sobre e" mismo "ibro o con
notas (post:it) para una posterior consu"ta. -n %ormato di#ita" tambi+n se puede hacer
esto y de una manera m,s e"e#ante.

7/24/2019 Unidad 1 Word 2010 Modelo
http://slidepdf.com/reader/full/unidad-1-word-2010-modelo 59/83
Los marcadores sir!en para tener una "ista de marcadores consu"tar"a y poder
acceder a estos puntos de manera r,pida y senci""a. Adem,s son "a base para crear
re%erencias cru*adas en nuestro documento.
Los marcadores son e"ementos ocu"tos es decir a" crear un marcador permaneceocu"to a no ser que nosotros modi%iquemos a"#unas propiedades de Word para
hacer"os !isib"es. 6uando hacemos !isib"e un marcador se muestra "a pa"abra
enmarcada entre corchetes como !emos en "a ima#en.
'eferencias cruadas. Una re%erencia cru*ada sirve para $acer referencia a
alg?n elemento #ue se encuentra en el documento. $or ejemp"o cuando estamos
recordando a"#n concepto que hemos ep"icado en a"#n tema anterior so"emos
hacer re%erencia a ese cap9tu"o o tambi+n podemos uti"i*ar "as re%erencias cru*adas
para hacer re%erencia a a"#una ima#en tab"a o #r,%ico dentro de" documento. Las
re%erencias cru*adas entre otras tiene "a !entaja de actua"i*arse autom,ticamente
por ejemp"o si e" documento es modi%icado y "a re%erencia ya no est, en "a p,#ina ?
sino en "a p,#ina @ "a re%erencia se actua"i*a so"a.
-n "a ima#en !emos una re%erencia cru*ada a" marcador !isto en "a ima#en
anterior. -" bocadi""o que !emos en "a ima#en es porque a" situar e" ratn encima de
una re%erencia cru*ada nos in%orma que presionando "a tec"a Ctrl y haciendo c"ic
accedemos a "a posicin donde se encuentra "a re%erencia (en este caso e" marcador
ratn).
.otas al pie = notas al final. Las notas a" pie sue"e uti"i*arse para aadir
informaci,n o de:ar constancia de alguna aclaraci,n con respecto a" teto
desarro""ado en "a p,#ina. $or ejemp"o una nota a" pie se sue"e uti"i*ar cuando se ha
hecho una cita de a"#n autor en "a nota a" pie se pondr, qui+n es e" autor de esa
cita.

7/24/2019 Unidad 1 Word 2010 Modelo
http://slidepdf.com/reader/full/unidad-1-word-2010-modelo 60/83
-n "as im,#enes de "a derecha !emos una pa"abra que tiene un super9ndice con e"
nmero 1 esto indica que esa pa"abra tiene una nota a" pie. La se#unda ima#en
muestra "a nota a" pie re%erente a" super9ndice 1.
Las notas a" pie como !eremos en "a unidad pueden ser a" pie de p,#ina como en
este ejemp"o o puede ponerse debajo de "a misma pa"abra. -n este ejemp"o "a nota a"
pie se ha uti"i*ado para ac"arar e" si#ni%icado de "a pa"abra A!$,#.
3as notas al final parecen en principio "o mismo que "as notas a" pie y de hecho setratan i#ua" "a di%erencia %undamenta" es que "a nota a" pie se pone a" %ina" de "a
p,#ina para ac"arar a"#n punto y "a nota a" %ina" se suele poner al final de un
capítulo o bien al final del documento.
1.?. Insertar marcadores

7/24/2019 Unidad 1 Word 2010 Modelo
http://slidepdf.com/reader/full/unidad-1-word-2010-modelo 61/83
6omo hemos dicho nos interesar, insertar marcadores en aque""os puntos de
nuestro documento a "os que !ayamos a hacer re%erencia m,s ade"ante mediante
una re%erencia cru*ada.
$ara crear un marcador nicamente debemos se#uir un par de pasos biensenci""os&
: $osicionarnos donde queramos inc"uir una marca o se"eccionar e" teto.
: Acceder a "a pesta7a Insertar y se"ecciona "a opcin Marcador o presionar Ctrl
+ Mayús + F5.
4os aparece e" di,"o#o que !emos en "a ima#en donde debemos escribir e"
nombre de" marcador. -" nombre no puede contener espacios en b"anco y debe
comen*ar por una "etra se#uidamente puede contener nmeros. -" nombre no puedeser mayor de @0 caracteres.
$odemos ordenar "os marcadores por .ombre o por /osici,n.
6uando hayamos escrito e" nombre pu"samos sobre 4gregar .
i deseamos quitar un marcador debemos se"eccionar"o y pu"sar Eliminar .
-" botn Ir a sir!e para acceder directamente a" marcador se"eccionado es decir
se"eccionando un marcador y pu"sando sobre Ir a accedemos a "a posicin de"documento a "a que est, asociado e" marcador.
C8,mo ver los marcadores de nuestro documentoD.

7/24/2019 Unidad 1 Word 2010 Modelo
http://slidepdf.com/reader/full/unidad-1-word-2010-modelo 62/83
4orma"mente "os marcadores permanecen ocu"tos a no ser que acti!emos "a
opcin para mostrar Marcadores ocultos. Lo haremos desde e" men 4rc$ivo E
Opciones.
Una !e* abierto e" cuadro de di,"o#o deberemos se"eccionar "a cate#or9a4vanadas en "a "ista de "a i*quierda. 'eberemos bajar "a barra de desp"a*amiento
hasta encontrar "as opciones re"ati!as a Mostrar contenido de documento a""9
marcaremos "a opcin Mostrar marcadores.
6uando pu"semos 4ceptar y se cierre e" di,"o#o Opciones !eremos en nuestro
documento aque""os marcadores que hemos inc"uido.
8tra %orma de acceder directamente a un marcador es accediendo desde "a
pesta7a Inicio desp"e#ando "a opcin 7uscar y se"eccionando Ir a o presionando
Ctrl + I.
-n "a pesta7a Ir a debemos se"eccionar Marcador dentro de "a "ista de Ir a y en "a
"ista despe#ab"e podemos se"eccionar e" marcador que deseemos posteriormente
s"o debemos pu"sar e" botn Ir a.
Unidad 1J. e#uridad (I)
1J.1. Introduccin
<oy en d9a todo e" mundo tiene c"aro que es imprescindib"e disponer de un sistema
de se#uridad en e" ordenador. Lo habitua" es disponer como m9nimo de un anti!irus
especia"mente si e" sistema tiene acceso a internet.

7/24/2019 Unidad 1 Word 2010 Modelo
http://slidepdf.com/reader/full/unidad-1-word-2010-modelo 63/83
$ero tambi+n debemos tener en cuenta "a se#uridad interna que muchas !eces se
descuida. -s muy interesante disponer de herramientas para contro"ar e" acceso a "os
documentos en entornos de trabajo donde usuarios di%erentes pueden uti"i*ar una
misma m,quina. $or ejemp"o en una empresa un emp"eado puede tener acceso a un
ordenador con documentos que no deber9a poder modi%icar porque pertenecen a otroemp"eado de otro turno distinto.
-n Word eiste "a posibi"idad de aplicar niveles de seguridad en nuestros
documentos. -n esta unidad !eremos "a importancia de ap"icar sistemas de
se#uridad sobre nuestros documentos.
$odemos de%inir "os si#uientes niveles de seguridad&
4adir contrasea a un documento.
8ontrolar qui+n puede abrir modi%icar o imprimir un documento.
Identificar al autor del documento por medio de "a %irma e"ectrnica.
/roteger e" documento contra !irus de macros.
-speci%icar "os tipos de cambios #ue se permiten sobre e" documento.
Word proporciona un ni!e" de se#uridad adecuado pero no es per%ecto por "o que
con!iene comp"etar con otras medidas de se#uridad "os documentos muy
importantes.
1J.2. A7adir contrase7a a" documento
Una %orma muy estricta y bastante e%ica* de ap"icar se#uridad a nuestro documento
es asi#n,ndo"e una contrase7a para que nicamente "a persona que cono*ca esa
contrase7a pueda abrir y modi%icar e" documento.
na contrasea (o passord) es una combinaci,n de caracteres que pueden
contener tanto letras como n?meros y que utilian un sistema de cifrado paracon!ertir e" teto introducido en una cadena de caracteres indesci%rab"es.
Accediendo por "a pesta7a 4rc$ivo E Informaci,n pu"saremos e" botn /roteger
documento y e"e#imos "a opcin 8ifrar con contrasea. e abrir, e" si#uiente
cuadro de di,"o#o desde e" que introduciremos "a contrase7a.

7/24/2019 Unidad 1 Word 2010 Modelo
http://slidepdf.com/reader/full/unidad-1-word-2010-modelo 64/83
A" escribir una contrase7a nos aparece otro cuadro de di,"o#o para que !o"!amos
a repetir "a contrase7a. As9 e" sistema se ase#ura de que se ha introducido
correctamente y sin errores tipo#r,%icos.
Modificar la contrasea a posteriori es tan senci""o como acceder a esta misma
!entana y cambiar e" !a"or. $ara borrarla "o nico que haremos ser, e"iminar "a
contrase7a actua" dejando e" cuadro de teto en b"anco.
Unidad 1J. -jercicio& $rote#er con contrase7a
-n este ejercicio aprenderemos a prote#er un documento de Word para que nadie
pueda abrir"o si desconoce "a contrase7a de acceso. 3rabajaremos sobre e" archi!o
Currículum itae que creaste y modi%icaste en ejercicios anteriores as9 que ,bre"o.
1. Accede a "a pesta7a 4rc$ivo E Informaci,n y pu"sa e" botn /roteger documento.
2. -sco#e "a opcin 8ifrar con contrasea.
?. e abrir, e" cuadro de di,"o#o donde deber,s introducir "a contrase7a aulaclic .
@. $u"sa 4ceptar .
. ;ue"!e a introducir "a misma contrase7a aulaclic y acepta de nue!o.
C. 6ierra e" documento (4rc$ivo E 8errar ) #uardando "os cambios.
D. ;ue"!e a abrir"o haciendo c"ic en +" desde 4rc$ivo E 'eciente.

7/24/2019 Unidad 1 Word 2010 Modelo
http://slidepdf.com/reader/full/unidad-1-word-2010-modelo 65/83
. Una !entana so"icitar, "a contrase7a. -scribe una incorrecta por ejemp"o ac . Unmensaje nos a!isar, de que no tenemos permiso para acceder a" documento.
J. ;ue"!e a tratar de abrir e" documento desde 4rc$ivo E 'eciente pero esta !e*indica "a contrase7a correcta aulaclic . -" documento se mostrar,.
Ahora !eremos cmo quitar "a contrase7a de acceso.
1. ;ue"!e a "a opcin 4rc$ivo E Informaci,n E /roteger documento E 8ifrar concontrasea.
2. Rorra "os puntos que representan "a contrase7a en "a caja de teto y pu"sa4ceptar .
?. 6ierra e" documento (4rc$ivo E 8errar ) #uardando "os cambios.
4. ;ue"!e a abrir e" documento desde 4rc$ivo E 'eciente. -" documento se
mostrar, sin so"icitar contrase7a de acceso.
Unidad 20. Macros (I)
20.1. Introduccin
A" uti"i*ar cotidianamente Word sue"en sur#ir tareas repetiti!as que podr9an
rea"i*arse autom,ticamente uti"i*ando "as propiedades de "as macros.
Una macro no es m,s que una serie de instrucciones #ue se e:ecutan en un
orden #ue el usuario decideF actuando como una ?nica instrucci,n y quepueden asi#narse a un botn.
Las macros sue"en uti"i*arse para "as si#uientes %unciones&
: Automati*ar una serie de pasos.
: $ersona"i*ar "a barra de acceso r,pido a7adi+ndo"e nue!as %unciona"idades.
: Insertar teto o #r,%icos que so"emos uti"i*ar %recuentemente. $or ejemp"o e"
es"o#,n de "a empresa si "o tenemos en una macro nicamente "o escribimos una!e* y posteriormente "o insertamos mediante una macro.
i disponemos de "os conocimientos necesarios podemos hacer macros que
%uncionen como si %ueran comandos de Word y a7adir"os a "a barra de herramientas o
asociar cada macro a una combinacin de tec"as espec9%ica. -sto "o !eremos a "o
"ar#o de "a unidad.

7/24/2019 Unidad 1 Word 2010 Modelo
http://slidepdf.com/reader/full/unidad-1-word-2010-modelo 66/83
20.2. Macros de Word
Antes de empe*ar a crear macros con!iene saber que Word ya contiene una serie
de comandos ya de%inidos. $ara consu"tar"os se#uiremos "os si#uientes pasos&
: Accede a "a pesta7a +ista E Macros E +er macros... Aparece e" cuadro de
di,"o#o Macros.
: -n "a "ista de opciones de Macros en se"ecciona 8omandos de Word. $odr,s
!er "a "ista con "os comandos disponib"es en Word.
Lo nico que podremos hacer con estos comandos es e:ecutarlos de %orma
norma" o si est,n compuestos de una serie de pasos ejecutar"os /aso a paso. A"
ser propios de Word no podremos modi%icar"os.
Unidad 21. 6ompartir documentos (I)
21.1. Introduccin
<oy d9a es muy %recuente e" trabajo en equipo. Un documento puede ir pasando
por di%erentes manos hasta ""e#ar a estar terminado. -sto sue"e ocurrir sobre todo
en empresa #randes y ambientes de te"etrabajo a menudo en e" mundo editoria"
escritores periodistas e inc"uso en trabajos de estudiantes.

7/24/2019 Unidad 1 Word 2010 Modelo
http://slidepdf.com/reader/full/unidad-1-word-2010-modelo 67/83
$ensando en estas %ormas de trabajar Word o%rece "a posibi"idad de redactar un
documento = poderlo compartir con diversos usuarios. Los di%erentes usuarios
pueden rea"i*ar cambios sobre +" y dejar comentarios que posteriormente se
pueden consu"tar para saber qui+n coment o modi%ic e" documento ori#ina".
3ambi+n eiste "a herramienta 'esaltado que es como si marc,semos teto con unrotu"ador. $or "timo !eremos como manejar di%erentes versiones de un mismo
documento.
-n "a si#uiente ima#en !emos un documento que nos puede dar una idea de"
aspecto que tienen "as di%erentes herramientas de "as que dispone Word para %aci"itar
"a comparticin de documentos. 4o te asustes por "o que puede parecer a primera
!ista ya que hemos introducido todos "os e"ementos muy juntos para que se
pudiesen !er en una ima#en.
Los comentarios sir!en para aclarar alguna frase o palabras dentro del
documento a" insertar un comentario nos resa"ta "a pa"abra y dibuja un #"obo a "a
derecha de" documento con e" comentario en su interior.
La $erramienta de resaltado nos permite subra=ar el teto del documento a"
i#ua" que subrayamos e" pape" ordinario con un %"uorescente.

7/24/2019 Unidad 1 Word 2010 Modelo
http://slidepdf.com/reader/full/unidad-1-word-2010-modelo 68/83
6on e" control de cambios acti!ado podemos ver %,ci"mente mediante #"obos
in%ormati!os "os di%erentes cambios producidos en el documento.
-n "as im,#enes si#uientes podemos !er a"#unos ejemp"os de a!isos de cambios
e%ectuados en e" documento&
-" primero es un cambio de %ormato nos dice que e" teto a uti"i*ado "a herramienta
de resa"tar.
La si#uiente ima#en e" teto tachado es teto e"iminado.
"a tercera ima#en nos indica que e" teto que est, subrayado ha sido a7adido por
e" corrector o "a persona que ha hecho "os comentarios.
21.2. La pesta7a Ge!isar
La %icha de re!isin nos permite manejar "as opciones m,s usua"es re"ati!as a
compartir documentos. -n "a si#uiente ima#en puedes !er su aspecto.
La re!isin de cambios no se acti!ar, si no hacemos c"ic en e" botn 8ontrol de
cambios que se encuentra en e" #rupo eguimiento. A partir de ese momento
podr,s resa"tar teto insertar comentarios y #uardar un histrico de "os cambios
rea"i*ados.

7/24/2019 Unidad 1 Word 2010 Modelo
http://slidepdf.com/reader/full/unidad-1-word-2010-modelo 69/83
La pesta7a de 'evisar tiene "os principa"es botones a#rupados por tipo de
herramienta en "os #rupos 8omentarios y 8ambios se#n muestran "as si#uientes
ima#enes&
3odos estos botones "os iremos !iendo a "o "ar#o de "a unidad con%orme
estudiemos cada punto.
21.?. <erramienta de resa"tado
'entro de "a pesta7a de Inicio tenemos "a $erramienta para resaltar
'esaltar teto.
$ara resa"tar teto podemos hacer"o de dos %ormas distintas pero i#ua" de
e%ecti!as.
La primera opci,n es&
: e"eccionar e" teto o e" e"emento de" documento.
-sco#er e" co"or de" resa"tado.
i ya tenemos e" co"or se"eccionado nicamente deberemos se"eccionar e" teto y
hacer c"ic sobre .
La segunda opci,n es&

7/24/2019 Unidad 1 Word 2010 Modelo
http://slidepdf.com/reader/full/unidad-1-word-2010-modelo 70/83
: <acer c"ic sobre e" botn .
: -" puntero de" ratn tomar, esta %orma ya podemos se"eccionar e" teto y
quedar, resa"tado.
: <acer c"ic otra !e* sobre e" botn para dejar de resa"tar y que e" puntero
de" ratn tome su %orma norma".
uitar efecto resaltado.
$ara quitar e" e%ecto de" resa"tado debemos se#uir e" mismo procedimiento que
para resa"tar pero en "u#ar de se"eccionar un co"or debemos se"eccionar in color
para que as9 quite e" resa"tado.
i tenemos !arios resa"tados en e" documento y deseamos e"iminar"os todospodemos presionar Ctrl + E para se"eccionar todo e" documento antes de hacer c"ic
en in color .
7uscar teto resaltado.
i "o que deseamos es buscar e" teto resa"tado en nuestro documento "o que
podemos hacer es situarnos a" inicio de" documento y acceder a "a pesta7a Inicio y
desp"e#ar e" men de" botn 7uscar para se"eccionar "a opcin 7?s#ueda
avanada.
Aparece e" di,"o#o 7uscar = reemplaar debemos estar en "a pesta7a 7uscar y
hacer c"ic en e" botn M"s que desp"ie#a m,s opciones de bsqueda. $u"samos
sobre >ormato y se"eccionamos 'esaltar . $ara comen*ar "a bsqueda pu"samos
sobre 7uscar siguiente como "o hacemos de %orma habitua". 4os ir, encontrando
"os e"ementos resa"tados de" documento.
Unidad 22. Word e internet (I)
22.1. Introduccin
<oy en d9a es cada !e* m,s importante e" uso de internet para compartir
documentacin o trabajar en equipo desde di%erentes situaciones #eo#r,%icas. -n "os

7/24/2019 Unidad 1 Word 2010 Modelo
http://slidepdf.com/reader/full/unidad-1-word-2010-modelo 71/83
"timos tiempos han pro"i%erado muchas herramientas de #estin que se basan en e"
uso de internet.
us !entajas son numerosas ya que "a centra"i*acin de "os recursos&
-!ita rea"i*ar dup"icados de un mismo documento ya que se puede editar desdedistintos puntos.
$ermite conocer e" estado de un documento en todo momento y "asactua"i*aciones que ha su%rido.
/aci"ita e" acceso desde cua"quier punto a "os documentos inc"usi!e desdea"#unos termina"es m!i"es.
Mejora "a se#uridad de "os documentos ya que en caso de su%rir p+rdidas dein%ormacin de %orma "oca" "a in%ormacin se encuentra tambi+n en un ser!idor.
$or todos estos moti!os "a suite 8%%ice 2010 %aci"ita "a pub"icacin on"ine.
-n este tema !eremos di%erentes %ormas de compartir in%ormacin y apro!echar "as
nue!as tecno"o#9as e internet para trabajar en red. 8b!iamente "a mayor9a de estas
opciones no estar,n disponib"es si no tenemos conein a internet.
Antes de compartir e" archi!o con terceras personas es interesante preparar el
documento para compartir .
22.2. -n!iar documentos por %a o correo:e
Una tarea muy comn sue"e ser "a de en!iar e" documento por correo e"ectrnico o
por %a. Word 2010 %aci"ita esta tarea.
Accede a" men 4rc$ivo E %uardar = enviar . se"ecciona Enviar mediante
correo electr,nico

7/24/2019 Unidad 1 Word 2010 Modelo
http://slidepdf.com/reader/full/unidad-1-word-2010-modelo 72/83
.
Las opciones de que disponemos son&
Enviar como datos ad:untos que consiste en en!iar un correo
e"ectrnico con una copia simp"e de" contenido actua" de" documento.-" incon!eniente de este sistema es que si e" receptor de" mensaje no
dispone de" pro#rama Word ni de nin#n "ector de este tipo de
archi!os no podr, "eer"o. $ero no te preocupes "o habitua" es que
todo e" mundo dispon#a de un paquete o%im,tico capa* de
interpretar"o.
Enviar un vínculo que "o que en!9a no es una copia sino un
en"ace para modi%icar a tra!+s de" correo e"ectrnico un mismo
documento. er9a idea" por ejemp"o para permitir a un corrector
acceder a un documento y modi%icar"o sin acabar #enerando !arias
!ersiones de" mismo.
Enviar como /&> es una opcin simi"ar a "a primera se trata de
en!iar adjunta "a in%ormacin so"o que en este caso uti"i*a e" %ormato

7/24/2019 Unidad 1 Word 2010 Modelo
http://slidepdf.com/reader/full/unidad-1-word-2010-modelo 73/83
$'/ que es e" tipo de %ormato m,s comn para en!iar in%ormacin que
no deseamos que se manipu"e como por ejemp"o un presupuesto.
Una !entaja es que el receptor no necesitar" tener Office para
poder leer el documento.
Enviar como 9/ tiene "as mismas caracter9sticas que e" en!9o de
un $'/ pero no es est,ndar ya que es un %ormato propio de Microso%t
y "as personas que uti"icen sistemas operati!os que no sean Windos
pueden tener m,s di%icu"tades en "eer"os. -s recomendab"e en!iar"o
como $'/.
Enviar como fa de Internet permite en caso de que ten#amos
contratado un ser!icio de %a on"ine en!iar e" documento de esta
%orma.
imp"emente deberemos e"e#ir "a que m,s nos con!en#a y hacer c"ic sobre su
correspondiente botn.
3en en cuenta que "o que hace Word para en!iar "os documentos es #estionar e"
en!9o ordenando a" pro#rama #estor de correo e"ectrnico "o que debe hacer. -s
decir que ser, necesario tener una cuenta con%i#urada en Microso%t 8ut"ooQ o
cua"quier otro #estor.
Unidad 2?. $,#inas eb con Word (I)
Microso%t dispone de un pro#rama ""amado -pression Web que est,
especia"mente dise7ado para crear p,#inas eb pero su uti"i*acin requiere un
cierto ni!e" de especia"i*acin en e" campo. 'ado que una p,#ina eb en e" %ondo
no es m,s que teto Word incorpora un editor de p"ginas Web b,sico para
aque""os usuarios que necesiten pub"icar contenido en internet de una %orma senci""a.
-sto nos permite trans%ormar un documento de Word en una p,#ina en "en#uaje
<3ML sin conocimientos pre!ios de pro#ramacin o dise7o. -n esta unidaddescubrir,s "o %,ci" que es.
2?.1. 6rear o editar p,#inas Web

7/24/2019 Unidad 1 Word 2010 Modelo
http://slidepdf.com/reader/full/unidad-1-word-2010-modelo 74/83
$ara crear una nue!a p,#ina "o haremos creando un documento norma". a nos
preocuparemos a "a hora de #uardar"o de hacer"o como una p,#ina Web.
$ara editar una p,#ina ya eistente&
i "a p,#ina est, en nuestro disco duro podemos buscar"a y abrir"a como undocumento norma" a tra!+s de" di,"o#o 4brir . 8 buscar e" archi!o y hacer c"icderecho sobre +" y en e" men contetua" e"e#ir 4brir con E Microsoft OfficeWord.
i "a p,#ina est, en internet es decir no disponemos de e""a sino que est,alo:ada en un servidor deberemos escribir su direccin eb comp"eta (por ejemp"o ;;;7aulaclic7es<e%emplo7-tm) en e" cuadro de di,"o#o 4brir . Loharemos en "a caja de teto donde norma"mente se indica e" nombre de" archi!o.
$ara trabajar con una p,#ina eb disponemos de "a !ista &iseo Web en "a barra
de !istas o en "a pesta7a +istas.
A partir de este punto trabajaremos con "a p,#ina de "a %orma que estamos
acostumbrados para e" resto de documentos.
Lue#o !eremos que por "as caracter9sticas de" <3ML una p,#ina Web no soporta
todos "os %ormato de Word y a" #uardar"a se modi%icar,n.
2?.2. Insertar y modi%icar hiperen"aces
Un hiperen"ace (o hiper!9ncu"o) puede ser una pa"abra %rase o #r,%ico. e
caracteri*a porque a" hacer c"ic sobre +" saltamos a la p"gina 5eb a "a que apunta
e" hiperen"ace. 6uando pasamos e" cursor por encima de un hiperen"ace -ste
cambia de %orma y toma "a %orma de una mano.
Los hiperen"aces pueden ""e!arnos a otra parte dentro de "a misma p,#ina a otra
p,#ina en e" mismo ser!idor o en uno distinto a una direccin de correo e"ectrnico
a un ser!idor %tp etc.
$ara insertar un hiperen"ace ir a "a pesta7a Insertar y pu"sar e" botn
Bipervínculo!

7/24/2019 Unidad 1 Word 2010 Modelo
http://slidepdf.com/reader/full/unidad-1-word-2010-modelo 75/83
Aparecer, un cuadro de di,"o#o como e" que !emos en "a ima#en debemos
re""enar e" campo Teto y e" campo &irecci,n !eamos cmo hacer"o&
Teto.
-s e" teto que contiene e" hiperen"ace puedes se"eccionar"o en e" documento con
"o cua" ya aparecer, en este campo o escribir"o. -n e" caso de crear un en"ace a
partir de una ima#en deberemos se"eccionar"a antes de hacer c"ic en e" botn de
hiperen"ace y !eremos que e" teto que se muestra es =>elección del documento?.
+incular a!
Aqu9 tenemos cuatro opciones se#n !emos en "os cuatro iconos de "a partei*quierda&
1! 4rc$ivo o p"gina Web eistente. -n e" campo Dirección
escribiremos una direccin comp"eta de Internet (UGL) si queremos

7/24/2019 Unidad 1 Word 2010 Modelo
http://slidepdf.com/reader/full/unidad-1-word-2010-modelo 76/83
en"a*ar con una p,#ina de Internet por ejemp"o
-ttp:<<;;;7aulaclic7com<index7-tm .
3ambi+n podemos escribir "a direccin de una p,#ina de nuestro
mismo ser!idor Web por ejemp"o tema@15@;ord7-tm como "ap,#ina est, en nuestro ser!idor no hace %a"ta indicar "a primera parte
de "a direccin (-ttp:<<;;;7aulaclic7com)
i "a p,#ina estu!iese en otro directorio habr9a que indicar"o por
ejemp"o 8ord$414<tema@15@;ord7-tm.
2! 3ugar de este documento. Uti"i*aremos esta opcin si
queremos que nuestro hiper!9ncu"o nos ""e!e a un "u#ar en e" mismo
documento donde nos encontramos. $re!iamente deberemos haber
insertado en nuestro documento e" marcador a" que hacemos
re%erencia esto se hace co"oc,ndose en e" "u#ar donde queremos
insertar e" marcador y desde e" pesta7a Insertar se"eccionar
Marcador para que apare*ca un cuadro de di,"o#o donde
escribiremos e" nombre de" marcador. ;eremos m,s deta""adamente e"
uso de marcadores.
-! 8rear nuevo documento! -" hiperen"ace nos ""e!ar, a"
documento que !amos a crear en este momento. -n e" cuadro de
di,"o#o que aparecer, escribir e" nombre de" archi!o nue!o en e"
campo .ombre del nuevo documento. -n e" documento ori#ina" se
re""enar, e" campo Dirección con e" nombre de este nue!o documento
y se cerrar, e" cuadro de di,"o#o.
J! &irecci,n de correo electr,nico. -n e" campo &irecci,n
escribiremos una direccin de correo como por ejemp"o
mailto:;ebmasterAaulaclic7com7 A" hacer c"ic en e" hiperen"ace se
abrir, e" pro#rama de correo de" na!e#ador (por ejemp"o 8ut"ooQ-press) ya preparado para en!iar e" correo a esta direccin.
-n "a parte derecha de" cuadro de di,"o#o tenemos unos botones que !amos a !er
ahora.

7/24/2019 Unidad 1 Word 2010 Modelo
http://slidepdf.com/reader/full/unidad-1-word-2010-modelo 77/83
Info! de pantalla!!! A" hacer c"ic aparece este cuadro de di,"o#o para que
introdu*camos e" teto de "a su#erencia. 6uando e" usuario co"oque e" cursor encima
de" hiperen"ace y "o manten#a un cierto tiempo aparecer" un cuadrado amarillo
(too"tip) con e" teto que hemos introducido en "a su#erencia.
-s una buena %orma de dar una ep"icacin adiciona" sobre e" contenido de"
hiperen"ace. "o %uncionan con I- @.0 o superior.
i queremos que nuestro hiperen"ace nos ""e!e a un archi!o con este botn
podemos e"e#ir ese archi!o en nuestro disco. e abrir, una !entana como "a que
aparece cuando uti"i*amos e" comando 4brir arc$ivo.
Una !e* encontrado e" archi!o pu"sar INTRO y se copiar, en e" campo &irecci,n.
i estamos conectados a Internet este botn abrir, e" na!e#ador para que
busquemos "a p,#ina a "a que queremos que nos ""e!e e" hiperen"ace que estamosinsertando. La direccin (UGL) de "a p,#ina que estemos !isitando se copiar, en e"
campo &irecci,n.
Marcador!!! 4os muestra "os marcadores que contiene "a p,#ina eb que
tenemos se"eccionada (si es que "os tiene). Rasta hacer c"ic en uno de "os en"aces
que se nos mostrar,n en una !entana como esta para que e" marcador se a7ada a "a
direccin de "a p,#ina. 6uando e" usuario pu"se en e" hiperen"ace e" na!e#ador se
co"ocar, en "a posicin de "a p,#ina en "a que se insert e" marcador.

7/24/2019 Unidad 1 Word 2010 Modelo
http://slidepdf.com/reader/full/unidad-1-word-2010-modelo 78/83
Marco de destino!!! Una p,#ina eb puede estar di!idida en marcos o %rames
aqu9 podemos e"e#ir en qu+ marco queremos que se abra "a p,#ina apuntada por e"
hiper!9ncu"o. A" hacer c"ic en este botn se abrir, un cuadro de di,"o#o como e" que
!es aqu9 para que se"ecciones e" marco de destino. $uedes e"e#ir entre "as opciones
que !es en "a ima#en.
.ota& $or de%ecto si escribimos una direccin como por ejemp"o
;;;7aulaClic7es Word #enera autom,ticamente un hiperen"ace a esa direccin.
Modificar enlaces&
A" se"eccionar un e"emento que contiene un hiperen"ace y pu"sar e" botn derecho
de" ratn aparece "a !entana que !es aqu9 a" e"e#ir "a opcin Modificar $ipervínculo

7/24/2019 Unidad 1 Word 2010 Modelo
http://slidepdf.com/reader/full/unidad-1-word-2010-modelo 79/83
se abrir, e" cuadro de di,"o#o Insertar BipervínculoF que acabamos de !er donde
podemos modi%icar todas "as caracter9sticas de" hiper!9ncu"o.
Unidad 2@. $ub"icar en un b"o# con Word (I)
[email protected]. Introduccin
<ace unos a7os quien quer9a estar a "a "tima y tener presencia en internet
requer9a crear una p,#ina eb. Los usuarios menos epertos trataban de buscar
so"uciones como "a que hemos !isto anteriormente para crear sus p,#inas
persona"i*adas de %orma senci""a y sin in!ertir demasiado capita" en e""o. /ue "a +poca
en que requer9amos tener un peque7o in%orm,tico dentro en que sent9amos que nos
qued,bamos atr,s si no in!ert9amos tiempo en aprender in%orm,tica a ni!e" t+cnico.
<oy en d9a eso est, quedando atr,s. -isten muchas so"uciones #ratuitas y %,ci"es
de uti"i*ar que permiten "a pub"icacin de contenidos en internet sin necesidad de
disponer de nin#n conocimiento t+cnico. -" concepto ha cambiado ahora "as
#randes compa79as especia"i*adas son "as que se preocupan de dise7ar buenas
herramientas que est,n a disposicin de "os usuarios de %orma #ratuita. As9 nosotros
nos preocupamos nicamente de #enerar in%ormacin. Un ejemp"o de e""o son "os
b"o#s.

7/24/2019 Unidad 1 Word 2010 Modelo
http://slidepdf.com/reader/full/unidad-1-word-2010-modelo 80/83
Un b"o# no es m,s que una p"gina 5eb donde se publican noticias (entradas)
#ue pueden ser comentadas por aque""os que "as "een. 4orma"mente estas
pub"icaciones se ordenan autom"ticamente en un ,rbo" crono"#ico que sir!e de
archi!o como un cuaderno de bit,cora. 3ienden a ser espacios donde compartir
in%ormacin muy concreta sobre una empresa una a%icin o un tema en concreto. Lohabitua" es que su contenido sea pb"ico es decir est+ a" a"cance de cua"quier
internauta aunque dependiendo de nuestras necesidades podremos hacer que su
acceso est+ "imitado a ciertas personas por ejemp"o "os emp"eados de una
compa79a.
La #estin de un b"o# es muy senci""a nicamente hay que re#istrarse en un sitio
que o%re*ca este tipo de ser!icio como b"o##er.com (de Koo#"e) o Word$ress.com.
Lue#o deberemos identi%icarnos con e" usuario y contrase7a que hayamos esco#ido y
ya podremos #estionar su contenido dise7o %ormato y pre%erencias de con%i#uracin
a tra!+s de su p,#ina.
CK #uL papel :uega Word en todo estoD
Una !e* ya tienes e" b"o# %uncionando "o norma" ser9a que cada !e* que quieras
pub"icar una nue!a entrada o noticia en +" iniciaras tu na!e#ador eb accedieses a
"a p,#ina de" b"o# te identi%icases y esco#ieses "a opcin de pub"icacin de entradas.
Word pretende %aci"itarte este proceso de modo que con%i#urando tu cuenta en e"
pro#rama Word puedas escribir y pub"icar entradas desde e" propio pro#rama sinnecesidad de acceder a "a eb. -s eactamente e" mismo concepto que e" de" correo
e"ectrnico que "o podemos #estionar de %orma on"ine desde "a p,#ina de" pro!eedor
o bien desde un #estor de correo en "oca".
-sta opcin es muy cmoda especia"mente para "as personas que est,n
acostumbradas a trabajar sus documentos con Word y que ya manejan con so"tura
"as distintas opciones de" pro#rama.
[email protected]. 6rear un b"o#-" primer paso como hemos dicho es disponer de un b"o#. -s decir de un espacio
donde pub"icar.
$ara quienes an no dispon#an de uno aprendremos a crear"o con Word$ress.
$odr9amos uti"i*ar cua"quier otro pero hemos esco#ido este por ser e" ser!icio de

7/24/2019 Unidad 1 Word 2010 Modelo
http://slidepdf.com/reader/full/unidad-1-word-2010-modelo 81/83
b"o#s a" que est, asociado Microso%t. u porta" en espa7o" es es.ordpress.com.
'ebemos acceder y pu"sar e" botn que nos in!ita a registrarnos.
;eremos un senci""o y bre!e formulario que deberemos re""enar correctamente.
R,sicamente se te so"icitar, e" nombre para e" b"o# que constituir, "a direcci,n
UGL de acceso a" mismo y "os datos b,sicos de identificaci,n para tu posterior
acceso.
La direccin no debe de eistir debe ser nica en e" mundo. 8bser!a que junto a
e""a se dibujar, un aspa de co"or rojo si e" nombre no es !,"ido y un ticQ de co"or
!erde si s9 que "o es. $rueba nombres hasta conse#uir una direccin !,"ida y
recuerda que debe ser senci""a de recordar y debe dar una idea c"ara de" contenido
de" b"o#. 'e esta %orma conse#uir,s m,s "ectores.

7/24/2019 Unidad 1 Word 2010 Modelo
http://slidepdf.com/reader/full/unidad-1-word-2010-modelo 82/83
$ara e" resto de campos senci""amente "ee "os consejos que hay junto a"
%ormu"ario que te ir,n indicando "os deta""es y posib"es errores en e" proceso.
$or "timo ten presente que e" hecho de hacer c"ic en ign up es decir e" hecho
de comp"etar e" proceso de re#istro imp"ica que aceptas "as condiciones de uso de"b"o#. Las puedes "eer si si#ues e" en"ace situado justo debajo. -sto es a"#o que
siempre se so"icita cuando uti"i*amos un ser!icio on"ine. 4o quiere decir que no sea
#ratuito simp"emente son "os t+rminos "e#a"es en "os que se basa e" ser!icio que
impiden que "os usuarios puedan hacer un uso indebido de" espacio.
Una !e* en!iado deber,s comprobar e" correo e"ectrnico que has indicado. A""9
habr,s recibido un mensaje de acti!acin de Word$ress. e trata de una medida de
se#uridad que trata de e!itar que se d+ de a"ta e" ser!icio con datos %a"sos o bajo "a
identidad de otra persona. Lo nico que debemos hacer es hacer c"ic en e" en"aceque se encuentra en e" interior de" mensaje. -" b"o# ya est, acti!o y se ha abierto su
p,#ina. 'esde ah9 podr,s decidir si quieres !er e" b"o# ta" y como "o !er9a un "ector o
acceder a tu cuenta para empe*ar a con%i#urar"o.
4o entraremos en deta""es sobre cmo persona"i*ar e" b"o# porque no es e" tema
que nos ocupa. -s su%iciente con que sepas que a" introducir tus datos de acceso
como propietario de" b"o# tendr,s a tu disposicin un pane" de contro" con muchas
opciones de persona"i*acin para cambiar radica"mente e" aspecto de" mismo as9
como para pub"icar contenidos.
Adem,s tras "a acti!acin se te en!iar, otro correo e"ectrnico con en"aces que
contienen in%ormacin para aprender a uti"i*ar e" b"o# y datos de acceso a tu pane" de
contro".

7/24/2019 Unidad 1 Word 2010 Modelo
http://slidepdf.com/reader/full/unidad-1-word-2010-modelo 83/83
-s posib"e que de %orma predeterminada e" pane" de contro" se muestre en in#"+s.
i deseas cambiar"o de idioma para trabajar m,s cmodamente deber,s se"eccionar
en e" men de "a i*quierda de" pane" "a opcin sers E /ersonal settings. 'esde ah9
podr,s estab"ecer e" Interface language es decir e" idioma. 4o o"!ides pu"sar e"
botn de "a *ona in%erior de "a p,#ina ave c$anges para que "os cambios seap"iquen.