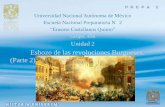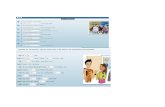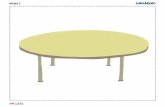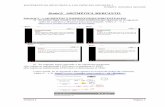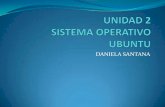Unidad 2
-
Upload
jorginandres12345 -
Category
Documents
-
view
103 -
download
0
Transcript of Unidad 2

UNIDAD 2 MANIPULAR EL DIBUJO UTILIZANDO
HERRAMIENTAS DE DISEÑO 2.1 CONFIGURAR PAGINA Para configurar la página seleccionamos en la barra de menus la opción –ARCHIVO (FILE).
Al seleccionar, se abrirá una pestaña, y darás clic en donde dice –CONFIGURACION DE PAGINA (SETUP PAGE).
Después se aparecerá un recuadro como el siguiente.

Podrás hacer varias configuraciones: 1.-Cambiar la medida de cada margen de la pág. (Izquierda, Derecha, Arriba, Abajo). 2.-Modificar de que manera quieres que este centrada la pag. si quieres que este horizontalmente, verticalmente o ambas. 3.-SI deseas que la orientación de la pág. sea de forma Retrato o Paisaje. 4.-Te da las opciones de cambiar el tamaño de la pág. y la fuente. a) Tamaño (size)

b) Fuente (source)
5.-Cambiar la disposición.
a) Marcos (frames): puedes dejar el primer marco, o seleccionar todos los marcos.

b) Disposición (Layout).Puedes cambiarle a: Tamaño actual (actual size) Caben en una sola página (fit on one page) Guion grafico-cajas (storyboard-boxes) Guion grafico-red (storyboard-grid) Guion grafico-en blanco (storyboard-blank)
Y por ultimo puedes modificar la escala de la pagina.

2.2 CREAR EL DIBUJO UTILIZANDO HERRAMIENTAS DE DISEÑO -Herramienta Pincel
La herramienta Pincel, es la más fácil y útil de todas las herramientas
Dibujar con la herramienta Pincel es lo mismo que dibujar con formas. Es
la herramienta cuyo uso resulta más natural, ya que ofrece sensibilidad a
la presión y a la inclinación.
La herramienta Pincel ofrece diversas subopciones que ayudan a dibujar
determinados efectos:
Pintar Normal
Rellenos de Pintura
Pintar detrás
Pintar Selección
Pintar Dentro
Para crear el dibujo puedes utilizar varias herramientas, en este caso utilizaremos el pincel. Al seleccionarlo podrás cambiar el grosor del mismo y el color.

Al modificar lo anterior dicho, ya podrás empezar a dibujar sobre el área de trabajo. Al hacer tu dibujo, se verá que está quedando todo desalineado, pero al momento de dejar de hacerlo, se modificara, y se hará un poco mas alineado.

2.3 RETOCAR EL DIBUJO UTILIZANDO HERRAMIENTAS DE DISEÑO Para hacer cualquier retoque que desee, puedes volver a utilizar la barra de herramientas. En este caso, rellenaremos de un color solido le dibujo.
Seleccionaremos la opción –Rellenar, y después escogeremos de qué color será el relleno.
Al seleccionar el color, nos dirigiremos a la parte que qerramos rellenar, y daremos un clic. Y ya se pintara.

2.4 EDITAR EL DIBUJO UTILIZANDO HERRAMIENTAS DE DISEÑO Para editar el dibujo hay varias opciones… En este caso utilizaremos la herramienta de -Transformación libre (free transform tool).
Esta herramienta sirve para cambiar el tamaño o la forma de un objeto del escenario que hayamos seleccionado. Al seleccionar esta herramienta, seleccionas la parte del dibujo que quieras editar:

Puedes girar el dibujo, para la izquierda o derecha.
También puedes cambiar su forma.
2.5 CONVERTIR OBJETOS A SÍMBOLOS En el escenario, arrastre el puntero alrededor del dibujo para seleccionarlo.

Después seleccionar en la barra de menú, la opción –Modificar.
Y Después en: -Convertir Símbolo.

Se abrirá un recuadro, como el siguiente:
El nombre será: CarGraphic.
En donde dice –tipo (type) dar la opción de –Graphic.
La opción -Registro (Registration) utiliza un cuadrado negro pequeño para indicar donde se encuentra el punto de registro dentro del cuadro de límite del símbolo. Un punto de registro es el eje alrededor del cual gira el símbolo y el punto con el que se alinea el símbolo.
Haga clic en el cuadrado superior izquierdo de la cuadrícula para seleccionar la ubicación del punto de registro y haga clic en Aceptar.
*El inspector de propiedades muestra las propiedades de la instancia del símbolo gráfico*
Abra el panel Biblioteca para ver el símbolo.
Encontrará el símbolo CarGraphic en el panel Biblioteca. Flash almacena los símbolos en la biblioteca. Cada documento dispone de su propia biblioteca y puede compartir bibliotecas entre distintos archivos

2.6 MANEJAR IMÁGENES UTILIZANDO HERRAMIENTAS DE DISEÑO.2.7 IMPORTAR Y EXPORTAR IMÁGENES Para importar un archivo de Mapa de Bits al escenario haz clic en el menú Archivo → Importar → Importar a escenario.
Se abrirá el cuadro de diálogo de Importar, allí deberás seleccionar el formato de imagen que quieres importar seleccionándolo en el desplegable Tipo. Luego navega por las carpetas hasta encontrarlo. Selecciónalo haciendo clic sobre él y pulsa el botón Abrir.
La imagen se incluirá en el escenario y estará lista para trabajar con ella.
Para exportar un símbolo y guardarlo como una imagen deberemos antes que nada seleccionarlo con la herramienta Selección.
Una vez seleccionado deberemos hacer clic en el menú Archivo → Exportar → Exportar imagen... y se abrirá un cuadro de diálogo.

En este cuadro de diálogo deberemos introducir el nombre del archivo que crearemos y seleccionar en el desplegable Tipo el formato de imagen con el que queremos guardarlo.
Una vez rellenados todos los campos y elegida la carpeta donde se guardará el archivo pulsa el botón Guardar y el archivo de imagen se creará y estará listo si quieres incluirlo en una página web estática o modificarlo con cualquier programa de imagen.
2.8 SEPARAR EL DIBUJO E IMÁGENES
Separar, es un comando donde "rompo" la imagen bitmap y no la vectorizo pero luego puedo trabajar con las herramientas, lazo, barita mágica, etc.
Si vamos a la librería de nuestro movie, vamos a ver que cuando ingresamos nuestra imagen jpg o gif por ejemplo, la vamos a ver con un ícono verde que indica que ahí se encuentra cargando el peso de la imagen. Vamos a darle doble clic en el bitmap y se nos va a abrir la ventana de propiedades del bitmap.

Lo que vemos en la imagen de arriba: por debajo de las fechas y datos encontramos el cuadro que me pregunta si quiero suavizado para los bordes de mi imagen, yo le he dado que sí, como pueden ver. (Allow smoothing).
En compresión puedo elegir, jpg o png/gif. y determino si quiero la estándar que tengo en el seteo de mi publicación (falta poco y lo veremos) o saco el tilde y le pongo un valor de compresión que quiera asignar desde 1 y 100, SOLO A ESA IMAGEN.
1. En el panel Herramientas, haga clic en la herramienta Selección Tinta: es el método más fiel al dibujo que hagamos arrastrando el Lápiz, por lo que depende mucho de la destreza que tengamos con el ratón o el Lápiz gráfico. Por esta razón quizás sea el método menos usado de los tres. Suavizar: terminado el trazado a mano alzada, ajusta el trazado definitivo con curvas blandas, lo que da al dibujo un resultado más suavizado. Parece que perfecciona nuestro dibujo. Ésta es una opción adecuada cuando queremos dibujar cualquier objeto o figura que no sea geométrico.

La herramienta lápiz permite dibujar SÓLO CONTORNOS a partir de trazos realizados a mano alzada. Además del color grosor y tipo de línea con que dibujamos (desde el panel Propiedades), podemos elegir el método de ajuste de los trazos dibujados. El método para dibujar con el lápiz sería éste:Si activamos esta opción de la barra Principal, el IMÁN, al dibujar líneas el punto inicial o el final se nos ajustará, se nos imantará, a cualquier referencia que haya en el área de trabajo: la cuadrícula, una guía o cualquier otra línea o forma que haya dibujado antes.
JORGE ANDRES SALDAÑA MTZ
3°C
MAESTRA: MARGARITA
ROMERO
CETis 109