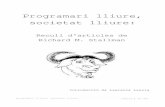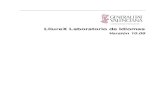Unidad 2 organización de la información y del trabajo en lliure x
-
Upload
tecnovicent -
Category
Education
-
view
163 -
download
1
Transcript of Unidad 2 organización de la información y del trabajo en lliure x
UNIDAD 2
Organización de la información y del trabajo en LliureX
Objetivos
Utilizar el navegador de archivos de LliureX.
Aprender a copiar y pegar mis ficheros de una carpeta a otra con LliureX, renombrar
carpetas o ficheros, copiar ficheros desde mi carpeta de trabajo en LliureX al USB y
viceversa, etc. Comprender cómo se organizar la información que tengo en el disco duro o
dispositivos externos en LliureX.
Identificar las unidades de almacenamiento y su utilización desde LliureX.
Reconocer y trabajar con archivos comprimidos en LliureX.
Aprender a utilizar los diferentes espacios de trabajo disponibles en el escritorio.
Conocimientos previos
La Unidad 2 se puede abordar sin necesidad de disponer de ningún conocimiento previo. La
única consideración es la de haber comprendido, asimilado y superado con éxito la Unidad 1.
La Unidad 2 trata de la gestión de archivos y carpetas, sus propiedades y características, así
como el uso de archivos comprimidos y las unidades de almacenamiento. Cualquier
experiencia que se tenga en estos ámbitos favorecerá su comprensión.
Contenidos
Organización de ficheros y del trabajo en LLiureX
Sistema de archivos: organización de la información en LliureX
Gestor de archivos: Nautilus
Trabajando con dispositivos externos
Memorias USB
Unidades de CD/DVD
Otros discos duros internos y/o externos
Los ficheros comprimidos en LliureX
Organización del trabajo: espacios de trabajo
Fuentes de información
Resumen final
Resultados de aprendizaje y criterios de evaluación
Resultados de aprendizaje:
Trabajar y operar con archivos, carpetas (directorios) y menús utilizando las herramientas
LliureX específicas; realizando copias de seguridad de sus ficheros personales de LliureX,
realizando transferencias ficheros del USB a su carpeta personal en LliureX; accediendo a
ficheros contenidos en un CD/DVD. Conocer y trabajar con ficheros comprimidos. Organizar su
trabaja abriendo sus ficheros y/o programas en diferentes espacios de trabajo.
Sistema de archivos: organización de la información en LliureX
¿Cómo se organiza la información?
Podemos decir que TODA la información en LliureX se almacena en archivos y se organiza en
carpetas (directorios).
Archivo: son archivos nuestros documentos, las aplicaciones que ejecutamos como usuarios,
los programas que ejecuta el sistema para ofrecer sus servicios, las configuraciones del
sistema se guardan en archivos, hasta los propios dispositivos (como el CD-DVD/ROM, la
impresora, el lápiz USB, etcétera) el sistema los 've' como archivos.
Carpeta: podemos decir que una carpeta (directorio) es un archivo que actúa como contenedor
de otras carpetas (directorios) y archivos.
Saber más....¿Qué es un sistema de archivos?
Un Sistema de archivos es una estructura en forma de árbol invertido que contiene todos las
carpetas y archivos del sistema.
En LliureX, este árbol tiene un punto raíz, que es donde comienza, se llama 'raíz' y se identifica
por la barra '/'. La siguiente imagen muestra un ejemplo del árbol de directorios de un sistema
LliureX.
Desde LliureX se pueden 'ver' los archivos y carpetas de los sistemas de archivos de Windows,
pero al contrario no. Eso quiere decir que, si nuestro equipo tiene instalados tanto Windows
como LliureX, desde LliureX podemos trabajar con documentos que tenemos almacenados en
Windows XP, Vista o Windows 7, por ejemplo, y guardar los cambios realizados.
Respecto al sistema de archivos, es importante tener en cuenta que:
LliureX proporciona una herramienta gráfica para navegar por el sistema de archivos de
nuestro ordenador. Esta herramienta se estudia en esta unidad.
Toda la información disponible en LliureX debe estar localizable a través del sistema de
archivos.
Los dispositivos físicos (Disco Duro, USB, DVD, etc) también son archivos y se puede acceder
a ellos a través del sistema de archivos.
Dentro del sistema de archivos de LliureX cada usuario tiene su propio espacio para almacenar
los datos. Por ejemplo el usuario lliurex tiene su espacio para los datos en la carpeta
/home/lliurex, es decir, en el subdirectorio lliurex del directorio home que, a su vez, es un
subdirectorio de /, que, como hemos dicho antes, es el directorio raíz. A la forma de escribir la
forma de llegar a la carpeta del usuario lliurex "/home /lliurex" se le llama ruta y es la "ruta" o
"camino" a seguir para llegar a la carpeta de datos del usuario lliurex.
El gráfico anterior muestra un ejemplo de cómo se organizaría la información en un sistema
LliureX que tiene dos usuarios dados de alta, el usuario lliurex y el usuario alumno. Además se
muestra cómo sería posible acceder a los datos del USB desde el directorio raiz: sería desde
/media/USB.
Para poder entender mejor este gráfico, a continuación se muestra un ejemplo de ruta de un
archivo en Windows y en LliureX. Imaginar que el usuario alumno tiene una canción llamada
la_cancion.mp3 en su carpeta de música.
La ruta a seguir para localizar la canción en lliurex sería algo así:
/home/alumno/Música/la_cancion.mp3
Y la ruta para localizar la canción en Windows sería algo así:
C:\Documents and Settings\alumno\Mis Documentos\Mi Música\la_cancion.mp3
Gestor de archivos: Nautilus
¿Qué es Nautilus?
El gestor de archivos Nautilus ofrece una forma sencilla de ver, manipular y personalizar los
archivos y carpetas del usuario. Proporciona un punto de acceso integrado a los archivos y
carpetas.
Características de Nautilus:
Es el navegador de archivos de LliureX.
Permite al usuario:
Crear carpetas y documentos
Mostrar y gestionar carpetas y documentos
Personalizar carpetas y documentos
Navegar por el sistema de archivos
Nautilus es la herramienta equivalente al Explorador de Windows.
Gestión de archivos y carpetas con Nautilus
El navegador Nautilus, además de visualizar los archivos y carpetas, también permite
manipularlos.
Con el gestor de archivos pueden realizarse, sobre archivos y carpetas, las tareas más
habituales, como son:
copiar
mover
borrar
renombrar
Estas acciones se van a poder llevar a cabo de diferentes maneras, ya sea con el menú
contextual, con atajos de teclado, desde la barra de menús o, en algunos casos, arrastrando
directamente con el ratón.
En las siguientes secciones practicaremos todas estas acciones en base a diferentes
actividades guiadas.
Actividad: carpetas
Acceso a la carpeta del usuario: crear y renombrar carpetas
Objetivo: Cada usuario tiene su espacio personal para guardar datos, conocido como
el home del usuario. En esta actividad vamos a aprender a trabajar con carpetas en el home
del usuario.
Accede al home de tu usuario (carpeta personal de tu usuario). Puedes acceder a ésta de
diferentes formas:
Haciendo doble clic en el icono del escritorio llamado "Carpeta personal del usuario...."
Desde el menú Lugares -> Carpeta Personal
2. Una vez dentro de la carpeta del usuario crea una carpeta que se llame curso_lliurex y
dentro de ésta crea otras dos carpetas, una que se llame actividades_unidad2 y otra que se
llameactividades_unidad3.
Para crear la carpeta curso_lliurex se procede de la siguiente forma:
Haz clic con el botón derecho del ratón sobre un espacio libre de la carpeta del usuario y
selecciona la opción Crear una Carpeta
Otra alternativa es seleccionar la opción de menú Archivo -> Crear una Carpeta (o
pulsar el atajo de letras del teclado Mayús + Ctrl + N)
Escribe el nombre deseado para la carpeta y pulsa la tecla Enter,
Selecciona la carpeta curso_lliurex y entra en ella (haciendo doble clic) y repite el
proceso anterior para crear las carpetas
llamadas actividades_unidad2 yactividades_unidad3.
Nota: puedes ir creando más carpetas de este estilo según vayas necesitando organizar el
trabajo de las siguientes actividades: actividades_unidad4, etc.
4. Ahora vamos a cambiar el nombre a la carpeta curso_lliurex por curso_lliurex_docencia,
por lo tanto has de volver al directorio principal del usuario. Se supone que ahora te encuentras
dentro de la carpeta curso_lliurex (acabas de hacer la captura de pantalla con su contenido)
puedes ir directamente hacia arriba en la rama de directorios pulsando la flecha verde de la
barra de herramientas del navegador de archivos (opción1 en la imagen) o seleccionando la
carpeta del usuario del panel lateral (opción2 en la imagen):
Una vez de nuevo en el directorio principal del usuario, selecciona la carpeta cuyo nombre se
quiere cambiar, y haz clic con el botón derecho del ratón y selecciona la opción Renombrar,
Escribe el nuevo nombre y vuelve a pulsar la tecla Enter. Para mostrar al tutor del curso que
has cambiado correctamente el nombre de la carpeta, has de hacer una captura de pantalla y
guardarla en la carpeta actividades_unidad2 a dicha captura la puedes llamar por
ejemplo tarea_2_1_pantalla2.png y tendrá un aspecto similar a éste,
Actividad: ficheros
Copiar, cortar, pegar y eliminar ficheros
Objetivo:
Aprender a copiar, pegar, cortar y eliminar archivos.
Aprender a restaurar un fichero borrado anteriormente o eliminar permanentemente un
fichero accediendo a la papelera.
Solución:
1. Crea dos carpetas dentro de la carpeta actividades_unidad2, una carpeta que se
llame tarea_2_1y otra que se llame tarea_2_2. Después de esta operación el contenido de la
carpetaactividades_unidad2 tendrá este aspecto.
Lo lógico es que las capturas de la tarea 2.1 estén dentro de la carpeta correspondiente. En los
siguientes puntos vamos a aprender a copiar y pegar ficheros de una carpeta a otra (punto 2) y
a cortar y pegar ficheros de una carpeta a otra (punto 3) y podremos observar la diferencia
entre copiar y cortar.
2. Vamos a copiar la imagen tarea_2_1_pantalla1.png y la pegaremos dentro de la
carpetatarea_2_1.
Para copiar archivos se han de seguir los pasos siguientes:
1. Seleccionar el archivo tarea_2_1_pantalla1.png
2. Ejecutar la acción de copiar. Se puede realizar de distintas maneras.
o Mediante el menú contextual: botón derecho sobre el fichero y seleccionaCopiar.
o Mediante el teclado: utilizar la combinación de teclas Ctrl+C.
o Mediante la barra de menú: seleccionar la opción de menú Editar > Copiar el
archivo.
3. Navegar a la carpeta donde se va copiar el archivo: entra en la carpeta tarea_2_1
4. Ejecutar la acción de Pegar. Se podrá realizar de manera análoga a la acción de copia.
o Mediante el menú contextual: botón derecho en un espacio libre de la carpeta y
selecciona Pegar.
o Mediante el teclado: presionar la combinación de teclas Ctrl+V.
o Mediante la barra de menú: seleccionar la opción de menú Editar > Pegar.
Nota: Observa que la imagen original sigue donde estaba y se ha creado una réplica de ésta
en el nuevo destino. Ahora puedes borrar la imagen original, seleccionando ésta y pulsando la
tecla Supr o bien seleccionando ésta, hacer clic con el botón derecho del ratón y seleccionar la
opción Mover a la papelera.
3. Vamos a cortar la imagen imagen tarea_2_1_pantalla2.png y la pegaremos dentro de la
carpetatarea_2_1.
Para cortar archivos se han de seguir los pasos siguientes:
1. Seleccionar el archivo tarea_2_1_pantalla2.png
2. Ejecutar la acción de copiar. Esto se puede realizar de distintas maneras.
o Mediante el menú contextual: botón derecho sobre el fichero y selecciona Cortar.
o Mediante el teclado: utilizar la combinación de teclas Ctrl+X.
o Mediante la barra de menú: seleccionar la opción de menú Editar > Copiar el archivo.
3. Navegar a la carpeta donde se va copiar el archivo: entra en la carpeta tarea_2_1
4. Ejecutar la acción de Pegar. Esto se podrá realizar de manera análoga a la acción de
copia.
o Mediante el menú contextual: botón derecho en un espacio libre de la carpeta y
selecciona Pegar.
o Mediante el teclado: presionar la combinación de teclas Ctrl+V.
o Mediante la barra de menú: seleccionar la opción de menú Editar > Pegar.
Nota: Observa que la imagen original ha desaparecido y se ha movido ésta al nuevo destino.
4. Si accedemos al escritorio de LliureX y hacemos doble clic sobre el icono de la
papelera veremos que dentro contiene la imagen que hemos borrado. Si hacemos
clic con el botón derecho sobre el fichero, tenemos la opción de eliminar permanentemente
éste o restaurar el fichero borrado (el sistema lo cortará y pegará al lugar donde estaba antes
de ser borrado).
5. Realiza dos capturas de pantalla.
La primera captura mostrará el contenido de la carpeta tarea_2_1. Guarda esta captura en
la carpeta tarea_2_2 con el nombre tarea_2_2_imagen1.png o con el nombre que
prefieras.
La segunda captura mostrará el contenido de la papelera con la
imagentarea_2_1_pantalla1.png. Guarda esta captura en la carpeta tarea_2_2 con el
nombretarea_2_2_imagen2.png o como prefieras.
El siguiente vídeo sintetiza el proceso a seguir para realizar la tarea 2.2.
Haz clic en el icono para ver el vídeo a pantalla completa. Pulsa la tecla Esc para salir del modo pantalla completa
Trabajando con dispositivos externos
¿Qué son las unidades de almacenamiento?
Según definición de la Wikipedia:
Las unidades de almacenamiento son dispositivos que leen o escriben datos en soportes de
almacenamiento, y juntos conforman la memoria secundaria o almacenamiento secundario del
ordenador.
Nota: Se llama memoria secundaria porque hay otra memoria primaria o principal del
ordenador que es donde se almacenan los datos de los programas que se están ejecutando y
que se borran al apagar el ordenador. Pero no vamos a entrar en detalles sobre la memora
principal en este curso.
Las unidades de almacenamiento realizan las operaciones de lectura y/o escritura de los
soportes donde se almacenan o guardan, lógica y físicamente, los archivos de un sistema
informático.
Por ejemplo, son unidades de almacenamiento las lectoras/grabadoras de CD/DVD, los
dispositivos encargados de leer/escribir en los discos duros, etcétera.
Y son soportes o dispositivos de almacenamiento los CDs/DVS, los discos duros tanto internos
como externos al ordenador, las memorias USB, etc.
Todos los ordenadores disponen de, al menos, un disco duro interno, pero se le pueden
conectar mas discos duros internamente (siempre que el equipo lo permita). Como extensión
de los discos duros internos se pueden utilizar los discos duros externos que se suelen
conectar al puerto USB del ordenador y/o las memorias flash (también conocidas como
memorias USB, lápices USB o pendrive).
En esta sección veremos cómo gestionar y acceder a los ficheros de una memoria USB, de un
CD/DVD o a otro disco duro (o partición del disco duro caso, si existe).
Memorias USB
¿Qué son las memorias USB?
Una memoria USB (Universal Serial Bus) es un soporte de almacenamiento que utiliza una
memoria, de tipo flash, para guardar información.
Puede necesitar alimentación directa a la red o alimentarse desde el propio ordenador.
De forma generalizada, se conocen también con el nombre de lápices USB o pendrives.
En la actualidad es el sistema de almacenamiento y transporte personal de datos más
utilizado.
LliureX puede leer y escribir en las memorias USB sin más que conectarlas a un puerto
USB del ordenador encendido.
Otra utilidad de las memorias USB es que, si la BIOS del equipo lo permite, pueden
arrancar LLiureX y trabajar con él sin necesidad de disco duro.
Su capacidad de almacenamiento es muy variada, se suelen usar tamaños que van desde
1GB a varios GB.
Normalmente los puertos USB disponibles en el ordenador son del tipo 2.0, pero está ya
disponible la versión 3.0. La principal diferencia entre un tipo y otro se debe a que la
versión 3.0 aumenta significativamente la velocidad de transferencia de datos.
¿Cómo se utilizan las memorias USB?
Las memorias USB de uso más extendido son las que se conocen como lápices USB o
pendrives.
El usuario suele utilizarlas para su uso personal, guardando en ellas archivos de todo tipo
(texto, imágenes, audio, etcétera) y que puede llevar fácilmente en el bolsillo.
La forma de utilizarlas es muy sencilla. Simplemente hay que introducir el conector USB en el
puerto correspondiente del equipo y LliureX lo detecta automáticamente, mostrando un icono
en el escritorio que indica que el dispositivo está ya accesible.
A partir de ese momento el usuario puede acceder al contenido de la memoria USB como si
estuviese integrada en el sistema de archivos del disco duro del equipo.
De hecho, internamente el USB está accesible como si fuera una carpeta.
La figura siguiente muestra el icono del escritorio creado al 'pinchar' el dispositivo USB en el
puerto.
En este caso el dispositivo se llama USB_KINGSTO y muestra el símbolo del dispositivo USB.
Si pulsamos el ratón dos veces sobre el icono se abre el Nautilus mostrando la información
contenida en la memoria USB.
¿Cómo se extraen las memorias USB?
Cuando el usuario ha terminado de trabajar con la memoria USB y quiere extraerla debe ir con
mucho cuidado, ya que si se realiza la operación sin las debidas precauciones se podría
corromper toda la información almacenada en ellas.
El proceso que se va a realizar ahora es el inverso. Es decir, hay que separar el contenido de
la memoria del resto del sistema de archivos, para lo cual es IMPRESCINDIBLE:
No tener ningún archivo de la memoria USB abierto (en edición con algún procesador de
textos, por ejemplo).
No estar ejecutando ningún archivo o aplicación contenida en la memoria USB.
No estar navegando con Nautilus dentro de alguna de las carpetas contenidas en la memoria
USB.
Si se cumplen estas tres condiciones el usuario podrá 'expulsarr' el dispositivo sin ningún
problema.
Para ello situarse sobre el icono del escritorio y pulsar el botón derecho. El menú contextual
muestra una serie de acciones aplicables al dispositivo, entre las que se encuentra la de
'Expulsar' o bien 'Expulsar unidad de forma segura'.
Seleccionar esta opción de comentada y si todo va bien, deberá desaparecer el icono del
escritorio. Esto quier decir que el usuario YA puede sacar la memoria USB del puerto USB sin
ningún tipo de riesgo para su información.
Actividad: conectar/desconectar memorias USB
Conectar y expulsar el USB
Objetivo: conocer el proceso habitual para conectar y expulsar las memorias USB.
Nota: Utiliza cualquier USB del que disponga el usuario y que contenga algún archivo editable
(.doc, .odt, .txt, .ppt, .odp, ...). Para quien esté siguiendo el curso sin instalar LliureX, usando un
Live-USB, tenéis que introducir en otro puerto USB un pendrive que contenga archivos y os
aparecerá igualmente en el escritorio un icono para acceder a su contenido.
Enunciado: Conecta un USB y accede a alguno de los archivos en él almacenados,
seguidamente se pide que trates de expulsar el USB de forma segura, es decir asegurándote
de que no se está usando ningún fichero o carpeta de los que están guardados en el USB.
Solución:
1. Introducir el USB en el puerto correspondiente.
2. Comprobar que en el escritorio aparecen un icono identificando el dispositivo USB
conectado.
3. También se abre Nautilus mostrando el contenido del USB.
4. Hacer doble clic sobre un archivo editable, por ejemplo con extensión .txt, .doc, .odt o
.odp, para que se abra.
5. Ir al escritorio y sobre el icono correspondiente al USB pulsar el botón derecho del ratón.
6. Expulsa el volumen: selecciona la opción Expulsar o Expulsar unidad de forma seguray
comprobar que no permite extraer el USB directamente y que se muestra un mensaje
indicando que está siendo usado por otra aplicación.
7. Cerrar el archivo abierto anteriormente.
8. Cerrar el explorador de archivos Nautilus que muestra el contenido del USB.
9. Intentar de nuevo Expulsar el volumen.
10. Comprobar que desaparece el icono correspondeinte del escritorio.
El siguiente vídeo sintetiza todos los pasos para realizar la tarea 2.3.
Haz clic en el icono para ver el vídeo a pantalla completa. Pulsa la tecla Esc para salir del modo pantalla completa
Actividad: uso de las memorias USB
Mover y copiar ficheros/carpetas desde la carpeta del usuario al USB y viceversa
Objetivo: Aprender a mover y copiar ficheros desde la carpeta personal del usuario al USB y
viceversa. Abrir diferentes solapas en el navegador de archivos para gestionar de forma más
cómoda los ficheros.
Nota: Utiliza cualquier USB del que disponga el usuario y que contenga algún fichero. Para los
que estáis trabajando sin instalar LliureX, usando un Live-USB, tenéis que introducir en otro
puerto USB un pendrive que contenga archivos y os aparecerá igualmente en el escritorio un
icono para acceder a su contenido.
Enunciado: Se pide por una parte, realizar una copia de seguridad de los ficheros del curso en
nuestra memoria USB. Por otro lado, se pide copiar ficheros del USB a la carpeta personal del
usuario.
Solución:
1.Introducir el USB en el puerto correspondiente.
2. Comprobar que en el escritorio aparecen un icono identificando el dispositivo USB
conectado.
3. Para trabajar de forma más cómoda, podemos abrir en nautilus dos solapas, una que
muestre el contenido del USB y otra que muestre el contenido de la carpeta personal del
usuario. Se supone que al introducir el USB se abre directamente el navegador de ficheros
mostrando su contenido por lo que por ahora tenemos es el navegador de ficheros mostrando
el contenido del USB. Para agregar una nueva solapa (en la que queremos mostrar el
contenido de la carpeta personal) hemos de pulsar el atajo de teclas Ctrl + T o bien acceder al
menú Archivo -> Solapa Nueva.
4. Se abre una nueva solapa que continuará mostrando el contenido del USB. Estando en esta
solapa ir al panel lateral y seleccionar la carpeta personal del usuario. Ahora tendré en una
solapa el USB y en la otra la carpeta personal del usuario. De esta manera podre conmutar de
forma cómoda entre la carpeta de usuario y el USB para realizar la copia de ficheros y/o
carpetas. Sólo he de hacer clic en la solapa deseada para visualizar el contenido del dispositivo
indicado en su nombre.
5. Ahora tendré en una solapa el contenido del USB y en otra el contenido de la carpeta
personal del usuario.
6. En primer lugar vamos a realizar una copia de seguridad de la
carpeta curso_lliurex_docencia en el USB. Puedo proceder de dos formas:
Mediante las opciones ya estudiadas de copiar y pegar: ir a la solapa que muestra la
carpeta de usuario, seleccionar la carpeta y copiar ésta. Seguidamente ir a la solapa que
muestra el USB y pegar la carpeta directamente en el USB o dentro de la carpeta
deseada.
Realizar la copia arrastrando la carpeta con el ratón: seleccionar la carpeta a copiar desde
la solapa que muestra el contenido de la carpeta del usuario y hacer clic con el botón
izquierdo del ratón sobre ésta. Sin soltar el dedo del ratón arrastrar la carpeta hacia el
icono del USB en el panel lateral o bien hacia la solapa etiquetada con el nombre del USB.
7. Prueba también a hacer el proceso a la inversa: coger un fichero del USB y pegarlo en tu
carpeta de usuario.
8. Realiza una captura de pantalla donde se muestre el navegador de ficheros con dos solapas:
una para el USB y otra para la carpeta de datos de tu usuario. La solapa activa a la hora de
realizar la captura de pantalla ha de ser la del USB y en la captura de pantalla se ha de
visualizar la carpetacurso_lliurex_docencia pegada en el USB. Por ejemplo, puedes llamar a
la captura de pantalla tarea_2_4..png y guardarla en una nueva carpeta llamada tarea_2_4 o
como consideres oportuno.
Unidades de CD Y DVD
¿Cómo se utilizan las unidades de CD/DVD?
Las unidades de CD y DVD son conocidas por todos los usuarios, así que pasamos
directamente a ver su utilización. Al igual que las memorias USB, estas unidades también
deben integrarse en el sistema de archivos del disco duro que contiene el sistema LliureX. Eso
quiere decir que, cuando un usuario introduce un soporte CD o DVD en la unidad
lectora/grabadora de CD/DVD se realiza el mismo proceso de integración de este dispositivo
como si fuera una carpeta más del sistema, pero la carpeta siguiente aparece con otro nombre,
como cdrom0, cdrom1, o el nombre del CD/DVD.
De igual manera aparecerá un icono en el escritorio siendo accesible su contenido mediante el
navegador de archivos Nautilus, haciendo doble clic sobre él. A partir de este momento el
usuario tiene disponibles todos los archivos contenidos en el CD/DVD-ROM.
Para poder expulsar el CD/DVD y sacarlo de la unidad lectora se deben cumplir los mismos
requisitos ya citados para el caso de las memorias USB. En este caso, al pulsar el botón
derecho sobre el icono del escritorio el menú contextual da la opción Expulsar.
Además de el escritorio, en el menú Lugares y en el panel lateral de Nautilus también
aparecerá el icono correspondiente al CD/DVD y se podrá acceder a su contenido haciendo clic
con el botón izquierdo del ratón o expulsar de la manera habitual (clic con el botón derecho
sobre el icono y seleccionar la opciónExpulsar).
Actividad: acceso a los ficheros de un CD/DVD
Copiar ficheros desde un CD/DVD a la carpeta personal del usuario
Objetivo: Copiar ficheros desde un CD/DVD a la carpeta personal del usuario y conocer el uso
habitual de estas unidades.
Enunciado: Introducir en el lector de CD/DVD cualquier dispositivo CD/DVD que contenga
recursos educativos o cualquier tipo de archivo que te pueda interesar copiar en la carpeta de
usuario. Realizar una copia de cualquiera de los ficheros en nuestra carpeta de usuario.
Nota: en este ejemplo se ha usado un CD de recursos educativos del CEFIRE publicado en el
curso 2007-2008 por la consellería de Educación. Para realizar esta actividad puedes usar
cualquier CD/DVD que contenga cualquier tipo de archivo.
Solución:
1. Introducir el CD/DVD deseado en la unidad lectora/grabadora de CD/DVD.
2. Acceder al contenido del CD/DVD. El acceso al CD/DVD puede hacerse de diferentes
formas, las más usuales son:
Haciendo doble clic en el icono que aparece en el escritorio.
Haciendo clic en el icono que aparece en el menú Lugares.
Directamente desde el panel lateral de Nautilus haciendo clic sobre el icono.
3. Navega por la estructura de directorios y carpetas del CD/DVD, selecciona el fichero o
ficheros deseados y copia estos para pegarlos en la carpeta personal del usuario.
4. Realiza una captura de pantalla donde se muestre el home del usuario con los ficheros que
has pegado desde el CD/DVD dentro de una carpeta llamada ficheros_CD o como consideres
oportuno nombrarla.
Otros discos duros internos y/o externos
¿Cómo puedo acceder a otros discos duros o particiones del disco duro de mi ordenador?
Tal cual se comentó en la introducción de esta sección, todos los ordenadores disponen de, al
menos, un disco duro interno, pero es posible conectar más discos duros internamente
(siempre que el equipo lo permita). Como extensión de los discos duros internos se pueden
utilizar los discos duros externos que se suelen conectar al puerto USB del ordenador.
Ya vimos en la primera unidad que cuando sólo tengo un disco duro en el ordenador y quiero
instalar varios sistemas operativos diferentes he de hacer una partición. La siguiente imagen
muestra un gráfico de un disco duro que contiene tres particiones: una para Windows, otra para
datos y otra para otro sistema operativo que podría ser LliureX, Ubuntu, o el que se desee.
Al particionar un disco duro, cada una de las particiones es tratada por el sistema operativo
como si fuera un disco duro independiente.
En LliureX es posible acceder a otros discos duros o particiones a través del menú Lugares, o
desde el panel lateral de nautilus. Una vez se ha accedido a dicho disco o partición aparecerá
un icono en el escritorio (también estará disponible a través de la ruta /media).
La siguiente imagen muestra un ejemplo del navegador de archivos nautilus en un equipo que
tiene un disco duro con dos particiones. En una partición está instalado el sistema operativo
LliureX y en la otra partición el sistema operativo Windows.
Actividad: acceso a otras particiones
Acceso a los documentos de Windows desde LliureX
Objetivo: comprobar cómo desde LliureX se puede acceder a contenidos (carpetas y archivos)
de Windows.
Enunciado: se pide acceder al sistema de archivos de Windows desde LliureX.
Nota: si el ordenador en el que estás trabajando no tiene partición de Windows, puedes usar
un disco duro externo y conectarlo al ordenador y acceder a éste, ya que el proceso es el
mismo.
Solución:
1. Accede al menú Lugares y busca la partición deseada o accede a Lugares -> Equipo y una
vez dentro de Equipo busca la partición deseada.
La siguiente imagen muestra cómo acceder directamente a la partición desde Lugares:
La siguiente imagen muestra cómo acceder a Lugares -> Equipo, y una vez dentro de Equipo
cómo acceder a la partición de Windows.
Podemos observar cómo desde equipo se muestran todos los dispositivos físicos accesibles
desde LliureX, incluidas particiones de disco duro que contienen otros sistemas operativos
instalados, unidades de CD/DVD, etc.
Si el usuario tiene en su disco duro una partición con Windows aparecerá como 'Disco duro de
XX GiB'. El usuario debe conocer cuál es el tamaño de la partición de Windows e intentar
localizarla entre los demás soportes.En este ejemplo ha sido sencillo ya que sólamente
aparece la partición de LliureX etiquetada siempre como Sistema de archivos y otro disco
duro donde se especifica Sistema de archivos y el tamaño en GB.
5. Haciendo clic sobre el icono correspondiente desde el menú Lugares; o bien haciendo doble
clic sobre el icono correspondiente desde Equipo, se muestra una ventana con todas las
carpetas correspondientes a la partición de Windows localizada.
7. Vamos a copiar una carpeta o fichero de la partición de datos de usuario en LliureX a la
carpeta de datos de usuario en Windows. Primero hay que localizar la carpeta de datos del
usuario en Windows que estará en Documents and Settings dentro de la
carpeta nombreusuario y luego dentro de Mis Documentos. El siguiente ejemplo muestra el
acceso al a carpeta de documentos del usuario ejemplo que es Soledad.
Ahora ya podemos copiar la carpeta deseada y pegarla dentro de la carpeta Mis
documentos de Windows. En este ejemplo vamo a hacer una copia de seguridad de los datos
del curso en la partición de Windows. Para esto hemos de copiar la
carpeta curso_lliurex_docencia y pegarla en la carpeta Mis documentos. Realiza una
captura de pantalla donde se vea la carpetacurso_lliurex_docencia dentro de la partición de
Windows, la captura de pantalla tendrá un aspecto similar al de la figura siguiente,
8. Ahora coge un fichero de Windows y copialo en tu carpeta personal en LliureX. No hace falta
que realices captura de pantalla en este punto, simplemente prueba a realizar esta operación y
si te surge alguna duda consulta al tutor del curso.
Los ficheros comprimidos en LliureX
Los ficheros comprimidos en LliureX
LliureX también incorpora una herramienta de fácil manejo que se utiliza para comprimir y
descomprimir ficheros. A los ficheros comprimidos también se les llama archivadores.
Los archivadores son útiles cuando queremos agrupar diferentes ficheros en un único archivo y
también se suelen comprimir los ficheros para que ocupen menos espacio en disco. Un
archivador o fichero comprimido es pues un archivo que contiene otros ficheros y carpetas.
LliureX admite diferentes formatos de archivadores permitiendo crear ficheros comprimidos con
las siguientes extensiones:
El formato de contenedor más común en LliureX es el contenedor tar comprimido con gzip,
reconocido como .tar.gz.
El formato de contenedor más común en los sistemas Microsoft Windows es el contenedor
creado con PKZIP o WinZip, reconocido como .zip.
En nuestra tarea docente, lo más común es que nos encontremos con ficheros comprimidos del
tipo.zip, o .rar y ambos tipos de ficheros son admitidos tanto en LliureX como en Windows.
Actividad: comprimir ficheros
Actividad: creación de un fichero comprimido
Objetivo: Aprender a crear archivadores en LliureX.
Enunciado: En esta actividad crearemos un archivador con el contenido de la
carpetaactividades_unidad2.
Nota: Recuerda que en la primera tarea de esta unidad se solicitó crear una estructura de
directorios donde posteriormente has ido guardando los resultados de las diferentes tareas que
se han ido proponiendo. Al finalizar la unidad te será útil saber generar un único fichero que
contenga todas los ficheros contenidos en la carpeta de actividades asociada. Recuerda que a
lo largo del curso y para cada unidad tendrás que subir a través de la plataforma Moodle un
único fichero comprimido que contenga todas las actividades que hayas ido realizando.
Solución:
Se puede optar por comprimir directamente la carpeta actividades_unidad2 (ver punto 1) o
acceder a esta carpeta y seleccionar sólo los ficheros y carpetas que se desean comprimir (ver
punto 2).
1. Accede a la carpeta curso_lliurex y selecciona la carpeta actividades_unidad2. Con la
carpeta seleccionada pulsa el botón derecho del ratón y selecciona la opción Comprimir. Pasa
al punto 3.
2. Accede a la carpeta actividades_unidad_2 y selecciona los ficheros y/o carpetas que
deseas comprimir.
Al igual que en otros sistemas operativos, puedes seleccionar varios ficheros o carpetas de
forma simultánea arrastrando y soltando con el ratón. También puedes seleccionar varios
ficheros o carpetas seleccionando uno de ellos y manteniendo pulsada la tecla Control ir
haciendo clic sobre los demás ficheros que quieres seleccionar junto al primero seleccionado.
Seguidamente, asegúrate de que tienes seleccionados todos los ficheros y directorios que
deseas (aparecerán remarcados en amarillo) y pulsa el botón derecho del ratón y selecciona la
opciónComprimir.
3. Independientemente de que se haya empezado por el paso 1 o el paso 2, al seleccionar la
opciónComprimir aparecerá una ventana similar a la siguiente. En ésta has de indicar el
formato con el que quieres comprimir los ficheros y el nombre del archivador. Puedes elegir el
nombre propuesto por la aplicación o cambiarlo por otro, como formato de ficheros puedes
elegir por ejemplo .zip y seleccionar la opción Crear.
El fichero comprimido se guardará por defecto dentro de la carpeta donde lo hayas creado, si
quieres guardarlo en otro sitio has de acceder al campo Lugar (ver imagen anterior) y navegar
por la ruta de directorios hasta encontrar la carpeta donde quieres guardar el archivador. Si
haces clic en el campo lugar el sistema te dará opción de guardar el archivador en una serie de
carpetas, si no quieres guardarlo en ninguna de las carpetas propuestas puedes hacer clic
en Otra..., para buscar otras rutas alternativas,
En este ejemplo se ha seleccionado en el campo lugar el directorio curso_lliurex_docencia y
después se ha pulsado Crear.
4. Realiza una captura de pantalla que muestre el fichero comprimido generado. La imagen
tendrá un aspecto similar a la siguiente, variará en función del nombre elegido para el fichero y
de la carpeta donde lo hayas guardado.
Actividad: editar ficheros comprimidos
Actividad: añadir un archivo y eliminar un archivo de un archivador ya creado
Objetivo: Aprender a añadir/eliminar archivos a/de un archivador creado anteriormente.
Enunciado: En esta actividad se pide añadir un fichero al archivador creado en la tarea
anterior y posteriormente se va a eliminar el fichero que ha sido añadido.
Solución:
Añadir archivos a un archivador
Para agregar archivos a un archivador, ejecutar los pasos siguientes. En este ejemplo se va a
añadir un fichero al archivador actividades_unidad2.zip creado en la tarea anterior.
1. Selecciona el archivador creado en la tarea anterior y haz doble clic sobre él para que se
abra el programa gestor de ficheros comrimidos. Aparecerá una ventanta similar a ésta,
2. Ir a Menú > Editar > Añadir archivos,
3. Se abrirá una ventana que permite seleccionar los archivos que se quieran añadir.
4. En este ejemplo se ha añadido un archivo que estaba guardado en el escritorio. Selecciona
el fichero o conjunto de ficheros y pulsa el botón Añadir. El programa añade los archivos
dentro del archivador. Si el archivador contiene carpetas puedes abrir una de ellas y al realizar
la operación de añadir archivos se añadirán dentro de la carpeta abierta.
5. Realiza una captura de pantalla similar a la anterior imagen donde se muestre el
fichero/ficheros o carpeta/carpetas seleccionadas para añadir a tu archivador. Guarda la
captura para subirla luego a la plataforma junto al resto de tareas de la unidad.
Borrar archivos de un archivador
Para borrar archivos de un archivador actualmente abierto, efectuar los pasos siguientes:
1. Selecciona el/los archivos a borrar. En este ejemplo selecciono el archivo que acabo de
añadir porque se va a eliminar éste.
2. Ir a: Menú > Editar y selecciona Eliminar. O haz clic con el botón derecho del ratón sobre
el fichero y selecciona Eliminar.
3. Aparecerá una ventana con diferentes opciones, eliminar sólo el fichero seleccionado o
todos los demás, etc.. Lo normal es elegir la opción marcada por defecto y pulsar Eliminar.
4. Realiza una captura de pantalla donde se muestre el fichero seleccionado para eliminar y se
vea o bien el menú contextual (botón derecho opción Eliminar) o bien el
menú Editar desplegado con la opción Eliminar remarcada.
Actividad: descomprimir ficheros
Actividad: descomprimir un fichero
Objetivo: Aprender descomprimir un fichero.
Enunciado: En esta actividad se pide descomprimir en la carpeta curso_lliurex_docencia el
contenido de un fichero dado.
Solución:
1. Descarga el fichero zip disponible haciendo clic en este enlace.
2. Selecciona la opción Guardar archivo, y pulsa Aceptar
3. Comienza la descarga y podrás ver el proceso en la barra de descargas
4. Accede a la carpeta Descargas de LliureX. Se puede acceder a la carpeta descargas de
diferentes formas:
Desde el menú Lugares -> Descargas
Desde la carpeta personal del usuario hay también un enlace a la carpeta Descargas (la
ruta es /home/nombreusuario/descargas)
Desde el panel lateral de Nautilus también se puede acceder a la carpeta Descargas
En esta imagen se ve cómo acceder a la carpeta descargas desde el panel lateral de Nautilus
5. Copia el fichero comprimido a la carpeta curso_lliurex_docencia. Selecciona el archivador
de la carpeta Descargas con la opción pegar, navega hacia la
carpeta curso_lliurex_docencia (ruta/home/soledad/curso_lliurex_docencia) y pega el
archivador en su interior. Selecciona el fichero comprimido y haz clic con el botón derecho del
ratón y elige la opción Extraer Aquí,
6. El fichero/os que contenga el archivador se extraen en una carpeta en el mismo directorio en
que esté el archivador,
7. Realiza una captura de pantalla similar a la anterior, donde se muestre la
carpetadocumentación_complementaria junto al
fichero documentacion_complementaria.zip dentro de la carpeta curso_lliurex_docencia.
Nota: el fichero documentacion_complementaria.zip contiene el manual de usuario de
LLiureX 11.09 que puede resultarte de utilidad para el uso de LliureX en tu tarea docente. En
concreto en el apartado 8 del manual, cuyo título es "Gestor de archivos Nautilus", encontrarás
información ampliada acerca de cómo trabajar con ficheros en LliureX.
Organización del trabajo: espacios de trabajo
Los espacios de trabajo
Los espacios de trabajo son una extensión del escritorio de usuario y permiten organizar el
trabajo en diferentes espacios.
La figura siguiente muestra el aspecto de la extensión:
Las características más importantes de los espacios de trabajo son:
El usuario puede decidir el número de espacios con los que quiere trabajar.
Todos ellos están disponibles, pero sólo puede estar activo uno de ellos. Es decir, el
usuario sólo puede ver uno de ellos y trabajar sobre él. Pero puede conmutar de uno a
otro en cualquier momento.
En cada uno de los espacios de trabajo el usuario puede tener abiertas diferentes
ventanas con sus trabajos y aplicaciones. De esta forma el usuario puede organizar su
trabajo como desee y tener diferentes documentos y/o aplicaciones en cada espacio.
Permiten al usuario organizar sus trabajos.
Esta utilidad no existe en Windows.
Son un complemento añadido al panel.
Todos los espacios de trabajo tienen inicialmente el mismo aspecto, con los mismos
paneles y menús.
Cambiar de espacio de trabajo es tan sencillo como hacer clic sobre él.
También se puede utilizar la combinación de teclas: Control + Alt + Flechas Cursores (<-
y ->).
Actividad: los espacios de trabajo
Actividad: aumentar/disminuir el número de espacios de trabajo
Objetivo: aprender a aumentar o disminuir el número de espacios de trabajo.
Enunciado: se pide aumentar/disminuir el número de espacios de trabajo.
Tarea 2.10: realizar la captura de pantalla solicitada en el apartado solución.
Solución:
En la Unidad 1 aprendimos a trabajar con el panel y añadir elementos en él.
Por defecto LliureX incluye en el panel el elemento correspondiente con dos espacios de
trabajo. En este ejemplo vamos a configurar el panel para que contenga tres espacios de
trabajo en vez de dos.
Inicialmente tendremos el panel como se muestra en la figura siguiente:
Para definir el número de espacios de trabajo:
1. Sitúa el cursor del ratón sobre el panel en la zona de espacios de trabajo y pulsa el botón
derecho del ratón. Selecciona la opción Preferencias,
2. Aparecerá una ventana similar a alguna de las dos siguientes,
3. En función de la ventana que te aparezca selecciona unas opciones u otras para conseguir
tener tres espacios de trabajo y pulsar en Cerrar. La nueva configuración de espacios de
trabajo quedará así:
4. Realiza una captura de pantalla con la nueva configuración de espacios de trabajo (ahora
tendrás tres espacios en vez de dos).
Actividad: organización del trabajo en diferentes espacios Objetivo: Organizar el trabajo en los diferentes espacios y mover aplicaciones entre ellos
Solución:
1. En el primer escritorio el usuario puede tener abiertos, por ejemplo, los programas que
necesita para dar clase. Por ejemplo Open Office.org presentaciones (accesible desde el
menú Aplicaciones -> Oficina) y JClic (accesible desde el menú Aplicaciones -> Educación).
2. En el segundo escritorio puede tener abierto por ejemplo Nautilus y el navegador web
(accesible desde el menú Aplicaciones -> Internet) o cualquier otro programa que considere
interesantes como apoyo a la docencia.
3. En el tercero puede tener abierto el reproductor de música (accesible desde el
menú Aplicaciones -> Sonido y Vídeo) si está escuchando música, etc.
En realidad la organización de los espacios de trabajo es algo muy personal y cada uno hará el
uso de ellos que estime conveniente. Lo que se ha querido mostrar es la posibilidad de
organizar el trabajo en diferentes escritorios y no tener todo en uno y una gran cantidad de
ventanas abiertas, como ocurre en Windows.
4. Para practicar puedes situarte en los diferentes espacios de trabajo y abrir las aplicaciones
que estimes oportunas.
5. Otro aspecto interesante es la posibilidad se mover aplicaciones de un espacio a otro. Para
ello nos situamos sobre la aplicación que queremos mover en la barra superior (verde) y
pulsamos el botón derecho del ratón. Se puede seleccionar el área o espacio al que queremos
llevar la aplicación. En este ejemplo se pretende mover el navegador web Firefox a otra área
de trabajo.
6. Comprobar que mediante esta acción, la aplicación desaparecerá del espacio en el que
estaba y pasará al área de trabajo seleccionada.
Fuentes de información
Documentación Manual de usuario LliureX
El menú de ayuda de Nautilus y del gestor de ficheros comprimidos. Puedes acceder al
menú de ayuda de cualquier aplicación desde el menú Ayuda o pulsando F1 con la
aplicación abierta.
Información sobre unidades de almacenamiento de información.
Información sobre memorias USB.
Enlaces de interés Portal LliureX: http://www.lliurex.net
Acceso a la documentación de LliureX: http://www.lliurex.net/home/documentacion
Página del proyecto Nautilus: http://live.gnome.org/Nautilus
Página con más información acerca del gestor de ficheros comprimidos de
LLiureX:http://fileroller.sourceforge.net/