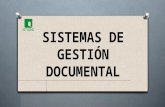Unidad 4
-
Upload
jazminguevarahernandez -
Category
Documents
-
view
126 -
download
0
Transcript of Unidad 4

UNIDAD 44. MANIPULAR BOTONES
4.1. CREAR BOTONES
Primero crearemos un nuevo símbolo, haciendo la siguiente combinación de teclas: ALT+F8.
Aparecerá el siguiente cuadro.
En nombre (Name), escribe “botón 1”, en comportamiento (Behavior) selecciona la opción Botón (Button), finalmente haz clic en aceptar (OK).
Automáticamente, seremos enviado desde la Escena 1 al escenario del símbolo “botón 1”; ahí es donde crearemos un botón que será incluido en nuestra biblioteca. El escenario únicamente para la creación de botones, será parecido a la siguiente imagen:

Mira hacia la línea del tiempo (Timeline), como puedes notarlo es diferente a la línea del tiempo de la escena 1.
La línea del tiempo del escenario para crear botones es parecida a la siguiente imagen
Expliquemos el grafico anterior:
Debemos entender que reposo, sobre, presionado y zona activa son los cuatro estados de un botón. Veamos a continuación, que representa cada estado.
Reposo: Es cuando el mouse está colocado sobre nuestro botón o no se ha hecho clic sobre él.
Sobre: Es cuando el mouse está colocado sobre el botón, pero aun no se ha hecho clic sobre él.
Presionado: Lógicamente es cuando haces clic sobre el botón.
Zona activa: Su mismo nombre lo indica, es cuando el botón esta activo.
Continuemos con la creación de nuestro “botón 1”
La cabeza lectora, en línea del tiempo tiene que estar señalando el estado de Reposo.

4.- Haz clic sobre la herramienta de rectángulo (Rectangle tool), que se encuentra en el panel de herramientas.
5.- Dibuja un rectángulo en el centro del área de trabajo, y ponle el color azul.
6.- Después presiona la tecla F6; esto hará que la cabeza lectora en la línea del tiempo pase al estado Sobre.
Como podrás notarlo, el botón se copia, así que no necesitaras hacer un nuevo dibujo.
7.-aun estamos en el estado sobre, si no tienes seleccionado el botón, hazlo (con la Herramienta Flecha y haz doble clic sobre nuestro dibujo), luego dirígete a Color de relleno que se encuentra en la sección colores del Panel de Herramientas, y escoge el color rojo, como se muestra a continuación:
8.- Después presiona nuevamente la tecla F6, para que la cabeza pase al estado Presionada, y cambia el color de relleno de la misma forma que lo hicimos en el paso 7; y escoge un color verde. Finalmente presiona por última vez F6para pasar al estado Zona activa, esto hará que se copie el botón. Para este último estado no es realmente necesario cambiar el color de fondo.

Con los colores que hemos aplicado, haremos que el botón cambie de color, cuando se lleven a cabo los Estados de los botones anteriormente descritos.
Nuestro botón ha sido creado, así que puedes volver a la Escena1, abre la biblioteca y veras que ahí está el símbolo llamado “botón 1”, podrás arrastrarlo al escenario las veces que quieras para hacer varias copias de él.
Toma la Herramienta de Texto (A), y escribe lo que desees, después coloca el texto sobre el botón creado; para probar la película haz la tradicional combinación de teclas CTRL + Enter. Si después quieres ver la película en tu explorador de internet, únicamente presiona las teclas CRTL + F12.
4.2. PROGRAMAR PROPIEDADES DE BOTONES Y 4.3. PROGRAMAR ACCIONES DE BOTONES.
En el panel de propiedades, se cambian las configuraciones del botón que hemos creado
Acciones en los botones
Puesto que existen multitud de acciones que se pueden aplicar tanto a los botones, como a otros elementos de Flash 5 vamos a comentar dos de las mas comunes:
Abrir una pagina web. Con esto consegui remos abrir una pagina, o permitir al usuario descargarse archivos entre otras cosas.

Para añadir una accion a un boton es necesario el uso de ActionScript
Por lo tanto, los pasos a seguir seran los siguientes:
1. Selecciona el boton haciendo clic sobre el, pues es a el al que ira asociada la accion
2. Abre el panel ACACIONES haciendo clic en su pestaña o desde el menu VENTANA ACCIONES
3. Haz clic en el boton AISTENTE DE SCRIPT4. En el marco de la izquierda haz clic sobre
FUNCIONES GLOBALESNAVEGADOR/REDGETURL
5. Al seleccionar el comando GETURL (que se encarga de crear un link a una pagina web) se mostrara sus respectivas opciones en la derecha del panel. rellena los campos URL con la pagina a la cual quieres vincular el boton y selecciona en que ventana qieres que se abra el link en el desplegable VENTANA (_BLANK abrira el link en una pagina nueva)
6. Cierra el panel de ACCIONES y el boton estara listo. Has añadido una aacion a tu boton
2) CONTROLAR UNA PELICULA EN CURSO. Si estamos reproduciendo una pelicula Flash y queremos permitir que el usuario la detenga, la ponga en marcha, avance, retroceda…
Por ejemplo para detener una pelicula en curso simplemente debemos hacer que nuestro boton en cuestion apareza en el escenario de dicha pelicula,

seleccionarlo, y abrir el panel de aaciones, activando posteriormente la funcion STOP
Tas hacer esto deberíamos cambiar como hicimos en la animación anterior el momento en el que se debe ejecutar la función, seleccionando el evento Presionar.
Arriba mostraremos como debería quedar el panel de acciones del botón
Ahora cada vez que presionemos este botón se detendrá la película en la que está incluido
De forma muy parecida actuaríamos para otras acciones de control
Incluir sonido en un botón
Si nuestras páginas van a tener sonido el sonido en los botones es una parte fundamental. Podemos hacer, por ejemplo que se activen sonidos al pulsar un botón
Para ello simplemente debemos editar nuestro botón y seleccionar el fotograma PRESIONADO. Ahora debemos insertar el sonido. Por ejemplo podríamos importar uno desde nuestro disco duro o bien tomar alguno que ya tengamos en la biblioteca

4.4 Operar botones
Operar botones es muy sencillo, basta con hace clic sobre ellos y se realizara la acción previamente establecida