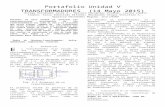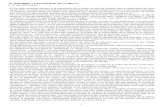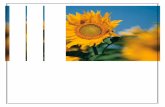Unidad 5
-
Upload
jose-manuel-luna-huertas -
Category
Documents
-
view
219 -
download
1
description
Transcript of Unidad 5
Unidad 5: Utilización de la Pizarra Digital Interactiva
MÓDULO FORMATIVO 2 SELECCIÓN, ELABORACIÓN, ADAPTACIÓN Y UTILIZACIÓN DE MATERIALES, MEDIOS Y RECURSOS DIDÁCTICOS
EN FORMACIÓN PROFESIONAL
1 1
MÓDULO 2
SELECCIÓN, ELABORACIÓN, ADAPTACIÓN Y
UTILIZACIÓN DE MATERIALES, MEDIOS Y RECURSOS
DIDÁCTICOS EN FORMACIÓN PROFESIONAL PARA EL
EMPLEO.
Unidad 5
Utilización de la Pizarra Digital Interactiva
Unidad 5: Utilización de la Pizarra Digital Interactiva
MÓDULO FORMATIVO 2 SELECCIÓN, ELABORACIÓN, ADAPTACIÓN Y UTILIZACIÓN DE MATERIALES, MEDIOS Y RECURSOS DIDÁCTICOS
EN FORMACIÓN PROFESIONAL
2 2
INDICE
1. Introducción.
2. La pizarra digital interactiva y sus componentes.
3. Características y finalidad didáctica.
4. Herramientas.
5. Ubicación en el espacio.
6. Recomendaciones de uso.
7. Resumen.
8. Bibliografía.
Unidad 5: Utilización de la Pizarra Digital Interactiva
MÓDULO FORMATIVO 2 SELECCIÓN, ELABORACIÓN, ADAPTACIÓN Y UTILIZACIÓN DE MATERIALES, MEDIOS Y RECURSOS DIDÁCTICOS
EN FORMACIÓN PROFESIONAL
3 3
OBJETIVOS
• Conocer el funcionamiento y componentes de las pizarras
digitales interactivas.
• Establecer la finalizada didáctica que tiene el uso de la
pizarra digital interactiva.
• Manejo de las herramientas que nos ofrece la pizarra
digital interactiva.
• Determinar la ubicación adecuada de la pizarra digital
interactiva.
Unidad 5: Utilización de la Pizarra Digital Interactiva
MÓDULO FORMATIVO 2 SELECCIÓN, ELABORACIÓN, ADAPTACIÓN Y UTILIZACIÓN DE MATERIALES, MEDIOS Y RECURSOS DIDÁCTICOS
EN FORMACIÓN PROFESIONAL
4 4
ESQUEMA
Unidad 5: Utilización de la Pizarra Digital Interactiva
MÓDULO FORMATIVO 2 SELECCIÓN, ELABORACIÓN, ADAPTACIÓN Y UTILIZACIÓN DE MATERIALES, MEDIOS Y RECURSOS DIDÁCTICOS
EN FORMACIÓN PROFESIONAL
5 5
La sociedad en la que vivimos se caracteriza entre otras cosas por la
velocidad con la que los avances tecnológicos van surgiendo, llegando a un
punto en el que no nos da tiempo a reflexionar acerca de las necesidades
reales que el uso de estos
medios viene a cubrir.
En la educación, estos medios
tecnológicos han irrumpido y han
sido muy bien acogidos en
muchos casos, sobre todo por el
interés que suscitan las posibilidades tecnológicas que nos ofrecen, sin
embargo, muchos de ellos necesitan de una adecuada reflexión
pedagógica para que su uso sea realmente efectivo en la educación.
En esta comunicación queremos profundizar en la pizarra digital
interactiva (en adelante PDI), no como un medio novedoso por sus
características técnicas, sino como un medio que nos ofrece una serie de
posibilidades educativas.
1. Introducción.
Unidad 5: Utilización de la Pizarra Digital Interactiva
MÓDULO FORMATIVO 2 SELECCIÓN, ELABORACIÓN, ADAPTACIÓN Y UTILIZACIÓN DE MATERIALES, MEDIOS Y RECURSOS DIDÁCTICOS
EN FORMACIÓN PROFESIONAL
6 6
Es un sistema tecnológico, generalmente integrado por un ordenador, un
videoproyector y un dispositivo de control de puntero, que permite
proyectar en una superficie interactiva contenidos digitales en un formato
idóneo para visualización en grupo. Se puede interactuar directamente
sobre la superficie de proyección.
Su valor añadido frente a la PD es que permite interactuar directamente
sobre la superficie de proyección mediante un lápiz-puntero (o con los
dedos si es una PDI táctil).
La superficie de proyección suele ser una pizarra blanca que incluye en su
interior el "dispositivo de control de puntero". Si este dispositivo es una
cajita externa transportable que se puede adherir a cualquier pizarra
blanca la PDI se denominará PIZARRA DIGITAL INTERACTIVA PORTABLE.
2. La pizarra digital interactiva y sus componentes.
Unidad 5: Utilización de la Pizarra Digital Interactiva
MÓDULO FORMATIVO 2 SELECCIÓN, ELABORACIÓN, ADAPTACIÓN Y UTILIZACIÓN DE MATERIALES, MEDIOS Y RECURSOS DIDÁCTICOS
EN FORMACIÓN PROFESIONAL
7 7
Sus componentes son:
La instalación de una pizarra digital interactiva incluye como mínimo los
siguientes componentes:
• Ordenador multimedia (portátil o sobremesa).
• Vídeo-proyector.
• Medio de conexión.
• Pantalla interactiva.
• Software de la pizarra interactiva.
• Lápiz interactivo.
• Emisor de ondas.
Ordenador multimedia.
Este ordenador debe ser capaz de reproducir toda la
información multimedia almacenada en disco. El
sistema operativo del ordenador tiene que ser compatible con el software
de la pizarra proporcionado.
Unidad 5: Utilización de la Pizarra Digital Interactiva
MÓDULO FORMATIVO 2 SELECCIÓN, ELABORACIÓN, ADAPTACIÓN Y UTILIZACIÓN DE MATERIALES, MEDIOS Y RECURSOS DIDÁCTICOS
EN FORMACIÓN PROFESIONAL
8 8
Videoproyector
Su función es proyectar la imagen del
ordenador sobre la pizarra. Hay que prever
una luminosidad y resolución suficiente. El
proyector conviene colocarlo en el techo y a
una distancia de la pizarra que permita obtener una imagen luminosa de
gran tamaño.
Cuanto mayor sea la calidad de la imagen proyectada, mejor es visionada
la proyección por parte del grupo clase.
Medio de conexión
A través del cual se comunican el ordenador y la pizarra. Existen
conexiones a través de bluetooth, cable (USB, paralelo) o conexiones
basadas en tecnologías de identificación por radiofrecuencia.
Las más corrientes son las siguientes:
Cable USB Cable VGA Cable red eléctrica
Unidad 5: Utilización de la Pizarra Digital Interactiva
MÓDULO FORMATIVO 2 SELECCIÓN, ELABORACIÓN, ADAPTACIÓN Y UTILIZACIÓN DE MATERIALES, MEDIOS Y RECURSOS DIDÁCTICOS
EN FORMACIÓN PROFESIONAL
9 9
Pantalla interactiva
Sobre la que se proyecta la imagen del
ordenador y que se controla mediante el
puntero o incluso con el dedo. Tantos los
profesores como los alumnos tienen a su
disposición un sistema capaz de visualizar e
incluso interactuar sobre cualquier tipo de documentos, Internet o
cualquier información de la que se disponga en diferentes formatos, como
pueden ser las presentaciones multimedia, documentos de disco o vídeos.
Software de la pizarra interactiva
Proporcionada por el fabricante o distribuidor, y que generalmente
permite: gestionar la pizarra, capturar imágenes y pantallas, disponer de
plantillas, de diversos recursos educativos, de herramientas tipo zoom,
conversor de texto manual a texto impreso y reconocimiento de escritura,
entre otras.
Unidad 5: Utilización de la Pizarra Digital Interactiva
MÓDULO FORMATIVO 2 SELECCIÓN, ELABORACIÓN, ADAPTACIÓN Y UTILIZACIÓN DE MATERIALES, MEDIOS Y RECURSOS DIDÁCTICOS
EN FORMACIÓN PROFESIONAL
10 10
Lápiz interactivo
Está formado por tres partes:
• Punta del marcador: ejecuta la misma acción
que el botón izquierdo del ratón del
ordenador.
• Botón de menú: es el botón grande del lápiz y
es el equivalente al botón derecho del ratón.
• Botón de herramientas interactivas: es el botón pequeño del lápiz y
su labor es la de ocultar y mostrar la rueda de herramientas
interactivas.
Emisor de ondas
Es un dispositivo que se adhiere a cualquier tipo de
superficie, el cual la convierte en una zona
interactiva que permite a docentes y al alumnado la
realización de anotaciones, capturas de imágenes,
grabaciones, etc.
El sistema se basa en una tecnología que combina ultrasonidos e
infrarrojos, que extiende su zona interactiva a una superficie de hasta 120
240 cm.
Unidad 5: Utilización de la Pizarra Digital Interactiva
MÓDULO FORMATIVO 2 SELECCIÓN, ELABORACIÓN, ADAPTACIÓN Y UTILIZACIÓN DE MATERIALES, MEDIOS Y RECURSOS DIDÁCTICOS
EN FORMACIÓN PROFESIONAL
11 11
El dispositivo se puede colocar en cualquiera de las cuatro esquinas de la
pizarra, evitando que los laterales toquen la proyección.
Unidad 5: Utilización de la Pizarra Digital Interactiva
MÓDULO FORMATIVO 2 SELECCIÓN, ELABORACIÓN, ADAPTACIÓN Y UTILIZACIÓN DE MATERIALES, MEDIOS Y RECURSOS DIDÁCTICOS
EN FORMACIÓN PROFESIONAL
12 12
Los parámetros que caracterizan una pizarra interactiva pueden resumirse
en los siguientes puntos:
• Resolución, Podemos definir resolución como el cambio más
pequeño en un valor medido que el instrumento puede detectar. A
la resolución también se le conoce como sensibilidad. Es importante
diferenciar entre Resolución de pantalla, que viene dada por la
capacidad gráfica del ordenador y la resolución nativa del
videoproyector (reflejada en píxeles por pulgada), y la resolución de
toque o sensibilidad de la pizarra ante el toque del usuario unida al
número de puntos de toque en su superficie. La resolución de toque
(precisión posicional) en una pizarra digital suele estar entre los
5mm y los 0,5 mm del tamaño de punto y el área de toque entre
2000x2000 puntos de toque a ilimitados puntos de toque en la
superficie (subpixel). Existe un test de resolución de toque para
Windows 7 (Windows Touch Resolution Test) que se puede aplicar a
una pizarra bajo este S.O.*
• Tiempo de respuesta, es el tiempo que tarda la pizarra en enviar la
información de toque al ordenador. Se expresa en milisegundos.
Este tiempo varía entre 1ms a los 15ms.
3. Características y finalidad didáctica.
Unidad 5: Utilización de la Pizarra Digital Interactiva
MÓDULO FORMATIVO 2 SELECCIÓN, ELABORACIÓN, ADAPTACIÓN Y UTILIZACIÓN DE MATERIALES, MEDIOS Y RECURSOS DIDÁCTICOS
EN FORMACIÓN PROFESIONAL
13 13
• Superficie o área activa, es al área de dibujo de la pizarra
interactiva, donde se detectan las herramientas de trabajo. Esta
superficie no debe producir reflejos y debe ser fácil de limpiar.
• Conexiones, las pizarras interactivas presentan los siguientes tipos
de conexiones: cable (USB, serie), cable RJ45 (o de red) conexión sin
cables (Bluetooth) o conexiones basadas en tecnologías de
identificación por radiofrecuencia.
• Punteros, dependiendo del tipo de pizarra utilizado, se puede
escribir directamente con el dedo, con lápices electrónicos que
proporcionan una funcionalidad similar a los ratones (disponen de
botones que simulan las funciones de los botones izquierdo y
derecho del ratón y de doble clic) o incluso con rotuladores de
borrado en seco.
• Software, las pizarras disponen de un software compatible con
Windows 98, 2000, NT, ME, XP, Vista, V7; Linux (según modelo) y
Mac (según modelo). Es conveniente que el software esté en el
mayor número de idiomas posible, incluido castellano, catalán,
gallego y euskera. Además debe contemplar alguna o todas de las
siguientes opciones:
o Reconocimiento de escritura manual y teclado en la pantalla.
o Biblioteca de imágenes y plantilla:
Unidad 5: Utilización de la Pizarra Digital Interactiva
MÓDULO FORMATIVO 2 SELECCIÓN, ELABORACIÓN, ADAPTACIÓN Y UTILIZACIÓN DE MATERIALES, MEDIOS Y RECURSOS DIDÁCTICOS
EN FORMACIÓN PROFESIONAL
14 14
o Herramientas pedagógicas como, regla y transportador de
ángulos, librerías de imágenes de Matemáticas, Física,
Química, Geografía, Música, etc.
o Capacidad para importar y salvar al menos en algunos de los
siguientes formatos: JPG, BMP, GIF, HTML, PDF, PowerPoint...
o Capacidad de importar y exportar en el formato: IWB,
formato común a todas las pizarras digitales
o Recursos didácticos en diversas áreas con distintos formatos
(HTML, Flash, …)
o Capacidad para crear recursos.
o Integración con aplicaciones externas.
Su finalidad didáctica está en:
• Aumento de la motivación y del aprendizaje:
o Incremento de la motivación e interés de los alumnos gracias
a la posibilidad de disfrutar de clases más llamativas llenas de
color en las que se favorece el trabajo colaborativo, los
debates y la presentación de trabajos de forma vistosa a sus
compañeros, favoreciendo la auto confianza y el desarrollo de
habilidades sociales.
o La utilización de pizarras digitales facilita la comprensión,
especialmente en el caso de conceptos complejos dada la
Unidad 5: Utilización de la Pizarra Digital Interactiva
MÓDULO FORMATIVO 2 SELECCIÓN, ELABORACIÓN, ADAPTACIÓN Y UTILIZACIÓN DE MATERIALES, MEDIOS Y RECURSOS DIDÁCTICOS
EN FORMACIÓN PROFESIONAL
15 15
potencia para reforzar las explicaciones utilizando vídeos,
simulaciones e imágenes con las que es posible interaccionar.
o Los alumnos pueden repasar los conceptos dado que la clase
o parte de las explicaciones han podido ser enviadas por
correo a los alumnos por parte del docente.
Unidad 5: Utilización de la Pizarra Digital Interactiva
MÓDULO FORMATIVO 2 SELECCIÓN, ELABORACIÓN, ADAPTACIÓN Y UTILIZACIÓN DE MATERIALES, MEDIOS Y RECURSOS DIDÁCTICOS
EN FORMACIÓN PROFESIONAL
16 16
o Los alumnos procedentes de países lejanos tienen un nuevo
recurso que les permite explicar mejor sus costumbres,
tradiciones y patrimonio cultural.
• Acercamiento de las TIC a alumnos con discapacidad:
o Los estudiantes con dificultades visuales se beneficiarán de la
posibilidad del aumento del tamaño de los textos e imágenes,
así como de las posibilidades de manipular objetos y
símbolos.
o Los alumnos con problemas de audición se verán favorecidos
gracias a la posibilidad de utilización de presentaciones
visuales o del uso del lenguaje de signos de forma simultánea.
o Los estudiantes con otros tipos de necesidades educativas
especiales, tales como alumnos con problemas severos de
comportamiento y de atención, se verán favorecidos por
disponer de una superficie interactiva de gran tamaño
sensible a un lápiz electrónico o incluso al dedo (en el caso de
la pizarra táctil).
• Interés por la innovación y el desarrollo profesional:
o La pizarra interactiva favorece del interés de los docentes por
la innovación y al desarrollo profesional y hacia el cambio
pedagógico que puede suponer la utilización de una
Unidad 5: Utilización de la Pizarra Digital Interactiva
MÓDULO FORMATIVO 2 SELECCIÓN, ELABORACIÓN, ADAPTACIÓN Y UTILIZACIÓN DE MATERIALES, MEDIOS Y RECURSOS DIDÁCTICOS
EN FORMACIÓN PROFESIONAL
17 17
tecnología que inicialmente encaja con los modelos
tradicionales, y que resulta fácil al uso.
o El profesor se puede concentrar más en observar a sus
alumnos y atender sus preguntas (no está mirando la pantalla
del ordenador)
o Aumenta la motivación del profesor: dispone de más
recursos, obtiene una respuesta positiva de los estudiantes...
o El profesor puede preparar clases mucho más atractivas y
documentadas. Los materiales que vaya creando los puede ir
adaptando y reutilizar cada año.
• Ahorro de tiempo:
o La pizarra ofrece al docente la posibilidad de grabación,
impresión y reutilización de la clase reduciendo así el esfuerzo
invertido y facilitando la revisión de lo impartido.
o Generalmente, el software asociado a la pizarra posibilita el
acceso a gráficos, diagramas y plantillas, lo que permiten
preparar las clases de forma más sencilla y eficiente,
guardarlas y reutilizarlas.
Unidad 5: Utilización de la Pizarra Digital Interactiva
MÓDULO FORMATIVO 2 SELECCIÓN, ELABORACIÓN, ADAPTACIÓN Y UTILIZACIÓN DE MATERIALES, MEDIOS Y RECURSOS DIDÁCTICOS
EN FORMACIÓN PROFESIONAL
18 18
La pizarra digital interactiva ofrece una multitud de herramientas, entre
ellas destacamos las siguientes:
Ruedas de herramientas
Tras finalizar la calibración aparece la rueda de herramientas (si no
aparece se debe pulsar el botón B del lápiz electrónico). La rueda de
herramientas cambiará dependiendo del tipo del trabajo que estemos
realizando en cada momento.
4. Herramientas.
Unidad 5: Utilización de la Pizarra Digital Interactiva
MÓDULO FORMATIVO 2 SELECCIÓN, ELABORACIÓN, ADAPTACIÓN Y UTILIZACIÓN DE MATERIALES, MEDIOS Y RECURSOS DIDÁCTICOS
EN FORMACIÓN PROFESIONAL
19 19
Herramientas Interactivas de Escritorio
La rueda de Herramientas interactivas de escritorio es la rueda de
herramientas principal del software. Es la que permite el acceso a todas
las demás ruedas de herramientas y funciones de software. Los botones
que contienen una pestaña permiten desplegar un submenú donde puede
cambiar la opción que quiere visualizar en ese botón. Para desplegar el
submenú, se debe mantener presionado el lápiz sobre el botón.
Para seleccionar cualquier función simplemente se debe pulsar sobre ella
con el lápiz. Para volver al modo “ratón” se debe volver a pulsar sobre él.
Unidad 5: Utilización de la Pizarra Digital Interactiva
MÓDULO FORMATIVO 2 SELECCIÓN, ELABORACIÓN, ADAPTACIÓN Y UTILIZACIÓN DE MATERIALES, MEDIOS Y RECURSOS DIDÁCTICOS
EN FORMACIÓN PROFESIONAL
20 20
Opciones de la rueda
Este botón nos permite configurar la apariencia de la rueda de
herramientas en cuanto a tamaño y transparencia.
(NOTA: Esta opción está disponible únicamente en la Rueda de
herramientas de Escritorio. Durante una anotación sobre el escritorio o
trabajando dentro de Scrapbook no se puede cambiar las propiedades de
la rueda.
Unidad 5: Utilización de la Pizarra Digital Interactiva
MÓDULO FORMATIVO 2 SELECCIÓN, ELABORACIÓN, ADAPTACIÓN Y UTILIZACIÓN DE MATERIALES, MEDIOS Y RECURSOS DIDÁCTICOS
EN FORMACIÓN PROFESIONAL
21 21
Modo ratón
La herramienta ratón permite trabajar sobre la superficie de proyección
como si el lápiz interactivo fuera el ratón del ordenador, haciendo clic o
doble clic en cualquier programa. La herramienta con el icono del ratón
debe estar en verde.
Teclado en pantalla y Reconocimiento de escritura manual
La Herramienta Teclado en pantalla y la Herramienta de reconocimiento
de escritura manual están agrupadas en un único submenú en la rueda de
herramientas de escritorio. (NOTA: Para poder utilizar el reconocimiento
de escritura manual, es necesario tener instalado en el ordenador el
software del programa RitePen).
Unidad 5: Utilización de la Pizarra Digital Interactiva
MÓDULO FORMATIVO 2 SELECCIÓN, ELABORACIÓN, ADAPTACIÓN Y UTILIZACIÓN DE MATERIALES, MEDIOS Y RECURSOS DIDÁCTICOS
EN FORMACIÓN PROFESIONAL
22 22
Estas dos herramientas nos permiten insertar texto digital dentro de
cualquier programa que trabaje con cuadros de texto. Una vez ubicado el
cursor dentro del cuadro de texto y seleccionada la función que queremos
visualizar (teclado en pantalla o reconocimiento de escritura manual),
para activar la función debemos hacer un clic sobre el botón. El clic debe
ser lo suficientemente rápido como para que no se despliegue el
submenú.
Cámara de fotos y grabación de vídeo
La Herramienta Cámara de fotos y la Herramienta Grabación de vídeo
están agrupadas en un único submenú tanto en la rueda de Herramientas
de escritorio como en la rueda de herramientas de Scrapbook.
Unidad 5: Utilización de la Pizarra Digital Interactiva
MÓDULO FORMATIVO 2 SELECCIÓN, ELABORACIÓN, ADAPTACIÓN Y UTILIZACIÓN DE MATERIALES, MEDIOS Y RECURSOS DIDÁCTICOS
EN FORMACIÓN PROFESIONAL
23 23
Cámara de fotos
Esta función permite hacer capturas totales o parciales de lo que
tengamos en pantalla; muy útil para recortar información de internet o de
cualquier programa para trabajarla dentro de Scrapbook.
Para utilizar esta función, se selecciona el botón de la herramienta Foto
haciendo un clic sobre él. Aparece una ventana con dos opciones de
captura.
Seleccionamos la opción que deseemos y después hacemos clic sobre el
botón Ir.
Captura la pantalla completa. Al seleccionar esta opción y hacer
clic en el botón Ir, el sistema hace la captura y envía la imagen dentro de
una página de Scrapbook.
Captura una selección. Al seleccionar esta opción y hacer clic en el
botón Ir, es necesario esperar un par de segundos para que el cursor se
convierta en un retículo. Para seleccionar el área que se desea capturar, se
dibuja un rectángulo de selección utilizando el Lápiz interactivo.
Unidad 5: Utilización de la Pizarra Digital Interactiva
MÓDULO FORMATIVO 2 SELECCIÓN, ELABORACIÓN, ADAPTACIÓN Y UTILIZACIÓN DE MATERIALES, MEDIOS Y RECURSOS DIDÁCTICOS
EN FORMACIÓN PROFESIONAL
24 24
Grabación de vídeo
Esta función sirve para grabar todo lo que sucede en el ordenador,
incluyendo pistas de audio desde el micrófono. Para utilizarla, se
selecciona el botón de Grabación de vídeo en la rueda haciendo un clic
sobre él.
Para grabar un vídeo, sólo debemos hacer un clic sobre el botón Iniciar
grabación. A partir de ese momento comenzará a grabar hasta el
momento en que hagamos clic sobre el botón Detener grabación. Después
aparecerá el cuadro de diálogo para guardar el vídeo y podremos elegir el
formato en el cual lo queremos guardar (.ebm, .avi, .swf o .wmv.)
Al guardarlo, aparecerá otro cuadro de diálogo que nos permitirá
reproducir el vídeo en el momento.
Unidad 5: Utilización de la Pizarra Digital Interactiva
MÓDULO FORMATIVO 2 SELECCIÓN, ELABORACIÓN, ADAPTACIÓN Y UTILIZACIÓN DE MATERIALES, MEDIOS Y RECURSOS DIDÁCTICOS
EN FORMACIÓN PROFESIONAL
25 25
Herramientas interactivas de Anotación
Al pulsar en el botón de anotación que se encuentra en la rueda de
herramientas de escritorio, se abrirán las funciones de anotación en la
rueda de herramientas. Al hacer anotaciones a mano alzada sobre
cualquier aplicación que no sea el Scrapbook, dichas anotaciones se
guardarán como una captura de pantalla y será almacenada en el
Scrapbook.
NOTA 1: Cuando estamos en el modo Anotación en pantalla, aparece un
marco alrededor de la pantalla y no podremos utilizar el lápiz como un
ratón para controlar la aplicación. Para esto tendremos que volver al
modo ratón.
NOTA 2: Para cambiar colores, si el color que deseamos no aparece visible
alrededor de la rueda de herramientas, podemos hacer doble clic sobre
cualquier color y seleccionarlo dentro de la paleta de colores.
Unidad 5: Utilización de la Pizarra Digital Interactiva
MÓDULO FORMATIVO 2 SELECCIÓN, ELABORACIÓN, ADAPTACIÓN Y UTILIZACIÓN DE MATERIALES, MEDIOS Y RECURSOS DIDÁCTICOS
EN FORMACIÓN PROFESIONAL
26 26
Unidad 5: Utilización de la Pizarra Digital Interactiva
MÓDULO FORMATIVO 2 SELECCIÓN, ELABORACIÓN, ADAPTACIÓN Y UTILIZACIÓN DE MATERIALES, MEDIOS Y RECURSOS DIDÁCTICOS
EN FORMACIÓN PROFESIONAL
27 27
Scrapbook
Esta aplicación se instala a la vez que “eBeam Interact”. Está pensada para
crear contenidos propios por parte del profesorado y luego proyectarlo
con la pizarra digital.
La aplicación Scrapbook convierte cualquier superficie de proyección en
un espacio de trabajo digital Las páginas de Scrapbook almacenan el
contenido de la reunión o sesión de la clase. También actúa como
receptora de las anotaciones que se hacen sobre alguna aplicación (en
forma de imagen fija). Para esto tendremos que configurarlo al inicio de la
sesión.
Las principales funciones incluyen:
• Grabar digitalmente las notas de la pizarra en una página, anotando
manualmente con la herramienta Rotulador o agregando texto usando la
Herramienta de texto.
• Importar fotos de la pantalla o archivos de imágenes usando la
herramienta Foto o colocación con arrastrar y soltar. Use la Galería
Interactiva de clip-art para almacenar kas bibliotecas de imágenes en una
localidad central, fácil de usar.
• Trabajar con anotaciones, cuadros de texto o archivos de imágenes
como elementos de
Scrapbook. Mover, rotar, cambiar tamaño, agrupar y copiar/pegar
cualquier elemento.
Unidad 5: Utilización de la Pizarra Digital Interactiva
MÓDULO FORMATIVO 2 SELECCIÓN, ELABORACIÓN, ADAPTACIÓN Y UTILIZACIÓN DE MATERIALES, MEDIOS Y RECURSOS DIDÁCTICOS
EN FORMACIÓN PROFESIONAL
28 28
• Importar archivos de PowerPoint, Excel, Word, y de imagen como un
fondo y, a continuación, anotar sobre el fondo. Ideal para preparar
presentaciones.
• Exportar documentos a Scrapbook desde cualquier aplicación con
función de impresión. Simplemente, se abre el documento, se busca la
opción de imprimir y se selecciona Scrapbook Image Writer de la lista de
impresoras. Los documentos se importan automáticamente en Scrapbook,
desde dónde se pueden guardar, imprimir o compartir online gratuita
mente.
• Compartir páginas de Scrapbook por Internet/intranet con cualquier
persona en cualquier lugar. Los cambios que se hagan a la página se
comparten en tiempo real.
• Reproducir, editar y realizar anotaciones en las páginas de Scrapbook y
luego adjuntarlas a mensajes de correo electrónico, enviarlas por fax o
simplemente imprimirlas.
• Usar la Cortina - para ocultar secciones de una presentación, tales como
durante secuencias de preguntas y respuestas o durante una sesión en el
salón de clases.
• Guardar automáticamente un archivo de reunión para garantizar que
nunca pierda accidentalmente una serie de notas o una presentación
importante.
• Usar Capas para controlar el contenido de una página. Mostrar y ocultar
capas para controlar los elementos que estarán visibles y cuando estarán
o no visibles.
Unidad 5: Utilización de la Pizarra Digital Interactiva
MÓDULO FORMATIVO 2 SELECCIÓN, ELABORACIÓN, ADAPTACIÓN Y UTILIZACIÓN DE MATERIALES, MEDIOS Y RECURSOS DIDÁCTICOS
EN FORMACIÓN PROFESIONAL
29 29
Rueda de herramientas del Scrapbook
Cuando se entra en el Scrapbook (herramienta de autor) cambian las
funciones de la rueda para tener acceso a todas las herramientas de
Scrapbook.
Unidad 5: Utilización de la Pizarra Digital Interactiva
MÓDULO FORMATIVO 2 SELECCIÓN, ELABORACIÓN, ADAPTACIÓN Y UTILIZACIÓN DE MATERIALES, MEDIOS Y RECURSOS DIDÁCTICOS
EN FORMACIÓN PROFESIONAL
30 30
Rotulador
Nos permite escribir a mano alzada, subrayar, dibujar, etc., tal y como lo
haríamos con una tiza. En su círculo exterior nos ofrece la posibilidad de
elegir entre OCHO colores y CUATRO gruesos de punta. Picamos primero
en el semicírculo central y luego picamos sobre el color elegido. Lo mismo
hacemos con el grueso de línea.
Podremos abrir la paleta de Windows picando dos veces sobre un color.
Unidad 5: Utilización de la Pizarra Digital Interactiva
MÓDULO FORMATIVO 2 SELECCIÓN, ELABORACIÓN, ADAPTACIÓN Y UTILIZACIÓN DE MATERIALES, MEDIOS Y RECURSOS DIDÁCTICOS
EN FORMACIÓN PROFESIONAL
31 31
Marcador
Actúa como tinta transparente sobre textos, imágenes, dibujos, etc. Al
igual que el rotulador podemos elegir, desde su círculo central el color y el
grueso de la punta del marcador.
Borrador
Podremos borrar parte de las acciones realizadas con el rotulador,
marcador y forma. Nos ofrece cuatro gruesos de borrador.
Unidad 5: Utilización de la Pizarra Digital Interactiva
MÓDULO FORMATIVO 2 SELECCIÓN, ELABORACIÓN, ADAPTACIÓN Y UTILIZACIÓN DE MATERIALES, MEDIOS Y RECURSOS DIDÁCTICOS
EN FORMACIÓN PROFESIONAL
32 32
Teclado virtual
A través de esta opción nos despliega un teclado virtual en pantalla. Tiene
diversos niveles de configuración del teclado. Útil para es escribir
símbolos, palabras, frases muy cortas o números. Se recomienda: Teclado
extendido y de 102 teclas.
Picando con el rotulador electrónico sobre las teclas va escribiendo en el
procesador de texto o cuadro de texto, etc .
Unidad 5: Utilización de la Pizarra Digital Interactiva
MÓDULO FORMATIVO 2 SELECCIÓN, ELABORACIÓN, ADAPTACIÓN Y UTILIZACIÓN DE MATERIALES, MEDIOS Y RECURSOS DIDÁCTICOS
EN FORMACIÓN PROFESIONAL
33 33
Unidad 5: Utilización de la Pizarra Digital Interactiva
MÓDULO FORMATIVO 2 SELECCIÓN, ELABORACIÓN, ADAPTACIÓN Y UTILIZACIÓN DE MATERIALES, MEDIOS Y RECURSOS DIDÁCTICOS
EN FORMACIÓN PROFESIONAL
34 34
PowerPoint
Nos permite abrir un Powerpoint, proyectarlo y hacer anotaciones sobre
él. Previamente exige que en la configuración de anotaciones hayamos
elegido la primera o la última opción. “Agregar siempre objeto al archivo
PowerPoint” o “preguntarme cada vez”
Las anotaciones hechas en sus diferentes diapositivas se guardarán
formando parte de ellas. Para guardar las anotaciones de una diapositiva
picamos sobre el ratón. Para avanzar o retroceder diapositivas picamos
sobre los triángulos negros.
El PowerPoint resultante del original más las anotaciones conviene
guardarlo con otro nombre identificativo.
Unidad 5: Utilización de la Pizarra Digital Interactiva
MÓDULO FORMATIVO 2 SELECCIÓN, ELABORACIÓN, ADAPTACIÓN Y UTILIZACIÓN DE MATERIALES, MEDIOS Y RECURSOS DIDÁCTICOS
EN FORMACIÓN PROFESIONAL
35 35
Capturar pantalla
Nos permite capturar todo el escritorio o una parte de él que
seleccionemos con el ratón.
Para seleccionar basta con arrastrar el ratón con el botón izquierdo
pulsado y elegir el área (línea verde).
En ambos casos la captura se guardará en una página de Scrapbook.
Unidad 5: Utilización de la Pizarra Digital Interactiva
MÓDULO FORMATIVO 2 SELECCIÓN, ELABORACIÓN, ADAPTACIÓN Y UTILIZACIÓN DE MATERIALES, MEDIOS Y RECURSOS DIDÁCTICOS
EN FORMACIÓN PROFESIONAL
36 36
Unidad 5: Utilización de la Pizarra Digital Interactiva
MÓDULO FORMATIVO 2 SELECCIÓN, ELABORACIÓN, ADAPTACIÓN Y UTILIZACIÓN DE MATERIALES, MEDIOS Y RECURSOS DIDÁCTICOS
EN FORMACIÓN PROFESIONAL
37 37
Barra de menú de Scrapbook
Además de la rueda de herramientas, dentro del Scrapbook también
podemos encontrar funciones en la barra de menú.
Archivos admitidos en Scrapbook
Los siguientes tipos de archivos se pueden insertar arrastrando y soltando
en una página de Scrapbook desde cualquier ubicación del archivo en el
ordenador:
- Archivos de imagen
- Archivos de Word
- Archivos de PowerPoint
- Archivos de Excel
- Archivos de Flash
NOTA: Los archivos PDF no se incorporan a Scrapbook de la misma forma
que los demás archivos, sino abriendo el archivo con el Adobe Acrobaty
eligiendo la opción de Imprimir a través de la impresora eBeam Scrapbook
Image Writer. El sistema enviará directamente el documento al Scrapbook
Unidad 5: Utilización de la Pizarra Digital Interactiva
MÓDULO FORMATIVO 2 SELECCIÓN, ELABORACIÓN, ADAPTACIÓN Y UTILIZACIÓN DE MATERIALES, MEDIOS Y RECURSOS DIDÁCTICOS
EN FORMACIÓN PROFESIONAL
38 38
como fondos de página. Este método se puede aplicar con cualquier
aplicación que tenga opción de imprimir.
Funciones del Botón A del lápiz o botón derecho del ratón
Dentro del Scrapbook existen diferentes funciones que se pueden activar
presionando el Botón A del lápiz electrónico apuntando a la página actual.
Reproducir: Esta función nos permite visualizar un control para reproducir
lo que hemos hecho dentro de Scrapbook, ya sea en una página concreta
o en todo el archivo. Reproduce lo 21 que hayamos escrito o insertado en
cada página en el orden en que ha sucedido, por lo que es muy útil para
repetir explicaciones de procesos.
Configuración de Fondo
Nos permite configurar el fondo de las páginas de tres formas (color,
imagen de fondo y líneas/cuadrículas).
Unidad 5: Utilización de la Pizarra Digital Interactiva
MÓDULO FORMATIVO 2 SELECCIÓN, ELABORACIÓN, ADAPTACIÓN Y UTILIZACIÓN DE MATERIALES, MEDIOS Y RECURSOS DIDÁCTICOS
EN FORMACIÓN PROFESIONAL
39 39
Unidad 5: Utilización de la Pizarra Digital Interactiva
MÓDULO FORMATIVO 2 SELECCIÓN, ELABORACIÓN, ADAPTACIÓN Y UTILIZACIÓN DE MATERIALES, MEDIOS Y RECURSOS DIDÁCTICOS
EN FORMACIÓN PROFESIONAL
40 40
La pizarra digital interactiva puede ir ubicada en diferentes espacios según
convenga.
- OPCIÓN-1: La pizarra digital en el aula del profesor innovador
afortunado. Cuando llega a un centro el primer kit de pizarra digital, una
buena opción será instalarla en la clase de un profesor o grupo de
profesores que prevean utilizarla intensivamente.
Cuando se disponga de más de un videoproyector, las dotaciones
posteriores de pizarras digitales se instalarán también en aulas de clase
utilizadas por profesores que se comprometan a realizar un uso intensivo
de este recurso. También se puede instalar una PD en un aula específica a
disposición de todo el profesorado (opción-2) y en las aulas informáticas
del centro (opción-3).
- OPCIÓN-2: El aula multiuso de la pizarra digital. Otra buena opción para
una de las primera PD que lleguen al centro será (si se dispone de espacio
para ello) instalarla en un aula específica multiuso, que se utilizará por
todos los profesores que lo deseen como un aula de recursos donde
llevarán a los alumnos cuando quieran utilizar este recurso en sus clases.
5. Ubicación en el espacio.
Unidad 5: Utilización de la Pizarra Digital Interactiva
MÓDULO FORMATIVO 2 SELECCIÓN, ELABORACIÓN, ADAPTACIÓN Y UTILIZACIÓN DE MATERIALES, MEDIOS Y RECURSOS DIDÁCTICOS
EN FORMACIÓN PROFESIONAL
41 41
La disponibilidad del aula de la pizarra digital se gestionará mediante un
cuadro horario donde los profesores irán apuntando sus peticiones; esto
simplemente exigirá llevar a cabo una planificación y coordinación
periódica entre el profesorado interesado en este recurso.
- OPCIÓN-3: La pizarra digital en el aula informática. Sin duda disponer de
una pizarra digital en una de las aulas informáticas resulta imprescindible
para un centro docente de hoy en día. No hay mejor manera de enseñar a
utilizar un programa informático a los alumnos que mostrándoles lo que
deben hacer proyectando ante ellos la demostración del profesor.
Por ello, entendemos que también han hecho una buena opción los
centros que han ubicado su primera pizarra digital en el aula informática.
No obstante, cuando una de las aulas informáticas ya dispone de pizarra
digital, lo que procede es ir colocando PD en las aulas de clase del
profesorado más interesado en utilizarlas (opción-1) y tal vez crear un aula
específica multiuso con una PD (opción-2).
- OPCIÓN-4: La pizarra digital móvil. Aunque se aconseja realizar
instalaciones fijas en las aulas, como el proceso de dotación de pizarras
digitales a las aulas se va realizando lentamente, y las demandas de los
profesores para utilizar estas infraestructuras son grandes, en algunos
casos se ha optado por ubicar los elementos básicos del sistema
(ordenador, cañón de proyección, etc.) en "armarios móviles" que se
pueden desplazar entre aulas vecinas. En otros casos simplemente de
Unidad 5: Utilización de la Pizarra Digital Interactiva
MÓDULO FORMATIVO 2 SELECCIÓN, ELABORACIÓN, ADAPTACIÓN Y UTILIZACIÓN DE MATERIALES, MEDIOS Y RECURSOS DIDÁCTICOS
EN FORMACIÓN PROFESIONAL
42 42
dispone en conserjería de un videoproyector y de un ordenador portátiles
que el profesorado deber recoger antes de la clase y devolver más tarde.
Para hacer un uso correcto de la pizarra digital interactiva debemos de
tener en cuenta estas recomendaciones:
• Ubicación de la PDI en un espacio que permita la generación de
metodologías activas y participativas.
• Una conexión a Internet adecuada, para actualizar los recursos
multimedia. El profesorado debe tener la formación adecuada para
buscar y descargar recursos multimedia.
• Calibración de la PDI al empezar a usar ésta y siempre que sea
necesario.
• Instalación de la PDI fija a la pared lo que se traduce en mantener la
configuración de la calibración, y el cuidado de ella (traslado
asociado a pérdida de tiempo, choque con algún objeto, caída,
entre otras).
• Contar con altavoces cuyo sonido sea de buena calidad.
• Personal docente debidamente capacitado en el uso pedagógico de
la herramienta incluido el uso del software asociado a la pizarra.
• Si eres nuevo en el uso de la PDI puedes comenzar usando material
digital previamente elaborado (reciclaje) como documentos Open
Office Writer o Word (guías de trabajo, evaluaciones etc),
6. Recomendaciones de uso.
Unidad 5: Utilización de la Pizarra Digital Interactiva
MÓDULO FORMATIVO 2 SELECCIÓN, ELABORACIÓN, ADAPTACIÓN Y UTILIZACIÓN DE MATERIALES, MEDIOS Y RECURSOS DIDÁCTICOS
EN FORMACIÓN PROFESIONAL
43 43
presentaciones Open Office Impress o Microsoft Power Point, entre
otros.
• Realizar presentaciones en el software de la pizarra para clases que
tengan contenidos extensos o complejos.
• Trabajar con páginas web educativas, si se cuenta con Internet en el
aula, de lo contrario, descargar el material que sea de nuestro
interés previamente a la clase.
• Complementar los contenidos educativos curriculares con uso de
material multimedia como vídeos o flash.
• Usar simuladores educativos, en el caso de contar con este recurso
para el nivel y etapa educativa que corresponda.
• Si eres un usuario más avanzado puedes utilizar la web 2.0 para
trabajo interactivo con los alumnos, por ejemplo, elaboración de
cómics, diseño y edición de imágenes, edición de archivos de audio,
entre otros.
• Potenciar actividades colaborativas entre los alumnos que
finalmente puedan ser compartidas con el uso de una PDI, por
ejemplo, realización de un vídeo, debates de algún tema específico
apoyado de material audiovisual, entre otros.
• Uso de herramientas de comunicación como videoconferencias o
chat por ejemplo, con otros centros educativos, para compartir
experiencias o dar alguna charla de un tema relacionado con el de la
clase.
Unidad 5: Utilización de la Pizarra Digital Interactiva
MÓDULO FORMATIVO 2 SELECCIÓN, ELABORACIÓN, ADAPTACIÓN Y UTILIZACIÓN DE MATERIALES, MEDIOS Y RECURSOS DIDÁCTICOS
EN FORMACIÓN PROFESIONAL
44 44
Las nuevas tecnologías están presentes cada vez más en todos los
sectores, entre ellos el educativo, teniendo los docentes que adaptarse al
uso de dichas herramientas.
Una de las herramientas más incipientes en su uso es la pizarra digital
interactiva, que aporta infinidad de ventajas al proceso educativo.
Es por esto, que todo docente debe de saber utilizar técnicamente y
didácticamente las pizarras digitales.
En esta unidad se ha pretendido preparar al docente en el uso técnico y
pedagógico de las pizarras digitales interactivas, desarrollando todas las
más importantes herramientas que nos ofrecen, analizando su finalidad
didáctica y proporcionando diferentes recomendaciones para su uso y
ubicación.
7. Resumen.
Unidad 5: Utilización de la Pizarra Digital Interactiva
MÓDULO FORMATIVO 2 SELECCIÓN, ELABORACIÓN, ADAPTACIÓN Y UTILIZACIÓN DE MATERIALES, MEDIOS Y RECURSOS DIDÁCTICOS
EN FORMACIÓN PROFESIONAL
45 45
• Uso de la pizarra digital interactiva.
http://cefire.edu.gva.es/course/view.php?id=5339
• Uso educativo de las TIC.
http://blog.educastur.es/cuate/category/pizarra-digital/
• La pizarra digital interactiva.
http://blog.educastur.es/coordinacionticaramo/files/2007/03/inter
write_profes3.pdf
• Salvador Llopis, Uso activo de la PDI: un artículo de gran interés
que detalla los errores habituales de los docentes al utilizar la PDI y
propone diversas estrategias para conseguir una mejor rentabilidad
didáctica.
• Salvador Llopis, Preparando una lección con PDI (para no
iniciados): contiene una serie de pautas muy precisas y sensatas
para elaborar una lección o actividad didáctica que haga uso de la
pizarra digital.
8. Bibliografía.
Unidad 5: Utilización de la Pizarra Digital Interactiva
MÓDULO FORMATIVO 2 SELECCIÓN, ELABORACIÓN, ADAPTACIÓN Y UTILIZACIÓN DE MATERIALES, MEDIOS Y RECURSOS DIDÁCTICOS
EN FORMACIÓN PROFESIONAL
46 46
• Salvador Llopis, Leyendas urbanas sobre PDI: un artículo en el que
se discuten algunos tópicos o ideas mal enfocadas sobre la PDI; de
gran interés para situar la utilización de este recurso en su correcta
perspectiva.
• Fernando Trujillo, Una mirada a la PDI desde el concepto de PLE:
explora la relación entre el concepto de entorno de aprendizaje
personalizado (PLE) y el uso de la pizarra digital interactiva, como
vía para la superación de lo que el autor denomina “miedo a la
pizarra en blanco”.
• Curso pizarra digital.
http://sites.google.com/site/cursocefirepizarradigital
Sitio web elaborado con Google Sites, de recursos sobre pizarra
digital; su autor es el profesor Antonio Solano.
• La Pizarra Digital.
http://peremarques.pangea.org/pizarra.htm
Magnífico portal de recursos sobre pizarra digital, obra del Grupo
DIM, dirigido por el profesor Pere Marqués. Véase también
Recursos multimedia online para PD(i), del mismo grupo,
http://dim.pangea.org/recursosmultimedia.