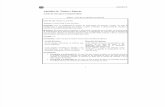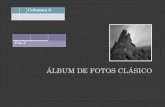Interpretación y uso de las nuevas tablas de referencia de ...
Unidad 5 - Uso de tablas
-
Upload
universidad-del-golfo-de-mexico -
Category
Education
-
view
33 -
download
0
Transcript of Unidad 5 - Uso de tablas

Microsoft Word 2013
Uso de Tablas

OBJETIVO PARTICULAR
Aplicar el uso de tablas dentro de un documento para organizar la información o presentación de información mediante cifras, para su mejor interpretación.

SESIÓN DE APRENDIZAJE 05• USO TABLAS• Insertar tablas• Dividir una tabla• Texto en tabla • Fila o columna en una tabla• Bordes y sombreados• Alto de las filas• Texto en el interior de las celdas• Autoformato de tablas

¿Qué es una tabla?• Una tabla es un cuadro dividido
en celdas, que están organizadas en dirección vertical y horizontal. Es una buena herramienta para organizar información o presentar cifras.• Puedes crear una tabla en blanco,
convertir texto en una tabla o aplicar cualquiera de las variedades de estilos y formas de tablas que existen.

Insertar una tabla en blanco• Ubica el punto de inserción en el lugar donde
quieres ubicar la tabla. • Selecciona la Ficha Insertar > Grupo Tablas y da
un clic en el comando Tabla. • Se desplegará un menú donde verás una serie
de cuadrículas. Pasa el mouse sobre las cuadrículas para seleccionar el número de filas y columnas que tendrá la tabla.
• Al finalizar, haz clic para crear la tabla.• Ubica el punto de inserción en cualquier parte
de la tabla para añadir texto. • Para saltar a la siguiente celda, presiona la tecla
Tab. Si haces esto desde la última celda, se creará una nueva fila.

Convertir texto en tabla• Selecciona el texto que quieres convertir en
una tabla. • En la Ficha Insertar > Grupo Tabla > comando
Tabla. • Se desplegará un menú en donde debes hacer
clic en la opción Convertir texto en tabla. • Se abrirá el cuadro de diálogo Convertir texto
en tabla. Allí selecciona cuántas filas y columnas tendrá la tabla y a partir de qué se separará el texto.
• Para finalizar, haz clic en el botón Aceptar. El texto que seleccionaste tomará el formato de tabla.

Modificar una Tabla• Después de crear o insertar un tabla en Word, puedes modificarla
fácilmente. Cuando seleccionas una tabla en Word 2013, verás que en la Cinta de opciones aparecerá la Ficha Herramientas de tabla, que a su vez está compuesta por otras dos Fichas que son Diseño y Presentación. • En la pestaña Diseño podrás modificar el estilo de la tabla o agregarle
bordes. • En la pestaña Presentación podrás agregar o eliminar partes de la
tabla, cambiar el tamaño de las celdas y cambiar la dirección del texto entre otras cosas.

Insertar una Fila o Columna• Mueve el cursor del ratón cerca
del sitio donde quieres añadir la fila o la columna.• Aparecerá un símbolo (+) más en
el que debes hacer clic.• Una nueva fila o columna
aparecerá en la tabla.

Borrar Fila o Columna• Selecciona la fila, columna o celda que
quieras eliminar y haz clic derecho sobre ella. • En el menú desplegable selecciona la
opción Eliminar celdas...• Se abrirá un cuadro de diálogo donde
podrás seleccionar entre varias opciones, dependiendo que es lo que quieres eliminar. • Una vez que selecciones una opción,
haz clic en botón Aceptar y la fila, columna o celda se borrará.

Aplicar Estilos a las tablas• Haz clic en cualquier parte de la tabla. • Da un clic en la Ficha Diseño de
Herramientas de Tabla.• Localiza el grupo Estilos de tablas en
la Cinta de opciones. Da un clic en la flecha Más para desplegar el menú de estilos.• Se desplegará un menú donde podrás
buscar el estilo de tabla que prefieras. Haz clic en el estilo que quieras usar y se aplicará inmediatamente.

Opciones de Estilo de la tabla• Haz clic en cualquier parte de la
tabla. • En la Ficha Diseño, de
Herramientas de tabla, haz clic en las opciones que estarán al lado izquierdo de la cinta de opciones para activarlas o desactivarlas.. • Recuerda que la manera en que se
verá tu tabla al activar las opciones, cambiará dependiendo el estilo de tabla que elijas.

Añadir Bordes a una tabla• Selecciona las celdas a las cuales les
añadirás un borde. • En la Ficha Diseño, de Herramientas de
tabla, selecciona el tipo de línea, el grosor y el color del borde.
• Después, haz clic en la botón en forma de flecha del comando Bordes.
• Se desplegará un menú donde debes seleccionar el tipo de borde que quieres agregar.
• El borde aparecerá alrededor de las celdas que seleccionaste.

Tabla de Contenido• Es un menú de navegación que
se coloca al comienzo del libro y que le sirve al lector para desplazarse rápidamente por el contenido. Al hacer clic en los enlaces, el lector accede directamente a los capítulos o secciones. Es similar a un índice, con la diferencia de que contiene hipervínculos.

Gracias