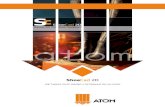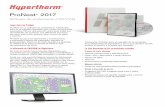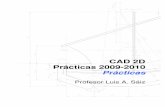Unidad 5_manual Cad 2d
-
Upload
jimmy-idrogo-cruzado -
Category
Documents
-
view
31 -
download
3
Transcript of Unidad 5_manual Cad 2d

P á g i n a | 1
Estructura de Contenidos:
1. COMANDOS DE DIBUJO Y EDICIÓN III.
Comandos: “Array” – Métodos: Rectangular, Polar y Path.
Comandos: “Divide”, “Measure”, “Lengthen”.
UNIDAD
5
Comandos de Dibujo y Edición III

P á g i n a | 2
INTRODUCCIÓN
Estimado participante:
En esta Unidad Un comando de edición avanzada como es el comando
“array”, el cual a través de sus diversos métodos nos permite generar figuras
con una distribución específica, haciendo más sencillo nuestro trabajo.
También conoceremos algunos comandos de edición y sus respectivos
métodos, que permiten editar cualquier tipo de línea modificando sus
longitudes.

P á g i n a | 3
1. COMANDO DE DIBUJO Y EDICIÓN - III
ARRAY (AR)
Es un comando de Edición Avanzada que permite copiar objetos siguiendo un patrón
predeterminado. Esta nueva versión de AutoCAD 2012 nos trae 3 tipos de Arrays. Si
el copiado se realiza distribuyendo en filas y columnas se le llama “Rectangular
Array”, si el copiado de objetos se realiza distribuyendo alrededor de un punto central
se le llama “Polar Array” y si el copiado de objetos se realiza distribuyendo a lo largo
de una trayectoria se le llama “Path Array”.
A diferencia de la versión anterior, AutoCAD 2012 desarrolla este comando ya no en
un cuadro de diálogo sino a través de la Línea de Comandos o la Entrada Dinámica
de datos. Este nuevo comando Array se presenta muy dinámico y permite editarse
después de haber sido generado debido a que asocia a todos los elementos del
arreglo. Esta edición se da ya sea en los parámetros de creación del arreglo o en la
forma geométrica de alguno de sus elementos, de manera que al modificar
cualquiera de ellos, se actualiza automáticamente todo el arreglo. Si se desea crear
un arreglo no asociado entre sus elementos, tal como se trabajaba en versiones
anteriores de AutoCAD, debe desactivarse la opción “Create Associative Array”
[Yes/No], la cual se presenta después de ingresar todos los parámetros del arreglo y
antes de terminar el tipo de array desarrollado.
Rectangular Array Polar Array
Path Array

P á g i n a | 4
Tipos:
1) RECTANGULAR ARRAY (Matriz Rectangular)
Permite copiar uno o más objetos distribuidos en filas y columnas, para lo cual
debemos ingresar los parámetros requeridos.
Ejemplo: Dibujar el objeto mostrado y copiar en filas y columnas aplicando el
“Rectangular Array”. Utilizar los parámetros que se muestran en la
figura.
Array generado:
Command: AR
Select objects: Specify opposite corner: 15 found
Select objects: Enter array type [Rectangular/PAth/POlar] <Rectangular>: R
Type = Rectangular Associative = Yes
Specify opposite corner for number of items or [Base point/Angle/Count] <Count>: C
Enter number of rows or [Expression] <4>: 3
Enter number of columns or [Expression] <4>: 4
Specify opposite corner to space items or [Spacing] <Spacing>: S
Specify the distance between rows or [Expression] <15.0000>: 60
Specify the distance between columns or [Expression] <20.0000>: 125
Press Enter to accept or [ASsociative/Base point/Rows/Columns/Levels/eXit]<eXit>:

P á g i n a | 5
MÉTODO PROCEDIMENTAL PRÁCTICO
Command: AR
Seleccionar Objeto
R (Rectangular Array)
C (Count = contar)
3 (N° de Filas)
4 (N° de Columnas)
S (Spacing = Espaciamiento)
60 (Distancia entre Filas)
125 (Distancia entre Columnas)
EDITAR UN “RECTANGULAR ARRAY”
A. Si se desea modificar los parámetros del “Arreglo Rectangular”:
1º. Seleccionar el Arreglo.
2º. Manipular de las pinzas mostradas en la figura y modificar las
Filas/Columnas y las distancias de separación entre Filas/Columnas.
B. Si se desea Editar las Dimensiones del Objeto copiado:
1º. Seleccionar el Arreglo.
2º. Clic secundario y elegir la opción “Array” “Edit Source Objects
In-place”
Permite modificar el número de Filas
Permite modificar el número de Columnas
Permite modificar la distancia entre Filas
Permite modificar la distancia entre Columnas

P á g i n a | 6
3º. Seleccionar el elemento que se desea editar (cualquiera de ellos). El
elemento seleccionado se resalta, a la vez que se muestra
descompuesto para su posterior edición.
4º. Editar el dibujo.
5º. Guardar los cambios realizados, utilizando la Barra de Herramientas
“Array Edit”
Discard Changes (Deshechar cambios)
Save Changes (Guardar cambios)

P á g i n a | 7
2) POLAR ARRAY (Matriz Polar)
Permite copiar uno o más objetos alrededor de un “punto central”, para lo cual
debemos ingresar los parámetros requeridos.
Ejemplo: Copiar el objeto mostrado aplicando el “Polar Array”. Utilizar los
parámetros que se muestran en la figura.
Command: AR
Select objects: Specify opposite corner: 15 found
Select objects: Enter array type [Rectangular/PAth/POlar] <Polar>: PO
Type = Polar Associative = Yes
Specify center point of array or [Base point/Axis of rotation]: Clic en el Centro
Enter number of items or [Angle between/Expression] <4>: 8
Specify the angle to fill (+=ccw, -=cw) or [EXpression] <360>: 360
Press Enter to accept or [ASsociative/Base point/Items/Angle between/Fill
angle/ROWs/Levels/ROTate items/eXit]<eXit>:
MÉTODO PROCEDIMENTAL PRÁCTICO
Command: AR
Seleccionar Objeto
PO (Polar Array)
Clic Centro (Punto “C”)
8 (N° de Elementos)
360 (Ángulo a Rellenar)

P á g i n a | 8
EDITAR UN “POLAR ARRAY”
A. Si se desea modificar los parámetros del “Arreglo Polar”:
1º. Seleccionar el Arreglo.
2º. Editar el Arreglo.
OPCIONES:
Stretch Radius: Permite modificar el “Radio” alrededor del cual se
copian los elementos del Array.
Row Count: Permite asignar el “Número de Filas” del Arreglo. Si se
asigna 2 ó más filas, estos elementos serán distribuidos de
manera similar, detrás de la primera Fila de elementos.
Level Count: Permite asignar el “Número de Niveles” del Arreglos. Esto
se aprecia en 3 dimensiones ya que los niveles se
muestran uno encima de otro.
Item Count: Permite modificar el “Número de Elementos” que forman el
Arreglo Polar.
Fill Angle: Permite modificar el “Ángulo a Rellenar” en el Arreglo Polar.
B. Si se desea Editar las Dimensiones del Objeto copiado:
Este proceso se realiza de manera similar que en el “Rectangular Array”
Permite modificar el Ángulo entre elementos

P á g i n a | 9
3) PATH ARRAY (Matriz con Trayectoria)
Permite copiar uno o más objetos siguiendo la trayectoria (Path) de un elemento
curvo (polilínea, spline), para lo cual debemos ingresar los parámetros
requeridos.
Ejemplo: Copiar el objeto mostrado aplicando el “Path Array”. Utilizar los
parámetros que se muestran en la figura.
Command: AR
Select objects: Specify opposite corner: 15 found
Select objects: Enter array type [Rectangular/PAth/POlar] <Path>: PA
Type = Path Associative = Yes
Select path curve: Seleccionar la Trayectoria
Enter number of items along path or [Orientation/Expression] <Orientation>: 6
(Nº elementos)
Specify the distance between items along path or [Divide/Total/Expression]
<Divide evenly along path>: 100 (Distancia entre elementos)
Press Enter to accept or [ASsociative/Base point/Items/Rows/Levels/Align
items/Z direction/eXit]<eXit>:
MÉTODO PROCEDIMENTAL PRÁCTICO
Command: AR
Seleccionar Objeto
PA (Path Array)
Seleccionar la Trayectoria
6 (N° de Elementos)
100 (Distancia entre elementos)

P á g i n a | 10
EDITAR UN “PATH ARRAY”
A. Si se desea modificar los parámetros del “Arreglo con Trayectoria”:
1º. Seleccionar el Arreglo.
2º. Editar el Arreglo.
OPCIONES:
Item Count: Permite modificar el “Número de Elementos” que forman el
Arreglo con Trayectoria.
Total Item Segmento: Permite modificar la Distancia Total de
distribución de los elementos, desde el
primero hasta el último.
B. Si se desea Editar las Dimensiones del Objeto copiado
Este proceso se realiza de manera similar que en el “Rectangular Array” y
“Polar Array”.
Permite modificar la Distancia entre
elementos

P á g i n a | 11
DIVIDE (DIV)
Permite dividir un objeto en un número determinado de partes iguales. Este comando
no parte el objeto sino coloca unas “marcas” (puntos) de manera que se visualice las
divisiones. Los objetos que pueden dividirse con este comando son: líneas, arcos,
círculos y polilíneas.
Ejemplo 01: Dibujar una línea de L = 250 y dividirlo en 5 partes iguales.
Command: DIV
Select object to divide:
Enter the number of segments or [Block]: 5 (Número de segmentos)
MÉTODO PROCEDIMENTAL PRÁCTICO
Command: DIV
Seleccionar Objeto
5 (Nº segmentos)
NOTA: Inicialmente los puntos de las divisiones no se aprecian ya que la línea cubre
a dichos puntos. Para esto debemos cambiar el “Estilo de Punto” a través del
Menú FORMAT / Poin Style…
Ejemplo 02: Dibujar el objeto mostrado y dividirlo en 10 partes iguales.
NOTA: Primero, el dibujo realizado debe convertirse a polilínea, para lo cual
debemos utilizar el comando “PEDIT”, luego dividimos la polilínea en 10
partes iguales aplicando el comando “DIVIDE”.

P á g i n a | 12
MEASURE (ME)
Permite dividir un objeto indicando la longitud específica de cada segmento. Al igual
que el comando anterior coloca unas “marcas” (puntos) que permiten visualizar las
divisiones. Los objetos que pueden dividirse con este comando son: líneas, arcos,
círculos y polilíneas
Ejemplo 01: La línea dibujada anteriormente de L = 350 dividirla en segmentos de
longitud L = 80
Command: ME
Select object to measure:
Specify length of segment or [Block]: 80
MÉTODO PROCEDIMENTAL PRÁCTICO
Command: ME
Seleccionar Objeto
80 (Nº segmentos)
Ejemplo 02: Dibujar la polilínea mostrada anteriormente y dividirla en segmentos de
longitud L = 75
NOTA: Para indicar el lado desde donde se desea iniciar la división de los
segmentos, debe seleccionarse el objeto cerca al lado deseado, de esta
manera AutoCAD iniciará la división desde la punta del lado indicado.

P á g i n a | 13
LENGTHEN (LEN)
Permite modificar la longitud de objetos abiertos a través de 4 métodos. Los objetos a
modificar pueden ser: líneas, arcos, polilíneas abiertas, arcos elípticos, splines
abiertas.
Command: LEN
Select an object or [DElta/Percent/Total/DYnamic]:
Métodos:
1) DELTA (DE)
Permite modificar la longitud de un objeto abierto a través de un “incremento”
(ΔX) previamente especificado. Para esto debe hacerse clic en la punta del objeto
que se desea modificar.
Ejemplo: A la línea mostrada de L = 200 agregarle un incremento ΔX = 125
Command: LEN
Select an object or [DElta/Percent/Total/DYnamic]: DE (Delta)
Enter delta length or [Angle] <0.0000>: 125 (Incremento)
Select an object to change or [Undo]: Clic en el lado que se alarga
Select an object to change or [Undo]:
MÉTODO PROCEDIMENTAL PRÁCTICO
Command: LEN
DE (Delta)
125 (Incremento)
Clic en el Objeto
NOTA: Si se desea reducir la longitud del objeto debemos considerar el
“incremento” (ΔX) con un “valor negativo”.

P á g i n a | 14
2) PERCENT (P)
Permite modificar la longitud de un objeto asignando el “nuevo porcentaje total”
con respecto a la longitud original que representa el 100%.
Ejemplo: A la línea mostrada de L = 250 agregarle un incremento ΔX = 125 (50%
más).
Command: LEN
Select an object or [DElta/Percent/Total/DYnamic]: P (Percent)
Enter percentage length <100.0000>: 150 (Nuevo porcentaje Total)
Select an object to change or [Undo]: Clic en el lado que se alarga
Select an object to change or [Undo]:
MÉTODO PROCEDIMENTAL PRÁCTICO
Command: LEN
P (Percent)
150 (Nuevo % Total)
Clic en el Objeto
3) TOTAL (T)
Permite modificar la longitud de un objeto asignando la “Nueva Longitud Total”,
sin importar cual haya sido la longitud inicial.
Ejemplo: Extender la línea que se muestra hasta una Longitud Total L = 200

P á g i n a | 15
Command: LEN
Select an object or [DElta/Percent/Total/DYnamic]: T
Specify total length or [Angle] <25.0000)>: 200
Select an object to change or [Undo]: Clic en el lado que se alarga
Select an object to change or [Undo]:
MÉTODO PROCEDIMENTAL PRÁCTICO
Command: LEN
T (Total)
200 (Nueva Longitud Total)
Clic en el Objeto
4) DYNAMIC (DY)
Permite modificar la longitud de un objeto arrastrando el punto final, previamente
seleccionado, que se desea modificar (modo de “arrastre dinámico”).
Ejemplo: Extender la línea que se muestra, una Longitud L = 75
Command: LEN
Select an object or [DElta/Percent/Total/DYnamic]: DY
Select an object to change or [Undo]: Clic en el lado que se alarga
Specify new end point: 75
Select an object to change or [Undo]:
MÉTODO PROCEDIMENTAL PRÁCTICO
Command: LEN
DY (Dynamic)
Clic en el Objeto (estirar …)
75 (Longitud que se alarga)