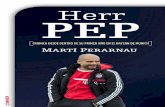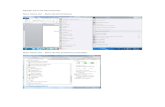Unidad 9 - cursa.ihmc.uscursa.ihmc.us/rid=1214867911640_815108637_5196/Herr… · Web viewAgregar...
Transcript of Unidad 9 - cursa.ihmc.uscursa.ihmc.us/rid=1214867911640_815108637_5196/Herr… · Web viewAgregar...

Unidad 9. Agregar o quitar programas (I)
Además del Sistema Operativo, los ordenadores suelen tener instalados otros muchos programas. En algún momento alguno de ellos puede dejar de sernos útil y queramos quitarlo, para ello Windows incorpora la herramienta Agregar o quitar programas, el motivo por el cual Windows incorpora esta herramienta es porque no se debe desintalar un programa borrando los archivos a mano, yq que cuando se instala un programa, además de copiarse los archivos necesarios, Windows genera unas anotaciones en el Registro de Windows.
El Registro de Windows no es más que un archivo donde queda grabada la configuración actual del sistema, el hadware y el software de que disponemos y las configuraciones de los distintos usuarios.
Si nosotros no eliminamos más que los archivos asociados al programa, las referencias que Windows ha generado en el Registro no se eliminan y entonces puede generarse inconsistencias en el sistema, también es importante que si no sabemos manejar el Registro de Windows no eliminemos anotaciones indiscriminadamente ya que podríamos generar también inconsistencias, en algunos casos muy graves.
Un cambio a tener en cuenta respecto a versiones anteriores de Windows es que ahora, debido al nuevo sistema de usuarios, para llevar a cabo las acciones concernientes a la instalación/desinstalación de programas hay que tener autorización suficiente. Es decir, no todos los usuarios del sistema pueden instalar y desinstalar programas, sino sólo los pertenecientes al grupo de Administradores del sistema.
Instalar o desinstalar programas
Selecciona la opción Panel de Contol del menú del botón Inicio.
Selecciona la opción .
Haz doble clic sobre Agregar o quitar programas.
Aparecerá la siguiente ventana con las tres opciones básicas que puedes ver a la izquierda de la imagen y que vamos a ver a lo largo de este tema: Cambiar o quitar programas, Agregar nuevos programas y Agregar o quitar componentes de Windows.
También puedes acceder a esta pantalla si introduces el disco de Windows XP y eliges la opción de modificar WindowsXP.
Cambiar o quitar programas
La opción Cambiar o quitar programas es la que se nos muestra inicialmente, ya que es la que más se utiliza.
En esta pantalla se muestran los programas que tenemos instalados en nuestro ordenador. Debemos hacer clic en el programa sobre el que queremos actuar para seleccionarlo. En la imagen aparece seleccionado Adobe Acrobat 4.0.
Ahora podemos hacer dos cosas con este programa, Modificar su instalación o eliminarlo, para ello tenemos los botones Cambiar y Quitar. Aunque normamente aparece un solo botón Cambiar o quitar.
Lo más normal es que queramos es quitar el programa, ya que para modificar la instalación de un programa lo más usual es hacerlo desde dentro del propio programa, no desde esta pantalla. De hecho, para la mayoía de los programas sólo se permite la opción de Quitar.
Si pulsamos Cambiar o quitar entraremos en el proceso de desinstalación del programa seleccionado, este proceso
1

puede variar ligeramente dependiendo del programa en cuestión, en ocasiones entraremos en un proceso propio de cada programa y en otras ocasiones sera Windows el que se encargue de realizarlo, pero ,en general, es un proceso sencillo en el que sólo debemos responder a algunas preguntas de confirmación.
Agregar nuevos programas
En esta opción tenemos dos posibilidades básicas:
1. - Agregar programas desde un CR-ROM o disquete.
Si el programa que queremos instalar esta en un CD-ROM o en un disquete haremos clic en el botón CD o disquete, nos aparecerá una pantalla para que introduzcamos el CD o disquete en la unidad correspondiente. A partir de ese momento el asistente nos guiará durante el proceso de instalación. Normalmente nos hará preguntas referentes al lugar donde se instalará el programa, lo más aconsejable es aceptar la carpeta que nos propone. También nos puede preguntar que opciones del programa queremos instalar, por ejemplo, si queremos una instalcion típica, mínima o total.
Este es un camino para instalar un programa desde un CD, pero en la mayoría de las ocasiones no hace falta utilizarlo, es más cómodo y más rápido introducir directamente el CD del programa en la unidad lectora de CD y automáticamente se arrancará el proceso de instalación previsto por el fabricante del programa.
El resultado es el mismo y nos evitaremos tener que llegar hasta esta pantalla para Agregar nuevos programas.
En algunos casos el fabricante no ha previsto un proceso de instalación, por lo que será necesario hacerlo desde aquí.
2.- Agregar programas desde Microsoft.
Si lo que queremos es agregar o actualizar algún componente nuevo de Windows debemos hacer clic en el botón Windows Update, esto hará que el sistema nos conecte a la correspondiente página web de Microsoft a través de Internet.
En esa página se nos informa de las actualizaciones que hay disponibles para descargarse.
Normalmente encontraremos actualizaciones referentes a tres temas, problemas de seguridad, actualizaciones de Windows y actualización de controladores.
Debemos determinar que actualizaciones queremos instalar en nuestro ordenador en función de nuestra configuración y del uso que hagamos de él.
En la mayoria de los casos es aconsejable instalarse las actualizaciones de seguridad ya que nos protegerán mejor de determinados virus.
2

Los virus ponen al descubierto fallos de seguridad de Windows, Microsoft arregla estos fallos y coloca en su página la actualización correspondiente.
Si no dispones de una conexión a Internet no podrás utilizar este sistema de actualizaciones.
Actualizar automáticamente
El proceso de realizar las actualizaciones mediante Windows Update puede resultar un poco largo, quizás sea por esto que Microsoft ha puesto en marcha un nuevo sistema de actualizaciones más automático.
Básicamente este sistema consiste en avisar al usuario si hay actualizaciones disponibles cada vez que se enciende el ordenador. En ese caso aparece un mensaje emergente junto a la barra de tareas, si el usuario lo desea puede iniciar la descarga de las actualizaciones en ese momento, esta descarga se efectua en segundo plano, de forma que el usuario puede seguir trabajando en otras tareas.
Cuando las descargas han finalizado se informa al usuario para que las revise y decida si quiere que se produzca la instalación de alguna de las actualizaciones descargadas.
Unidad 9. Agregar o quitar programas (II)
Agregar componentes de Windows XP
Podemos modificar los componentes instalados de Windows XP bien sea porque no los necesitemos y queramos quitarlos para dejar más espacio en el disco duro o bien por querer instalar un componente que antes no estaba instalado.
A esta pantalla llegaremos haciendo clic en Agregar o quitar componentes de Windows , desde la pantalla de Agregar componentes de Windows, del Panel de control.
Puedes ver una lista de los componentes disponible, selecciona el componente que quieres instalar , si no quieres instalar todas las opciones de un componente pulsa en Detalles y selecciona las que quieras.
Si alguno de los componentes aparece con la casilla sombreada quiere decir que no todos las opciones de este componente están seleccionadas por lo que no se instalará el componente completo.
Si quieres quitar un componente instalado sólo tienes que desmarcarlo.
Una vez seleccionados los componentes a instalar pulsar en Aceptar.
Debajo de la lista de componentes de Windows XP tenemos , el Espacio total en disco requerido para instalar los nuevos componentes que seleccionemos y por último el Espacio disponible en disco, esta información puede ser muy útil, sobre todo si estamos justos de espacio en disco, ya que nos evitará intentar instalar componentes que no caben en el disco duro de nuestro ordenador.
3

Este es un ejemplo de la ventana que aparece si seleccionas el componente Accesorios y utilidades y pulsas el botón Detalles, y luego seleccionas Accesorios y de nuevo en Detalles
En esta pantalla podrás ver todos los Accesorios que incorpora Windows XP, alguno de ellos a su vez puede tener distintas opciones.
Agregar nuevo Hardware
Introducción
Es posible que en algún momento agreguemos nuevos componentes físicos a nuestro ordenador, por ejemplo un módem, una nueva pantalla, etc. para que el nuevo componente funcione nuestro sistema operativo debe detectarlo. Normalmente Windows detecta el nuevo hardware automáticamente pero en caso de no ser así incorpora una herramienta llamada Impresoras y otro hardware que nos permite instalar correctamente el nuevo hardware.
Hoy en día muchos de los dispositivos que instalamos incorporan la tecnología Plug & Play. Esta tecnología consiste en transferir toda la responsabilidad al sistema operativo, es decir es el sistema operativo el que se encarga de detectar el nuevo dispositivo e instalar los controladores pertinentes para que su funcionamiento sea óptimo, también se encarga de detectar si desinstalamos algún dispositivo, en ese caso desinstala los controladores para dejar espacio.
Todo esto es posible porque los dispositivos Plug&Play incorporan unos protocolos comunes que permiten que el sistema operativo se comunique con ellos.
Muchos dispositivos Plug&Play se pueden conectar y desconectar sin necesidad de apagar el ordenador, sobre todo los que se conectan mendiante el sistema USB.
Los dispositivos Plug&Play permiten que WindowsXP controle el suministro de energía, de forma que puede apagarlos o ponerlos en modo de bajo consumo cuando no se están utilizando.
Cuando se instala un dispositivo hardware el ordenador necesita disponer de los archivos que describen el hardware y permiten que el ordenador pueda comunicarse con él, estos archivos se llaman controladores (drivers en Inglés).
Cuando compramos, por ejemplo, un modem nos dan un disquete o un CD que contiene los controladores del modem. Al instalar el modem el sistema operativo nos pide que introduzcamos ese disquete o CD para copiarse los controladores.
Windows XP lleva incluidos los controladores de los equipos más comunes. Existen miles de fabricantes de hardware por lo tanto es imposible que Windows sea capaz de disponer de todos controladores en el CD de instalación, pero si dispone de los que más se usan, por esto en muchas ocasiones no sera necesario introducir el controlador del fabricante.
Además ahora WindowsXP es capaz de conectarse a Internet para buscar actualizaciones de los controladores, mediante Windows Update.
Cuando queremos añadir un nuevo hardware a nuestro ordenador , por ejemplo una nueva pantalla, pueden ocurrir dos cosas, que el dispositivo sea Plug&Play o que no lo sea. En el primer caso, como ya hemos dicho, sólo hay que conectar el dispositivo y Windows lo reconocerá e instalará automáticamente Los dispositivos Plug&Play van convenientemente etiquetados, pero en caso de duda podemos saber si un dispositivo es Plug&Play conectándolo al ordenador, si windows lo detecta es Plug&Play, sino no lo es.
En el caso que un dispositivo no sea Plug&Play deberemos instalarlo manualmente, para ello disponemos de un asistente como vamos a ver en el punto siguiente.
4

En general, una vez tenemos instalado un dispositivo podemos necesitar acceder a él, esto se hace a través del Panel de control. Es interesante conocer estas opciones ya que aunque instalemos dispositivos Plug&Play de forma automática puede que algún dia necesitemos eliminar algún controlador o modificar alguna de sus características.
Desde el menú Inicio llegamos al Panel de control, como puedes ver en la imagen, hay varias opciones para configurar hardware. WindowsXP ha dividido el hardware en varios grupos y hay diferentes caminos para configurar cada grupo. Estos grupos son: a) la red. b) dispositivos de sonido. c) la impresora y otros dispositivos. En este tema veremos cómo agregar de forma genérica dispositivos que no son Plug&Play y cómo agregar una cámara de fotografía digital, en los temas siguientes veremos las impresoras y la red.
Agregar dispositivos hardware
Para instalar un dispositivo nuevo lo primero que hay que hacer es conectarlo al ordenador, salvo que sea un dispositivo USB, hay que apagar el ordenador. Para muchos dispositivos no hay que abrir el ordenador para nada, por ejemplo para conectar una pantalla, una impresora, un ratón o un escaner sólo hay que conectar los cables en las correspondientes entradas del Pc. En la mayoria de los casos no hay confusión posible ya que cada tipo de conector solo entra en un solo lugar, además suelen estar indicados con colores.
En otros casos, por ejemplo para instalar una tarjeta de sonido o un disco duro, será necesario abrir el ordenador y buscar el slot o conexiones adecuadas. Para estos casos debes consultar la documentacion facilitada por el fabricante.
Una vez realizadas las conexiones volvemos a encender nuestro ordenador, teniendo en cuenta lo que acabamos de explicar se puedan dar varias situaciones.
5

a) El sistema operativo reconoce el nuevo dispositivo.
Windows comenzará a instalar el dispositivo y no tendremos que hacer nada más. En algunos casos puede que nos pida que introduzcamos el CD con los controladores.
b) El sistema operativo no reconoce el nuevo dispositivo.
Nos daremos cuenta de ello porque no sucede nada.
En este caso se pueden dar dos casos:
b.1) Disponemos del disquete o CD con los controladores.
Introducir el disquete o CD y se arrancará el proceso de instalación previsto por el fabricante del dispositivo. Seguir las instrucciones que nos vayan apareciendo.Si esto no sucede, buscar un archivo del tipo install.exe, instalar.exe, setup.exe, setup.bat y hacer doble clic sobre él para que se inicie la instalación.
b.2) No disponemos del disquete o CD con los controladores.
En este caso deberemos seguir el procedimiento que explicamos en el punto siguiente. Mediante ese proceso Windows tratará de encontrar el controlador adecuado.
Si esto no da resultado sólo queda buscar nosotros directamente en Internet la página web del fabricante y bajarse los controladores a nuesro disco duro. A partir de aseguir el caso b.1)
Agregar dispositivos que no son Plug&Play
Para agregar un dispositivo que no ha sido reconocido de forma automática por el sistema operativo, ni no disponemos de los controladores, Windows nos ofrece la siguiente opción:
6

Desde el botón Inicio selecciona la opción Panel de Contol, haz doble clic sobre Impresoras y otro hardware, aparecerá la pantalla que ves aquí, ahora haz clic en Agregar hardware, ( en la parte izquierda de la pantalla ) y aparecerá la primera pantalla del asistente que puedes ver en la siguiente página
Para detectar el hardware instalado Windows incorpora un Asistente para facilitar la instalación de cualquier componente físico.
Esta es la primera pantalla de este asistente que nos indica que si disponemos del CD con los controladores es recomendable cerrar el asistente y seguir la opción b.1 del punto anterior.
En caso de que queramos iniciar el asistente pulsa Siguiente.
Una vez iniciado el asistente intentará detectar el hardware automáticamente, si el hardware no es Plug&Play no conseguirá encontarlo y deberemos decirle que nos muestre una lista para que le indiquemos de que tipo de dispositivo se trata (Adaptador de pantalla,ratón, módem,tarjeta gráfica,etc), a continuación aparecerá
7

una pantalla como la que puedes ver aquí mostrándonos los modelos del tipo de dispositivo seleccionado.
Una vez seleccionemos el modelo de nuestro dispositivo y pulsemos en Siguiente, se instalará el controlador que buscábamos.
Instalar una cámara
WindowsXP permite conectar multitud de dispositivos fácilmente. Como ejemplo vamos a ver cómo conectar una cámara de fotografía digital.
Cada vez se están descubiendo más ventajas a las cámaras digitales, conectarlas al ordenador es una de esas ventajas. Para ello selecciona la opción Panel de Contol del menú del botón Inicioy haz clic sobre Impresoras y otro hardware, a continuación haz clic en Escáneres y cámaras y luego en Agregar un dispositivo de imagen (lo verás en la parte izquierda de la pantalla ). A partir de ese momento se arrancará el asistente para guiarte paso a paso en la instalación.
Actualizar los controladores con Windows Update
Cuando queremos comprobar si existe alguna nueva versión o actualización de los controladores que tenemos instalados en nuesro ordenador podemos visitar la página web de Microsoft que se encarga de este tema. Para ello selecciona la opción Panel de Contol del menú del botón Inicioy haz clic sobre windows Update ( lo verás a la izquierda del Panel de control ).
A partir de ese momento deberás seguir las instrucciones que encontrarás en la página web que se abrirá. Windows te mostrará las actualizaciones disponibles para que elijas cuales quieres instalar.
Cuando un fabricante detecta un fallo en uno de sus controladores suele corregirlo y poner la nueva versión en Internet para que los usuarios se la puedan descargar. Muchos fabricantes avisan a Microsoft para que incluya estas actualizaciones en su página web.
Para poder utilizar esta opción debes disponer de conexión a Internet.
Estado del hardware
Cuando algún dispositivo deja de funcionar correctamente podemos comprobar su estado mediante la información que nos proporciona Windows. En ocasiones el dispositivo hardware puede funcionar correctamente en el aspecto físco y sin embargo su controlador puede estar mal instalado, con lo cual el dispositvo no podrá funcionar. Para ver el estado del hardware de nuestro sistema selecciona del menú del botón Inicio la opción Panel de Contol y haz doble clic sobre Rendimiento y mantenimiento, verás esta pantalla.
Haz clic sobre Ver información básica acerca de su equipo.
8

Aparecerá la pantalla de Propiedades del sistema con la solapa General activada, en esa solapa se nos muestra información genérica del equipo como el tipo de procesador instalado, etc.
Haz clic en la solapa Hardware para ver esta pantalla.
Desde esta pantalla también puedes acceder al Asistente para agregar hardware que hemos visto en este mismo tema.
Ahora nos interesa el botón Administrador de dispositivos que nos lleva a la siguiente pantalla. En esta pantalla el Administrador de dispositivos nos muestra una lista con todos los dispositivos instalados en nuestro ordenador.
Esta lista agrupa los dispositivos por tipos, para ver el contenido de cada tipo basta hacer clic en el símbolo + de la izquierda.
Por ejemplo, hemos desplegado el contenido de Dispositivos de imágenes y nos muestra el dispositivo Cámara digital Agfa ePhoto 1280.
Por ejemplo, en Adaptadores de pantalla tenemos información sobre la tarjeta gráfica,en Adaptadores de red nos informará de las tarjetas de red instaladas.
Lo más interesante de esta lista es que nos muestra el estado de cada dispositivo.
En el caso de la lista de esta imagen, todos los dispositivos funcionan correctamente, pero si hubiese alguno con errores apareceria un signo de interrogación amarillo al lado del dispositivo erróneo.
Cuando un dispositivo tiene un estado erróneo podemos intentar arreglarlo a partir de esta lista. Para ello hacer doble clic sobre el dispositivo y se abrirá la pantalla, que puedes ver en la página siguiente
Esta es la pantalla de Propiedades del dispositivo Cámara digital agfa ePhoto 1280.
Estamos en la solopa General que nos da la información genérica del dispositivo.
En este caso podemos ver que el dispositivo funciona correctamente, pero en caso contrario podríamos hacer clic en el botón Solucionador de problemas... que nos llevaría a la pantalla del Centro de ayuda y soporte técnico, donde iniciariamos un preceso para intentar encontrar el problema.
No obstante, cuando un dispositivo funciona mal, muy probablemente, se debe a unos controladores mal instalados, inadecuados o desactualizados.
9

Por ello es conveniente hacer clic en la solapa Controlador para intentar arreglar nosotros mismos el problema.
En esta pantalla tenemos la información básica del controlador y un botón Detalles del controlador... que nos mostrará más información.
Como deciamos antes es probable que el problema se solucione si instalamos un controlador mas actual, para ello haremos clic en el botón Actualizar controlador... que arrancará un asistente similar a los que ya hemos visto para buscar el controlador.
Si así no conseguimos arreglar el problema, podemos optar por desinstalar el controlador y volver a instalarlo. Par ello haz clic sobre el botón Desinstalar. Aunque muchas veces no sepamos explicar porqué, desinstalando y volviendo a instalar se solucionan algunos problemas.
Configurar la impresora La impresora es uno de los periféricos más utilizados del ordenador, en este tema aprenderemos a instalar una impresora y a configurarla.
Instalar una impresora
Como ya vimos en el tema anterior, hoy en dia es muy fácil instalar nuevos dispositivos hardware, como impresoras, ya que la mayoría utilizan la tecnología Plug&Play que hace que el sistema operativo reconozca la nueva impresora nada más conectarla al ordenador y nosotros no tengamos que hacer nada para instalarla.
No obstante, en algunos casos podemos necesitar hacer el proceso manualmente. Cuando nosotros conectamos una impresora a nuestro ordenador es preciso instalar los controladores para que el sistema la reconozca. A continuación aprenderemos a instalar una impresora de forma manual y a personalizar su funcionamiento para que se adapte lo más posible a nuestras necesidades.
Despliega el menú Inicio
Selecciona la opción Impresoras y faxes.
10

Si no tienes la opción Impresoras y faxes en tu menú Inicio tambien puedes llegar a ella a través del Panel de control, opción Impresoras y otro hardware.
Aparecerá una pantalla como esta, si seleccionas una impresora el panel contextual de la derecha te mostrará las opciones que ves aquí: Agregar una impresora, Ver lo que se está imprimiendo, Seleccionar preferencias de impresión, etc.
Estas tareas son las que habitualmente se necesitan para manejar una impresora.
Ahora, haz clic sobre el icono Agregar Impresora para iniciar el asistente que te ayudará a instalar una impresora.
La Cola de impresión
La cola de la impresora muestra los documentos que se han enviado a la impresora. A través de la cola de impresión podremos cancelar o pausar un documento de la cola.
Para gestionar la cola de la impresora tendrás que abrir la ventana de la cola de la impresora de la siguiente forma:
Ir al menú Impresoras y faxes del botón de Inicio.
Hacer clic sobre la impresora que quieres gestionar. En el panel de la izquierda seleccionar Ver lo que se está imprimiendo, eso hará que se abrá una ventana donde aparecerá una lista con los documentos que se están imprimiendo o están esperando a imprimirse.
La cola de impresión es muy útil ya que podemos cancelar la impresión de un documento si nos hemos equivocado al lanzar el documento o por falta de tiempo también podemos cancelar la impresión.
11

Es posible también reemprender una impresión aplazada por apagar el ordenador o pausar algunos documentos para dar paso a otros, etc.
Cuando mandamos imprimir algún documento a la impresora aparecerá un icono de impresora en el área de notificación, en la parte inferior derecha de la pantalla. También suele aparecer una indicación según el programa desde el que estemos imprimiendo, por ejemplo desde Word, Excel, etc.
Desde este icono se puede abrir también la ventana de cola de impresión.
Esto es un ejemplo de la cola de una impresora. Puedes ver que aparece el nombre del documento que hemos mandado a imprimir (en este ejemplo, Microsoft Word-informacion_grat..) acompañado del estado del documento (Imprimiendo), también aparece el propietario del documento, es decir,quién lo ha enviado (cris), y la fecha de cuando se ha enviado.
Para eliminar un documento de la cola de impresión tendrás que seleccionarlo y pulsar la tecla Supr.
Para pausar un documento en concreto desplegaremos el menú Documento y pulsaremos Pausa.
Para eliminar todos los documentos de la cola de impresión desplegar el menú Impresora y seleccionar la opción Cancelar todos los documentos.
Para parar temporalmente la impresión de todos los documentos desplegaremos el menú impresora y seleccionaremos la opción Pausar la impresión.
Para fijar na impresora como predeterminada despliegaremos el menú Impresora y seleccionaremos Establecer como impresora predeterminada. El establecer una impresora como predeterminada significa que por defecto se imprime en esa impresora si no se indica lo contrario.
Como medida de precaución Windows XP tiene deshabilitado el acceso remoto a las impresoras, como puedes ver en esta imagen.
No obstante, se puede compartir una impresora permitiendo así que otras personas puedan imprimir en ella.
Para ello, desplegamos el menú Impresora y seleccionamos la opción Propiedades.
Después seleccionamos la pestaña Compartir y veremos dos opciones, como ves en esta imagen, puedes arrancar el Asistente para configurar la red, o bien puedes
12

compartir la impresora sin ejecutar el asistente teniendo en cuenta los riesgos de seguridad que conleva.
Si eliges el asistente te hará las preguntas oportunas para configurar la red, si eliges no ejecutar el asistente te preguntará el nombreque quieres darle a la impresora compartida.
El asistente te irá haciendo preguntas, por ejemplo, si tu impresora está conectada directamente a tu ordenador en modo local o si está en la red; a qué puerto has conectado la impresora y por último aparecerá una pantalla como la que ves aquí para que elijas el fabricante y el tipo de impresora para que windows instale el software correspondiente. También puedes utilizar, si los tienes, los discos del fabricante o ir a buscar a Internet mediante Windows Update.
Propiedades de la impresora
A través de las propiedades de la impresora podremos controlar la posición del papel, el número de copias a imprimir, etc. A continuación te explicamos de forma detallada todas las opciones.
Esta ventana puede variar según el tipo de impresora que tengamos instalada pero todas tienen más o menos el mismo aspecto y opciones. En la pestaña General tenemos lo siguiente:
En las secciones Ubicación y Comentario podemos escribir una breve descripción de la impresora.
13

A continuación podemos ver las características de la impresora y en la parte inferior tenemos dos botones.
El botón Preferencias de impresión muestra unas pantallas que veremos a continuación.
El segundo botón permite comprobar que la impresora imprime correctamente, para ello pulsa en el botón Imprimir página de prueba.
Después aparecerá otro cuadro de diálogo preguntándote si la página de prueba se ha impreso correctamente, en el caso de contestar que No aparecerá la ayuda para intentar ayudarte a resolver los problemas.
La pantalla de Preferencias de impresión en la pestaña Pesentación podemos controlar los siguientes paámetros:
Orientación. La orientación del papel puede ser horizontal o vertical.
Orden de la páginas. En orden ascendende imprimirá primero la hoja 1, luego la 2 y la 3, suponiendo que el documento tenga 3 págians. En orden descendente imprimirá primero la hoja 3, luego la 2 y por último la 1. Es decir que empiece a imprimir de atrás a adelante para que el documento quede preparado por ejemplo para su posterior encuadernación.
Páginas por hoja. Si ponemos un 3, imprimirá tres copias de cada página del documento.
En la pestaña Papel/Calidad podremos modificar las siguientes características:
Selección de la bandeja. En cuanto a la bandeja del papel podemos determinar el origen del papel, que normalmente será Selección automática o alimentación manual y el Medio, que puede ser Papel común, cartas, etiquetas, etc.
Configuración de calidad. Se refiere a la calidad de la impresión, puede ser Optima, normal, borrador o Personalizado. Esta última opción nos mostrará otra pantalla para que ajustemos más parámetros de la impresión.
Color. Hay que elegir entre Blanco y negro o Color.
Esta característica, como todas las demas, pueden variar en función del modelo de impresora que tengamos instalada.
14

Estas imagenes corresponden a las propiedades de una impresora Epson Stylus Photo 750, por lo que las propiedades de su impresora pueden cambiar pero las opciones básicas de impresión también las encontrará en las propiedades de su impresora.
Unidad 12. Herramientas del Sistema
Windows incorpora algunas herramientas como pueden ser el desfragmentador de disco, el liberador de espacio en disco, el monitor del sistema, etc. Casi todas estas herramientas tienen como objetivo el optimizar el funcionamiento del ordenador.
A continuación conoceremos más en detalle algunas de las herramientas más útiles. Comprobar disco
Esta herramienta se utiliza para buscar errores en las unidades del sistema e intentar repararlos.
Cuando nosotros por algún motivo apagamos de forma brusca e inesperada el ordenador es posible que algún archivo del sistema se dañe por lo que normalmente cuando enciendes el ordenador después de apagarlo bruscamente (sin utilizar la opción Agapar del botón Inicio) el comprobador del
15

disco o Scandisk se activa automáticamente para revisar las unidades e intentar reparar los errores que pueda encontrar.
Esta herramienta se suele utilizar cuando tenemos algún disquete dañado, con ella podemos reparar los posibles errores en el disquete y entonces recuperar la información que había en su interior. Hay que tener en cuenta que esta herramienta no es milagrosa por lo que no siempre es posible recuperar la información.
Para abrir Comprobar disco haz clic en el icono Mi PC del escritorio , se abrirá la pantalla que ves aquí, ahora selecciona la unidad sobre la que quieres ejecutar la comrobación del
disco, por ejemplo, la unidad (D) y haz clic con el botón derecho del ratón.
Se abrirá un menú contextual como el que ves en la imagen anterior, selecciona la opción Propiedades del menú contextual. Esto hará que se abrá una ventana de Propiedades de Disco local(D), selecciona la solapa Herramientas y se abrirá la ventana que puedes ver a la derecha.
( En Windows98 para comprobar el disco se utilizaba la opción Scandisk )
Si pulsas sobre el botón Comprobar ahora , se abrirá la ventana Comprobando disco local(D). Aquí deberás elegir una de las dos opciones de comprobación de disco disponibles: Reparar automáticamente errores en el sistema de archivos o Examinar e intentar
recuperar los sectores defectuosos.
Pulsa el botón Iniciar para que comience a comprobar el disco. Este proceso puede tardar algunos minutos, en función del tamaño del disco.
Una vez finalizada la comprobación del disco aparecerá una ventana de conformación.
Desfragmentador de discos
Esta herramienta se encarga de reorganizar la información que tenemos almacenada en el disco, aunque también puede corregir errores en las unidades.
El motivo por el cual Windows ha incorporado esta herramienta es porque el disco se degrada conforme grabamos nuevos datos y eliminamos otros, por eso hemos de reorganizar la información para que los espacios libres entre la información desaparezcan y de esta forma mejoremos el rendimiento de nuestro disco e incluso conseguiremos que el acceso a la información sea más rápido.
Los espacios libres que se generan al eliminar la información del disco influye en el tamaño que ocupan los ficheros, por esos cuando vemos las propiedades de un archivo nos aparecen dos tamaños,
16

el tamaño real del archivo y el tamaño que está ocupando el archivo en el disco. Si desfragmentamos el disco nos daremos cuenta que el tamaño en disco de los archivos disminuye.
Para ejecutar esta herramienta sigue los pasos vistos en el punto anterior hasta llegar a esta pantalla. Pulsa en el botón Desfragmentar ahora... Te aparecerá la ventana Desfragmentador de disco, que será similar a la que te mostramos a continuación.
Puedes elegir hacer directamente la desfragmentación pulsando en el botón Desfragmentar, o ver primero el estado el disco con el botón Analizar. Según el resultado puedes optar por desfragmentar o no el disco. Cuando se han realizado muchos borrados de archivos el disco necesita un desfragmentación, ya que hay muchos archivos que estan fragmentados en varios trozos en lugar de ocupar un espacio contiguo en el disco.
En la configuración puedes elegir que sitúe los archivos de programa de tal forma que las aplicaciones se inicien con más rápidez, esta opción es muy recomendable.
También puedes indicar que compruebe los errores de la unidad, esta opción implicará que el desfragmentador tarde más tiempo, si tu sistema funciona correctamente y las unidades son de gran tamaño puedes desactivarla para que vaya más deprisa.
Puedes hacer que esta configuración sea la que utilice a partir de ahora marcando Cada vez que desfragmente... o bien sólo esta vez , marcando la opción Sólo esta vez.
Una vez seleccionada la unidad y la configuración del Desfragmentador pulsa Aceptar.
Te aparecerá una ventana similar a la que te mostramos, esta te indicará la progresión y también te permitirá pausarlo o incluso finalizarlo.
Recuerda que el proceso tardará bastante.
17

Información del Sistema
Esta herramienta como su propio nombre indica se encarga de mostrar información sobre el sistema, como por ejemplo, las aplicaciones instaladas, los controladores, el procesador, etc.
Aquí puedes encontrar información útil, como por ejemplo los modelos, versiones y fabricantes de los programas y dispositivos de tu ordenador.
También hay información más espedífica que sólo será apreciada por usuarios expertos, como por ejemplo las direcciones de los dispositivos, E/S, Puertos, etc.
Para ejecutar esta aplicación desde el menú Inicio elegir Todos los programas, Accesorios y Herramientas del sistema y luego elige Información del sistema.
A continuación te mostramos la ventana que te aparecerá al ejecutar esta herramienta.
En Información del sistema puedes ver en la parte derecha la información del elemento seleccionado en la parte izquierda. Al hacer clic en el signo + se despliega cada categoria.
Por ejemplo en esta imagen nos muestra un resumen del sistema.
18

En Recursos de hardware nos muestra las direcciones de los componentes físicos.
En Componentes tenemos informacion de componentes Multimedia, Entrada, Red, Puertos y Almacenamiento.
En la sección de Entorno de software podemos ver las aplicaciones instaladas, controladores instalados, las tareas que se ejecutan en estos momentos y los programas que se ejecutan cuando arrancamos el ordenador, incluso te muestra los trabajos de impresión.
En Configuración de Internet veremos, también nos muestra información sobre el Internet Explorer que tenemos instalado y su versión.
Restaurar Sistema
Esta herramienta se encarga de restaurar el Registro de Windows, que es el lugar donde está apuntada toda la información de los cambios que van ocurriendo en la configuración del equipo.
El propio sistema cada cierto tiempo realiza una copia del Registro, así nosotros con esta herramienta podemos restaurar alguna de estas copias o bien generar una copia nueva del Registro actual cuando vamos a realizar cambios importantes en la configuración del sistema, así podremos volver al estado anterior si el sistema no funciona correctamente.
Para ejecutar esta aplicación desde el menú Inicio elegir Todos los programas, Accesorios y Herramientas del sistema y luego elige Restaurar sistema.
Cuando ejecutes esta herramienta te aparecerá una pantalla como la que ves aquí, en ella se te da la posibilidad de elegir entre Restaurar mi equipo a un estado anterior una copia o Crear un punto de restauración.
19

Cómo restaurar el equipo a un momento anterior:
Te aparecerá una ventana con el siguiente contenido.
Selecciona el punto de restauración que quieras, primero selecciona el día que aparece en color oscuro y después selecciona el punto de restauración. En un día puedes tener varios puntos de restauración.
Una vez seleccionado pulsa Aceptar para que comience la restauración. Es necesario que para realizar la restauración no utilices ninguna aplicación y no hagas cambios en ningún archivo.
Una vez restaurada la copia, Windows te incorporará la opción de deshacer la restauración.
Crear un punto de restauración
Para generar el punto de restauración te pedirá que le pongas un nombre, este te aconsejamos que sea lo más fácil de identificar posible, después pulsa Siguiente para que se inicie la copia del Registro.
La pantalla que te aparecerá tendrá el contenido que mostramos a continuación.
Una vez le hayas dado nombre al punto de restauración pulsa siguiente y aparecerá una ventana en la que te mostrará el nombre que le has dado al punto de restauración y la fecha en la cual lo has creado.
Formatear Antes de formatear un disquete o unidad tienes que tener en cuenta que eliminarás toda información almacenada en él, esta herramienta es muy utilizada si quieres borrar todo el contenido del disquete o unidad y además asegurarte que este no contenga virus.
Pasos a seguir:
Abre el explorador de Windows o bien pulsa en Mi Pc, después selecciona la unidad que quieres formatear con el botón derecho del ratón para desplegar el menú contextual.
Selecciona la opción Formatear, se desplegará una ventana como la que te mostramos.
Selecciona la Capacidad del disquete, hoy en día la mayoría son de 1,44 Mb.
20

En Sistema de archivos para disquetes sólo se puede elegir FAT. Para discos duros puedes elegir el FAT que es el sistema más utilizado hasta ahora o NTFS que es más moderno y tiene más posibilidades de recuperación y gestión de errores.
Selecciona también Opciones de formato, rápido o crear un disco de inicio de MS-DOS .
También puedes ponerle una etiqueta para identificarlo, simplemente has de escribir el nombre donde pone Etiqueta del volumen.
Una vez seleccionadas las opciones oportunas pulsa Iniciar.
Cuando termines pulsa Cerrar.
Mucho cuidado con NO formatear el disco del sistema (C:) , a menos que quieras instalarlo todo de nuevo.un disquete
Liberar espacio en disco
Esta herramienta es muy útil ya que permite vaciar el disco de información que no se está utilizando, como por ejemplo los archivos temporales del sistema, archivos temporales de internet e incluso vaciar la papelera.
Para acceder a esta herramienta tendrás que desplegar el menú Inicio y seleccionar la opción Todos los programas, a continuación selecciona Accesorios y posteriormente Herramientas del sistema. Por último selecciona Liberador de espacio en disco.
Una vez abierta la ventana del liberador de espacio en disco seleccionamos la unidad de la cual queremos liberar espacio, para ello desplegamos la lista que aparece y seleccionamos la unidad deseada, a continuación aparecerá una ventana similar a la que mostramos a la derecha.
En ella seleccionaremos los tipos de archivo que deseamos eliminar. Lo más aconsejable es empezar por eliminar los archivos temporales y la papelera, pero hay que tener cuidado al decirle que queremos vaciar la papelera ya que eliminará todos los archivos que esta contiene y por lo tanto ya no podremos recuperarlos.
Para seleccionar un tipo de archivo activaremos la casilla de verificación de la opción u opciones que queramos que se realicen, es decir si queremos vaciar la papelera activaremos la casilla Papelera de reciclaje, una vez seleccionados los archivos a borrar pulsamos Aceptar y comenzará a liberar espacio.
Mapa de Caracteres
El mapa de caracteres es útil para insertar símbolos especiales que no tenemos en el teclado.
Para acceder a esta herramienta tendrás que desplegar el menú Inicio y seleccionar la opción Todos los programas, a continuación selecciona Accesorios y posteriormente Herramientas del sistema; por último selecciona Mapa de caracteres.
Se abrirá la siguiente ventana: Para obtener un carácter nos posicionamos sobre el símbolo y pulsamos Seleccionar y a continuación Copiar.
21

En la esquina inferior derecha nos indica la combinación de teclas que permite obtener el símbolo, esta combinación se podrá utilizar en cualquier sitio para obtener el símbolo en pantalla. Por ejemplo Alt + 128 permite obtener el símbolo del euro € , que aparece seleccionado en la imagen. Tener en cuenta que un carácter puede tener diferentes combinaciones en fuentes distintas.
Si no encontramos el símbolo que buscamos podemos elegir otra fuente hasta encontrar la que incluye el símbolo.
Unidad 13. Administrador de Tareas
El Administrador de tareas se utiliza para programar la ejecución automática de determinados programas en determinadas fechas.
Por ejemplo podemos programar la ejecución del Liberador de espacio en disco una vez a la semana, de esta forma automatizamos la ejecución de tareas que solemos hacer periódicamente, además las podemos ejecutar a horas que no ralenticen el funcionamiento del ordenador, como por ejemplo a la hora de comer.
Tareas Programadas
Para ejecutar esta herramienta hay que seguir estos pasos:
Pulsamos en el botón de Inicio.
Desplegamos el menú Todos los programas.
Seleccionamos el menú Accesorios.
Desplegamos el menú Herramientas del Sistema.
Por último seleccionamos la opción Tareas Programadas.
Cuando se ejecute aparecerá una ventana como la que mostramos a continuación, en ella aparecen las tareas que hasta el momento hemos programado junto con el asistente para programar nuevas tareas.
22

Cómo generar una tarea programada
En la ventana de Tareas programadas selecciona Agregar tarea programada, se pondrá en marcha el asistente.
El asistente que te pedirá que selecciones la aplicación que quieres que se ejecute, para ello mostrará una pantalla como esta.
A continuación pulsa en Siguiente y entonces te pedirá que selecciones la periodicidad con que quieres que se cumpla, puede ser semanal, mensual, etc.
Después pulsa Siguiente y te permitirá seleccionar algunos parametros relacionados con la periodicidad seleccionada, por ejemplo si has seleccionado que la tarea se realice Semanalmente te permitirá elegir el Día de la Semana que quieres que se ejecute.
Una vez indicados todos los parámetros pulsa Finalizar para que se agregue esta tarea a la lista de tareas programadas.
Personalizar una tarea
Para personalizar con más detalle la ejecución de una determinada tarea, en la ventana de Tareas programadas, selecciona la tarea a personalizar y pulsa con el botón derecho del ratón sobre ella, se abrirá una ventana en la que hay que seleccionar Propiedades.
Esto hará que se abra una ventana o cuadro de diálogo como este.
La pestaña Tarea muestra el nombre de la aplicación que se ejecutará con esta tarea, en nuestro caso es el desfragmentador de discos.
De esta pestaña lo más importante a destacar es la casilla Habilitada, al marcar esta casilla la tarea
23

programada se puede decir que está activa, es decir, que cuando llegue el momento de ejecutarse lo hará mientras que si no está activada es como si la cancelaramos, por lo que no se ejecutará.
En la pestaña de Programación podemos modificar cuándo queremos que se ejecute la tarea, por ejemplo podemos modificar la hora de inicio o también el periodo en el cual queremos que se ejecute (diariamente, semanalmente, etc.).
Si pulsamos el botón Avanzada se abrirá una ventana como la que mostramos a continuación.
Esta ventana nos permite indicar desde qué fecha hasta qué fecha queremos que esta tarea se pueda ejecutar, incluso podemos indicar cada cuánto tiempo queremos que se repita, por ejemplo cada 10 minutos.
También se puede indicar el tiempo máximo que permitimos que dure la ejecución de la tarea.
En la pestaña de Configuración podemos podemos controlar las incidencias que surgan a la hora de ejecutar la tarea.
Es importante indicar el tiempo máximo que permitimos que una tarea se puede ejecutar para evitar que el ordenador esté procesando alguna tarea más tiempo del esperado, para ello hemos de marcar la casilla Detener la tarea si se ejecuta durante e indicaremos el tiempo máximo permitido.
Es posible que alguna tarea que tenemos programada para que se ejecute en estos momentos no queramos que se active ya que estamos trabajando y esta podría relentizar bastante nuestro ordenador. Para evitar esto podemos indicar que la tarea se ejecute unicamente si el tiempo de inactividad es superior al que indiquemos, para ello marcar la casilla Iniciar la tarea sólo si el equipo ha estado inactivo durante al menos y después indicar los minutos.
También puedes hacer que cuando el equipo vuelva a la actividad la tarea programada que se está ejecutando se detenga, e incluso podemos hacer que el equipo se active para realizar la tarea programada ( casilla Activar el equipo para realizar esta tarea). También podemos indicar que se inicie o no la tarea si el ordenador funciona con bateria.
Como vemos WindowsXP nos proporciona gran flexibilidad a la hora de programar tareas.
24


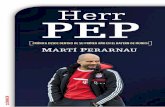



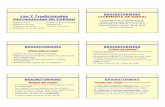
![Manual de Formacion Sociocultural i Sep-dic-15 Actual--herr [27857]](https://static.fdocumento.com/doc/165x107/563dba74550346aa9aa5c632/manual-de-formacion-sociocultural-i-sep-dic-15-actual-herr-27857.jpg)