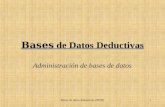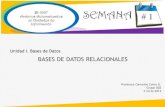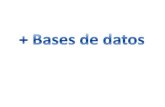Unidad Bases de datos - · PDF fileUnidad 4 Bases de datos. 4 Bases de datos 134 1. Primer...
Transcript of Unidad Bases de datos - · PDF fileUnidad 4 Bases de datos. 4 Bases de datos 134 1. Primer...

En esta unidad aprenderemos a:
Y estudiaremos:
4Unidad Bases de datos

Bases de datos4
134
1. Primer vistazo a Microsoft AccessMicrosoft Access ofrece un entorno integrado destinado especialmente a la creación de bases de datos ofimáticas, por su sencilla y versátil forma de trabajo.
La primera pantalla que encontramos cuando ejecutamos la aplicación es la correspon-diente a la ficha Archivo. Esta nos permite gestionar y administrar las bases de datos exis-tentes, así como crearlas nuevas. Como puedes ver en la Figura 4.1, existen varias opcio-nes, algunas de las cuales no están activas por no existir ninguna base de datos abierta.
Base de datos: conjunto de infor-mación almacenada de forma organizada y clasificada, para que sea sencillo realizar consultas sobre la misma y obtener datos concretos. Las bases de datos permiten almacenar la informa-ción de forma independiente a los programas o software que los manejan. Sistema gestor de bases de datos: conjunto de programas (soft-ware) que administra y gestiona la información asociada a una base de datos. En adelante lo llamaremos SGBD y debe admitir varios niveles o vistas de uso:
Nivel externo o de usuario: es la forma en la que se mues-tra la información; por ejem-plo, un listado con el resultado de una consulta.Nivel de diseño o conceptual: permite manipular las estructu-ras de la base de datos.Nivel interno o físico: relacio-nado con el administrador de la base de datos, permite tra-bajar directamente con los fi-cheros de datos almacenados y la configuración del sistema.
Un sistema gestor de base de datos debe permitir realizar las siguientes operaciones:
Diseñar la base de datos, crean-do las estructuras necesarias para ello. Manipular los datos almace-nados a través de operacio-nes de inserción, modificación y borrado.Administrar el acceso a la base de datos para permitir la ges-tión de usuarios, seguridad y la exportación e importación de datos.
Vocabulario
Fig. 4.1. Ventana principal de Microsoft Access 2010.
Las Plantillas son bases de datos ya diseñadas pero vacías; podemos encontrar tanto tablas como elementos asociados a ellas, formularios e informes.
Ficha Archivo
Permite realizar diferentes operaciones sobre la base de datos al completo. Si no hay una base de datos activa, algunas de las opciones aparecen bloqueadas.
La opción Nuevo nos permite crear una nueva base de datos.
Opciones
Muestra un cuadro de diálogo con un submenú que permite cambiar la configuración global de Access.
Botón para crear la base de datos con el nombre y opciones elegidos.
Si pulsamos el icono de carpeta, veremos que existen varios tipos de extensiones posibles:
Los archivos con extensión .accdb pertenecen al formato de Access a partir de la versión de Office 2007.
de datos SQL Server de Microsoft estableciendo una conexión cliente-servidor.
En el CEO encontrarás un docu-mento en el que se explican los conceptos y las reglas básicas de integridad del modelo relacional.
CEO

135
4Bases de datos
Al abrir una base de datos Access 2010 tenemos en la cinta de opciones cuatro fichas básicas para organizar las opciones y herramientas que podemos usar. Puedes observar estas fichas en la Figura 4.2 junto a una pequeña descripción de las mismas.
En el CEO se adjunta más infor-mación sobre las partes que componen un SGBD y los niveles que debe tener.MySQL es un software de ges-tión de bases de datos muy popular, ya que es de libre dis-tribución y es el más implantado en Internet. En el CEO se adjun-ta información adicional sobre esta plataforma.
CEO
Modelo relacional: es el modelo más extendido de diseño de base de datos, ya que es muy fácil de asimilar y permite alma-cenar los datos manteniendo la coherencia de estos. El modelo se basa en las siguien-tes reglas básicas:
Se clasifica la información que queremos almacenar en una serie de tablas. Las tablas están formadas por filas o registros. Las filas están formadas por columnas o campos que alma-cenan un valor concreto.Las filas no pueden repetirse. Es decir, no puede haber dos filas que tengan todos los da-tos de sus columnas iguales.Se recomienda que una de las columnas contenga valores que no se puedan repetir en las distintas filas, ese campo se denomina clave y con él nos aseguramos de que todas las filas sean diferentes. Un campo clave nunca puede estar vacío.
Vocabulario
Cuando pongas nombres a las bases de datos, tablas, campos o cualquier otro elemento de la base de datos, no es recomen-dable utilizar espacios, tildes, ni caracteres especiales, a excep-ción del guión bajo.
Recuerda
y macros.
Desde el botón Elementos de aplicaciónpredefinidas, como una tabla de comentarios o un formulario en lista.
Ficha Crear
las herramientas comunes de Office de búsqueda, formateo de texto, así como orden y filtrado de datos. También contiene el grupo Registros para realizar operaciones con una o varias filas de una tabla, consulta o formulario.
Ficha Inicio
Además, en el grupo Recopilar Datos podemos vincular los datos de correo electrónico de una tabla con Outlook y gestionar las respuestas.
Ficha Datos externos
Fig. 4.2.
Encontramos herramientas para compactar y reparar, programar códigos y macros, gestionar relaciones y dependencias, analizar y documentar, conectar con otras bases de datos y compartir información. El botón Complementos permite instalar nuevas funcionalidades en la aplicación.
Ficha Herramientas de base de datos
1. Busca en Internet un ranking de opinión o una comparativa sobre las bases de datos: Oracle, MySQL, MS Access y Base de OpenOffice y Base de LibreOffice.Realiza una tabla comparativa.
Actividades

Bases de datos4
136
Desde el Panel de exploración pue-des escoger varias vistas. Si pul-sas el botón secundario del ratón sobre el título del Panel, aparece-rá un menú que permite personali-zarlo y, por ejemplo, visualizar los objetos con información más deta-llada, como la fecha de creación.
Recuerda
Crear una base de datos de eventos con una plantilla
1. Desde la opción Nuevo de la ficha Archivo, escoge la opción Plantillas de Ejemplo.
2. Escoge la plantilla «Eventos» y pon de nombre de la base de datos «IEsCruzdel-Sur_Eventos.accdb», como aparece en la Figura 4.3, y pulsa el botón Crear.
3. Vuelve a la ficha Archivo para poder cerrar la base de datos.
Caso práctico 1
Fig. 4.3.
2. Crea una base de datos a partir de la plantilla «Estu-diantes» llamada «IES-CruzdelSur_Estudiantes».
Muestra desde el Panel de exploración todos los objetos por tipo.
Actividades
Crear una base de datos, «Concurso», para almacenar la infor-mación de un concurso de microrrelatos del IES Cruz del Sur1. Abre el programa Access 2010 de la suite de Micro-
soft Office y escoge la opción Nuevo del menú. Pon el nombre «IESCruzdelSur_concurso.accdb» a la base de datos.
2. Pulsa el botón Crear (Fig. 4.4).3. Observa la Figura 4.5 para ver los distintos
elementos de trabajo desde la ficha Inicio.
Caso práctico 2
Fig. 4.4.
Fig. 4.5.
Cambio vista del Panel de exploración
Nos permite cambiar el modo de
la base de datos. En este caso, hemos escogido el modo Tipo de Objeto y hemos seleccionado también Todos los objetos Acces.
Elementos abiertos
caso solo está abierta la ficha del Formulario Lista de eventos.
Panel de exploración
Nos muestra los elementos que componen la base de datos y su información asociada. En este caso encontramos un listado organizado
Área de trabajo
Formulario Lista de eventos en Vista Presentación.
Botón para abrir o cerrar la barra Tamaño del Panel
Nos permite ocultar el Panel de la navegación. Pulsa clic si al inicio de este caso práctico está oculto.

137
4Bases de datos
Abrir una base de datos y ver su información
1. Abre Access y, desde la ficha Archivo, pulsa Abrir para buscar la base de datos «IESCruzdelSur_BolsaEmpleo.accdb».
2. Desde la ficha Archivo asegúrate de que está seleccionada la opción Información, como muestra la Figura 4.6.
3. Habilita el contenido.
4. Compacta y repara la base de datos, por si existen errores.
5. Muestra las propiedades, como en la Figura 4.6.
Caso práctico 3
Para algunas operaciones es posible que debamos habilitar el contenido de la base de datos. Podemos hacerlo desde el menú Información de la ficha Archivo, siempre que la base de datos esté abierta.
Recuerda
Desde la opción Abrir puedes escoger distintos modos de abrir el archivo.El modo exclusivo impedirá que se conecte algún usuario más a la base de datos y está indicada para realizar labores administrativas.También se puede abrir solo para lectura, tanto en modo exclusivo como no exclusivo o compartido.
Claves y consejos
Fig. 4.6.
Habilitar contenido
Access, por defecto, deshabilita el contenido para que el usuario decida si confía o no en la base de datos. Podemos habilitar el contenido desde este botón, o desde el
en la ficha de Inicio al abrir la base de datos.
Muestra las propiedades de la base de datos activa, abriendo una ventana.
Compactar y reparar
Esta opción permite corregir errores de la base de datos automáticamente.
Cifrar con contraseña
Podemos poner una contraseña para abrir la base de datos con más seguridad.
Actividades
3. Abre la base de datos «IESCruzdelSur_Estudiantes» y muestra su información desde la ficha Archivo. No olvides habilitar su contenido.
4. Limpia los objetos predefinidos de la base de datos «IESCruzdelSur_Estudian-tes», excepto la tabla «Alumnos», y desde Opciones en la ficha Archivo impide que se abra con el formulario «Lista de alumnos».
5. Desde la ficha Archivo y estando abierta la base de datos «IESCruzdelSur_Estudiantes», escoge Opciones y selecciona Base de datos actual. Personaliza la aplicación poniendo como icono la imagen «logo.ico» y como título «Gestión de Alumnos del IES Cruz del Sur».

Bases de datos4
138
En el caso de que se cree la base de datos a partir de una plantilla, las tablas ya están dise-ñadas, pero no contienen datos, es decir, aparecen vacías.Aunque estas tablas estén pre-definidas, se puede modificar el diseño para adaptarlo a nuestro supuesto.
Recuerda
Cuando escogemos la Vista Hoja de datos aparece un grupo de fichas con título Herra-mientas de Tabla que contiene las fichas Campos y Tabla, las cuales puedes observar en la Figura 4.9.
Para cambiar entra en las dis-tintas Vistas de tabla; podemos hacer doble clic sobre el nombre de la tabla desde el Panel de exploración. Si ya está abierta la tabla, podemos cambiar la Vista de dos formas:
Seleccionando el botón Ver de la ficha Inicio (Fig. 4.7).
Pulsando con el botón secun-dario del ratón sobre el nom-bre de la tabla en el área de trabajo (Fig. 4.8).
Claves y consejos
Fig. 4.7.
2. Diseño de tablasUna base de datos está compuesta por una o varias tablas, y por los objetos vinculados a estas, como consultas, formularios o informes.
2.1. Vista Hoja de datos
Esta Vista permite ver el contenido de la tabla, pero también gestionar el diseño de la tabla para realizar operaciones como añadir un campo nuevo, cambiar el nombre de un campo o eliminarlo de la estructura de la tabla.Cuando creamos una tabla, por defecto aparece en Vista Hoja de datos. Si lo hiciéramos desde la ficha Crear escogeríamos el botón Tabla.Desde la Vista Hoja de datos podemos ver el contenido de la tabla, es decir, la infor-mación que almacena, como se puede observar en la Figura 4.8, que muestra la Vista Hoja de datos de la tabla «Empresas».
Fig. 4.8.
Puedes añadir un nuevo registro en la fila que tiene el asterisco (*).
La columna «Haga clic para agregar» nos permite crear nuevos campos, y si pulsamos sobre ella podremos elegir el tipo de campo nuevo.
Puedes cambiar a la Vista Hoja de datos si pulsas con el botón secundario del ratón sobre el nombre de la tabla.
Fig. 4.9.
Permite cambiar de vista, y de forma sencilla agregar y eliminar campos, también cambiar sus propiedades, el formato y los atributos único, índice y requerido. El botón Validación sirve para añadir
Ficha Campos
Permite ver las propiedades de la tabla, y agregar reglas de validación al eliminar, insertar y actualizar, crear macros con nombre, y en el grupo Relaciones podemos ver las relaciones que posibilitan que las tablas se
Ficha Tabla

139
4Bases de datos
2.2. Vista Diseño
La Vista Diseño permite manipular la estructura de los campos. Podemos crear una tabla desde la Vista Diseño, si la creamos desde la ficha Crear con el botón Diseño de tabla.
Para obtener esta Vista de una tabla, además de las formas ya explicadas, podemos pulsar con el botón secundario del ratón sobre el nombre de la tabla en el Panel de exploración y escoger Vista Diseño (Fig. 4.10).
Con la Vista Diseño podemos crear la estructura de la tabla, esto nos permite escoger:
Los campos y tipos de campos que van a almacenar la información de la tabla.
La descripción de los campos a modo de documentación.
La clave, que va a identificar cada uno de los registros de la tabla de forma única.
Las propiedades de los campos.
En la Figura 4.11 se muestra la Vista Diseño de la tabla «Empresas», podemos observar los campos que la componen y su tipo, que la clave es el campo IdEmpresa y, al estar seleccionado el campo CodigoPostal, podemos observar sus propiedades.
Desde la Vista Diseño se pueden realizar cambios sobre la estruc-tura de la tabla, pero hay que tener en cuenta que los datos que ya haya almacenados debe-rán adaptarse a las nuevas espe-cificaciones; si no es así, Access mostrará un mensaje de error al guardar el diseño, y nos pre-guntará si elimina los datos que no cumplen las nuevas premisas definidas.
¿Sabías que…?
Fig. 4.12.
Fig. 4.10.
Cuando escogemos la Vista Diseño, aparece un grupo de fichas llamado Herramientas de tabla, con una ficha Diseño como la que se muestra en la Figura 4.12.
Permite cambiar de vista, y de forma sencilla agregar una clave, insertar, modificar y eliminar campos con todos sus datos, mostrar propiedades e índices, crear macros y mostrar las Relaciones y Dependencias Probar reglas de validación sirve para comprobar si los datos que contiene actualmente la tabla cumplen las reglas de validación definidas.
Ficha Diseño
Fig. 4.11.
Access muestra información por cada una de las propiedades, para que podamos apreciar su utilidad sobre el campo que estamos definiendo.
La pestaña Búsqueda nos mostrará los datos que se seleccionan para conformar una lista de valores entre los que elegir al rellenar un campo.
Puedes añadir nuevos campos tanto al final como en medio insertando filas. Para que se muestre el menú contextual, pulsa sobre el inicio de fila con el botón secundario del ratón.
Al seleccionar un campo, nos aparecen sus posibles propiedades, formatos y validaciones con sus valores correspondientes.

Bases de datos4
140
Observar los elementos básicos de una tabla ya creada
1. Abre la base de datos «IESCruzdelSur_BolsaEmpleo.accdb».
2. Desde la ficha Inicio muestra en el Panel de exploración todos los objetos y selecciona la tabla «Departamentos».
3. Haz doble clic y se mostrará la Vista Hoja de datos de la tabla «Departamentos», como muestra la Figura 4.13.
4. Observa que tiene cinco filas, es decir, cinco registros, cada uno de un departamento.
Caso práctico 4
Fig. 4.13.
5. Tiene seis campos, cada uno de ellos almacena información concreta sobre los departamentos.
6. Pulsa en la columna Haga clic para agregar y añade un campo, Correo, de tipo Hipervínculo, como muestra la Figu ra 4.14.
7. Cambia a la vista de Diseño. Para ello pulsa sobre la etiqueta con el nombre de la tabla con el botón secun-dario del ratón y escoge Vista Diseño. Se debe mostrar una pantalla como la de la Figura 4.15.
8. Elimina el campo Correo, pulsa sobre su nombre con el botón secundario del ratón y escoge la opción corres-pondiente.
9. Cambia el tipo del campo JefeDepartamento a número.
10. Ahora guarda el diseño de la tabla pulsando con el botón derecho del ratón sobre la pestaña que tiene el nombre de la tabla. Debe aparecer un mensaje de advertencia como el de la Figura 4.16.
11. Contesta No a la confirmación, y vuelve a dejar el tipo del campo JefeDepartamento como texto.
12. Guarda el Diseño y cierra la tabla como hiciste en el punto 10, Figura 4.16.
Fig. 4.16.
Fig. 4.14.
Fig. 4.15.
6. Abre la base de datos «IESCruzdelSur_Estudiantes» y muestra la Vista Diseño de «Alumnos». Elimina los datos que no sean necesarios en «Alumnos», de forma que te quede un diseño como el de la Figura 4.17. Como puedes observar, el diseño de tabla queda con un campo clave ID autonumérico que distinguirá cada uno de los registros y una serie de campos asociados a la
información de cada alumno. Comenta con tus compañe-ros qué otros datos incluiríais vosotros a la hora de almace-nar datos sobre los alumnos de clase.
Actividades
Fig. 4.17.

141
4Bases de datos
A. Tipos de campos
En Access, cuando diseñamos una tabla, debemos tener en cuenta los tipos de campos entre los que podemos elegir. Al pulsar sobre Tipo de Campo en la Vista Diseño obser-vamos la lista de la Figura 4.18.Veamos una pequeña descripción de cada uno de ellos en la Tabla 4.1:
Que un campo sea clave implica:No puede estar vacío.No puede tener un valor repe-tido en varios registros.
Recuerda
Fig. 4.21.
Fig. 4.18.
Fig. 4.19.
Fig. 4.20.
Tabla 4.1.
Tipo de campo Descripción
Texto Nos permite defi nir un campo de tipo texto, es decir, admite todo tipo de caracteres, tanto letras como números. Podemos establecer su tamaño con un máximo de 255 caracteres.
Fecha/hora Permite defi nir un campo que refl eje un momento concreto, podemos elegir solo fecha, solo hora o la combinación de ambas.
Memo Este campo está diseñado para almacenar contenido de texto extenso, es decir, más de 255 caracteres.
Número Destinado a incluir cantidades, sean enteras o decimales. Por defecto es un entero largo.
Moneda Almacena una cantidad monetaria en distintos formatos.
Autonumeración Permite iniciar el campo con un valor 1 y que al añadir registros ese campo se vaya incrementando automáticamente o de forma aleatoria. Es el tipo por defecto de las claves que añade Access automáticamente. Es un entero largo.
Sí/No Es un tipo de datos lógico o booleano, es decir, almacena si una información es verdadera o falsa.
Objeto OLE Es un documento u objeto ya creado o que se crea con el registro, como puede ser un informe en Word o un gráfi co en Excel. La inserción de un objeto conlleva que se abra la aplicación con la que se crea o edita ese tipo de objeto.
Hipervínculo Es una dirección a otro documento con el que se enlaza el registro.Datos adjuntos Permite adjuntar documentos u objetos ya creados, anexados para visualizar
y consultar, no para editar. Por ejemplo, una imagen, un informe en PDF o un clip multimedia.
Calculados Es un tipo de campo que utiliza el valor de otros campos del registro para adquirir su valor. En principio el modelo relacional desaconseja los campos calculados.
B. Clave principal
En el modelo relacional es preciso elegir una clave identificativa que distinga cada uno de los registros de forma única. Para ello, en Access 2010, selec-cionamos el campo correspondiente desde la Vista Diseño, pulsamos el botón secundario del ratón y Clave principal, como se muestra en la Figura 4.19. También se puede pulsar el botón Clave principal de la ficha Diseño, estan-do seleccionado el campo.Es posible seleccionar varios campos manteniendo pulsada la tecla Shift o Mayús mien-tras se seleccionan. Esto permite crear un grupo de campos que forman la clave princi-pal, como muestra la Figura 4.20. Al marcar el campo como clave aparecerá una llave junto al nombre del campo. Si no hemos marcado ningún campo como clave, Access nos sugerirá crear un campo clave (Fig. 4.21) que por defecto tendrá el nombre ID y será de tipo autonumérico.
Cuando pongas nombres a las bases de datos, tablas, campos o cualquier otro elemento de la base de datos, no es recomen-dable utilizar espacios, tildes ni caracteres especiales, a excep-ción del guión bajo.
Claves y consejos

Bases de datos4
142
C. Propiedades
Cuando elegimos un tipo de campo, aparecen asociadas una serie de propiedades que nos permiten detallar o personalizar la entrada de valores para ese campo.
Existen una serie de propiedades generales, como se puede ver en la Tabla 4.2:
Como ejemplo, podemos observar la Figura 4.25, que muestra las propiedades del campo numeromiembros de la tabla «Departamento».
Es de tipo número, con tamaño entero y sin decimales. Le hemos puesto un título dife-rente al nombre del campo.
Como validación, el valor que contenga tiene que ser mayor que 0; si no se cumple esa regla se mostrará el texto «Al menos debe haber un miembro en el Departamento».Es un campo requerido y no indexado.
Propiedad Descripción
Tamaño
Se refiere a la longitud que va a ocupar el campo como máximo. En el caso del tipo número viene preestablecido y corresponde al subtipo que escogemos, como, por ejemplo, entero tiene un tamaño máximo 32.767 o byte de 255.
Título de campo Permiten poner un título al campo diferente al que se utiliza para gestionar el diseño de la tabla.
Máscara de entrada
Existen máscaras de entrada ya predefinidas para obligar al usuario a introducir el valor de una forma determinada. Solo funciona para los tipos texto y fecha/hora, de esta última podemos observar el cuadro de diálogo que aparece al escoger Máscara de entrada en la Figura 4.22.
FormatoDepende del tipo de campo que escogemos. En las Figuras 4.23 y 4.24 podemos observar los distintos tipos de formato ofrecidos para los tipos de campo número, fecha/hora, moneda y sí/no.
Requerido Obliga a que ese campo tenga un valor, es decir, no se puede dejar vacío en un registro.
Indexado
Genera un índice que mejora las búsquedas, pero ralentiza las actualizaciones. Se puede elegir entre un índice con o sin duplicados; si escogemos esta última opción obliga a que todos los valores de la tabla para ese campo sean diferentes, por ejemplo para un número de móvil o un NIF.
Valor predeterminado En algunos tipos podemos poner un valor predeterminado para que al insertar un registro nuevo ya aparezca ese campo con ese valor.
Regla y texto de validación
Podemos establecer reglas de validación para comprobar si un valor es correcto, si no se cumplen las reglas de entrada de datos establecidas, es posible personalizar un texto especial de aviso para ese campo.
Tabla 4.2.
Fig. 4.22.
Fig. 4.25.
Fig. 4.23.
Fig. 4.24.

143
4Bases de datos
D. Asistente para búsquedas
Un campo puede adquirir sus valores a partir de una búsqueda en una lista predefinida para ello. Los valores de esa lista pueden escribirse o ser recolectados a partir de una búsqueda en otra tabla. Para ello debemos escoger en un campo al diseñarlo el tipo Asistente de búsquedas. Una vez determinados los valores que se pueden elegir al rellenar el campo, en la ficha Búsqueda del cuadro de Propiedades del Campo, encontraremos la información corres-pondiente, como muestra la Figura 4.26.
7. Abre la base de datos llamada «IESCruzdelSur_concurso».
Crea una tabla, «Relatos», que tenga los campos: IdRelato de tipo autonu-mérico, Titulo de tipo texto, Fecha_de_entrega de tipo fecha, Texto de tipo Memo y Categoria de tipo texto con asistente de búsqueda, en el que introducirás los siguientes valores: «Terror en la red», «Misterios de la informática», «Robot mal-dito». Pon de campo clave IdRelato.
Crea otra tabla, «Premios», que contenga los campos IdPremio número entero y que será la clave, Des-cripcion de tipo texto e IDRelatoPremiado de tipo numérico.
Actividades
Fig. 4.26.
En la Figura 4.27 podemos ver cómo se ha diseñado el campo Tipovia de la tabla «Em-presas» a partir de una lista ya escrita con el Asistente para búsquedas.
Fig. 4.27.
Crear una nueva tabla, «Ofertas», en la base de datos «IES-CruzdelSur_BolsaEmpleo.accdb»
1. Desde la ficha Crear, selecciona Diseño de Tabla y apa-recerá una tabla nueva llamada «Tabla1» en Vista Diseño.
2. Inserta los campos que aparecen en la Figura 4.28 con el tipo y descripción correspondientes.
3. Para el tipo del campo TipoContrato escoge el tipo Asistente de búsquedas y escribe la lista con los valores «Beca», «Temporal», «Indefinido» y «Otros».
4. Pulsa en la ficha Búsqueda del cuadro de propieda-des del campo TipoContrato y comprueba que en Ori-gen de la Fila aparecen los valores que has escrito en la lista de búsqueda.
5. Marca el campo IdOferta como Clave Principal.
6. Guarda el Diseño de Tabla y ponle de nombre «Ofer-tas» (Fig. 4.29).
Caso práctico 5
Fig. 4.28. Fig. 4.29.

Bases de datos4
144
(Continúa)
Modificar las propiedades de los campos de la tabla «Ofer-tas» en la base de datos «IESCruzdelSur_BolsaEmpleo.accdb»
1. Pulsa en cada uno de los campos y cambia sus propie-dades como aparecen en la Figura 4.30.
Caso práctico 6
2. Para los campos Fecha_inicio y Fecha_fin vas a utilizar en los dos una máscara de entrada.a) Selecciona el campo Fecha_inicio y en Propiedades
del Campo escoge la opción Máscara de Entrada y pulsa el botón que activa el asistente.
b) Sigue el proceso que se muestra en la Figura 4.31.
3. También en estos campos vas a crear valores por defecto con el Generador de Expresiones.a) Selecciona el campo Fecha_inicio y en Propiedades
del Campo escoge la opción Valor por Defecto y pulsa el botón que activa el asistente.
b) Escoge Elemento de expresión > Funciones > Funciones incorporadas, en Categoría de expresión elige Fecha y Hora, por último en Valores de expresión selecciona la función Fecha. Debes hacer clic dos veces para seleccionarla. Acepta y aparecerá en las propiedades del campo. Por defecto, cuando insertemos una oferta nueva, su fecha de inicio será la fecha actual.
c) Selecciona ahora el campo Fecha_fin y en Propieda-des del Campo escoge la opción Valor por Defecto.
Fig. 4.30.
Fecha_inicio y Fecha_fin.
Máscaras de entrada.
Valores por defecto.
TipoContrato.
Asistente de Búsquedas.
IdEmpresa.
Asistente de Búsqueda.
Fig. 4.31.

145
4Bases de datos
Caso práctico 6(Continuación)
a) Selecciona tanto el campo IdEmpresa, que es el que nos interesa, como RazonSocial, para que cuando rellenemos el registro podamos ver fácilmente de qué empresa se trata.
b) Escoge que se ordene la lista de búsqueda por RazonSocial y pulsa Siguiente.
c) Ahora puedes ver que el asistente sugiere ocultar el número identificativo de la empresa que es la columna clave, de esa forma al rellenar el campo parecerá que escogemos el nombre de la empresa, pero realmente se almacena el campo IdEmpresa.
Escribe directamente «Fecha() + 15», esto quiere decir que cuando creemos un registro nuevo por defecto pondrá de fecha fin la fecha actual, más 15 días naturales.
4. Escoge el tipo Asistente para búsquedas en el campo IdEmpresa y sigue el proceso descrito en la Figura 4.32. Marca la opción necesaria para que se busquen los valo-res en otra tabla o consulta y escoge la tabla «Empresas».
Fig. 4.32.
8. Abre la base de datos llamada «IESCruzdelSur_concurso» y en la tabla «Relatos» añade que la fecha de entrega tenga una máscara de entrada y que, por defecto, tenga la fecha actual. Pon un título más explicativo a los campos, y obliga a que el título del relato sea un campo requerido e indexado sin duplicados.
9. Abre la base de datos llamada «IESCruzdelSur_Eventos» y en la tabla «Eventos» realiza los siguientes cambios:
Cambia de nombre los campos Hora de inicio y Hora de finalización, por Fecha_evento y Fecha_fin. Quita el campo Datos Adjuntos.Añade un campo, Prioridad, con una lista de valores de búsqueda escrita por ti, en la que los valores sean: «Alta», «Media», «Baja».
Actividades

Bases de datos4
146
E. Relaciones
El modelo relacional permite que consultemos campos de varias tablas a la vez, y com-binarlos para obtener una información más detallada.
Las relaciones entre tablas implica que tienen que tener un campo co-mún entre ellas, y uno de los campos debe ser clave primaria en una de las dos tablas.
Podemos crear las relaciones entre tablas desde la ficha Herramientas de la base de datos y pulsando el botón Relaciones. También, cuando hay una tabla abierta, desde la Vista Diseño, es posible seleccionar de la ficha Diseño el botón Relaciones.
En la Figura 4.33 observamos que existe una relación entre la tabla «Empresas» y la tabla «Ofertas», ya que en la tabla «Ofertas» tenemos un campo que hace referencia a la empresa que hace la demanda de empleo.
Esta relación se creó automáticamente al utilizar el Asistente de búsquedas en el campo IdEmpresa de la tabla «Ofertas» en el caso práctico 6.
La relación que observamos se representa con una línea continua que une el campo clave de empresa IdEmpresa con el campo de la tabla «Ofertas», «Empresas».
Si pulsamos doble clic sobre la línea que representa la relación, observaremos un cuadro de diálogo de título «Modificar relaciones», y en él podemos modificar los campos impli-cados en la relación y activar una serie de opciones, como se explica en la Figura 4.33.
Además, podemos pulsar Tipo de combinación y mostrará otro cuadro de diálogo con título Propiedades de la combinación.
Si tuviéramos alguna de las ta-blas abiertas, no podríamos modificar las relaciones y Access nos avisaría.A su vez, si un campo participa en una relación, ya no será posi-ble cambiar su diseño si no se eli-mina antes la relación existente.
Recuerda
Para que dos tablas se relacionen es necesario que al menos tengan un campo común o que pueda combinarse. El campo puede lla-marse de diferente forma en cada una de las tablas, pero debe ser del mismo tipo.
¿Sabías que…?
Fig. 4.33.
Modificar relaciones
Exigir integridad referencial: impide utilizar una IdEmpresa en «Ofertas» que no exista en la tabla «Empresas».
Actualizar en cascada: solo activa si se conserva la integridad referencial, realiza una actualización en cascada, es decir, si modificamos los datos de la tabla «Empresas» implicados en la relación, en este caso el campo IdEmpresa, se actualizará en todos los registros de la tabla «Ofertas».
Eliminar en cascada: solo activa si se conserva la integridad referencial, hará un borrado en cascada, es decir, si borro una empresa de la tabla «Empresas», todas las ofertas de esa empresa también serán eliminadas.
Propiedades de la combinación
Permite que se combinen campos iguales en las dos tablas o además mostrar los registros cuyo campo en una de las dos tablas no tiene correspondencia en la otra.

147
4Bases de datos
Al mostrarse las relaciones aparece la ficha Herramientas de relaciones, que se muestra a continuación en la Figura 4.34.
Fig. 4.34.
Permite modificar y borrar el diseño de las relaciones entre tablas. En el grupo Relaciones tenemos botones Informe de relación del
grupo Herramientas crea un informe imprimible con el diseño actual.
Ficha Diseño Relaciones
10. Abre la base de datos lla-mada «IESCruzdelSur_con-curso» y muestra las rela-ciones. Añade las tablas «Relatos» y «Premios», y une «IdRelato» con «IdRe-latoPremiado», exigiendo integridad referencial.
Actividades
Crear relaciones entre la tabla «Ofertas» y la tabla «Depar-tamentos»
1. Abre la base de datos «IESCruzdelSur_BolsadeEmpleo.accdb».
2. Abre Diseño Ofertas e incluye un campo Departamento, debe ser un campo numérico, entero largo, como mues-tra la Figura 4.35.
3. Guarda la tabla y ciérrala, ya que, si no, no te deja guardar las relaciones.
4. Selecciona la ficha Herramientas de la Base de Datos y pulsa Relaciones.
5. Añade la tabla «Departamentos»; puedes pulsar con el botón secundario del ratón sobre el área de trabajo y escoger Mostrar tabla o pulsar el botón correspondiente de la ficha Relaciones.
6. Arrastra desde el campo clave de «Departamentos» IdDepartamento hasta Departamento de la tabla «Ofer-tas». En el cuadro de diá-logo exige integridad refe-rencial, como muestra la Figura 4.36, pon «integri-dad referencial» en la rela-ción «Ofertas» y «Empre-sas», activando Eliminar en cascada.
7. Las relaciones deberían quedar como muestra la Figu- ra 4.37.
Caso práctico 7
Fig. 4.35.
Fig. 4.36.
Fig. 4.37.
Si hubiéramos escogido en el tipo de datos de la Fi-gura 4.35 la opción de Asistente para búsquedas, y hubiéramos escogido que se buscaran los datos en la tabla «Departamentos», Access nos habría realizado la relación de forma automática.
Recuerda

Bases de datos4
148
3. Manipular registrosTodo sistema gestor de base de datos precisa de una o varias formas de permitir al usuario manipular su información. Esto conlleva cuatro operaciones básicas:
Insertar nuevos registros.Modificar la información existente.Eliminar registros de la base de datos.Consultar datos de una sola tabla o de varias tablas relacionadas.
3.1. Insertar registros
Esta operación añade registros o filas a tablas; podemos hacerlo de forma manual de uno en uno, o importar un archivo que contenga un lote de registros ya formateados.
A. Insertar registros de forma manual
Añadir registros nuevos de forma manual es sencillo en Access desde la Vista Hoja de datos. Implica que durante la inserción se han de respetar las reglas y propiedades del campo correspondiente que hemos definido en el diseño.
En la Vista Hoja de datos encontramos una última fila vacía marcada con un asterisco donde podemos añadir el nuevo registro, como muestra la Figura 4.38, respecto a la tabla «Departamentos».
Los campos autonuméricos se in-crementan automáticamente al insertar registros.El campo autonumérico de la última fila de la tabla en Vista Hoja de datos está marcado con Nuevo.Solo se permite un campo auto-numérico por tabla.Cuando se eliminan registros, los campos autonuméricos continúan la secuencia y saltan el número del registro eliminado.
Recuerda
Para añadir un registro nuevo tam-bién se puede hacer clic con el botón secundario del ratón sobre un registro y escoger Nuevo Re-gistro.Otra forma es, desde la ficha Ini-cio, el botón Nuevo.Por último, y el más rápido, es pulsando la combinación de te-clas [Ctrl +].
¿Sabías que…?
Observa:
Los valores por defecto aparecen ya rellenos, como es el número de miembros en el que aparece el valor 1. Los campos con máscara de entrada muestran los caracteres de marcado, como en el caso de la extensión telefónica.No se pueden insertar filas nuevas en medio de la tabla. Los registros siempre se añaden al final de la tabla.
También podemos insertar filas de una tabla desde otra tabla, de forma que hacemos la relación entre estas de forma directa. Por ejemplo, podemos desde la tabla «Empresas» insertar una nueva oferta en la tabla «Ofertas» para una empresa concreta.
Para ello, Access marca los registros en los que es posible esta operación con un signo positivo. En la Figura 4.39 se muestra cómo se añade un registro en la tabla «Ofertas» desde la tabla «Empresas».
En el nuevo registro se omite el campo IdEmpresa, ya que por defecto va a ser el mismo que el registro que estamos seleccionando, en este caso es la empresa Estudio Arquitec-tura SAL.
Para asegurarnos de las relaciones con otras tablas podemos mostrar un cuadro con las dependencias, como el que muestra la Figura 4.40, pulsando el botón Dependencias de la ficha Tabla de la Vista Hoja de datos.
Fig. 4.38.
Fig. 4.39.
Fig. 4.40.

149
4Bases de datos
B. Importar registros desde un fichero externo
En este caso, la inserción se hará a partir de un archivo en el que tengamos almacena-dos los registros que queremos.
Ese archivo puede tener todos los campos de la tabla o más, se recomienda que coinci-dan tanto en formato como en orden, ya que si no la importación dará errores.
A partir de una importación es posible realizar tres operaciones (Fig. 4.41):
Crear una nueva tabla con esos registros: la estructura se diseñará durante el proceso, y se podrá elegir el tipo de campo y el campo clave, pero no las propiedades.
Anexar los datos a una tabla ya existente: en ese caso es necesario poner mucho cuidado en que coincidan el orden y el formato de los campos con la tabla que va a acoger los nuevos registros.
Vincular los datos: es posible hacer una vinculación dinámica con un fichero, de forma que cuando se hacen cambios en ese fichero, se hacen cambios en la tabla asociada en la base de datos Access.
Access 2010 tiene una ficha llamada Datos Externos en la que encontraremos el grupo Importar y Vincular (Fig. 4.42).
Podemos importar datos desde una hoja Excel, desde otra base de datos Access, con una conexión ODBC, desde un archivo de texto…
En el caso de que escojamos la opción de importar desde Access, nos permitirá no solo importar registros, sino objetos completos, como tablas, consultas, formularios o informes (Fig. 4.43). Esto nos permite reutilizar elementos ya creados en otras bases de datos.
ODBC (Open DataBase Connec-tivity): permite crear conexiones entre distintas bases de datos.XML (Extensible Markup Langua-ge): lenguaje de marcas están-dar que permite la portabilidad entre distintas aplicaciones y pla-taformas.CSV (Comma-separated values): ficheros de texto que almacenan información en campos separa-dos por caracteres especiales, como comas.
Vocabulario
Si escogemos Importar podremos seleccionar, en un cuadro de diálogo que aparece pulsando el botón Opciones, qué objetos importamos, y si nos limitamos a la estruc-tura o a los datos, así como otras alternativas posibles.
Si vinculamos el origen de datos tendremos una tabla común con otra base de datos, de forma que se pueden actualizar tanto en el origen como en nuestra tabla vinculada.
En Access 2010 es muy sencillo realizar las importaciones, ya que, como veremos en el caso práctico 9, se realiza con un asistente que te guía paso a paso en esa tarea.
Fig. 4.41.
Fig. 4.43.
Así aparecería una tabla vinculada en el Panel de exploración. Antes del nombre de la tabla hay un icono con una flecha. Si pasamos el ratón por encima nos muestra la ruta de la base de datos origen de la tabla.
Fig. 4.42.

Bases de datos4
150
3.2. Modificar y eliminar registros
Modificar el valor de un campo de un registro es tan sencillo en Access 2010 como hacer clic en su contenido y editarlo desde la Vista Hoja de datos.
Si deseas hacer un cambio en más de un registro con una sola operación, puedes utili-zar la opción Buscar y reemplazar.
Eliminar es también una tarea fácil, solo debes seleccionar el o los registros a eliminar y pulsar con el botón derecho del ratón sobre ellos, después escoge Eliminar Registro. Es posible también utilizar el botón Eliminar de la ficha Inicio. Access siempre mostrará un mensaje por defecto avisando del número de registros a borrar para confirmar la operación.
No se pueden editar los autonu-méricos.Tampoco se pueden dejar vacíos los campos que tengan la pro-piedad Requerido. En el caso de los valores con la propiedad Índice sin duplicados es preciso no repetir el valor en el resto de la tabla.
¿Sabías que…?
Manipular registros de la tabla «Departamentos»
1. Un nuevo Departamento de Química ha llegado al insti-tuto, y queremos añadirlo a la base de datos de la bolsa de empleo; por otro lado, el Departamento de Edificación se traslada a un centro especializado y hay que eliminarlo.
2. Abre en Vista Hoja de datos la tabla «Departamentos» e inserta un archivo nuevo con la información que apa-rece en la Figura 4.44.
3. Selecciona el campo Telefono y pulsa de la ficha Inicio el botón Reemplazar. Rellena el cuadro de diálogo de forma que el primer 3 de cada campo se transforme en un 5, como muestra la Figura 4.45.
4. Vas a añadir una oferta para ese departamento que nos acaba de llegar, sin tener que abrir la tabla «Ofertas»:
Pulsa en el signo + del registro correspondiente al Departamento de Química y añade un registro de la tabla «Ofertas», como muestra la Figura 4.46.
5. Abre la tabla «Empresas» y elimina el registro de Auto-Motor3 (Fig. 4.47). Como hemos exigido eliminar en cascada, al eliminar la empresa se deben eliminar sus ofertas.
6. Access te mostrará un aviso, contesta Sí para confirmar el borrado (Fig. 4.48).
Caso práctico 8
Fig. 4.47.
Fig. 4.48.
Fig. 4.46.
Fig. 4.44.
Fig. 4.45.
Si en las Relaciones hemos marcado Exigir integridad referencial entre dos tablas, es necesario que los valo-res de los campos que comparten sean coherentes.Si además hemos seleccionado también Actualizar o Eliminar en cascada, las modificaciones en el campo común y los borrados de registros pueden conllevar esas mismas operaciones en la tabla con la que está relacionada.
Recuerda

151
4Bases de datos
11. Abre la base de datos llamada «IESCruzdelSur_Even-tos» e importa, de la base de datos «IESCruzdelSur_BolsadeEmpleo», la tabla «Departamentos». En Vista Diseño de la tabla «Eventos» añade un campo Departa-mento de tipo número.
Crea una relación entre las dos tablas a través del campo IdDepartamento de «Departamentos» y «Depar-tamento de Eventos» sin integridad referencial.
Añade un Departamento 100 con denominación corta TOD y larga TODOS LOS DEPARTAMENTOS.
Anexa a la tabla «Eventos» el contenido del fichero «Eventos.txt».
12. Abre la base de datos llamada «IESCruzdelSur_Estu-diantes» y anexa a la tabla «Alumnos» los registros que hay en un archivo «IESCruzdelSur_Alumnos.xlsx».
13. Abre la base de datos llamada «IESCruzdelSur_con-curso» y vincula a la tabla «Alumnos» de la base de datos «IESCruzdelSur_Estudiantes». Añade a la tabla «Rela-tos» un campo IdAlumno de tipo número. Crea una re-lación entre las dos tablas a través del Id de la tabla «Alumnos» y el campo IdAlumno de la tabla «Relatos».
Actividades
Importar los registros de ofertas que se han ido haciendo de forma temporal en un fichero de texto
1. Desde la ficha Datos Externos escoge dentro del grupo Importar y Vincular el botón Archivo de texto.
2. Sigue los pasos del asistente, como muestra la Figura 4.49.
a) Busca con el botón Examinar el archivo «Ofertas.csv» y después elige anexar datos a la tabla «Ofer-tas».
b) Pulsa Siguiente y verás que Access reconoce los cam-pos almacenados en el fichero, al estar delimitados por el carácter punto y coma (;).
c) Pulsa el botón Avanzadas y observa que los cam-pos coinciden con la tabla; si no fuera así podríamos marcarlo para saltarlo.
d) Sigue con la siguiente pantalla y marca la casilla que determina que la primera fila contiene el nombre de los campos.
e) Continúa y finaliza la importación. Puedes marcar que se guarde la importación si se diera el caso de realizar el proceso de forma frecuente, de manera que pueda accederse a través del botón Importacio-nes guardadas de la ficha Importar y Vincular.
Caso práctico 9
Fig. 4.49.
Si existiera algún campo que quisiéramos saltar del fichero, podríamos especificarlo en esta columna.

Bases de datos4
152
En el modelo relacional, para poder combinar dos tablas en una consulta, es necesario que exista al menos un campo común entre ellas que las relacione. Si no existe ese campo, el resul-tado será un producto cartesia-no, es decir, todos los valores encontrados en la primera tabla con todos los encontrados en la segunda.En la base de datos de ejemplo que tratamos, la tabla «Ofertas» se relaciona con «Empresas» por el campo IdEmpresa, y con la tabla «Departamentos» con el campo IdDepartamento.
Recuerda
Las funciones de resumen pue-den realizar las siguientes ope-raciones respecto a un campo de una tabla:
Cuenta: contar el número de va -lores no vacío. Max: buscar el valor máximo.Min: buscar el valor mínimo.Pro: promedio de todos los va-lores.Sum: sumar todos los valores.
Claves y consejos
Fig. 4.50.
3.3. Consultar registros
Una consulta es una selección de datos de una o varias tablas combinadas. Nos permite obtener la información almacenada en la base de datos para que se adecue de forma útil a nuestras necesidades.
Por ejemplo, una consulta sobre la base de datos de bolsa de empleo sería averiguar el nombre de las empresas que no están en Madrid y que tienen ofertas publicadas.
Una consulta se compone de tres partes fundamentales:
Los campos que quiero consultar. En este caso, el nombre de la empresa.
Las tablas donde se encuentran esos campos: la tabla «Empresas» y la tabla «Ofertas».
Las condiciones que queremos para la selección: que las empresas tengan como pro-vincia Madrid y que el campo Publicada tenga valor verdadero.
Para crear una consulta puedo escoger dos formas a las que accedo desde la ficha Crear (Fig.4.50):
Asistente para consulta: una serie de pasos guiados para realizar el diseño de forma sencilla y automática.
Diseño de consultas: la creación de consultas se puede hacer a través de una Vista Diseño (Fig. 4.51) de consultas, al igual que las tablas.
Fig. 4.51.
Campos seleccionados
En la segunda fila, aparece la tabla a la que pertenecen.
Criterios o condiciones para la selección
Cada fila constituye una condición unida por el operador lógico Y/AND.Si hay más de una fila de criterios, estas se separan con el operador lógico O/OR.
Campos ocultos
En la consulta pueden participar campos que luego no se muestran en los resultados.
Campo por el que aparecerán ordenados los datos, puede ser Ascendente o Descendente.
Tablas que participan en la consulta.
En el CEO puedes encontrar más documentación y casos prácti-cos que te ayuden a comprender la importancia de las relaciones entre tablas.
CEO

153
4Bases de datos
Cuando accedemos a la Vista Diseño de Consultas aparece la ficha Herramientas de Consultas (Fig. 4.52).
Existen cinco operaciones para generar distintos tipos de consultas:Seleccionar: es la más común y permite ver los datos que cumplen unos requisitos de forma que cada vez que realicemos la consulta se vuelve a recopilar la información.Crear Tabla: a partir de los datos seleccionados crea una tabla nueva.Anexar: similar a la anterior, pero anexando los registros a una tabla ya creada.Actualizar y Eliminar: realiza una modificación o eliminación de registros resultado de la consulta.General: realiza una consulta de referencias cruzadas.
3.4. Asistente de consultas
Cuando ejecutamos el asistente (Fig. 4.53) tenemos para elegir distintas opciones (Ta-bla 4.3):
Una de las formas de visualizar el diseño de una consulta es con la Vista SQL, que te permite ver cómo se realiza la operación en el lenguaje estándar de bases de datos.SQL (Standard Query Language): permite realizar una serie de ope-raciones en la base de datos en forma de instrucciones. Las instruc-ciones de manipulación de regis-tros asociadas a las que vemos con el Diseño de consultas son:
SELECT: seleccionar informa-ción.INSERT: añadir registros.UPDATE: actualizar registros.DELETE: borrar registros.
¿Sabías que…?
Un modo de trabajo óptimo consistiría en:Crear la consulta con el asistente añadiendo los campos que precisamos.Posteriormente desde la Vista Diseño añadir los criterios y modificar las especificacio-nes que deseemos.Utilizar la Vista Hoja de datos para comprobar que los valores que aparecen corres-ponden a la información que deseábamos seleccionar.
Fig. 4.53.
Consultas sencillas
Nos permite seleccionar campos de una o varias tablas, pero no condiciones para esos campos. Esto lo deberemos hacer con la Vista Diseño posteriormente. Durante el proceso nos permite elegir entre mostrar los registros con detalle, es decir, con los valores de cada campo, o realizar un resumen. Esto implica que se ejecuta para uno o varios campos una función específi ca de resumen.
Consultas de referencias cruzadas
Crea una tabla cartesiana en la que los nombres de las fi las están formadas por valores de un campo, y los nombres de columnas por los de otro campo, en la intersección se encuentra el valor, que representa a otro campo de la tabla tras haber ejecutado una función de resumen.
Consultas de duplicados
Busca valores duplicados en uno o varios campos, de forma que podemos mostrar la información deseada solo si esta se repite.
Consulta de no coincidentes
Busca los valores de un campo que no existen en el campo relacionado de otra tabla, es decir, dentro de la relación entre dos tablas, los registros que no pueden combinarse. Por ejemplo, las empresas que no tienen ninguna oferta de trabajo.
Tabla 4.3.
Fig. 4.52.
acción, es decir, que cree una tabla, elimine, modifique o inserte nuevos registros, y consultas más avanzadas. Tiene acceso rápido a herramientas de configuración de consulta, y a mostrar filas en
Parámetros
Ficha Diseño Consultas

Bases de datos4
154
Crear una consulta sencilla que muestre los campos Razon Social, Provincia, Ciudad, Perfil de la oferta, Tipo de Con-trato, Siglas del departamento asociado a la oferta
1. Ejecuta el Asistente de Consultas y selecciona Asistente para consultas Sencillas.
2. Escoge de las tablas correspondientes los campos que queremos mostrar, como puedes ver en la Figura 4.54. También podrías escoger campos de otras consultas ya creadas. Sigue el asistente y selecciona Detalles.
3. En la siguiente pantalla pon el nombre «Lista_Ofertas» a la consulta y deja activo Abrir consulta para ver la informa-ción. Tiene que aparecer una salida similar a la Vista Hoja de datos.
Caso práctico 10
Fig. 4.54.
Crear una consulta sencilla con resumen que muestre el número total de miembros entre todos los departamentos
1. Ejecuta el Asistente de Consultas y selecciona Asistente para consultas Sencillas.
2. Selecciona el campo Numero de Miembros de la tabla «Departamentos», como muestra la Figura 4.55.
3. En la siguiente pantalla escoge la opción Resumen y pulsa el botón Opciones. En el cuadro de diálogo que se
muestra, escoge la función Max para el campo Numero de Miembros. Acepta y continúa con el Asistente.
4. En la última pantalla escribe el nombre «Numero_Total_De_Miembros» como nombre de la consulta y muestra los datos. Tienes que tener una salida similar a la de la Vista Hoja de datos de la Figura 4.55.
Caso práctico 11
Fig. 4.55.

155
4Bases de datos
Crear una consulta de tablas cruzadas en la que las filas sean la razón social de las empresas y las columnas, la denominación de los departamentos. El valor intersección de fila y columna será el número de ofertas que tiene una empresa para un departamento
1. Escoge el asistente de Creación de consultas y selec-ciona la opción de Consulta de referencias cruzadas.
2. Sigue el asistente como muestra la Figura 4.57.
3. Primero selecciona la Consulta Lista Ofertas para obte-ner los datos.
4. En la siguiente pantalla, escoge para las filas la «Razón Social».
5. En el siguiente paso, escoge la denominación corta del departamento para las columnas.
Por último, como valor, seleccionamos que cuente los valo-res del campo Tipo de Contrato, en realidad va a contar todos los registros cuyo valor en tipo de contrato no sea nulo.
Guarda la consulta con el valor que tiene por defecto «Lista_Ofertas_Tabla» de referencias cruzadas. Puedes visualizar una salida similar a la de la Figura 4.57.
Caso práctico 13
Fig. 4.57.
Vista Hoja de datos de la Consulta.
Crear una consulta de datos con el Asistente de Consultas que muestre la «Razón Social», el «Perfil», la «Descripción» y el email de contacto de las ofertas que son beca, que están en la ciudad de Madrid, publicadas y asociadas al Departamento de Edificación y Construcción Civil (EDI)
1. Ejecuta el Asistente de Consultas y selecciona Asistente para consultas Sencillas.
2. Escoge de las tablas correspondientes los campos que queremos mostrar y los que necesitamos para los criterios.
3. Sigue el asistente y selecciona Detalles.
4. En la siguiente pantalla pon el nombre «Lista_Becas_Madrid_EDI» a la consulta y deja activo Modificar el diseño de Consulta, como muestra la Figura 4.56.
5. Desde la Vista Diseño, cambia la fila de criterios y la de orden.
6. Marca que oculte «Tipo de Contrato», «Departamento» y «Publicada».
7. Ahora ya puedes guardar y ver la Vista Hoja de datos.
8. Debes tener una salida similar a la que se indica en la Figura 4.56.
Caso práctico 12
Fig. 4.56.
Vista Hoja de datos de la Consulta.

Bases de datos4
156
14. Abre la base de datos llamada «IESCruzdelSur_Even-tos» y realiza las siguientes consultas:
Todos los datos de los eventos cuya ubicación sea el «salón de actos».Los campos Titulo, Fecha_inicio, Denominacion_larga, Jefe_Departamento y Extension, para avisar de los eventos de prioridad alta.
Una tabla de referencia cruzada que muestre el número de eventos por departamentos (campo Departamento) y prioridad.Una consulta que muestre los datos de los departa-mentos con más de un evento.Una consulta que muestre los datos de los departa-mentos sin ningún evento.
Actividades
Crear una consulta de búsqueda de duplicados, para mos-trar las empresas con más de una oferta1. Abre el asistente de creación de consulta y escoge la
opción de búsqueda de duplicados. 2. Guíate con la Figura 4.58. Elige la consulta Lista de
Ofertas como base. 3. En la siguiente pantalla escoge el campo RazonSocial
para que busque los valores repetidos. En el próximo
paso podrías seleccionar más campos de búsqueda, pero no añadimos ninguno, ya que solo necesitas el nombre de la empresa.
4. Guarda la consulta como «Empresas con más de una Oferta».
Caso práctico 14
Fig. 4.58.
Crear una consulta de búsqueda de no coincidentes para mostrar las empresas que no han hecho ninguna oferta1. Abre el asistente de creación de consulta y escoge la
opción de Búsqueda de no coincidentes. 2. Guíate con la Figura 4.59. Elige la tabla «Empresas»
como origen de la consulta. 3. En la siguiente pantalla escoge la tabla «Ofertas», para
comprobar qué empresas no aparecen en sus registros.
4. En el próximo paso debes relacionar las dos tablas por un campo, como ya existe una relación por los campos IDEmpresa, Access la detecta automáticamente.
5. Guarda la consulta como «Empresas sin ninguna Oferta» y muestra su contenido.
Caso práctico 15
Fig. 4.59.

157
4Bases de datos
4. FormulariosUn formulario permite visualizar y manipular registros de forma sencilla y con una apa-riencia más estética que la proporcionada por la Vista Hoja de datos.
Para crear un formulario en Access 2010, tenemos el grupo Formularios dentro de la ficha Crear (Fig. 4.60).
Podemos elegir entre distintos botones (Tabla 4.4):
Un formulario en Access 2010 tiene tres formas de visualizarse:
Vista Formulario: el formulario está operativo y los elementos que los componen están fijos.Vista Presentación: el formulario no está operativo al completo, y los elementos pueden cam-biarse de posición, así como cambiar la apariencia. Es una vista para probar cómo se ve el formulario.Vista Diseño: el formulario está inoperativo y todos los elemen-tos son modificables, se pue-den añadir nuevos objetos y eliminar los que no desees que formen parte del formulario.
Para cambiar de vista podemos pulsar sobre la pestaña que tiene el nombre del Formulario con el botón secundario del ratón.
Recuerda
Fig. 4.60.
Si utilizas el Asistente de Formularios, deberás seguir un proceso guiado (Fig. 4.61):
Primero se pedirán los campos que va a gestionar el formulario. Estos pueden ser obtenidos de tablas o consultas ya creadas.
Después se pedirá el formato de visualización de los campos.
Por último, pide un nombre para el formulario y se puede marcar para modificar en el Diseño de Formulario o simplemente abrirlo para ver los datos.
Si los campos pertenecen a varias tablas, el asistente además nos permite elegir agrupar por los campos de una de las tablas y si es preciso crear un formulario con un subformulario asociado.
FormularioPermite crear de forma automática un formulario de columnas con la tabla o consulta que tenemos abierta o seleccionada en el Panel de exploración.
Diseño de formulario Permite componer de forma manual el formulario.
Formulario en blanco Permite crear un nuevo formulario vacío y mostrarlo en modo Presentación para añadirle los objetos que lo componen.
Asistente para formularios Permite escoger de forma guiada distintos parámetros para un formulario predefi nido.
Navegación Permite crear formularios especiales de navegación entre registros al formulario.
Más formularios Crea con la tabla o consulta seleccionada unos formularios más específi cos, pero de forma automática y predefi nida.
Tabla 4.4.
Fig. 4.61.

Bases de datos4
158
Encontramos las siguientes fichas asociadas (Fig. 4.62) a Herramientas de Presentación de Formularios en la Vista Presentación.
Permite cambiar la apariencia del formulario, arrastrar controles y añadir elementos de encabezado y pie de página.
Ficha Diseño (Vista Presentación Formulario)
Contiene una serie de opciones que permiten reorganizar los controles del formulario de forma automática.
Ficha Organizar (Vista Presentación Formulario)
Fig. 4.62.
Permite cambiar el formato del texto, de los campos numéricos o añadir una imagen de fondo.
Ficha Formato (Vista Presentación Formulario)
Crear un formulario simple con una tabla abierta en un solo clic y personalizarlo
1. Abre la tabla «Departamentos» y pulsa el botón Más Formularios del grupo Formularios. Escoge Varios elementos (Fig. 4.63).
2. Aparecerá un formulario por filas, y en cada fila un departamento.
3. Estás en la Vista Presentación, por lo que puedes cam-biar algunos aspectos, como la apariencia. Para ello, escoge de la ficha Herramientas de Presentación de For-mularios la pestaña Diseño y en temas escoge Claridad.
4. Desde la ficha Encabezado y Pie, pulsa Fecha y Hora para añadirlas al encabezado.
5. Ahora escoge el botón Logotipo y busca el archivo «bola.gif» correspondiente a un GIF animado.
6. Por último, selecciona la pestaña Formato y pulsa el botón Imagen de Fondo. Busca la imagen «fondo.png».
7. Cambia a la Vista Formulario pulsando con el botón secundario del ratón sobre la pestaña con el nombre del formulario. La apariencia del formulario, si minimi-zamos la Cinta de opciones y el Panel de exploración, debe ser similar a la de la Figura 4.64.
8. Guárdalo como «Departamentos_lista».
Caso práctico 16
Fig. 4.63.
Fig. 4.64.

159
4Bases de datos
15. Abre la base de datos llamada «IESCruzdelSur_Even-tos» y realiza los siguientes formularios:
Formulario de Alta de Eventos con el asistente y for-mato columna.Formulario con los datos de los departamentos (Deno-minacion_Larga, Extension, Jefe_Departamento) y de los eventos (Titulo, Fecha_inicio y Ubicacion), agrupa-dos por departamentos con subformulario de eventos.Personalizar los formularios anteriores.
16. Abre la base de datos llamada «IESCruzdelSur_con-curso» y realiza los siguientes formularios:
Formulario de Relatos con el asistente y formato columna. Desde la Vista Presentación, reorganizar los campos, de forma que se pueda leer un relato que contenga 200 caracteres.Formulario de Premios en formato Varios Elementos.
Actividades
Crear un formulario con el asistente con campos de diferen-tes tablas
1. Pulsa en el botón Asistente para formularios y en la primera pantalla selecciona los campos: Denominacion Larga, Razon Social, Perfil y Descripcion de las tablas «Departa-mentos», «Empresas» y «Ofertas», respectivamente.
2. Selecciona que se agrupe por departamentos y escoge que el subformulario sea vinculado.
3. Guarda el formulario principal como «Departamentos_Vis-taOfertas» y el secundario como «VistaOfertas». Finaliza el asistente.
4. Una vez abierto el formulario, asegúrate de que estás en Vista Presentación y mueve el botón Ofertas a un área más despejada.
5. Cambia a la Vista Formulario, y podrás, desde cual-quier registro de un departamento que tenga ofertas, pulsar en el botón y abrir el formulario «VistaOfertas» con sus ofertas asociadas (Fig. 4.65).
Caso práctico 17
Fig. 4.65.

Bases de datos4
160
5. InformesUn informe permite visualizar los datos seleccionados de las tablas o consultas de la base de datos, sin posibilidad de manipular los registros. Está destinado a una salida en papel o en pantalla, no para modificar datos. En Access 2010 es posible crear un informe desde el grupo Informes de la ficha Crear (Fig. 4.66). Podemos utilizar las siguientes opciones (Tabla 4.5):
El asistente nos dejará seleccionar los campos que contienen los datos a mostrar, si que-remos agruparlos en niveles separados, y el orden para visualizarlos. En cuanto al for-mato, nos da a elegir entre columnas, tabular y justificado, y también podemos cambiar la orientación de la página. En Vista Presentación vemos las siguientes fichas (Fig. 4.67).
Informe Crea un informe automático a partir de la tabla o consulta seleccionada en el Panel de exploración.
Diseño de informe Directamente desde la Vista Diseño, podemos insertar los elementos que componen el informe.
Informe en blanco Crea un informe vacío y en modo presentación, al que podemos arrastrar los objetos que consideremos necesarios.
Asistente para informes Nos permite crear de forma guiada un informe sencillo a partir de los campos que seleccionemos.
Etiquetas Es un asistente para crear etiquetas a partir de los datos seleccionados.
Tabla 4.5.
Fig. 4.66.
Una vez creado el informe, pode-mos visualizarlo de varias formas:
Vista Informe: nos muestra los datos del informe con su forma-to y apariencia seleccionados sin posibilidad de modificarlos.Vista Diseño: nos permite mo-dificar cualquier elemento del informe, así como eliminar o añadir objetos.Vista Presentación: permite arras-trar nuevos elementos a la vez que nos muestra la apariencia real de salida.Vista Preliminar: es una vista pre-via a la impresión; cuando está activa podemos observar una serie de opciones relacionadas con la salida final del informe.
Para cambiar de vista podemos hacer clic con el botón secunda-rio del ratón sobre la pestaña que tiene el nombre del informe.
Recuerda
Permite cambiar la apariencia del informe, arrastrar controles y añadir encabezado y pie de página.
Ficha Diseño (Vista Presentación Informe)
Contiene una serie de opciones que permiten reorganizar los controles del informe de forma automática.
Ficha Organizar (Vista Presentación Informe)
Permite cambiar el formato del texto, de los campos numéricos o añadir una imagen de fondo.
Ficha Formato (Vista Presentación Informe)
Ficha Confi gurar Página (Vista Presentación Informe)
Fig. 4.67.

161
4Bases de datos
Crear un informe con los datos «Razón_Social», «Perfil», «Descripción», «Tipo de Contrato» y «Denominación Larga» del departamento
1. Selecciona el asistente para informes y añade los cam-pos correspondientes a las diferentes tablas al apartado
Campos seleccionados de la primera pantalla, como muestra la Figura 4.68.
Caso práctico 18
17. Abre la base de datos llamada «IESCruzdelSur_Eventos» y realiza un informe que muestre los datos «Título», «Fecha_inicio», «Ubicación», «Denominación Corta», ordenados por «Fecha_Inicio».
Actividades
2. En la siguiente pantalla escoge ver los datos por depar-tamento. Puedes utilizar el botón Más información, que te mostrará ejemplos predefinidos como ayuda para elegir esta opción. Sigue a la siguiente pantalla.
3. Ahora elige como agrupamiento el «Tipo de Contrato». Con el botón de Opciones de agrupamiento, te deja agrupar por parte de los caracteres de un campo, por ejemplo las tres primeras letras. Sigue a la siguiente pantalla.
4. Elige el orden en que aparecerán los registros detalles, en este caso por razón social en orden ascendente. Continúa al siguiente paso.
5. Como es un tipo de informe con agrupamiento, el asis-tente necesita saber el modo de distribución. Escoge Esquema y orientación Horizontal de la página. Asegú-rate de que este activada la casilla para que se ajusten los campos al ancho de página. Pulsa Siguiente.
6. Por último, pon de nombre al informe «Ofertas_por_Departamento» y finaliza el asistente.
7. Para mejorar la apariencia, cambia el tema del informe, accediendo a través de la ficha Diseño, que encontrarás desde la Vista Presentación. Escoge el tema Austin.
8. Sigue en la Vista Presentación y desde la ficha Formato escoge el botón Formato condicional. En el cuadro de diálogo que aparece selecciona el campo Tipo_Con-trato y pulsa Nueva Regla.
9. Añade una regla en la que el valor sea igual a BECA, y el formato cambie a negrita y con fondo de color verde. Acepta y añade dos reglas más para valores igual a TEMPORAL con negrita y fondo amarillo y con valor INDEFINIDO y formato negrita y fondo azul.
10. Tiene que quedar una pantalla de Reglas de Formato Condicional.
11. Cambia la Vista preliminar.
Fig. 4.68.
Vista Presentación.

Bases de datos4
162
Realizar una macro para exportar un informe a html
1. Pulsa el botón Macro de la ficha Crear.
2. Añade la acción «Exportar con Formato», que encon-trarás en el Catálogo de Acciones en el apartado «Importación o exportación de datos».
3. Rellena la ficha como ves en la Figura 4.71.
4. Graba la macro como «Generar HTML».
5. Pulsa Ejecutar del menú para comprobar que funciona y busca el archivo generado.
Caso práctico 19
Si llamamos a una macro Auto-exec, esta se ejecutará al iniciar la base de datos. Esto permite, por ejemplo, abrir un formulario de inicio.
¿Sabías que…?
Para crear una macro tenemos el botón Macros dentro de la ficha Crear, en un grupo llama-do Macros y Códigos.
Recuerda
Fig. 4.70.
18. Abre la base de datos llamada «IESCruzdelSur_Eventos» y realiza una macro llamada Autoexec, que abra el formulario de Alta de Eventos. Cierra la base de datos y vuelve a abrirla para comprobar que se ejecuta al inicio.
Actividades
6. MacrosLas macros de Access 2010 se pueden definir como un conjunto de instrucciones que se ejecutan en lote para automatizar una tarea frecuente o que no deseamos que sea interactiva con el usuario, sino en segundo plano. Al crear una macro tendremos un panel de trabajo como el que se muestra en la Figu-ra 4.69. Las macros tienen también su propia ficha de Herramientas (Fig. 4.70).
podemos hacerlo con el botón Ejecutar de la ficha de Macros, o si cierras la macro, desde el Panel de exploración pulsando con el botón secundario del ratón sobre el nombre de la macro.
Comandos añadidos.
Permite agregar un comando o acción, que se elige de una lista desplegable.
Fig. 4.69.
Catálogo de acciones
El Listado de Acciones permite, mediante una estructura en árbol, buscar de forma rápida el comando que precisemos.
de forma ordenada.
Ficha Diseño (Macros)
Fig. 4.71.

163
4Bases de datos
7. SeguridadEn Access 2010 encontramos una serie de herramientas y opciones asociadas a la seguridad (Fig. 4.72). Destacamos una serie de acciones por ser novedosas o más relevantes:
Permite poner una contraseña de acceso.
Permite dejar una base de datos compilada con extensión .accde.
Podemos compactar y reparar la base de datos.
Podemos validar y documentar la base de datos.
Podemos crear una copia de seguridad.
Para que Access 2010 tenga una base de datos habilitando o permitiendo el uso de todos los objetos, debe considerarla una base de datos de confian-za; para ello, debemos situarla dentro de uno de los centros de confianza habilitados. Esto se realiza seleccionando el botón Opciones de la ficha Archivo, y dentro del cuadro de diálogo escoger el apartado Centros de Confianza y configurar las ubi-caciones.
Recuerda
Fig. 4.72.
Abrir una base de datos en modo exclusivo para cambiar la contraseña de acceso y hacer una copia de seguridad
1. Abre Access y, desde la ficha Archivo, pulsa Abrir para buscar la base de datos «IESCruzdelSur_BolsaEmpleo.accdb».
2. Escoge la opción Abrir en modo exclusivo, como aparece en la Figura 4.73.
3. Desde la opción Información de la ficha Archivo, escoge Cifrar con contraseña y pon de contraseña «cruzsur1» (Fig. 4.74).
4. Ahora escoge la opción Guardar & Publicar, pulsa Rea-lizar copia de seguridad de la base de datos y luego el botón Guardar como (Fig. 4.75).
5. Busca en el directorio correspondiente la copia que se ha creado añadiendo la fecha actual al nombre de la base de datos.
Caso práctico 20
Fig. 4.73.
Fig. 4.74.
Fig. 4.75.

Bases de datos4
164
8. ExportaciónLa exportación de objetos de Access nos permite reutilizar los datos en otros formatos o incluso en otra base de datos. Para exportar podemos usar el grupo Exportar de la ficha Datos Externos (Fig 4.76).
Encontraréis un ejemplo de com-binar con Word para insertar en un documento los campos de las tablas de la base de datos, y al terminar el proceso, se crean tantos textos o documentos com-binados como registros seleccio-nados.En este caso, una carta a las em-presas recordándoles que pueden enviar sus ofertas para la bolsa de empleo del instituto.
CEO
Al exportar a un fichero de texto, podrías escoger un ancho fijo pa-ra cada una de las columnas.De esta forma, tendrían un tama-ño de caracteres igual para todos los campos, aunque no los rellena-ran del todo.En Access 2010, podrías ver y cambiar ese tamaño de cada co-lumna desde el botón Avanzadas que hay en las pantallas del asis-tente.
¿Sabías que…?
19. Haz una copia de seguridad, pon una contraseña y crea un fichero accde de la base de datos «IESCruzdelSur_Eventos».
20. Exporta cada una de las tablas de la base de datos «IESCruzdelSur_Eventos».
Actividades
Podemos utilizar los asistentes de forma sencilla para exportar texto a formatos como Excel o XML, que es uno de los más portables que hay en la actualidad. También po-demos exportar objetos a Access siempre que especifiquemos la base de datos destino.
Otra opción es la de adjuntar a un correo un fichero con los datos de la tabla o consulta que tengamos abierta, esto se hace en un par de clics pulsando el botón Correo Electró-nico y eligiendo el formato del archivo.
Por último, podemos usar combinar con Word para crear documentos que utilicen los datos de una tabla o consulta.
Fig. 4.76.
Realizar exportación de una tabla a formato Excel y Access
1. Abre la base de datos «IESCruzdelSur_BolsadeEmpleo.accdb». No olvides la contraseña.
2. Selecciona la tabla «Empresas» y desde la ficha Datos Externos, ejecuta el botón Excel que encuentras en el grupo Exportar. Pon de nombre al fichero «Empre-sas_Export.xlsx». No marques exportar con formato y diseño. Pulsa Aceptar (Figura 4.77).
3. Selecciona la tabla «Ofertas» y desde la ficha Datos Externos, ejecuta el botón Access.
4. Escoge como base de datos destino «IESCruzdelSur_concurso.accdb» y exporta a la tabla «Alumnos» con su estructura y datos incluidos (Fig. 4.78).
Caso práctico 21
Fig. 4.77. Fig. 4.78.

165
4Bases de datos
9. Alternativas de software libreOpenOffice Base ofrece una alternativa a Access 2010 dentro del campo de las bases de datos ofimáticas. Las similitudes entre las dos son obvias, comenzando por su apariencia de inicio y la distribución de elementos: tablas, consultas, formularios e informes (Fig. 4.79).
OpenOffice es un gestor de base de datos ofimáticas que sigue el modelo relacional, y por tanto, al igual que Office, permite combinar tablas por medio de campos comunes (Fig. 4.80) y establecer reglas de integridad (Fig. 4.81).
Frente al software propietario, Base permite una descarga gratuita y la instalación multipla-taforma, así como la portabilidad con otros tipos de base de datos como Oracle o Mysql.
Por otro lado, las limitaciones de Base son evidentes frente a la gran cantidad de objetos y controles que ofrece Access 2010, con el que se pueden llegar a conseguir formularios e informes de gran sofisticación. Además, como suele ocurrir en los paquetes opensource, los errores se muestran en un formato poco legible para el usuario, ya que se diseñan para usua-rios que puedan entender y modificar los códigos creados, en este caso en lenguaje SQL.
Fig. 4.79.
Fig. 4.80. Fig. 4.81.
Menú General
Permite gestionar las tablas, consultas, formularios e informes de forma sencilla y rápida.
Asistentes
Todos los elementos de la base de datos se pueden crear con Asistentes.En el caso de las tablas, si pulsas con el botón secundario del ratón sobre ella verás que puede crear un formulario o un informe de la misma con un asistente de forma automática.
Herramientas
La barra de herramientas es muy básica, pero muy útil, pues da acceso rápido a las operaciones más elementales.
Formularios e Informes
Los elementos de creados son muy sencillos. OpenOffice permite elegir apariencias predefinidas. En este caso vemos un formulario simple creado con el asistente.

Bases de datos4
166
10. Combinar datos de Microsoft Access condocumentos de Microsoft Word
Una de las ventajas de utilizar una suite ofimática es la oportunidad de combinar datos y formatos, como ya hemos visto en el apartado de exportación.
En este caso nos permite crear documentos de texto que utilizan los campos de una base de datos. Esos documentos poseen una estructura predefinida por el procesador de texto pero modificable por el usuario.
Para ello podemos realizar la operación de dos formas:
Desde la ficha Correspondencia de Microsoft Word, y concretamente del grupo Ini-ciar combinación de Correspondencia.
Desde la opción Combinar con Word de la ficha Datos Externos de Access.
Una vez seleccionemos los destinatarios desde, por ejemplo, una base de datos Access, podremos insertar los campos correspondientes a la combinación y obtener de forma automática el documento multiplicado por el número de registros seleccionados y perso-nalizado con los datos de cada uno de ellos.
Por último, podemos realizar la combinación eligiendo tres opciones: editar los docu-mentos creados, imprimirlos o enviarlos por correo.
Realizar un mailing o envío de correo masivo para recordar a las empresas que pronto comenzará el periodo de FCT
1. Observa la Figura 4.82, abre el documento Word «avi-soFCT.doc», pulsa la opción Seleccionar destinatarios y escoge Usar lista existente.
2. Escoge la base de datos de la bolsa de trabajo del IES Cruz del Sur, y selecciona la tabla «Empresas».
3. Ahora utiliza Editar lista de destinatario para filtrar los campos, en este caso solo queremos las que están situa-das en Madrid.
4. Pulsa Aceptar para que se queden seleccionados solo los registros que deseamos combinar.
5. Ahora sitúate al final de la línea en la que pone «Esti-mado tutor de la Empresa».
6. Pulsa Insertar campo combinado del grupo Escribir e Insertar campos, y escoge el campo RazonSocial, debe quedar una imagen como la mostrada en la Figura 4.83.
7. Por último, selecciona la opción Imprimir documentos que encontrarás al pulsar el botón Finalizar y combinar. De forma automática se imprimirán todas las cartas.
Caso práctico 22
Fig. 4.82. Fig. 4.83.
Inserta el campo RazonSocial aquí.
21. Realiza un documento com-binado que contenga el siguiente texto, de forma que las palabras entre pa-réntesis se sustituyan por campos correspondientes de la tabla «Departamen-tos» de la base de datos de la bolsa de trabajo del IES Cruz del Sur:«Estimado (Jefe de Depar-tamento):Queremos convocar a todo el departamento (nombre largo del departamento) a asistir al próximo claustro el día 5 de marzo en convo-catoria extraordinaria. Un saludo.El Equipo Directivo».
Actividades
Selecciona los registros que deseamos combinar.
Selecciona la base de datos y la tabla de origen de los campos

167
4Bases de datos
Síntesis
Relaciones
Tipos de campo y propiedades
Bases de datos ofimáticas
Insertar registros de forma manual
Importar un fichero con registros
Insertar registros
Modificar y eliminar registros
Consultas
Alternativas a Office
Creación de bases de datos Access 2010
Diseño de tablas
Manipulación de registros
Formularios
Informes
Macros
Seguridad
Exportar datos
Modelo relacional

Bases de datos4
168
Test de repaso1. En el modelo relacional se utilizan para representar la
información:
a) Tablas.
b) Capas.
c) Clases.
d) Objetos.
2. ¿Qué extensión tienen las bases de datos creadas con Access 2010?
a) .mdb.b) .accbd.c) .accdb.d) .amdb.
3. ¿Cuál de las siguientes afirmaciones no es correcta?
a) En una tabla, un campo equivale a una columna.
b) En una tabla, un registro equivale a una fila.
c) En una tabla, un campo clave es el identificativo de una fila.
d) En una tabla, los campos clave no tienen propiedades.
4. En una tabla que almacenara las preguntas de un tipo test como este, ¿qué sería cierto?
a) Habría un campo con el enunciado de la pregunta.
b) No se puede hacer una tabla que almacene esa información.
c) Habría cinco campos con las respuestas posibles.
d) La respuesta correcta sería el campo clave.
5. ¿Qué vista de tabla en Access 2010 permite ver los datos y además poder modificar el diseño de forma limitada?
a) Vista Diseño.
b) Vista Hoja de datos.
c) Formulario de Consulta.
d) Solo se puede hacer con una macro.
6. ¿Qué no es cierto de una clave principal?
a) Solo puede estar compuesta por un campo.
b) No puede almacenar un valor vacío.
c) No puede repetirse su valor en varias filas.
d) Access sugiere crear una clave al guardar la tabla si no hay ninguna definida.
7. Una relación entre dos tablas debe:
a) Combinar dos campos homónimos.b) Combinar dos claves de dos tablas.c) Combinar dos campos del mismo tipo.d) Combinar dos campos autonuméricos.
8. Un formulario no tiene la siguiente vista:
a) Vista Diseño.b) Vista Preliminar.c) Vista Formulario.d) Vista Presentación.
9. Cuando se importan datos con el asistente, ¿qué opción no se contempla?
a) Sustituir una tabla por datos aleatorios.b) Anexar datos a una tabla.c) Vincular una tabla.d) Importar una tabla de una base de datos.
10. Una definición correcta de consulta es:
a) Una manera de insertar datos en una tabla de forma vistosa.
b) Un informe por pantalla.c) Una selección de datos de una o varias tablas com-
binadas.d) El resultado de una macro.
11. La macro que se ejecuta al abrir la base de datos recibe el nombre de:
a) Index.b) AutoSec.c) AutoExec.d) Inicio.
12. ¿Qué tipo de consulta no permite crear el asistente?
a) Consulta de creación de tabla.b) Consulta de búsqueda de duplicados.c) Consulta de búsqueda de no coincidentes.d) Consulta de referencia de tablas cruzadas.
13. En una consulta resumen realizada con el asistente, ¿cuál de las siguientes operaciones no existe?
a) Suma.b) Mínimo.c) Cuenta.d) Potencia.
Soluciones: 1a; 2c; 3d; 4a; 5b; 6a; 7c; 8b; 9a; 10c; 11c; 12a; 13d.

169
4Bases de datos
Comprueba tu aprendizajeBase de datos documental
1. Crea una nueva base de datos llamada «Documenta-ción».
2. Diseña dentro de la base de datos tres tablas:Documento: debe almacenar, además de un campo identificativo autonumérico, el título del documento, la fecha de creación (valor, por defecto la fecha actual), el autor, la versión (número entero mayor que 0), el nombre del archivo, el directorio donde se almacena y el tipo, que será un número. El título debe ser reque-rido e indexado sin duplicados. El nombre de archivo y el directorio deben ser requeridos. Puedes añadir un campo de Objeto OLE para modificar el objeto desde Access y otro de Documento Adjunto, por si quieres que el documento esté accesible desde la propia base de datos, pero ninguno de ellos es obligatorio.Tipo: almacena los tipos de documentos y tiene un cam-po identificador numérico, un campo de texto con el formato, un campo de texto con la extensión y un texto con la descripción. El campo de formato deberá mos-trar al usuario una lista de valores a partir del asistente de búsqueda. Esos valores son: Excel, Word, Power-Point, Texto, Imagen, Vídeo, Sonido, HTML, otros.Uso: almacena el uso que se hace de ese documen-to o plantilla. Tendrá un campo clave autonumérico, un identificativo de documento, fecha de uso, y una descripción del uso dado.
3. Marca las claves, modifica las propiedades y añade reglas de validación y valores por defecto, según las definiciones dadas.
4. Crea las relaciones.«Documento» y «Tipo» se relacionan por el identi-ficativo de «Tipo». No es necesaria integridad re-ferencial. Puedes utilizar el asistente de búsqueda en «Documento» para que cuando insertes un nuevo registro, el tipo se muestre a través de una lista des-plegable que busque los valores en la tabla «Tipo».«Documento» y «Uso» se relacionan por el identifi-cativo del documento. Debe exigirse integridad re-ferencial y eliminación y actualización en cascada.
5. Importa los datos de la tabla «Tipo» desde el fichero «tipos.xls».
6. Inserta al menos diez registros en la tabla «Documento».
7. Inserta al menos cinco registros en la tabla «Uso».
8. Crea una consulta que muestre el título del documento, el formato, el directorio, el nombre del archivo, la fecha de creación y el autor.
9. Crea una consulta que muestre el título del documento, la descripción de uso, fecha de uso de los documentos de formato Word ordenados por fecha de uso.
10. Crea una consulta de referencias cruzadas que muestre el número de documentos que hay por tipo y formato.
11. Crea una consulta de búsqueda de duplicados que muestre el formato que se ha usado más de una vez.
12. Crea una consulta de búsqueda de no coincidentes que muestre los formatos que nunca se han usado.
13. Crea un formulario de «Alta de documentos» con el asistente de formularios.
14. Crea un formulario de «Alta de uso» y subformulario de «Documentos» con el asistente.
15. Crea un informe que muestre los datos de la primera consulta que has creado.
16. Crea un informe que muestre el título del documento, el nombre de archivo, la descripción de uso y la fecha de uso, agrupado por los datos del documento.
17. Crea una macro que abra el informe anterior y lo imprima.
18. Crea una macro que se ejecute al inicio y abra el for-mulario de «Alta de uso».
19. Compacta, repara y analiza la base de datos.
20. Exporta la tabla «Documento» a Excel.
21. Haz una copia de seguridad.
22. Pon una contraseña.
23. Crea una versión accde.

Bases de datos4
170
Práct ica f inalGestión del almacén de la tienda de discos
La tienda de música ha adquirido mucho material, y en la parte del local en la que el público se mueve solo quieren tener un expositor, de forma que todos los discos se guar-dan en el almacén del sótano. Es necesario crear una base de datos que se consulte desde el mostrador, para buscar los ejemplares que necesitan los clientes y gestionar el al-macenamiento.
El almacén ha sido acondicionado, de forma que existen estanterías por todo el recinto, cada una tiene varias bal-das, y cada balda contiene varios apartados. Es posible que en un futuro se amplíe el número de elementos conte-nedores.
Para gestionar esta base de datos en Access 2010 te da-mos las siguientes pautas:
Diseño de tablas: crea una estructura de tablas relaciona-das que almacenen la información, por ejemplo puedes:
cada disco, además de sus características propias (títu-lo, género, número de canciones, foto carátula, intérpre-te, etc.). Puedes crear más de una tabla para almacenar esta información y luego relacionarlas.
xlxs» de forma que obtengas la estructura y los datos correspondientes.
una tabla, «Localiza», que contenga la identificación del disco, la identificación de la tabla «Almacén» y el núme-ro de ejemplares que hay.
En las tablas debes tener distintos tipos de campos, asis-tente de búsquedas y propiedades específicas de cada campo.
Consultas: diseña varias consultas que nos ayuden a la gestión, como por ejemplo:
lización, para dar de alta un disco cuando llega o cam-biar el número de ejemplares cuando se vende uno.
tienen el número de ejemplares a 0.
macén y los discos que hay almacenados, incluyendo cuántos ejemplares hay.
están colocados en ningún sitio del almacén, para saber cuáles quedan por almacenar y registrar.
Formularios: crea distintos formularios para facilitar el alta, modificación y eliminación de registros; al menos te suge-rimos:
subformulario para gestionar su ubicación.
su localización y el número de ejemplares, para gestio-nar el stock.
Informes: diseña varios informes para tener una salida im-presa que acompañe la gestión de la base de datos, como por ejemplo:
datos básicos del disco y su localización.
macenaje con los discos almacenados y su número de ejemplares.
Puedes añadir niveles de agrupamientos, distintos tipos de orden, apariencias, etc.
Macros: puedes crear distintos grupos de acciones que per-mitan hacer operaciones automáticas. Por ejemplo:
que muestre el formulario de gestión de discos.
Exportación y seguridad:
formatos.

En esta unidad aprenderemos a:
Y estudiaremos:
5Unidad Edición de material audiovisual