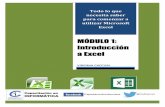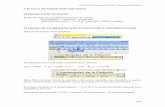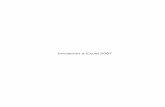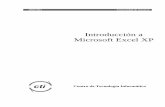Unidad Didáctica 1, Introducción a Excel 2010
description
Transcript of Unidad Didáctica 1, Introducción a Excel 2010

Unidad Didáctica 1
Introducción a Excel 2010

Contenido
1. ¿Qué es Microsoft Excel?2. Entrar y salir del programa3. La ventana de Microsoft Excel4. El concepto de hoja de cálculo5. Introducción de datos

U.D. 1 | Introducción a Excel 2010
| 9
1. ¿Qué es Microsoft Excel?
Los programas denominados “Hojas de cálculo” han supuesto una auténtica revolución dentro del mundo empresarial. Una hoja de cálculo es un programa que se utiliza para realizar cálculos matemáticos desde un nivel sencillo hasta operaciones realmente complejas. Estas hojas contienen una serie de datos distribuidos en celdas, dispuestas por filas y columnas, como posteriormente se podrá ver. Estos datos pueden ser de varios tipos y se pueden relacionar unos con otros para resolver un cálculo.
Excel es un programa de hoja de cálculo, es decir, un programa capaz de dar respuesta a algunas de las principales necesidades que se tienen en el mundo financiero, empresarial, educativo y doméstico. En resumen, todo aquello que tenga que ver con números y fórmulas, sea cual sea el grado de complejidad de las operaciones requeridas.
Otra de sus aplicaciones fundamentales es la creación de gráficos a partir de los datos de la hoja, para interpretar más clara y eficientemente las infor-mación contenida en ella.
Excel es, actualmente, la hoja de cálculo más utilizada del mercado. La versión para Windows ofrece unas prestaciones difícilmente superables por sus programas competidores.
La unión de la ya tradicional potencia de este producto de Microsoft con la que proporciona el manejo cómodo, intuitivo y simple del ordenador con el

10 |
Excel 2010
sistema operativo Windows, permite pronosticar su definitiva consolidación en los próximos años.
2. Entrar y salir del programa
El primer paso para comenzar a trabajar con un programa es entrar dentro de él, ejecutándolo para que comience a funcionar.
En el caso de Microsoft Excel, tan solo hay que acceder al menú, todos los programas, a través del botón Iniciar de Windows, se abre el submenú Microsoft Office y se hace clic en la opción Microsoft Excel 2010.
También es posible, en función de cómo se haya configurado Windows en el ordenador, que tras abrir el menú Iniciar y el submenú Todos los programas no haya que abrir ningún submenú para llegar hasta Microsoft Excel, o que no

U.D. 1 | Introducción a Excel 2010
| 11
se necesite menús si se da el caso de que se disponga de un acceso directo al programa en el Escritorio de Windows.
Otra forma de que se abra el programa es haciendo doble clic sobre un archivo de Excel ya creado.
Al entrar en Excel el programa se ejecutará y, tras ver el logotipo de Excel, aparecerá la pantalla de edición, en la que se puede comenzar a trabajar.

12 |
Excel 2010
Para salir de Microsoft Excel se pueden utilizar diferentes alternativas:
1. Seleccionar la opción Salir de la ficha Archivo.
2. Utilizar el botón Cerrar de la ventana de Microsoft Excel.
3. Pulsando la combinación de teclas [Alt] + [F4].
3. La ventana de Microsoft Excel
Una vez que el programa Excel esté abierto, este presentará un aspecto similar al mostrado en la siguiente figura.

U.D. 1 | Introducción a Excel 2010
| 13
La ventana de Microsoft Excel está compuesta por varias partes; todas ellas se irán describiendo a continuación.
La Barra de Título es la barra que se encuentra situada en la parte superior de la ventana. En ella se puede ver siempre el nombre del programa (en este caso Microsoft Excel) y el nombre del archivo que se está utilizando. La barra de Título contiene a su vez otros componentes como:
■ Botón Minimizar: haciendo clic sobre este botón se consigue que la ven-tana del programa se oculte en la barra de Tareas (situada en la parte inferior de la pantalla del ordenador, y la cual contiene el botón Iniciar, una serie de botones con las aplicaciones que estén abiertas y otros componentes).
■ Botón Maximizar: haciendo clic sobre este botón, la ventana adquirirá su valor máximo, adaptándose a los márgenes de la pantalla. Una vez que la ventana está maximizada, este botón desaparece y, en su lugar, apare-

14 |
Excel 2010
ce el botón Restaurar, el cual recupera el tamaño original de la ventana, es decir, el tamaño que tenía antes de ser maximizada.
■ Botón Cerrar: la utilidad de este botón es la de cerrar Excel.
La Cinta de Opciones aparece debajo de la barra de títulos, y muestra las opciones principales del programa.
Si apunta a una palabra de la Cinta de opciones y hace clic, se desplegará la ficha de comandos asociada.
Los grupos de opciones están formados por una serie de botones que per-miten realizar rápidamente las tareas más usuales. Cada botón tiene una tarea asociada. Dichas tareas se pondrán en funcionamiento al pulsar sobre el botón correspondiente.
La Cinta de opciones está integrada por fichas para acceder de forma rá-pida a los grupos de opciones, que a su vez le permitirá usar las tareas más comunes, que, con toda seguridad, podrá utilizar durante el desarrollo del do-cumento. Si coloca el puntero del ratón sobre un botón y lo mantiene durante un breve tiempo, aparecerá un mensaje que indica la funcionalidad del mismo. De este modo, conseguirá una pequeña ayuda de lo que hace cada uno de los botones.

U.D. 1 | Introducción a Excel 2010
| 15
La ficha Inicio, como su nombre indica, reúne una colección de botones cu-yas acciones son diversas pero de uso frecuente. Entre estas puede encontrar el portapapeles, las opciones de fuente y alineación, etc.
Para acceder a otras funciones solamente deberá cambiar la ficha activa, pulsando sobre el nombre de la misma.
Podrá acceder al cuadro de diálogo de las opciones deseadas si bajo un grupo aparece el icono mostrado en la siguiente figura.
Esto hará que aparezca la ventana o cuadro de diálogo asociado al grupo seleccionado.
Cuando una opción o botón aparece sin resaltar significa que está inhibida y, por tanto, no puede ser seleccionada en ese momento.
Otra forma de acceder a las opciones de Excel es a través del teclado, solo bastará conque pulse la tecla [Alt] y a continuación la tecla del menú que aparece resaltada en pantalla. Por ejemplo, si pulsa la tecla [Alt] aparecerán

16 |
Excel 2010
resaltadas todas las teclas de método abreviado; la ficha Fórmulas tiene la le-tra U resaltada, de este modo, pulsando simultáneamente la combinación de teclas [Alt] y [U] se abrirá dicho menú.
Una vez abierta dicha ficha podrá continuar seleccionando las opciones mediante las letras que vayan apareciendo.
También puede utilizar combinaciones de teclas para acceder directamente a las operaciones más utilizadas. Suele ser siempre la tecla [Ctrl] junto con otra tecla.
Por ejemplo, para ordenar imprimir se utiliza la combinación [Ctrl] y [P], y para copiar se usa [Ctrl] y [C]. No obstante, puede consultar dichas combina-ciones en la ayuda de Excel.
Cuando pulse con el botón derecho del ratón sobre el área de trabajo o cualquier otro elemento (barra de herramientas, barra de título) aparecen unos menús denominados menú Contextual o menú Emergente. Estos menús con-tienen los comandos más comunes utilizados sobre el elemento al que están asociados.
Una novedad que incorpora Excel 2010 es la ficha Archivo, que al hacer clic sobre ella, aparece un menú con una serie de opciones, a través de las cuales puede realizar operaciones con los archivos, imprimir, prepararlos para su pos-terior impresión y enviarlos a un destinatario de correo electrónico.

U.D. 1 | Introducción a Excel 2010
| 17
La barra de herramientas de acceso rápido se encuentra en la parte superior izquierda de la barra de título. En esta se muestran las opciones que más se usan durante la utilización del programa.
Puede cambiar las opciones que aparecen en la barra de herramientas de acceso rápido, seleccionando cualquiera de las opciones que aparecen en el menú Personalizar barra de herramientas de acceso rápido que se encuentra a la derecha de la barra.

18 |
Excel 2010
Para añadir una opción a la barra deberá seleccionar cualquiera de las opciones que no tenga la marca de verificación activada. Las opciones que tienen activada la marca de verificación indican que ya aparecen en la barra de herramientas de acceso rápido.
Podrá hacer que esta barra se muestre debajo de la cinta de opciones se-leccionando la opción llamada del mismo modo.
La ventana del libro de trabajo u hoja es la zona donde se encuentran todas las celdas. En esta zona es precisamente donde se introducirán todos los da-tos, como rótulos de texto, datos numéricos, fórmulas, funciones, etc.

U.D. 1 | Introducción a Excel 2010
| 19
El nombre de la celda que se encuentra seleccionada, se identificará en el Cuadro de nombres. En esta lista solamente se identificará la celda selecciona-da, entendiendo por celda seleccionada aquella en la que ha hecho clic. Aun-que en el caso de que estén seleccionadas más de una celda, la lista Cuadro de nombres indicará el número de filas (o líneas) y columnas seleccionadas.
Una de las herramientas más potentes de Excel es la utilización de fórmu-las. Para introducir las fórmulas en la hoja de cálculo se utiliza la barra de fórmulas.
Esta barra no solo puede ser útil para cuando necesite introducir fórmulas, sino que también la puede utilizar para los rótulos o incluso para escribir el contenido de las celdas.
Las Barras de desplazamiento permiten desplazarse por la hoja de cálculo. Son pulsadores móviles que aparecen en los bordes derecho e inferior de la ventana y que permiten deslizarse por el interior de la hoja cuando su tamaño es mayor que el de la pantalla.
La Barra de estado, situada en la parte inferior de la pantalla, muestra en todo momento el estado de la orden realizada, el estado de las teclas de blo-queo de mayúsculas, bloqueo numérico, etc.
Las Etiquetas de hojas, que contienen las celdas, se emplean para acceder a las distintas hojas del libro de trabajo, ya que se puede tener más de una hoja

20 |
Excel 2010
y todas ellas se encuentran en el libro de trabajo que posteriormente se definirá con más detalle. Para ver el contenido de una hoja, bastará con hacer clic en la pestaña correspondiente.
El Portapapeles de Office se introdujo en la versión 2000 y rápidamente se convirtió en uno de los elementos preferidos de los usuarios.
Cuando copie o corte elementos, estos se almacenan en el portapapeles de Office, y se mantendrán para que pueda usarlos cuando sea necesario.
Este panel se activa cuando se corta o se copia más de un objeto, y se abre pulsando la flecha que está situada a la derecha de Portapapeles.

U.D. 1 | Introducción a Excel 2010
| 21
En la siguiente imagen puede ver las distintas opciones que muestra el Portapapeles.
Cuando se abre el Portapapeles, se puede seleccionar y pegar o eliminar un objeto individualmente o utilizar los botones Pegar todo o Borrar todo con los objetos que aparezcan.
4. El concepto de hoja de cálculo
Las hojas de cálculo están formadas por datos distribuidos en filas y colum-nas. Las filas se encuentran numeradas desde la primera (la número 1) hasta la última (la 1.048.576). Y las columnas se nombran mediante letras, siguien-do el orden alfabético de estas. Al llegar a la columna Z se comienza el recuen-to mediante dos letras (AA, AB, AC, etc.), siguiendo un sistema parecido al de los automóviles. En Excel la primera columna es la A y la última es la XFD.
Por lo tanto, para localizar un dato en una hoja de cálculo habrá que dar sus coordenadas, es decir, el número de fila y la letra de la columna donde se encuentre.

22 |
Excel 2010
Tal y como se puede ver en el ejemplo anterior, el dato Mensaje aparece en la celda B5.
Si la hoja de cálculo es muy grande, quizás no sea tan inmediato ver la co-ordenada de la celda seleccionada, en este caso la coordenada viene indicada en el Cuadro de nombres, comentado anteriormente.
La siguiente imagen muestra un ejemplo de trabajo con direcciones.

U.D. 1 | Introducción a Excel 2010
| 23
Se observa que en la barra de fórmulas aparece el dato “=SUMA(B2;C3)”, que utilizará el dato contenido en B2 (15) para sumárselo a 2 (dato que apare-ce en C3). El resultado de la fórmula aparece en la celda B5.
Existe un modo especial de referirse a un grupo de celdas contiguas o no, refiriéndose por grupo a más de una celda. A este bloque de celdas, se le de-nomina Rango. Para identificar la posición del grupo se utiliza la dirección de dos de ellas:
1. La celda superior izquierda del grupo.2. La celda inferior derecha del grupo.
En este caso, para referirse al rango de celdas, se escribe la dirección de la primera celda seguida de dos puntos (:) y, a continuación, se escribe la segunda.
En la siguiente imagen puede ver un rango de celdas ocupadas con datos. El rango comienza por la celda cuya dirección es B3 (que contiene el dato Enero) y termina en D7 (que contiene el dato 5). Para hacer referencia a este rango se indica: B3:D7.

24 |
Excel 2010
Por supuesto, Excel permite elegir otros rangos mayores y menores. Por ejemplo, si desea trabajar solo con las celdas que contienen los meses, se indica el rango: B3:B7.
En la siguiente imagen se muestran tres rangos separados, los formados por las celdas B3:B4, C3:C7 y D3:D7.
Para introducir un dato en una celda determinada, primero habrá que ac-tivar la celda por medio del ratón o el teclado. Seguidamente, se escribirá el dato, que en la pantalla aparecerá en la barra de fórmulas y, una vez escrito, se pulsa [Intro], para que el dato se introduzca en la celda activa.
Una vez se haya escrito el dato en la celda, si mueve el cursor hacia abajo con el teclado, el dato escrito también se introduce en la celda donde se des-place al teclear el primer carácter del dato escrito en la celda anterior.

U.D. 1 | Introducción a Excel 2010
| 25
Excel permite introducir en cada celda valores o texto con un máximo de 32.767 caracteres.
Para editar el contenido de una celda, basta con situarse en ella y hacer clic, también se puede editar la celda activa pulsando la tecla [F2] del teclado. Si ha editado una celda que no es la correcta, puede pulsar la tecla [Esc].
Cuando se está tecleando algún dato en una celda (como ya se ha comenta-do), este mismo dato aparecerá en la barra de fórmulas de la siguiente forma.
Esto es debido a que los datos se pueden introducir en una celda, desde la misma celda o desde la barra de fórmulas. En este último caso hay que hacer clic en dicha barra y escribir el contenido de la celda. Para gestionar los datos de la barra de fórmulas e introducirlos en la celda, dispone de los siguientes botones que se encuentran a la izquierda de la barra de fórmulas.
Un Libro de trabajo está formado por una serie ilimitada de hojas de cálculo que dependerá de la memoria del ordenador.
5. Introducción de datos
A la hora de introducir los datos se pueden realizar varias operaciones como:
■ Introducir: mediante este botón, el dato escrito en la barra de fórmulas se introducirá (aceptará) en la celda activa.

26 |
Excel 2010
■ Cancelar: mediante este botón se puede anular la introducción o modifi-cación del dato en la celda activa.
■ Insertar Función: este botón permite insertar una función de una forma fácil.
Para eliminar por completo los contenidos de una celda, hay que activarla y pulsar la tecla [Supr] o [Retroceso]. También se puede pulsar con el botón derecho del ratón y seleccionar la opción Borrar contenido.