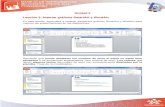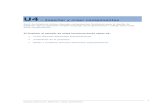Unidad Didáctica 11 Insertar contenido multimedia · Unidad Didáctica 11 ... Un archivo de audio...
Transcript of Unidad Didáctica 11 Insertar contenido multimedia · Unidad Didáctica 11 ... Un archivo de audio...
Contenido
1. Insertar archivos de audio2. Insertar archivos Flash3. Insertar archivos FLV (Flash video)
U.D. 11 | Insertar contenido multimedia
| 221
1. Insertar archivos de audio
Un archivo de audio digital es un sonido o secuencia de sonidos que ha sido convertido a un formato numérico para poder ser almacenado en un ordenador. Existen tres tipos de formato de audio:
■ Los formatos de onda de audio: guardan la información tal como ha sido captada por un micrófono, almacenando la amplitud del sonido y su frecuencia cada cierto período de tiempo. Este período de tiempo se conoce como el sampling rate del archivo de audio y es usualmente medido en el número de «muestras» que se toman de lo que escucha el micrófono cada segundo. Valores usuales son 11000 Hz, 22000 Hz y 44000Hz. Mientras mayor este número, mejor calidad.
■ Los formatos de secuencia: almacenan las notas, leyéndolas desde algún tipo de entrada MIDI; se graban varias secuencias que se ponen en de-terminados canales. Se deja al ordenador y a un estándar internacional (que define, por ejemplo, que en el canal 0 siempre va el piano), el definir la forma en que se tocará cada canal. El ejemplo típico es preci-samente, MIDI (extensión .mid).
■ Los formatos mixtos: almacenan al comienzo un ejemplo de cómo so-nará cada canal, de una manera similar a los formatos de onda de audio, y luego graban una secuencia de las notas para cada canal. El ejemplo típico de este formato es MOD, el cual es ampliamente implementado en varios sistemas por su capacidad de generar una excelente calidad de sonido y al mismo tiempo caber en un espacio de disco muy pequeño.
Dreamweaver CS4
222 |
Usualmente en una página Web se trabaja con formatos de onda de audio. Veamos los más usados:
■ .ra/.ram (Real Audio): Real Audio es un formato ampliamente distribuido y usado, se supone que es capaz de reproducir sonido con fidelidad gra-duada, es decir, uno puede decidir qué tan alta sea la calidad del sonido para así encontrar un equilibrio entre un archivo muy grande con alta fidelidad a uno muy pequeño de baja fidelidad.
■ Actualmente, los navegadores incluyen plug-ins o aplicaciones que per-miten escuchar los Real Audio, por ejemplo, el Real Audio Player.
■ .au (Audio): el formato AU es el formato nativo de las estaciones de tra-bajo Sun y similares. Es poco conocido fuera del ambiente UNIX.
■ .aiff/.aif: este es un formato de sonido típico de Macintosh y estaciones de trabajo Silicon Graphics. Es medianamente conocido fuera de estos dos ambientes, pero bastante más que el formato AU.
■ .wav (Waveform): el formato WAV es un formato básico que almacena la onda de la forma de la onda de la señal entrante. Los archivos WAV son en general muy grandes; sin embargo este formato permite variar la calidad del sonido para lograr archivos más pequeños. Es ampliamente estandarizado al ser el formato nativo de Windows.
■ .mp3: MP3 (MPEG-1 Audio Layer-3) es el formato estrella de internet. Ofrece compresión superior y gran calidad. Es el que usan principalmen-te los contenidos de Adobe Flash.
■ .swa: El formato SWA (shock wave Audio) fue desarrollado por Macrome-dia y se utiliza en Flash.
Prácticamente todos los navegadores permiten seleccionar la aplicación o el plug-in en el que reproducir los archivos de audio que se suelen encontrar en las páginas Web. De hecho, se puede configurar uno distinto para cada tipo de formato de audio. Por ejemplo, establecer QuickTime para los archivos AIF y Wav, y Flash para los archivos SWF. Todo esto se especifica en las preferencias del navegador. Compruebe estos ajustes si tiene problemas para escuchar los archivos de sonido. Y si desea conocer las instrucciones sobre cómo se cam-bian estos ajustes, consulte la ayuda de su navegador.
Ya que tenemos una breve noción de los archivos de audio, vamos a ver cómo insertarlos en nuestra página Web.
U.D. 11 | Insertar contenido multimedia
| 223
En la siguiente imagen puede ver dos enlaces a ficheros de audio. Se trata de dos enlaces que señalan directamente a dos archivos de sonido distintos. El primero es un archivo Wav y el segundo un archivo MP3.
Si situamos el cursor en cualquiera de los vínculos, observará en el inspec-tor de propiedades el enlace de los archivos. Es un vínculo normal y corriente.
Dreamweaver CS4
224 |
Cuando un usuario haga clic en cualquiera de los vínculos, el archivo se abrirá en la aplicación que tenga instalada por defecto para reproducir archi-vos de audio de Windows. Pero habrá ocasiones en que querrá que ese archivo forme parte del diseño de la página y que no se abra en una ventana indepen-diente. Para ello, debemos incrustarlos en la página. Esto es bueno cuando el objetivo es reproducir el sonido y no descargarlo en el navegador.
Para incrustar un archivo de sonido colocaremos el cursor en la página y se-leccionaremos la opción Insertar>Media>Plug-in para abrir el cuadro de diálogo Seleccionar archivo.
Seleccionaremos el archivo de audio y pulsaremos el botón Aceptar. Drea-mweaver insertará un icono de Plug-in para indicar dónde irá situado.
U.D. 11 | Insertar contenido multimedia
| 225
Si hacemos clic sobre él y pulsamos el botón Parámetros del inspector de propiedades, se abrirá un cuadro de diálogo del mismo nombre, donde se in-sertarán los parámetros y valores necesarios.
Los parámetros establecen atributos específicos para diferentes tipos de objetos. Por ejemplo, el campo parámetro podemos escribir Autoplay y en el campo valor False. Con esto conseguimos que el archivo de sonido no se repro-duzca automáticamente; para escucharlo, el usuario tendrá que hacer clic en el botón Reproducir.
No existe ningún estándar universalmente aceptado para identificar los ar-chivos de datos de los plug-in. Consulte la documentación del plug-in que esté usando para averiguar qué parámetro debe emplear.
Una vez insertado el plug-in el aspecto será el siguiente.
Dreamweaver CS4
226 |
Tan sólo queda guardar la página y pulsar la tecla [F12] para previsualizar en el navegador el resultado.
Como puede apreciar aparecen todos los botones de un reproductor de audio incrustados en la página. Para escuchar el sonido deberá pulsar el botón Reproducir.
2. Insertar archivos Flash
Los archivos SWF pueden ser creados por el programa Adobe Flash o tam-bién por el compilador SWFC, aunque hay otras aplicaciones que también lo permiten. Básicamente es un formato vectorial, pero también admite bitmaps y, necesita para ser ejecutado el plugin Flash, el cual permite mostrar las ani-maciones vectoriales que contienen los ficheros.
Los archivos SWF suelen ser suficientemente pequeños para ser publicados en una página Web en forma de animaciones con diversas funciones y grados de interactividad. También son usados frecuentemente para crear animaciones y grá-ficos en otros medios, como menús para películas en DVD y anuncios de televisión.
Los archivos SWF son compilados y comprimidos a partir de los archivos editables (en formato .fla) con los que el usuario trabaja en Adobe Flash. Están construidos principalmente por dos elementos: objetos basados en vectores e imágenes. También se puede incorporar audio y vídeo mediano y podemos te-ner multitud de formas diferentes de interacción con el usuario. Una vez crea-
U.D. 11 | Insertar contenido multimedia
| 227
dos, los ficheros SWF pueden ser ejecutados por el reproductor Adobe Flash Player, tanto en formato plugin de un navegador o como aplicación autónoma. En muchas ocasiones es posible encapsular los ficheros SWF junto con el reproductor, creando un proyector autónomo que reproduce la animación que contiene cuando se ejecuta.
El objetivo principal del formato SWF es crear archivos pequeños pero que permitan la interactividad y que funcionen en cualquier plataforma, aún sobre un ancho de banda reducido (cómo un navegador web conectado a través de un módem). El plugin que permite reproducir ficheros SWF está disponible en Adobe Systems para diferentes navegadores y diferentes sistemas operativos, incluido Microsoft Windows, Apple Macintosh y Linux. Este plugin está insta-lado en un 98% de los ordenadores de los internautas.
Para insertar un archivo flash en la ventana de documento deberá situar el punto de inserción en el lugar donde se desea insertar la película Flash.
Podrá insertarla de las siguientes maneras:
■ Seleccionando la opción Insertar > Media > SWF. Se abrirá el cuadro de diálogo Seleccionar archivo y buscaremos el archivo de película Flash (swf).
Dreamweaver CS4
228 |
■ En el panel Insertar hacer clic en la ficha Común y seleccionar la op-ción Media:SWF. De esta forma se volverá a abrir el cuadro de diálogo Seleccionar archivo.
Dreamweaver inserta la película Flash, determina automáticamente la altu-ra y el ancho de la misma, y configura algunos valores predeterminados más, como Bucle (reproducción continua) y Rep.autom (que indica si se debe repro-ducir tan pronto como se cargue la página).
U.D. 11 | Insertar contenido multimedia
| 229
Para previsualizar la película Flash en la ventana de documento, hará clic en el botón verde Reproducir del inspector de Propiedades. Para poner fin a la previsualización hará clic en el botón rojo Detener.
Dreamweaver CS4
230 |
3. Insertar archivos FLV (Flash video)
Flv significa flash video y es el sistema utilizado por los sitios de videos para reproducir sus videos directamente en sus sitios web (streaming).
La ventaja de utilizar streaming, es que nos permite escuchar y visualizar los archivos de audio y/o video mientras se van descargando en nuestros orde-nadores, evitando así, la larga espera de tener nuestro archivo completo.
El streaming funciona de una manera muy simple, nuestro ordenador al detectar un archivo con streaming, comienza a descargarlo y va creando un buffer donde comienza a guardar la información, una vez que este buffer contenga una pequeña parte de los datos empezará a reproducir el audio o video mientras continúa el resto de la descarga. Este tipo de proceso lo apreciamos en Real Player o el Windows Media Player que necesitan tener los plug-ins instalados.
En más de una ocasión, nosotros hemos tenido la oportunidad de ver video en web, y en muchas de estas, lo hicimos utilizando algún programa de strea-ming, si bien es cierto, funciona correctamente si tenemos el plug-ins insta-lado, no sucede lo mismo cuando nuestro usuario no lo tiene, este tendrá que bajarlo e instalarlo para poder apreciar el video, acto que puede demorar unos minutos sagrados en Internet.
Si bien es cierto, para observar películas de Adobe Flash también debemos tener el respectivo plug-in, la posibilidad de que nuestro usuario lo tenga es muy alta. El streaming le permitirá la reproducción de audio y video de una ma-nera fácil y sencilla, sin necesidad de reproductores y/o plug-ins adicionales.
U.D. 11 | Insertar contenido multimedia
| 231
Para insertar un FLV seleccionaremos la opción Insertar>Media>FLV, o bien, desde el panel Insertar>Común seleccionar la opción FLV. En ambos casos se abrirá el cuadro de diálogo Insertar FLV.
En la opción Tipo de vídeo debemos seleccionar una de las dos opciones que nos ofrece Dreamweaver:
■ Descarga progresiva de vídeo: descarga el archivo FLV en el disco duro del visitante del sitio y lo reproduce. Sin embargo, a diferencia de los métodos tradicionales de entrega de vídeo de tipo “descarga y reproduc-ción”, la descarga progresiva permite iniciar la reproducción del archivo de vídeo antes de que haya finalizado la descarga.
■ Flujo de vídeo: transfiere el contenido de vídeo y lo reproduce en una página Web transcurrido un breve periodo de búfer que garantice una reproducción fluida. Para activar el flujo de vídeo en las páginas Web, debe tener acceso a Adobe Flash Media Server.
Dreamweaver CS4
232 |
Debe contar con un archivo FLV codificado para poder utilizarlo en Drea-mweaver. Se pueden insertar archivos de vídeo creados con dos tipos de códecs (tecnologías de compresión y descompresión): Sorenson Squeeze y On2.
Las demás opciones de este cuadro de diálogo son:
■ URL: especifica una ruta de acceso relativa o absoluta al archivo FLV. Para especificar una ruta de acceso relativa (por ejemplo, miruta/mivi-deo.flv), haga clic en el botón Examinar, desplácese hasta el archivo FLV y selecciónelo. Para especificar una ruta de acceso absoluta, escriba el URL (por ejemplo, http://www.ejemplo.com/mivideo.flv) del archivo FLV.
■ Aspecto: especifica el aspecto del componente de vídeo. Se muestra una presentación preliminar del aspecto seleccionado bajo el menú emergente Aspecto.
■ Ancho: especifica el ancho del archivo FLV en píxeles. Para que Drea-mweaver calcule el ancho exacto del archivo FLV, haga clic en el botón Detectar tamaño. Si Dreamweaver no puede calcular el ancho, deberá introducir un valor de anchura.
■ Altura: especifica el alto del archivo FLV en píxeles. Para que Drea-mweaver calcule el alto exacto del archivo FLV, haga clic en el botón Detectar tamaño. Si Dreamweaver no puede calcular el alto, deberá in-troducir un valor de altura.
■ Total con aspecto: es el valor del ancho y alto del archivo FLV más el ancho y alto del aspecto seleccionado.
■ Restringir: mantiene la misma relación de aspecto entre el ancho y el alto del componente de vídeo. Esta opción está activada de forma predeterminada.
■ Reproducción automática: especifica si el archivo se va a reproducir al abrir la página Web.
■ Rebobinado automático: especifica si el control de reproducción vuelve al punto de inicio cuando finalice la reproducción.
Al igual que sucede con los archivos SWF, al insertar un archivo FLV, Drea-mweaver inserta código que detecta si el usuario dispone de la versión correcta de Flash Player para ver el vídeo. Si el usuario carece de la versión correcta, la página muestra contenido alternativo que solicita al usuario que descargue la versión más reciente de Flash Player.
U.D. 11 | Insertar contenido multimedia
| 233
Una vez tenemos las opciones configuradas pulsaremos el botón Aceptar y se insertará el archivo. Puede ocurrir que necesitemos cargar algunos archivos en nuestro Sitio y nos aparecerá un mensaje como el siguiente:
Una vez insertado el archivo, tan sólo nos queda probarlo en un navegador pulsando la tecla [F12].
| 235
U.D. 11 | Insertar contenido multimedia
1. Enundocumentonuevoescribalapalabra‘Sonido’yvincúlelaalarchivodeaudioSonido2.wav. Compruebe en la vista previa del navegador el funcionamiento. Elarchivoalguardarlosellamará‘Multimedia’.
2. Debajodelapalabra‘Sonido’incrusteelarchivodeaudio‘Sonido1.mp3’ycomprue-besufuncionamiento.
3. Establezcaqueelsonidoqueacabamosdeincrustar,nosereproduzcaauto-máticamente.Compruébelo.
4. Inserteelarchivo‘Rebotes.Swf’debajodelsonidoenmp3.Ycompruebesufuncio-namientoenunapáginaWeb.
5. Enundocumentonuevo,inserteelarchivo‘animales.FLV’(Esrecomendablequeco-pieprimeramenteelarchivoalaraízdesudiscoduro,yaquesilarutacontienees-paciososímbolosnoadmitidos,ledaráunerror).DetecteeltamañoyqueelAspectosea‘ClearSkin3’.Porúltimo,compruebesufuncionamientoenunapáginaWeb.
Ejercicios de repaso y autoevaluación