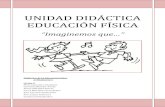Unidad Didáctica 8 de Word
-
Upload
jose-carlos-rodriguez -
Category
Documents
-
view
223 -
download
1
description
Transcript of Unidad Didáctica 8 de Word

Unidad Didáctica 8:
Herramientas de escritura
Procesador de textos: Word

Herramientas de escritura
Presentación En esta unidad estudiarás las muchas y muy útiles facilidades que te proporciona
este procesador de textos, una vez que tienes tu texto escrito; así, estudiarás
qué debes activar para pasar un corrector ortográfico a tu texto antes de
imprimirlo, cómo hacer que Word corrija una palabra mal escrita por
equivocación automáticamente y muchas más utilidades, como qué palabra
poner si no se te ocurre la adecuada para el contexto en el que te encuentras,
etc.
Objetivos de la Unidad Didáctica Realizar un chequeo ortográfico a un texto escrito. Hacer funcionar la autocorrección. Aprender a buscar sinónimos de algunas palabras. Estudiar algunas características más de Word.
341

Unidad Didáctica 8
Contenidos de la Unidad Didáctica 1. Revisión ortográfica y gramatical. 2. Opciones del corrector ortográfico. 3. Sinónimos. 4. Autocorrección y autotexto. 5. Recuento de palabras. 6. Otras características Resumen. Vocabulario. Ejercicios de repaso y autoevaluación. Solucionario ejercicios de repaso y autoevaluación. 342

Herramientas de escritura
1
Revisión ortográfica
y gramatical
Word incorpora como la mayoría de los procesadores de textos actuales,
herramientas para corregir ortografía y gramática mientras estás escribiendo tu
documento. Estas herramientas, además de detectar los errores ortográficos
cometidos, también detecta los posibles errores mecanográficos que se puedan
cometer con el teclado. Para activar las revisiones ortográficas y gramaticales, puedes seleccionar la op-
ción Ortografía y gramática del menú Herramientas, o bien pulsar la tecla de
método abreviado F7. Si lo que quieres es pasar el corrector ortográfico a una
parte del texto, para revisar un bloque o página solamente, debes primero
seleccionarlo y después ejecutar el corrector ortográfico.
1.1. Ortografía Una vez que se activa el corrector ortográfico,
Word mostrará un cuadro de diálogo como el que
aparece en la siguiente figura, indicando qué
palabra de tu documento no está escrita
correctamente. Revisar /Ortografía y gramática
343

Unidad Didáctica 8
Cuadro de diálogo Ortografía y gramática
El funcionamiento del corrector ortográfico de Word, es fácil de entender. Word
contiene un fichero llamado diccionario, en el cual almacena la lista de palabras
que reconoce. Cuando Word empieza a chequear la ortografía de un documento,
compara cada palabra de su documento con la lista de palabras del diccionario;
si no encuentra ninguna coincidencia, Word lo tomará como un error ortográfico
(aunque no sea así), por lo que, para que la revisión ortográfica sea lo más
exacta posible es necesario tener un diccionario lo más completo posible; ya
verás como Word te permite introducir palabras nuevas en su diccionario. Cuando Word encuentra una palabra en tu documento que él considera errónea,
muestra en la lista Sugerencias un listado de palabras que pueden ser equiva-
lentes a la palabra original; puedes optar por cambiar la palabra por una palabra
de la lista de sugerencias u omitir el cambio. Hasta ahora, ya sabes cómo funciona en teoría el corrector ortográfico; ahora
vas a verlo en la práctica, para lo cual verás qué elementos contiene el cuadro
de diálogo Ortografía y gramática. En la parte superior de la ventana, aparece
un bloque de texto con cada uno de los errores que el programa va localizando;
en la parte inferior aparece una lista con las sugerencias a las palabras erróneas.

Herramientas de escritura
Errores y sugerencias
En la parte derecha de la ventana aparecen una serie de botones con las siguien-tes funciones:
– Omitir: deja sin cambiar el posible error ortográfico que encontró Word y
sigue buscando en el texto el siguiente error ortográfico o gramatical.
– Omitir todas: Word omitirá todas las apariciones de la palabra resaltada
como un error ortográfico y seguirá revisando el documento.
– Agregar: agrega la palabra resaltada en el
cuadro de texto No se encontró al diccionario.
Des-de el momento en que una palabra se
agrega al diccionario, esa palabra está
ortográficamente correcta para el corrector de
Word, luego debes tener cuidado con las
palabras que introduces en su diccionario.
– Cambiar: cambia la palabra resaltada en el
cuadro de texto No se encontró por la palabra
se- leccionada en la lista de sugerencias. Si esta
misma palabra apareciera otra vez en el
documento, sería señalada como errónea por el
corrector; 345

Unidad Didáctica 8
– Cambiar todas: cambia todas las apariciones de la palabra resaltada en el
cuadro de texto No se encontró por la palabra seleccionada en la lista de
sugerencias.
– Autocorrección: agrega el error ortográfico y su corrección a la lista de
Autocorrección, para que Word corrija el error automáticamente mientras
escribes el documento.
En la parte inferior del cuadro de diálogo también existen una serie de elementos mediante los cuales puedes cambiar el funcionamiento del corrector ortográfico como son:
– Idioma del diccionario: es una lista desplegable, donde Word te ofrece la
posibilidad de elegir entre varios diccionarios.
Lista desplegable Idioma del diccionario
– Revisar gramática: si esta casilla de verificación está activada, el correc-
tor revisará además de la ortografía la gramática.
– Opciones: botón para configurar el funcionamiento del corrector ortográfi-
co.
– Deshacer: deshace una a una las correcciones ortográficas y gramaticales
más recientes.
– Cancelar: cierra esta ventana.
346

Herramientas de escritura
1.2. Gramática El corrector gramatical revisa en el documento que se cumplan las reglas grama-
ticales. Si Word encuentra algún error gramatical en el documento, mostrará
una ventana muy similar a la comentada en el párrafo anterior, como puedes ver
en la figura:
Cuadro de diálogo Ortografía y gramática
En la parte superior de la ventana aparecerá el error gramatical que Word ha
encontrado en el documento; en la parte inferior de la ventana aparece una
explicación del error gramatical encontrado y en la parte derecha aparecen una
serie de botones con las siguientes funciones:
– Omitir: omite el error gramatical encontrado, dando por bueno el fallo
gramatical (esto puede ocurrir con cierta frecuencia debido a que en esos
casos Word no sabe con certeza qué tipo de palabra genera el error:
verbo, adverbio, pronombre, etc.).
– Omitir regla: deja sin cambiar todos los ejemplos del error resaltado en el
documento y continúa la revisión del documento. 347

Unidad Didáctica 8
– Oración siguiente: al modificar la oración manualmente y hacer clic sobre
este botón, se aceptan los cambios manuales realizados y sigue la revisión
gramatical del documento.
– Cambiar: cambia la selección actual por la palabra o palabras que apare-
cen en el cuadro de sugerencias. - Explicar: Aclara el porqué de la sugerencia de cambio.
Herramientas de escritura
2 Opciones del corrector ortográfico
Tanto el corrector ortográfico como el corrector gramatical, pueden ser
configurados a las necesidades de cada usuario. Para ver las opciones del
corrector debes seleccionar Opciones del menú Ortografía y Gramática. Estas
opciones también están accesibles desde el Logo de Office, Opciones de Word,
Revisar. A continuación aparecerá un cuadro de diálogo con bastantes opciones,
tanto del corrector ortográfico como del gramatical, como puedes observar en la
figura.
Opciones

Herramientas de escritura
2.1. Opciones de ortografía
– Revisar ortografía mientras escribe: si activas esta opción, Word
marcará el erro-res ortográfico a la vez que
estás escribiendo. Los errores serán
subrayados en color rojo; para corregir esta
palabra basta con pulsar el botón derecho
del ratón sobre la palabra subrayada. Al
hacer esto, aparece un pequeño menú
encabezado por la lista de sugerencias,
seguido de las demás opciones que se han
visto en el corrector ortográfico: Omitir
todas, agregar, autocorrección... Esta es una forma rápida de corregir
simultáneamente a la vez que se escribe el texto.
– Ocultar errores de ortografía en este documento: oculta la línea roja
ondulada que aparece debajo de los posibles errores ortográficos del
documento. Esta opción estará deshabilitada si la opción Revisar
ortografía mientras escribe no está activada.
– Sugerir siempre: durante la revisión ortográfica muestra una lista de
términos para las palabras escritas incorrectamente.
– Sólo del diccionario principal: sugiere los términos correctos del diccio-
nario principal, pero no de los diccionarios personalizados abiertos.
349

Unidad Didáctica 8
– Omitir palabras en MAYÚSCULAS: pasa por alto las palabras escritas en
mayúsculas en el texto durante la corrección ortográfica.
– Omitir palabras con números: omite las palabras que contengan números
durante la corrección ortográfica.
– Omitir archivos y direcciones de Internet: no tiene en cuenta los nombres
de archivos, direcciones de Internet (http:www.yahoo.es) ni direcciones
de correo electrónico ([email protected]) durante el proceso de
corrección ortográfica.
- Diccionario personalizado: esta lista desplegable muestra los diccionarios
personalizados que están activados actualmente. Un diccionario perso-
nalizado es un fichero con una lista de palabras introducidas por el
usuario. Cuando Word empieza la revisión ortográfica usa los diccionarios
que aparecen en esta lista además del diccionario principal que incorpora
por defecto.
– Diccionarios: con este botón puedes modificar, crear o eliminar dicciona-
rios personalizados, como se ve en la figura, ya que en Word tendrás la
posibilidad de diversificar diccionarios.
350

Herramientas de escritura 2.2. Opciones de gramática
– Revisar gramática mientras escribe: si esta opción está activada mientras
estás escribiendo un documento, Word estará revisando automáticamente
la gramática y si encuentra algún error lo subrayará con una línea
ondulada verde. Si haces clic con el botón derecho del ratón sobre alguna
palabra subrayada en verde, aparecerá un menú con las opciones
asociadas a la corrección gramatical, tal y como se muestra en la figura. – Ocultar errores gramaticales en este documento: con esta opción ac- tivada no se mostrarán los errores gramaticales. Esta opción estará deshabilitada si la opción Revisar gramática mientras escribe no está activada.
– Revisar gramática con ortografía: si desactivas esta opción, se revisará la
ortografía pero no la gramática.
– Estadísticas de legibilidad: después de realizar una revisión de gramática o de ortografía, Word mostrará un cuadro de diálogo llamado Estadística de legibilidad. En este cuadro se valora el texto en una escala; cuanto mayor sea el
resultado más fácil será de comprender el texto. Además aparecen el número de
caracteres, párrafos, oraciones cortas, oraciones largas,..., del documento. Si no quieres que aparezca este cuadro al final de cada revisión, debes desactivar esta opción.
– Estilo de escritura: según la naturaleza del
texto que estés escribiendo, debes elegir
un estilo de escritura que más se ajuste a
tu texto, por ejemplo: técnico, comercial,
periodístico,..., como puedes ver en la
figura.
Lista desplegable Estilo de escritura
– Valores: con este botón, puedes personalizar el estilo de escritura y las
reglas gramaticales que Word utiliza para la revisión gramatical. Como
puedes ver en la siguiente figura, se pueden personalizar una gran canti-
dad de características.

Unidad Didáctica 8
– Volver a revisar documento: al presionar este botón, se revisa la orto-
grafía y la gramática de nuevo, teniendo en cuenta los nuevos cambios
establecidos en este cuadro de diálogo. 354

Herramientas de escritura
3 Sinónimos
En el menú Revisar, puedes encontrar el submenú Idioma, referencia, sinónimos,
traducir, sugerencias en pantalla de traducción y contar palabras. En este
submenú encontrarás opciones para convertir tu texto en un documento
elegante y profesional.
3.1. Sinónimos Esta utilidad te permitirá buscar palabras con significado equivalente a la palabra seleccionada en el texto; esta opción te puede ser bastante útil cuando estés redactando un texto y no sepas qué palabra elegir. Para encontrar el sinónimo de una palabra, debes situar el cursor sobre dicha palabra y seleccionar la opción Sinónimos del submenú o presionar las teclas
MAYÚS+F7; a continuación Word mostrará la ventana Sinónimos. Esta ventana contiene las siguientes secciones:
355

Unidad Didáctica 8 Si has utilizado varias palabras en el cuadro de diálogo, puedes pulsar el botón Anterior para ver cuál fue el sinónimo anterior que buscaste, con sus listas de sinónimos correspondientes. 356

Herramientas de escritura
4 Autocorrección
4. Autocorrección
Word crea entradas para «Autocorrección» mientras escribes. La función
Autocorrección de Word reconoce las palabras comunes que están mal escritas y
las corrige. Puedes hacer nuevas anotaciones a la lista de Autocorrección
predeterminada del programa en el cuadro de diálogo Autocorrección, al cual
puedes acceder seleccionando Opciones/ Autocorrección desde la barra de
Revisar Ortografía y Gramática.
Pestaña Autocorrección del cuadro de diálogo Autocorrección
357

Unidad Didáctica 8 Sin embargo, si tienes el corrector ortográfico automático de Word activado,
puedes crear entradas para Autocorrección a medida que escribes. Para lograrlo,
primero asegúrate de que tienes activadas las funciones de Corrector ortográfi-
co y Autocorrección.
– Para activar el corrector ortográfico automático, abre el menú y abre la
ficha Ortografía y gramática.
– Activa la casilla de verificación Revisar ortografía mientras escribe y haz
clic en Aceptar.
Para activar la función de Autocorrección de Word:
– Abre Autocorrección.
– Activa la casilla Reemplazar texto mientras escribe.
– Haz clic en Aceptar.
Puedes agregar una palabra desconocida para el corrector ortográfico a la lista
de Autocorrección, haciendo clic con el botón derecho del mouse sobre la
palabra. El corrector ortográfico de Word te sugerirá alguna alternativa para la
corrección de la palabra y aparecerá un menú de acceso directo con la opción
Autocorrección. Selecciona Autocorrección y escoge del submenú la palabra con
la que quieres reemplazarla. Word agregará la palabra desconocida y su
corrección a la lista.
Ahora la próxima vez que escribas esa palabra mal, Word la reemplazará por la palabra correcta que le especificaste. Otra forma sería entrar directamente en la ventana Autocorrección en la sección
Reemplazar y escribir la palabra que deseas que Word corrija automáticamente,
cuando sin darte cuenta la escribas de forma errónea; por ejemplo escribe en
Reemplazar «seimpre» y en la sección Con escribe «siempre» y por último pulsa
sobre el botón Agregar. Word corregirá automáticamente esta palabra cuando la
escribas mal.

Herramientas de escritura De igual forma que puedes agregar palabras para que formen parte de la lista que
Word guardará para autocorregir, también podrás eliminar palabras de esta lista;
sólo tendrás que entrar en la ventana de autocorrección, buscar en esta lista la que
deseas y pulsar el botón Eliminar una vez la hayas localizado.
A modo resumen:
1. Si lo prefiere, y desea agregar una entrada de texto con formato, abra el documento que contiene el texto con el formato que desea, y seleccione el texto.
2. Haga clic en el botón de Microsoft Office y, a continuación, haga clic en Opciones de Word en la parte inferior de la ventana.
3. Haga clic en Revisión.
4. Haga clic en Opciones de Autocorrección.
5. En la ficha Autocorrección, asegúrese de que la casilla Reemplazar texto
mientras escribe está seleccionada.
6. En el cuadro Reemplazar, escriba la palabra o frase que suele escribir incorrectamente, por ejemplo, escriba normalemente.
7. En el cuadro Con, escriba la palabra con la ortografía correcta, por ejemplo, escriba normalmente.
8. Haga clic en Agregar.
359 361

Herramientas de escritura
5 Recuento de palabras
Imagina que tienes que trabajar en un documento que exige un número concreto
de palabras, por ejemplo, el texto para un anuncio en el periódico. Cuando
hayas creado el primer borrador, puedes utilizar la función Contar palabras que
Word te ofrece, para garantizar que el número de palabras no sobrepasa el
límite requerido.
La herramienta para contar las palabras de Word, hace mucho más que tan sólo
contar palabras. Se puede usar para contar páginas, líneas, párrafos y caracteres,
con o sin espacios. Para realizar este cálculo debes hacer clic en la opción Contar palabras del menú Revisar, y automáticamente Word
Contar palabras
te mostrará la siguiente ventana, en la cual ya te muestra esta información.
Ventana Contar palabras

Herramientas de escritura
6 Otras características
En este apartado se van a estudiar una serie de características que te pueden ser de gran utilidad a la hora de trabajar con Word.
6.1. Propiedades del documento Cada documento posee un conjunto de propiedades que pueden ser de mucha
utilidad a los creadores y futuros usuarios del documento. Para visualizar las pro-
piedades de un documento de Word debes seleccionar la opción Propiedades del
logo de Office, Preparar y aquí propiedades, y aparecerá una ventana con cinco
pestañas; cada una de estas pestañas contiene información sobre el documento
Word activo. A continuación estudiarás cada una de estas pestañas:
363

Unidad Didáctica 8
6.1.1. General Muestra información genérica del archivo de Word, y además permite proteger
el archivo, mediante la modificación de los atributos del mismo; por ejemplo al
seleccionar la opción de «Sólo lectura», aunque lo abran otros usuarios e
intenten modificarlo, no podrán hacerlo ya que es un documento que sólo se
puede leer. Con la información suministrada en esta ventana puedes saber el tipo de fichero,
tamaño y localización del fichero en tu PC. Además puedes saber la fecha en la que el archivo fue creado, modificado y accedido por última vez. 4

Herramientas de escritura
Pestaña General del Cuadro de diálogo Propiedades de documento
Por último, esta ventana muestra los atributos del documento. Las posibles atributos de un documento son:
– Sólo lectura: el documento actual sólo se puede leer y no se puede modi-
ficar.
– Oculto: si esta casilla está activada significa que el documento, por
defecto, no será visible en el Explorador de Windows.
– Modificado: indica si el fichero ha sido modificado.
– Sistema: este atributo indica que el fichero es un documento especial que
no debe modificarse ya que pertenece al sistema; si lo modificas, el
sistema puede que no funcione correctamente. 365

Unidad Didáctica 8
6.1.2. Resumen
En esta ficha se guarda información referente al documento. Esta ficha contiene múltiples campos, vamos a ver para qué sirve cada uno:
– Título: establece el
título del documento,
pudiendo ser diferen-
te al nombre del
fiche-ro. Este campo
puede ser usado para
buscar documentos
con un de-terminado
título.
– Asunto: breve des-
cripción del tema so-
bre el que trata el
documento.
– Autor: persona que
escribe el
documento; por
defecto aparece el
nombre de la persona
que tiene registrado
Word.
Pestaña Resumen del cuadro de diálogo Propiedades de documento
– Administrador: con esta opción puedes agrupar archivos que tengan el
mismo administrador.
– Organización: este campo se rellena por defecto con el nombre de la
organización que ha registrado Word. 366

Herramientas de escritura
– Categoría: establece una clasificación para tus documentos como por
ejemplo: personal, trabajo, etc., te puede ser útil para clasificar tus
documentos por categorías.
– Palabras clave: palabras clave del documento mediante las cuales se puede
buscar de una forma rápida el documento.
– Comentarios: breve comentario sobre el contenido del documento.
– Base del hipervínculo: establece la dirección base de los hipervínculos
insertados en tu documento.
– Guardar miniatura: guarda una imagen de la primera página del archivo,
para realizar una vista previa en el cuadro de diálogo Nuevo. El
inconveniente de usar esta opción es que el tamaño del fichero au-menta
considerablemente, aunque por otro lado nos permite identificar el
documento de una forma más rápida.

Unidad Didáctica 8 6.1.3. Estadísticas Esta ventana contiene información variada sobre tu documento.
Pestaña Estadísticas del cuadro de diálogo Propiedades de documento
En la parte superior de la ventana aparecen las fechas de cuándo el documento
fue creado, modificado, impreso y accedido por última vez. En la parte central
de la ventana aparece el nombre de la persona que guardó el documento, el
número de revisión del documento y el tiempo que el archivo ha permanecido
abierto realizando modificaciones desde que se creó.
En la parte inferior de la ventana aparece una lista de estadísticas sobre el documento activo, esta lista contiene elementos como el número de páginas, párrafos, líneas, caracteres, etc.

Herramientas de escritura
6.1.4. Contenido
Muestra el contenido del documento activo de Word. En esta ventana se puede ver la estructura del documento.
Pestaña Contenido del cuadro de diálogo Propiedades de documento

Unidad Didáctica 8 6.5. Personalizar Hasta ahora se han visto una serie de propiedades estándar que proporciona Word,
además Word permite agregar una serie de propiedades personalizadas. Por
ejemplo, si necesitaras guardar información sobre quién y en qué fecha se redactó
el documento, podrías añadir dos propiedades nuevas llamadas: Redactor y Fecha
de finalización de tipo texto y fecha respectivamente.
A continuación verás qué pasos habrá que seguir para añadir una propiedad personalizada a tu documento:
1. Escribe en el cuadro de texto Nombre, el nombre de la propiedad que quieras
agregar al documento o selecciona una propiedad de la lista que aparece
debajo de dicho cuadro de texto.
2. Elije un tipo de dato para la propiedad; los posibles Tipos de datos son:
Texto, Fecha, Número y Sí o No. Si por ejemplo vas a agregar una propiedad
llamada Fecha de registro, el tipo de dato sería fecha.
3. La opción Valor especifica como su nombre indica el valor de la propiedad. 4. Presiona el botón Agregar; en este momento debe aparecer la nueva
propiedad y su valor en el cuadro de texto Propiedades.
Pestaña personalizar del cuadro de diálogo Propiedades de documento

Herramientas de escritura
También puede suceder lo contrario, es decir, que te interese borrar una propiedad personalizada, para lo cual debes seguir los siguientes pasos:
1. Selecciona de la lista Propiedades la propiedad que desees eliminar.
2. Pulsa el botón Eliminar.
370
Herramientas de escritura

Resumen
Para activar las revisiones ortográficas y gramaticales, puede seleccionar la opción Ortografía y gramática del menú Herramientas, o bien pulsando la tecla de método abreviado F7.
Una vez que se activa el corrector ortográfico, Word mostrará un cuadro de diálogo indicando qué palabra del documento no está escrita correctamente. Cuando Word encuentra una palabra en el documento que él considera
erró-nea, nos muestra en la lista Sugerencias un listado de palabras que
pueden ser equivalentes a la palabra original, puedes optar por cambiar la
palabra por una palabra de la lista de sugerencias u omitir el cambio.
El corrector gramatical revisa en nuestro documento que se cumplan las reglas gramaticales. Si Word encuentra algún error gramatical en nuestro documento, mostrará una ventana donde poder corregirla. Tanto el corrector ortográfico como el corrector gramatical, pueden ser
configurados a las necesidades de cada usuario. Para ver las opciones del
corrector debes seleccionar la opción Opciones del menú Herramientas y
dentro del cuadro de diálogo, seleccionar la pestaña Ortografía y
gramática.
La utilidad Sinónimos te permitirá buscar palabras con significado
equivalen-te a la palabra seleccionada en el texto, esta opción te puede ser bastante útil cuando estés redactando un texto y no sepas qué palabra
elegir. Word, crea entradas para «autocorrección» mientras escribes. La función
Autocorrección de Word reconoce las palabras comunes que están mal escritas y las corrige por ti. Puedes hacer nuevas anotaciones a la lista de
autocorrección predeterminada del programa en el cuadro de diálogo Autocorrección; al cual puedes acceder seleccionando Herramientas/ Autocorrrección desde la barra de menús.
Un autotexto es un pequeño mensaje almacenado por Word, porque son
usados con mucha frecuencia. Un autotexto puede ser texto o incluso gráfi-
cos. Para insertar un autotexto debes seleccionar la opción Autotexto del
menú Insertar.
La herramienta para contar las palabras de Word, hace mucho más, que tan
sólo contar palabras. La puedes usar para contar páginas, líneas, párrafos y
caracteres, con o sin espacios. Para realizar este cálculo debes hacer clic
en la opción Contar palabras del menú Herramientas.
Debemos recordar que cada documento posee un conjunto de propiedades
que pueden ser de mucha utilidad a los creadores y futuros usuarios del
documento. Para visualizar las propiedades de un documento de Word
debes seleccionar la opción Propiedades del menú Archivo.

Herramientas de escritura
Vocabulario
ADMINISTRADOR: Persona encar-
gada de supervisar cualquier trabajo
elaborado en la oficina.
ATRIBUTOS: Los atributos son carac-
terísticas asociadas al documento.
Cada documento puede tener una
serie de atributos diferentes depen-
diendo del uso que se le vaya a dar. 375

Herramientas de escritura
E
Ejercicios de repaso y autoevaluación
1. ¿Cómo se llama el fichero donde Word guarda la lista de palabras
que reconoce al escribirlas como correctas?
Lista Word. Plantilla. Diccionario. Palabras Word.
2. ¿Qué opción omitirá todas las apariciones de la palabra resaltada como un error ortográfico?
Omitir. Omitir todas. Omitir siempre. Sugerir.
3. ¿En qué pestaña encontrarás la frase Revisar ortografía mientras escribe:
Ortografía. Ortografía y gramática. Corrector ortográfico. Errores ortográficos.
377

Unidad Didáctica 8
4. ¿En qué opción del menú Herramientas, se encuentra la opción Sinóni-mos?
Ortografía. Ortografía y sinónimos. Idioma. Gramática.
5. Para añadir una palabra a la lista de autocorrección, después de escribir-la, se pulsa el botón:
Aceptar. Reemplazar. Agregar. Cancelar.
6. Si necesitas saber el número de párrafos que contiene un documento, tendrás que abrir la ventana:
Contar palabras. Contar párrafos. Propiedades. Autocorrección.
378

Herramientas de escritura
S
Solucionario ejercicios de repaso y
autoevaluación
1. Diccionario. 2. Omitir todas. 3. Ortografía y gramática. 4. Idioma. 5. Agregar. 6. Contar palabras.