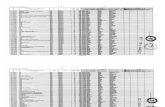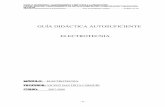Unidad Didáctica 8 Mantenimiento de la base de datos
Transcript of Unidad Didáctica 8 Mantenimiento de la base de datos

Unidad Didáctica 8
Mantenimiento de la base de datos

Contenido
1. Introducción2. Modificar las propiedades de una base
de datos3. Modificar el diseño de las tablas4. Aplicar formato a las tablas5. Copiar y eliminar elementos de una
base de datos6. Sistemas de protección de datos7. Compactación y reparación de una
base de datos8. Resumen

U.D. 8 | Mantenimiento de la base de datos
| 161
1. Introducción
Una vez que una base de datos ha sido diseñada y creada, empezará a trabajarse con ella introduciendo información en las tablas y recuperándola. A medida que la base de datos vaya creciendo y vaya trabajándose con ella, se presentarán problemas o necesidades que no se hayan tenido en cuenta, con lo que la base de datos puede requerir un cierto mantenimiento o que se realicen modificaciones.
Podrán añadirse metadatos a la base de datos para facilitar su búsqueda o, incluso, si es necesario, modificarse la estructura de las tablas, pero siem-pre cumpliendo ciertos límites para no alterar las relaciones entre tablas. Así mismo, puede aplicarse un formato a las tablas en la vista Hoja de datos para ayudar a su visualización.
Puede dotarse de seguridad a una base de datos cifrándola mediante una contraseña de acceso para que solo puedan utilizarla las personas autorizadas.
También es posible compactar y reparar una base de datos para corregir errores y mejorar su rendimiento.
2. Modificar las propiedades de una base de datos
Para poder ver, modificar o definir las propiedades de una base de datos, lo primero que hay que hacer es abrir una base de datos existente y pulsar en la ficha Archivo. En la vista Backstage, debe seleccionarse el enlace Ver y editar propiedades de base de datos de la opción Información.

162 |
Access 2013
Se abrirá entonces el cuadro de diálogo Propiedades de la base de datos, que consta de las siguientes pestañas:
■ General: ofrece información general sobre la base de datos como, por ejemplo, cuándo se creó, se modificó o se realizó el último acceso. Tam-bién informa de la ubicación y el tamaño del archivo de la base de datos.
■ Resumen: permite añadir información resumida e, incluso, una base de hipervínculos.
■ Estadísticas: guarda información del archivo, como el número de veces que se ha guardado o editado, entre otras cosas.
■ Contenido: incluye una lista de todas las tablas, consultas, formularios, informes, macros y módulos de la base de datos.
■ Personalizar: permite definir las propiedades de personalización para poder encontrar una base de datos de forma rápida.
Para acceder a cualquiera de estas pestañas, se hace clic sobre ella y, de este modo, pueden modificarse las propiedades que sean necesarias. Una vez completados los cambios, se pulsa el botón Aceptar para regresar a la base de datos.
Cuadro de diálogo Propiedades de la base de datos

U.D. 8 | Mantenimiento de la base de datos
| 163
Es aconsejable personalizar las propiedades de una base de datos, ya que, así, pueden ser utilizadas posteriormente para, por ejemplo, encontrar una base de la que no se recuerde el nombre del archivo o la ubicación.
3. Modificar el diseño de las tablas
Para modificar el diseño de una tabla, en primer lugar, ha de tenerse abier-ta. Para ello, no hay más que hacer doble clic sobre ella en el panel de nave-gación y, una vez abierta, debe abrirse la vista Diseño para poder modificar su estructura.
Para abrir la vista Diseño, puede pulsarse el botón Vista Diseño de la barra de estado, pulsarse el botón Ver del grupo de herramientas Vistas o abrirse el menú contextual de la pestaña de la tabla y seleccionarse la opción Vista Dise-ño. Cualquiera de estas acciones lleva a la vista Diseño de la tabla.
En esta vista, pueden modificarse los nombres de los campos, sus tipos de datos y sus descripciones, incluso, pueden añadirse y eliminarse campos. Al
Tabla en vista Diseño

164 |
Access 2013
realizar estas operaciones, hay que tener en cuenta los datos que ya contiene la tabla y las relaciones de esta con otras tablas, ya que, por ejemplo, si se elimi-na un campo en una tabla que ya posee registros, los datos del campo que se elimine se perderán y además, con solo modificar, por ejemplo, el tipo de datos de un campo que relacione la tabla con otras, puede romperse esa relación.
Tratándose de relaciones, debe tenerse mucho cuidado al modificar un campo de la relación, por lo que debe tenerse en cuenta que, si pretenden modificarse el tipo de datos, Access no lo permitirá y, por tanto, habrá que eliminar dicha relación y crearla de nuevo después de cambiar el tipo de datos del campo. Tampoco se permitirá la eliminación de un campo si este forma parte de una relación, por lo que, antes, debe eliminarse dicha relación.
En caso de que se cambie el nombre de un campo que forma parte de una relación, Access reconocerá automáticamente el campo de la relación sin que esto afecte a la relación, por lo que cambiar el nombre de un campo que forma parte de una relación sí está permitido.
Para modificar los atributos de los campos, deben utilizarse las opciones de las pestañas General y Búsqueda de la vista Diseño. Para esto, en primer lugar, se selecciona un campo de la parte superior de la vista Diseño y, pos-teriormente, se abre una de las dos pestañas, General o Búsqueda, que se encuentran situadas en la parte inferior. En estas pestañas, se encuentra una serie de atributos para los campos, los cuales dependerán del tipo de datos del campo seleccionado.
No puede eliminarse un campo incluido en una relación.

U.D. 8 | Mantenimiento de la base de datos
| 165
Seguidamente, se pulsa el atributo a modificar y se define un valor para él, sabiendo que, si la opción escogida contiene una lista desplegable, deberá elegirse una de las opciones que se muestren.
3.1. Modificar los atributos de presentación
Para modificar la presentación de la vista Hoja de datos de la tabla, hay que dirigirse a esta misma vista. Para pasar de vista Diseño a vista Hoja de datos, tan solo debe pulsarse el botón Ver del grupo de opciones Vistas y seleccionar-se la opción Vista Hoja de datos.
Cuando se habla de modificar los atributos de presentación de una tabla, se refiere básicamente a cambiar el tamaño y la distribución de los distintos
Pestaña de atributos de campo
Botón Ver del grupo de opciones Vistas

166 |
Access 2013
campos que la componen. Para cambiar el aspecto de una tabla, en primer lu-gar, esta debe abrirse en la vista Hoja de datos. Hecho esto, pueden realizarse los cambios necesarios, sabiendo que, si quiere alterarse el orden de presen-tación de los campos, debe hacerse clic en la cabecera del dato a cambiar de sitio, luego, volver a pulsarse y, sin soltar el botón del ratón, arrastrarse hasta la nueva posición.
Por otro lado, si quiere cambiarse el tamaño de una fila o de una columna, se pulsará en la línea de separación de la cabecera y se arrastrará hasta obte-ner el tamaño adecuado.
Por último, si no se muestra en pantalla todo el contenido de un campo determinado, puede visualizarse el campo completo con solo hacer doble clic en la línea de separación de un dato con otro, que se muestra en la cabecera.
Una vez realizados los cambios deseados en el diseño de la tabla, tanto desde la vista Hoja de datos como desde la vista Diseño, debe pulsarse el botón Cerrar, que se encuentra en la parte superior derecha de la ventana. Si, en efecto, se ha realizado algún cambio en la tabla, aparecerá un mensaje pidiendo conformidad para guardar los cambios en la tabla, similar al que se muestra en la imagen siguiente.
Cambiar de posición un campo
Cambiar el tamaño de visualización de un campo

U.D. 8 | Mantenimiento de la base de datos
| 167
4. Aplicar formato a las tablas
Cuando se abre una tabla para trabajar con su contenido, es decir, en vista Hoja de datos, aparece el grupo de opciones Formato de texto. Este grupo contiene varias opciones para dar formato a la hoja de datos. Es muy impor-tante tener en cuenta que las opciones que ofrece este grupo afectan a toda la tabla. Por ejemplo, no servirá de nada seleccionar un par de columnas con la intención de cambiar su tipo de letra, ya que Access cambiará el de todas las columnas de la tabla, a pesar de que se hayan seleccionado solo esas dos.
La lista desplegable Fuente permite establecer una familia tipográfica para los datos de la tabla, por lo que muestra una lista con todas las fuentes dispo-nibles en el ordenador. En la lista Tamaño, se selecciona el tamaño del texto que componen las tablas. Los botones de Estilo de fuente, que son Negrita,
Actividades
1. Añada un campo a una tabla de una base de datos y cambie el nombre a otro campo.2. Cambie el orden de dos campos en la vista Hoja de datos de una tabla.
Mensaje de conformidad para guardar los cambios en la tabla
Grupo de opciones Formato de texto

168 |
Access 2013
Cursiva y Subrayado, permiten aplicar los efectos más comunes al texto. Expli-car cada efecto puede resultar un poco ambiguo, por lo que, a continuación, se muestran cuatro frases como ejemplos de cada efecto:
■ Esta frase está escrita con un estilo de fuente normal, es decir, sin apli-car ningún efecto.
■ Esta frase está escrita con un estilo de fuente cursiva. ■ Esta frase está escrita con un estilo de fuente negrita. ■ Esta frase está escrita con un estilo de fuente subrayado.
La lista Color de fuente permitirá cambiar el color del texto. Para esto, se despliega una lista de colores, en la que, para seleccionar uno solo, hay que hacer clic en el color deseado.
La lista Color de fondo o de relleno permitirá cambiar el color de fondo principal de la hoja de datos, mientras que, en la lista Color de fondo o relleno alternativo, podrá indicarse el segundo color de fondo con el que se alternarán los registros de la hoja de datos.
La lista Líneas de división permitirá indicar las líneas de división que mos-trará la hoja de datos, también pueden mostrarse u ocultarse las líneas de división de filas o de columnas.
Puede modificarse la apariencia de la hoja de datos mediante el cuadro de diálogo Formato de la hoja de datos, que se abre pulsando el botón de cuadro de diálogo del grupo de opciones Fuente. Este permite rellenar de color y asig-nar un borde a las celdas de la tabla que, previamente, se hayan seleccionado.
Abrir opciones de Formato de texto

U.D. 8 | Mantenimiento de la base de datos
| 169
El uso de este cuadro de diálogo es realmente simple. Se encuentra divi-dido en varias secciones. La primera, Efecto de celda, permitirá configurar si las celdas que componen la tabla aparecerán en relieve. Cuando se selecciona una de las opciones que componen este grupo, la sección Ejemplo mostrará un ejemplo de cómo quedará el tipo de efecto configurado.
Mediante la siguiente sección, Mostrar cuadrícula, puede configurarse si se desea que aparezcan las líneas horizontales o verticales que componen la tabla. Para que un grupo de líneas horizontales o verticales aparezcan en la tabla, bastará con hacer clic en la opción correspondiente.
La sección Estilo de bordes y líneas contiene dos listas desplegables que permiten configurar el tipo de líneas de las celdas y el estilo de los bordes de estas.
Así mismo, se encuentran tres listas desplegables, Color de fondo, Color de fondo alternativo y Color de cuadrícula, con las cuales puede configurarse el color de fondo de la tabla de la base de datos, el color de fondo con el que se alternarán los registros y el color de las líneas de las celdas de la tabla respectivamente.
Cuadro de diálogo Formato de hoja de datos

170 |
Access 2013
Otra forma de modificar el aspecto de la hoja de datos es cambiando las dimensiones de las celdas. Para ello, debe desplegar el botón Más del grupo de opciones Registros.
La opción Alto de fila... permite establecer la altura de las filas. En primer lugar, deben elegirse la fila o filas a las que va a cambiarse la altura y, segui-damente, activar esta opción. Se establecerá la nueva altura con el cuadro de texto Alto de las filas y se utilizará la casilla de verificación Alto estándar para establecer la altura original de las tablas de Access.
Por otro lado, la opción Ancho del campo permite establecer la anchura de la columna o columnas que, previamente, se hayan seleccionado. Se utiliza el botón Ajuste perfecto para ajustar cada columna a su anchura ideal, amplián-dose o reduciéndose hasta que encajen perfectamente todos los datos que la componen.
Botón Más del grupo de opciones Registros
Cuadro de diálogos Alto de las filas

U.D. 8 | Mantenimiento de la base de datos
| 171
La opción Ocultar campos esconde de la vista las columnas que, previa-mente, hayan sido seleccionadas en la tabla.
La opción Mostrar campos abre un cuadro de diálogo que permite mostrar y ocultar columnas de la tabla. Para ello, solo será necesario hacer clic sobre el campo cuya columna desea mostrarse. Podrán verse en la tabla aquellos campos cuyo botón sea activado. Si se desactiva su botón, la columna no apa-recerá en la tabla.
La opción Inmovilizar campos fija la columna o columnas seleccionadas a la izquierda de la tabla. Una columna fijada no puede moverse a otro lugar entre las demás.
La opción Liberar todos los campos libera todas las columnas que hayan sido inmovilizadas con la opción anterior.
Por último, la opción Hoja secundaria de datos permite añadir una hoja que contenga datos de otras tablas con las que esté relacionada.
Cuadro de diálogos Ancho de columna
Actividades
3. Cambie el formato de una tabla para que se visualicen los registros con un color de fondo, que alternará entre blanco y amarillo.

172 |
Access 2013
5. Copiar y eliminar elementos de una base de datos
Si una tabla, consulta, informe, formulario, etc., se vuelve innecesario, lo mejor es eliminarlo de la base de datos. Para eliminar un elemento de una base de datos, este debe ser seleccionado en el panel de navegación y, después, hay que pulsar la tecla [Supr] o el botón Eliminar del grupo de opciones Registros. También puede seleccionarse la opción Eliminar de su menú contextual.
Hay que tener en cuenta que los elementos que se eliminen de la base de datos no pasan a la papelera de reciclaje de Windows, por lo que el elemento o elementos eliminados no pueden recuperarse. Tan solo pueden recuperarse los datos eliminados en campos individuales mediante la combinación de teclas [Ctrl] + [Z] o el botón Deshacer de la barra de herramientas de acceso rápido.
Para eliminar un elemento de la base de datos, en primer lugar, debe ser seleccionado. Por ejemplo, si desea borrarse una tabla llamada Clientes, se seleccionará y se hará clic, por ejemplo, en el botón Eliminar del grupo de op-ciones Registros. Hecho esto, aparecerá un cuadro de diálogo para confirmar que desea eliminarse el elemento en cuestión.
Si, realmente, desea eliminarse la tabla, debe pulsarse el botón Sí. Si se ha cambiado de opinión y no desea borrarse la tabla, se pulsará el botón No y, si desea recibirse ayuda, se pulsará el botón Ayuda.
Botón Eliminar
Botón Deshacer

U.D. 8 | Mantenimiento de la base de datos
| 173
Si desea borrarse completamente la base de datos, no hay más que eliminar el archivo que la contiene mediante el Explorador de Windows.
En cuanto al método para renombrar un elemento de la base de datos, no es nada complejo. Puede cambiarse el nombre de cualquier objeto de la base de datos utilizando la opción Cambiar nombre de su menú contextual o pulsando la tecla [F2], pero, previamente, debe estar seleccionado el elemento al que va a modificarse el nombre.
Realizado uno de estos procesos, el nombre que va a cambiarse aparecerá seleccionado y con el punto de inserción situado al término de este. Lo único
Mensaje de confirmación de eliminación
Opción Cambiar nombre

174 |
Access 2013
que debe hacerse es escribir el nuevo nombre o modificar el ya existente y, luego, pulsar la tecla [Enter] para confirmarlo.
Si desean copiarse elementos de la base de datos, puede hacerse de forma muy simple. La copia puede realizarse de la misma forma que en cualquier aplicación Windows, es decir, mediante los comandos Copiar o Cortar y Pegar, para los cuales podrán utilizarse los respectivos botones del grupo de opciones Portapapeles o las opciones del menú contextual que aparece al hacer clic con el botón secundario del ratón.
Así, puede copiarse o cortarse una tabla, por ejemplo, de la base de datos y, después, pegarse mediante la opción Pegar, tanto en la misma base de datos como en otra distinta. Si se pega cualquier elemento de la base, excepto una tabla, Access preguntará el nuevo nombre del elemento. Al pegar una tabla, aparecerá un cuadro de diálogo como el que se muestra en la figura siguiente.
Si se selecciona la opción Estructura solamente, se copiará únicamente la estructura de la tabla (campos, formato, índices, etc.) y se despreciarán los datos que contenga la tabla original. Si se marca la opción Estructura y datos, se creará una copia idéntica de la tabla original que incluya los datos que esta contenía. Finalmente, si la opción escogida es Anexar datos a la tabla existente, los datos de la tabla original se añadirán a los que contenga la tabla existente cuyo nombre se introduzca en el campo Nombre de la tabla, para lo que la tabla existente a la que anexar los datos debe tener la misma estructura que la tabla que desee pegarse.
Cuadro de diálogo Pegar tabla como

U.D. 8 | Mantenimiento de la base de datos
| 175
Aplicación práctica
En la librería en la que trabaja ha sido creada la base de datos en Access con la tabla para almacenar los libros en venta. Ahora le piden que modifique el formato de la tabla en la hoja de datos para hacerla más legible. En concreto debe hacer lo siguiente:
\ El campo ISBN debe aparecer el primero, y el campo Fecha de alta, el último. \ El campo Título debe mostrar el título completamente en el registro. \ La tipografía del texto se tiene que cambiar a la fuente Arial y debe aparecer en un
color azul intenso. \ Y por último, se deben fijar los colores de fondo de los registros, poniendo el color de
fondo en un verde apagado, el color de fondo alternativo en un color rosa apagado y la cuadrícula en negro.
¿Qué pasos llevaría a cabo para hacer todos estos cambios?
SOLUCIÓN
Lo primero es abrir la tabla Libros en la vista Hoja de datos. Para cambiar el orden de los campos debe arrastrar el campo ISBN hacia la izquierda, arrastrando con el ratón sobre su cabecera hasta situarlo el primero. En el caso del campo Fecha de alta, se debe arrastrar hacia la derecha, hasta situarlo el último.
Para que se muestre el título completo se debe hacer doble clic en la línea de separación derecha de la cabecera del campo Título con el siguiente campo.
Para cambiar el texto se debe situar en un campo y dirigirse al grupo de opciones Formato de texto, donde se despliega la lista Fuente y se selecciona Arial, para después desplegar la lista color de fuente y seleccionar un color azul oscuro.
En el mismo grupo de opciones Formato de texto se debe desplegar el cuadro de diálogo Formato de la hoja de datos con el botón de la esquina. En este cuadro de diálogo se podrán desplegar las listas Color de fondo, Color de Fondo alternativo y Color de cuadrícula, para fijarlos respectivamente en un verde apagado, un rosa apagado y negro.

176 |
Access 2013
6. Sistemas de protección de datos
Para la seguridad de la base de datos, Access posee varios sistemas, algunos de los cuales podrán verse al abrir una base de datos. La seguridad de Access se basa en un sistema de confianza, de modo que debe indicarse a Access si se confía o no en los componentes de las bases de datos que se abran. En un principio y de manera predeterminada, Access bloquea ciertos contenidos al abrir una base de datos hasta que se indique que la base de datos es de confianza. Esto se hace porque las macros o los módulos de programa que se almacenan en una base de datos pueden ser maliciosos, es decir, que hayan sido concebidos con el objetivo de dañar, espiar o tomar posesión de los datos o del equipo en que se ejecutan.
Cuando se abre una base de datos desconocida, aparece la barra de mensa-jes notificando que no se confía en parte o en la totalidad de la base de datos. En esta barra, está el botón Habilitar contenido, con el que puede habilitarse el contenido. Esto habilita el contenido bloqueado de forma temporal durante la sesión actual, es decir, mientras esté abierta la base de datos.
Si desea habilitarse el contenido de forma permanente otorgándole así con-fianza, debe moverse a una ubicación de confianza. Una ubicación de con-fianza no es más que una carpeta o directorio del disco duro al que se dota de confianza ante Access, de manera que cualquier base de datos que se coloque en dicha carpeta será considerada de confianza y, por tanto, todos sus elemen-tos estarán habilitados al abrirla.
Actividades
4. Copie y pegue una tabla en la base de datos manteniendo la estructura solamente.

U.D. 8 | Mantenimiento de la base de datos
| 177
Para crear una ubicación de confianza, debe pulsarse la opción Opciones de la ficha Archivo. Entonces, se abrirá el cuadro de diálogo Opciones de Access. En este cuadro de diálogo, debe abrirse el apartado Centro de confianza, seleccio-nándolo en la parte izquierda. Después, debe pulsarse el botón Configuración del Centro de confianza, que abrirá el cuadro de diálogo Centro de confianza.
Nota
De manera predeterminada, Access incluye como ubicación de confianza las carpetas de documentos del usuario. De este modo las bases de datos creadas en estas carpetas siempre son consideradas confiables.
Centro de confianza

178 |
Access 2013
En este cuadro de diálogo, se abrirá el apartado Ubicaciones de confian-za, en el que debe pulsarse el botón Agregar nueva ubicación... Entonces, se abrirá una nueva ventana, donde podrá indicarse la carpeta que será la nueva ubicación de confianza.
Opción Ubicaciones de confianza
Agregar una ubicación de confianza

U.D. 8 | Mantenimiento de la base de datos
| 179
A partir de este momento, cualquier base de datos que se mueva a esta carpeta será considerada como base de datos de confianza, con lo que siem-pre estarán habilitados todos sus elementos, ya que se da por entendido que se confía en sus contenidos y que, por tanto, se sabe que no tiene contenido malicioso.
El cifrado de las bases de datos es otro sistema de seguridad de Access que se ha concebido para dotarlas de confidencialidad, por ello, debe asignarse una contraseña de cifrado para que solo los usuarios autorizados que conozcan la contraseña puedan trabajar con la base de datos. Para activar el cifrado, debe recurrirse a la ficha Archivo y abrir la opción Información, donde se en-cuentra, a su vez, la opción Cifrar con contraseña.
La opción Cifrar con contraseña permite, pues, establecer una clave, gra-cias a la cual, podrá impedirse el uso de la base de datos a usuarios no auto-rizados. Para poder asignar una contraseña a la base de datos, esta debe estar abierta en modo exclusivo. Para ello, en el momento de abrir la base de datos, hay que seleccionar y desplegar el menú del botón Abrir, del cuadro de diálogo Abrir, y, después, escoger el comando Abrir en modo exclusivo.
Opción Información del menú de la ficha Archivo

180 |
Access 2013
Al pulsar la opción Cifrar con contraseña, aparece el siguiente cuadro de diálogo, donde debe escribirse la contraseña que utilizará esta base de datos.
En el cuadro de texto Contraseña, debe escribirse la nueva clave. La contra-seña no puede verse para mayor seguridad y, por este motivo, en lugar de las letras tecleadas, aparecerán asteriscos.
En el cuadro de texto Confirmar contraseña, debe escribirse la clave de nuevo. Como las contraseñas no se ven, será necesario escribir la clave dos veces. De este modo, si se comete un error al escribir una de las contraseñas, como serán diferentes, Access advertirá de ello y será necesario escribir ambas de nuevo.
Una vez establecida la contraseña, Access cifra la base de datos de modo que no pueda ser leída por nadie que no conozca la contraseña. Ahora, pedirá la contraseña de la base de datos cada vez que esta se abra para poder acceder a ella. Si se olvida la contraseña, no habrá forma de abrir la base de datos ni de acceder a su contenido.
Puede descifrarse una base de datos que se haya cifrado con contraseña abriendo la base de datos en modo exclusivo e introduciendo la contraseña que pida Access. Habrá que dirigirse a la ficha Archivo y, en la opción Información, se pulsará el botón Descifrar base de datos, lo que hará que se pida de nuevo la contraseña mediante el cuadro de diálogo Anular la contraseña establecida para la base de datos. Al introducir la contraseña, se descifrará la base de da-tos y podrá abrirse a partir de ahora sin introducir ninguna contraseña.
Cuadro de diálogo Establecer contraseña para la base de datos

U.D. 8 | Mantenimiento de la base de datos
| 181
7. Compactación y reparación de una base de datos
Para obtener un rendimiento óptimo en las operaciones con una base de da-tos, es necesario compactarla con regularidad. Esto se debe a que, durante el uso de la base de datos, esta puede quedar fragmentada al eliminarse algunos de sus elementos o registros de las tablas, con lo que la base de datos ocupa un espacio innecesario y, además, se ralentizan todas las operaciones. Lo que ocurre porque, al eliminar registros, por ejemplo, algunos gestores de bases de datos lo que hacen en realidad es marcar dichos registros para borrado, con lo que no los muestran, pero, en realidad, siguen en la base de datos ocupando espacio. Otros gestores, entre los que se incluye Microsoft Access, borran el contenido del registro, pero dejan el hueco en la base de datos.
El proceso de compactación comprime la base de datos eliminando los huecos dejados por estas operaciones y reorganizando la manera de almace-namiento en el disco, con lo que se reduce el tamaño de la base de datos, se mejora la velocidad de las operaciones y se optimiza su rendimiento.
Algunos gestores de bases de datos también permiten reparar las bases de datos recuperando la información que se haya perdido accidentalmente y
Cuadro de diálogo Anular la contraseña establecida para la base de datos
Actividades
5. Configure una carpeta de su equipo como una ubicación segura.6. Asigne una contraseña de apertura para su base de datos.

182 |
Access 2013
reparando los errores que se hayan podido producir en la base de datos deri-vados de algún problema con el sistema o con el equipo. Estos daños pueden producirse por la ocurrencia de algún fallo en el sistema operativo cuando está trabajándose con la base de datos, por un problema del equipo (apagar el equipo sin cerrar el gestor, un corte en el suministro eléctrico, etc.) o por un problema de red en caso de que esté trabajándose remotamente con una base de datos compartida en red.
Para evitar dañar una base de datos, puede seguirse una serie de pautas como las siguientes:
■ Compactar los archivos de la base de datos con regularidad. ■ Hacer copias de seguridad de las bases de datos regularmente. ■ Evitar salir del gestor de base de datos de manera brusca e inesperada, como, por ejemplo, apagar el equipo directamente sin cerrar el gestor y el sistema antes.
■ Si existen problemas con la red y está trabajándose con una base de datos compartida en red situada en un servidor remoto, debe evitarse trabajar con dicha base de datos hasta que los problemas de la red o del servidor sean subsanados y, si es posible, trabajar con la base de datos localmente en vez de a través de la red.
7.1. Compactar y reparar una base de datos en Microsoft Access
Microsoft Access combina las tareas de compactar y reparar una base de datos en un solo proceso. Cuando se realice dicha tarea, debe tenerse en cuen-ta que el tiempo que emplean estos procesos dependerá del tamaño de la base de datos y de la fragmentación y cantidad de daños de esta. Si la base de datos tiene aún pocos datos o pocas tablas y elementos, el tiempo que consumen estos procesos será prácticamente imperceptible, mientras que, si la base de datos es muy extensa, el tiempo será mayor.
Para compactar y reparar una base de datos en Access, deben tenerse per-misos para abrir o ejecutar y para abrir en modo exclusivo. Estos procesos solo pueden ser realizados en modo exclusivo. Antes de compactar y reparar una

U.D. 8 | Mantenimiento de la base de datos
| 183
base de datos compartida ubicada en un servidor o en una carpeta compartida, hay que asegurarse de que ningún otro usuario la tenga abierta.
Para compactar y reparar una base de datos abierta, se seleccionará la opción Compactar y reparar base de datos de la ficha Herramientas de base de datos.
El proceso se realizará sin mostrar ningún cuadro de diálogo previo durante el tiempo necesario.
Si desea compactarse y repararse una base de datos que no se haya abierto, debe cerrarse la que haya abierta antes de realizar el proceso y, después, proceder de igual modo que en el caso anterior. Como la base de datos no está abierta, Access mostra-rá el cuadro de diálogo Base de datos a compactar, donde debe seleccionarse la base de datos deseada y, posteriormente, pulsarse el botón Compactar.
Opción Compactar y reparar base de datos
Selección de la base de datos a compactar

184 |
Access 2013
Una vez que se haya seleccionado la base de datos a compactar, aparecerá el cuadro de diálogo Compactar la base de datos en, donde debe especificarse el nombre de archivo con el que se guardará la base de datos compactada y pulsar el botón Guardar, con lo que se compactará la base de datos y se guar-dará con el nombre de archivo indicado.
Si se elige el mismo nombre y ubicación de la base de datos a compactar, la base de datos se compactará de igual forma y sustituirá a la base de datos original, de igual modo que si se hubiese abierto y compactado.
Si desea compactarse la base de datos regularmente, Access permite indi-car que dicha operación se realice automáticamente cada vez que se cierre la base de datos. Para ello, debe abrirse el cuadro de diálogo Opciones de Access, en cuya ficha Base de datos actual, habrá que marcar la casilla de verificación Compactar al cerrar, de modo que, cada vez que se trabaje con la base de da-tos, esta será compactada por Access cuando se cierre.
En cuanto a las operaciones de reparación que realiza Access, en la mayoría de los casos, detecta si un archivo ha sufrido daños al intentar abrirlo y ofrece la opción de repararlo en ese momento. Puede que, en algunas ocasiones, esto
Activación de la opción Compactar al cerrar

U.D. 8 | Mantenimiento de la base de datos
| 185
no sea así y Access no detecte los daños en una base de datos. Si un archivo de Access se comporta de forma imprevisible, deberá ser compactado y reparado.
Microsoft Access puede reparar los siguientes daños:
■ Una tabla dañada en la base de datos, su estructura e índices. ■ Formularios, informes o módulos dañados. ■ Información que no se encuentra y que es necesaria para abrir un formu-lario, informe o módulo determinado.
Si se produce un problema grave que hace que Access se cierre, este se re-inicia, crea una copia de seguridad del archivo que estaba abierto, pide que se especifique un nombre para el archivo y, después, intenta compactar y reparar el archivo original.
Actividades
7. Compacte y repare una base de datos.
Aplicación práctica
La base de datos de libros de la librería en la que trabaja va a estar ubicada junto a otras bases de datos en un directorio común en C:\Artículos. Por ello, le piden que cree una ubicación de confianza en dicha carpeta para evitar bloqueos de seguridad al abrirlas.
Además, por seguridad, se ha decidido cifrar la base de datos con contraseña para que solo puedan acceder a ella los empleados, de modo que debe cifrarla con la contraseña “exlibris”.
¿Qué pasos hay que llevar a cabo para hacer esto que le piden?
Continúa en página siguiente >>

186 |
Access 2013
8. Resumen
Para visualizar la información y las estadísticas de una base de datos, debe abrirse el cuadro de diálogo Propiedades de la base de datos utilizando la ficha Archivo y seleccionando el enlace Ver y editar propiedades de bases de datos de la opción Información. En la pestaña Personalizar de este cuadro de diálo-go, podrá incluirse información sobre la base de datos.
Puede modificarse la estructura de la base de datos una vez creada, así como modificar los campos de las tablas, añadir campos o eliminarlos, aunque siempre atendiendo a ciertas limitaciones para no alterar las relaciones entre las tablas.
Es posible modificar el formato de la información mostrada en la vista Hoja de datos de las tablas personalizando el formato del texto y de las filas y co-lumnas de la hoja de datos.
SOLUCIÓN
Para crear una ubicación de confianza se debe pulsar sobre la opción Opciones, de la ficha Archivo. En el cuadro de diálogo se debe abrir el apartado Centro de confianza, seleccio-nándolo en la parte izquierda y después se debe pulsar el botón Configuración del Centro de confianza, lo que abrirá el cuadro de diálogo Centro de confianza. En este cuadro de diálogo se abrirá el apartado Ubicaciones de confianza, donde se debe pulsar el botón Agregar nueva ubicación, lo que abrirá una nueva ventana, en la que se podrá indicar la carpeta que será la nueva ubicación de confianza. Se debe escribir la ruta de la carpeta C:\Articulos o bien pulsar el botón Examinar y buscar la carpeta. Después se pulsa el botón Aceptar.
Para cifrar la base datos se debe abrir la ficha Archivo y abrir la sección Información, donde se encuentra la opción Cifrar con contraseña. En el cuadro de texto Establecer contraseña se debe introducir, por partida doble, la contraseña “exlibris” y pulsar el botón Aceptar.
<< Viene de página anterior

U.D. 8 | Mantenimiento de la base de datos
| 187
Access permite copiar tablas y objetos en la misma base de datos o, inclu-so, en otras. Podrán copiarse la estructura o los datos de las tablas o, incluso, ambas cosas al mismo tiempo.
También incluye ciertos sistemas de seguridad, como las ubicaciones de seguridad, para que no puedan activarse los componentes que puedan ser pe-ligrosos si la base de datos abierta no se encuentra en una ubicación segura. También es posible asignar una contraseña con la que cifrar la base de datos para que no pueda ser utilizada por usuarios no autorizados.
Por último, ofrece utilidades para reparar y compactar la base de datos, de modo que puedan corregirse ciertos errores en la base de datos provocados por fallos del sistema y mejorar su desempeño al eliminar información desechada y optimizar el espacio de almacenamiento ocupado por la base de datos.