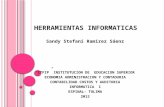Unidad iii informaticas excel(andrea estefanya)
-
Upload
andreaestefanyg -
Category
Education
-
view
47 -
download
2
description
Transcript of Unidad iii informaticas excel(andrea estefanya)

UNIVERSIDAD TÈCNICA DE MACHALA
FACULTAD DE CIENCIAS QUIMICAS Y DE LA SALUD
ESCUELA DE ENFERMERIA
ESTUDIANTE:ANDREA GONZALEZDOCENTE:ING. KARINA GARCÌA.CURSO:PRIMER SEMESTRE – ENFERMERIAPARALELO:«B»

La ventana de trabajo de Excel contiene los mismos elementos básicos de todas las ventanas de Windows y su manejo es el mismo. El cambio está más bien en su área de trabajo, o sea, en la estructura central de la hoja de cálculo, la cual está formada por:
Un arreglo de filas (horizontales)
Un arreglo de columnas (verticales)
Las filas van enumeradas (1, 2, 3, etc.).
Las columnas se identifican con las letras de alfabeto (A, B, C, etc.).
El lugar donde se unen o se interceptan una fila con una columna se conoce con el nombre de Celda y a su vez cada celda se identifica mediante una coordenada que resulta de unir la letra de la columna con el número de la fila correspondiente, así por ejemplo, la primera celda de toda la hoja de trabajo se identifica como A1 (Columna A, Fila 1).

FORMATO DE CELDAS
Excel nos permite darle una buena presentación a nuestra hoja de cálculo resaltando la información más interesante, de esta forma con un solo vistazo podremos percibir la información más importante y así sacar conclusiones de forma rápida y eficiente. Por ejemplo podemos llevar la cuenta de todos nuestros gastos y nuestras ganancias del año y resaltar en color rojo las pérdidas y en color verde las ganancias, de esta forma sabremos rápidamente si el año ha ido bien o mal.
A continuación veremos las diferentes opciones disponibles en Excel 2010 respecto al cambio de aspecto de las celdas de una hoja de cálculo y cómo manejarlas para modificar el tipo y aspecto de la letra, la alineación, bordes, sombreados y forma de visualizar números en la celda.
FUENTEExcel nos permite cambiar la apariencia de los datos de una hoja de cálculo cambiando la fuente, el tamaño, estilo y color de los datos de una celda.Para cambiar la apariencia de los datos de nuestra hoja de cálculo, podemos utilizar los cuadros de diálogo o la banda de opciones, a continuación te describimos estas dos formas, en cualquiera de las dos primero deberás previamente seleccionar el rango de celdas al cual se quiere modificar el aspecto:

Utilizando los cuadros de diálogo:En la pestaña Inicio haz clic en la flecha que se encuentra al pie de la sección Fuente.
Se abrirá el cuadro de diálogo Formato de celdas, y más concretamente la pestaña Fuente.
Una vez elegidos todos los aspectos deseados, hacemos clic sobre el botón Aceptar.
A continuación pasamos a explicarte las distintas opciones de la ficha Fuente.
- Fuente: Son los tipos de letra disponibles. Hay que elegir una de la lista.
- Estilo: Se elegirá de la lista un estilo de escritura. No todos los estilos son disponibles con cada tipo de fuente. Los estilos posibles son: Normal, Cursiva, Negrita, Negrita Cursiva. - Tamaño: Dependiendo del tipo de fuente elegido, se elegirá un tamaño u otro. Se puede elegir de la lista o bien teclearlo directamente una vez situados en el recuadro.

ALINEACIÓN • Se puede asignar formato a las entradas de las celdas a fin de que los datos queden alineados
u orientados de una forma determinada.• Para cambiar la alineación de los datos de nuestra hoja de cálculo, seguir los siguientes pasos:• Seleccionar el rango de celdas al cual queremos modificar la alineación.• Haz clic en la flecha que se encuentra al pie de la sección Alineación.
• Aparecerá la ficha de la imagen.
• Elegir las opciones deseadas y pulsar el botón Aceptar.

BORDES
Excel nos permite crear líneas en los bordes o lados de las celdas.
Para cambiar la apariencia de los datos de nuestra hoja de cálculo añadiendo bordes, seguir los siguientes pasos:1. Seleccionar el rango de celdas al cual queremos modificar el aspecto.2. Seleccionar la pestaña Inicio.3. Hacer clic sobre la flecha que se encuentra bajo la sección Fuente.4. En el cuadro de diálogo que se abrirá hacer clic sobre la pestaña Bordes.5. Aparecerá el cuadro de diálogo de la derecha.6. Elegir las opciones deseadas del recuadro.7. Una vez elegidos todos los aspectos deseados, hacer clic sobre el botón Aceptar.8. Al elegir cualquier opción, aparecerá en el recuadro Borde un modelo de cómo quedará nuestra
selección en la celda.

RELLENOSExcel nos permite también sombrear las celdas de una hoja de cálculo para remarcarlas de las demás. Para ello, seguir los siguientes pasos:
1. Seleccionar el rango de celdas al cual queremos modificar el aspecto.2. Seleccionar la pestaña Inicio.3. Hacer clic sobre la flecha que se encuentra bajo la sección Fuente.4. Hacer clic sobre la pestaña Relleno.5. Aparecerá la ficha de la derecha.6. Elegir las opciones deseadas del recuadro.7. Una vez elegidos todos los aspectos deseados, hacer clic sobre el botón Aceptar.8. Al elegir cualquier opción, aparecerá en el recuadro Muestra un modelo de cómo
quedará nuestra selección en la celda.

OPERADORESLos operadores son un elemento básico de las fórmulas en Excel. Un operador es un símbolo que representa una determinada operación. En esta ocasión haremos una revisión detallada de todos los tipos de operadores en Excel así como su precedencia, es decir, el orden en que se realizan las operaciones.
1. Operadores aritméticosLas fórmulas aritméticas son las más comunes y combinan números, referencias de celda, funciones y operadores aritméticos para realizar cálculos matemáticos. La siguiente tabla muestra los operadores aritméticos de Excel:
Aunque el porcentaje no es un operador aritmético, Excel le da un tratamiento como operador ya que al ingresar un símbolo de porcentaje después de un número provocará que Excel realice una división entre 100 de manera automática.

2. Operadores de comparación
Los operadores de comparación nos permiten comparar dos o más números o cadenas de texto. Si el resultado de la comparación es positivo, obtendremos como resultado en valor lógico VERDADERO. De lo contrario obtendremos como resultado el valor FALSO. A continuación tenemos la lista de operadores de comparación:
Los operadores de comparación son muy utilizados con las funciones lógicas de Excel que nos permiten ejecutar una acción al cumplirse la condición establecida.

3. Operadores de textoLas fórmulas de Excel también pueden manipular texto y pueden hacer uso del operador de concatenación para unir el valor de dos cadenas de texto.
4. Operadores de referenciaLos operadores de referencia nos ayudan a combinar dos o más referencias de celda para crear una sola referencia.
Recuerda que si tu sistema tiene la configuración regional de España, entonces el operador de unión será el punto y coma (;) y no la coma como aparece en la imagen.

Precedencia de operadores en ExcelCuando creamos fórmulas que contienen más de un operador, será necesario conocer el orden en que dichas operaciones serán calculadas por Excel. Por esta razón existe un orden de precedencia que determina la manera en que Excel hace los cálculos:
Cómo controlar el orden de precedenciaLa única manera en que podemos influir en el orden de precedencia de operadores en Excel es utilizando paréntesis. Al colocar paréntesis alrededor de un cálculo estaremos diciendo a Excel que deseamos otorgar una alta prioridad a dicho cálculo y por lo tanto se realizará primero. En la siguiente imagen puedes observar cómo se modifica el resultado de una fórmula al incluir paréntesis.
Si tenemos una fórmula con varios operadores con la misma precedencia, entonces Excel realizará los cálculos de izquierda a derecha.

FórmulasLas fórmulas en Excel son el medio por el cual podemos indicar a la herramienta la manera de realizar un cálculo. Todas las fórmulas en Excel deben iniciar con el símbolo igual (=) o de lo contrario Excel interpretará la fórmula como un simple texto.
Las fórmulas en Excel siempre están formadas por una combinación de los siguientes cinco elementos:Operadores: Los operadores son los símbolos que representan las operaciones como la suma (+), la resta (-), la multiplicación o la división (/).Valores: Las fórmulas trabajan con valores los cuales pueden ser numéricos o de texto. Los valores de texto deben estar siempre encerrados por dobles comillas.Paréntesis: Los paréntesis nos ayudan a controlar el orden en que se evalúan las expresiones dentro de una fórmula.Referencias de celda: En lugar de especificar los valores en una fórmula podemos indicar la referencia de la celda que contiene el valor que deseamos incluir en el cálculo.Funciones: Una función es un procedimiento que ya está incorporado en Excel y que realiza un tipo de cálculo específico. Algunos ejemplos de funciones son: SUMA, PRODUCTO, PROMEDIO, HORA, etc.

Cómo ingresar fórmulas en ExcelPara ingresar una fórmula será suficiente con introducir el símbolo igual (=) en la barra de fórmulas y Excel sabrá que hemos comenzado a introducir una fórmula. Para aquellas fórmulas en Excel que contienen referencias de celda existen tres maneras de indicar dichas referencias: de forma manual, con el teclado o con el ratón.Manual: Si decidimos ingresar las referencias en forma manual seremos responsables de colocar la dirección correcta de cada celda o de lo contrario obtendremos un mensaje de error.Con flechas del teclado: La otra alternativa que tenemos para ingresar referencias de celda dentro de las fórmulas es utilizando las flechas del teclado. Con el ratón: También podemos introducir una referencia utilizando el ratón con solo hacer clic sobre cada celda que necesitemos incluir en la fórmula.Cómo editar las fórmulas en ExcelSi por alguna razón debes hacer cambios a tu hoja de Excel será probable que necesites modificar tus fórmulas. Para editar fórmulas en Excel tenemos dos métodos:Edición sobre la celda: Podemos modificar una fórmula directamente en la celda si entramos en el modo de edición de Excel ya sea haciendo doble clic sobre la celda o pulsando la tecla F2.Edición en la barra de fórmulas: Podemos editar una fórmula haciendo clic sobre ella para convertirla en la celda activa e ir directamente a la barra de fórmulas para hacer las modificaciones necesarias.Una vez que termines de hacer la edición de una fórmula debes pulsar la tecla Entrar, o pulsar el botón Introducir de la barra de fórmulas, para que Excel vuelva a realizar el cálculo tomando en consideración las modificaciones.

Funciones Básicas
• Suma: Con esta función lo que calculamos es la suma de todos los números de un conjunto de datos (también denominado rango) Se representa en la hoja de Excel: =SUMA(celda(s):celda(s)).
• Resta: Análogamente a la suma, pero con el signo - en vez del signo:. Y será: =RESTA(celda(s)-celda(s)).
• Producto: Multiplica todos los números obteniendo el producto de dichos números. Aparecerá: =PRODUCTO(celda(s);celda(s)).
• Dividir: De forma similar al producto. La formula aparecerá =DIVIDIR((celda(s)/celda(s)).
• Porcentaje, %: Excel nos calcula el tanto por ciento de una serie de datos, dividiendo la cantidad entre el total. La expresión de esta función es = PRODUCTO(%; celda(s)).

• Máximo y Mínimo: Con esta función Excel nos va a indicar el valor máximo y mínimo de un conjunto de valores. Así:=MAX(rango) y=MIN(rango).
• Promedio: Devuelve la media aritmética de una serie de valores. Con la expresión: =PROMEDIO(rango).
Breve Ejemplo:
Supongamos que tienes los siguientes datos:
En la celda A1: 3 y en la celda A2:2. Estas situado en la celda A3, quieres realizar la suma de estos números, para ello vas a: Insertar, Función, elige Suma y pulsa o escribe en el primer rectángulo A1 y en el segundo A2 damos a aceptar, obtenemos 5. Procede de igual forma para realizar el cálculo del resto de funciones explicadas y así habrás realizado tus primeros pasos en Excel.

Funciones condicionales (SIMPLES)
Excel dispone de tres formulascondicionales: SI, SUMAR.SI yCONTAR.SI.
Función SITienes una lista de 10 vendedores y en una segunda columna tienes el importe vendido por cada uno. En una tercera columna vamos a calcular la comisión que cobrará cada vendedor. Esta comisión será del 10% para quienes hayan vendido menos de 5.000 € y el 15% para los que alcanzaron o superaron esa cantidad.
La formula será: =SI(B2<5000;10%*B2;15%*B2)
Donde B2 son las ventas. La formula dice: si el importe es menor de 5000 se aplica el 10% de comisión. En caso contrario (que el importe sea igual o superior) se aplica la segunda condición, es decir el 15%.

Función SUMAR.SI
Con esta función, podemos sumar celdas que cumplan una condición. Por ejemplo en la siguiente tabla, calculamos el Total de las ventas del Centro:Formula: =SUMAR.SI(rango donde se evalúa la condición; "Condición que debe cumplirse"; rango donde están los valores a sumar).

Función CONTAR.SI
Se encarga de contar datos de un rango que cumplan una condición. Por ejemplo en la siguiente tabla queremos saber cuantas ventas se hicieron en la región Norte:
Formula: =CONTAR.SI(B2:B11;”Norte”)

FUNCIONES CONDICIONALES (ANIDADAS)
función si anidadaLa función SI es una de las funciones más utilizadas en Excel. Lo que ésta función hace es probar si una condición es verdadera ó falsa. Si la condición es verdadera entonces la función hace alguna cosa, y si la condición es falsa entonces se hace otra cosa diferente.
Explicación de la función SI anidadaUna función SI anidada es cuando una segunda función SI se coloca dentro de la primera de manera que pruebe alguna condición adicional. Las funciones SI anidadas aumentan la flexibilidad de la función al ampliar el número de posibles resultados a probar.Supongamos que necesitamos hacer una equivalencia de una columna de letras a números de la siguiente manera: A = 5 y B = 10. Si la celda es igual a “A” entonces el valor será 5, pero si la celda es “B” entonces el valor será 10. Esto lo podemos resolver con la siguiente función SI anidada:SI(celda = "A", 5, SI(celda = "B", 10))

El resultado será el siguiente:
¿Qué pasaría si ahora en lugar de dos letras tenemos tres? Es decir, que si encontramos una “C” debemos colocar el valor 20. La función SI anidada será la siguiente:SI(celda = "A", 5, SI(celda = "B", 10, SI(celda = "C", 20)))Una función SI anidada puede ayudarte a encontrar una buena solución a tu problema pero no debes hacer un uso excesivo de esta funcionalidad.Excel 2010 soporta hasta 64 funciones SI anidadas, pero seguramente no llegarás ni a la mitad de esa cantidad antes de que se dificulte entender la lógica empleada en todas esas funciones. Mientras tanto disfruta de tus funciones SI anidadas.

Funciones Estadísticas



Funciones de Búsqueda

Los filtros pueden ser utilizados para reducir el número de datos en las hojas de cálculo y ocultar partes. Si bien puede sonar un poco como agrupación, el filtrado es diferente por la forma en la que te permite calificar y mostrar sólo los datos que te interesan.
PASOS PARA FILTRAR LOS DATOS• Paso 1:
Comienza con una hoja de trabajo en cada una columnas tenga un nombre y haz clic en el encabezado de la columna filtrarás.

Paso 2:Selecciona la ficha Datos y ubica el grupo Ordenar y filtrar. Posteriormente, pulsa la opción Filtro. Verás que aparecen unas flechas desplegables en el encabezado de cada columna.
Paso 3:Haz clic en la flecha desplegable de la columna que quieras filtrar. En este ejemplo, vamos a filtrar la columna Tipo.

Paso 4:
Verás el menú desplegable de filtros. Allí, desmarca las casillas junto a los datos que no deseas ver. Puedes desmarcar la casilla situada junto a Seleccionar todo para desmarcar todo rápidamente.
Paso 5:
Marca las casillas junto a los datos que quieres ver. En este ejemplo, portátil y proyector.
Paso 6:
Haz clic en Aceptar. Todos los demás datos se filtran o se ocultan temporalmente. Sólo portátiles y proyectores serán visibles.

AUTOFILTROS Son del tipo que acabamos de describir, como se vio, los criterios de filtrado se pueden seleccionar de un menú desplegable..
FILTROS AVANZADOS
En estos filtros, los criterios de filtrado pueden ser mas complejos. y también funcionan en forma diferente.

FORMATO CONDICIONAL
Mediante la aplicación de formato condicional a los datos, es posible identificar rápidamente varianzas en un intervalo de valores con solo echar un vistazo.
PASOS PARA APLICAR UN FORMATO CONDICIONAL
1. Seleccione los datos a los cuales desea aplicar un formato condicional.

2. Aplique el formato condicional. • En el grupo Estilos de la ficha Inicio, haga clic en la flecha situada junto
a Formato condicional y, a continuación, en Escalas de color.
• Mantenga el mouse sobre los iconos de escala de colores para ver una vista previa de los datos con formato condicional aplicado.
• En una escala de tres colores, el color de arriba representa valores más altos, el color del medio representa valores medios y el color de abajo representa valores más bajos. Este ejemplo usa la escala Rojo - Amarillo - Azul.

3. Pruebe el formato condicional.
En la pestaña Inicio en el grupo Estilos, haga clic en la flecha junto a Formato condicional y luego pruebe con los estilos disponibles.
Pasos siguientes:Después de aplicar un estilo, seleccione los datos, haga clic en Formato condicional en la cinta de opciones y, a continuación, haga clic en Administrar reglas.

TABLAS DINÀMICAS
Las tablas dinámicas son útiles para analizar los datos almacenados en Excel. En este tutorial revisaremos los aspectos básicos del trabajo con las tablas dinámicas para poder realizar un análisis exitoso de la información.
PASOS PARA CRER UNA TABLA DINAMICA
Haz clic sobre cualquier celda de la tabla de datos que se desea considerar en la nueva tabla dinámica.

Ahora selecciona el comando Tabla dinámica que se encuentra dentro del grupo Tablas de la ficha Insertar.
Se mostrará el cuadro de diálogo Crear tabla dinámica. Si es necesario podrás ajustar el rango de datos que se considerará en la tabla dinámica.

En este mismo cuadro de diálogo se puede elegir si se desea colocar la tabla dinámica en una nueva hoja de Excel o en una ya existente. Haz clic en el botón Aceptar y se creará la nueva tabla dinámica.
Excel agregará en la parte izquierda del libro la tabla dinámica y en la parte derecha la lista de campos. Esta lista de campos está dividida en dos secciones, primero la lista de todos los campos de los cuales podremos elegir y por debajo una zona a donde arrastraremos los campos que darán forma al reporte ya sea como columna, fila, valor o como un filtro.

Para completar la tabla dinámica debemos arrastrar los campos al área correspondiente. Siguiendo el ejemplo propuesto del artículo anterior, colocaré como columna el campo Producto y como fila al campo Ciudad. Finalmente como valores colocaré el campo Ventas.

De manera predeterminada Excel aplica la función SUMA a los valores y la tabla dinámica que resulta después de hacer esta configuración es la siguiente:
Utilizando una tabla dinámica fue posible crear un reporte de una manera fácil y sin la necesidad de utilizar fórmulas.

GRÀFICOS ESTADISTICOS
Cuando realizamos alguna consulta pública para cualquier tipo de trabajo que debemos reflejar mediante estadísticas, éstas, para ser más entendibles, deben ser mostradas mediante gráficos.
Esto se lo puede realizar de manera rápida y sencilla en el programa Excel, que está especialmente pensado para este tipo de trabajos, nuestro experto en el tema nos estará explicando el paso por paso para lograr realizar este tipo de gráficos estadísticos.
Empezamos con la primera tabla seleccionamos solo los datos relevantes que son la columna Partidos y Votos los seleccionamos como muestra en la imagen:

Ahora hacemos clic en la pestaña Insertar, y escogemos Grafico Circular como muestra en la siguiente imagen:
Ahora si todo va bien nos saldrá la siguiente forma:

Si hacemos clic en la imagen en la parte superior de MS Excel 2010 nos saldrá una opción en la cual nos permite agregar etiquetas y porcentajes, como muestra en la siguiente imagen:
Recuerda que la opción e arriba que se muestra en la imagen de arriba solo aparece cuando hacemos clic en el grafico entero.

De la misma forma escogemos para este tipo de tablas el grafico Columna Agrupada 3D de la pestaña Insertar, como muestra en la siguiente imagen:
Y listo nuestro resultado será este:

MACROS
Cuando hablamos de una Macro en Excel nos referimos a un lenguaje de programación orientado a aplicaciones. En este caso particular, se utiliza VBA (Visual Basic for Applications) el cual es un lenguaje de programación desarrollado por Microsoft. Excel, al igual que los otros programas de Microsoft Office incluyen el lenguaje VBA.
PASOS PARA REALIZAR UNA MACRO:
1. Lo primero a realizar es hacer visible la lengüeta de “Programador”.

2. Iremos a Inicio y daremos clic en “Opciones de Excel”.

3. La primera opción es “Más Frecuente” y dentro de ella debemos marcar la opción de “Mostrar Ficha Programador en la cinta de Opciones”.
4. Acá podemos observar como la hemos marcado, que en este caso es la tercera opción.

BASE DE DATOS
El diseño de una base de datos es de suma importancia ya que de ello dependerá que nuestros datos estén correctamente actualizados y la información siempre sea exacta. Si hacemos un buen diseño de base de datos podremos obtener reportes efectivos y eficientes.En esta ocasión proporcionaré algunas recomendaciones a seguir al momento de realizar el diseño y modelo de una base de datos. No importa la herramienta que se utilice para almacenar la información, puede ser Excel, Access o sistemas gestores de bases datos más complejos como Microsoft SQL Server pero siempre debes diseñar y modelar una base de datos antes de tomar la decisión de crearla.
CONCEPTOS BÁSICOS SOBRE EL DISEÑO DE BASES DE DATOS
En cualquier base de datos la información está almacenada en tablas las cuales a su vez están formadas por columnas y filas. La base de datos más simple consta de una sola tabla aunque la mayoría de las bases de datos necesitarán varias tablas.

Las filas de una tabla también reciben el nombre de registros y las columnas también son llamadas campos.Diseñar y modelar una base de datosAl diseñar una base de datos determinamos las tablas y campos que darán forma a nuestra base de datos. El hecho de tomarnos el tiempo necesario para identificar, organizar y relacionar la información nos evitará problemas posteriores.Es por eso que para diseñar una base de datos es necesario conocer la problemática y todo el contexto sobre la información que se almacenará en nuestro repositorio de datos. Debemos determinar la finalidad de la base de datos y en base a eso reunir toda la información que será registrada. A continuación los 5 pasos esenciales para realizar un buen diseño y modelo de una base de datos.

1. Identificar las tablasDe acuerdo a los requerimientos que tengamos para la creación de nuestra base de datos, debemos identificar adecuadamente los elementos de información y dividirlos en entidades (temas principales) como pueden ser las sucursales, los productos, los clientes, etc.
Para cada uno de los objetos identificados crearemos una tabla. Si en una base de datos los objetos principales son los empleados y los departamentos de la empresa entonces tendremos una tabla para cada uno de ellos. Si en otra base de datos los objetos principales son los libros, autores y editores entonces necesitaremos tres tablas en nuestra base de datos.

2. Determinar los camposCada entidad representada por una tabla posee características propias que lo describen y que lo hacen diferente de los demás objetos. Esas características de cada entidad serán nuestros campos de la tabla los cuales describirán adecuadamente a cada registro. Por ejemplo, una tabla de libros impresos tendrá los campos ISBN, título, páginas, autor, etc.
3. Determinar las llaves primariasUna llave primaria es un identificador único para cada registro (fila) de una tabla. La llave primaria es un campo de la tabla cuyo valor será diferente para todos los registros. Por ejemplo, para una tabla de libros, la llave primaria bien podría ser el ISBN el cual es único para cada libro. Para una tabla de productos se tendría una clave de producto que los identifique de manera única.

4. Determinar las relaciones entre tablasExamina las tablas creadas y revisa si existe alguna relación entre ellas. Cuando encontramos que existe una relación entre dos tablas debemos identificar el campo de relación. Por ejemplo, en una base de datos de productos y categorías existirá una relación entre las dos tablas porque una categoría puede tener varios productos asignados. Por lo tanto el campo con el código de la categoría será el campo que establezca la relación entre ambas tablas.

5. Identificar y remover datos repetidosFinalmente examina cada una de las tablas y verifica que no exista información repetida. El tener información repetida puede causar problemas de consistencia en los datos además de ocupar más espacio de almacenamiento.Por ejemplo, una tabla de empleados que contiene el código del departamento y el nombre del departamento comenzará a repetir la información para los empleados que pertenezcan al mismo departamento.