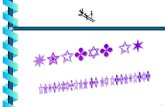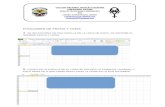Unidad IV- Excel
-
Upload
emilianosiracusa -
Category
Documents
-
view
667 -
download
2
Transcript of Unidad IV- Excel

2
OPERADOR BÁSICO DE PC
UNIDAD IV
AÑO: 2010

3
Tabla de Contenidos
1. Conceptos Básicos____________________________________________________________4
Introducción___________________________________________________________________4
1. Abrir Hojas de Cálculo________________________________________________________4
2. Conceptos Básicos____________________________________________________________4ACTIVIDADES DE APRENDIZAJE: EJERCICIO 1__________________________________________7
2. Creación de Tablas_____________________________________________________________8
Introducción___________________________________________________________________8
1. Cómo ingresar y modificar números y textos en una celda___________________________8ACTIVIDADES DE APRENDIZAJE: EJERCICIO 2__________________________________________91.1. CÓMO BORRAR EL CONTENIDO DE UNA CELDA____________________________________101.2. CÓMO MODIFICAR EL CONTENIDO DE UNA CELDA__________________________________101.3. LA FUNCIÓN AUTOCOMPLETAR DE EXCEL________________________________________12
2. Selección de rangos de celdas adyacentes y no adyacentes__________________________122.1. SELECCIÓN DE UN RANGO DE CELDAS CONTIGUAS_________________________________122.2. SELECCIÓN DE UN RANGO DE CELDAS NO ADYACENTES_____________________________12
3. Los diferentes componentes de una fórmula_____________________________________133.1. SIGNOS DE OPERACIONES___________________________________________________143.2. INGRESAR UNA REFERENCIA A UNA CELDA_______________________________________14ACTIVIDADES DE APRENDIZAJE: EJERCICIO 3_________________________________________15
3. Uso de Funciones y Ordenación de Datos___________________________________________15
Introducción__________________________________________________________________16
1. Cómo usar una función_______________________________________________________161.1. ARGUMENTOS____________________________________________________________161.2. NOMBRES DE FUNCIÓN_____________________________________________________16
2. Cómo usar el Asistente de Funciones___________________________________________172.1. CÓMO INGRESAR UNA FUNCIÓN USANDO EL ASISTENTE DE FUNCIONES__________________17
3. El botón Autosuma__________________________________________________________183.1. CÓMO USAR EL BOTÓN AUTOSUMA_____________________________________________19
4. La función Promedio_________________________________________________________194.1. CÓMO USAR EL ASISTENTE DE FUNCIONES PARA INGRESAR LA FUNCIÓN PROMEDIO________19ACTIVIDADES DE APRENDIZAJE: EJERCICIO 4_________________________________________20
5. Cómo usar la función de Autofiltro_____________________________________________20ACTIVIDADES DE APRENDIZAJE: EJERCICIO 5_________________________________________22
6. Cómo ordenar datos en orden alfabético y numérico______________________________24ACTIVIDADES DE APRENDIZAJE: EJERCICIO 6_________________________________________24
Autoevaluación__________________________________________________________________251. CONCEPTOS BÁSICOS________________________________________________________252. CREACIÓN DE TABLAS_______________________________________________________253. Uso de Funciones y Ordenación de Datos_______________________________________26

4
1. Conceptos Básicos
¿Qué sabré o qué podré hacer al finalizar esta sección?
Abrir una aplicación de hoja de cálculo. Abrir una hoja de cálculo existente. Abrir varias hojas de cálculo. Reconocer conceptos básicos de Excel (celdas, columnas, filas, etc.) Cerrar la aplicación de hoja de cálculo.
Introducción
Excel es un programa de hoja de cálculo, es decir, una aplicación diseñada para trabajar con datos y números. Este poderoso programa es útil para realizar desde simples sumas hasta cálculos de fórmulas químicas complejas o manipulaciones y representaciones de estadísticas en forma gráfica.
Como su desarrollo está basado en el concepto de una hoja tabular, o sea en forma de tabla, aprender a usar las funciones básicas de Excel es tan fácil como llenar una.
1. Abrir Hojas de Cálculo
Excel tiene mucho en común con los otros programas de Microsoft como Word y PowerPoint, entre otros. Todos estos programas se pueden abrir de la misma manera. Visualmente son relativamente parecidos y muchos de los comandos básicos son similares.
2. Conceptos Básicos
Al abrir la aplicación de Excel, encontraremos una hoja de cálculo en blanco y en la parte superior de la pantalla, una barra de menú.
Si hacemos clic sobre cada una de estas palabras, se nos abrirá un menú diferente. Cada menú nos ofrece una selección distinta de posibles acciones.
Debajo de la barra de menú encontraremos la barra de herramientas:

5
Esta barra presenta varios íconos, correspondientes a funciones diferentes. Aunque en algunos casos, éstas son las mismas a las que se accede a través de la barra de menú.
Debajo de la barra de herramientas encontrará una casilla larga y a la izquierda de ésta, el símbolo “=”. Ésta se llama la barra de fórmulas.
Debajo de estas barras hay una cuadrícula que, en el borde superior está identificado con letras y, en el lado izquierdo, con números. Este es el espacio de trabajo de Excel. Cada uno de los cuadritos en la cuadrícula se llama celda y todas las celdas en una línea vertical forman parte de una columna, y todas las celdas en una línea horizontal forman parte de una fila. Cada hoja de cálculo tiene exactamente 65.536 filas y 256 columnas.
Cada columna o fila se denomina por la letra o el número correspondiente. Las filas están numeradas de 1 a 65.536 y las 256 columnas están marcadas, cada una, con letras (A, B, CH, CI, DE, etc).
Las letras y los números también se usan para determinar el nombre de cada una de las celdas. Por ejemplo, la primera celda en la esquina izquierda del lado superior de la cuadrícula, que está formando parte de la columna A y de la fila 1, se llama A1.
Si hacemos clic sobre una de las letras, se selecciona la columna correspondiente a la letra. De igual manera se seleccionan las filas mediante un clic sobre el número que corresponda.
Para seleccionar una de las celdas solo tenemos que hacer clic sobre ella y aparecerá el nombre correspondiente en una casilla pequeña a la izquierda de la barra de fórmulas (en el círculo rojo de la figura siguiente).
Cuando una columna o fila está seleccionada por completo, el espacio que está adentro cambia de color blanco a celeste rodeado por un borde grueso. Cuando una celda está seleccionada, no cambia de color, pero el borde sí se engrosa.
FILA
COLUMNA
CELDA

6
El objetivo de seleccionar una parte de la hoja de cálculo es modificar, copiar o, de alguna manera, trabajar con la información contenida dentro de esos parámetros.
En Excel, la cuadrícula entera tiene el nombre de hoja de cálculo. Los archivos de Excel se conocen como libros de trabajo, y cada uno de estos puede tener varias hojas de cálculo.
Para navegar de una hoja de cálculo a otra, se utilizan las pestañas que se encuentran al extremo inferior izquierdo de la hoja de cálculo del ejemplo. Las pestañas dicen Hoja 1, Hoja 2 y Hoja 3 y, como la hoja de cálculo está ahora abierta en la hoja “Hoja 2”, aparece escrito en una letra más oscura que las de las otras dos pestañas.
Como todavía no hemos escrito dentro de ninguna de las hojas, no es muy evidente la diferencia entre ellas. Pero podemos notarlo seleccionando celdas distintas en cada una de las hojas.

7
Actividades de aprendizaje: Ejercicio 1
1. Abra la aplicación Excel.2. Dentro de una hoja de cálculo, haga clic sobre la letra E para seleccionar toda la
columna.3. Haga clic sobre el número 3 para seleccionar toda la fila correspondiente. Vea qué
pasa con la columna seleccionada anteriormente.4. Haga clic sobre la celda E3. Vea que aparece el nombre de esta celda en la casilla en
la barra de fórmula. 5. Haga clic sobre la celda B7 y vea como cambia el nombre en la casilla mencionada
arriba (extremo superior izquierdo). 6. Dentro de esta hoja, seleccione la celda F11.7. Cambie a la segunda hoja de cálculo (Hoja 2), vea como ahora la celda que está
seleccionada no es la misma F11 que recién seleccionó en la primera hora de cálculo, vea que la celda seleccionada es la A1. Fíjese también que ahora “Hoja 2” está escrita en una letra más oscura que la de los otros dos botones en la barra abajo de la cuadrícula.
8. Seleccione la celda C4 de la Hoja 2.9. Cambie a la Hoja 3, vea que de nuevo la celda A1 está seleccionada y que ahora
“Hoja 3” está escrita en letras más oscuras.10. Seleccione la celda E8 de la Hoja 3.11. Cambie de hoja otra vez a la Hoja 2. Puede ver “Hoja 2” escrito en letras oscuras y la
celda C4 seleccionada de nuevo para darse cuenta de que efectivamente está en la Hoja 2.
12. Finalmente, guarde este archivo como Ejercicio 1.
Ahora, desarrolle la autoevaluación de la página 24, para saber cuánto aprendió o si le quedaron dudas, para que pueda aclararlas antes de avanzar al capítulo siguiente.

8
2. Creación de Tablas
¿Qué sabré o qué podré hacer al finalizar esta sección?
Ingresar números y textos. Usar el comando Deshacer. Crear una tabla de datos. Seleccionar un rango de celdas adyacentes. Seleccionar celdas no adyacentes. Reconocer las diferentes partes de una fórmula. Ingresar una fórmula sencilla.
Introducción
En esta unidad aprenderemos a usar la función más básica que tiene Excel, la de crear tablas. Las tablas se utilizan para organizar cualquier tipo de información, de manera que sea más fácil ver la relación entre los datos. Esta tabla también es la base para una infinidad de funciones y aplicaciones disponibles en Excel.
1. Cómo ingresar y modificar números y textos en una celda
En una hoja de cálculo se pueden ingresar tres tipos de datos: texto, números y fórmulas. Los primeros dos tipos de datos, los números y el texto, son lo que llamamos valores constantes. Esto quiere decir que este valor no cambia, a no ser que lo modifiquemos o lo borremos.
Una fórmula es un valor especial que hace referencia a celdas, nombres, datos, etc., y que producen un resultado. Si modificamos el valor de una celda a la que la fórmula esté haciendo referencia, el resultado de la fórmula varía automáticamente. Las fórmulas comienzan siempre con el signo igual (=).

9
Actividades de aprendizaje: Ejercicio 2
Primero, abra una nueva hoja de cálculo en el programa Excel y seleccione una celda.
Escriba algún texto, su nombre, por ejemplo. Fíjese que a medida que va ingresando el texto, éste no solo empieza a aparecer en
la celda activa (la que acabó de seleccionar), sino que también aparece, simultáneamente, en la barra de fórmulas.
Una vez escrito, hay tres maneras de aceptar el contenido recién ingresado: oprimiendo la tecla Enter en su teclado; pulsando alguna tecla de desplazamiento del teclado, o haciendo clic en la barra de fórmulas sobre el botón Introducir (en el círculo rojo).
Es posible que el texto que acabamos de ingresar sea más largo que lo que se ve en la longitud de la celda y puede “invadir” las celdas adyacentes a su derecha, siempre que estén vacías. Si no lo están, el texto será recortado dentro de la celda. Pero es importante recalcar que, aunque el texto parezca invadir el espacio de las celdas adyacentes, éstas siguen vacías y en realidad todo el texto sigue “contenido” dentro de la celda dónde hemos empezado a escribirlo.
Los números que son demasiado largos para caber dentro de una celda se expresan de otra manera en Excel (notación científica). La barra de fórmulas muestra siempre el valor que ingresamos originalmente. Pero si ensanchamos la columna que contiene la celda en cuestión, el número se mostrará completo.
Para ensanchar una columna o una fila, basta con que coloquemos el cursor sobre la línea que la divide de la siguiente y, manteniendo el botón del mouse apretado, la desplacemos hacia la izquierda o hacia la derecha, dependiendo si lo que queremos es ampliarla o reducirla. El cursor, al posicionarse entre columnas o entre filas, adquiere la forma de flechas en distintas direcciones.

10
1.1. Cómo borrar el contenido de una celda
Hay tres maneras diferentes de borrar el contenido de una celda:
Una posibilidad es que seleccionemos la celda con un clic y, luego, oprimamos la tecla Suprimir (o la tecla Del);
También podemos seleccionar la celda con un clic y hacer clic sobre la opción Edición en la barra de menú. Entre la lista de opciones que se abre, elegimos Borrar y, luego, la opción Contenido; o
Seleccionamos la celda con un clic (del botón izquierdo del mouse) y, luego, hacemos clic con el botón derecho del mouse, aparecerá un menú contextual. Entre la lista de opciones que se abren, debemos seleccionar borrar contenido.
1.2. Cómo modificar el contenido de una celda
Tal como otros procesos básicos de Excel, hay varias maneras diferentes para modificar el contenido de una celda. Además, el proceso es distinto dependiendo del tipo de modificación.
Por ejemplo, si lo que queremos hacer es simplemente reemplazar un
contenido con otro, el proceso es similar al de borrar el contenido de una celda:1. Primero, ingresamos algún texto o número nuevo en cualquier celda de la hoja
de cálculo y, luego, oprimimos la tecla Enter para aceptarlo.2. Ahora hacemos clic de nuevo sobre la celda para reemplazar el contenido que
acabamos de ingresar. 3. Debemos recordar que para hacer una modificación a algún texto dentro de
una hoja de cálculo es necesario seleccionar la celda donde comienza el texto, no en una de las celdas adyacentes en las cuales el texto parece extenderse.
4. Escribimos el nuevo contenido; al empezar a escribirlo, automáticamente, iremos reemplazando el anterior contenido de la celda.
En cambio, si queremos solamente hacer una modificación al contenido existente de una celda, y no reemplazarlo completamente, lo que debemos hacer es lo siguiente: 1. Hacemos doble clic sobre la misma celda.2. Aparecerá un cursor al interior de la celda. Ahora podremos hacer una
modificación al texto de la manera como se haría en un documento de Word, utilizando las flechas direccionales del teclado y las teclas “Suprimir” y “Retroceder”.
3. Cuando hayamos terminado de modificar el contenido de la celda, sólo debemos oprimir la tecla Enter para aceptar el cambio.

11
Otra manera de lograr el mismo resultado es la siguiente:1. Seleccionamos la celda con un solo clic. 2. Hacemos clic sobre la barra de fórmulas donde aparece el contenido de la
celda seleccionada.3. Realizamos la modificación necesaria y, al terminar, oprimimos la tecla Enter o
hacemos clic sobre el botón Introducir para aceptar el cambio.

12
1.3. La función Autocompletar de Excel
La función Autocompletar de Excel mantiene en la memoria el texto que ya fue ingresado en una columna y puede completar otras entradas con la misma información, en la misma columna.
Por ejemplo, digamos que hemos ingresado el nombre “Claudia Rojas” en la celda A1 y, luego, escribimos la letra “C” en la celda A2, Excel completará la celda automáticamente con el texto “Claudia Rojas”. Si éste es el texto que deseamos ingresar, pulsamos la tecla “Enter” para aceptar el texto. De lo contrario, continuamos escribiendo y así desactivaremos la función Autocompletar.
2. Selección de rangos de celdas adyacentes y no adyacentes
En Excel, una celda activa es la celda que se encuentra seleccionada en ese momento. Un grupo de celdas se denomina rango. Para seleccionar un rango de celdas, tenemos que hacer lo siguiente:
2.1. Selección de un rango de celdas contiguas
1. Hacemos clic sobre la celda de uno de los extremos del rango que queremos seleccionar.2. Mantenemos oprimido el botón izquierdo del mouse, arrastrándolo hacia el extremo
opuesto, soltamos y el rango ya está seleccionado. 3. Las celdas que seleccionamos aparecerán sombreadas.
Si en vez de seleccionar un rango, lo que necesitamos es seleccionar solamente algunas columnas, si éstas son adyacentes, podríamos seleccionarlas de la misma manera que utilizamos para seleccionar un rango entero. En cambio, si fuesen columnas o celdas no adyacentes, debemos usar el siguiente proceso:
2.2. Selección de un rango de celdas no adyacentes

13
1. Seleccionamos la primera columna (columna B).
2. Oprimimos la tecla Ctrl. en el teclado.3. Manteniendo la tecla oprimida,
seleccionamos la columna siguiente (columna D).
4. Observemos que mientras la segunda columna se selecciona, la primera todavía sigue seleccionada. Al terminar de seleccionar la segunda columna, soltamos el botón izquierdo del mouse y la tecla Ctrl.
3. Los diferentes componentes de una fórmula
Con Excel no es necesario memorizar fórmulas para poder aplicarlas, ya que, éstas están almacenadas en el programa y, por lo tanto, no es necesario realizar las operaciones aritméticas "mentalmente".
En una celda, la fórmula relaciona los valores de diversas celdas y de diversas fórmulas para producir un resultado.
Una fórmula puede constar de cualquiera de los siguientes elementos:
Signos de operaciones: como los signos “+” para sumar o “*” para multiplicar.
Valores, textos o valores lógicos: Entre otras cosas, la fórmula puede incluir números y letras.
Referencias a celdas (y a rangos de celdas): A diferencia de un número absoluto, una referencia a otra celda (o rango de celdas) es un valor relativo. Esto quiere decir que, si se cambia un valor en una celda y si esa celda tiene referencia a otra dentro de una fórmula, el resultado de la fórmula también se cambiará.
Funciones de hoja de cálculo: como suma o promedio.

14
3.1. Signos de operaciones
Excel utiliza los siguientes signos de operaciones de uso estándar, presentes en todos los teclados de las computadoras:
Operación Tecla Operación Tecla
Suma+ Prioridad (hacer esta
operación primero)( )
Resta - Igual a =Multiplicación * Diferente de < >
División / Mayor que >Exponente
(a la potencia de)^
Menor que<
Al comienzo de todas las fórmulas de cualquier operación (suma, resta, multiplicación o división, etc.) se requiere un signo igual (=). Por ejemplo, una fórmula sencilla de suma:
=C2+C3
3.2. Ingresar una referencia a una celda
En una celda que contiene una fórmula se ve siempre la cifra resultante y la fórmula en sí se ve en la barra de fórmulas arriba de la pantalla.
Al usar fórmulas, los resultados cambian cada vez que se modifican los números. Para hacer esto, debemos incorporar la celda dentro de la fórmula. Una celda se puede agregar a la fórmula en forma manual (escribiendo la letra y número correspondientes a su columna y fila, respectivamente), pero otra forma de hacerlo es seleccionando la celda con el mouse y haciendo clic sobre ella. La celda seleccionada tendrá un recuadro de 2 colores, con una línea punteada intermitente:
Fórmula
Cifra resultante

15
Actividades de aprendizaje: Ejercicio 3
1. Abra una hoja de cálculo.2. En la celda B2, ingrese el número 8.3. En la celda C2, ingrese el número 11.4. En la celda B3, ingrese el número 5.5. Seleccione la celda D2, donde agregaremos la fórmula. 6. Escriba =. 7. Haga clic sobre la primera celda que va a incluir en la fórmula: B2. 8. Escriba un signo de operación aritmética. Para este ejercicio, escriba el signo más
(+). El signo de operación aparecerá en la celda y en la barra de fórmulas. 9. Haga clic sobre la próxima celda que va a incluir en la fórmula: C2. 10. Escriba de nuevo un signo (+).11. Haga clic sobre la última celda que va a incluir en la fórmula: B3.12. Finalmente, para validar la fórmula y ver el resultado, es necesario oprimir la tecla
Enter o hacer clic sobre el botón Introducir (en el círculo rojo), situado en la barra de fórmulas. Con este paso se concluye la fórmula.
NOTA: Cuando esté ingresando la fórmula (después de ingresar el signo “=” y antes de oprimir la tecla “Enter”), si en algún momento usted se desplaza a otra celda, Excel incluirá esa celda en la fórmula. Si lo que quiere hacer es cancelar la fórmula y seleccionar otra celda, debe hacer un clic sobre el botón cancelar X en la barra de fórmulas.
Ahora, para saber cuánto aprendió o si le quedaron dudas, desarrolle la autoevaluación de la página 24, antes de empezar con el siguiente capítulo.
3. Uso de Funciones y Ordenación de Datos
¿Qué sabré o qué podré hacer al finalizar esta sección?
Utilizar funciones para realizar cálculos con Excel. Utilizar la función Suma. Usar la función de Autofiltro. Ordenar una lista por categoría en orden alfabético o numérico. Manipular una lista de datos.

16
Introducción
Además de las fórmulas, Excel cuenta con una herramienta llamada funciones. Las funciones de Excel nos ofrecen la posibilidad de reemplazar a series de fórmulas que se utilizan comúnmente, tales como una sumatoria, un promedio, etc. Además de estas funciones matemáticas, también son posibles las funciones financieras, estadísticas, trigonométricas, etc., expandiendo así su utilidad para incluir a muchas disciplinas diferentes.
1. Cómo usar una función
Una función es una fórmula o una serie de fórmulas ya escritas y preparadas en forma simplificada, para realizar cálculos comúnmente usados. Son más fáciles de escribir que una serie de fórmulas y pueden resolver un problema matemático en un sólo paso en lugar de muchos. Al escribir estas funciones necesitamos seguir un orden o sintaxis, tal como si estuviéramos escribiendo una frase. La sintaxis correcta de una función es la siguiente:
=SUMA(A1:A200)
Signo igual
Nombre de la función
Argumentos separados por dos puntos y encerrados entre
paréntesis.
1.1. Argumentos
Pensemos en un argumento como una pieza de información que aclara lo que debe hacer la función. En el ejemplo de arriba, se sumará todo el rango A1:A200. Es decir, que dentro de los paréntesis que forman el contenido de la función se sumarán los datos ingresados en las celdas A1, A2, A3, A4... hasta la A200.
1.2. Nombres de función
Algunas de las funciones más comunes incluyen:
FunciónSuma Suma series de números.
Promedio Calcula el promedio de valores de un conjunto de datos.Máximo Devuelve el máximo valor de un conjunto de celdas.Mínimo Devuelve el mínimo valor de un conjunto de celdas.Ahora Devuelve la hora y fecha actuales.
ContarCuenta el número de celdas que contienen números y los números que hay en la lista de argumentos.
Por ejemplo, si queremos sumar los datos contenidos en el rango compuesto por las celdas B2 a B12 de una hoja de cálculo, al crear una fórmula para sumar estos 10 datos, en la barra de fórmula aparecería lo siguiente:
= B2+B3+B4+B5+B6+B7+B8+B9+B10+B11+B12.

17
Una función, sin embargo, puede simplificar esta fórmula de la siguiente manera: =SUMA(B2:B12). Esta función es especialmente útil cuando estamos sumando un rango de celdas grande, de 10, 30 ó más celdas.
2. Cómo usar el Asistente de Funciones
Una función se puede ingresar manualmente o se puede usar lo que se llama el Asistente de Funciones. Si conocemos bien qué función deseamos usar, es más eficiente escribirla directamente en la celda. Si utilizamos esta modalidad, es importante recordar que siempre es necesario incluir un signo “=” antes de cualquier función. Excel automáticamente convierte las funciones ingresadas manualmente a letras mayúsculas. Es una buena idea escribirlas en minúsculas, porque si Excel no las convierte a mayúsculas es porque no reconoce su entrada como una función (probablemente la escribió de manera incorrecta).
2.1. Cómo ingresar una función usando el Asistente de Funciones
Para ingresar una función usando el Asistente de Funciones, primero debemos seleccionar la celda que contendrá la función.
Luego, debemos abrir el Asistente de Funciones de acuerdo a una de las siguientes modalidades: Hacer clic sobre la opción Insertar en la barra del menú y,
luego, se nos abrirá un menú en el cual debemos seleccionar la opción Función.
Hacer clic sobre el siguiente botón Función de la barra de fórmulas.
El Asistente de Funciones, consta de 2 niveles: el 1° nos permite seleccionar una categoría y, en el 2°, nos permite observar la lista de funciones que se encuentran dentro de cada categoría.
En el menú desplegable de la opción O seleccionar una categoría, seleccionemos a la opción Todas.
En la lista Seleccionar una función use la barra de desplazamiento para encontrar la función SUMA.
Al seleccionar esta función, en la parte inferior del Asistente de Funciones nos aparece el nombre de la función y, entre paréntesis, la lista de argumentos necesarios para realizar la operación seleccionada, junto a una breve descripción del propósito de la misma.
Una vez elegida la función, debemos hacer clic sobre el botón Aceptar, desde ahí iremos al segundo paso del

18
Asistente de Funciones donde podremos especificar los argumentos que se utilizarán en la función.
Excel automáticamente tratará de interpretar la referencia o el rango de celdas que se incluirán en la función y este número aparecerá en la franja blanca llamada “Numero 1” (en el círculo rojo). Si este no es caso, lo debemos cambiar por el rango de celdas que deseamos incluir en la función.
En nuestro caso, Excel debería haber interpretado bien y dentro de la franja debe decir “B2:B12”, indicando así, que la función realizará la suma de los números en todas las celdas desde B2 a B12.
Es posible incluir más argumentos, si es que fuera necesario (por ejemplo, B2:B12, C2:C7, si deseamos agregar a la suma de las celdas B2 a B12, los valores contenidos en las celdas B2 a C7).
Esta otra lista de valores (argumentos) se agregarían en la franja “Numero 2” y, al agregarlo, se abriría otra franja por si acaso quisiéramos seguir agregando más argumentos a la función.
Ahora hacemos clic en el botón Aceptar y, en la barra de fórmulas encontraremos la fórmula =SUMA(B2:B12;C2:C7) y, la celda B13 contendrá el resultado final de la operación.
3. El botón Autosuma
La función SUMA es tan común que tiene su propio botón en la barra de herramientas, llamado Autosuma. Con el botón Autosuma ni siquiera es necesario usar el Asistente de Funciones o escribir la función para sumar un rango de datos. Usarla es tan simple como hacer clic sobre el botón con el icono ∑ de la barra de herramientas. Excel automáticamente detecta cuáles son las celdas que se van a incluir en la función.

19
3.1. Cómo usar el botón Autosuma
Primero, debemos seleccionar la celda en la que queremos visualizar el resultado, luego, hacemos clic en el botón Autosuma de la barra de herramientas y, finalmente, oprimimos Enter.
4. La función Promedio
Aparte de la función Suma, otra función muy utilizada en Excel, es la de Promedio. Para realizar esta función de forma rápida, podemos seguir el procedimiento que detallamos a continuación:
4.1. Cómo usar el Asistente de Funciones para ingresar la función Promedio
Primero, debemos seleccionar la celda F3, donde insertaremos el resultado de la función, en este caso, para calcular el promedio de los números en las celdas B3 a D3.
Ahora, abrimos el Asistente de Funciones para ingresar la función Promedio.
En el segundo paso del Asistente de Funciones, debemos asegurarnos que el rango de celdas utilizadas en la función sea el correcto, es decir, B3:D3. Si estos números no aparecen automáticamente dentro de la franja de “Número 1” (en el círculo rojo) del asistente, es necesario cambiarlos.
Hacemos clic sobre el botón Aceptar y la función quedará insertada.

20
Actividades de aprendizaje: Ejercicio 4
1. Cree una tabla similar a la que aquí aparece:
2. Utilice el Asistente de
Funciones para calcular el promedio de los datos de marzo, abril y mayo para ambos años, obtenga los resultados en las celdas F3 y F4, respectivamente.
3. Utilice el botón de Autosuma para calcular los totales en la columna E.
4. Guarde el archivo en Mis Documentos, con el nombre de “Ejercicio 4”.
5. Cómo usar la función de Autofiltro
En Excel la Función Autofiltro o los filtros automáticos son herramientas que nos permiten buscar datos de acuerdo a distintos criterios en forma rápida y simple de ejecutar.
Para aprender a usar esta función debemos crear un archivo, el que denominaremos “listadedatos.xls”. Dentro de este archivo crearemos una tabla con los siguientes encabezados de columnas:
Apellido Nombre Empresa Ciudad Región
Una vez hecho esto, agregaremos 6 filas con datos inventados u obtenidos de alguna guía de empresas. La lista de datos que usaremos para aprender esta herramienta es relativamente pequeña. Una lista de datos en Excel puede llegar a tener miles de registros (líneas) y muchas más categorías que las 5 que se encuentran en esta lista de ejemplo. Con una lista de datos tan grande
A B C D E F
1
La cuenta de Andrea Urrutia
2 Marzo Abril Mayo Totales Promedios3 2008 8 9 10 27 94 2009 4 6 3 13 4.35

21
podría ser muy difícil manejar toda la información contenida adentro. He aquí la gran utilidad de los filtros de datos.

22
Actividades de Aprendizaje: Ejercicio 5
1. Dentro de la tabla que hemos construido, debemos seleccionar una celda cualquiera dentro de ella.
2. Una vez hecho eso abrimos, en la barra de menú, la opción Datos y, luego, la opción Filtro.
3. Al hacer esto se abrirá otro pequeño menú en el cual debemos seleccionar la opción Autofiltro.
4. Aparecerán unas flechas desplegables en las cabeceras de las columnas. Y haciendo clic sobre una de esas flechas se nos desplegará un menú de varios criterios de filtro posibles.
5. Para este ejercicio, hagamos clic sobre la flecha de la columna “Ciudad” y, luego, elijamos una ciudad en particular de las que hemos agregado a la tabla.
6. Excel oculta todas las filas excepto aquéllas que incluyen el elemento seleccionado. En otras palabras, la lista se filtra por el elemento seleccionado, mostrándonos solamente las entradas para las personas que trabajan en la ciudad que hemos elegido.
7. Luego de filtrar la lista, la flecha arriba de la columna “Empresa” cambia de color para recordarnos que la lista está filtrada por un valor en esta columna.
Al usar el Autofiltro, en el menú desplegable, arriba de cada columna, aparecen todos los valores que se encuentran dentro de esa columna y, adicionalmente, los siguientes elementos:

23
Orden ascendente: Ordena de menor a mayor o de la A a la Z, si se trata de texto. Orden descendente: Ordena de mayor a menor o de la Z a la A, en caso de datos de texto. Todas: Muestra todos los elementos de la columna. Se usa para eliminar el filtro de una
columna. Diez mejores...: Filtra para mostrar los "primeros 10" elementos de la lista.
Personalizar...: Le permite filtrar la lista por múltiples elementos: es igual a, no es igual a, y en el caso de números es mayor que, es mayor o igual que, etc.
1. Para mostrar de nuevo la tabla completa, debemos hacer clic sobre la opción Datos en la barra del menú y, luego, seleccionar Filtro y, finalmente, seleccionar Mostrar todo.
2. Para salirnos del modo filtro automático y eliminar las flechas de los campos, seleccionamos de nuevo la opción Datos, Filtro y Autofiltro.

24
6. Cómo ordenar datos en orden alfabético y numérico
Puede ocurrir que en ciertos momentos nos interese ordenar una lista de datos por diferentes campos (fechas, nombres, precios, etc.). Una manera rápida de lograr esto es a través de los botones de orden ascendente y orden descendente.
Los dos botones funcionan de exactamente la misma manera, sólo que uno ordena los datos en una dirección contraria a la otra.
Actividades de Aprendizaje: Ejercicio 6
Utilizando la planilla del archivo “listadedatos.xls”, seleccionamos cualquier celda de la columna A (columna de Apellido).
Pulsamos el botón Orden ascendente de la barra de herramientas. Observemos que, excepto las cabeceras de columna, el resto de datos se ha
ordenado alfabéticamente según el listado de apellidos. Podemos efectuar la misma ordenación, pero en orden descendente a través del
botón Solo podemos ordenar datos verticalmente. Por ejemplo, una serie de datos escritos
en una sola fila no se pueden ordenar. Los números se ordenan de la misma manera que las palabras. En columnas mixtas
(cuando hay algunas celdas con números y otras con texto), los botones de ordenamiento pondrán todos los números primero y después el texto.
Diríjase a la página 25, para que pueda autoevaluarse y aclarar sus dudas, antes de continuar con el capítulo de Gráficos.

25
Autoevaluación
A medida que complete cada contenido, es importante que usted vaya monitoreando su propio proceso de aprendizaje. De esta manera, usted podrá determinar si necesita más horas de práctica y/o solicitar apoyo en los contenidos que necesita repasar.
Ponga una X en el casillero que mejor describa su percepción del logro alcanzado y apropiación de su aprendizaje. Luego hágase alguna recomendación de cómo proseguir y convérselo con su capacitador o capacitadora.
1. Conceptos BásicosAprendizajes Logrados Sí En parte No
Sé cómo abrir una hoja de cálculo.Identifico los elementos que componen una hoja de cálculo.
¿Y ahora, cómo sigo? Marque la opción que más le acomoda o recomiéndese algo diferente.
Continuar con la próxima unidad. Ejercitar un poco más. Reunirme con algún compañero, compañera o mi capacitador o capacitadora para aclarar dudas. Otro...............................................................................................................................................
2. Creación de TablasAprendizajes Logrados Sí En parte No
Sé cómo borrar el contenido de una celda.Puedo modificar el contenido de una celda.Aplico la función de autocompletar.Sé seleccionar rangos de celdas contiguas.Sé seleccionar rangos de celdas no adyacentes.Conozco la estructura de una fórmula.Puedo ingresar la referencia a una celda.
¿Y ahora, cómo sigo? Marque la opción que más le acomoda o recomiéndese algo diferente.
Continuar con la próxima unidad. Ejercitar un poco más. Reunirme con algún compañero, compañera o mi capacitador o capacitadora para aclarar dudas. Otro...............................................................................................................................................

26
3. Uso de Funciones y Ordenación de DatosAprendizajes Logrados Sí En parte No
Conozco el uso de las funciones.Sé cómo usar el Asistente de Funciones.Sé usar el botón Autosuma.Puedo usar sin problemas la función promedio.Puedo aplicar el Autofiltro a una tabla.Sé ordenar los datos en orden alfabético y numérico.
¿Y ahora, cómo sigo? Marque la opción que más le acomoda o recomiéndese algo diferente.
Continuar con la próxima unidad. Ejercitar un poco más. Reunirme con algún compañero, compañera o mi capacitador o capacitadora para aclarar dudas. Otro...............................................................................................................................................