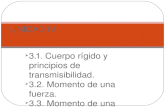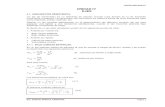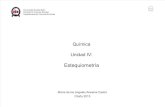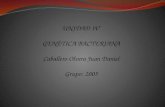UNIDAD IV - Instituto Tecnológico de La Laguna · Hernández Unidad IV Taller de Informática...
Transcript of UNIDAD IV - Instituto Tecnológico de La Laguna · Hernández Unidad IV Taller de Informática...

Hernández Unidad IV Taller de Informática Administrativa I
UNIDAD IV
Excel 4.1 Introducción.
La hoja de cálculo de Excel de Microsoft es una aplicación integrada en el entorno Windows
cuya finalidad es la realización de cálculos sobre datos Introducidos en la misma, así como la
representación de estos valores en forma gráfica.
A estas capacidades se suma la posibilidad de utilizarla como base de datos.
Excel trabaja con hojas de cálculo que están integradas en libros de trabajo. Un libro de trabajo es
un conjunto de hojas de cálculo y otros elementos como gráficos, hojas de macros, etc.
El libro de trabajo contiene 3 hojas de cálculo al momento de crearlo que se pueden eliminar,
insertar, mover, copiar, cambiar de nombre,…
Cada una de las hojas de cálculo Excel es una cuadrícula rectangular que tiene 16,384 filas y 256
columnas. Las filas están numeradas desde el uno y las columnas están rotuladas de izquierda a
derecha de la A a la Z, y con combinaciones de letras a continuación.
La ventana muestra solo una parte de la hoja de cálculo. La unidad básica de la hoja de cálculo
es una celda. Las celdas se identifican con su encabezamiento de columna (con la letra A, B,
C,…) y su número de fila.
La hoja de cálculo se completa introduciendo texto, números y fórmulas en las celdas.
165

Hernández Unidad IV Taller de Informática Administrativa I
Con Excel se pueden realizar distintos tipos de trabajos: Hoja de cálculo, Base de datos y
Gráficos, de lo que se tratará en este curso.
4.1.1 Empezar a trabajar con Excel.
Si es la primera vez que vas a trabajar con Excel, deberás hacer doble clic sobre el icono de la
aplicación. El icono lo encontrarás probablemente en la ventana de programas de Microsoft
Office, junto a Word. La aplicación Excel se identificará con el icono:
4.1.2 Hacer un nuevo documento.
Para crear un nuevo libro de trabajo se debe elegir dentro del menú Archivo la opción Nuevo.
También se puede crear un libro nuevo pulsando el botón de página en blanco que se
encuentra dentro de la barra estándar. Con cualquiera de estás dos opciones aparecerá un
libro con 3 hojas en blanco. A través del menú Insertar podrá introducir en su libro más hojas de
cálculo, macros o gráficos.
166

Hernández Unidad IV Taller de Informática Administrativa I
4.1.3 Guardar el documento.
Es aconsejable guardar el documento por primera vez antes de iniciar. Lo habitual en
computadoras de uso compartido es guardarlos en discos flexibles (lo recomendable es guardarlo
en el disco duro y luego copiarlo al disco flexible, debido a que la velocidad de acceso a los
discos flexibles es muy lenta). Cuando haya guardado el documento en el lugar deseado, y con el
nombre que se haya elegido, bastará con guardar los cambios en el mismo documento de forma
más sencilla.
Guardar el documento por primera vez: Guardar como
Lo hará una vez por documento. Esta operación grabará no solo la hoja de cálculo con la que está
trabajando, sino el libro completo con todas sus hojas. Excel dará automáticamente al nombre del
documento la extensión “.xls”.
Se elige del menú Archivo/Guardar como…. Una
vez elegido Guardar como… aparecerá en la pantalla
lo que se denomina un cuadro de diálogo: en él se
dará nombre al documento y se elegirá el directorio
donde se desea guardar. Para guardar presione el
botón Guardar.
Guardar un documento ya creado: Guardar
La opción Archivo/Guardar, se utiliza para guardar en el documento los cambios realizados
desde la última vez que se guardo.
Es importante guardar los cambios en su documento cada cierto tiempo, pues si no se guardan y
la computadora se apaga por cualquier razón, se perderá toda la información no guardada.
Utilizando el ratón, se puede grabar directamente el libro que tenga en pantalla haciendo
clic en el botón que representa un disquete dentro de la barra estándar.
167

Hernández Unidad IV Taller de Informática Administrativa I
4.2 Abrir un documento ya creado.
Si en lugar de crear un nuevo documento
se quiere abrir uno ya guardado debe
elegirse Archivo/Abrir y aparecerá un
cuadro de dialogo donde se pude localizar
el documento, se selecciona y se pulsa
Abrir. También puede realizar esta
operación haciendo clic sobre el botón de
una carpeta abierta.
4.3 Introducir información en la hoja de cálculo.
Son las celdas de la hoja de cálculo las que deben de contener la información. Dentro de una
celda de Excel puede haber dos tipos de información: datos y fórmulas. La información
introducida será interpretada como una fórmula siempre que el primer carácter introducido sea un
signo igual (=). En otro caso, será interpretada como dato, que puede ser numérico o de texto.
La información tecleada se introduce en cada momento en la celda que se encuentre seleccionada
a través de la barra editora de texto de la parte superior del documento.
Una celda está seleccionada cuando tiene el contorno más grueso, y para seleccionarla hay que
hacer un clic sobre ella. El fin de la edición se indica con un clic en el icono correspondiente de la
barra editora, pulsando la tecla Intro (Enter).
168

Hernández Unidad IV Taller de Informática Administrativa I
4.3.1 Cortar, copiar y pegar.
Estas tres funciones son muy útiles para trabajar con los datos de una manera rápida y práctica.
Cortar: para cortar un objeto primero hay que seleccionarlo y luego y luego seleccionar
Edición/Cortar. Al hacerlo arrancamos los datos de una celda y tendremos que señalarle al
ordenador donde queremos pegarlos. Para esto situamos el cursor en la casilla donde deseemos y
seleccionamos Edición/Pegar.
Copiar: esta función es muy similar a la de Cortar, con la diferencia de que los datos no
desaparecen del lugar original, sino que son duplicados, en el lugar que se señale.
Todas estas opciones (Cortar, Copiar y Pegar) se pueden realizar sin necesidad de desplegar el
menú, ya que se encuentran en la barra de herramientas.
4.4 Seleccionar una fila, columna u hoja de cálculo completa.
- Para seleccionar una celda individual: Hacer clic en la celda seleccionada.
- Para seleccionar una fila o columna completa: Hacer clic en los encabezados de la fila o
columna.
- Para seleccionar toda la hoja de cálculo: Hacer clic en el botón Seleccionar todo
(cuadrado de la hoja de cálculo situado en la esquina superior izquierda debajo de las
barras de herramientas).
- Para seleccionar un rango de celdas: Arrastrar desde la 1ª celda del rango a la última.
- Para seleccionar celdas no adyacentes: Seleccionar la 1ª celda o rango que se desee, y con
la tecla ctrl. Pulsada, seleccionar la celda o rango siguiente.
169

Hernández Unidad IV Taller de Informática Administrativa I
4.5 ¿Cómo variar las celdas de la hoja de cálculo?
4.5.1 Variar el ancho de columna o el grosor de fila.
Debido a que el título Extensión (Km2) no cabe en la celda, es necesario ajustar el ancho de
columna B.
Para ello coloque el puntero sobre la línea divisoria que separa los encabezados de las columnas
B y C, debe cambiar el puntero a la forma de una flecha horizontal en doble sentido con una línea
atravesándola verticalmente, manteniendo pulsado el botón del ratón y se puede arrastrar la
división hasta donde se desee, pulsando doble clic sobre esta división, la anchura es automática al
texto más ancho en la columna. También se puede dimensionar la anchura de las columnas
seleccionando la columna en concreto, eligiendo en el menú Formato el comando Fila la función
Alto.
4.5.2 Insertar o eliminar una fila o una columna.
Se selecciona la fila sobre la que desea que aparezca la nueva línea, es decir si se quiere que la
fila nueva sea la 2, seleccione la fila 2 actual, una vez hecha la selección elegir Insertar Fila, de
forma automática aparece la nueva fila, y se desplaza toda la información hacia abajo.
Cuando se desea insertar una columna, la nueva desplaza a las anteriores a la derecha.
Para eliminar una fila o una columna completa únicamente es necesario seleccionarla y elegir
Edición/Eliminar.
4.6 Dar formato a la información.
La forma en que la información aparece en la hoja de cálculo se puede cambiar si se cambia el
tamaño, estilo y color de los datos dentro de esas celdas. El formato predeterminado que presenta
Excel, diferencia entre valores numéricos y valores de texto: basta fijarse en que la alineación
dentro de la celda no es la misma en los dos casos. Del mismo modo, los formatos aplicables a las
celdas por el usuario, se establecen por separado según sean de aplicación sobre números, texto o
ambas cosas.
170

Hernández Unidad IV Taller de Informática Administrativa I
A una celda se le puede aplicar formato a través del menú Formato en la opción Celdas, a través
de la barra de Formato, o mediante un clic derecho sobre las celdas seleccionadas y luego
Formato de celdas…
4.6.1 Barra de formato.
La forma más sencilla de variar el aspecto de las celdas es a través de esta barra. Todas las
funciones de esta barra se pueden activar antes de escribir datos, o bien cuando ya se han escrito
seleccionando lo que se quiera variar con el ratón.
El primer recuadro es el tipo de letra, junto con el
tamaño que se le quiera dar. La negrita, cursiva y
subrayado ayuda a resaltar datos significativos.
También se puede alinear el texto dentro de las celdas, con los botones de la barra
en forma de párrafo se puede alinear el texto o los números, a la izquierda, en el
centro y a la derecha.
Este botón sirve para convertir varias celdas en una sola de modo que sea la cabecera de distintas
columnas.
- El botón $ sirve para añadir el símbolo monetario que esté definido, así como agregar los
decimales que estén definidos para la moneda.
- El % sirve para los porcentajes, hay que introducir los datos en tanto por uno, la
computadora multiplicará por cien el dato que se le introduzca.
- Los ceros con flecha hacia la izquierda o hacia la derecha sirven para añadir o quita
decimales.
171

Hernández Unidad IV Taller de Informática Administrativa I
El primer botón que es un recuadro sirve para añadir bordes a las celdas, haciendo clic sobre la
punta de flecha que se encuentra a la derecha de este botón se despliega un menú donde aparecen
diferentes formas de aplicar los bordes.
Con el bote de pintura se puede seleccionar el color de relleno de la celda, y aplicarlo a la zona
que esté seleccionada. Y con la letra se selecciona el color del texto de la celda, y se aplica. En
ambos casos hay que hacer clic en la punta de flecha de la derecha para que se despliegue la
paleta de colores, de lo contrario se aplicará el color seleccionado.
4.6.1.1 Celdas.
En el menú Formato/Celdas aparecerá un cuadro de diálogo donde se encuentran todas las
posibilidades para formatear el contenido de las celdas, de esa forma conseguirá presentaciones
de alta calidad. Todas las celdas en una hoja de cálculo nueva tienen formato estándar. Para
cambiar el formato, hay que seleccionar el conjunto de celdas sobre las que deseamos que se
apliquen los cambios y elegir el menú Formato/Celdas.
172

Hernández Unidad IV Taller de Informática Administrativa I
4.6.1.2 Número.
Se selecciona la sección correspondiente a Número haciendo clic en la etiqueta de la carpeta.
Puede emplearse uno de los formatos de número incorporados o crear formatos personalizados.
En el cuadro de diálogo podrás elegir Categoría. Si eliges Personalizar, verás todos los formatos
posibles en el cuadro Tipo, para un formato más concreto como Moneda, Fecha y Hora,
Porcentaje, en el Tipo aparecerán las opciones más específicas.
En el primer recuadro de Tipo se muestra el formato seleccionado. Para agregar un formato
personalizado, escribe ahí uno nuevo. Este se agregará al tipo de valor que esté seleccionado en
ese momento. Hacer clic sobre Aceptar. Cuando se trabajo con el valor Porcentaje Excel
multiplica por 100 el valor de la celda automáticamente. Hay que tenerlo en cuenta para
introducir bien los números y también en las fórmulas de porcentajes: el dato debe estar en tanto
por uno (0-1) para que la aplicación del formato sea correcta.
4.6.1.3 Fuentes.
Algunos elementos de formato son aplicables a las celdas con independencia del tipo de valor que
contenga. Por ejemplo, la fuente, el tamaño o el color. La opción Formato Celdas en la pestaña
Fuentes es donde se podrá elegir el formato de los caracteres previamente seleccionados.
Dentro del formato de carácter hay distintos componentes: la fuente, que es el tipo de letra, el
estilo: si el texto irá en cursiva, negrita, o subrayado, el color y los efectos de tachado,
superíndice y subíndice. Todas estas modificaciones ayudan a poner títulos, destacar, subrayar, y
seleccionar color. Los cambios que se vayan efectuando se verán reflejados dentro del cuadro de
muestra.
4.6.1.4 Bordes y diseño de celdas.
Excel ofrece la posibilidad de crear fácilmente líneas y tramas para organizar y presentar de
forma más clara la información de la hoja de cálculo. Con la sección de Bordes del menú
Formato/Celdas se puede personalizar; elegir el borde que se desee para las celdas, el estilo y
173

Hernández Unidad IV Taller de Informática Administrativa I
también su color. En la sección Diseño se elegirán las tramas y sombreados que permitirán
modificar la presentación.
4.6.1.5 Alineación.
La información tipo texto en las celdas aparece alineada a la izquierda. Se diferencia de la
numérica porque esta aparece alineada a la derecha. Por defecto la orientación Horizontal es la
general que diferencia texto y números. Se puede cambiar y alinear números a la izquierda. Para
hacerlo bastaría con seleccionar el rango de celdas a que se desea aplicar, elegir
Formato/Alineación y hacer clic en el botón Izquierda y Aceptar.
La orientación Vertical se refiere a la situación del texto en la celda considerado de arriba abajo.
Tendrá importancia en celdas muy anchas o cuando se quiere buena presentación en tablas, etc…
podrá elegirse superior, cerca del borde superior de la celda, media, centrada verticalmente, o
inferior, cerca del borde inferior de la celda.
El sentido de la información en la celda puede cambiarse. Dentro del cuadro de diálogo
orientación verás reflejados los cambios que realice en la orientación del texto que haya
seleccionado. La orientación del texto se puede cambiar tanto en una celda, como en un título de
un gráfico, en un rótulo de un eje, etc…
Para que el texto de una celda se divida en varias líneas, se marca la opción Ajustar Texto de este
cuadro de diálogo.
4.6.1.6 Fila.
Al seleccionar Fila dentro del menú Formato se despliega un menú con diferentes opciones
referentes al tamaño y a la vista o no de la fila.
- Con Alto se selecciona la altura de toda la fila.
- Con Ajustar a la selección se ajustará la altura de toda la fila al tamaño de una de sus
celdas.
174

Hernández Unidad IV Taller de Informática Administrativa I
- Con las opciones Ocultar y Mostrar. Se puede ocultar en pantalla una fila, o mostrarla.
Estos datos no son eliminados de la hoja de cálculo, pueden ser recuperados en cualquier
momento. Esto suele ser necesario cuando se trabaja con muchos datos, y se prefiere
ocultar aquello que no sea necesario en ese momento.
4.6.1.7 Columna.
Al igual que en fila, el menú que se despliega al pulsar sobre Columna sirve para ajustar el
tamaño de la columna en la que se encuentre el cursor en ese momento. En caso de la columna lo
que se ajusta es el ancho. También se puede ocultar o mostrar la columna oculta. Para esto último
seleccionar Edición/Ir a… dar la referencia de la columna o fila que deseemos volver a mostrar,
y sin pulsar en ninguna celda seleccionar Formato/Columna/Mostrar.
4.6.1.8 Hoja.
Esta opción se refiere a la hoja en la que estemos trabajando en ese momento, se le puede
cambiar el nombre, ponerle un fondo distinto, y al igual que las columnas y las filas, se puede
ocultar o mostrar.
4.7 Introducir cálculos.
Los cálculos que se realizan en un a hoja de cálculo se llevan a cabo mediante fórmulas. Para
introducir una fórmula en una celda de Excel hay que iniciar por un signo de igual (=). Si en la
fórmula se introducen referencias a celdas en lugar de valores en número se podrán ver
actualizados los cálculos automáticamente cuando se modifique un dato en esa referencia. Se
hará en primer lugar el cálculo del total de extensión en los doce estados de la tabla. Selecciona la
celda debajo de Durango y escribe TOTAL, a la derecha de esta celda se introducirá la fórmula
en la columna B. En ella se debe introducir una suma de las celdas desde B2 hasta B13. Puede
hacerse escribiendo: =B2+B3+B4+B5+B6+B7+B8+B9+B10+B11+B12+B13, pero de este modo
no tendría mucha utilidad la hoja de cálculo, especialmente si se imagina una columna con mil
datos. Para ello es mejor que utilice fórmulas creadas con funciones. Resulta sencillo el uso de
funciones que facilitan el trabajo. Al hacer modificaciones de la fórmula se recalculará
automáticamente con los nuevos datos. Excel proporciona más de 300 funciones.
175

Hernández Unidad IV Taller de Informática Administrativa I
Se selecciona la celda que debe recoger el total de población, escribir un signo de igual (=) y
seleccionar la opción Insertar/Función. Aparecerá el asistente para funciones:
1. Las categorías de funciones se
agrupan por tipos. La categoría
Todas incluye todas las funciones
que están agrupadas en las demás
categorías. Dentro de cada
categoría los nombres de las
funciones están agrupados por
orden alfabético.
Para calcular el total de la
población en los nueve estados de la tabla de este manual, debemos buscar la fórmula
SUMA y hacer clic en Aceptar.
2. Introducir los pasos necesarios
para realizar el cálculo. Esta es la
estructura básica de una función
introducida con el menú Fórmula.
En primer lugar aparece la función,
y debajo los elementos sobre los
que deba aplicarla.
Por ejemplo en la suma se necesita Número 1, esto sería el rango de celdas que deseamos
sumar. Basta con seleccionar las celdas correspondientes en la hoja de cálculo para que
aparezcan en el recuadro.
- El punto y coma equivale a una y otra, es decir, =SUMA(B2;B13) equivale a sumas
B2 y B13.
176

Hernández Unidad IV Taller de Informática Administrativa I
- Los dos puntos equivalen a rango, es decir, desde…hasta… por lo tanto,
=SUMA(B2:B13) equivale a sumar desde B2 hasta B13 con todo lo que se encuentra
entre las dos celdas.
4.7.1 Repetición de cálculos: llenados automáticos.
Si se quiere calcular el total de la columna Población en la celda C14 según el ejemplo, se podrá
volver a introducir una fórmula de suma como en la celda B8 para la población. Esta fórmula
debería ser =SUMA(C2:C13), es decir, igual en estructura que la suma anterior.
En las dos sumas, la fórmula introducida equivale a sumar desde 12 celdas más arriba hasta una
celda por encima de la celda que debe recoger el cálculo: los factores del cálculo están en ambos
casos en la misma posición relativa respecto a la celda que contiene la fórmula. Esto es muy útil
cuando se trata de calcular los totales de dos columnas paralelas.
4.7.1.1 Llenar hacia la derecha.
Se selecciona la celda que contiene el total de Extensión y se amplía la selección hasta la celda de
la derecha –en la que se desea introducir el cálculo del total de población-. Elegir la opción
Edición/Rellenar/Hacia la derecha. En la celda debajo de los datos de población debe aparecer
el total de población. En un llenado hacia la derecha se actualizan los nombres de columnas y no
los números de fila.
4.7.1.2 Llenar hacia abajo.
Para calcular en la columna D la densidad de población en cada estado: la densidad de población
de Chihuahua será el resultado de dividir su población entre su extensión, es decir, = C2/B2. La
siguiente densidad será exactamente igual a esta en cuanto a posiciones relativas de los factores
respecto de la celda de cálculo, aunque en este caso deban actualizarse los números de fila y no
los nombres de columna. En estos casos se usa el llenado hacia abajo. Se selecciona la celda que
contiene el cálculo para Chihuahua ampliando la selección en la misma columna hasta la fila de
177

Hernández Unidad IV Taller de Informática Administrativa I
Baja California. Elegir Edición/Rellenar/Hacia abajo y aparecerán todos los cálculos de
densidad de los distintos estados.
4.7.2 Presentar fórmulas en pantalla.
Las fórmulas aparecen en pantalla como
resultados y no la fórmula en sí, para
presentar las fórmulas en pantalla o para
imprimir, se elige el menú
Herramientas/Opciones. Dentro del cuadro
de diálogo, en la sección Opciones de
ventana podrá marcar Fórmulas entonces aparecerán las fórmulas en las celdas correspondientes.
El resto de posibilidades que ofrece esta ventana puede ser útil en otras ocasiones.
4.8 Referencias absolutas y referencias relativas.
Cuando en Excel se introduce una fórmula que hace referencia a otra u otras celdas, hay varias
formas de hacerlo según el uso que vaya a hacer posteriormente de ella.
Una referencia relativa indica la posición relativa de una celda con respecto a la que contiene la
fórmula y cuando se copia en otra posición modifica y actualiza las posiciones. Son referencias
posiciónales. Ej.: C4.
Una referencia absoluta es una introducción explícita y única de otra celda en un cálculo, no de
su posición relativa. Ej.: $C$4.
En la hoja de cálculo se trabaja normalmente con referencias relativas. Es el tipo de referencia
que emplea Excel por defecto. Para trabajar con referencias absolutas se debe especificar el signo
$ delante de la letra de la columna y el número de fila. Por ejemplo $A$3 se refiere
exclusivamente a la celda A3, y al aplicar llenados –hacia abajo o hacia la derecha- u operaciones
de copiar y pegar las referencias que tengan el signo $ delante no serán actualizadas.
178

Hernández Unidad IV Taller de Informática Administrativa I
Para calcular los % de población respecto al total, debe hacerse referencia absoluta a la celda
C14 y fijarla de forma que al copiarla y llenar hacia abajo no se desplace la referencia y se llegue
siempre a ese valor.
También se puede incluir referencias mixtas. Son referencias mixtas $C4 o C$4. En el primer
caso la columna es absoluta y la fila relativa, y en el segundo caso la columna es relativa y la fila
absoluta.
4.9 Mensajes de error más frecuentes.
Cuando una fórmula no se introduce correctamente, Excel presenta un mensaje de error que
indica cuál es el fallo cometido:
4.9.1 #¡valor!
En el primer caso (#¡VALOR!) hay que considerar que se han incluido en la fórmula algunos
caracteres de texto, o bien se ha hecho referencia a una casilla en la que no hay un valor
numérico, sino de texto.
Por ejemplo, suele aparecer este error cuando se hace referencia a celdas con contenido decimal.
Excel y sus formatos numéricos tienen establecidos algunos caracteres para separar, por ejemplo,
la parte entera de un número, del decimal, que dependen de la versión en uso. Emplear otros
caracteres supone introducir valores distintos y que la aplicación lea como texto lo que debería
ser un número.
Para solucionar este problema hay que asegurarse de cuál es la fórmula correcta para la versión
en uso, y asegurarse de que en las opciones está especificado el idioma correcto para formatos
numéricos, teclado, etc.
179

Hernández Unidad IV Taller de Informática Administrativa I
4.9.2 #¡div/0!
El segundo caso (error del tipo #¡DIV/0!) se corrige cambiando la fórmula, considerando que
hemos hecho referencia en un denominador a una casilla donde el valor no existe, es un cero, o es
una casilla en blanco.
4.9.3 #¡ref!
El error del tipo #¡REF! quiere decir error en la referencia: Indica que al actualizar una fórmula
con referencias relativas, se están tomando celdas que no existen porque la referencia sale de la
hoja de cálculo.
4.9.4 ###
Si después de una operación aparecen los símbolos # en la celda, es indicativo de que este
resultado no cabe en ese ancho. Basta con ampliar la anchura de la columna para conseguir ver
bien los resultados.
4.9.5 #¿Nombre?
Este error quiere decir que hay algún error en el enunciado de la fórmula, algún espacio o alguna
letra incorrecta.
4.10 Crear un gráfico en Excel.
Un gráfico es una representación de los datos de la hoja de cálculo. Excel ofrece algunos tipos de
gráficos, en distintos formatos incorporados. Para crear un gráfico hay que basarse en la forma
del rango de datos seleccionado y en los tipos de datos en la fila y columnas.
Un gráfico se puede crear directamente en una hoja de cálculo que se mostrará en pantalla y se
guardará como parte de la misma: a esto se le llama gráfico incrustado. O bien, se puede crear un
gráfico como un documento separado en su propia ventana. Los gráficos se vinculan a los datos
de la hoja de cálculo a partir de la que se generaron y se actualizarán cuando se modifica la hoja
de cálculo.
180

Hernández Unidad IV Taller de Informática Administrativa I
4.10.1 Crear un gráfico nuevo.
Primero se seleccionan los datos que se desea representar. Debe incluirse las celdas que contienen
rótulos para las filas o columnas para que salgan automáticamente títulos de gráficos, ejes,
leyendas… Haga clic en la herramienta:
Aparecerán cinco ventanas con instrucciones para elegir el tipo de gráfico, títulos, etc…
1. Aparece en pantalla un cuadro de diálogo con los tipos de gráficos de que dispone.
Gráficos en dos dimensiones (Áreas,
Barras, Columnas, Líneas, Circular,
Anillos, Radar, Coordenadas XY,
Combinado) y de tres dimensiones. Excel
selecciona por defecto el gráfico más
adecuado para los datos, para modificarlo
basta con hacer clic sobre el icono del tipo
de gráfico deseado.
Después nos aparece el rango de datos junto con
las series en pestañas separadas, en donde se
puede modificar los datos que deseamos incluir
en el gráfico, y si los tipos de datos (Extensión,
Población, Densidad) están en filas o columnas.
En la pestaña Serie podemos eliminar o agregar
más de estas, por ejemplo si deseamos también
el porcentaje de la población.
181

Hernández Unidad IV Taller de Informática Administrativa I
2. La siguiente ventana es para personalizar
el gráfico, asignándole títulos; los ejes
que serán mostrados (X, Y) y de que
tipo son; las líneas de división que se
van a incluir; la leyenda que muestra las
series (tipos de datos) y su ubicación; los
rótulos de datos: si van a ser el nombre de la serie, de la categoría (Estados) o el valor; y
si se desea mostrar la tabla de datos junto al gráfico, con o sin claves de leyenda (cuadros
con los colores del gráfico).
3. El paso final es para indicarle a
Excel en donde deseamos ubicar
el nuevo gráfico, si en una hoja
nueva que contenga solamente al
gráfico, o en una hoja existente.
4.10.2 Eliminar un gráfico de una hoja de cálculo.
Se selecciona el gráfico incrustado en la hoja de cálculo, se elige Edición/Borrar, Excel elimina
el gráfico en la hoja de cálculo.
4.10.3 Cambiar el tipo de gráfico.
Se utiliza la herramienta de Gráfico; si esta herramienta no
está en pantalla se visualiza en Ver/Barra de
herramientas/Gráfico.
182

Hernández Unidad IV Taller de Informática Administrativa I
4.11 Impresión de un documento de Excel.
Como cualquier programa Excel dispone de opciones que permiten imprimir los documentos
propios del programa: hojas de cálculo, gráficos y macros. Antes de imprimir siempre es
aconsejable definir el área de impresión y preparar la página para la impresión.
4.11.1 Establecer área de impresión
Se selecciona el rango de celdas que se desee imprimir. Con las celdas ya seleccionadas se pulsa
el menú Archivo, luego Área de impresión y finalmente Establecer área de impresión.
Cuando se ordene a Excel que imprima, siempre imprimirá el Área de impresión que esté
definida. Para borrar el área de impresión, selecciona Archivo/Área de impresión/Borrar área
de impresión.
4.11.2 Preparar página.
4.11.2.1 Página.
En esta pestaña se selecciona todo lo referente a la página, su orientación, cómo se encaja el
cuadro de Excel en la página, el tamaño de la página en la que se va a imprimir.
- Orientación: vertical o apaisada del
papel al imprimir.
- Escala: permite la opción de
aumentar o reducir el tamaño de la
hoja de cálculo con respecto a la
página, según sea mayor o menor de
100.
183

Hernández Unidad IV Taller de Informática Administrativa I
4.11.2.2 Márgenes.
Aquí se determinan los márgenes del
documento, y como se centra el cuadro con
respecto a los márgenes. También se
configura el tamaño del encabezado y del
pie de página.
4.11.2.3 Encabezado y pie de página.
Por defecto en todos los documentos de
Excel, aparece en el encabezado el nombre
del documento y en el pie de página el
número de hoja.
De modo que antes de imprimir conviene
retocar el encabezado y el pie si no nos
interesa que aparezcan así. Presionando sobre Personalizar encabezado/pie de página aparecerá
una ventana en la que se pueden realizar los cambios.
4.11.2.4 Hoja.
Desde esta ventana también es posible
definir el Área de impresión. Sin cerrar la
ventana seleccione el rango de celdas que
desee imprimir, o escriba directamente las
referencias sobre el cuadro.
184

Hernández Unidad IV Taller de Informática Administrativa I
También sin cerrar la ventana seleccione con el ratón las filas y columnas que se desee que
aparezcan repetidas en cada una de las páginas del documento.
Dentro de Imprimir se pueden elegir entre todas estas opciones:
- Líneas de división: tiene la opción de elegir si desea que aparezca la cuadrícula que separa
las celdas de Excel.
- Notas: los comentarios ocultos de las celdas también se pueden imprimir eligiendo esta
opción.
- Calidad de borrador: la impresión será más rápida, pero la calidad resultante será muy
baja.
- Blanco y negro: a veces si la impresora es de blanco y negro, el imprimir en color resulta
muy confuso, sin embargo si la orden de impresión se le da en blanco y negro las
tonalidades se distinguen perfectamente.
- Encabezado de Filas y Columnas: activa/desactiva la impresión de la hoja con los
nombres de identificación de filas y columnas (1, 2, 3… o A, B, C…).
El orden de las páginas es necesario cuando hay varias páginas. Elije el orden que te resulte más
cómodo.
En todo momento se pueden visualizar los cambios efectuados pulsando el botón Presentación
Preliminar. También se puede dar la orden de Imprimir si todo es correcto.
4.11.3 Presentación preliminar.
Esta opción ahorra mucho tiempo, ya que se puede ver el documento como si realmente estuviera
impreso sin la necesidad de hacerlo. Desde aquí puede acceder a preparar página para realizar
cambios, y también a los márgenes y desde ahí volver aquí para comprobarlo.
185

Hernández Unidad IV Taller de Informática Administrativa I
Si se desea ver algún elemento con más detalle, se pulsa zoom y se mueve el ratón sobre la hoja,
el puntero se convertirá en una
lupa con un símbolo +, haz clic
sobre la zona que desees ampliar.
Para volver a ver la hoja en las
proporciones anteriores vuelve a
hacer clic con el ratón sobre la
página.
4.11.4 Imprimir.
Para imprimir pulsamos en Archivo/Imprimir. En este cuadro de diálogo se deberá seleccionar
la impresora en la que desee imprimir.
Selecciona lo que deseas imprimir, y el
número de copias que desees hacer.
Cuando ya tengas todo listo, pulsa el
botón Aceptar.
186