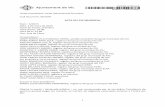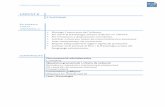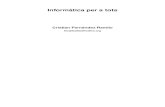Unitat 1 – - Macmillan Education...Unitat 1 – Sistemes informàtics. Treball en xarxa 4 6··...
Transcript of Unitat 1 – - Macmillan Education...Unitat 1 – Sistemes informàtics. Treball en xarxa 4 6··...


Unitat 1 – Sistemes informàtics. Treball en xarxa 2
Suggeriments didàctics
Els objectius principals d’aquesta unitat són identificar els elements de software i hardware més comuns, així com els elements necessaris d’un sistema de xarxa i el seu funcionament.
Per realitzar una introducció als conceptes i continguts que s’analitzaran a la unitat, pot ser molt útil realitzar una presentació fent servir com a document de suport l’esquema que apareix a l’inici de la unitat del llibre de l’alumne.
Se suggereix treballar la unitat amb l’explicació de cada un dels epígrafs del llibre. Convé reforçar els elements conceptuals de cada epígraf amb l’anàlisi dels casos pràctics solucionats del text de l’alumne i, posteriorment, realitzar les activitats proposades de cada epígraf i posar-les en comú a l’aula.
Amb la finalitat de fixar els conceptes estudiats a la unitat, pot ser molt útil realitzar un repàs al que s’ha vist, tornant a fer servir com a document de suport la pàgina d’idees clau del llibre de l’alumne.
També seria molt interessant la realització d’activitats addicionals a les exposades al llibre, ja sigui individualment o en grup, relatives als continguts de la unitat.
Un cop exposats els continguts de la unitat, s’han de realitzar les activitats finals.
Per últim, amb la finalitat de fixar els conceptes estudiats a la unitat, pot ser molt útil realitzar un repàs al que s’ha vist, tornant a plantejar com a document de suport l’esquema inicial.
Altres materials interessants que es poden utilitzar a l’aula com a materials complementaris són:
– Les Presentacions Multimèdia. Són presentacions en el PowerPoint per recolzar les explicacions a l’aula amb l’ajuda d’un ordinador i un projector.
– GATE: és un gestor avançat de tasques d’avaluació. Amb GATE podràs generar totes les avaluacions que vulguis, conforme a uns determinats criteris i, a més, podràs interactuar amb els teus alumnes, enviant-los activitats a través de GATE.
Idees clau

Unitat 1 – Sistemes informàtics. Treball en xarxa 3
Solucionari a las activitats proposades
1 >> Equips informàtics 1·· Fes una llista dels tipus de perifèrics que té connectats l’ordinador de la teva aula i classifica’ls.
El normal és que tinguin, com a mínim, un monitor, un teclat i un ratolí. En general, qualsevol aparell que estigui connectat a l’equip.
2·· Descarrega d’Internet una imatge d’una placa base i marca’n els components principals.
Per exemple, seria quelcom així:
3·· Visualitza el perifèric de comunicacions de la teva aula i descriu de quin tipus és el hardware.
El perifèric de comunicacions pot ser un switch si estan connectats tots els equips per cable a un concentrador, o bé un punt d’accés sense fils, si es connecten per wifi.
4·· Descriu quantes targetes d’expansió té l’equip de la teva aula i què s’hi connecta en cada una.
Les targetes de comunicació estan connectades a la placa base, normalment a través de les ranures PCI. Un altre tipus de ranures poden ser PCI express o AGP, entre altres, i les ISA o VESA en ordinadors antics.
Per identificar les targetes connectades, observa la part del darrere de la caixa. Pot tenir connectat un monitor, amb la qual cosa seria una targeta de vídeo; un cable de telèfon seria un mòdul, i un cable de xarxa Ethernet seria una targeta de xarxa. També pot ser una targeta de so que té tres connectors jack.
Alguna d’aquestes funcions poden estar integrades a la placa base, per la qual cosa no implica que tingui targetes d’expansió connectades. Si no es desitja obrir l’equip, des de fora, en un ordinador de torre, la placa base està situada en posició vertical, i les targetes, horitzontals, i en un de sobretaula al contrari.
5·· Identifica el sistema operatiu que té instal·lat l’ordinador de la teva aula.
Per identificar de manera inequívoca el sistema operatiu, el millor és accedir amb el botó dret a l’equip i llegir el que indica la pantalla Propietats.
Pàgina 11

Unitat 1 – Sistemes informàtics. Treball en xarxa 4
6·· Fes una llista de les aplicacions software més rellevants instal·lades a l’ordinador de la teva aula.
En el Windows 7, des del menú Inici, Tots els programes. Des del Windows 8, des de la pantalla Inici a la fletxa de la part inferior esquerra de la pantalla.
7·· Identifica els ports de comunicació a la part del darrere de la CPU de l’ordinador de la teva aula.
Compara la part del darrere del teu equip amb la imatge següent i identifica las connexions.
8·· Busca a Internet la velocitat de transferència dels ports USB i FireWire.
Puerto Velocitat Port Velocitat
USB 1.0 1,5 Mbits/s Firewire 400 Mbits/s USB 1.1 12 Mbits/s Firewire 800 800 Mbits/s USB 2.0 480 Mbits/s Firewire s1600 1,6 Gbits/s USB 3.0 4,8 Gbits/s Firewire s3200 3,2 Gbits/s USB 3.1 10 Gbits/s 9·· Busca a Internet informació sobre els diferents tipus de port USB que existeixen: USB-A, USB-B, mini-USB i micro-USB. Busca imatges de cada un i investiga on es troben normalment.
Els tipus A i B són diferents per tal que els cables sempre en tinguin un de diferent a cada costat. D’aquesta forma, el flux de dades, i sobretot el corrent elèctric, parteixen del connector tipus A cap al connector tipus B.
10·· Busca a Internet imatges de connectors VGA, DVI i HDMI.
Pàgina 12

Unitat 1 – Sistemes informàtics. Treball en xarxa 5
11·· Demana al teu professor un connector RJ11 i un altre RJ45, i compara’ls.
El RJ11 és més estret i té quatre connectors, mentre que el RJ45 és més ample i té vuit connectors.
2 >> Funcions bàsiques del sistema operatiu Windows 8.1 12·· Busca a Internet informació sobre les principals innovacions que inclou Windows 8.1 respecte de versions anteriors del sistema.
La principal novetat és la recuperació del botó Inici a l’escriptori.
Altres novetats són:
Noves mides personalitzables dels accessos directes de la pantalla Inici.
Multitasca millorada que permet obrir fins a quatre aplicacions en la mateixa pantalla.
Major integració de SkyDrive en el sistema.
Pàgina 13

Unitat 1 – Sistemes informàtics. Treball en xarxa 6
13·· Comprova si les apps de la botiga de Windows apareixen a la barra de tasques en obrir-les. Per veure-ho, has d’anar a la barra de tasques i seleccionar Configuració / Canvia la configuració del PC / PC i dispositius / Extrems i vores / Mostra aplicacions de la botiga Windows. Després, ancora el Word a la barra de tasques.
Per veure les apps a la barra de tasques, cal anar a Configuració / Canvia la configuració del PC / PC i dispositius / Extrems i vores / Mostra aplicacions de la botiga Windows.
Per ancorar un programa a la barra de tasques:
A la pantalla Inici, es manté pressionada l’aplicació o s’hi fa clic amb el botó dret i després es prem o es fa clic a Ancora a la barra de tasques (també es pot fer des de la visualització Aplicacions).
O bé:
Si ja es té l’aplicació oberta a l’escriptori, es manté pressionat el botó de la barra de tasques de l’aplicació o s’hi fa clic amb el botó dret i després es prem o es fa clic a Ancora aquest programa a la barra de tasques.
4 >> Treball en xarxa 14·· Busca a Internet informació sobre les diferents classificacions de xarxes que existeixen en funció de la zona geogràfica que abracen, el sistema de xarxa utilitzat i la propietat de les línies.
En funció del seu ús i de qui hi tingui accés, seran compartides o exclusives.
En funció de l’àrea que abracen, LAN, MAN o WAN, segons el quadre de la pàgina 17.
En funció del tipus de xarxa, wireless (o wifi) o per cable. El cable sol ser Ethernet, antigament era coaxial.
15·· Comprova si el teu equip de classe està correctament configurat per poder compartir dispositius i fitxers amb els teus companys. En cas contrari, configura’l adequadament segons les instruccions que tens en aquesta pàgina.
Per poder compartir dispositius (com, per exemple, una impressora) i fitxers dins d’una xarxa que opera sota Windows 8.1, prèviament s’ha de configurar l’ordinador per tal que ho permeti. Per això, has de seguir el procediment que s’indica a continuació:
1. El primer pas serà accedir a la configuració de l’equip; per fer-ho, se situa el cursor del ratolí sobre l’extrem inferior dret de la pantalla, fins que aparegui la barra d’accés a tasques freqüents (si s’està utilitzant una pantalla tàctil, es fa lliscar el dit des de la vora dreta de la pantalla).
Pàgina 15
Pàgina 17
Pàgina 19

Unitat 1 – Sistemes informàtics. Treball en xarxa 7
2. A la barra d’accés, es fa clic a Configuració i, a la finestra que s’hi obre, a Configuració del PC.
3. A continuació, es fa clic (o es prem amb el dit) a Connexions. S’hi mostraran les connexions de xarxa. Es fa clic a la connexió desitjada i, a la finestra que s’obre, s’activa Cerca dispositius i continguts.
4. Aquesta configuració permet que l’equip es connecti a dispositius de la xarxa, com impressores o televisors, però canvia la configuració del firewall per tal que la comunicació es pugui dur a terme, amb la qual cosa posa l’equip en perill. Per això, és convenient desactivar-la en cas d’utilitzar xarxes públiques (wifis obertes), o si no es confia en els usuaris o equips connectats a la xarxa.
16·· Crea una carpeta anomenada Xarxes i comparteix-la amb els teus companys de classe.
Per compartir carpetes en un equip informàtic amb Windows 8.1, s’ha de seguir el procediment següent:
1. S’accedeix, a la barra d’accés, a Tasques freqüents. A continuació, es fa clic a Configuració i després a Xarxes. Després, es fa clic amb el botó secundari del ratolí o es manté el dit seleccionant el nom de la xarxa a la qual s’estigui connectat.
2. S’obre una finestra que ofereix dues opcions. Cal elegir l’opció que diu Sí, activa l’ús compartit i connecta als dispositius.
3. La connexió a la xarxa ja permet compartir recursos a la xarxa. Ara se selecciona el recurs que es vol compartir; és a dir, la carpeta de l’ordinador a la qual es vol que puguin accedir la resta d’usuaris de la xarxa.
4. Des de l’escriptori, amb la carpeta desitjada oberta, es fa clic amb el botó secundari del ratolí sobre la seva icona a la barra de tasques. Se selecciona Comparteix amb i aquí es poden seleccionar els usuaris que tindran accés a aquest recurs. Pot ser un per un, o bé també es pot decidir compartir-ho amb tots.
5. Per acabar, s’accedeix des d’un altre equip que estigui connectat a la mateixa xarxa i es comprova si es pot accedir al recurs que s’ha compartit.
5 >> Seguretat 17·· Busca informació a Internet sobre algun malware que hagi ocasionat infeccions en l’últim any i elabora una taula comparativa, indicant a quin sistema operatiu afectava, com es propagava i quin era el seu nivell de perillositat.
La informació sol·licitada es pot trobar per Internet. Les pàgines més fiables són les dels antivirus, que solen publicar informes periòdics. L’enllaç que es mostra a continuació és un exemple de l’últim informe publicat per Panda.
http://www.pandasecurity.com/spain/mediacenter/src/uploads/2015/02/Pandalabs2014-DEF-es.pdf
Pàgina 20

Unitat 1 – Sistemes informàtics. Treball en xarxa 8
Solucionari a les activitats finals
1·· Classifica els següents perifèrics i descriu-ne la funció principal en un sistema informàtic. 1 2 3 4 5 6
7 8 9 10
1. Disc dur extern, entrada i sortida, port USB o firewire. 2. Escàner, dispositiu d’entrada, USB. 3. Altaveus, dispositiu de sortida, jack. 4. Teclat. D’entrada, USB o PS/2. 5. Cascos amb micròfon. El primer sortida i el segon, entrada. Jack. 6. Memòria USB, entrada i sortida. 7. Monitor. Sortida, HDMI, VGA, DVI. 8. Impressora, sortida, USB o paral·lel. 9. Ratolí, entrada. USB o PS/2. 10. Router, entrada i sortida, wifi o Ethernet.
2·· Relaciona cada element amb el port al qual es connecta.
1 amb 8 2 amb 7 3 amb 6 4 amb 5
3·· Busca a Internet una imatge de cada un dels següents elements: firewire, HDMI i DVI.
HDMI i DVI
Pàgina 21

Unitat 1 – Sistemes informàtics. Treball en xarxa 9
Firewire 4·· Realitza les següents activitats en els sistemes operatius de què disposis a l’aula: a) A l’escriptori de Windows, ancora a la barra de tasques els programes que hagis d’utilitzar més habitualment a classe. b) Personalitza l’escriptori posant-hi una imatge de fons que t’agradi. c) Posa una contrasenya al teu compte d’usuari amb l’ajuda de l’administrador de l’equip. En cas de ja tenir-ne, canvia-la. Assegura’t que sempre queda un altre compte per tal que puguin accedir a l’equip els teus companys d’altres cursos. d) Si hi ha una impressora a l’aula connectada a un equip, comparteix aquest recurs en xarxa i comprova que s’hi pot accedir des de la resta d’equips de la classe. a) Per ancorar un programa, a la pantalla Inici, es manté pressionada l’aplicació o s’hi fa clic amb el botó dret, i després es prem o es fa clic a Ancora a la barra de tasques (també es pot fer des de la visualització d’Aplicacions).
O bé, si ja es té l’aplicació oberta a l’escriptori, es manté pressionat el botó de la barra de tasques de l’aplicació o s’hi fa clic amb el botó dret, i després es prem o es fa clic a Ancora aquest programa a la barra de tasques.
b) En el Windows 8, es pot canviar el fons de l’escriptori, de la pantalla Inici i de la pantalla de bloqueig. Per canviar el fons d’escriptori, el més senzill és fer clic amb el botó dret o mantenir premut l’escriptori amb el dit. Al menú contextual, elegeix Personalitza.
Per configurar el de la pantalla Inici, des d’aquesta pantalla, selecciona configuració. Si es desitja que sigui igual que la de l’escriptori, selecciona la visualització prèvia del fons d’escriptori.
Per configurar la pantalla de bloqueig, cal anar a Configuració, PC i dispositius, Pantalla de bloqueig. Per elegir una foto, s’examina i se selecciona. Per seleccionar-ne diverses, s’activa Mostra una presentació a la pantalla de bloqueig i s’hi afegeix una carpeta on estiguin les fotos.
c) A configuració, Canvia configuració de PC / Comptes / Opcions d’inici de sessió / Canvia contrasenya.
d) Si la impressora està connectada a un PC, des d’aquest cal fer clic amb el botó dret del ratolí o es manté pressionada la icona de la connexió de xarxa, i a Activa o desactiva l’ús compartit, es fa clic a Sí.
5·· Comprova la configuració del tallafocs de Windows amb el teu equip. Des de la barra d’accés a tasques freqüents, busca escrivint-hi firewall. La configuració recomanada és: – El firewall està activat per a totes les connexions de xarxa. – El firewall bloqueja totes les connexions entrants, excepte les que s’hagin permès específicament. – El firewall està activat per a tots els tipus de xarxa (privada, pública o domini).
Segueix les instruccions de l’enunciat.

Unitat 1 – Sistemes informàtics. Treball en xarxa
10
Solucionari als casos finals
Comprova l’adreça IP que té el teu equip un cop connectat a la xarxa i verifica si es configura com a dinàmica o estàtica. – Per comprovar-ho, accedeix com sempre des de la barra d’accés a tasques freqüents, i a Cerca escriu-hi Tauler de control. – Fes clic a Visualitza l’estat i les tasques de xarxa i, a continuació, a la finestra que s’obre, elegeix l’opció Cambiar configuración del adaptador. Si el teu equip disposa de diverses targetes de xarxa, escull la que estigui connectada i obre-la. – Comprova que, efectivament, estàs connectat a una xarxa, que el flux de dades és continu i que la velocitat és la correcta. Anota a la fitxa de la part inferior de la pàgina totes les dades que llegeixis a Detalls per si les has de tornar a afegir després. – Obre Propiedades i, dins, Protocolo de internet versión 4 (TCP/IPv4). – Confirma si el teu equip obté l’adreça IP d’una manera automàtica per un servidor DHCP o si, per contra, la té assignada de manera estàtica, essent aquesta fixa, és a dir, sempre la mateixa.
Segueix les instruccions de l’enunciat.
Pàgina 22