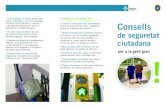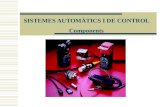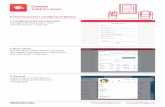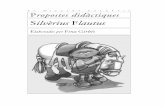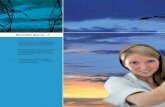UNITAT CREAR ÍNDEXS AUTOMÀTICS · llegenda, Ms Word afegeix automàticament un títol a...
Transcript of UNITAT CREAR ÍNDEXS AUTOMÀTICS · llegenda, Ms Word afegeix automàticament un títol a...

Unitat: Crear índexs automàtics Teoria: 3. Títols i taules d’il·lustracions
UNITAT CREAR ÍNDEXS AUTOMÀTICS
3 Títols i taules d’il·lustracions
Ms Word presenta una sèrie d’opcions avançades que permeten donar un aspecte més professional al document de forma fàcil i efectiva.
En aquest tema es treballaran les opcions: índex, títols, taules d’il·lustracions, inserir comentaris i crear lletres capitals.
Un índex proporciona els números de pàgina d’elements que es volen buscar en un document. Per crear un índex, abans s’han de marcar els elements que volem que hi apareguin.
Els índexs indiquen la posició dels elements indicats, en forma de glossari. A diferència de la taula de contingut que genera un índex dels títols del document.
Les llegendes s’utilitzen per anomenar el contingut d’un capítol, taula, il·lustració, gràfic, etc. Podem crear els títols un a un o fer que l’aplicació generi títols automàtics en inserir un element determinat. Els índexs d’il·lustracions mostren els títols dels elements numerats segons apareixen al document.
Els comentaris són informació addicional a un element del document, és a dir, anotacions en pantalla sense canviar el text del document. En afegir un comentari, Ms Word el numera i el grava en un panell de comentaris diferent. Després, Ms Word insereix una marca de referència de comentari i ombreja el text que es comenta en groc clar.
Els comentaris es poden veure en etiquetes sobre la paraula ombrejada o al panell de comentaris.
La lletra de caixa alta dóna format a una lletra, paraula o text seleccionat amb una lletra inicial de mida més gran o una majúscula "caiguda" de mida més gran. Habitualment, una lletra capital és la primera lletra d’un paràgraf i pot aparèixer al marge esquerre o integrada des de la primera línia del paràgraf.
En aquest apartat es treballaran els temes següents:
Com crear un índex. Com crear un índex d’il·lustracions. Treballar amb comentaris. Inserir lletres de caixa alta a un document.
Pàgina 1 de 12
Microsoft Word 2010

Unitat: Crear índexs automàtics Teoria: 3. Títols i taules d’il·lustracions
3.1 Índex
Un índex enumera els termes i els temes que es tracten en un document imprès, així com les pàgines on apareixen.
Es pot crear una entrada d’índex:
Per una paraula, una frase o un símbol. Per un tema que s’estén per un interval de pàgines. Que faci referència a una altra entrada, per exemple: "Transport. Vegeu Bicicleta".
Per a crear un índex ho farem utilitzant les icones que hi ha a la barra d’eines Índex, dins la banda de pestanyes Referències.
3.1.1 Marcar entrades
Per crear un índex, és necessari haver marcat prèviament els elements que volem que hi apareguin.
Cal:
1. Seleccionar el text que cal marcar com a entrada d’índex. 2. Fer clic a la icona Marca l’ entrada de la barra d’eines Índex, dins la banda de pestanyes
Referències.
Pàgina 2 de 12
Microsoft Word 2010

Unitat: Crear índexs automàtics Teoria: 3. Títols i taules d’il·lustracions
3. A l’apartat Entrada principal apareix la paraula seleccionada al document. 4. Fer clic al botó Marca-ho perquè la paraula quedi marcada com a entrada d’índex. 5. En acabar, fer clic a Tanca per validar. 6. Seguir el mateix procés per a totes les paraules que es volen incloure a l’índex.
Si fem clic al botó Marca-ho tot, busca les repeticions de la paraula al document i crea marques d’índex per a totes les repeticions.
3.1.2 Generar un índex
Una vegada s’han marcat les entrades d’índex, s’ha de generar. Per fer-ho, s’ha de col·locar el cursor al lloc del document on es vol inserir l’índex.
Per generar un índex:
1. Col·locar el cursor al final del document o a la posició on es vulgui crear l’índex. 2. Fer clic a la icona Insereix un índex de la barra d’eines Índex, dins de la banda de pestanyes
Referències. 3. A l’apartat Tipus, seleccionar l’opció desitjada. L’opció Continu mostra les subentrades a la
mateixa línia que les entrades principals. Per exemple activar Amb sagnia. 4. A l’apartat Formats, seleccionar el tipus de format per a l’índex, en aquest cas triarem l’opció
Sofisticat. 5. A la vista preliminar veiem un exemple del format seleccionat. 6. A l’apartat Columnes teclejar el número de columnes que volem per a l’índex. Per exemple
indicar 2. 7. Activar la casella Alinea a la dreta els números de pàgina. 8. A l’apartat Caràcter d’emplenament, obrir el menú i seleccionar un tipus de farcit per a la
numeració de l’índex.
Pàgina 3 de 12
Microsoft Word 2010

Unitat: Crear índexs automàtics Teoria: 3. Títols i taules d’il·lustracions
9. Fer clic al botó D’acord i observar el resultat.
3.1.3 Actualitzar un índex
Una vegada creat l’índex podem afegir o eliminar entrades. Una vegada fetes aquestes modificacions, és necessari actualitzar l’índex creat perquè mostri els canvis realitzats.
Per actualitzar un índex:
1. Fer clic a l’esquerra de l’índex o bé situar el cursor a qualsevol línia dins del mateix índex. 2. Polsar la tecla F9 del teclat i, si hi ha canvis, l’índex s’actualitzarà automàticament.
Per actualitzar un índex també es pot fer: un cop seleccionat accedir a la icona Actualitza l’índex de la barra d’eines Índex, dins la banda de pestanyes Referències.
Pàgina 4 de 12
Microsoft Word 2010

Unitat: Crear índexs automàtics Teoria: 3. Títols i taules d’il·lustracions
3.2 Títols i taules d’il·lustracions
Els títols s’utilitzen per anomenar el contingut d’un capítol, taula, il·lustració, gràfic, etc. Podem crear els títols un a un o fer que l’aplicació generi títols automàtics en inserir un element determinat.
Les taules d’il·lustracions mostren els títols dels elements numerats segons apareixen al document.
Treballarem els títols i taules d’il·lustracions des de les icones ubicades a la barra d’eines Llegendes, dins de la banda de pestanyes Referències.
3.2.1 Definir títols
En aquest exemple definirem títols per a les il·lustracions que apareixen, de manera que més endavant podrem generar una taula amb els títols de les il·lustracions i la pàgina corresponent.
Cal:
1. Seleccionar la primera il·lustració que es mostra al document. 2. Fer clic a la icona Insereix una llegenda de la barra d’eines Llegendes, dins la banda de
pestanyes Referències. 3. Fer clic al botó Etiqueta nova.
4. Introduir el text Foto, per exemple, i fer clic a D’acord. 5. Obrir el menú desplegable de l’apartat Posició i activar Més avall de l’element seleccionat.
Pàgina 5 de 12
Microsoft Word 2010

Unitat: Crear índexs automàtics Teoria: 3. Títols i taules d’il·lustracions
6. Fer clic al botó D’acord. Observar que a sota de la imatge apareix el rètol Foto 1.
Si fem clic al botó Llegenda automàtica, dins les opcions que presenta la icona Insereix una llegenda, Ms Word afegeix automàticament un títol a l’objecte seleccionat a la finestra que es mostra. D’aquesta manera, quan es creï un nou objecte, automàticament apareixerà el títol corresponent.
7. Seguir el mateix procés per a totes les imatges del document però sense donar un nom nou, atès que a les altres imatges es dóna el mateix nom (Foto) i la numeració s’afegeix de forma automàtica.
3.2.2 Generar un índex d’il·lustracions amb llegendes
Una vegada s’han definit els títols de totes les imatges, es pot generar l’índex d’il·lustracions. Per fer-ho, s’ha de situar el cursor al lloc del document on es vol inserir la taula.
Pàgina 6 de 12
Microsoft Word 2010

Unitat: Crear índexs automàtics Teoria: 3. Títols i taules d’il·lustracions
Per generar un índex d’il·lustracions amb títols cal:
1. Situar el cursor al final del document o en el lloc on vulguem inserir la taula d’il·lustracions. 2. Fer clic a la icona Insereix un índex d’ il·lustracions de la barra d’eines Llegendes, dins la
banda de pestanyes Referències. 3. A l’apartat Etiqueta de llegenda, seleccionar l’etiqueta que s’ha utilitzat per a les imatges. En
aquest cas, seleccionar per exemple Foto.
4. A l’apartat Formats, seleccionar el tipus de format desitjat per la taula. Per exemple triar el format Elegant.
5. Observar que a la Visualització prèvia veiem un exemple del format seleccionat. 6. A l’apartat Caràcter d’emplenament, obrir el menú i seleccionar un tipus de farciment per a
la numeració de la taula. 7. Fer clic al botó D’acord i observar el resultat.
3.2.3 Generar un índex d’il·lustracions sense títols
Si no s’han creat títols per a les imatges com hem vist anteriorment, però de forma manual s’ha escrit una frase com a títol per a cada imatge utilitzant un Estil determinat, també és possible generar un índex d’il·lustracions.
Pàgina 7 de 12
Microsoft Word 2010

Unitat: Crear índexs automàtics Teoria: 3. Títols i taules d’il·lustracions
Per generar un índex d’il·lustracions sense títols cal:
1. Col·locar el cursor al lloc del document on es vol afegir l’índex d’il·lustracions, per exemple al final del document.
2. Fer clic a la icona Insereix un índex d’ il·lustracions de la barra d’eines Llegendes, dins de la banda de pestanyes Referències.
3. Fer clic al botó Opcions. 4. A l’apartat Estil, obrir el menú desplegable i seleccionar l’estil utilitzat per crear els títols de
les imatges.
5. Fer clic al botó D’acord. 6. A l’apartat Formats, seleccionar el tipus de format per a la taula, per exemple el Formal. 7. A la vista prèvia veiem un exemple del format seleccionat. 8. A l’apartat Caràcter d’emplenament, obrir el menú i seleccionar un tipus de farciment per a
la numeració de la taula. 9. Fer clic al botó D’acord i observar el resultat. Si el programa demana si es vol substituir la
taula anterior per aquesta nova, fer clic a No perquè generi una taula diferent.
Per actualitzar un índex d’il·lustracions, seleccionar-lo i, una vegada marcat, polsar la tecla F9 del teclat. També es pot fer: un cop seleccionada accedir a la icona Actualitza l’índex d’il·lustracions de la barra d’eines Llegendes, dins la banda de pestanyes Referències.
3.3 Inserir comentaris
Els comentaris són informació addicional a un element del document, és a dir, anotacions en pantalla sense canviar el text del full. En afegir un comentari, Ms Word el numera i el grava en un panell de
Pàgina 8 de 12
Microsoft Word 2010

Unitat: Crear índexs automàtics Teoria: 3. Títols i taules d’il·lustracions
comentaris diferent. Després, la pròpia aplicació insereix una marca de referència de comentari i ombreja el text que es comenta en groc clar.
Els comentaris es poden veure en etiquetes sobre la paraula ombrejada o al panell de comentaris.
Treballarem les opcions dels comentaris des de la barra d’eines Comentaris, dins la banda de pestanyes Revisió.
Per inserir un comentari cal:
1. Seleccionar la paraula o paraules de les quals volem introduir el comentari. 2. Fer clic a la icona Crea un comentari de la barra d’eines Comentaris, dins la banda de
pestanyes Revisió. Apareix una secció de Comentari [a1] a la dreta, i el text seleccionat apareix marcat en color vermell.
3. En aquesta nova part, teclejar el contingut de la nota. 4. Fer clic fora de l’ espai del Comentari per tornar al document.
Per veure o no els comentaris introduïts al document fer clic en la icona Mostra l’etiquetatge de la barra d’eines Seguiment, dins de la banda de pestanyes Revisió i, del desplegable, activar o desactivar l’opció Comentaris.
Pàgina 9 de 12
Microsoft Word 2010

Unitat: Crear índexs automàtics Teoria: 3. Títols i taules d’il·lustracions
3.3.1 Eliminar un comentari
En el moment que els comentaris inserits ja no resultin útils per a l’usuari, aquests es poden suprimir del document. Vegem quins passos cal seguir per eliminar un comentari.
Cal:
1. Fer clic a la icona Mostra l’etiquetatge de la barra d’eines Seguiment, dins de la banda de pestanyes Revisió i, del desplegable, activar l’opció Comentaris per veure’ls en el document.
2. En el full, fer clic sobre el comentari a eliminar, observar que es posa d’un color vermell més fort.
3. Fer clic a la icona Suprimeix comentari situat a la barra d’eines Comentaris, dins la banda de pestanyes Revisió.
4. Comprovar que el comentari desapareix.
Pàgina 10 de 12
Microsoft Word 2010

Unitat: Crear índexs automàtics Teoria: 3. Títols i taules d’il·lustracions
Si es volen eliminar tots els comentaris del document a la vegada, només cal fer clic al desplegable de la icona Suprimeix de la barra d’eines Comentaris, dins de la banda de pestanyes Revisió i triar l’opció Suprimeix tots els comentaris del document.
3.4 Lletra de caixa alta
La lletra de caixa alta dóna format a una lletra, paraula o text seleccionat amb una lletra inicial de mida més gran o una majúscula "caiguda" de mida més gran. Habitualment, una lletra capital és la primera lletra d’un paràgraf i pot aparèixer al marge esquerre o integrada des de la primera línia del paràgraf.
Treballarem aquesta opció des de la barra d’eines Text dins de la banda de pestanyes Inserció.
Per inserir una lletra de caixa alta cal:
1. Seleccionar la primera lletra del primer paràgraf del text al que es vulgui aplicar aquest format.
2. Fer clic a la icona Lletra de caixa alta de la barra d’eines Text, dins la banda de pestanyes Inserció i triar l’opció Opcions de lletra caixa alta.
3. A l’apartat Posició, seleccionar el tipus de lletra capital desitjada. Per exemple seleccionar l’opció Al text.
4. A l’apartat Tipus de lletra seleccionar el tipus de lletra a utilitzar. Si interessa, pot ser diferent a la font utilitzada al paràgraf.
Pàgina 11 de 12
Microsoft Word 2010

Unitat: Crear índexs automàtics Teoria: 3. Títols i taules d’il·lustracions
5. A l’apartat Línies que ocupa, seleccionar les línies que ocupa la lletra capital des de l’inici del paràgraf, per exemple 2.
6. Fer clic al botó D’acord i observar el resultat.
Per eliminar una lletra de caixa alta seleccionar-la i, fer clic sobre la icona Lletra de caixa alta de la barra d’eines Text, dins de la banda de pestanyes Inserció i triar l’opció Cap.
Pàgina 12 de 12
Microsoft Word 2010