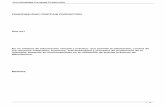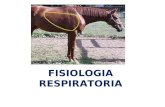UNIVERSIDAD DE MURCIA · Fisiología de la Facultad de Biología. Esta herramienta proporciona la...
Transcript of UNIVERSIDAD DE MURCIA · Fisiología de la Facultad de Biología. Esta herramienta proporciona la...
Herramienta para la asistencia a estudios de cronobiología Juan Sosa López
UNIVERSIDAD DE MURCIA
FACULTAD DE INFORMÁTICA
DEPARTAMENTO DE INFORMÁTICA Y SISTEMAS
Manual de usuario de Cronoware Versión 2
UNIVERSIDAD DE MURCIA
Alumno: Juan Sosa López [email protected]
Directores: Manuel Campos Martínez [email protected] José Manuel Juárez Herrero [email protected]
Julio 2009
Herramienta para la asistencia a estudios de cronobiología Juan Sosa López
1. Resumen. .............................................................................................................................. 3 2. Instalación de la herramienta. ................................................................................................ 4
a.Requisitos Mínimos del sistema............................................................................................4a. Requisitos Mínimos del sistema............................................................................................4
b.Instalación de la aplicación....................................................................................................4b. Instalación de la aplicación...................................................................................................4
c.Ejecución de la aplicación.....................................................................................................4c. Ejecución de la aplicación.....................................................................................................43. Empezar a trabajar con la herramienta. Los menús. ............................................................ 5 3.1. Pantalla principal. ............................................................................................................... 5 3.2. Menú principal ................................................................................................................... 5
3.2.1.Menú Archivo..................................................................................................................53.2.1. Menú Archivo.................................................................................................................5
3.2.2.Menú Edición..............................................................................................................63.2.2. Menú Edición..................................................................................................................6
3.2.3.Menús Temperatura, Actimetría y Detección de Sueño...............................................73.2.3. Menús Temperatura, Actimetría y Detección de Sueño...................................................7
3.2.4.Menú Ayuda................................................................................................................83.2.4. Menú Ayuda....................................................................................................................84. Primer paso: la Importación. ................................................................................................ 9
4.1. Importación de un Individuo..............................................................................................9 4.1. Importación de un Individuo.............................................................................................9
4.2. Importación de un conjunto de Individuos.........................................................................9 4.2. Importación de un conjunto de Individuos........................................................................95. Cómo interpretar los datos: los gráficos .............................................................................. 10 6. Para qué sirven las Pestañas. ............................................................................................... 11
6.1.La pestaña Filtrado Temperatura......................................................................................116.1. La pestaña Filtrado Temperatura......................................................................................11
6.1.1. Selección de Individuo..............................................................................................116.1.1. Selección de Individuo.................................................................................................11
6.2.Pestaña Filtrado Actimetría..............................................................................................166.2. Pestaña Filtrado Actimetría..............................................................................................16
6.3. Pestaña Detección De Sueño........................................................................................18 6.3. Pestaña Detección De Sueño........................................................................................18
6.4. Pestaña Zeitgebers........................................................................................................20 6.4. Pestaña Zeitgebers........................................................................................................20
6.5. Datos Individuo............................................................................................................21 6.5. Datos Individuo............................................................................................................21
6.6. Pestaña Estadísticas Poblacionales...............................................................................22 6.6. Pestaña Estadísticas Poblacionales...............................................................................227. Exportación. ........................................................................................................................ 23
7.1. Exportación de la temperatura filtrada.............................................................................23 7.1. Exportación de la temperatura filtrada.............................................................................23
7.2. Exportación del informe personal para el individuo........................................................23 7.2. Exportación del informe personal para el individuo........................................................23
Herramienta para la asistencia a estudios de cronobiología Juan Sosa López
1. Resumen. Los estudios de cronobiología, trabajan con un gran volumen de datos relativos a cada uno de los individuos que forman parte del estudio. Surge así la necesidad de realizar un tratamiento automatizado de las tareas más básicas para el tratamiento de estos datos. Que hasta ahora se habían estado realizando mediante una exploración manual de cada uno de los sujetos del estudio, reuniendo manualmente los datos de distintas fuentes, seleccionando la frecuencia adecuada para cada señal, y realizando las gráficas, lo cual hacía de la tarea algo tedioso y alejaba a los investigadores de su tarea principal llevándolos a dedicar la mayor parte del tiempo a tratamiento de datos, repetitivos y sin valor para su investigación.
Dado que no existen en el mercado herramientas que permitan trabajar con este tipo de datos de software libre, se decide la construcción de una herramienta para la asistencia a los estudios de cronobiología que será desarrollada para el Laboratorio de cronobiología del Departamento de Fisiología de la Facultad de Biología.
Esta herramienta proporciona la funcionalidad básica para poder realizar estudios en cualquier campo de la cronobiología y no sólo en el estudio del sueño, pues proporciona las principales operaciones y funcionalidades necesarias para este tipo de estudios.
2. Instalación de la herramienta.
a. Requisitos Mínimos del sistema.
Pentium III a 1000 MHz256 MB de RAMCualquier sistema operativo.JVM 1.6 o posterior
b. Instalación de la aplicación.
La aplicación no requiere una instalación propiamente dicha. Basta con copiar la carpeta “Crono” en el lugar especifico que deseemos. La carpeta incluye una JVM 1.6.
c. Ejecución de la aplicación.
Para ejecutar la aplicación basta con hacer doble click en el fichero llamado “ejecutar.bat” que se encuentra dentro de la carpeta “Crono”.
3. Empezar a trabajar con la herramienta. Los menús.
3.1. Pantalla principal.Nada más ejecuta la aplicación aparecerá la siguiente ventana:
Como podemos observar está compuesta por una barra de menú y por una serie de pestañas.
3.2. Menú principal
El menú principal está dividido en varios submenús. En el menú archivo podemos encontrar las operaciones propias de importación y de salida de la aplicación. En el menú de Edición, se han colocado algunas operaciones de exportación y edición de parámetros de la herramienta. En los menús Temperatura, Actimetría y Detección de Sueño nos sirven para seleccionar lo que queremos que muestre la herramienta. En el menú ayuda se encuentra la ayuda en línea y unos datos relativos a la aplicación.
Se han añadido ciertos atajos mediante el teclado para facilitar a los usuarios más experimentado las operaciones sin necesidad de hacer una búsqueda a través de los menús, que también se comentarán en cada uno de los submenús y que se pueden ver en cada una de las siguientes figuras y en la misma aplicación.
3.2.1. Menú ArchivoEn el menú archivo podemos encontrar las operaciones propias de importación y de salida de la aplicación. La primera de estas opciones es la de importar un conjunto de individuos “ALT+C”,
para ellos debemos seleccionar el directorio donde se encuentran los individuos, que deberá seguir con el formato descrito que deben cumplir tanto ficheros como directorios para cada uno de los individuos.
La segunda opción es la importar un único individuo a la aplicación, en este caso se seleccionará el directorio donde se encuentra el individuo, cumpliendo al igual que antes con el formato de para los datos de cada uno de los individuos. En este caso se ha incorporado un atajo mediante la combinación de teclas “ALT+I”.
Finalmente se proporciona una opción para abandonar el programa, que simplemente sale del programa y cierra la ventana de este, para este caso se ha añadido también un atajo mediante la combinación de teclas “ALT+F4”.
3.2.2. Menú EdiciónEn el menú edición operaciones de exportación y edición de parámetros de la herramienta.
La primera de estas opciones es “Periodo de Sueño Estándar”, que permite definir el periodo de sueño nocturno que consideraremos como estándar, el resto del tiempo será considerado como sueño diurno. Para ello debemos cumplimentar el formulario que se nos muestra en la siguiente figura:
Como se puede observar cada vez que hay que rellenar un campo en la derecha aparece un posible valor, el valor que se introduzca deberá seguir el formato especificado. Además podemos establecer los Zeitgebers, que servirán para sincronizar los ritmos circadianos de cada usuario y que serán usados más adelante.
La siguiente operación es la exportación de un informe individual o la exportación de la temperatura filtrada para el individuo que haya seleccionado en ese momento, el formato se comentará posteriormente en la sección relativa a la exportación. También se permite exportar la temperatura de todos los indivuduos seleccionados o la función de actividad seleccionada en ese momento.
La herramienta también incluye la opción de exportar los datos en un formato estandarizado, en formato CSV. Esto no es más que datos separados por comas.
3.2.3. Menús Temperatura, Actimetría y Detección de Sueño.
En el menú Temperatura, tenemos toda una serie de señales que se pueden mostrar o no sin más que seleccionarlas o deseleccionarlas. Si seleccionamos cada una de las señales, éstas se mostrarán en la gráfica de temperatura a filtrar en la pestaña de filtrado de temperatura. De una manera análoga, podemos hacer lo mismo en la pestaña de filtrado de actimetría jugando con las distintas entradas del menú de Actimetría. Para cada una de las señales se ha incluido un atajo que facilitará enormemente su uso. Para la temperatura se usará Ctrl seguido de un número y para la actimetría usaremos Alt seguido de el mismo número que en temperatura para facilitar la vida al usuario final de la aplicación.
Cada uno de estos menús a su vez consta de otros dos submenús, el de análisis de la señal y el de visualización. En el submenú de análisis podremos elegir entre distintas opciones que como son Approximate Entropy, Autocorrelograma, Detrended Fluntation Analysis, DFA serie completa, Espectograma y Periodograma Chi cuadrado. En el submenú de Visualización podremos elegir entre mostrar el cosinor polar o el actograma de la señal.( Tanto las opciones de análisis y visualización se pueden ver con más detalle y profundidad en el anexoI) Destacar que
en el menú de temperatura, la señal que usaremos para las diferentes representaciones gráficas será la temperatura filtrada mientras que en el menú de Actimetría usaremos la señal de actimetría filtrada procedente de la pestaña de filtrado de actimetría.
El comportamiento del menú Detección de Sueño es análogo a los anteriores, salvoque aquí lo que se está representando no son datos de los sensores sino que son datos que ya han sido trabajados. Estos datos proceden de la pestaña Detección de Sueño.
3.2.4. Menú AyudaEn el menú ayuda, podemos obtener está ayuda si hacemos click sobre el elemento denominado ayuda o pulsamos F1
Finalmente si accedemos a la opción About o pulsando F2, se mostrará una ventana con información relativa a la herramienta, como la versión, los autores etc.
4. Primer paso: la Importación. Lo primero que tendremos que hacer para poder trabajar con la herramienta es proporcionarle los datos necesarios para ello. Los datos son los que nos proporcionan los sensores o el diario del sueño. Dentro de la importación vamos a diferenciar entre la importación de un individuo y la importación de un conjunto de individuos, en este apartado también explicaremos el formato que deben tener los ficheros de datos y la estructura de directorios necesaria para que la aplicación funcione correctamente.
4.1. Importación de un Individuo.Para importar un individuo debemos ir a “Archivo / ImportarIndividuo” o bien utilizar el atajo “ALT+I”. Tras esto nos aparecerá una ventanita donde debemos seleccionar el directorio donde se encuentran los datos del individuo a importar. El directorio puede contener los siguientes ficheros:
• Temperatura.txt, este fichero se corresponde con el fichero que proporciona el sensor, lo único que hay que hacer es renombrarlo.
• Actimetría.txt, este fichero corresponde con el que proporciona el acelerómetro.• Datos.txt, deberá seguir el siguiente formato:
• Sueno.txt, en este fichero se pasaran los datos del diario de sueño del individuo y al igual que antes deberá cumplir un formato como el del siguiente ejemplo:
2008-11-04T00:30+01:00 2008-11-04T05:46+01:00
Como podemos ver primero se especifica la fecha y hora de inicio del sueño y después la fecha y hora de fin del sueño. Cabe destacar que este tipo de formato sigue el estándar ISO8601 por lo que el formato de cada fechá será el siguiente:
yyyy-mm-ddTHH:MM:SS.SSS
Para trabajar con la herramienta con toda la funcionalidad son necesarios todos los ficheros, pero puede suceder que no se disponga de alguno de ellos o que nos interese trabajar sin alguno. En ese caso podemos trabajar sin ningún problema, ya que las pestañas involucradas se desactivarán, por lo que sólo será imprescindible el fichero de temperatura.
4.2. Importación de un conjunto de Individuos.A la hora de importar un conjunto de individuos, el formato de los ficheros será igual al descrito en la sección anterior, además cada individuo debe estar ubicado en un directorio diferente, y cada uno de los directorios debe contener los ficheros asociados a cada individuo. Lo que hace esta importación no es más que importar cada uno de los individuos ubicados en una carpeta.
5. Cómo interpretar los datos: los gráficosLos datos con los que vamos a trabajar corresponden a series temporales o a resultados obtenidos a partir de éstas. Una serie temporal no es más que una secuencia cronológicamente ordenada de valores de medición sobre el estado de una variable cuantitativa de un proceso, obtenida a partir de la observación de su comportamiento en el transcurso del tiempo.Los datos pueden verse cómo números o podemos verlos gráficamente. Por ejemplo, podemos ver el ajuste cosinor en la pestaña de ajustes y podemos verlo también gráficamente seleccionando el cosinor en la pestaña FiltradoTemperatura. La forma más sencilla de iniciar el análisis de una serie temporal es mediante su representación gráfica. Cuando veamos una representación gráfica, debemos tener en cuenta una serie de consideraciones para hacer una correcta interpretación de lo que estamos viendo. Para empezar debemos fijarnos que casi todas las gráficas tienen un título, y ese título ya es muy descriptivo, y nos hace que sepamos lo que se está representando.
El eje de abscisas típicamente corresponderá al tiempo y el de ordenadas a temperatura o actividad. Los ejes están escalados por lo que no debe existir ningún problema a la hora de interpretar los datos. En ocasiones nos interesará representar varias series en un mismo gráfico, por lo que se usará colores diferentes para cada una. Algunos gráficos incluirán una leyenda para tener claro a que corresponde cada color.
El aplicar zoom a una zona de la gráfica resulta muy sencillo, si queremos acercar el zoom, sólo tenemos que arrastrar con el botón izquierdo del ratón presionado hacia la derecha. Si lo que queremos es quitar zoom haremos lo mismo pero hacia la izquierda. También se proporciona un botón de Reset que devuelve la gráfica a su estado original. La siguiente figura es el resultado de aplicar zoom en la zona remarcada de azul de la figura anterior:
Podemos ver cómo han cambiado los valores de los ejes, así como también lo han hecho las series que estamos dibujando, en las que los valores son los mismos pero el nivel de detalle ahora es mucho mayor.
6. Para qué sirven las Pestañas.A continuación vamos a hacer un recorrido por la aplicación, siguiendo un ejemplo sencillo e iremos viendo como están estructuradas cada una de las pestañas que la forman.
6.1. La pestaña Filtrado Temperatura.La primera pestaña que nos encontramos es la pestaña de filtrado Temperatura. En esta pestaña podremos seleccionar el individuo y mostrar y trabajar con la temperatura. Podremos aplicar filtros a la temperatura, ya sean simples o compuesto y podremos deshacer esos filtros sin más que desmarcarlos.
Podemos aplicar filtros a uno o varios individuos simultáneamente. Además podremos guardar la temperatura filtrada sustituyendo el fichero con la temperatura original por uno nuevo con la temperatura filtrada( Menú Edición, Exportar Temperatura Filtrada) quedando el fichero original guardado con otra extensión dentro del directorio donde se encuentran los ficheros relativos al sujeto objeto de estudio. De esta manera al recuperar los datos del individuo, podremos recuperar los datos anteriormente filtrados sin necesidad de realizar de nuevo el filtrado y al poder realizar el mismo tipo de filtrado sobre un conjunto de individuos, hace que la herramienta goce de una facilidad de uso y una potencia indiscutibles.
Esta pestaña está formada a su vez por una serie de partes bien diferenciadas que se detallan a continuación.
6.1.1. Selección de Individuo.En esta parte de la ventana, nos aparece por un lado una lista con los individuos que hemos importado a la aplicación. Cada vez que importemos un individuo se añadirá a la lista, y si pulsamos el botón Cerrar, se cerrará el individuo activo en ese momento.
La lista de individuos está dividida en dos partes, la primera de ellas, la de la izquierda, hace referencia al número de paciente. La segunda de ellas es un “checkBox”, que si está seleccionado habilita las opciones de filtrado para este paciente. Podremos seleccionar varios pacientes a la vez y deseleccionarlos si no queremos filtrarlos, pero en cada instante sólo existirá un individuo activo, y será de este individuo del que se cogerán los datos para continuar con el estudio en las siguientes pestañas. Si hacemos click sobre alguno de los individuos de la lista,en la parte de abajo, se mostrarán la información realtiva a ese individuo como son el nombre los apellidos, la edad, el colectivo y las observaciones. Todos estos datos aparecen recogidos en el fichero Datos.txt en la carpeta que contiene todos los ficheros referentes al individuo en cuestión.
6.1.2. Gráficos.En la parte izquierda de la ventana aparecen dos gráficas, una arriba y otra abajo. La gráfica de arriba es la representación de la temperatura respecto al tiempo. Nótese que el eje de abscisas aparece etiquetado con las horas y días correspondientes. Y en el eje de ordenadas aparecen graduado con la temperatura. Por lo tanto la señal que aquí se muestra es la temperatura en el periodo de tiempo que dura el estudio.
Inicialmente se mostrará la temperatura original y la filtrada que serán iguales y aparecerán superpuestas en la gráfica. Si accedemos al menú temperatura podremos dibujar además el ajuste Cosinor, Fourier y el Mesor.
La gráfica de la parte de abajo es un histograma que no es más que otra representación de los datos de temperatura que consiste en contabilizar las veces que aparece cada temperatura en la serie temporal.
6.1.3. Pestaña InformaciónEn esta pestaña aparecerá toda la información relativa al estudio realizado sobre el individuo seleccionado. Por ejemplo tenemos las fechas de inicio y fin del estudio. Los valores de temperatura máxima, mínimo y medio así como la desviación estándar. También tenemos el número de muestras, cada cuanto tiempo tenemos una muestra( en el ejemplo sería cada 300 segundos o 5minutos), el número de ciclos(aquí un ciclos equivale a un día).
6.1.4. Pestaña FourierEn esta pestaña se calculará el ajuste de Fourier de la temperatura filtrada. Este ajuste se basa en la estacionalidad de las series temporales y lo que hace es ajustar la serie, por la suma de un número de armónicos que en teoría son infinitos, pero que en la práctica con unos pocos es más que suficiente.
La serie de Fourier es uno de los modelos más utilizados en el análisis de series temporales para simular la componente estacional.
En la aplicación se podrá seleccionar el número de armónicos que queremos incluir en la señal. A mayor número de armónicos, mayor precisión tendrá el ajuste.
6.1.5. Pestaña AjustesEn esta pestaña aparecen los datos referentes a los ajustes más utilizados en el análisis de series temporales y que incorpora la herramienta como son el ajuste lineal, el ajuste cosinor y el test de Rayleigh.
6.1.6. Pestaña ÍndicesEn esta pestaña aparecen los índices no paramétricos más importantes, como son la estabilidad interdiaria, la variabilidad intradiaria, la amplitud relativa, los valores y horas en las que se dan L y M, así como la diferencia entre ambos. También se incluye el índice dicotómico y todo ello computado entre las horas elegidas, lo que da una potencia considerable a la herramienta.
6.1.7. FiltrosUna de las funcionalidades más importantes de la aplicación está en el filtrado de los datos, para ello la aplicación ofrece gran variedad de filtros que podemos seleccionar. En esta pestaña podemos configurar el tipo de filtrado que queremos realizar sobre la señal original.
En la figura podemos ver los posibles filtros que se pueden aplicar, a la izquierda del nombre del filtro podemos ver un número, este número indica el orden en el que el filtro será aplicado, lo que nos permite variar el filtrado tan solo variando el orden de aplicación de los filtros.
Cuando seleccionamos un determinado filtro, nos aparecen unos campos a la derecha que debemos rellenar, se trata de la configuración del filtro, así por ejemplo para la fecha hemos marcado en amarillo la zona de los parámetros. Como podemos observar sólo se pueden modificar aquellos cuyos filtros están seleccionados.
Finalmente tenemos los parámetros de interpolación, ya que algunos filtros harán uso de la interpolación la correcta configuración de estos parámetros es crucial para obtener los resultados esperados.
Estos filtros pueden verse a continuación:
• Filtrado por fecha: lo que hace este filtro es recortar la señal original de modo que empezará y terminará en las fechas y horas indicadas por el usuario al aplicar el filtro.
• Filtrado por umbrales: este tipo de filtrado, intenta eliminar valores estocásticos, raros, y que por tanto no muestran demasiado interés, pero sí que pueden influir de forma nociva en el estudio. Lo que se hace es eliminar todos los valores por encima y por debajo de un máximo y un mínimo fijando su valor al máximo o al mínimo según corresponda.
• Filtrado por percentiles: es similar al filtrado anterior, sólo que ahora toma como umbrales máximo y mínimo unos porcentajes.
• Filtrado por diferencia absoluta: una de las formas simples de detectar los artefactos es mediante la interpretación de los cambios. Estos cambios se ven reflejados en la derivada de primer orden. Una primera aproximación a la derivada es haciendo una resta entre el valor actual y el precedente. Se establece un intervalo en el que se hace un borrado. El inicio de este intervalo está marcado por una distancia de negativa del umbral y el punto de fin del intervalo se establece cuando existe una diferencia positiva sobre el mismo umbral. El motivo de estos parámetros se debe por ejemplo a la bajada (de ahí que haya un umbral negativo) de temperatura que se registra en el sensor desde que el paciente se lo quita hasta que llega a la temperatura ambiente. Al realizar el proceso inverso se registra una subida de temperatura.
• Filtrado por desviación estadística: para establecer una forma más refinada y automatizada del filtro anterior, se puede establecer el umbral como un número de desviaciones típicas de la señal. Es decir, para cada dato del sensor vamos a comprobar si se aleja en más de n deviaciones típicas, donde n es el parámetro del filtro. Si la condición se cumple se realiza una interpolación de los datos que como ya hemos mencionado puede ser local o global, dependiendo del número de puntos contiguos a interpolar.
• Filtrado por medias móviles: las medias móviles no son un filtro propiamente dicho, pero han sido modelados cómo si de un filtro se tratase. Más que un filtro podríamos considerar que es un método de suavizado de señales, que
empleamos para tener en cuenta sólo los valores significativos de la señal del sensor y dejar una visión mucho más suavizada y con menos influencia de ruidos en la señal. Para calcular una media móvil cogemos n/2 valores a la izquierda del punto y n/2 valores a la derecha del punto y se calcula la media de todos. Pueden darse ciertos casos en los que, sobre todo al principio y al final de las lecturas del sensor, se hace necesario coger los datos de forma circular, es decir, si estamos por ejemplo al principio para calcular la media móvil de n, debemos coger n/2 valores a la izquierda del punto, como no hay puntos cogeremos los puntos del final de los datos del sensor. Pero siempre intentando que la hora coincida, veámoslo con un ejemplo gráfico
6.2. Pestaña Filtrado ActimetríaEn esta pestaña se realizará el filtrado de la actimetría si es que el individuo objeto de estudio tiene fichero de actimetría. Este fichero procede de un sensor que se coloca en el hombro y devuelve las aceleraciones en los tres ejes, la norma de la aceleración y el desplazamiento en cada eje. El filtrado será análogo al realizado sobre la temperatura y las operaciones que podremos realizar serán similares.
Como podemos ver aquí también tenemos las pestañas Filtrado, Información, Fourier, Ajustes e Índices, que tienen la misma funcionalidad que las descritas en la pestaña Filtrado Temperatura, sólo que ahora se aplican sobre la función de actividad seleccionada en el combobox que hay bajo la gráfica.La herramienta permite trabajar con diferentes funciones de actividad: W analítica, Aceleración Cuadrado, Norma de la Aceleración, Aceleración en X, Aceleración en Y, Aceleración en Z, Temperatura, Derivada Posición y Derivada de la posición sin ruido. Todas estas funciones de actividad están sincronizadas con la temperatura de la pestaña de filtrado temperatura en el sentido de que comenzarán y terminarán de forma sincronizada aunque la frecuencia de muestreo puede que no sea la misma y por tanto el número de muestras puede diferir.
Si pinchamos sobre Mostrar Sueño, aparecerán unas barras verticales coloreadas que nos proporcionarán los periodos del sueño procedentes del diario del sueño (si existe). Podemos ir seleccionando cada una de estas funciones de actividad y filtrar cada una de ellas por separado ya que en ocasiones nos interesará aplicar unos filtros y en otras otros distintos. Estas funciones de actividad filtradas serán pasadas a las siguientes pestañas y la última seleccionada es la que quedará como función de actividad activa. Las funciones de actividad utilizadas son las siguientes:
W analítica: la energía o trabajo mecánico efectuado por el individuo durante un periodo de muestreo se puede estimar como proporcional a a². Tenemos entonces que podemos aproximar a² con la siguiente expresión:
Aceleración cuadrado: se obtiene a partir de la suma de los valores de las aceleraciones en cada uno de los ejes, desde el fichero que proporciona el sensor.
Aceleración (norma): es la raíz cuadrada del anterior o distancia euclídea al origen y viene dado en el fichero aunque también se puede obtener de forma analítica.
Posición X: es el desplazamiento que se observa en el eje X respecto a la medida anterior. Se obtiene directamente del fichero de actimetría.
Posición Y: es el desplazamiento que se observa en el eje Y respecto a la medida anterior. Se obtiene directamente del fichero de actimetría.
Posición Z: es el desplazamiento que se observa en el eje Z respecto a la medida anterior. Se obtiene directamente del fichero de actimetría.
Aceleración X: es la aceleración que se observa en el eje X. Se obtiene directamente del fichero de actimetría.
Aceleración Y: es la aceleración que se observa en el eje Y. Se obtiene directamente del fichero de actimetría.
Aceleración Z: es la aceleración que se observa en el eje Z. Se obtiene directamente del fichero de actimetría.
Derivada de la posición: obtiene la suma de las variaciones de movimiento registradas en cada uno de los ejes.
Derivada de la posición sin ruido: igual que el anterior sólo que se le resta la componente gravitatorio que introduce la tierra.
90-Desplazamiento en X: nos da un indicador del movimiento del sujeto en el eje X. Para calcularlo cogemos el desplazamiento en el eje X y se lo restamos a 90 grados que sería la posición estimada como reposo.
Temperatura: se obtiene a partir de la temperatura filtrada, invirtiéndola, tomando como cero el máximo.
6.3. Pestaña Detección De SueñoEn esta pestaña podremos realizar un análisis de los datos que nos proporcionan los sensores para determinar cuando el sujeto está durmiendo. Cabe destacar que aquí ya trabajamos con datos filtrados, por lo que las señales de entrada no serán modificadas, para ello tendremos que volver a atrás y realizar los cambios que deseemos en las pestañas de filtrado de temperatura y de actimetría.
Esta pestaña consta de varias partes bien diferenciadas. Por un lado tenemos la gráfica de arriba que no es más que la representación gráfica de la función de actividad elegida en el comboBox. La función de actividad aparecerá dibujada en rojo y el valor umbral se dibuja mediante una línea horizontal. Si nos fijamos en el recuadro de la derecha de esta gráfica, vemos como en él aparecen todas las funciones de actividad y además se puede especificar para cada una de ellas un umbral y un peso.El umbral es la línea horizontal que anteriormente hemos dicho que se dibujaba en la gráfica. Y el peso es el valor que escalará esa función de actividad a la hora de ponderarla.
Todo esto surge, por que disponemos de unos métodos de detección del sueño. Estos métodos lo que hacen básicamente es un recuento de actividad en un intervalo determinado. Cada uno de estos métodos se aplicará por separado a cada una de las funciones de actividad seleccionadas tomando como parámetros el umbral de cada función y el intervalo en minutos, que indica el tiempo sobre el que vamos a hacer ese recuento de actividad y que a la postre se traducirá en la nueva frecuencia de muestreo de la serie temporal resultante. Si lo que queremos es ver el resultado de aplicar un método a sólo una función de actividad, lo que tenemos que hacer es seleccionar sólo una o poner a todas menos a esa peso 0.
Una vez calculado el método de detección del sueño para cada una de las funciones de actividad seleccionadas, todas ellas serán sumadas de una forma ponderada usando el parámetro peso de cada función de actividad. Y el resultado se dibujará en la gráfica de abajo. El color de la serie dibujada corresponde con el color del método de detección de sueño aplicado por lo que resultará muy sencillo identificarlo. Los campos de percentiles se usarán para normalizar la suma. Destacar que antes de aplicar nada, las funciones de actividad son normalizadas entre cero y uno.
Son tres los métodos implementados y más comúnmente empleados en cronobiología y son:• PIM o método de integración proporcinal. Mide la intensidad del movimiento en un
intervalo sumando las desviaciones con el voltaje cero(el parámetro umbral).• ZCM o método de cruces con cero. Cada cruce con el voltaje umbral genera una cuenta
de actividad en ese intervalo.• TAT o tiempo sobre le umbral. Durante un intervalo, cada muestra que esté por encima
del umbral genera un incremento en el contador de actividad.• El método de Webster es el usado en Cole RJ, Kripke DF Automatic sleep/wake
identification from wrist activity. Sleep 1992
Ahora vamos a describir cada uno de los parámetros que nos proporciona la interfaz. Ya hemos hablado anteriormente del umbral y del peso de las funciones de actividad así como del intervalo. La escala, no es más que un valor multiplicativo, que hace que la representación gráfica de la señal de detección del sueño( gráfica de abajo ), se haga más grande o más pequeña dependiendo de si su valor es mayor que 1 o está entre 0 y 1 respectivamente. Destacar que este campo, sólo escala la representación gráfica, por lo que los datos permanecerán inmutables.
El campo suma mínima y 0/1 están íntimamente ligados, en el sentido de que si marcamos el checkbox 0/1 lo que hace es coger la agregación ponderada de funciones de detección del sueño aplicadas a cada una de las funciones de actividad seleccionadas y si su valor supera la suma mínima entonces pone el valor a 1 y sino lo pone a 0.El checkbox reglas, lo que hace es aplicar a las reglas de Webster a la serie resultante con el fin de eliminar falsos positivos y falsos negativos de la función resultado.Si marcamos el checkbox Dif, lo que haremos es comparar la serie predicha con el diario del sueño y mostrar en la caja de la derecha cual es la bondad de la predicción.
Por último si pulsamos el botón mostrarCorrelación, obtendremos el nivel de correlación existente entre la serie predicha y los datos originales que la constituían, lo que nos sirve para ver como contribuyen al resultado final cada una de las funciones de actividad incluidas.
Las pestañas de Información y de Índices, sólo se aplican a la función de detección del sueño resultante, que corresponde con la gráfica de abajo, y que siempre se aplica sobre la última función de detección del sueño aplicada.
6.4. Pestaña ZeitgebersPara realizar el estudio y poder obtener conclusiones se hace necesario trabajar con multitud de sujetos, y no todos tienen el mismo horario de comidas, trabajo, sueño, etc. Por lo tanto es necesario proporcionar un mecanismo para sincronizar los ritmos circadianos de cada uno de estos sujetos para poder trabajar correctamente. Pues precisamente para esto es para lo que sirve esta pestaña.
En esta pestaña podremos establecer o no un zeitgeber, que en principio procederá del diario del sueño pero que será fácilmente extensible a un diario de comidas o a cualquier otra cosa que pueda ser objeto de estudio.
Como podemos ver, en la parte izquierda de la pantalla nos aparecerá una gráfica en la que podremos mostrar la temperatura filtrada, la actimetría filtrada( previamente resulta imprescindible seleccionar una opción del combobox de filtrado actimetría, de lo contrario aquí no se mostrará nada) y los periodos de sueño procedentes del diario.
En la parte derecha podremos seleccionar el tipo de zeitgeber que queremos usar, y que puede ser ninguno, el diario del sueño o procedente de un fichero que tendrá casi el mismo formato que el del diario del sueño( sólo incluye un campo nombre y otro campo con la descripción) pero su significado será diferente. Si seleccionamos esta última opción nos aparecerá una ventana en la que podremos explorar y seleccionar el fichero sin más que buscarlo como si de
un explorador convencional se tratase. Una vez seleccionado uno de ellos, nos aparecerá en la parte superior del cuadro de texto el diario de sueño actual si está definido para el individuo activo, y debajo el zeitgeber seleccionado.
Al aplicar un zeitgeber, es importante saber que aunque los datos no van a cambiar, sino que sólo se van a desplazar, las ondas medias si que lo van a hacer, ya que ya no se usa la hora como antes para calcularlas (antes se usaban las 00:00),sino que ahora se sincronizarán todos los días a partir de la hora de inicio de sueño nocturno.Por lo tanto cuando seleccionemos un zeitgeber, antes de continuar, deberemos pinchar sobre el botón ActualizarOndasMedias, para que éstas se vuelvan a recalcular y los datos sean correctos. De lo contrario en la siguiente pestaña de Datos de Individuo en la gráfica de la onda semanal no aparecerán los datos correctamente sino que será como sino hubieramos aplicado ningún zeitgeber.
6.5. Datos Individuo.En esta pestaña aparecerán todos los datos filtrados del individuo a los que se aplicará el zeitgeber seleccionado en la pestaña zeitgeber. El aspecto de la pestaña es el siguiente:
Como podemos ver en la figura anterior aparecen dos gráficas, la onda diaria y la onda semanal. Encima de cada una de ellas aparece una barra escalada con las horas y con algunos trozos en rojo, esos trozos en rojo indican el periodo de sueño estandar (sueño nocturno).
En la parte izquierda aparecen arriba del todo unos botones para dibujar. Debajo dos botones para exportar el informe del paciente y otro para guardar los datos. Estos datos y el informe son editables rellenando los campos que aparecen más abajo. Así pues, podemos modificar los datos del individuo y después guardarlos. También podemos incluir observaciones a las ondas diaria y semanal para exportarlas después en el informe.
6.6. Pestaña Estadísticas PoblacionalesEn esta pestaña aparecen recogidas las estadísticas de todos los individuos seleccionados e incluidos en el estudio.
7. Exportación.La exportación es otra de las funcionalidades de la herramienta, podemos realizar dos tipos de exportación, por un lado podemos exportar la temperatura ya filtrada en un formato compatible con el formato que ofrece el sensor de temperatura y por otro lado podemos realizar una exportación de un informe para un individuo.
7.1. Exportación de la temperatura filtrada.Una vez realizados los filtros que se estimen oportunos por parte del usuario, la herramienta incorpora una opción de exportación. Cuando exportamos la temperatura, obtenemos un fichero muy similar al que nos proporciona el sensor de temperatura, pero al que añadimos las opciones de filtrado y los índices no paramétricos entre otros.
7.2. Exportación del informe personal para el individuo.
Los informes serán exportados al mismo directorio que los ficheros origen, la exportación del informe se realiza en PDF, ya que de ahí fácilmente podemos imprimirlos o llevarlos a cualquier otro sitio.
Para la exportación de un informe personal para el individuo seleccionado, partimos de los datos filtrados, y de los datos del individuo. También vamos a necesitar las posibles observaciones a las ondas diaria o semanal si las hubiera. Así se construye un informe con la gráfica de la onda diaria, con el día seleccionado y la gráfica de la onda media semanal para el individuo seleccionado, por poner un ejemplo podemos ver el siguiente gráfico, donde se muestra un informe ficticio en el que aparecen los datos anteriormente mencionados.