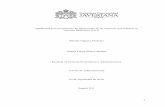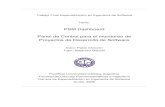uno-ersia · El Dashboard de Candidato consta de dos Módulos Mi trabajando y Mis Herramientas....
Transcript of uno-ersia · El Dashboard de Candidato consta de dos Módulos Mi trabajando y Mis Herramientas....

MANUAL
DE USUARIO Versión 301
~ uno-ersia LI Comunidad laboral1 Ud<!rde Ibe<oamenca

2

3

CANDIDATOS
1 Iniciar sesión
Para iniciar sesión en la página web de la institución es necesario que se cumpla a lo menos una de las siguientes condiciones: tener registrada la hoja de vida en la web de la institución o bien tener registrada la hoja de vida en el portal en algún otro portal de la comunidad laboral.
1.1. Registrar Hoja de Vida En la página Web de la institución, seleccionar Ingrese su HV. Al realizar esta acción el sistema desplegara el formulario de registro candidato:
PASO 1 (Registro Usuario). Este paso permite: Ingresar y seleccionar datos de la cuenta
Seleccionar el tipo de suscripciones que quiere recibir el candidato. Además de aceptar los Términos y Condiciones legales.
Luego de completar los campos obligatorios, presionar el botón Guardar y Continuar. Al realizar esta
acción el sistema despliega el PASO 2 del registro de candidato.
4

PASO 2 (Datos personales). Este paso permite: Ingresar y seleccionar datos personales.
Ingresar y seleccionar datos de Contacto y Redes Sociales.
Seleccionar el tipo de privacidad de la cuenta (Alta/Baja).

5

Seleccionar si el candidato tiene algún tipo de discapacidad
Luego de completar los campos obligatorios, presionar el botón Guardar/Modificar datos personales. Al realizar esta acción el sistema despliega el PASO 3 del registro de candidato.
PASO 3 (Formación académica). Este paso permite ingresar todos los estudios realizados por el candidato.
En la primera sección se debe presionar el botón Introducir Estudios. Al realizar esta acción el sistema desplegara una ventana con un formulario para ingresar el tipo de estudio.
Una vez ingresada la información, se debe presionar el botón Guardar. Al realizar esta acción el sistema desplegara los datos ingresados la sección “Formación Académica”.
6

En la segunda sección se debe presionar el botón Introducir Estudios. Al realizar esta acción el sistema desplegara una ventana con un formulario para ingresar el tipo de estudio.
Una vez ingresada la información, se debe presionar el botón Guardar. Al realizar esta acción el sistema desplegara los datos ingresados en la sección “Formación Complementaria”.
Luego de completar los campos obligatorios, seleccionar el botón Continuar, al realizar esta acción
el sistema despliega el PASO 4 del registro de candidato.
7

PASO 4 (Experiencias). Este paso permite: Ingresar situación laboral.
En la primera sección (Experiencia) se debe presionar el botón Añadir Experiencia
Profesional. Al realizar esta acción el sistema desplegara una ventana con un formulario para ingresar la experiencia con la que cuenta el candidato.
Una vez ingresada la información, se debe presionar el botón Añadir. Al realizar esta acción el sistema desplegara los datos ingresados en la sección “Experiencias”.
En la segunda sección (Idioma) se debe presionar el botón Añadir Idioma. Al realizar esta acción el sistema desplegara una ventana con un formulario para ingresar los idiomas con que posee el candidato.
8

Una vez ingresada la información, se debe presionar el botón Añadir. Al realizar esta acción el sistema desplegara los datos ingresados en la sección “Idiomas”.
En la tercera sección (Software y Tecnología) se debe presionar el botón Añadir Software y Tecnología. Al realizar esta acción el sistema desplegara una ventana con un formulario para ingresar los idiomas con que posee el candidato.
Una vez ingresada la información, se debe presionar el botón Añadir. Al realizar esta acción el sistema desplegara los datos ingresados en la sección “Software y Tecnología”.
Luego de completar los campos obligatorios, seleccionar el botón Continuar, al realizar esta acción el
sistema despliega el PASO 5 del registro de candidato.
9

PASO 5 (Futuro Trabajo). Este paso permite: Ingresar y seleccionar Expectativas de renta a las que aspira el candidato.
Ingresar y seleccionar información para futuro trabajo al que aspira el candidato
Seleccionar si el candidato desee mostrar sus expectativas en la hoja de vida.

10

Luego de completar los campos obligatorios, seleccionar el botón Guardar y Continuar, al realizar
esta acción el sistema despliega el PASO 6 del registro de candidato.
PASO 6 (Anexos). Este paso permite: Seleccionar el tipo, ingresar descripción y subir un archivo.
Una vez cargado el archivo, se debe presionar el botón Anexar documento. Al realizar esta acción el sistema despliega los datos ingresados.
Luego de completar los campos obligatorios, seleccionar el botón Continuar, al realizar esta acción el sistema despliega el Dashboard de Candidato.

11

1.2. Compartir Hoja de Vida Si el usuario ya ha registrado su hoja de vida en otro portal de la comunidad debe realizar lo siguiente:
En la página Web de la institución, ingresar Email y Contraseña en el cuadro de Acceso Candidatos registrados. Presionar el botón Entrar.
El sistema desplegara un mensaje preguntando si el usuario quiere compartir sus datos con el
portal.
Luego seleccionar Compartir HV. Al realizar esta acción el sistema despliega el Dashboard de Candidato.

12

2. Dashboard de Candidato
El Dashboard de Candidato consta de dos Módulos Mi trabajando y Mis Herramientas.
2.1. Mi trabajando
A continuación se describen cada una de las acciones de este módulo:
Editar mi hoja de vida: Al seleccionar esta acción, el sistema despliega el paso 2 del formulario de registro candidato donde se permite modificar toda la información ingresada en la hoja de vida.
Enviar hoja de vida por mail: Al seleccionar esta acción, el sistema despliega formulario donde podrá ingresar nombre, correo y un comentario para enviar su hoja de vida a un mail amigo.
13

Para enviar el correo debe presionar el botón Enviar. Al realizar esta acción el sistema despleiga el siguiente mensaje:
Cambiar nivel privacidad: Al seleccionar esta acción, el sistema despliega la sección Definir Nivel de Privacidad la cual permite
definir quiénes tendrán acceso a la HV al momento de hacer una búsqueda. El nivel de privacidad
alto no permite que las empresas asociadas puedan visualizar su HV al hacer búsquedas; sin
embargo, usted podrá postular a las ofertas de trabajo. El nivel de privacidad bajo permite que las
empresas puedan visualizar su HV mediante búsquedas en la base de datos.
Renueva la fecha de actualización: Al seleccionar esta acción, el sistema despliega un mensaje indicando que se ha actualizado la fecha de la hoja de vida.
14

Te has inscrito a X Ofertas de Trabajo: Al seleccionar esta acción, el sistema despliega el historial de las postulaciones realizadas por el usuario, tanto en el portal de la Institución como en toda la red de Trabajando.com Colombia. Podrá ver los avisos a los que postuló, la empresa a la que le pertenece, la fecha de publicación, fecha de creación y el estado de la oferta.
Añadir anexos al perfil | Editar: Al seleccionar esta acción, el sistema despliega el paso 6 del registro de candidato el cual permite ingresar/modificar un archivo ingresado.
15

Presentación express | escribir nueva carta de Presentación express: Al seleccionar esta acción, el sistema despliega formulario donde podrá crear una breve descripción sobre usted y sus expectativas de trabajo.
Para guardar debe presionar el botón Añadir. Al realizar esta acción el sistema despliega la carta creada en el Dashboard de Candidato.
Link directo a mi hoja de vida: Al seleccionar esta acción, el sistema despliega una vista previa de la hoja de vida.
16

Dentro de esta visualización de HV, se destacan dos botones:
Imprimir. Al presionar este botón, el sistema nos permite configurar una impresora para luego imprimir la hoja de vida.
Exporta HV PDF. Al presionar este botón, el sistema exporta la hoja de vida en formato PDF.
2.2. Mis Herramientas
A continuación se describen cada una de las acciones de este módulo:
17

Mi trabajando: Al presionar esta acción, el sistema despliega las opciones del Panel de Control
Ver mi hoja de vida (HV): Al presionar esta acción, el sistema despliega una vista preliminar de la hoja de vida con todos los datos agregados por el usuario en el formulario de registro candidato.
18

Dentro de esta visualización de HV, se destacan dos botones:
Imprimir. Al presionar este botón, el sistema nos permite configurar una impresora para luego imprimir la hoja de vida.
Exporta HV PDF. Al presionar este botón, el sistema exporta la hoja de vida en formato PDF.
Editar mi hoja de vida: Al seleccionar esta acción, el sistema despliega el paso 2 del formulario de registro candidato donde se permite modificar toda la información ingresada en la hoja de vida.
Mis Postulaciones: Al seleccionar esta acción, el sistema despliega el historial de las postulaciones realizadas por el usuario, tanto en el portal de la Institución como en toda la red de Trabajando.com Colombia. Podrá ver los avisos a los que postuló, la empresa a la que le pertenece, la fecha de publicación, fecha de creación y el estado de la oferta.
19

Ver / Editar mis datos: Al presionar esta acción, el sistema despliega el sistema despliega el Paso 1 del registro candidato donde es posible editar la información ingresada en la hoja de vida.
Modificar contraseña: Al presionar esta acción, el sistema despliega modulo donde es posible modificar la contraseña actual. Se debe ingresa la contraseña actual, ingresar la nueva y confirmar la nueva contraseña. Luego presionar el botón para guardar los cambios.
Cerrar sesión Al presionar esta acción, el sistema cierra la sesión del candidato y despliega el Home del portal.
20

Subir / Quitar foto: Para subir una fotografía se debe presionar el link Subir Foto, Al realizar esta acción el sistema despliega la siguiente imagen:
Presionar el botón para seleccionar la imagen, seguido a eso el sistema le permitirá editar la fotografía. Una vez ajustada, la imagen se desplegara en la zona de candidato.
21

3. Postular a ofertas
Para buscar ofertas de empleo ingrese a Ofertas de empleo ubicado en el menú principal. Realizada esta acción inmediatamente, se abrirá la lista de avisos de empleo ordenados por fecha.
Para ver la descripción completa de la oferta haga clic en el aviso, inmediatamente se abrirá la ficha de la oferta de empleo con toda la descripción y requisitos del cargo. Si desea postular al aviso y éste tiene preguntas en línea, debe responderlas previamente.
22

Para postular haga clic en Inscríbete en esta oferta de Trabajo, de esta manera automáticamente su hoja de vida será enviada a la empresa que publicó la oferta, si ha escrito una Presentación express puede agregarla a esta postulación.
Importante. En los portales SAAE solo pueden postular los usuarios que registren estudios en la institución dueña del portal.
23