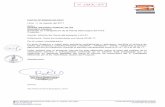“USO BÁSICO DEL ORDENADOR” - Biblioteca Virtual de ...
Transcript of “USO BÁSICO DEL ORDENADOR” - Biblioteca Virtual de ...

Manual del taller:
“USO BÁSICO DEL ORDENADOR”

Página 1 de 37
Presentación. Taller de “Uso básico del
ordenador”
Desde el Departamento de Ciencia, Universidad y Sociedad del Conocimiento,
se promueve la realización de este taller, con el objetivo de perder el miedo al
uso del ordenador, aprender a solventar problemas sencillos, conocer los
programas de texto y las herramientas imprescindibles a la hora de procesar un
texto, y utilizar el ordenador e Internet como instrumentos de comunicación y
búsqueda de información.
Este manual forma parte de los materiales de la formación presencial que se
lleva a cabo en centros públicos o de uso público de diversas localidades de la
Comunidad Autónoma de Aragón.
Publicado bajo licencia Reconocimiento-NoComercial-CompartirIgual 3.0
España (CC BY-NC-SA 3.0 ES)
Última actualización de este manual: noviembre de 2020.
Talleres TIC 1
Talleres TIC. ;Manuales; 0
1 https://www.aragon.es/-/talleres-tic

Página 2 de 37
Índice de contenidos
Presentación. Taller de “uso básico del ordenador” .................. 1
Encendido y apagado del ordenador ................................... 4 01.
1.1. Cómo iniciar sesión para entrar en el escritorio Windows ........... 5
1.2. Cómo cerrar sesión y apagar el ordenador .................................... 5
El botón de inicio de windows ............................................. 8 02.
2.1. Equipo ................................................................................................ 9
2.2. Panel de control .............................................................................. 13
2.3. Documentos, Imágenes, Música, y otras carpetas ...................... 16
2.4. Explorador de archivos de Windows ............................................ 18
2.5. Buscador: Ayuda y Ejecutar .......................................................... 19
2.6. Todos los programas...................................................................... 19
Escritorio y barra de tareas ................................................ 23 03.
Crear, copiar, cortar, pegar, mover carpetas y 04.
documentos. Crear accesos directos ........................................ 25
4.1. Cómo crear una carpeta o un documento .................................... 25
4.2. Eliminar archivos y carpetas ......................................................... 26
4.3. Copiar archivos y carpetas ............................................................ 26
4.4. Mover (cortar) archivos o carpetas ............................................... 27
4.5. Cómo crear un acceso directo de un documento o carpeta ....... 28
Procesadores de textos. Microsoft office word ................ 29 05.

Página 3 de 37
¿Cómo acceder a internet? ................................................ 32 06.
6.1. ¿Qué es Internet? ........................................................................... 32
6.2. ¿Qué es un explorador? ................................................................. 32
6.3. Cómo navegar por Internet ............................................................ 34
07. Anexo ................................................................................... 35
7.1. Actividades ...................................................................................... 35
7.2. Enlaces y referencias ..................................................................... 36

Página 4 de 37
Encendido y apagado del ordenador 01.
Antes de comenzar a utilizar nuestro ordenador, debemos distinguir entre
ordenador de sobremesa y ordenador portátil.
Un ordenador de sobremesa consta de diferentes elementos: una torre (donde
se encuentra la CPU o procesador, que es como si fuese el corazón del
ordenador) y los periféricos que pueden ser de entrada, como el teclado y el
ratón, o de salida, como la pantalla. Como su propio nombre indica, su
funcionalidad es para ser empleado en un sitio fijo, no para transportarlo.
Imagen 1. Esquema básico de elementos de un ordenador de sobremesa.
Un ordenador portátil es aquel que tiene todos los elementos integrados en un
mismo dispositivo, incluyendo una batería, de forma que podemos transportarlo
y utilizarlo en cualquier sitio. Estos dispositivos tienen forma de libro, al abrirlo
encontramos por un lado la pantalla y por otro, el teclado y una zona táctil
como ratón.
Imagen 2. Esquema básico de un ordenador portátil.

Página 5 de 37
1.1. Cómo iniciar sesión para entrar en el escritorio
Windows
En función del tipo de ordenador que vayamos a utilizar, realizaremos el
encendido de una u otra forma.
En un ordenador de sobremesa, el botón de encendido lo encontraremos en la
parte frontal de la torre. Una vez presionado el botón de encendido, tendremos
que encender también la pantalla, que generalmente tiene un botón de
encendido en la parte inferior derecha o en la parte inferior central.
Para un ordenador portátil bastará con abrirlo y presionar el botón de
encendido.
Imagen 3. Logotipo general del botón de encendido o apagado.
Cuando el ordenador esté encendido iniciaremos sesión. Esta opción nos
permite que varios usuarios puedan utilizar un mismo ordenador. Dependiendo
del usuario y contraseña que se introduce en el inicio de sesión se abre la
información de cada usuario.
Elegimos nuestro usuario e introducimos nuestra contraseña, hacemos clic en
iniciar sesión y ya estaremos listos para utilizar nuestro ordenador.
1.2. Cómo cerrar sesión y apagar el ordenador
Otro aspecto importante del uso del ordenador es conocer qué debemos hacer
para apagar el ordenador. Tenemos varias opciones en función de si queremos
apagar el ordenador completamente, o si queremos dejarlo encendido, pero no
vamos a utilizarlo en un periodo corto de tiempo.

Página 6 de 37
Si dentro de poco vamos a utilizar el ordenador, simplemente vamos a cerrar
sesión para dar la posibilidad al resto de usuarios de utilizarlo mientras lo
dejamos libre. Para ello cerramos los programas o documentos que tengamos
abiertos y hacemos clic en “Inicio” (en la parte inferior izquierda del escritorio)
> “Usuario” y nos aparecerán tres opciones entre las que se encuentra “Cerrar
Sesión”:
Imagen 4. Menú Inicio de Windows 10. A la izquierda encontramos “usuario” remarcado en verde y a la derecha una vez pulsado usuario, cerrar sesión.
De esta forma, el ordenador quedará encendido y para utilizarlo de nuevo
simplemente tenemos que elegir el usuario e introducir la contraseña, no
tenemos que encender el ordenador.
Si lo que queremos es apagar el ordenador porque ya no vamos a utilizarlo,
cerramos todos los programas, documentos y archivos, hacemos clic en
“Inicio” > “Botón ” y nos aparecerán las opciones de apagar, reiniciar o
suspender, como queremos apagarlo, pulsamos “Apagar”:

Página 7 de 37
Imagen 5. Apagar en Windows 10.
El resto de opciones son:
Suspender: El ordenador permanece encendido pero se muestra como
apagado hasta que volvamos a utilizarlo. Debemos emplear este modo en caso
de que no vayamos a utilizar el ordenador durante un periodo de tiempo, pero
no queramos apagarlo.
Reiniciar: El ordenador se apaga y se vuelve a encender automáticamente.
Debemos realizar esto cuando instalemos nuevos programas, actualizaciones,
etcétera.

Página 8 de 37
El botón de inicio de Windows 02.
El botón de inicio2 de Windows aparece en el extremo izquierdo de la barra de
tareas (parte inferior de la pantalla). Su función es dar acceso tanto a utilidades
propias de Windows como a programas y aplicaciones que tengamos
instaladas en nuestro equipo.
Imagen 6. Botón de inicio y menú principal desplegable del mismo en Windows 10.
En esta versión, Windows 10 aparece además un asistente personal
denominado “Cortana”3 que permite hacer búsquedas rápidas, administrar el
calendario e incluso es posible hablar con ella.
2 https://support.microsoft.com/es-es/windows/ver-el-contenido-del-men%C3%BA-inicio-a8ccb400-ad49-962b-d2b1-93f453785a13 3 https://support.microsoft.com/es-es/topic/-qu%C3%A9-es-cortana-953e648d-5668-e017-1341-7f26f7d0f825

Página 9 de 37
Imagen 7. Vista de Cortana, Windows 10.
A continuación, vamos a estudiar algunas de las opciones que vemos en el
menú principal del botón de inicio de Windows, además de las ya comentadas
de “Cerrar sesión” y “Apagar equipo”.
2.1. Equipo
Equipo (o Este equipo) es una herramienta del sistema operativo desde
Windows Vista en adelante. Anteriormente en versiones desde Windows 95
hasta Windows XP se llamaba Mi PC (del inglés My Personal Computer)
Podemos acceder a esta herramienta desde el menú principal del botón de
inicio, pulsando Documentos, y después Equipo; haciendo doble clic en el
icono de escritorio o escribiendo en el buscador Equipo.

Página 10 de 37
Imagen 8. Acceso a Equipo (Este equipo) desde el escritorio.
Imagen 9. Izquierda: Menú Inicio de Windows 10, documentos. Derecha: Carpeta Documentos, selección Equipo.
Nos permite acceder a las redes, documentos compartidos, explorar unidades
de discos duros o dispositivos con almacenamiento extraíble, además de
permitir la realización de cambios de configuración.

Página 11 de 37
Imagen 10. Equipo, Windows 10.
Podríamos definir la herramienta de Equipo como el acceso al cerebro del
ordenador. A continuación, se definen las diferentes unidades presentes en el
ordenador:
Unidades de disco duro
La unidad de disco duro (disco local) o también denominada unidad de disco
rígido (HDD, del inglés Hard Disk Drive) es el dispositivo de almacenamiento
de datos que emplea un sistema de grabación magnética para almacenar
archivos digitales. Lo podemos definir como el centro de almacenamiento de
datos del ordenador.
El disco duro es el lugar donde se instala el software y los datos almacenados
quedan guardados y protegidos a largo plazo, es decir, permanecen guardados
incluso si apagamos el ordenador.
La velocidad del disco duro, nos permite tener mayor velocidad a la hora de
abrir, guardar y cargar programas o archivos.

Página 12 de 37
Dispositivos con almacenamiento extraíble
Los dispositivos de almacenamiento extraíble son unidades que nos permiten
almacenar datos para poder usarlos en otros dispositivos.
Algunos de estos dispositivos son:
Los discos ópticos (CD, DVD, Blu-Ray)
Estos dispositivos son discos circulares en los que la información es codificada,
guardada y almacenada haciendo surcos microscópicos con un láser en una de
las dos caras que lo componen.
Imagen 11. Imagen de CD.
La capacidad de almacenamiento de estos dispositivos es variada siendo los
formatos más comunes CD de 700 MB, DVD de 4,7 GB y Blu-ray de 25 GB en
una sola capa.
Tarjetas de memoria (SD, XD, MemoryStick)
Estas tarjetas almacenan y conservan la información que almacenan de forma
correcta aun con la pérdida de energía; es decir, son memorias no volátiles.
Imagen 12. Tarjetas de memoria.

Página 13 de 37
Dispositivos USB (pendrive)
Estos dispositivos son las memorias externas de almacenamiento y transporte
personal de datos más utilizados. Han desplazado a los tradicionales disquetes
y CD. Podemos encontrar memorias USB con capacidad de almacenamiento
desde 2 GB hasta 2 TB.
Imagen 13. Dibujo de un dispositivo USB.
Podemos acceder a los datos almacenados en cada una de las unidades o
dispositivos de almacenamiento desde Equipo haciendo doble clic sobre su
icono.
Para los dispositivos de almacenamiento extraíble es recomendable su
extracción con seguridad, es decir, quitarlos evitando perder algún dato
almacenado. Para ello, una vez cerrados los archivos y/o programas
almacenados en el dispositivo, hacemos clic con el botón derecho del ratón
sobre su icono situado en la ventana Equipo (Mi PC si la versión de Windows
es anterior a la de este tutorial), y elegimos de la lista desplegada “Expulsar”.
Aparecerá una alerta de Windows en la esquina inferior derecha de la pantalla
que nos indicará que es seguro retirar el dispositivo del ordenador.
2.2. Panel de control
El panel de control de Windows nos permite ver y modificar ajustes y controles
del sistema básico, como agregar un nuevo hardware, agregar o quitar
programas, así como opciones de accesibilidad de pantalla y sonido. Podemos
acceder a él desde el botón de Inicio > Buscador: Panel de control.

Página 14 de 37
Windows 10 también dispone de la utilidad Configuración, que se combina con
el Panel de Control tradicional. Encima del botón de inicio hacer clic en
Imagen 14. Buscador: Panel de control en Windows 10. A la izquierda icono Configuración
.Imagen 15. Configuración en Windows 10.

Página 15 de 37
Sistema y seguridad
Haciendo clic en esta opción nos da acceso directo a la información del sistema
y a los componentes de Windows.
Además, nos muestra la información recogida periódicamente del estado del
disco duro así como la configuración de ahorro de energía del equipo.
Redes e internet
Aquí se permite realizar diferentes ajustes de conexiones de red, como crear
una red doméstica o de oficina pequeña, o cambiar la configuración del
módem, teléfono o Internet y poner modo avión.
Hardware y sonido
Permite realizar desde aquí toda la configuración de los dispositivos:
impresoras, audio, Bluetooth, ajustes del ratón, …
Por ejemplo en el caso de sonido o de grabación del equipo, subir o bajar el
volumen de audio:
Panel de control > Dispositivos de sonido, audio y voz > Ajustar el volumen del
sistema
Programas
Haciendo clic en esta opción puede verse qué programas hay instalados en el
ordenador. Además, puede realizarse la desinstalación de aquellos que ya no
se utilizan o no interesan.
Cuentas de usuario
Desde aquí podemos realizar la configuración de las cuentas de usuario, como
la creación de una nueva o cambios de contraseñas, sincronizar la
configuración y trabajo.

Página 16 de 37
Apariencia y personalización
Nos permite cambiar la apariencia de elementos del escritorio, cambiar la
imagen de fondo de pantalla, aplicar un tema nuevo como protector de pantalla
del equipo (salva pantallas) o personalizar el menú Inicio o la barra de tareas.
Y, además, accedemos al bloqueo del ordenador.
Reloj y región
Nos permite elegir voz, región, una zona horaria así como el formato en el que
se muestran números (elegir “,” o “.” como separación de miles o decimales,
por ejemplo), moneda y el formato de fecha y hora. Desde este apartado
podemos modificar la fecha y hora del ordenador siguiendo la ruta:
Panel de control > Opciones regionales, de idioma, y de fecha y hora >
Cambiar fecha y hora.
Accesibilidad
Permite ajustar desde aquí las opciones de visibilidad (contraste del texto en la
pantalla) así como opciones para adecuar Windows a nuestras necesidades
auditivas, visuales y motoras.
2.3. Documentos, Imágenes, Música, y otras carpetas
Desde el menú de inicio se nos muestra el acceso directo a una de las carpetas
creadas por el sistema, como es la carpeta de “Documentos”.

Página 17 de 37
Imagen 16. Menú inicio de Windows 10; Documentos.
Para acceder al resto de carpetas, basta con pulsar Equipo y podremos
acceder a todas estas carpetas:
Imagen 17. Diferentes carpetas de Windows 10.
La existencia de estas carpetas nos permite la organización de nuestros
archivos en función del tipo. Además podemos crear nuevas carpetas dentro de
estas, mejorando la organización de nuestros archivos.
Por ejemplo, para guardar las fotos del verano 2020 abriríamos la carpeta de
“Imágenes” y dentro de esta, podemos crear una carpeta nueva con el nombre

Página 18 de 37
“Verano2020”. En el apartado 3.1 veremos cómo crear una carpeta nueva y
como mover (o copiar) archivos desde otras carpetas.
Además de estas carpetas, también vemos en el menú de inicio un acceso
directo a “Documentos recientes”. Si hacemos clic en él, aparece una lista
con los archivos y/o documentos que hemos abierto recientemente.
2.4. Explorador de archivos de Windows
El Explorador4 es una herramienta indispensable en un Sistema Operativo, ya
que con él organizamos y tenemos controlados los archivos y carpetas de los
distintos sistemas de almacenamiento (disco duro y otros discos externos).
Para abrir el Explorador de Windows 10, vamos al de Inicio, y en el panel de
búsqueda escribimos Explorador de archivos.
Imagen 18. Búsqueda Explorador de archivos de Windows 10.
El Explorador consta de dos secciones, en la parte de la izquierda aparece el
árbol de directorios, es decir, la lista de unidades y carpetas que tenemos. No
aparecen archivos.
4 https://www.genbeta.com/a-fondo/11-trucos-para-el-explorador-de-windows-que-
probablemente-no-conocias

Página 19 de 37
En la derecha encontramos la otra sección, donde se muestra el contenido de
la carpeta que tenemos abierta en el árbol de directorios. En esta sección se
muestran tanto archivos como carpetas.
Imagen 19. Explorador de archivos de Windows 10.
2.5. Buscador: Ayuda y Ejecutar
En el Menú de Windows 10, podemos acceder al buscador, el cual nos permite
la búsqueda de archivos, carpetas o programas dentro del equipo.
En dicho buscador podemos acceder a “Ayuda y Soporte de Windows” en
este acceso Windows nos muestra temas y tareas de ayuda frecuentes, con
soluciones descritas en pequeñas guías. También podemos acceder a
“Ejecutar”, el cual permite abrir documentos o programas escribiendo la ruta de
acceso y el nombre en la ventana que nos aparece al hacer clic en el acceso
ejecutar.
2.6. Todos los programas
En el menú de inicio también se muestran “Todos los programas”, estos son
los programas instalados en el equipo en una lista desplegable. Desde aquí

Página 20 de 37
podemos acceder a todos ellos, sin necesidad de buscar la carpeta en la que
están guardados.
Por ejemplo, para abrir el programa “Microsoft Word” seguiríamos la siguiente
ruta: “Programas” > “Microsoft Office” > “Microsoft Word”.
También es interesante acceder dentro de “Todos los programas” a la carpeta
“Accesorios de Windows”. Aquí podemos tener acceso a una serie de
aplicaciones que incluye el propio Windows 10. Entre estas aplicaciones se
encuentran dos procesadores de texto básicos (Bloc de Notas y WordPad); a
ellos se hace referencia en el apartado 5. Otras aplicaciones son la
Calculadora, para realizar operaciones matemáticas, Paint que es un sencillo
editor de imágenes y el Reproductor Windows Media Player un reproductor
de música y vídeos.
Cuando se desea escuchar una canción o ver un vídeo se hace clic con el
botón derecho sobre su icono y elegimos de la lista desplegable “Reproducir”.
De este modo se agrega al reproductor de Windows y se reproduce la canción
o vídeo.
Imagen 20. Calculadora de Windows 10

Página 21 de 37
Imagen 21. Aplicación Paint.
Imagen 22. Reproductor Windows Media Player.
Además también se pueden visualizar fotos haciendo uso de la aplicación
Fotos. Para ver una foto se hace clic con el botón derecho sobre su icono y
elegimos de la lista desplegable “Abrir”. Así se abre el visualizador y se
muestra la foto. En la parte superior central hay iconos que permiten hacer
zoom, eliminar, girar, editar, imprimir,…

Página 22 de 37
Imagen 23. Aplicación Fotos de Windows 10.

Página 23 de 37
Escritorio y barra de tareas 03.
El Escritorio es la pantalla principal que podemos observar una vez que se
inicia sesión en el sistema. Esta pantalla contiene los iconos de muchos
programas que utilizamos de forma frecuente.
Los iconos son pequeñas imágenes que hacen referencia al tipo de programa,
archivo o carpeta al que dan acceso directo. Por ejemplo, el icono de papelera
es el acceso directo a los archivos o carpetas que hemos eliminado.
En definitiva, el escritorio puede entenderse como un elemento que hace al
usuario el trabajo con programas o archivos frecuentes más sencillo.
Imagen 24. Escritorio de Windows 10.
El Escritorio de Windows tiene de forma predeterminada instalados algunos
iconos como son el anteriormente mencionado “Equipo”, “Papelera de
reciclaje”, “Usuario”, “Documentos” o “Imágenes” . Los iconos pueden ser
eliminados o añadidos en función de nuestras necesidades.
También podemos personalizar la imagen que se muestra como fondo en el
escritorio, bien desde el Panel de control (como hemos visto en el apartado 2.2)
o bien, haciendo clic con el botón derecho en cualquier parte del escritorio >

Página 24 de 37
“Personalizar” y dentro de la pestaña “Tema”. Aquí podemos elegir uno de los
fondos prediseñados de Windows o en “Examinar” (aparece en la lista
desplegable) elegimos una imagen que esté almacenada en nuestro
ordenador.
Al hacer clic con el botón derecho en el escritorio nos aparecen otras opciones
como “Ordenar por” que nos permite organizar los iconos del escritorio por
tamaño, por orden alfabético, por orden cronológico de creación, etc.,
“Actualizar” que al hacer clic se actualizan los archivos y carpetas de nuestro
escritorio, o la opción “Nuevo” que nos permite crear archivos y carpetas que
quedarán guardados en el escritorio, lo veremos en el apartado 4.
La barra de tareas en la zona inferior de la pantalla nos muestra algunos
programas muy utilizados y otros que hemos abierto recientemente. A la
derecha tenemos la fecha y la hora en la que nos encontramos y a la izquierda
el botón de inicio que hemos detallado en el apartado 2.
Imagen 25. Opciones al hacer clic con el botón derecho del ratón.

Página 25 de 37
Crear, copiar, cortar, pegar, mover carpetas y 04.
documentos. Crear accesos directos
4.1. Cómo crear una carpeta o un documento
Como hemos visto en el apartado 2.3, la organización de archivos en carpetas
nos permite encontrarlos después más fácilmente. Cuando el número de
archivos crece, guardarlos en las carpetas que crea el sistema por defecto no
es suficiente.
Para crear una carpeta debemos ir dentro de la carpeta en la que queremos
guardarla, para el ejemplo de las fotos de verano iríamos a la carpeta de
“Imágenes”. Dentro de esta carpeta, hacemos clic con el botón derecho y
elegimos de la lista desplegable “Nuevo” > “Carpeta”.
Imagen 26. Crear nueva carpeta.
Una vez creada la carpeta, podemos cambiar el nombre de esta, siguiendo el
ejemplo la llamaríamos “Verano2020”. Para cambiar el nombre de una carpeta,

Página 26 de 37
se hace clic sobre el icono de esa carpeta con el botón derecho del ratón y se
elige la opción “Cambiar nombre”.
Como podemos ver en la imagen, de la lista desplegable “Nuevo” aparece no
solo la posibilidad de crear una carpeta, sino que también podemos crear
nuevos documentos “Microsoft Office” como documentos de texto o
presentaciones, entre otros.
Crear los documentos de esta forma nos permite comenzar un documento
teniéndolo guardado en la carpeta que deseamos desde el principio. Además,
antes de comenzar el documento podemos darle un nombre (igual que se lo
dábamos a la carpeta), de forma que cuando guardemos el documento
tendremos el nombre y la ubicación del mismo en la carpeta deseada.
4.2. Eliminar archivos y carpetas
Para eliminar archivos o carpetas podemos hacerlo de dos formas diferentes, lo
seleccionamos y hacemos clic con el botón derecho > Eliminar > Aceptar, o
bien lo seleccionamos y presionamos la tecla Supr > Aceptar.
4.3. Copiar archivos y carpetas
En ocasiones queremos tener nuestros documentos o carpetas guardados en
varios sitios. Por ejemplo, trabajamos los documentos en nuestro ordenador,
pero queremos tenerlo al final del día guardados también en una unidad
extraíble (por ejemplo un USB) para poder realizar modificaciones desde otros
ordenadores.
Para realizar la copia de un documento o carpeta basta con buscarlo en el
equipo, lo seleccionamos (clic en su icono) y hacemos clic en “Inicio” (en la
Barra de Menús) > “Copiar” o bien hacemos clic con el botón derecho sobre su
icono y elegimos de la lista desplegable “Copiar”.

Página 27 de 37
Imagen 27. Copiar carpetas o documentos (con el botón derecho).
A continuación, vamos a la nueva ubicación, en nuestro caso la unidad de
USB, y tenemos de nuevo las dos posibilidades, hacemos clic en “Edición” (en
la Barra de Menús) > “Pegar” o hacemos clic con el botón derecho y elegimos
“Pegar”.
De esta forma tendremos dos carpetas o archivos iguales en dos ubicaciones
diferentes.
4.4. Mover (cortar) archivos o carpetas
Cuando no queremos tener el archivo o carpeta en ambos sitios, sino que
queremos cambiar el archivo o carpeta a una nueva ubicación, en lugar de
elegir la opción “Copiar”, elegimos la opción “Cortar”. Esta opción, como su
significado físico, implica quitar de un sitio y dejarlo únicamente en la nueva
ubicación donde lo peguemos.
Para pegar el archivo o carpeta se realiza de la misma forma que se ha
especificado “Pegar” en el apartado anterior.

Página 28 de 37
4.5. Cómo crear un acceso directo de un documento o
carpeta
Cuando utilizamos de forma frecuente una carpeta o un documento que
tenemos guardado en una carpeta dentro de otra, la ruta hasta llegar a él nos
cuesta, pero tenemos la posibilidad de crear un Acceso Directo.
El acceso directo es como un acceso remoto que tenemos en la ubicación que
queramos, por ejemplo el escritorio, hasta la ubicación que está dentro de las
carpetas.
Para crear este acceso directo, basta con “Copiar” el archivo o carpeta como
se ha detallado en el apartado 3.2 y en lugar de elegir la opción “Pegar” en la
nueva ubicación, elegimos “Pegar acceso directo”.
Todas las modificaciones que hagamos en ese acceso directo se realizan
automáticamente en la carpeta o archivo “real”. Es decir, si creamos un acceso
directo de la carpeta “Verano2019” y lo ubicamos en el escritorio, al añadir
imágenes a esta carpeta del escritorio, se están añadiendo también a la
carpeta ubicada en “Imágenes” > “Verano2019”.

Página 29 de 37
Procesadores de textos. Microsoft Office Word 05.
Para la creación de documentos de texto, tenemos diferentes programas como
son: OpenOffice, Bloc de notas, WordPad o Microsoft Office Word. El Bloc de
notas y el editor WordPad son aplicaciones que ofrece el propio sistema
operativo. OpenOffice y Microsoft Office Word son programas que para su
utilización deben ser instalados en el ordenador.
Microsoft Office Word es el procesador de texto más utilizado por los usuarios,
por lo que a continuación, se dan algunos consejos para su utilización.
Para crear un documento Word, podemos hacerlo de dos formas distintas que
ya hemos visto en los apartados anteriores. Una forma es buscar el programa
en la lista desplegable “Todos los programas” del menú de inicio (como
hemos visto en el apartado 2.5), o bien creando el documento dentro de la
carpeta en la que queremos guardarlo (apartado 3.1) y hacemos doble clic
sobre él para abrirlo.
Una vez abierto, se nos muestra una hoja en blanco y en la parte superior la
cinta de opciones. La cinta de opciones se compone de diferentes fichas o
pestañas (Archivo, Inicio, Insertar,…)
En la ficha “Inicio” encontramos los aspectos básicos de escritura, como son el
portapapeles (donde seleccionamos las herramientas para copiar, cortar o
pegar texto), la fuente de la letra (cursiva, negrita, subrayado, color…), el
párrafo (justificación, viñetas para una lista…), los estilos de letra
predeterminados (diferentes letras dependiendo de si es un título, parte de una
lista…) y por último herramientas de edición para buscar, reemplazar o
seleccionar texto.
Imagen 28. Cinta de opciones de Word, Inicio.

Página 30 de 37
En la ficha “Insertar” se encuentran todas las posibilidades para adjuntar algo
en el documento de texto, como imágenes, tablas, pie de página, encabezado,
etcétera.
En “Diseño de página” podemos modificar aspectos como los márgenes o el
color de la página.
En “Disposición” se encuentran todas las herramientas para dar formato a un
documento.
En “Referencias” se permite insertar notas a pie de página, un título o un
índice entre otras opciones.
La ficha “Correspondencia” nos es útil en el caso de que nuestro documento
sea una carta, ya que permite crear sobres y otras opciones concretas de estos
documentos.
Las fichas “Revisar” y “Vista” nos permiten revisar el texto del documento (por
ejemplo, revisar la ortografía del mismo) y ver el documento final
respectivamente.
En “Ayuda” y “¿Qué desea hacer? Nos permiten encontrar de manera casi
inmediata las funciones, características o herramientas que muchas veces no
logras localizar en la cinta de opciones o en el menú general.
Para guardar el documento vamos a la ficha “Archivo” > “Guardar como”,
escribimos el título que queramos dar al documento, buscamos la carpeta
donde queremos que quede guardado y hacemos clic en aceptar.

Página 31 de 37
Imagen 29. Guardar como en Microsoft Word 10.
Otro procesador de texto muy empleado es Open Office5. Además de la opción
de procesador de texto, también incluye herramientas como procesador de
cálculo, presentaciones o dibujo vectorial.
5 https://www.openoffice.org/es/

Página 32 de 37
¿Cómo acceder a Internet? 06.
6.1. ¿Qué es Internet?
Podemos definir a Internet como una "red de redes"6, es decir, una red que no
solo interconecta dispositivos, sino que interconecta redes de dispositivos entre
sí. Una red de dispositivos es un conjunto de máquinas que se comunican a
través de algún medio (como puede ser un cable coaxial, fibra óptica,
radiofrecuencia, líneas telefónicas...) con el objetivo de compartir recursos.
De esta forma, podemos definir Internet como el enlace entre redes pequeñas
de forma que se amplía la cobertura para hacerlas una sola red global. Esta red
común tiene como característica principal el lenguaje común o de protocolo
empleado por los dispositivos.
En ocasiones se interpreta Internet como un acrónimo de INTERconected
NETworks (Redes interconectadas).
6.2. ¿Qué es un explorador?
El explorador o navegador Web es el instrumento que nos permite a los
usuarios de Internet navegar entre páginas interpretando la información de los
sitios Web para que estos puedan ser leídos.
Existen diferentes navegadores y la utilización de uno u otro únicamente
depende de la preferencia del usuario, es decir, de la comodidad del usuario
empleando uno u otro.
Los principales navegadores7 son: Google Chrome, Mozilla Firefox, Opera,
Safari e Internet Explorer.
6 http://www.cad.com.mx/que_es_internet.htm 7 http://tublogtecnologico.com/navegadores-web/

Página 33 de 37
Google Chrome
Es uno de los navegadores más potentes. Desde su implantación en 2008 ha
crecido hasta un 70.19% de cuota de mercado (junio de 2019). La ventana del
navegador de Chrome es intuitiva y sencilla. Está diseñado para ofrecer una
mayor seguridad en la web, actualizándose automáticamente para que siempre
dispongamos de las últimas mejoras.
Imagen 30. Icono de Google Chrome.
Mozilla Firefox
Es el segundo navegador más utilizado. Da mucha seguridad a sus usuarios,
ya que desde sus comienzos en 2002 se ha convertido en un navegador sólido,
estable y que presenta muy pocos errores. Además es altamente
personalizable con temas y complementos.
Imagen 31. Icono de Mozilla Firefox.
Estos dos navegadores son los que emplean la gran mayoría de usuarios de
Internet ya que son los más accesibles y seguros.

Página 34 de 37
6.3. Cómo navegar por Internet
Para entrar en Internet basta con hacer doble clic en el icono del navegador del
escritorio, o bien, lo buscamos en “Todos los programas”.
De forma general, podríamos distinguir dos formas de navegar por Internet:
Conociendo la dirección del sitio web y accediendo directamente. Se
introduce en la “Barra de dirección” del navegador la dirección de la
página web a la que queremos acceder y presionamos “Enter”. Por
ejemplo, introducimos Google8
Buscando información sobre algo que nos interese. Una vez en la página
de Google (o en la página de cualquier otro buscador) introducimos
palabras clave y presionamos “Enter” para encontrar páginas web
interesantes.
8 http://www.google.es

Página 35 de 37
07. Anexo
7.1. Actividades
Actividad 1:
Para aprender cómo funciona un ordenador lo mejor es practicar, por lo que lo
primero que harás será apagar el ordenador y después lo encenderás e
iniciaras sesión.
Actividad 2:
Inserta un dispositivo USB en tu ordenador y espera a que lo reconozca.
Accede a la información que hay en su interior desde Equipo (o Mi PC según la
versión de Windows) como se indicaba en el apartado 2.1.
Extrae el USB con seguridad para no dañar o perder ningún documento.
Actividad 3:
Entra en el panel de control y cambia el fondo del escritorio y el tema del
ordenador. Cambia el protector de pantalla. Si necesitas ayuda puedes
consultar el apartado 2.2 de esta guía.
Actividad 4:
Crea una carpeta dentro de la carpeta “Documentos” que se llame “uso básico
del ordenador”.
Crea un acceso directo de la carpeta en el escritorio.
Copia en el acceso directo alguna de las “imágenes de muestra” y comprueba
que yendo desde “Documentos” aparece la imagen. Si necesitas ayuda
puedes consultar el punto 2.3 de esta guía.

Página 36 de 37
Actividad 5:
Crear un Documento de texto, con título, encabezado y pie de página. Guardar
el documento en la carpeta creada en la actividad anterior. Debes recordar que
existen varias posibilidades para crear un nuevo documento, intenta probar
ambas.
Actividad 6:
Entra en cualquiera de los exploradores explicados (Mozilla Firefox, Google
Chrome) y entra en la página de Gobierno de Aragón 9.
A continuación, busca utilizando el buscador de Google tu pueblo o alguna
localidad de la que quieras saber más. Si necesitas ayuda puedes consultar el
punto 6 de esta guía.
7.2. Enlaces y referencias
Más información:
o Menú de Windows 1010
.
o Explorador de archivos11
.
o Escritorio de Windows12
.
o Equipo o Mi PC13
.
o Disco duro14
.
o Disco óptico15
.
o Open Office16
.
9 https://www.aragon.es/ 10
https://support.microsoft.com/es-es/windows/ver-el-contenido-del-men%C3%BA-inicio-a8ccb400-ad49-962b-d2b1-93f453785a13 11
https://es.wikipedia.org/wiki/Explorador_de_Windows 12
http://definicion.mx/escritorio-de-windows/ 13
http://www.alegsa.com.ar/Dic/mi%20pc.php 14
https://edu.gcfglobal.org/es/informatica-basica/memoria-ram-y-disco-duro/1/ 15
https://es.wikipedia.org/wiki/Disco_%C3%B3pticoe

Página 37 de 37
o Conceptos de Internet17
.
o Principales navegadores Web de Internet18
.
o Página del Gobierno de Aragón19
.
o Página principal de Gmail20
.
Imágenes:
o Imagen ordenador de sobremesa: diseñado por Freepik21
.
o Imagen de tarjetas de memoria diseñado por Freepik.22
.
o Imagen USB: diseñado por Freepik23
.
16
https://www.openoffice.org/es/ 17
http://www.cad.com.mx/que_es_internet.htm 18
http://tublogtecnologico.com/navegadores-web/ 19
https://www.aragon.es/inicio 20
https://accounts.google.com/ServiceLogin/signinchooser?service=mail&passive=true&rm=false&continue=https%3A%2F%2Fmail.google.com%2Fmail%2F&ss=1&scc=1<mpl=default<mplcache=2&emr=1&osid=1&flowName=GlifWebSignIn&flowEntry=ServiceLogin 21
https://www.freepik.es/vector-gratis/concepto-moderno-productividad-diseno-plano_3290586.htm/ 22
https://www.freepik.es/fotos-premium/tarjeta-memoria-micro-sd-adaptador_9611605.htm#page=1&query=micro%20sd&position=2 23
https://www.freepik.es/vector-premium/unidad-flash-usb-aislada-sobre-fondo-blanco_8568922.htm#page=1&query=usb&position=0


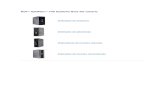






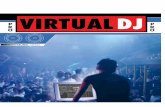



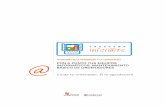
![Guía del usuario del ordenador Dell™ Latitude™ CPi A-Series · ordenador y el número de versión del BIOS (Basic Input/Output System [Sistema básico de. entrada/salida]). Opciones.](https://static.fdocumento.com/doc/165x107/5f6ec60b0caa767ae551acff/gua-del-usuario-del-ordenador-della-latitudea-cpi-a-series-ordenador-y-el.jpg)