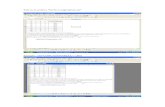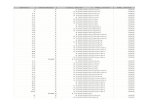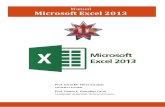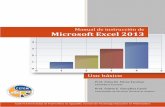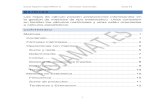Uso de matrices en Excel
Click here to load reader
-
Upload
nestor-valles-villarreal -
Category
Documents
-
view
1.682 -
download
4
description
Transcript of Uso de matrices en Excel

Microsoft Of�f�ice Excel 2007® como recurso didáctico y ef�icaz en elcálculo de las matrices inversa y producto
M.C. Néstor Valles Villarreal*
27 de febrero de 2011
Resumen
Se ha preparado el presente documento con el f�inde fomentar y promover en el estudiante el usode software informático, aprovechando los recur-sos que Microsoft Of�f�ice Excel 2007® nos proporcio-na en relación con el álgebra matricial. En este caso,consideraremos la resolución de sistemas simul-táneos de ecuaciones lineales por el método deinversión de matrices. Analíticamente, todo siste-ma de n ecuaciones lineales con n incógnitas puedeser representado a través de la expresión matricialAx = b. Recordando que A es la matriz de coef�icien-tes asociada al sistema de ecuaciones lineales, x esla matriz de incógnitas y b es la matriz de términosindependientes. Así, la matriz –solución– de incógni-tas se representa por la matriz producto: x = A−1b,siendo A−1 la inversa de A. En primera instancia uti-lizaremos la función MINVERSA para el cálculo de A−1,y posteriormente obtendremos la matriz producto delas matrices A−1 y b, esto mediante el uso de la fun-ción MMULT. Con ello se pretenden cumplir dos ob-jetivos: (1) fomentar y promover en el estudiante laconstrucción de su propia herramienta de aprendizajea través de software informático y (2) lograr el resul-tado de aprendizaje previsto para la asignatura deálgebra lineal.
*Docente de la Universidad Politécnica del Golfo de Méxi-co / Carretera Federal Malpaso-El Bellote Km. 171 / MonteAdentro C.P. 86600 / Paraíso, Tabasco, México
1. Cálculo de la inversa de unamatriz con MINVERSA
El proceso de resolución de un sistema simultáneode ecuaciones lineales por el método de inversión dematrices, comienza por el cálculo de la inversa de lamatriz de coef�icientes asociada a dicho sistema. Paraello, deben seguirse las indicaciones siguientes:
1. En un documento nuevo, selecciona y colorea lasceldas donde introducirás los elementos de la ma-triz A de coef�icientes del sistema de ecuacioneslineales, digamos de tamaño 3×3
2. Aún con las celdas seleccionadas, dar clic derechosobre ellas, inmediatamente aparecerá un menúcontextual. En él seleccionarás Formato de cel-das . Bordes. Allí deberás elegir, de preferencia,estilo de línea “—.” En Preestablecidos del mis-mo menú Bordes, seleccionamos Interior y hace-mos clic en Aceptar
3. Selecciona nuevamente dichas celdas y cópialasoprimiendo Ctrl +C
4. Ahora, al dar clic derecho en las celdas donderealizarás el cálculo de la inversa de la matriz decoef�icientes, A−1, aparecerá un menú contextual.En él darás clic en la opción Pegado especial .Formatos y luego Aceptar
5. Aún con las celdas seleccionadas, oprimirás la te-cla F2 e introducirás lo siguiente: =MINVERSA(y como cualquier función de Excel, contiene ar-gumentos que, en este caso, dicha función acepta
1

solo uno. Es aquí donde deberás seleccionar conel ratón la celdas donde contendrán los elemen-tos de A, para luego cerrar con “ ) ” sin dar intro( Enter )
6. Hasta aquí, esta fórmula deberá especif�icarse co-mo fórmula de matriz, y para ello deberás opri-mir Ctrl + Shift ⇑ + Enter . Observarás queesto arrojará como resultado #¡VALOR! en cadauno de los elementos de A−1, y esto debido aque aún no has introducido ningún elemento deA. Una vez introducidos, aparecerá el resultadocorrespondiente
7. Como paso f�inal, deberás dar formato numéri-co a cada una de las celdas de A−1. Para elloseleccionas la A−1 calculada, al que darás clicderecho, eligiendo Formato de celdas. De laventana emergente, seleccionarás el menú Nú-mero . Categoría . Fracción, de ahí en Tipo .Hasta tres dígitos (312/943). Para f�inalizar ha-ces clic en Aceptar
El mismo procedimiento puede ser empleado pararealizar el cálculo de matrices cuadradas mucho másgrandes.
Nota: Con MINVERSA algunas matrices cuadradasno se pueden invertir y devuelven el valor de error#¡NUM!
2. Cálculo de una matriz pro-ducto con MMULT
Una vez calculada la inversa de la matriz de coef�i-cientes, la solución al sistema simultáneo de ecuacio-nes lineales está a un paso. Solo basta con encontrarla matriz producto de la inversa de la matriz de coef�i-cientes (A−1) y la matriz de términos independientes(b.) Para este propósito se llevan a cabo los siguientespasos.
1. Selecciona y colorea las celdas donde introduci-rás los elementos de b, de tamaño 3×1
2. Aún con las celdas seleccionadas, dar clic derechosobre ellas, inmediatamente aparecerá un menú
contextual. En él seleccionarás Formato de cel-das . Bordes. Allí deberás elegir, de preferencia,estilo de línea “—.” En Preestablecidos del mis-mo menú Bordes, seleccionamos Interior y hace-mos clic en Aceptar
3. Selecciona ahora las celdas donde se realizará elcálculo de la matriz producto (de tamaño 3×1)y oprime la tecla F2 e introduce lo siguiente:=MMULT( y a diferencia de la función MINVERSA,dicha función acepta dos argumentos. Es aquídonde deberás seleccionar con el ratón, las celdasque constituyen los elementos de A−1 y, separa-das por una coma, seleccionas las celdas dondeintroducirás los elementos de b para f�inalmentecerrar con “ ) ” sin dar intro ( Enter )
4. Hasta aquí, esta fórmula deberá especif�icarse co-mo fórmula de matriz, y para ello deberás opri-mir Ctrl + Shift ⇑ + Enter . Observarás queesto arrojará como resultado #¡VALOR! en cadauno de los elementos de la matriz producto, y es-to debido a que aún no has introducido ningúnelemento de A y/o de b. Una vez introducidos,aparecerá el resultado correspondiente de la ma-triz producto
5. Como paso f�inal, deberás dar formato numéricoa cada una de las celdas de la matriz producto.Para ello seleccionas la matriz producto calcula-da, al que darás clic derecho, eligiendo Formatode celdas. De la ventana emergente, selecciona-rás el menú Número . Categoría . Fracción, deahí en Tipo . Hasta tres dígitos (312/943). Pa-ra f�inalizar haces clic en Aceptar
� ��Voilà, ¡ya has diseñado tu propia herramientamatricial y está lista para ser utilizada!
Este documento se redactó –en su totalidad– conel procesador de texto visual LYX, el cual utiliza todala potencia de LATEX para el trabajo de impresión.
2