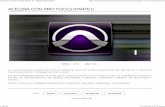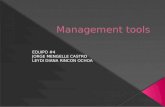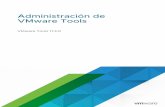Uso de Pro Tools
-
Upload
malco-quintero -
Category
Education
-
view
325 -
download
1
Transcript of Uso de Pro Tools

Uso de Pro Tools Pro Tools es una estación de trabajo de audio digital de nivel profesional que se utiliza para grabación y edición. Espacio de Trabajo
A. Modos de Editar Estos modos determinan cómo el audio y MIDI se acomodan y editan. B. Controles de zoom Permite hacer zoom en las pistas de la sesión. C. Herramientas de edición Estas herramientas de edición trabajan en conjunto con los modos de edición (A) D. Contador principal Muestra Minutos / segundos o compases / tiempos de la sesión.
E. Pistas/ Línea de tiempo Al importar pistas se colocan y editan aquí F. Lista de regiones Todo lo importado, grabada o pistas creadas se mostrarán aquí. G. Transporte: Proporciona controles para reproducción, detención, rebobinado, avance rápido, pausa y Record. Modos de Edición
Shuffle: Este modo te permite mover las regiones en un manera en que encajan automáticamente sin espacio entre ellos o superposición.
Spot: Este modo permite mover, recorrer o recortar regiones específicas utilizando valores numéricos. Slip: Este modo permite mover regiones libremente sin afectar a otras regiones. * Este es el mejor ajuste para la edición básica. Rel Grid: Este modo permite capturar notas MIDI en una cuadrícula basada en la escala de tiempo seleccionado.

Botones de Zoom
1. Zoom Out Horizontal: Aleja toda la sesión. (Hace las pistas más pequeñas.) *La más útil en la edición básica. 2. Zoom In - Zoom Out AUDIO: Este botón cambia la amplitud de todas las formas de onda que se muestra en las pistas de audio en la sesión. 3. Zoom In – Zoom Out MIDI: Esto comprime o amplía el rango de nota que se muestra en las pistas MIDI.
4. Horizontal: Permite acercar toda la sesión. (Hace las pistas más grande.) * La más útil en la edición básica Herramientas de Edición
1. Herramienta Zoom: Permite acercarte y alejarte de un área en particular dentro de una pista. Simplemente haz clic en el área de la pista que deseas ampliar. La herramienta Zoom tiene dos modos a los que se puede acceder: Normal y Zoom individual.
2. Herramienta de Recorte: Se utiliza para recortar el principio o el final de una pieza de audio, basta con hacer clic y arrastrar hacia el principio o el final de una pista. 3. Herramienta Selector: Permite seleccionar regiones tanto horizontal como verticalmente en varias pistas. Esto es útil para realizar acciones tales como cortar, copiar y borrar. 4. Herramienta Grabber: la herramienta en forma de mano, permite moverte entre regiones en el área de trabajo. 5. Herramienta Scrubber: Sirve para escucha de ida y vuelta de regiones de audio, solo hay que hacer clic y mantener presionado el botón y arrastrarlo. 6. Herramienta Lápiz: Se utiliza para dibujar los datos de forma de onda y se utiliza generalmente para redibujar oposición, También se puede utilizar para dibujar se desvanece en el principio / final de un archivo de audio. (Debe estar en el modo de pista 'Volumen' para utilizar la Herramienta Lápiz de esta manera.)

Crear Nuevo Proyecto 1. Abrir Pro Tools 2. Para crear una nueva sesión, asegúrate de que Crear Sesión en blanco este seleccionado. También puedes cambiar el audio, el tipo de archivo (por defecto es WAV). Simplemente haz clic en Aceptar para continuar. 3. A continuación, debes nombrar tu proyecto en Guardar como y seleccionar dónde deseas que sea guardado. (Es mejor seleccionar tu propia Unidad USB o en el escritorio.) 4. Una vez que hayas creado su nueva sesión, un espacio de trabajo en blanco se abrirá y puedes comenzar a importar y editar tus archivos.
Importar Archivos en tu Sesión
1. Ir a Archivo> Importar> Audio.
2. Esto abrirá la ventana de importación; desde allí ve a la ubicación de tus archivos. Al hacer clic sobre el archivo que deseas utilizar lo colocarás en las regiones de la lista de tu archivo.
3. Una vez que todos los archivos que deseas utilizar en el proyecto se han añadido en las regiones de la lista del archivo actual, haz clic en Convertir. 4. Antes de que tus archivos se coloquen en el área de trabajo se abrirá la ventana de las opciones de importación de audio Asegúrate de seleccionar Nuevo Track; esto pondrá todos los audios convertidos en pistas individuales.

Edición Básica
1. Para hacer cortes básicos en tú audio asegúrate de que este activado el modo de edición de slip. Para seleccionar una pieza particular de audio cambia a la herramienta Selector. Utilizando esta herramienta da clic y arrastra para resaltar la parte de audio que quieres eliminar, copiar o editar.
2. Para eliminar la pieza de audio seleccionada simplemente pulsa Suprimir en el teclado. También puedes activar la opción de separación que se encuentra en la herramienta en forma de mano.
Creación de una nueva pista 1. Ir a Pista > Nuevo. 2. Una vez que se abre la ventana Nueva Pista, asegúrate de que la opción Estéreo esta seleccionada. (También puede crear más de una pista nueva, cambiando el valor). Cuando haya terminado, haga clic en Crear. 3. La nueva pista estéreo en blanco se coloca por debajo de tus archivos de audio existentes

Guardar 1. Para guardar tu proyecto Ir a Archivo> Guardar como. 2. En la ventana de guardar, nombra el archivo y selecciona una ubicación para el archivo guardado.
Luego da clic en Guardar.
Exportar 1. Una vez que hayas guardado el proyecto, ahora está listo para exportarlo a otro formato como WAV,
AIFF o MP3 solo ve al menú Archivo> Bounce To > Disk
2. Dentro de esta ventana puedes cambiar el tipo de archivo (WAV, AIFF, MP3 y QuickTime), el formato, la profundidad de bits, la Muestra y la calidad de conversión. Para la mayoría de los proyectos básicos sólo tendrás que cambiar el tipo de archivo. Una vez que hayas cambiado los ajustes simplemente da clic en la guardar.
3. Es importante tener en cuenta que tu proyecto hace render EN TIEMPO REAL, Así que date tiempo suficiente para su creación.