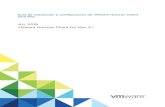Uso de VMware Horizon Client para Android - VMware Horizon ... · Sistemas operativos Android n...
Transcript of Uso de VMware Horizon Client para Android - VMware Horizon ... · Sistemas operativos Android n...

Uso de VMware HorizonClient para Android
VMware Horizon Client for Android 4.3

Puede encontrar la documentación técnica más actualizada en el sitio web de VMware:
https://docs.vmware.com/es/
Si tiene comentarios relacionados con esta documentación, envíelos a:
VMware, Inc.3401 Hillview Ave.Palo Alto, CA 94304www.vmware.com
VMware Spain, S.L.Calle Rafael Boti 262.ª plantaMadrid 28023Tel.: +34 914125000www.vmware.com/es
Copyright © 2011-2016 VMware, Inc. Todos los derechos reservados. Información sobre el copyright y la marcacomercial.
Uso de VMware Horizon Client para Android
VMware, Inc. 2

Contenido
Uso de VMware Horizon Client para Android 5
1 Instalación y configuración 6Requisitos del sistema 7
Requisitos del sistema para clientes ligeros 7
Requisitos de sistema para dispositivos Chromebook 8
Requisitos del sistema para la función Audio/vídeo en tiempo en real 9
Requisitos para la autenticación con tarjetas inteligentes 9
Configurar la autenticación con tarjeta inteligente 11
Requisitos de autenticación por huella digital 12
Sistemas operativos del escritorio compatibles 13
Preparar el servidor de conexión para Horizon Client 13
Instalar o actualizar Horizon Client 15
Configurar Horizon Client en modo cliente ligero 15
Utilizar Horizon Client en modo cliente ligero 16
Utilizar los tokens de software RSA SecurID incrustados 17
Configurar las opciones de TLS/SSL avanzadas 18
Configurar las opciones de VMware Blast 19
Configurar la vista por defecto de Horizon Client 20
Configurar AirWatch para enviar Horizon Client a dispositivos Android 21
Configurar AirWatch para enviar Horizon Client a dispositivos Android for Work 23
Datos de Horizon Client recopilados por VMware 25
2 Utilizar URI para configurar Horizon Client 28Sintaxis para crear URI de vmware-view 28
Ejemplos de URI vmware-view 31
3 Administrar las conexiones de las aplicaciones y los escritorios remotos 34Conectarse a una aplicación o escritorio remotos 34
Configurar el modo de comprobación del certificado en Horizon Client 37
Compartir el acceso al almacenamiento local 39
Crear una combinación de teclas de un escritorio o aplicación en la pantalla Inicio de Android 40
Administrar las combinaciones de teclas de los servidores 41
Seleccionar una aplicación o un escritorio remotos como favoritos 41
Desconectarse de una aplicación o un escritorio remotos 42
Cerrar sesión en un escritorio remoto 42
Administrar las combinaciones de teclas a las aplicaciones y los escritorios 43
Usar los modos multiventana de Android 7.0 (Nougat) con Horizon Client 44
VMware, Inc. 3

4 Utilizar una aplicación o escritorio de Microsoft Windows 45Matriz de compatibilidad de funciones para Android 45
Dispositivos de entrada, teclados y configuración del teclado 49
Habilitar distribución del teclado japonés 106/109 49
Utilizar la función Audio/vídeo en tiempo real para micrófonos 50
Utilizar los gestos nativos del sistema operativo con el redireccionamiento táctil 50
Utilizar la barra lateral Unity Touch con un escritorio remoto 51
Utilizar la barra lateral Unity Touch con una aplicación remota 55
Herramientas de Horizon Client en un dispositivo móvil 58
Gestos 61
Multitarea 62
Copiar y pegar texto e imágenes 63
Guardar documentos en una aplicación remota 64
Resolución de pantalla y uso de pantallas externas 64
Caché de imágenes del lado del cliente PCoIP 65
Internacionalización y teclados internacionales 66
5 Solucionar problemas relacionados con Horizon Client 67Recopilar y enviar información de registro 67
Habilitar la recopilación de registros de Horizon Client 68
Recuperar y enviar archivos de registro de Horizon Client de forma manual 68
Deshabilitar la recopilación de registros de Horizon Client 69
Restablecer aplicaciones o escritorios remotos 69
Desinstalar Horizon Client 70
Horizon Client deja de responder o el escritorio remoto se bloquea 71
Se produce un problema al establecer una conexión usando un proxy 71
Uso de VMware Horizon Client para Android
VMware, Inc. 4

Uso de VMware Horizon Client paraAndroid
Esta guía, Uso de VMware Horizon Client para Android, proporciona información acerca de la instalacióny el uso del software VMware Horizon®Client™ en un dispositivo Android para conectarse a unaaplicación o un escritorio remotos del centro de datos.
En este documento, se incluye información sobre los requisitos del sistema e instrucciones para instalarHorizon Client para Android. Este documento también proporciona consejos para mejorar la experienciadel usuario a la hora de usar y navegar por los elementos del escritorio de Windows en un dispositivoAndroid.
Esta información está destinada a administradores que deban configurar una implementación de Viewque incluya dispositivos cliente Android. Asimismo, está destinada a los administradores de sistemas conexperiencia que estén familiarizados con la tecnología de máquinas virtuales y las operaciones decentros de datos.
VMware, Inc. 5

Instalación y configuración 1Configurar una implementación View para clientes Android supone usar ciertas opciones deconfiguración del servidor de conexión, cumplir los requisitos del sistema de servidores de View y losclientes de dispositivo Android e instalar la aplicación Horizon Client.
Nota En Horizon 7 y versiones posteriores, View Administrator recibe el nombre de HorizonAdministrator. Este documento utiliza el nombre View Administrator para referirse tanto a ViewAdministrator como a Horizon Administrator.
Este capítulo incluye los siguientes temas:
n Requisitos del sistema
n Requisitos del sistema para clientes ligeros
n Requisitos de sistema para dispositivos Chromebook
n Requisitos del sistema para la función Audio/vídeo en tiempo en real
n Requisitos para la autenticación con tarjetas inteligentes
n Configurar la autenticación con tarjeta inteligente
n Requisitos de autenticación por huella digital
n Sistemas operativos del escritorio compatibles
n Preparar el servidor de conexión para Horizon Client
n Instalar o actualizar Horizon Client
n Configurar Horizon Client en modo cliente ligero
n Utilizar los tokens de software RSA SecurID incrustados
n Configurar las opciones de TLS/SSL avanzadas
n Configurar las opciones de VMware Blast
n Configurar la vista por defecto de Horizon Client
n Configurar AirWatch para enviar Horizon Client a dispositivos Android
n Configurar AirWatch para enviar Horizon Client a dispositivos Android for Work
n Datos de Horizon Client recopilados por VMware
VMware, Inc. 6

Requisitos del sistemaPuede instalar Horizon Client en dispositivos Android.
El dispositivo Android en el que instala Horizon Client y los periféricos que utiliza dicho dispositivo debencumplir ciertos requisitos del sistema.
Sistemas operativosAndroid
n Android 4.0 Ice Cream Sandwich
n Android 4.1, 4.2 y 4.3 Jelly Bean
n Android 4.4 KitKat
n Android 5.0 Lollipop
n Android 6.0 Marshmallow
n Android 7.0 Nougat
Arquitectura de la CPU n ARM
n x86
Teclados externos (Opcional) Dispositivos con teclados acoplados y Bluetooth. Para obtenermás información sobre los dispositivos externos compatibles con undispositivo específico, consulte la documentación proporcionada por elfabricante del dispositivo.
Tarjetas inteligentes Consulte Requisitos para la autenticación con tarjetas inteligentes.
Servidor de conexión,servidor de seguridad yView Agent o HorizonAgent
Versión de mantenimiento más reciente de View 5.3.x y versionesposteriores.
VMware le recomienda usar un servidor de seguridad para que eldispositivo no necesite una conexión VPN.
Para utilizar la función Unity Touch con escritorios View 5.3.x, el agente deexperiencia remota debe estar instalado en todos los escritorios.
Las aplicaciones remotas están disponibles en Horizon 6.0 con View yservidores más recientes.
Protocolo devisualización para View
n PCoIP
n VMware Blast (requiere Horizon Agent 7.0 o una versión posterior)
También puede instalar Horizon Client para Android en determinados clientes ligeros y dispositivosChromebook. Consulte Requisitos del sistema para clientes ligeros y Requisitos de sistema paradispositivos Chromebook.
Requisitos del sistema para clientes ligerosPuede instalar Horizon Client para Android en determinados clientes ligeros.
Uso de VMware Horizon Client para Android
VMware, Inc. 7

El cliente ligero en el que instale Horizon Client para Android y los dispositivos de salida externos queutilice deben cumplir ciertos requisitos del sistema.
Modelos de clienteligero y sistemasoperativos Android
n Remix Mini con Android 5.1 (RemixOS 2.0.205 o posteriores)
n NVIDIA SHIELD Android TV con Android 6.0
n Amazon Fire TV (1ª generación) con Android 5.1
Dispositivos de entradaexternos
Horizon Client funciona normalmente con cualquier dispositivo de entradaexterno, incluidos teclados y controladores, que funcionan con el clienteligero. Para obtener más información acerca de los dispositivoscompatibles con un cliente ligero específico, consulte la documentaciónproporcionada por el fabricante del dispositivo.
Requisitos de HorizonClient
Habilite la opción Modo cliente ligero en Horizon Client. ConsulteConfigurar Horizon Client en modo cliente ligero.
Requisitos de sistema para dispositivos ChromebookPuede instalar Horizon Client para Android en determinados modelos de Chromebook. Puede instalarHorizon Client para Android en un Chromebook desde Google Play. No se admiten todas las funcionesen un Chromebook.
Modelos deChromebookcompatibles conaplicaciones Android
n ASUS Chromebook Flip
n Acer Chromebook R11 C738T
n Google Chromebook Pixel (2015)
Google sigue evaluando más dispositivos. Para ver la información másreciente, vaya a https://sites.google.com/a/chromium.org/dev/chromium-os/chrome-os-systems-supporting-android-apps?visit_id=0-636124384717258228-2661029306&rd=1.
Limitaciones defunciones
Las siguientes funciones no se admiten al instalar Horizon Client paraAndroid en un Chromebook.
n integración de AirWatch
n Autenticación por huella digital
n Autenticación con tarjeta inteligente
n Copiar y pegar de texto enriquecido
n Varios monitores
Uso de VMware Horizon Client para Android
VMware, Inc. 8

Requisitos del sistema para la función Audio/vídeo entiempo en realAudio/vídeo en tiempo en real funciona con los dispositivos de audio y las aplicaciones de conferenciasestándar como Skype, WebEx y Google Hangouts. Para que esta función sea compatible, laimplementación de View debe cumplir ciertos requisitos de software y hardware.
Importante Solo se admite la función de audio. La función de vídeo no se admite.
Escritorio remoto deView
Los escritorios deben tener instalado View Agent 5.3 o versionesposteriores. Los escritorios con View Agent 5.3 también deben tenerinstalado el agente de experiencia remota correspondiente. Por ejemplo, siView Agent 5.3 está instalado, también debe instalar el agente deexperiencia remota de View 5.3 Feature Pack 1. Consulte el documentoInstalación y administración de View Feature Pack de View. Si tiene ViewAgent 6.0 o versiones posteriores, o Horizon Agent 7.0 o versionesposteriores, no se necesitará ningún feature pack.
Para utilizar la función Audio/vídeo en tiempo real con aplicacionesremotas y escritorios RDS, debe tener Horizon Agent 7.0.2 o versionesposteriores.
Dispositivos de accesocliente
La función Audio/vídeo en tiempo real es compatible con todos losdispositivos Android que ejecutan Horizon Client para Android. Si deseaobtener más información, consulte Requisitos del sistema.
Requisitos para la autenticación con tarjetas inteligentesLos sistemas clientes que utilizan una tarjeta inteligente para la autenticación del usuario deben cumplirciertos requisitos.
VMware le recomienda utilizar el sistema operativo Android 4.0 o una versión posterior. La arquitecturade la CPU debe ser ARM o x86. VMware probó los siguientes lectores de tarjetas inteligentes: baiMobile3000MP Bluetooth Smart Card reader, baiMobile 301MP USB Smart Card reader y baiMobile 301MP_LTSmart Card reader.
Cada sistema cliente que utilice una tarjeta inteligente para la autenticación del usuario debe contar conel software y el hardware especificados a continuación:
n Horizon Client
n Lector de tarjeta inteligente compatible
n Middleware de tarjeta inteligente
Uso de VMware Horizon Client para Android
VMware, Inc. 9

La aplicación del dispositivo Android debe ser compatible con el lector de tarjetas inteligentesbaiMobile. Un ejemplo de una aplicación compatible es baiMobile PCSC-Lite (baiMobile PC/SCnombre del mosaico del dispositivo Android). Horizon Client para Android es compatible con loslectores de tarjetas inteligentes baiMobile 3000MP Bluetooth y baiMobile 301MP USB. Sin dichaaplicación, puede emparejar el lector de tarjetas con Bluetooth con el dispositivo Android, pero nopuede conectarlo. La aplicación envía una solicitud de conexión al lector y debe pulsar el botónAceptar en el lector para establecer la conexión Bluetooth.
n Controladores de aplicaciones específicos para el producto
También puede instalar controladores de aplicaciones específicos para el producto en el escritorioremoto o en el host de Microsoft RDS. VMware probó los controladores ActiveClient6.2.0.50,ActivClient_7.0.1, Gemalto.MiniDriver.NET.inf y Charismathics CSTC PIV 5.2.2.
Los usuarios que se autentican con tarjetas inteligentes deben contar con una, y cada tarjeta inteligentedebe tener un certificado de usuario.
Además de cumplir estos requisitos en los sistemas Horizon Client, otros componentes de View debencumplir ciertos requisitos de configuración para ser compatibles con tarjetas inteligentes:
n Para obtener más información sobre cómo configurar un servidor para que sea compatible con el usode tarjetas inteligentes, consulte cómo configurar la autenticación por tarjetas inteligentes en eldocumento Administración de View.
Debe agregar todos los certificados de entidad de certificación (CA) aplicables a todos loscertificados de usuario de confianza en un archivo del almacén de confianza del servidor en el hostdel servidor de conexión o en el host del servidor de seguridad. Estos certificados incluyencertificados raíz y deben incluir certificados intermedios si el certificado de la tarjeta inteligente delusuario fue emitido por una entidad de certificación intermedia.
n Para obtener más información sobre las tareas que son necesarias en Active Directory paraimplementar la autenticación de las tarjetas inteligentes, consulte cómo configurar la autenticaciónpor tarjetas inteligentes en el documento Administración de View.
Habilitar el campo Sugerencia de nombre de usuario en HorizonClientEn algunos entornos, los usuarios pueden usar un certificado de tarjeta inteligente único para autenticarvarias cuentas de usuario. Los usuarios introducen el nombre de usuario en el campo Sugerencia denombre de usuario durante el inicio de sesión mediante tarjeta inteligente.
Para que el campo Sugerencia de nombre de usuario aparezca en el cuadro de diálogo de inicio desesión de Horizon Client, habilite la función de sugerencia del nombre de usuario de la tarjeta inteligenteen la instancia del servidor de conexión en View Administrator. Dicha función es compatible únicamentecon servidores y agentes con Horizon 7 versiones 7.0.2 y posteriores. Para obtener información sobrecómo habilitar la función de sugerencia del nombre de usuario de tarjeta inteligente, consulte cómoconfigurar la autenticación por tarjetas inteligentes en el documento Administración de View.
Uso de VMware Horizon Client para Android
VMware, Inc. 10

Si el entorno usa un dispositivo Access Point en lugar de un servidor de seguridad para el accesoexterno seguro, debe configurar el dispositivo Access Point para que sea compatible con la función desugerencias de nombre de usuario de la tarjeta inteligente. Dicha función es compatible únicamente conAccess Point 2.7.2 y versiones posteriores. Para obtener más información sobre cómo habilitar la funciónde sugerencias de nombre de usuario de la tarjeta inteligente en Access Point, consulte el documentoImplementación y configuración de Access Point.
Nota Mientras la función de sugerencias de nombre de usuario de la tarjeta inteligente está habilitada,Horizon Client sigue admitiendo certificados de tarjetas inteligentes de una cuenta única.
Configurar la autenticación con tarjeta inteligenteEntre las tareas de configuración, se incluyen la conexión y emparejamiento del lector de tarjetas con eldispositivo, además de la configuración de la directiva de extracción de la tarjeta inteligente.
Requisitos previos
n Compruebe que utiliza la versión correcta del cliente, del agente de escritorio, del servidor, delsistema operativo, del lector de tarjeta inteligente y de la tarjeta inteligente. Consulte Requisitos parala autenticación con tarjetas inteligentes.
n Compruebe que el middleware de la tarjeta inteligente esté instalado en el dispositivo Android.
n Si aún no lo hizo, lleve a cabo las tarea descritas en la sección sobre cómo preparar Active Directorypara una autenticación con tarjeta inteligente, en el documento Instalación de View.
n Configure los servidores de View para que admitan el uso de las tarjetas inteligentes. Consulte lasección sobre cómo configurar la autenticación con tarjeta inteligente en el documento de Instalaciónde View.
Procedimiento
1 Instale la aplicación del middleware de la tarjeta inteligente en el dispositivo.
2 Conecte el dispositivo con el lector de tarjetas inteligentes, según la documentación proporcionadapor el fabricante del lector.
Si utiliza un lector de tarjetas inteligentes por Bluetooth, aparece un número generado de formaaleatoria en ambos dispositivos durante este proceso. Cuando confirme que los números coinciden,establezca una comunicación Bluetooth segura.
Uso de VMware Horizon Client para Android
VMware, Inc. 11

3 Configure la directiva de extracción de la tarjeta inteligente.
Opción Descripción
Configurar la directiva en el servidor Si utiliza View Administrator para establecer una directiva, las opciones sondesconectar a los usuarios del servidor de conexión cuando extraen las tarjetasinteligentes o mantenerlos conectados y permitir que inicien una nueva sesión dela aplicación o del escritorio sin volver a autenticarse.
a En View Administrator, seleccione Configuración de View > Servidores.
b En la pestaña Servidores de conexión, seleccione la instancia del servidor deconexión y haga clic en Editar.
c En la pestaña Autenticación, seleccione o desmarque la casilla Desconectarlas sesiones de usuario al extraer la tarjeta inteligente para configurar ladirectiva de extracción de tarjetas inteligentes.
d Haga clic en Aceptar para guardar los cambios.
e Reinicie el servicio del servidor de conexión para que se apliquen los cambios.
Si selecciona la casilla Desconectar las sesiones de usuario al extraer latarjeta inteligente, Horizon Client vuelve a la pestaña Reciente cuando losusuarios extraen las tarjetas inteligentes.
Configurar la directiva en el escritorio Si utiliza el editor de directivas de grupo (gpedit.msc), podrá disponer de algunasde las siguientes opciones: no realizar ninguna acción, bloquear la estación detrabajo, forzar el cierre de sesión o desconectar en caso de una sesión deservicios de escritorio remoto.
Después de abrir gpedit.msc en el sistema operativo de escritorio, diríjase aConfiguración de Windows > Configuración de seguridad > Directivaslocales > Opciones de seguridad > Inicio de sesión interactivo:comportamiento de extracción de tarjeta inteligente. Ejecute el comandogpupdate /force después de cambiar la configuración para forzar unaactualización de las directivas de grupo.
Requisitos de autenticación por huella digitalPara utilizar la autenticación por huella digital en Horizon Client, el dispositivo Android en el que instalaHorizon Client debe cumplir ciertos requisitos.
Modelos dedispositivos Android
Cualquier modelo de dispositivo que tenga un sensor de huella digital y lafunción de lectura de huella digital nativa.
Requisitos de sistemaoperativo
n Android 6 (Marshmallow) y versiones posteriores
n La opción Autenticación por huella digital debe estar habilitada y almenos debe tener una huella digital registrada.
Requisitos del servidorde conexión
n Horizon 6 versión 6.2 o una versión posterior.
n Habilitar la autenticación biométrica en el servidor de conexión. Paraobtener más información, consulte el apartado sobre cómo configurarla autenticación biométrica en el documento Administración de View.
Uso de VMware Horizon Client para Android
VMware, Inc. 12

n La instancia del servidor de conexión debe presentar un certificadofirmado raíz válido para Horizon Client.
Requisitos de HorizonClient
n Establezca el modo de comprobación del certificado en No conectarsenunca a servidores que no sean de confianza o Advertirme antesde conectarme a servidores que no sean de confianza. Paraobtener más información acerca de cómo configurar el modo decomprobación del certificado, consulte Configurar el modo decomprobación del certificado en Horizon Client.
n Habilite la autenticación por huella digital tocando Habilitar la lecturade huella digital en la pantalla de acceso al servidor. Después deiniciar sesión correctamente, las credenciales de Active Directory sealmacenan de forma segura en el dispositivo Android. La opciónHabilitar la lectura de huella digital se muestra la primera vez queinicie sesión y no aparece después de habilitar la lectura de huelladigital.
Puede usar la autenticación por huella digital con la autenticación por tarjeta inteligente y como parte deuna autenticación en dos fases con RSA SecurID y RADIUS. Si usa una autenticación por huella digitalcon la autenticación por tarjeta inteligente, Horizon Client se conecta al servidor después de introducir elPIN y no se muestra la pantalla de autenticación de huella digital.
Sistemas operativos del escritorio compatiblesLos administradores pueden crear máquinas virtuales con sistemas operativos invitados e instalar elsoftware agente en el sistema operativo invitado. Los usuarios finales pueden iniciar sesión en esasmáquinas virtuales desde un dispositivo cliente.
Para obtener una lista de los sistemas operativos invitados de Windows, consulte el tema sobre sistemasoperativos compatibles con View Agent en la documentación sobre la instalación de View 5.x o 6.x.Consulte el tema sobre "sistemas operativos compatibles con Horizon Agent" en el documento deinstalación de Horizon 7.
Algunos sistemas operativos invitados Linux también son compatibles si cuentan con View Agent 6.1.1 oHorizon Agent 7.0, o bien con una versión posterior de ambos productos. Para obtener más informaciónsobre requisitos del sistema, la configuración de máquinas virtuales Linux para usarlas en Horizon 6 uHorizon 7 y para obtener una lista sobre función compatibles, consulte cómo configurar los escritoriosHorizon 6 for Linux, que es parte de la documentación de Horizon 6, versión 6.1 o consulte cómoconfigurar los escritorios Horizon 7 for Linux.
Preparar el servidor de conexión para Horizon ClientLos administradores deben realizar tareas específicas para permitir que los usuarios finales puedanconectarse a aplicaciones y escritorios remotos.
Uso de VMware Horizon Client para Android
VMware, Inc. 13

Antes de que los usuarios finales se puedan conectar al servidor de conexión o a un servidor deseguridad y acceder a una aplicación o un escritorio remotos, debe configurar ciertas opciones de grupoy de seguridad:
n Si tiene pensado usar Access Point, configure el servidor de conexión para que funcione con AccessPoint. Consulte Implementación y configuración de Access Point. Los dispositivos de Access Pointllevan a cabo la misma función que antes solo realizaban los servidores de seguridad.
n Si utiliza un servidor de seguridad, compruebe que esté utilizando las últimas versiones demantenimiento del servidor de conexión 5.3.x y del servidor de seguridad 5.3.x o versionesposteriores. Para obtener más información, consulte el documento Instalación de View.
n Si tiene pensado utilizar una conexión en túnel segura para dispositivos cliente y si la conexiónsegura está configurada con un nombre de host DNS para el servidor de conexión o un servidor deseguridad, compruebe que el dispositivo cliente pueda resolver este nombre DNS.
Para habilitar o deshabilitar el túnel de seguridad, en View Administrator, acceda al cuadro de diálogoEditar la configuración del servidor de conexión de View y utilice el cuadro de diálogo Usarconexión en túnel segura para el escritorio.
n Compruebe que se creó un grupo de aplicaciones o de escritorios y que la cuenta de usuario quetiene pensado utilizar tiene autorización para acceder al grupo.
Para los servidores de conexión con la versión 5.3.x, consulte los apartados sobre cómo creargrupos de escritorios en el documento Administración de View. Para los servidores de conexión conversiones 6.0 y posteriores, consulte los apartados sobre cómo crear grupos de aplicaciones y deescritorios en el documento Configurar grupos de aplicaciones y escritorios en View.
n Para utilizar una autenticación en dos fases con Horizon Client, así como la autenticación RSASecurID o RADIUS, debe habilitar esta característica en el servidor de conexión. Para obtener másinformación, consulte los temas relacionados con la autenticación de dos fases en el documentoAdministración de View.
n Para permitir que los usuarios finales guarden sus contraseñas con Horizon Client y no tengan queintroducir las credenciales cuando se conecten a una instancia del servidor de conexión, configure elLDAP de View para realizar esta función en el host del servidor de conexión.
Los usuarios pueden guardar sus contraseñas si el LDAP de View está configurado para permitirlo, siel modo de verificación del certificado Horizon Client está configurado como Advertirme antes deconectarme a servidores que no sean de confianza o No conectarse nunca a servidores queno sean de confianza y si Horizon Client puede verificar completamente el certificado que presentael servidor de conexión. Para obtener más instrucciones, consulte el apartado sobre cómo guardarcredenciales en Horizon Client móvil y Mac en el documento Administración de View.
n Compruebe que el grupo de aplicaciones o escritorios esté configurado para utilizar los protocolos devisualización VMware Blast o PCoIP. Para los servidores de conexión 5.3.x, consulte el documentoAdministración de View. Para los servidores de conexión 6.0 o versiones posteriores, consulte eldocumento Configurar grupos de aplicaciones y escritorios en View.
Uso de VMware Horizon Client para Android
VMware, Inc. 14

Instalar o actualizar Horizon ClientHorizon Client para Android es una aplicación Android que puede instalar siguiendo el mismoprocedimiento que para otras aplicaciones Android.
Requisitos previos
n Si aún no ha configurado el dispositivo, hágalo ahora. Consulte la guía del usuario del fabricante deldispositivo.
n Compruebe que cuenta con la URL de una página de descargas que contenga el instalador deHorizon Client. La URL está en la página Descargas de VMware en el siguiente enlace: http://www.vmware.com/go/viewclients.
n Familiarícese con el procedimiento de su dispositivo para instalar aplicaciones.
Los dispositivos de diferentes fabricantes usan diferentes métodos para instalar las aplicacionesAndroid. Consulte la guía del usuario del fabricante del dispositivo. Dependiendo del dispositivo,debe realizar las siguientes tareas antes de poder instalar una aplicación:
n Instalar un controlador particular.
n Instalar un explorador de archivos.
Procedimiento
1 Acceda a la URL para descargar la aplicación Horizon Client o busque Horizon Client en Google PlayStore o en la Tienda Apps de Amazon para Android.
En algunos dispositivos, es necesario descargar el archivo. Para otros, puede descargar el archivoen un PC o un dispositivo USB.
2 Si es necesario, copie la aplicación (archivo .apk) en su dispositivo.
3 Instale la aplicación según el procedimiento habitual.
Por ejemplo, en algunos dispositivos debe tocar el archivo para instalarlo.
Pasos siguientes
Para comprobar que se instaló correctamente, compruebe que el icono de la aplicación Horizonaparezca en uno de los escritorios de la pantalla Inicio.
La primera vez que inicie Horizon Client en Android 6.0 Marshmallow, la aplicación le solicitará quepermita a Horizon Client realizar y administrar llamadas telefónicas, acceder a fotos, elementosmultimedia y archivos, así como grabar audio en el dispositivo.
Si instaló Horizon Client en un cliente ligero, consulte Configurar Horizon Client en modo cliente ligero.
Configurar Horizon Client en modo cliente ligeroConfigure Horizon Client para que funcione en un cliente ligero al habilitar la configuración Modo clienteligero.
Uso de VMware Horizon Client para Android
VMware, Inc. 15

Requisitos previos
Instale Horizon Client en su cliente ligero. Para obtener más información sobre el cliente ligero, consulteRequisitos del sistema para clientes ligeros.
Procedimiento
1 Inicie Horizon Client en su cliente ligero.
2 Haga clic en el icono Configuración (rueda dentada) situado en la esquina superior derecha de lapantalla Horizon Client.
3 Haga clic en Modo cliente ligero y seleccione la casilla Modo cliente ligero.
Pasos siguientes
Consulte Utilizar Horizon Client en modo cliente ligero.
Utilizar Horizon Client en modo cliente ligeroAlgunas funciones son diferentes o no están disponibles cuando utiliza Horizon Client en modo clienteligero.
n La resolución de pantalla de Horizon Client está establecida en Ajuste automático de formapredeterminada. La resolución de ajuste automático es la misma que la de la salida HDMI del clienteligero. Por ejemplo, si su cliente ligero admite una salida HDMI 4K, la resolución de ajuste automáticoserá 4K. Si su cliente ligero admite una salida HDMI 1080p, la resolución de ajuste automático será1920 x 1080. Para reducir la resolución, modifique la opción Resolución de Horizon Client.
n Las opciones de pantalla Modo de presentación y Mantener activo de Horizon Client no estándisponibles.
n No puede modificar la configuración de Teclado de Horizon Client.
n El menú circular Herramientas de Horizon Client no está disponible en las aplicaciones y escritoriosremotos.
n En general, los gestos que utilice en Horizon Client dependerán del modelo de su cliente ligero y deltipo de dispositivo de entrada externo que utilice con el mismo. Por ejemplo, puede tener un teclado,un mouse, un control remoto o un dispositivo de juego. Consulte la documentación relacionada consu dispositivo de entrada externo para obtener más información.
n La barra lateral Unity Touch incluye los iconos de Teclado, Configuración y Desconectar. Paraobtener más información, consulte Utilizar la barra lateral Unity Touch con un escritorio remoto yUtilizar la barra lateral Unity Touch con una aplicación remota.
n La barra lateral Unity Touch es compatible con dispositivos Android TV Remix Mini y NVIDIASHIELD. La barra lateral Unity Touch no es compatible con dispositivos Amazon Fire TV.
n Si está conectado a una aplicación o escritorio remotos desde un dispositivo Amazon Fire TV, debeutilizar un menú emergente que muestre la configuración de Horizon Client para desconectarse. Enun teclado externo o control remoto, pulse el botón Menú para mostrar el menú emergente.
Uso de VMware Horizon Client para Android
VMware, Inc. 16

Utilizar los tokens de software RSA SecurID incrustadosSi crea y distribuye tokens de software RSA SecurID para usuarios finales, necesita introducir solo suPIN (en lugar del PIN y el código del token) para realizar la autenticación.
Requisitos de configuraciónPuede utilizar el formato de token comprimido (Compressed Token Format, CTF) o el aprovisionamientode inicialización dinámica, también denominado CT-KIP (protocolo de inicialización de clavescriptográficas de token), para configurar un sistema de autenticación RSA fácil de utilizar. Con estesistema, generará una URL para enviar a usuarios finales. Para instalar el token, los usuarios finalespegan esta URL directamente en sus dispositivos cliente de Horizon Client. El cuadro de diálogo parapegar esta URL aparece cuando los usuarios finales se conecten al servidor de conexión con HorizonClient.
Horizon Client también admite el aprovisionamiento basado en archivos. Cuando un token de softwarebasado en archivos se envía a un usuario, el servidor de autenticación genera un archivo token conformato XML (denominado archivo SDTID) para su extensión .sdtid. Horizon Client puede importar elarchivo SDTID directamente. Los usuarios también pueden iniciar Horizon Client tocando el archivoSDTID en un navegador de archivos.
Después de instalar el token de software, los usuarios finales introducirán un PIN para realizar laautenticación. Con los tokens de RSA externos, los usuarios finales deben introducir un PIN y el códigodel token generados por un token de autenticación de software o hardware.
Los siguientes prefijos de URL se admiten si los usuarios finales copian y pegan la URL en HorizonClient cuando Horizon Client está conectado a una instancia del servidor de conexión habilitado por RSA:
n viewclient-securid://
n http://127.0.0.1/securid/
Los usuarios finales pueden instalar el token mediante la URL. Se admiten los dos prefijos: viewclient-securid:// y http://127.0.0.1/securid/. Tenga en cuenta que no todos los navegadores admitenlos hipervínculos que empiezan por http://127.0.0.1. Además, algunos navegadores de archivos,como la aplicación File Manager del tablet ASUS Transformer Pad, no pueden vincular el archivo SDTIDcon Horizon Client.
Para obtener información sobre cómo utilizar el aprovisionamiento de inicialización dinámica o elaprovisionamiento basado en archivos (CTF), consulte la página web sobre el token de software RSASecurID para dispositivos iPhone a través del enlace http://www.rsa.com/node.aspx?id=3652 o la páginasobre el token de software RSA SecurID para Android a través del enlace http://www.rsa.com/node.aspx?id=3832.
Uso de VMware Horizon Client para Android
VMware, Inc. 17

Instrucciones para usuarios finalesCuando cree una URL CTFString o CT-KIP para enviar a usuarios finales, puede generar una URL con osin contraseña o código de activación. Envíe esta URL a los usuarios finales en un correo electrónicoque incluya la siguiente información:
n Instrucciones para acceder al cuadro de diálogo Instalar token de software.
Indique a los usuarios finales que toquen la opción Token externo en el cuadro de diálogo deHorizon Client en el que se le solicita las credenciales de RSA SecurID cuando se conecten a unainstancia del servidor de conexión.
n URL CTFString o CT-KIP sin formato.
Si la URL incluye texto con formato, los usuarios finales recibirán un mensaje de error cuandointenten utilizarla en Horizon Client.
n Código de activación (si la URL CT-KIP que creó no lo incluye).
Los usuarios finales deben introducir este código de activación en un campo de texto del cuadro dediálogo.
n Si la URL CT-KIP incluye un código de activación, indique a los usuarios finales que no debenintroducir ningún dato en el cuadro de texto Código de activación o contraseña del cuadro dediálogo Instalar token de software.
Configurar las opciones de TLS/SSL avanzadasPuede seleccionar los protocolos de seguridad y los algoritmos criptográficos que se utilizan para cifrar lacomunicación entre Horizon Client y los servidores de Horizon y entre Horizon Client y el agente en elescritorio remoto.
De forma predeterminada, TLSv1.0, TLSv1.1, y TLSv1.2 están habilitados. No se admiten SSL v2.0 y3.0. La cadena de control del cifrado predeterminada es "!aNULL:kECDH+AESGCM:ECDH+AESGCM:RSA+AESGCM:kECDH+AES:ECDH+AES:RSA+AES".
Si configura un protocolo de seguridad para Horizon Client que no está habilitado en el servidor deHorizon al que el cliente se conecta, se produce un error TLS/SSL y de conexión.
Para obtener más información sobre cómo configurar los protocolos de seguridad aceptados por lasinstancias del servidor de conexión, consulte el documento sobre la seguridad de View.
Procedimiento
1 Abra Configuración y toque Opciones de seguridad.
Si está conectado a una aplicación o escritorio remotos en el modo de pantalla completa, toque elicono del menú circular Herramientas de Horizon Client y toque el icono de rueda dentada paraacceder a Configuración. Si no está utilizando el modo de pantalla completa, la opciónConfiguración estará en el menú situado en la esquina superior derecha de la barra deherramientas de Horizon Client. Si no está conectado a una aplicación o escritorio remotos, toque elicono de rueda dentada en la esquina superior derecha de la pantalla de Horizon Client.
Uso de VMware Horizon Client para Android
VMware, Inc. 18

2 Toque Opciones SSL avanzadas.
3 Asegúrese de que la opción Usar configuración predeterminada no esté marcada.
4 Para habilitar o deshabilitar un protocolo de seguridad, toque la casilla de verificación situada junto alnombre del protocolo de seguridad.
5 Para cambiar la cadena de control del cifrado, reemplace la cadena predeterminada.
6 (opcional) Si necesita regresar a la configuración predeterminada, seleccione la opción Usarconfiguración predeterminada.
7 Toque Aceptar para guardar los cambios.
Los cambios se aplicarán la próxima vez que se conecte al servidor.
Configurar las opciones de VMware BlastPuede configurar la descodificación H.264 y las opciones del protocolo de red para las sesiones deaplicaciones y escritorios remotos que utilizan el protocolo de visualización de VMware Blast.
Requisitos previos
Esta función requiere la versión 7.0 de Horizon Agent o una versión posterior.
Procedimiento
1 Abra Configuración y toque VMware Blast.
Si está conectado a una aplicación o escritorio remotos en el modo de pantalla completa, toque elicono del menú circular Herramientas de Horizon Client y toque el icono de rueda dentada paraacceder a Configuración. Si no está utilizando el modo de pantalla completa, la opciónConfiguración estará en el menú situado en la esquina superior derecha de la barra deherramientas de Horizon Client. Si no está conectado a una aplicación o escritorio remotos, toque elicono de rueda dentada en la esquina superior derecha de la pantalla de Horizon Client.
Uso de VMware Horizon Client para Android
VMware, Inc. 19

2 Configurar las opciones de descodificación y protocolos de red.
Opción Descripción
H.264 Seleccione esta opción para permitir la descodificación H.264 en Horizon Client.Cuando esta opción esté seleccionada (configuración predeterminada), HorizonClient utiliza la descodificación H.264 si el agente es compatible con la codificaciónde software H.264. Si el agente no es compatible con la codificación de softwareH.264, Horizon Client utiliza la descodificación JPG o PNG.
Anule la selección de esta opción para usar la descodificación JPG o PNG.
UDP Seleccione esta opción para permitir redes UDP en Horizon Client. Cuando estaopción esté seleccionada (configuración predeterminada), Horizon Client utiliza lasredes UDP si la conectividad UDP está disponible. Si la red UDP está bloqueada,Horizon Client utiliza la red TCP.
Anule la selección de esta opción para usar la red TCP.
Nota UDP está deshabilitado de forma predeterminada en el escritorio remoto deHorizon. Para que UDP funcione, debe estar habilitado en el escritorio, en elcliente y en la puerta de enlace segura Blast (BSG).
Se efectuarán los cambios la próxima vez que un usuario se conecte a una aplicación o un escritorioremotos y seleccione el protocolo de visualización de VMware Blast. Los cambios no afectan a lassesiones VMware Blast existentes.
Configurar la vista por defecto de Horizon ClientPuede configurar si la pantalla Reciente o Servidores aparecen cuando inicia Horizon Client.
Procedimiento
1 Abra Configuración y toque Pantalla.
Si está conectado a una aplicación o escritorio remotos en el modo de pantalla completa, toque elicono del menú circular Herramientas de Horizon Client y toque el icono de rueda dentada paraacceder a Configuración. Si no está utilizando el modo de pantalla completa, la opciónConfiguración estará en el menú situado en la esquina superior derecha de la barra deherramientas de Horizon Client. Si no está conectado a una aplicación o escritorio remotos, toque elicono de rueda dentada en la esquina superior derecha de la pantalla de Horizon Client.
2 Toque Vista de inicio predeterminada.
3 Toque una opción para seleccionar la vista por defecto.
Opción Descripción
Recientes La pantalla Reciente aparece cuando inicia Horizon Client. La pantalla Recientecontiene combinaciones de teclas de aplicaciones y escritorios utilizadosrecientemente. Esta configuración está activada por defecto.
Servidores La pantalla Servidores aparece cuando inicia Horizon Client. La pantallaServidores contiene combinaciones de teclas de los servidores que agregó aHorizon Client.
Uso de VMware Horizon Client para Android
VMware, Inc. 20

La vista por defecto que seleccionó se aplica inmediatamente.
Configurar AirWatch para enviar Horizon Client adispositivos AndroidPuede configurar AirWatch para enviar Horizon Client a usuarios de dispositivos Android. De formaopcional, puede especificar una lista predeterminada de instancias del servidor de conexión. Lasinstancias del servidor de conexión que especifique aparecen como accesos directos en Horizon Client.
Si el entorno está configurado para Android for Work, no siga este procedimiento. En su lugar, consulteConfigurar AirWatch para enviar Horizon Client a dispositivos Android for Work.
Requisitos previos
n Instale e implemente AirWatch. Consulte http://www.air-watch.com.
n Descargue la aplicación Horizon Client de la página de descargas de VMware en http://www.vmware.com/go/viewclients, desde Google Play Store o la Tienda Apps de Amazon paraAndroid.
n Familiarícese con la consola de AirWatch. En este procedimiento, se asume que sabe utilizar laconsola de AirWatch. Para obtener más información, consulte la documentación de AirWatch o laayuda en línea.
n Decida qué versión de Horizon Client desea implementar con la consola de AirWatch. La consola deAirWatch no puede implementar la versión x86 y ARM al mismo tiempo.
Procedimiento
1 Inicie sesión en la consola de AirWatch como administrador.
2 Seleccione Cuentas > Usuarios > Vista en lista, haga clic en Agregar, seleccione Agregarusuario y agregue las cuentas de usuarios que ejecutarán Horizon Client en sus dispositivosAndroid.
3 Seleccione Cuentas > Usuarios > Grupos de usuarios > Vista en lista, haga clic en Agregar,seleccione Agregar grupo de usuarios y cree un grupo de usuarios para las cuentas que creó.
4 Cree un perfil de aplicación para Horizon Client en AirWatch.
a Seleccione Aplicaciones y libros > Aplicaciones > Ajustes de la aplicación > Perfiles y hagaclic en Agregar perfil.
b Seleccione el tipo de configuración Perfil SDK.
Uso de VMware Horizon Client para Android
VMware, Inc. 21

c Seleccione el tipo de perfil Android.
d (opcional) Para configurar una lista predeterminada de servidores, haga clic en Configuraciónpersonalizada.
Por ejemplo:
{
"settings": {
"server-list": [
{"server":"123.456.1.1","username":"User1","domain":"TestDomain1","description":"View server
1"},
{"server":"123.456.1.2","username":"User2","domain":"TestDomain2","description":"View server
2"},
{"server":"123.456.1.3","username":"User3","domain":"TestDomain3","description":"View server
3"},
{"server":"viewserver4.mydomain.com","username":"User4","domain":"TestDomain4","description":"
View server 4"}
]
}
}
La propiedad server especifica la dirección IP o el nombre de host de un servidor, laspropiedades username y domain especifican el nombre y el dominio de un usuario que tieneprivilegios en el servidor y la propiedad description especifica una descripción del servidor.
5 Cargue y agregue la aplicación Horizon Client a AirWatch.
a Seleccione Aplicaciones y libros > Aplicaciones > Vista en lista y haga clic en Agregaraplicación que se encuentra en la pestaña Interno/a(s).
b Vaya a la aplicación Horizon Client que descargó y haga clic en Guardar para cargar laaplicación a AirWatch.
c En la pestaña Información, escriba un nombre de aplicación y especifique los modelos dedispositivos móviles compatibles.
d En la pestaña Asignación, asigne la aplicación Horizon Client al grupo de usuarios que creó.
e En la pestaña Implementación, configure la opción La aplicación utiliza el SDK de AirWatchen Sí y seleccione el perfil SDK que creó en el menú desplegable Perfil SDK.
f Publique la aplicación Horizon Client.
6 Instale y configure AirWatch Agent en cada dispositivo.
Puede descargar AirWatch Agent desde Google Play Store o la Tienda Apps de Amazon paraAndroid.
7 Use la consola de AirWatch para instalar la aplicación Horizon Client en los dispositivos.
No puede instalar la aplicación Horizon Client antes de la fecha de vigencia que aparece en lapestaña Implementación.
Uso de VMware Horizon Client para Android
VMware, Inc. 22

AirWatch envía Horizon Client a los dispositivos del grupo de usuarios que asoció con la aplicaciónHorizon Client.
Cuando un usuario inicia Horizon Client, Horizon Client se comunica con el AirWatch Agent deldispositivo. Si configuró una lista predeterminada de instancias del servidor de conexión, AirWatch envíainformación del servidor a las instancias de AirWatch Agent en el dispositivo y aparecerán accesosdirectos a dichos servidores en Horizon Client.
Pasos siguientes
Puede usar la consola de AirWatch para editar la aplicación Horizon Client y enviar estos cambios a losdispositivos. Por ejemplo, puede agregar una instancia predeterminada del servidor de conexión a la listade servidores de la aplicación Horizon Client.
Configurar AirWatch para enviar Horizon Client adispositivos Android for WorkPuede configurar AirWatch para enviar Horizon Client a usuarios de dispositivos Android for Work.
Use este procedimiento solo si su entorno está configurado para usar Android for Work. Si el entorno noestá configurado para ello, consulte Configurar AirWatch para enviar Horizon Client a dispositivosAndroid.
Requisitos previos
n Verifique que su entorno AirWatch esté integrado con Android for Work. Consulte la documentaciónde AirWatch o la ayuda en línea.
n Instale e implemente AirWatch. Debe instalar el servidor de AirWatch v8.0 FP02 o una versiónposterior y AirWatch Agent v4.2 o posterior. Consulte http://www.air-watch.com. Puede descargarAirWatch Agent desde Google Play Store o la Tienda Apps de Amazon para Android.
n Familiarícese con la consola de AirWatch. En este procedimiento, se asume que sabe utilizar laconsola de AirWatch. Consulte la documentación de AirWatch o la ayuda en línea.
n Compruebe que tenga una cuenta de Google de empresa. Debe tener una cuenta de Google deempresa para registrar los dispositivos Android for Work. Para obtener más información sobre elproceso de registro, consulte la documentación de AirWatch o la ayuda en línea.
Procedimiento
1 Inicie sesión en la consola de AirWatch como administrador.
2 Cree y configure un grupo inteligente para sus usuarios de Horizon Client en AirWatch.
a Seleccione Grupos y ajustes > Grupos > Grupos de asignación.
b Haga clic en Agregar grupo inteligente.
c Introduzca el nombre del grupo inteligente, seleccione el tipo y configure las propiedades.
d Haga clic en Guardar.
Uso de VMware Horizon Client para Android
VMware, Inc. 23

3 Agregue la aplicación Horizon Client a AirWatch.
a Seleccione Aplicaciones y libros > Aplicaciones > Vista en lista.
b En la pestaña Público/a(s), haga clic en Agregar aplicación.
c Seleccione Android en el menú desplegable Plataforma, haga clic en Buscar en la tienda deaplicaciones, introduzca com.vmware.view.client.android en el cuadro de texto Nombre yhaga clic en Siguiente.
d Haga clic en Seleccionar situado junto a la aplicación Horizon Client.
e Haga clic en Guardar y publicar.
4 Asigne la aplicación Horizon Client a los usuarios y configure los detalles de la implementación.
a Seleccione Aplicaciones y libros > Aplicaciones > Vista en lista.
b En la pestaña Público/a(s), haga clic en el icono Editar, que aparece junto a la aplicaciónHorizon Client.
c En la pestaña Asignación, asigne la aplicación Horizon Client al grupo inteligente que creó.
d En la pestaña Implementación, seleccione un modo de envío, marque la casilla Enviarconfiguración de la aplicación, introduzca broker_list en el campo de texto Clave deconfiguración, seleccione Cadena en el menú desplegable Tipo de valor e introduzca una listade servidores predeterminados en la casilla Valor de configuración en formato JSON.
Los servidores que especifique aparecen como accesos directos en Horizon Client.
El siguiente ejemplo especifica cuatro servidores predeterminados. La propiedad serverespecifica la dirección IP o el nombre de host del servidor, las propiedades username y domainespecifican el nombre y el dominio de un usuario que tiene privilegios en el servidor y lapropiedad description especifica una descripción del servidor.
{"settings":{
"server-list":[
{"server":"123.456.1.1","username":"User1","domain":"TestDomain1","description":"View server
1"},
{"server":"123.456.1.2","username":"User2","domain":"TestDomain2","description":"View server
2"},
{"server":"123.456.1.3","username":"User3","domain":"TestDomain3","description":"View server
3"},
{"server":"viewserver4.mydomain.com","username":"User4","domain":"TestDomain4","description":"
View server 4"}
]
}
}
e Haga clic en Guardar y publicar para que la aplicación Horizon Client esté disponible para losusuarios finales.
5 Registre los dispositivos Android for Work.
Use su cuenta de Google de empresa para registrar los dispositivos.
Uso de VMware Horizon Client para Android
VMware, Inc. 24

6 En la consola de AirWatch, instale la aplicación Horizon Client en cada dispositivo.
AirWatch envía Horizon Client a los dispositivos del grupo inteligente que creó.
Cuando un usuario inicia Horizon Client, Horizon Client se comunica con el AirWatch Agent deldispositivo.
Si configuró una lista predeterminada de instancias del servidor de conexión, AirWatch envía informacióndel servidor a las instancias de AirWatch Agent en los dispositivos y aparecerán accesos directos adichos servidores en Horizon Client.
Pasos siguientes
Puede usar la consola de AirWatch para editar la aplicación Horizon Client y enviar estos cambios a losdispositivos móviles. Por ejemplo, puede agregar una instancia predeterminada del servidor de conexióna la lista de servidores de la aplicación Horizon Client.
Datos de Horizon Client recopilados por VMwareSi su compañía participa en el programa de mejora de la experiencia de cliente, VMware recopila datosde ciertos campos de Horizon Client. Los campos que contienen información personal son anónimos.
VMware recopila datos de los clientes para priorizar la compatibilidad entre el hardware y el software. Siel administrador de la compañía decidió participar en el programa de mejora de la experiencia de cliente,VMware recopila datos anónimos acerca de la implementación para mejorar la respuesta de VMware alos requisitos del cliente. No se recopila ningún dato que identifique a su organización. La información deHorizon Client se envía primero al servidor de conexión y después a VMware, junto con los datos de lasinstancias de los servidores de conexión y los escritorios remotos.
Aunque la información esté cifrada mientras se envía al servidor de conexión, la información en elsistema cliente se registra sin cifrar en un directorio específico. Los registros no contienen información deidentificación personal.
El administrador que instale el servidor de conexión puede seleccionar si desea participar en el programade mejora de la experiencia de cliente de VMware mientras el asistente de instalación del servidor deconexión esté en ejecución. Del mismo modo, un administrador puede configurar una opción en ViewAdministrator después de la instalación.
Tabla 1-1. Datos recopilados de las instancias de Horizon Client para el programa de mejorade la experiencia de cliente
Descripción¿Es anónimoeste campo? Valor de ejemplo
Compañía que desarrolló la aplicaciónHorizon Client
No VMware
Nombre de producto No VMware Horizon Client
Versión del producto del cliente No (El formato es x.x.x-yyyyyy, donde x.x.x es el número de laversión cliente e yyyyyy es el número de compilación).
Uso de VMware Horizon Client para Android
VMware, Inc. 25

Descripción¿Es anónimoeste campo? Valor de ejemplo
Arquitectura binaria del cliente No Ejemplos que incluyen los siguientes valores:
n i386
n x86_64
n arm
Nombre de compilación del cliente No Ejemplos que incluyen los siguientes valores:
n VMware-Horizon-Client-Win32-Windows
n VMware-Horizon-Client-Linux
n VMware-Horizon-Client-iOS
n VMware-Horizon-Client-Mac
n VMware-Horizon-Client-Android
n VMware-Horizon-Client-WinStore
Sistema operativo del host No Ejemplos que incluyen los siguientes valores:
n Windows 8.1
n Windows 7, 64 bits Service Pack 1 (Compilación 7601)
n iPhone OS 5.1.1 (9B206)
n Ubuntu 12.04.4 LTS
n Mac OS X 10.8.5 (12F45)
Kernel del sistema operativo del host No Ejemplos que incluyen los siguientes valores:
n Windows 6.1.7601 SP1
n Darwin Kernel Version 11.0.0: Sun Apr 8 21:52:26 PDT 2012;root:xnu-1878.11.10~1/RELEASE_ARM_S5L8945X
n Darwin 11.4.2
n Linux 2.6.32-44-generic #98-Ubuntu SMP Mon Sep 2417:27:10 UTC 2012
n desconocido (para la Tienda Windows)
Arquitectura del sistema operativo del host No Ejemplos que incluyen los siguientes valores:
n x86_64
n i386
n armv71
n ARM
Modelo de sistema del host No Ejemplos que incluyen los siguientes valores:
n Dell Inc. OptiPlex 960
n iPad3,3
n MacBookPro8,2
n Estación de trabajo Dell Inc. Precision T3400 (A0403/21/2008)
CPU de sistema del host No Ejemplos que incluyen los siguientes valores:
n Intel(R) Core(TM)2 Duo CPU E8400 @ 3.00GH
n Intel(R) Core(TM)2 Quad CPU Q6600 @ 2.40GH
n desconocido (para iPad)
Número de núcleos en el procesador delsistema del host
No Por ejemplo: 4
Uso de VMware Horizon Client para Android
VMware, Inc. 26

Descripción¿Es anónimoeste campo? Valor de ejemplo
MB de memoria en el sistema del host No Ejemplos que incluyen los siguientes valores:
n 4096
n desconocido (para la Tienda Windows)
Número de dispositivos USB conectados No 2 (el redireccionamiento de dispositivos USB es compatible solocon los clientes Linux, Windows y Mac).
Número máximo de conexiones simultáneasde dispositivos USB
No 2
ID del proveedor del dispositivo USB No Ejemplos que incluyen los siguientes valores:
n Kingston
n NEC
n Nokia
n Wacom
ID del producto del dispositivo USB No Ejemplos que incluyen los siguientes valores:
n Data Traveler
n Controlador para juegos
n Unidad de almacenamiento
n Mouse inalámbrico
Familia de dispositivos USB No Ejemplos que incluyen los siguientes valores:
n Seguridad
n Dispositivo de interfaz de usuario
n Imágenes
Recuento del uso del dispositivo USB No (Número de veces que se compartió el dispositivo)
Uso de VMware Horizon Client para Android
VMware, Inc. 27

Utilizar URI para configurarHorizon Client 2Con los identificadores uniformes de recursos (URI), puede crear un correo electrónico o una página webcon vínculos en los que los usuarios finales hacen clic para iniciar Horizon Client, conectarse a unservidor y abrir una aplicación o un escritorio específicos con opciones de configuración concretas.
Para simplificar el proceso de conexión a una aplicación o un escritorio remotos, cree vínculos web o decorreo electrónico para los usuarios finales. Para ello, deberá crear URI que ofrezcan toda la información(o parte de ella) que se indica a continuación para que los usuarios finales no tengan que proporcionarla:
n Dirección del servidor de conexión
n Número de puerto del servidor de conexión
n Nombre de usuario de Active Directory
n Nombre de usuario de RSA SecurID o RADIUS (si es distinto al nombre de usuario de ActiveDirectory)
n Nombre de dominio
n Nombre del escritorio o de la aplicación para mostrar
n Acciones (como restablecer e iniciar o cerrar sesión)
Para crear un URI, deberá utiliza el esquema URI vmware-view con la ruta y las partes de consultaespecíficas de Horizon Client.
Nota Puede utilizar URI para iniciar Horizon Client solo si el software cliente ya está instalado enequipos cliente.
Este capítulo incluye los siguientes temas:
n Sintaxis para crear URI de vmware-view
n Ejemplos de URI vmware-view
Sintaxis para crear URI de vmware-viewLa sintaxis incluye el esquema URI vmware-view, una parte de la ruta que se utiliza para especificar elescritorio o la aplicación y, de forma opcional, una consulta que se utiliza para indicar acciones de laaplicación o el escritorio u opciones de configuración.
VMware, Inc. 28

Especificación de URIUtilice la siguiente sintaxis para crear los URI e iniciar Horizon Client:
vmware-view://[authority-part][/path-part][?query-part]
El único elemento necesario es el esquema URI, vmware-view. En algunas versiones de determinadossistemas operativos cliente, el nombre del esquema distingue entre mayúsculas y minúsculas. Por lotanto, utilice vmware-view.
Importante En todas las partes, se deben codificar primero los caracteres que no sean-ASCII segúnUTF-8 [STD63]. A continuación, cada octeto de la secuencia UTF-8 correspondiente se debe codificarcon porcentaje para representarse como caracteres URI.
Para obtener información sobre la codificación de caracteres ASCII, consulte la referencia de codificaciónde URL de http://www.utf8-chartable.de/.
authority-part Especifica la dirección del servidor y, de manera opcional, un nombre deusuario, un número de puerto no predeterminado o ambos. Los nombresde los servidores no admiten guiones bajos (_). Los nombres de servidordeben adaptarse a la sintaxis de DNS.
Para especificar un nombre de usuario, utilice la siguiente sintaxis:
user1@server-address
No puede especificar una dirección UPN, que incluye el dominio. Paraespecificar el dominio, puede utilizar la parte de la consulta domainName enla URI.
Para especificar un número de puerto, utilice la siguiente sintaxis:
server-address:port-number
path-part Especifica el escritorio o la aplicación. Utilice el nombre del escritorio o dela aplicación para mostrar. Este nombre es el que se especifica en ViewAdministrator al crear el grupo de aplicaciones o escritorios. Si el nombrepara mostrar contiene un espacio, utilice el mecanismo de codificación %20para representar el espacio.
query-part Especifica las opciones de configuración que se van a utilizar o lasacciones de la aplicación o el escritorio que se van a realizar. Lasconsultas no distinguen entre mayúsculas y minúsculas. Para utilizar variasconsultas, utilice el signo et (&) entre ellas. Si se produce un conflicto entreellas, se utilizará la última consulta de la lista. Utilice la siguiente sintaxis:
query1=value1[&query2=value2...]
Uso de VMware Horizon Client para Android
VMware, Inc. 29

Consultas admitidasEn este tema, se incluyen las consultas admitidas para este tipo de Horizon Client. Si crea URI paravarios tipos de clientes (por ejemplo, clientes móviles y de escritorio), consulte la guía Uso de VMwareHorizon Client correspondiente a cada tipo de sistema cliente.
action Tabla 2-1. Valores que se pueden utilizar con la consulta action
Valor Descripción
browse Muestra una lista de las aplicaciones y los escritorios disponibles y alojadosen el servidor especificado. No tendrá que especificar un escritorio ni unaaplicación al utilizar esta acción.
Si utiliza la acción browse y especifica un escritorio o una aplicación, estosse destacarán en la lista de elementos disponibles.
start-session Abre la aplicación o el escritorio especificados. Si no se proporcionaninguna consulta action y se facilita el nombre de la aplicación o elescritorio, start-session es la acción predeterminada.
reset Cierra y reinicia el escritorio especificado. Se pierden los datos que no sehayan guardado. La acción de reiniciar un escritorio remoto es equivalentea pulsar el botón Reiniciar en un equipo físico. No se admite laespecificación de una aplicación. Si especifica una aplicación, aparecerá unmensaje de error.
Si no especifica ningún escritorio o ninguna aplicación, Horizon Clientcerrará todas las aplicaciones remotas.
logoff Cierra la sesión del usuario en el sistema operativo invitado del escritorioremoto. Si especifica una aplicación, la acción se ignorará o el usuario finalverá el mensaje de error "Acción de URI no válida".
args Especifica los argumentos de la línea de comandos que se agregarán aliniciar una aplicación remota. Utilice la sintaxis args=value, en el que valuees una cadena. Utilice la codificación con porcentajes para los siguientescaracteres:
n Para los dos puntos (:), utilice %3A.
n Para una barra diagonal inversa (\), utilice %5C.
n Para un espacio ( ), utilice %20.
n Para unas comillas dobles ("), use %22.
Por ejemplo, para especificar el nombre de archivo "My new file.txt"para la aplicación Notepad++, utilice %22My%20new%20file.txt%22.
appProtocol Para las aplicaciones remotas, los valores válidos son PCOIP y BLAST. Porejemplo, para especificar PCoIP, utilice la sintaxis appProtocol=PCOIP.
defaultLaunchView Establece la vista de inicio predeterminada de Horizon Client. Los valoresválidos son recent y servers.
Uso de VMware Horizon Client para Android
VMware, Inc. 30

desktopProtocol Para los escritorios remotos, los valores válidos son PCOIP y BLAST. Porejemplo, para especificar PCoIP, utilice la sintaxisdesktopProtocol=PCOIP.
domainName El nombre de dominio NETBIOS asociado al usuario que se conecta a laaplicación o al escritorio remotos. Por ejemplo, podría usar mycompany enlugar de mycompany.com.
tokenUserName Especifica el nombre de usuario de RSA o RADIUS. Utilice esta consultasolo si el nombre de usuario de RSA o RADIUS es diferente al de ActiveDirectory. Si no especifica esta consulta y se necesita la autenticación RSAo RADIUS, se utilizará el nombre de usuario de Windows. La sintaxis estokenUserName=name.
Ejemplos de URI vmware-viewEs posible crear botones o vínculos de hipertexto con el esquema URI vmware-view e incluir estosvínculos en un correo electrónico o en una página web. Los usuarios finales pueden hacer clic en estosvínculos para, por ejemplo, abrir un escritorio remoto con las opciones de inicio que especifique.
Ejemplos de sintaxis de URICada ejemplo de URI aparece con una descripción sobre qué es lo que el usuario final ve después dehacer clic en el vínculo del URI.
1 vmware-view://view.mycompany.com/Primary%20Desktop?action=start-session
Horizon Client se inicia y se conecta al servidor view.mycompany.com. El cuadro de inicio de sesiónsolicita un nombre de usuario, de dominio y una contraseña. Tras iniciar sesión correctamente, elcliente se conecta al escritorio cuyo nombre para mostrar es Escritorio primario y el usuario iniciasesión en el sistema operativo cliente.
Nota Se utilizan el tamaño de ventana y el protocolo de visualización predeterminados. El protocolode visualización predeterminado es PCoIP. El tamaño de ventana predeterminado es pantallacompleta.
2 vmware-view://view.mycompany.com:7555/Primary%20Desktop
Este URI tiene el mismo efecto que el ejemplo anterior, excepto que usa el puerto 7555 nopredeterminado para el servidor de conexión. (El puerto predeterminado es 443). Dado que seproporciona el identificador del escritorio, este se abre aunque la acción start-session no seincluya en el URI.
3 vmware-view://[email protected]/Finance%20Desktop?desktopProtocol=PCOIP
Uso de VMware Horizon Client para Android
VMware, Inc. 31

Horizon Client se inicia y se conecta al servidor view.mycompany.com. En el cuadro de inicio desesión, el cuadro de texto Nombre de usuario se rellena con el nombre fred. El usuario debeproporcionar el nombre de dominio y la contraseña. Tras iniciar sesión correctamente, el cliente seconecta al escritorio cuyo nombre para mostrar es Escritorio de finanzas y el usuario inicia sesiónen el sistema operativo cliente. La conexión utiliza el protocolo de visualización PCoIP.
4 vmware-view://view.mycompany.com/Calculator?action=start-session&appProtocol=BLAST
Horizon Client se inicia y se conecta al servidor view.mycompany.com. En el cuadro de inicio desesión, el usuario debe proporcionar el nombre de usuario, de dominio y la contraseña. Tras iniciarsesión correctamente, el cliente se conecta a la aplicación cuyo nombre para mostrar esCalculadora. La conexión utiliza el protocolo de visualización VMware Blast.
5 vmware-view://[email protected]/Finance%20Desktop?domainName=mycompany
Horizon Client se inicia y se conecta al servidor view.mycompany.com. En el cuadro de inicio desesión, el cuadro de texto Nombre de usuario se rellena con el nombre fred y el cuadro de textoDominio se rellena con mycompany. El usuario solo debe proporcionar una contraseña. Tras iniciarsesión correctamente, el cliente se conecta al escritorio cuyo nombre para mostrar es Escritorio definanzas y el usuario inicia sesión en el sistema operativo cliente.
6 vmware-view://view.mycompany.com/
Horizon Client se inicia y se muestra la solicitud de inicio de sesión para que el usuario se conecte alservidor view.mycompany.com.
7 vmware-view://view.mycompany.com/Primary%20Desktop?action=reset
Horizon Client se inicia y se conecta al servidor view.mycompany.com. El cuadro de inicio de sesiónsolicita un nombre de usuario, de dominio y una contraseña. Tras iniciar sesión correctamente,Horizon Client muestra un cuadro de diálogo que le solicita al usuario que confirme la operación pararestablecer el Escritorio primario. Una vez que se restablezca, según el tipo de cliente, el usuariopuede ver un mensaje que le notifica si el proceso se realizó correctamente.
Nota Esta opción está disponible solo si el administrador de View habilitó esta función para losusuarios finales.
8 vmware-view://view.mycompany.com?action=reset
Horizon Client se inicia y se conecta al servidor view.mycompany.com. El cuadro de inicio de sesiónsolicita un nombre de usuario, de dominio y una contraseña. Tras iniciar sesión correctamente,Horizon Client muestra un cuadro de diálogo que solicita al usuario que confirme la operación pararestablecer todas las aplicaciones remotas. Después de que se restablezca, el usuario verá unmensaje que le notifica si el proceso se realizó correctamente.
9 vmware-view://
Uso de VMware Horizon Client para Android
VMware, Inc. 32

Si el cliente ya se está ejecutando, la aplicación Horizon Client cambia a primer plano. Si el clienteaún no se está ejecutando, se inicia Horizon Client.
10 vmware-view://?defaultlaunchview=recent
Horizon Client se inicia y el usuario ve la pantalla Recientes.
11 vmware-view://10.10.10.10/My%20Notepad++?args=%22My%20new%20file.txt%22
Inicia Notepad++ en el servidor 10.10.10.10 y envía el argumento Nuevo archivo.txt al comandodel inicio de la aplicación. El nombre del archivo aparece entre comillas dobles porque contieneespacios.
12 vmware-view://10.10.10.10/Notepad++%2012?args=a.txt%20b.txt
Inicia Notepad++ 12 en el servidor 10.10.10.10 y envía el argumento a.text b.txt al comando delinicio de la aplicación. Dado que los argumentos no están entre comillas, un espacio separa losnombres de los archivos y ambos archivos se abren de forma independiente en Notepad++.
Nota Las aplicaciones pueden utilizar los argumentos de la línea de comandos de forma diferente.Por ejemplo, si envía el argumento a.txt b.txt a WordPad, este último solo abrirá un archivo,a.txt.
Ejemplos de códigos HTMLSi lo desea, puede utilizar los URI para hacer que los botones y los vínculos de hipertexto se incluyan encorreos electrónicos o en páginas web. Los siguientes ejemplos muestran cómo usar el URI en el primerejemplo de URI para codificar un vínculo de hipertexto que aparece como Test Link y un botón queaparece como TestButton.
<html>
<body>
<a href="vmware-view://view.mycompany.com/Primary%20Desktop?action=start-session">Test Link</a><br>
<form><input type="button" value="TestButton" onClick="window.location.href=
'vmware-view://view.mycompany.com/Primary%20Desktop?action=start-session'"></form> <br>
</body>
</html>
Uso de VMware Horizon Client para Android
VMware, Inc. 33

Administrar las conexiones delas aplicaciones y los escritoriosremotos 3Horizon Client le permite conectarse a un servidor, editar la lista de servidores a los que se conecta,iniciar sesión o cerrarla en un escritorio remoto y usar las aplicaciones remotas. Para solucionarproblemas, también puede restablecer las aplicaciones y los escritorios remotos.
Según el modo en que el administrador configure las directivas para los escritorios remotos, los usuariosfinales podrán realizar varias operaciones en estos escritorios.
Este capítulo incluye los siguientes temas:
n Conectarse a una aplicación o escritorio remotos
n Configurar el modo de comprobación del certificado en Horizon Client
n Compartir el acceso al almacenamiento local
n Crear una combinación de teclas de un escritorio o aplicación en la pantalla Inicio de Android
n Administrar las combinaciones de teclas de los servidores
n Seleccionar una aplicación o un escritorio remotos como favoritos
n Desconectarse de una aplicación o un escritorio remotos
n Cerrar sesión en un escritorio remoto
n Administrar las combinaciones de teclas a las aplicaciones y los escritorios
n Usar los modos multiventana de Android 7.0 (Nougat) con Horizon Client
Conectarse a una aplicación o escritorio remotosPara conectarse a una aplicación o a un escritorio remotos, debe proporcionar el nombre de un servidory las credenciales de la cuenta de usuario.
Para utilizar aplicaciones remotas, debe conectarse al servidor de conexión 6.0 o una versión posterior.
Nota Antes de proporcionar acceso a los usuarios finales a sus escritorios remotos, compruebe quepueda iniciar sesión en un escritorio remoto desde un dispositivo cliente.
VMware, Inc. 34

Requisitos previos
n Obtenga las credenciales para iniciar sesión, como un nombre de usuario y contraseña, el nombrede usuario y el código de acceso de RSA SecurID, el nombre de usuario y el código de acceso de laautenticación RADIUS o el número de identificación personal de la tarjeta inteligente (PIN).
n Obtenga el nombre de dominio NETBIOS para iniciar sesión. Por ejemplo, puede usar mycompany enlugar de mycompany.com.
n Realice las tareas administrativas descritas en Preparar el servidor de conexión para Horizon Client.
n Si se encuentra fuera de la red corporativa y no utiliza un servidor de seguridad para acceder alescritorio remoto, compruebe que el dispositivo cliente está configurado para usar una conexión VPNy actívela.
Importante VMware le recomienda usar un servidor de seguridad en lugar de una VPN.
Si la compañía tiene una red inalámbrica interna para proporcionar acceso enrutable a los escritoriosremotos que el dispositivo puede usar, no tiene que configurar ningún servidor de seguridad de Viewni ninguna conexión VPN.
n Compruebe que tiene un nombre de dominio completo (FQDN) del servidor que proporciona accesoa la aplicación o al escritorio remotos. Los nombres de los servidores no admiten guiones bajos (_).También es necesario incluir el número de puerto si el puerto no es el 443.
n Si tiene pensado utilizar el software RSA SecurID incrustado, compruebe que tenga la URL CT-KIP yel código de activación correctos. Consulte Utilizar los tokens de software RSA SecurID incrustados.
n Configure el modo de comprobación del certificado para el certificado SSL que presenta el servidorde conexión. Consulte Configurar el modo de comprobación del certificado en Horizon Client.
n Si tiene pensado utilizar la autenticación por huella digital, compruebe que dicha opción estéhabilitada y que al menos una huella digital esté registrada en su dispositivo Android. Para obtenermás información sobre los requisitos de autenticación de la autenticación por huella digital, consulteRequisitos de autenticación por huella digital.
Procedimiento
1 Si se requiere una conexión VPN, active la VPN.
2 Toque el icono de la aplicación Horizon en la pantalla Inicio.
3 Conéctese a un servidor.
Opción Acción
Conectarse a un servidor nuevo Introduzca el nombre de un servidor, una descripción (opcional) y toqueConectarse.
Conectarse a un servidor existente Toque el acceso directo al servidor en la pestaña Servidores. Las conexiones entre Horizon Client y los servidores siempre usan SSL. El puerto predeterminadopara las conexiones SSL es 443. Si el servidor de View no está configurado para que utilice el puertopredeterminado, use el formato que se muestra en este ejemplo: view.company.com:1443.
Uso de VMware Horizon Client para Android
VMware, Inc. 35

4 Si se requiere el uso de una tarjeta inteligente o si este uso es opcional, seleccione el certificado dela tarjeta inteligente que vaya a usar e introduzca el PIN.
Si la tarjeta inteligente tiene solo un certificado, este ya está seleccionado. Si existen varioscertificados, puede desplazarse entre ellos si es necesario.
5 Si se le solicita las credenciales RSA SecurID o las credenciales de la autenticación RADIUS,introdúzcalas (o instale un token de RSA SecurID incrustado si tiene pensado usarlo).
Opción Acción
Token existente Si usa un token de autenticación de hardware o un token de autenticación desoftware en un teléfono inteligente, introduzca el nombre de usuario y el código deacceso. El código de acceso puede incluir tanto un PIN como el número generadoen el token.
Instalar token de software Haga clic en Token externo. En el cuadro de diálogo Instalar token de software,copie la URL CT-KIP o CTFString que el administrador le envió en un correoelectrónico. Si la URL contiene un código de activación, no necesita introducirnada en el cuadro de texto Código de activación o contraseña.
6 Si se le solicita por segunda vez las credenciales RSA SecurID o las credenciales de autenticación
RADIUS, introduzca el siguiente número generado en el token.
No introduzca su PIN ni tampoco el mismo número generado que ya introdujo anteriormente. Si esnecesario, espere hasta que se genere un número nuevo.
Este paso solo se solicita cuando introduce de forma errónea el primer código de acceso o cuandolas opciones de configuración cambian en el servidor RSA.
7 Si se le solicita un nombre de usuario y una contraseña, introduzca las credenciales de ActiveDirectory.
a Escriba el nombre y la contraseña de un usuario que tenga autorización para utilizar al menos ungrupo de escritorios o de aplicaciones.
b Seleccione un dominio.
c (opcional) Si la casilla Habilitar la lectura de huella digital está disponible, selecciónela parautilizar la autenticación por huella digital.
La casilla Habilitar la lectura por huella digital está habilitada solo si la autenticaciónbiométrica está habilitada en el servidor y no se ha autenticado previamente medianteautenticación por huella digital.
d (opcional) Seleccione la casilla de verificación Recordar esta contraseña si el administradorhabilitó esta función y si se puede verificar completamente el certificado del servidor.
Si es la primera vez que guarda una contraseña, se le pedirá que active el administrador deldispositivo, que es necesario para guardar una contraseña en los dispositivos Android.
e Toque Conectarse.
Uso de VMware Horizon Client para Android
VMware, Inc. 36

Si la autenticación por huella digital está habilitada e inicia sesión por primera vez, las credencialesde Active Directory se almacenan de forma segura en la base de datos del dispositivo Android parausarlas en el futuro.
8 Si se le solicita la autenticación por huella digital, coloque su dedo en el sensor de huella digital.
Si no desea utilizar la autenticación por huella digital, toque Cancelar. Puede volver a conectarse alservidor y tocar Usar contraseña para introducir el nombre de usuario y la contraseña.
9 (opcional) Para seleccionar el protocolo que desea utilizar, toque el icono de configuración delprotocolo de visualización situado en la esquina superior derecha de la pantalla.
VMware Blast ofrece mayor duración de la batería y es el mejor protocolo para usuarios dedispositivos móviles y 3D de alta gama. El protocolo de visualización predeterminado es PCoIP.
10 Toque la aplicación o el escritorio al que desee conectarse.
Si utiliza la autenticación por tarjeta inteligente, no se le solicita introducir el PIN de nuevo, pero elproceso de inicio de sesión tarda más que si utiliza la autenticación de Active Directory.
Si va a conectarse a un escritorio remoto basado en una sesión, alojada en un host de MicrosoftRDS y si el escritorio ya está configurado para usar un protocolo de visualización Microsoft RDP, nopodrá conectarse inmediatamente. Para poder establecer una conexión con los protocolos devisualización PCoIP o VMware Blast, se le pedirá que cierre la sesión en el sistema operativoremoto. VMware Blast requiere Horizon Agent 7.0 o una versión posterior.
Después de conectarse a un escritorio o una aplicación por primera vez, se guarda una combinación deteclas para dicho escritorio o aplicación en la pestaña Reciente. La próxima vez que desee conectarse ala aplicación o al escritorio remotos, puede tocar esta combinación de teclas en lugar de escribir elnombre del servidor.
Configurar el modo de comprobación del certificado enHorizon ClientLos administradores y, en ocasiones, los usuarios finales pueden configurar si las conexiones de clientese rechazan en caso de que se produzca un error en una o varias comprobaciones de los certificados delservidor.
La comprobación del certificado se aplica a las conexiones SSL entre el servidor de conexión y HorizonClient. La verificación de los certificados incluye las siguientes comprobaciones:
n ¿El certificado persigue otro objetivo que no sea verificar la identidad del remitente y el cifrado de lascomunicaciones del servidor? Es decir, ¿es el tipo de certificado correcto?
n ¿Expiró el certificado o solo será válido en el futuro? Es decir, ¿el certificado es válido según el relojdel equipo?
Uso de VMware Horizon Client para Android
VMware, Inc. 37

n ¿El nombre común del certificado coincide con el nombre de host del servidor que lo envía? Seproduce un error de coincidencia cuando un equilibrador de carga redirecciona Horizon Client a unservidor que tiene un certificado que no coincide con el nombre de host introducido en HorizonClient. También puede producirse un error de coincidencia si introduce una dirección IP distinta alnombre de host en el cliente.
n ¿El certificado está firmado por una entidad de certificación desconocida o que no es de confianza?Los certificados autofirmados no son certificados de confianza.
Para superar esta comprobación, la cadena de confianza del certificado debe especificar la raíz en elalmacén de certificados local del dispositivo.
Importante Para obtener información sobre cómo distribuir un certificado raíz autofirmado que losusuarios puedan instalar en sus dispositivos Android, consulte la documentación en el sitio web deGoogle, por ejemplo, en la Guía de usuario de Android 3.0.
Para establecer el modo seguro, abra Configuración. Si está conectado a una aplicación o escritorioremotos en el modo de pantalla completa, toque el icono del menú circular Herramientas de HorizonClient y toque el icono de rueda dentada. Si no está utilizando el modo de pantalla completa, la opciónConfiguración se encuentra en el menú situado en la esquina superior derecha de la barra deherramientas de Horizon Client. Si no está conectado a una aplicación o escritorio remotos, toque elicono de rueda dentada en la esquina superior derecha de la pantalla de Horizon Client. EnConfiguración, toque Opciones de seguridad y, a continuación, Modo seguro. Tiene tres opciones:
n No conectarse nunca a servidores que no sean de confianza. Si se produce un error en lascomprobaciones de los certificados, el cliente no puede conectarse al servidor. Aparece un mensajede error con las comprobaciones que han fallado.
n Advertirme antes de conectarme a servidores que no sean de confianza. Si se produce un erroren una comprobación del certificado porque el servidor utiliza un certificado autofirmado, puedehacer clic en Continuar para ignorar la advertencia. En lo que respecta a los certificadosautofirmados, el nombre del certificado no tiene que coincidir con el nombre del servidor introducidoen Horizon Client.
n No comprobar los certificados de identidad de los servidores. Esta opción significa que no se hallevado a cabo ninguna comprobación del certificado.
Si el modo de comprobación del certificado está establecido en el estado de advertencia, puede seguirconectándose a una instancia del servidor de conexión que utilice un certificado autofirmado.
Si un administrador instala más tarde un certificado de seguridad desde una entidad de certificación deconfianza (de forma que se superen todas las comprobaciones de certificados al realizar la conexión),esta conexión de confianza se recordará para este servidor específico. En el futuro, si este servidorvolviera a presentar un certificado autofirmado, se producirá un error de conexión. Después de que unservidor concreto presente un certificado que pueda comprobarse en su totalidad, siempre debe hacerse.
Uso de VMware Horizon Client para Android
VMware, Inc. 38

Compartir el acceso al almacenamiento localEs posible configurar Horizon Client para compartir el almacenamiento local con una aplicación o unescritorio remotos. Esta función se denomina redireccionamiento de la unidad cliente.
En un escritorio remoto o una aplicación remota de Windows, el almacenamiento local aparece en lasección Dispositivos y unidades en la carpeta Este equipo o en la sección Otros de la carpetaEquipo. Las carpetas y los dispositivos de almacenamiento que seleccione para el uso compartidoutilizan el formato de denominación name en Horizon Client.
Requisitos previos
n Habilitar la función de redireccionamiento de la unidad cliente. Esta tarea incluye instalar View Agent6.1.1 o una versión posterior, o bien Horizon Agent 7.0 o una versión posterior, y habilitar la opciónRedireccionamiento de la unidad cliente. También puede incluir directivas de configuración oajustes de registro para controlar el comportamiento del redireccionamiento de la unidad cliente. Sidesea obtener más información, consulte Configurar grupos de aplicaciones y escritorios en View.
n Conectarse a la aplicación o al escritorio remotos con el que quiere compartir el almacenamientolocal. Si no ha iniciado sesión nunca, familiarícese con el procedimiento Conectarse a una aplicacióno escritorio remotos .
Procedimiento
1 Abra Configuración y toque Redireccionamiento del almacenamiento local.
Si está conectado a la aplicación o al escritorio remotos en el modo de pantalla completa, toque elicono del menú circular Herramientas de Horizon Client y seleccione el icono de rueda dentada. Si noestá utilizando el modo de pantalla completa, la opción Configuración estará en el menú situado enla esquina superior derecha de la barra de herramientas de Horizon Client.
2 Toque Redireccionamiento del almacenamiento local y configure las opciones delredireccionamiento del almacenamiento local.
Opción Acción
Compartir automáticamente todos losdispositivo de almacenamientoextraíbles
Seleccione la casilla Habilitar el redireccionamiento automático para losalmacenamientos montados. Todos los dispositivo de almacenamiento extraíblesmontados en el dispositivo se comparten automáticamente con la aplicación o elescritorio remotos. Esta opción está seleccionada de manera predeterminada.
No compartir automáticamente todoslos dispositivo de almacenamientoextraíbles
Desmarque la casilla Habilitar el direccionamiento automático para elalmacenamiento montado. La próxima vez que se conecte a la aplicación o alescritorio remotos, los dispositivos de almacenamiento extraíbles montados en sudispositivo no se compartirán automáticamente con la aplicación o el escritorioremotos.
Nota Aunque se desmarque la casilla Habilitar el direccionamiento automáticopara el almacenamiento montado, no se dejará de compartir un dispositivo dealmacenamiento ya compartido con una aplicación o un escritorio remotos.
Uso de VMware Horizon Client para Android
VMware, Inc. 39

Opción Acción
Compartir una carpeta o undispositivo de almacenamientoextraíble específicos
Seleccione la casilla que aparece junto al nombre de la carpeta local o deldispositivo de almacenamiento extraíble en la lista. El dispositivo estará entoncesdisponible en la aplicación o el escritorio remotos.
Cuando conecte un dispositivo de almacenamiento extraíble, su nombre apareceráen la lista. Cuando desconecte un dispositivo de almacenamiento extraíble, sunombre se eliminará de la lista.
Dejar de compartir una carpeta o undispositivo de almacenamientoextraíble específicos
Desmarque la casilla que aparece junto al nombre de la carpeta local o deldispositivo de almacenamiento extraíble en la lista. El dispositivo dejará de estardisponible en la aplicación o el escritorio remotos.
3 Toque Aceptar para guardar la configuración.
Pasos siguientes
Compruebe que se realizaron los cambios en la aplicación o el escritorio remotos.
n Desde el escritorio remoto de Windows, abra la carpeta Este equipo y mire en la secciónDispositivos y unidades o abra la carpeta Equipo y consulte la sección Otros. Si compartió unacarpeta o un dispositivo de almacenamiento, debería poder ver la carpeta o el dispositivo. El uso delas carpetas compartidas y los dispositivos de almacenamiento utilizan el formato de denominaciónname en Horizon Client.
n Desde una aplicación remota, seleccione Archivo > Abrir o Archivo > Guardar como, según seaplique. Si compartió una carpeta o un dispositivo de almacenamiento, debería poder acceder a lacarpeta o el dispositivo. El uso de las carpetas compartidas y los dispositivos de almacenamientoutilizan el formato de denominación name en Horizon Client.
Crear una combinación de teclas de un escritorio oaplicación en la pantalla Inicio de AndroidPuede usar una combinación de teclas de un escritorio o aplicación para crear un acceso directo a lapantalla Inicio de Android.
Nota Esta función no está disponible en los dispositivos Kindle Fire.
Requisitos previos
Conecte la aplicación o el escritorio remotos al menos una vez desde el dispositivo para que unacombinación de teclas del escritorio o la aplicación aparezca en la pestaña Reciente.
Si no inició sesión nunca, familiarícese con el procedimiento Conectarse a una aplicación o escritorioremotos .
Procedimiento
1 En la pestaña Reciente, mantenga pulsada la combinación de teclas.
Aparece la opción Agregar a Inicio en la parte superior de la pantalla.
Uso de VMware Horizon Client para Android
VMware, Inc. 40

2 Arrastre la combinación de teclas a Agregar a Inicio.
3 Escriba un nombre para la combinación de teclas y pulse Aceptar.
Si el nombre tiene más de 12 caracteres, los caracteres adicionales no aparecen en la pantalla Iniciode Android.
Administrar las combinaciones de teclas de los servidoresDespués de conectarse al servidor, Horizon Client crea una combinación de teclas para este. Puedeeditar y eliminar las combinación de teclas de los servidores.
Horizon Client guarda la dirección IP o el nombre del servidor en una combinación de teclas, aunque noescriba correctamente el nombre del servidor o introduzca una dirección IP errónea. Puede eliminar ocambiar esta información al editar la dirección IP o el nombre del servidor. Si no escribe una descripcióndel servidor, la dirección IP o el nombre del servidor se convierten en la descripción de este.
Las combinaciones de teclas de los servidores pueden aparecer en varias páginas, y puede pasar deuna página a otra para ver más. Horizon Client crea nuevas páginas, según sea necesario, paraorganizar todas las combinaciones de teclas de los servidores.
Procedimiento
1 En la pestaña Servidores, mantenga pulsada la combinación de teclas del servidor hasta queaparezca el menú contextual.
2 Use el menú contextual para eliminar o editar el nombre del servidor, la descripción o el nombre deusuario.
También puede eliminar una credencial que se guardó para la autenticación por huella digital al tocarEliminar credencial.
Seleccionar una aplicación o un escritorio remotos comofavoritosEs posible seleccionar aplicaciones o escritorios remotos como favoritos. Los favoritos se identifican conuna estrella. La estrella le ayuda a encontrar rápidamente sus aplicaciones y escritorios favoritos. Seguardan las selecciones favoritas, aunque cierre la sesión del servidor.
Requisitos previos
Obtenga las credenciales que necesita para conectarse al servidor, como el nombre de usuario y lacontraseña o el RSA SecurID y el código de acceso.
Procedimiento
1 En la pestaña Servidores, toque la combinación de teclas del servidor para conectar al servidor.
2 Si se le solicita, proporcione su nombre de usuario y código de acceso de RSA, su nombre deusuario y la contraseña de Active Directory o ambos.
Uso de VMware Horizon Client para Android
VMware, Inc. 41

3 Siga estos pasos para seleccionar o anular la selección de una aplicación o un escritorio comofavoritos.
Opción Acción
Seleccionar como favorito Mantenga pulsado el nombre de la aplicación o del escritorio hasta que aparezcael menú contextual y toque Marcar como favorito. Aparece una estrella en laesquina superior derecha del nombre y este se muestra en la pestaña Favoritos.
Anular la selección de un favorito En las pestañas Todo o Favoritos, mantenga pulsado el nombre de la aplicacióno del escritorio hasta que aparezca el menú contextual y toque Desmarcarfavorito. Ya no aparece la estrella en la esquina superior derecha del nombre yeste desaparece de la pestaña Favoritos.
4 (opcional) Toque la pestaña Favoritos para mostrar solo las aplicaciones o los escritorios favoritos.
Puede tocar la pestaña Todo para mostrar todas las aplicaciones y escritorios disponibles.
Desconectarse de una aplicación o un escritorio remotosPuede desconectarse de un escritorio remoto sin cerrar sesión, por lo que las aplicaciones seguiránabiertas en el escritorio remoto. También puede desconectarse de una aplicación remota, por lo quedicha aplicación seguirá abierta.
En un dispositivo móvil, cuando usa una aplicación o un escritorio remotos en modo de pantallacompleta, puede desconectarse tocando el icono del menú circular Herramientas de Horizon Client ytocando el icono Desconectarse. Si no está utilizando el modo de pantalla completa, la opciónDesconectarse estará en el menú situado en la esquina superior derecha de la barra de herramientasde Horizon Client.
En un cliente ligero, cuando está conectado a una aplicación o un escritorio remotos, para desconectarsedebe hacer clic en el icono Desconectarse en la barra lateral Unity Touch o en un menú emergente(según el modelo de cliente ligero). Si desea obtener más información, consulte Utilizar Horizon Client enmodo cliente ligero.
Nota View Administrator puede configurar el escritorio para cerrar sesión de forma automática cuandose desconecte. En ese caso, se detendrán todos los programas abiertos en el escritorio.
Cerrar sesión en un escritorio remotoPuede cerrar sesión en el sistema operativo de un escritorio remoto, aunque no tenga ningún escritorioabierto en Horizon Client.
Si está conectado actualmente a un escritorio remoto e inició sesión en él, puede utilizar el menú Iniciode Windows para cerrar sesión. Después de cerrar sesión en Windows, el escritorio se desconectará.
Nota Todos los archivos sin guardar que estén abiertos en el escritorio remoto se cerrarán durante esteprocedimiento.
Uso de VMware Horizon Client para Android
VMware, Inc. 42

Requisitos previos
n Obtenga las credenciales que necesite para iniciar sesión, como el nombre de usuario y lacontraseña de Active Directory, el nombre de usuario y el código de acceso de RSA SecurID o elnombre de usuario y el código de acceso de la autenticación RADIUS.
n Si no ha iniciado sesión nunca, familiarícese con el procedimiento Conectarse a una aplicación oescritorio remotos .
Procedimiento
1 En la pestaña Servidores, toque la combinación de teclas del servidor.
2 Si se le solicita, proporcione su nombre de usuario y código de acceso de RSA, su nombre deusuario y la contraseña de Active Directory o ambos.
3 Mantenga pulsado el nombre del escritorio hasta que aparezca el menú contextual.
Puede realizar este paso desde la pestaña Todo o la pestaña Favoritos.
4 Toque Cerrar sesión en el menú contextual.
Pasos siguientes
Toque el botón Atrás de Android o el icono Desconectarse situado en la parte superior derecha de lapantalla y toque Cerrar sesión para desconectarse del servidor.
Administrar las combinaciones de teclas a lasaplicaciones y los escritoriosDespués de conectarse a una aplicación o un escritorio remotos, Horizon Client guarda una combinaciónde teclas de la aplicación o el escritorio usados recientemente. Puede reorganizar y eliminar estascombinaciones de teclas
Las combinaciones de teclas de los escritorios y las aplicaciones pueden aparecer en varias páginas ypuede pasar de una página a otra para ver más combinaciones de teclas. Horizon Client crea nuevaspáginas, según sea necesario, para organizar todas las combinaciones de teclas.
Procedimiento
u Realice estos pasos para eliminar una combinación de teclas de un escritorio o una aplicación de lapestaña Reciente.
a Mantenga pulsada la combinación de teclas hasta que aparezca Eliminar combinación deteclas en la parte superior de la pantalla.
b Arrastre la combinación de teclas a Eliminar combinación de teclas.
u Para mover una combinación de teclas de una aplicación o un escritorio, mantenga pulsada dichacombinación de teclas y arrástrela a la nueva ubicación.
No puede arrastrar una combinación de teclas a otra página a menos que esta página ya exista.
Uso de VMware Horizon Client para Android
VMware, Inc. 43

Usar los modos multiventana de Android 7.0 (Nougat)con Horizon ClientAndroid 7.0 Nougat permite que varias aplicaciones compartan la pantalla al mismo tiempo. Puede usarel modo de pantalla dividida con Horizon Client en un dispositivo Android 7.0 Nougat. Horizon Client noes compatible con el modo imagen en imagen.
Con el modo pantalla dividida, puede ejecutar Horizon Client y otra aplicación una al lado de otra o unaencima de otra. Una línea divisoria separa las dos aplicaciones y puede ampliar una aplicación y reducirla otra.
Uso de VMware Horizon Client para Android
VMware, Inc. 44

Utilizar una aplicación oescritorio de Microsoft Windows 4En clientes ligeros y dispositivos Android, Horizon Client incluye funciones adicionales que le ayudaránen la navegación.
Este capítulo incluye los siguientes temas:
n Matriz de compatibilidad de funciones para Android
n Dispositivos de entrada, teclados y configuración del teclado
n Habilitar distribución del teclado japonés 106/109
n Utilizar la función Audio/vídeo en tiempo real para micrófonos
n Utilizar los gestos nativos del sistema operativo con el redireccionamiento táctil
n Utilizar la barra lateral Unity Touch con un escritorio remoto
n Utilizar la barra lateral Unity Touch con una aplicación remota
n Herramientas de Horizon Client en un dispositivo móvil
n Gestos
n Multitarea
n Copiar y pegar texto e imágenes
n Guardar documentos en una aplicación remota
n Resolución de pantalla y uso de pantallas externas
n Caché de imágenes del lado del cliente PCoIP
n Internacionalización y teclados internacionales
Matriz de compatibilidad de funciones para AndroidAlgunas funciones son compatibles en un tipo de Horizon Client pero no en otro.
VMware, Inc. 45

Tabla 4-1. Funciones compatibles en los escritorios de Windows para Horizon Client paraAndroid
Función
EscritoriodeWindows10
Escritorio deWindows 8.x
EscritoriodeWindows7
Escritorio deWindowsVista
Escritorio deWindows XP
Escritorios deWindows Server2016 o WindowsServer 2008/2012R2
RSA SecurID o RADIUS X X X Limitado Limitado X
Single Sign-On X X X Limitado Limitado X
Protocolo de visualizaciónRDP
Protocolo de visualizaciónPCoIP
X X X Limitado Limitado X
Protocolo de visualizaciónVMware Blast
X X X X
redireccionamiento USB
Redireccionamiento deunidades de cliente
X X X X
Audio/vídeo en tiempo real(solo entrada de audio)
X X X X
Wyse MMR
Windows 7 MMR
Impresión virtual
Impresión según ubicación X X X Limitado Limitado X
Tarjetas inteligentes X X X Limitado Limitado X
Varios monitores
Los escritorios de Windows 10 necesitan la versión de View Agent 6.2 o Horizon Agent 7.0, o una versiónposterior de dichos productos. Los escritorios de Windows Server 2012 R2 necesitan View Agent 6.1 oHorizon Agent 7.0, o una versión posterior de dichos productos. Los escritorios de Windows Server 2016necesitan Horizon Agent 7.0.2 o una versión posterior.
Importante View Agent 6.1 y Horizon Agent 7.0 y las versiones posteriores de ambos productos no soncompatibles con los escritorios de Windows XP y Windows Vista. View Agent 6.0.2 es la versión másreciente de View compatible con estos sistemas operativos de invitado. Los clientes que tengan unacuerdo de compatibilidad ampliado con Microsoft para Windows XP y Vista y un acuerdo decompatibilidad ampliado con VMware para estos sistemas operativos de invitado pueden implementar laversión 6.0.2 de View Agent de sus escritorios de Windows XP y Vista con el servidor de conexión deView 6.1.
Para las descripciones de estas funciones, consulte el documento acerca de cómo planificar View.
Uso de VMware Horizon Client para Android
VMware, Inc. 46

Compatibilidad de funciones para escritorios basados en sesiónen hosts RDSLos hosts RDS son equipos servidor con Servicios de Escritorio remoto de Windows y View Agent oHorizon Agent instalados. Varios usuarios pueden tener sesiones de escritorio simultáneas en un hostRDS. Un host RDS puede ser un equipo físico o una máquina virtual.
Nota En la tabla siguiente se incluyen solo filas con las funciones que son compatibles. Cuando el textoespecifica una versión mínima de View Agent, el texto "y posterior" incluye Horizon Agent 7.0.x yposterior.
Tabla 4-2. Funciones compatibles con hosts RDS con View Agent 6.0.x o posterior, o HorizonAgent 7.0.x o posterior, instalados
FunciónHost RDS con WindowsServer 2008 R2
Host RDS con WindowsServer 2012
Host RDS con WindowsServer 2016
RSA SecurID o RADIUS X X Horizon Agent 7.0.2 y posterior
Tarjeta inteligente View Agent 6.1 y posterior View Agent 6.1 y posterior Horizon Agent 7.0.2 y posterior
Single Sign-On X X Horizon Agent 7.0.2 y posterior
Protocolo de visualización deRDP (para clientes deescritorio)
X X Horizon Agent 7.0.2 y posterior
Protocolo de visualizaciónPCoIP
X X Horizon Agent 7.0.2 y posterior
Protocolo de visualización deVMware Blast
Horizon Agent 7.0 y posterior Horizon Agent 7.0 yposterior
Horizon Agent 7.0.2 y posterior
HTML Access View Agent 6.0.2 y posterior(solo máquinas virtuales)
View Agent 6.0.2 yposterior (solo máquinasvirtuales)
Horizon Agent 7.0.2 y posterior
Redireccionamiento deunidades de cliente
View Agent 6.1.1 y posterior View Agent 6.1.1 yposterior
Horizon Agent 7.0.2 y posterior
Impresión virtual (para clientesde escritorio)
View Agent 6.0.1 y posterior(solo máquinas virtuales)
View Agent 6.0.1 yposterior (solo máquinasvirtuales)
Horizon Agent 7.0.2 y posterior(solo máquinas virtuales)
Impresión según ubicación View Agent 6.0.1 y posterior(solo máquinas virtuales)
View Agent 6.0.1 yposterior (solo máquinasvirtuales)
Horizon Agent 7.0.2 y posterior(solo máquinas virtuales)
Varios monitores (para clientesde escritorio)
X X Horizon Agent 7.0.2 y posterior
Unity Touch (para clientesmóviles y Chrome OS)
X X Horizon Agent 7.0.2 y posterior
Audio/vídeo en tiempo real(RTAV)
Horizon Agent 7.0.2 y posterior Horizon Agent 7.0.2 yposterior
Horizon Agent 7.0.3 y posterior
Uso de VMware Horizon Client para Android
VMware, Inc. 47

Para obtener información sobre las ediciones o service pack de cada sistema operativo invitado que soncompatibles, consulte el tema sobre "sistemas operativos compatibles con View Agent" en ladocumentación de instalación de View 5.x o 6.x. Consulte el tema sobre "sistemas operativoscompatibles con Horizon Agent" en el documento de instalación de Horizon 7.
Limitaciones en funciones específicasLas funciones específicas compatibles con los escritorios de Windows para Horizon Client para Androidcuentan con algunas restricciones.
Tabla 4-3. Requisitos para funciones específicas
Función Requisitos
Impresión según ubicación para escritorios deWindows Server 2008 R2, escritorios de RDS (enhosts RDS de máquinas virtuales) y aplicacionesremotas
Horizon 6.0.1 con View y servidores posteriores.
Tarjetas inteligentes para escritorios de RDS View Agent 6.1 y versiones posteriores o Horizon Agent 7.0 y versionesposteriores.
Audio/vídeo en tiempo real (solo entrada deaudio)
Consulte Requisitos del sistema para la función Audio/vídeo en tiempo en real.
Redireccionamiento de unidades de cliente View Agent 6.1.1 y versiones posteriores o Horizon Agent 7.0 y versionesposteriores.
Nota También puede utilizar Horizon Client para acceder de forma segura a aplicaciones remotasbasadas en Windows además de escritorios remotos. Cuando seleccione una aplicación en HorizonClient, se abrirá una ventana de dicha aplicación en el dispositivo del cliente final y la aplicación se verá yse comportará como si estuviera instalada localmente.
Puede utilizar aplicaciones remotas únicamente si está conectado al servidor de conexión 6.0 o posterior.Si desea obtener información sobre los sistemas operativos compatibles para el host RDS (sesiones deescritorio remoto), que proporciona aplicaciones remotas y escritorios basados en sesiones, consulte eltema sobre "sistemas operativos compatibles con Horizon Agent" en el documento de instalación deView 5.x o 6.x. Consulte el tema sobre "sistemas operativos compatibles con Horizon Agent" en eldocumento de instalación de Horizon 7.
Compatibilidad de funciones para los escritorios de LinuxAlgunos sistemas operativos invitados de Linux son compatibles si cuentan con View Agent 6.1.1 oHorizon Agent 7.0, o bien con una versión posterior de ambos productos. Para obtener una lista con lossistemas operativos de Linux compatibles e información acerca de las funciones compatibles, consulte elapartado sobre cómo configurar los escritorios Horizon 6 for Linux, que aparece en la documentación deHorizon 6 versión 6.1, o consulte Configurar escritorios de Horizon 7 for Linux, que es parte de ladocumentación de la versión 7 de Horizon 7.
Uso de VMware Horizon Client para Android
VMware, Inc. 48

Dispositivos de entrada, teclados y configuración deltecladoHorizon Client para Android es compatible con teclados y dispositivos de teclado con base y Bluetooth.También puede establecer las preferencias para opciones como el uso automático de mayúsculas y lacorrección ortográfica.
Teclados externos y dispositivos de entradaPara obtener más información acerca de los dispositivos compatibles con un tablet específico, consultela documentación proporcionada por el fabricante del dispositivo.
En algunas ocasiones, Horizon Client detecta automáticamente los teclados externos. En algunosteclados externos, debe tocar la pantalla del tablet con tres dedos al mismo tiempo o debe tocar el iconoTeclado. Si utiliza una aplicación o un escritorio remoto en modo de pantalla completa, el icono Tecladoestá en el menú circular Herramientas de Horizon Client. Si no utiliza el modo de pantalla completa, elicono Teclado está en la barra de herramientas de Horizon Client.
Nota En tablets Kindle Fire, no aparece el teclado en pantalla si toca con tres dedos. En su lugar, puedeusar el icono Teclado para mostrar el teclado en pantalla.
Después de detectar el teclado externo, es posible que no pueda usar las Herramientas de HorizonClient ni tocar con tres dedos para mostrar el teclado en pantalla. Primero debe desactivar el tecladoexterno. Para ello, presione la tecla Expulsar.
Teclados en pantalla internacionalesAl tener instalados los métodos de entrada correctos, puede introducir caracteres de los siguientesidiomas: inglés americano, japonés, francés, alemán, chino simplificado, chino tradicional, coreano yespañol.
Para seleccionar un idioma para teclado o la voz, toque la tecla de configuración del teclado que apareceen el teclado en pantalla. La tecla de configuración del teclado se encuentra en la parte izquierda delteclado en pantalla, en la fila inferior. Cuando acabe de seleccionar las opciones, toque el botón deretorno de Android para cerrar el cuadro de diálogo.
Habilitar distribución del teclado japonés 106/109Si está conectado a un escritorio de Windows XP, puede configurar Horizon Client para usar ladistribución del teclado japonés 106/109.
Requisitos previos
Use Horizon Client para conectarse a un escritorio de Windows XP que tenga la distribución del tecladojaponés habilitada.
Uso de VMware Horizon Client para Android
VMware, Inc. 49

Procedimiento
1 Abra Configuración y toque Teclado.
Si usa el escritorio remoto en el modo de pantalla completa, toque el icono del menú circularHerramientas de Horizon Client y toque el icono de rueda dentada. Si no está utilizando el modo depantalla completa, la opción Configuración estará en el menú situado en la esquina superiorderecha de la barra de herramientas de Horizon Client. Si no está conectado a una aplicación oescritorio remotos, toque el icono de rueda dentada en la esquina superior derecha de la pantalla deHorizon Client.
2 Toque Usar la distribución del teclado japonés 106/109 para seleccionar la casilla de verificación.
Esta opción esta deshabilitada si la distribución del teclado del escritorio de Windows XP no estáconfigurada para japonés o si el escritorio no está ejecutando Windows XP.
Utilizar la función Audio/vídeo en tiempo real paramicrófonosCon la función Audio/vídeo en tiempo real, puede utilizar un micrófono conectado a su dispositivo móvilen su escritorio remoto. Esta función es compatible con los dispositivos de audio y las aplicaciones deconferencias estándar, como Skype, WebEx y Google Hangouts.
La función Audio/vídeo en tiempo real está habilitada de forma predeterminada al instalar Horizon Clienten su dispositivo.
Nota Solo se admite la función de audio. La función de vídeo no se admite.
Para obtener más información sobre cómo configurar la función Audio/vídeo en tiempo real en unescritorio remoto, consulte el documento Configurar grupos de aplicaciones y escritorios en View.
Cuando instale Horizon Client en un dispositivo Android 6.0, Horizon Client le solicitará permiso paraacceder al micrófono. Debe garantizar este permiso para que el micrófono funcione con el escritorioremoto. Para habilitar y deshabilitar el acceso al micrófono, cambie el permiso del micrófono paraHorizon Client en la aplicación Ajustes de Android. Para dispositivos Android que utilizan una versiónanterior a la 6, el permiso del micrófono está disponible de forma predeterminada.
Utilizar los gestos nativos del sistema operativo con elredireccionamiento táctilPuede utilizar los gestos nativos del sistema operativo desde su dispositivo móvil con función táctilcuando esté conectado a un escritorio remoto de Windows 8, Windows 10 o Windows Server 2012, obien a una aplicación remota alojada en Windows Server 2012. Por ejemplo, puede tocar, mantenerpulsado o soltar un elemento en un escritorio de Windows 8 para que aparezca el menú contextual dedicho elemento.
Uso de VMware Horizon Client para Android
VMware, Inc. 50

Cuando el redireccionamiento táctil esté habilitado, puede utilizar solo los gestos táctiles nativos delsistema operativo. Los gestos locales de Horizon Client, como hacer doble clic y pellizcar, ya nofuncionan. Debe arrastrar la pestaña Unity Touch para mostrar la barra lateral Unity Touch.
El redireccionamiento táctil estará habilitado de forma predeterminada cuando se conecte a un escritorioremoto de Windows 8, Windows 10, o Windows Server 2012, o a una aplicación remota que esté alojadaen Windows Server 2012.
Para deshabilitar el redireccionamiento táctil, abra Configuración, toque la opción Táctil y desmarque lacasilla de verificación Gestos táctiles nativos de Windows. Si está conectado a una aplicación oescritorio remotos en el modo de pantalla completa, toque el icono del menú circular Herramientas deHorizon Client y toque el icono de rueda dentada. Si no está utilizando el modo de pantalla completa, laopción Configuración estará en el menú situado en la esquina superior derecha de la barra deherramientas de Horizon Client. Si no está conectado a una aplicación o escritorio remotos, toque elicono de rueda dentada en la esquina superior derecha de la pantalla de Horizon Client.
Utilizar la barra lateral Unity Touch con un escritorioremotoPuede dirigirse rápidamente a un archivo o una aplicación del escritorio remoto desde la barra lateralUnity Touch. Desde esta barra lateral, puede abrir archivos y aplicaciones, cambiar las aplicaciones enejecución y minimizar, maximizar, restaurar o cerrar ventanas y aplicaciones en un escritorio remoto.
Si la función Unity Touch está habilitada, la barra lateral aparecerá en el lado izquierdo de la pantallacuando acceda por primera vez a un escritorio remoto.
Uso de VMware Horizon Client para Android
VMware, Inc. 51

Figura 4-1. Barra lateral Unity Touch para un escritorio remoto en un dispositivo móvil
Uso de VMware Horizon Client para Android
VMware, Inc. 52

Figura 4-2. Barra lateral Unity Touch para un escritorio remoto en un cliente ligero
Si accede a un escritorio que tenga Unity Touch habilitado, pero la barra lateral no aparece, puede veruna pestaña en el lado izquierdo de la pantalla. Además de deslizar esta pestaña hacia la derecha paraabrir la barra lateral, también puede hacerlo hacia arriba o hacia abajo.
Desde esta barra lateral, puede realizar diversas acciones en un archivo o una aplicación.
Tabla 4-4. Acciones de Unity Touch para un escritorio remoto
Acción Procedimiento
Mostrar u ocultar el teclado enpantalla
(Solo cliente ligero) Seleccione el icono Teclado.
Cambiar la configuración deHorizon Client
(Solo cliente ligero) Seleccione el icono Configuración.
Desconectar del escritorio (Solo cliente ligero) Seleccione el icono Desconectarse.
Mostrar la barra lateral Deslice la pestaña hacia la derecha. Cuando la barra lateral esté abierta, no podrá realizarninguna acción en la pantalla del escritorio o en el menú circular Herramientas de HorizonClient.
Ocultar la barra lateral Deslice la pestaña hacia la izquierda para cerrar la barra lateral. Cuando la barra lateral estéabierta, no podrá realizar ninguna acción en la pantalla del escritorio o en el menú circularHerramientas de Horizon Client.
Ir a una aplicación Toque Todos los programas y diríjase a la aplicación como si lo hiciera desde el menú Iniciode Windows.
Ir a un archivo Toque Mis archivos para acceder a la carpeta Usuario y diríjase al archivo. Mis archivosincluye carpetas como Imágenes, Documentos y Descargas.
Mis archivos incluye las carpetas del perfil del usuario (directorio %USERPROFILE%). Sicambia la ubicación de la carpeta system en el directorio %USERPROFILE%, el menú Misarchivos también puede mostrar contenido de la carpeta reubicada, tanto si es una carpetareubicada de forma local como si es un recurso compartido en red.
Uso de VMware Horizon Client para Android
VMware, Inc. 53

Acción Procedimiento
Buscar una aplicación o unarchivo
n Toque el cuadro Buscar y escriba el nombre de la aplicación o del archivo.
n Para utilizar el dictado por voz, toque el micrófono que aparece en el teclado.
n Para iniciar una aplicación o un archivo, pulse el nombre de la aplicación o del archivo enlos resultados de la búsqueda.
n Para volver a la vista de inicio en la barra lateral, toque X para cerrar el cuadro Buscar.
Abrir una aplicación o un archivo Toque el nombre del archivo o la aplicación en la barra lateral. La aplicación se inicia y labarra lateral se cierra.
Cambiar de aplicaciones enejecución o ventanas abiertas
Toque el nombre de la aplicación que aparece en Aplicaciones en ejecución. Si estánabiertos más de un archivo para una aplicación, toque el botón de contenido adicional (>) queaparece junto a la aplicación para expandir la lista.
Minimizar una ventana o unaaplicación en ejecución
Mantenga pulsado el nombre de la aplicación que aparece en Aplicaciones en ejecuciónhasta que aparezca el menú contextual. Toque Minimizar.
Maximizar una ventana o unaaplicación en ejecución
Mantenga pulsado el nombre de la aplicación que aparece en Aplicaciones en ejecuciónhasta que aparezca el menú contextual. Toque Maximizar.
Cerrar una ventana o unaaplicación en ejecución
Mantenga pulsado el nombre de la aplicación que aparece en Aplicaciones en ejecuciónhasta que aparezca el menú contextual. Toque Cerrar.
Restaurar una ventana oaplicación en ejecución a sustamaño y posición previos
Mantenga pulsado el nombre de la aplicación que aparece en Aplicaciones en ejecuciónhasta que aparezca el menú contextual. Toque Restaurar.
Crear una lista de aplicaciones oarchivos favoritos
1 Busque la aplicación o el archivo, o toque Administrar en las listas Aplicacionesfavoritas o Documentos favoritos.
Si la barra Administrar no está visible, toque el botón de contenido adicional (>) junto aAplicaciones favoritas o Archivos favoritos.
2 Toque la casilla que aparece junto a los nombres de los elementos favoritos en losresultados de la búsqueda o en la lista de archivos o aplicaciones disponibles.
El elemento favorito que agregue último aparecerá en la parte superior de la lista defavoritos.
Los elementos favoritos se recuerdan en todos los dispositivos móviles, lo que le permitiráutilizar la misma lista en su smartphone y su tablet, por ejemplo.
Eliminar una aplicación o unarchivo de la lista de favoritos
1 Busque la aplicación o el archivo, o toque Administrar en las listas Aplicacionesfavoritas o Documentos favoritos.
Si la barra Administrar no está visible, toque el botón de contenido adicional (>) junto aAplicaciones favoritas o Documentos favoritos.
2 Toque para eliminar la marca de verificación que aparece junto al nombre de la aplicacióno del archivo en la lista de favoritos.
Reordenar una aplicación o unarchivo de la lista de favoritos
1 Toque Administrar en las listas Aplicaciones favoritas o Documentos favoritos.
Si la barra Administrar no está visible, toque el botón de contenido adicional (>) junto aAplicaciones favoritas o Documentos favoritos.
2 En la lista de favoritos, mantenga pulsado el controlador situado en el lado izquierdo delnombre del archivo o de la aplicación y arrástrelo hacia arriba o hacia abajo en la lista.
Uso de VMware Horizon Client para Android
VMware, Inc. 54

Nota Para utilizar la función Unity Touch con escritorios View 5.3.x, el agente de experiencia remotadebe estar instalado en todos los escritorios. Si tiene instalado el agente de experiencia remota, peroquiere desactivar esta función, puede establecer un valor de registro en el escritorio remoto.
Si los usuarios cuentan con un escritorio flotante, las aplicaciones y los archivos favoritos de los usuariosse pueden guardar solo si los perfiles de usuario itinerantes de Windows están configurados para elescritorio. Los administradores pueden crear una lista Aplicaciones favoritas predeterminada que losusuarios final verán la primera vez que se muestre la barra lateral.
Para los servidores de conexión 5.3.x, consulte el documento Instalación y administración de ViewFeature Pack. Para los servidor de conexión 6.0 y versiones superiores, consulte el documentoConfigurar grupos de aplicaciones y escritorios en View.
Utilizar la barra lateral Unity Touch con una aplicaciónremotaPuede dirigirse rápidamente a una aplicación remota desde la barra lateral Unity Touch. Desde estabarra lateral, puede abrir aplicaciones, cambiar las aplicaciones en ejecución, y minimizar, maximizar,restaurar o cerrar aplicaciones remotas. También puede cambiar de escritorio remoto.
Cuando acceda a una aplicación remota, la barra lateral Unity Touch se mostrará en la parte izquierda dela pantalla. Si la barra lateral Unity Touch está cerrada, se mostrará una pestaña en la parte izquierda dela pantalla. Puede deslizar esta pestaña hacia la derecha para volver a abrir la barra lateral. Tambiénpuede deslizar la pestaña hacia arriba o hacia abajo.
Nota Puede utilizar aplicaciones remotas únicamente si está conectado a Connection Server 6.0 oposterior.
Uso de VMware Horizon Client para Android
VMware, Inc. 55

Figura 4-3. Barra lateral Unity Touch para una aplicación remota en un dispositivo móvil
Uso de VMware Horizon Client para Android
VMware, Inc. 56

Figura 4-4. Barra lateral Unity Touch para una aplicación remota en un cliente ligero
Desde la barra lateral de Unity Touch, puede realizar un gran número de acciones en una aplicaciónremota.
Tabla 4-5. Acciones de la barra lateral Unity Touch para una aplicación remota
Acción Procedimiento
Mostrar u ocultar el teclado enpantalla
(Solo cliente ligero) Seleccione el icono Teclado.
Modificar la configuración deHorizon Client
(Solo cliente ligero) Seleccione el icono Configuración.
Desconectar de la aplicación (Solo cliente ligero) Seleccione el icono Desconectarse.
Mostrar la barra lateral Deslice la pestaña hacia la derecha para abrir la barra lateral. Cuando la barra lateral estéabierta, no puede realizar acciones en la pantalla de la aplicación.
Ocultar la barra lateral Deslice la pestaña hacia la izquierda para cerrar la barra lateral. Cuando la barra lateralesté abierta, no puede realizar acciones en la pantalla de la aplicación.
Cambiar de aplicación en ejecución Toque la aplicación en Conexión actual.
Abrir una aplicación Toque el nombre de la aplicación en la sección Aplicaciones en la barra lateral. Laaplicación se inicia y la barra lateral se cierra.
Cerrar una aplicación en ejecución 1 Mantenga pulsado el nombre de la aplicación que aparece en Conexión actual hastaque aparezca el menú contextual.
2 Toque Cerrar.
Uso de VMware Horizon Client para Android
VMware, Inc. 57

Acción Procedimiento
Minimizar una aplicación enejecución
1 Mantenga pulsado el nombre de la aplicación que aparece en Conexión actual hastaque aparezca el menú contextual.
2 Toque Minimizar.
Maximizar una aplicación enejecución
1 Mantenga pulsado el nombre de la aplicación que aparece en Conexión actual hastaque aparezca el menú contextual.
2 Toque Maximizar.
Restaurar una aplicación enejecución
1 Mantenga pulsado el nombre de la aplicación que aparece en Conexión actual hastaque aparezca el menú contextual.
2 Toque Restaurar.
Cambiar de escritorio remoto Toque el nombre del escritorio que aparece en Escritorios.
Herramientas de Horizon Client en un dispositivo móvilEn un dispositivo móvil, las Herramientas de Horizon Client incluyen botones para mostrar el teclado enpantalla, panel táctil virtual, configuraciones y un teclado numérico virtual para las teclas de dirección yde función.
Cuando utilice una aplicación o un escritorio remotos en modo de pantalla completa, el icono del menúcircular Herramientas de Horizon Client aparece en el borde derecho de la pantalla. Puede arrastrar elicono del menú circular para cambiar su posición. Toque para expandir el menú circular y mostrar losiconos para cada herramienta, las cuales puede tocar para seleccionarlas. Toque fuera de los iconos delas herramientas para contraer el icono del menú circular.
Si una aplicación o un escritorio remotos no está en modo de pantalla completa, aparecerá una barra deherramientas en el lado derecho de la barra de menú situada en la parte superior de la pantalla. Puedetocar el icono Pantalla completa en la barra de herramientas para acceder al modo de pantallacompleta. Para salir del modo de pantalla completa, toque un icono similar en el menú circular.
El menú circular incluye varias herramientas.
Tabla 4-6. Iconos del menú circular
Icono Descripción
Menú circular Herramientas de Horizon Client
Desconectarse
Teclado en pantalla (activar o desactivar para mostrarlo uocultarlo)
Configuración
Uso de VMware Horizon Client para Android
VMware, Inc. 58

Icono Descripción
Teclas de desplazamiento
Panel táctil virtual
Ayuda gestual
Teclado en pantallaEl teclado en pantalla tiene más teclas que el teclado en pantalla estándar, por ejemplo, dispone de lasteclas Control y de función. Para mostrar el teclado en pantalla, toque la pantalla con tres dedos almismo tiempo o seleccione el icono Teclado.
Si utiliza una aplicación o un escritorio remoto en modo de pantalla completa, el icono Teclado está en elmenú circular Herramientas de Horizon Client. Si no utiliza el modo de pantalla completa, el iconoTeclado está en la barra de herramientas de Horizon Client.
También puede utilizar la función que muestra el teclado en pantalla cuando toca un campo de texto,como en una nota o en un nuevo contacto. Si toca después en un área que no sea un campo de texto, elteclado desaparece.
Para activar o desactivar esta función, utilice las opciones Teclado emergente y Descartar teclado.Para mostrar estas opciones cuando utiliza una aplicación o un escritorio remoto en modo de pantallacompleta, toque el icono de menú circular Herramientas de Horizon Client, toque el icono de ruedadentada y, a continuación, Teclado. Si no está utilizando el modo de pantalla completa, la opciónConfiguración estará en el menú situado en la esquina superior derecha de la barra de herramientas deHorizon Client. Si no está conectado a una aplicación o escritorio remotos, toque el icono de ruedadentada en la esquina superior derecha de la pantalla de Horizon Client.
Nota En tablets Kindle Fire, no aparece el teclado en pantalla si toca con tres dedos. En su lugar, puedetocar el icono Teclado en la barra de herramientas de Horizon Client para mostrar el teclado en pantalla.
Aunque utilice un teclado externo, puede seguir apareciendo un teclado en pantalla de una sola línea,que contiene las teclas de función, de flechas, Ctrl, Alt y Win. Algunos teclados externos no cuentan contodas estas teclas.
Enviar una cadena de caracteresDesde el teclado en pantalla, toque el icono de lápiz situado a la izquierda de la tecla Ctrl para mostrar elbúfer de entrada local. El texto que escriba en este cuadro de texto no se enviará a ninguna aplicaciónhasta que no toque Enviar. Por ejemplo, si abre una aplicación como Bloc de notas y toca el icono delápiz, el texto que escriba no aparecerá en la aplicación Bloc de notas hasta que no toque Enviar.
Uso de VMware Horizon Client para Android
VMware, Inc. 59

Utilice esta función si cuenta con una mala conexión a la red. Esto es, utilice esta función si, cuandoescribe un carácter, este no aparece inmediatamente en la aplicación. Con esta función, puede escribirrápidamente hasta 1000 caracteres y pulsar Enviar o Volver para que todos los caracteres aparezcan almismo tiempo en la aplicación.
Teclas de desplazamientoToque el icono Ctrl/Página de las Herramientas de Horizon Client o el teclado en pantalla para mostrarlas teclas de navegación. Estas teclas incluyen Re Pág, Av Pág, las teclas de flechas, de función y otrasteclas que suele usar en entornos de Windows, como Alt, Supr, Mayús, Ctrl, Win y Esc. Puede mantenerpulsadas las teclas de dirección para realizar pulsaciones de teclas de forma continua. Para ver una fotodel icono Ctrl/Página, consulte la tabla que aparece al principio de este apartado.
Utilice la tecla Mayús en este teclado numérico cuando necesite combinaciones de teclas que incluyencombinaciones con la tecla Mayús, como Ctrl+Mayús. Para tocar una combinación de estas teclas, comoCtrl+Alt+Mayús, toque primero la tecla Ctrl en pantalla. Cuando la tecla Ctrl se vuelve azul, toque la teclaAlt. Cuando la tecla Alt se vuelva azul, toque la tecla Mayús en pantalla. En pantalla se facilita una teclaúnica para la combinación de teclas Ctrl+Alt+Supr.
Panel táctil en pantalla y panel táctil en pantalla completaEl panel táctil virtual puede tener un tamaño normal, para parecerse a un panel táctil de un equipoportátil, o aparecer en pantalla completa, de forma que toda la pantalla del dispositivo actúe como paneltáctil.
De forma predeterminada, cuando toca el icono del panel táctil, puede tocar en cualquier lugar en lapantalla para mover el puntero del mouse. La pantalla se convierte en un panel táctil en pantallacompleta.
n Al mover los dedos por el panel táctil, se crea un puntero que se mueve por la aplicación o elescritorio remotos.
n Puede utilizar los paneles táctiles de tamaño normal y en pantalla completa virtual para hacer un clico doble clic.
n El panel táctil normal también cuenta con los botones primario y secundario.
n Puede tocar con dos dedos y luego arrastrar para desplazarse de forma vertical.
Puede arrastrar el panel táctil virtual de tamaño normal a la parte lateral del dispositivo para poder usardedo pulgar para trabajar con el panel táctil mientras sostiene el dispositivo.
Es posible hacer que el panel táctil virtual se parezca al panel táctil de un equipo portátil, incluidos losbotones primario y secundario, al desactivar la configuración Panel táctil en pantalla completa. Siutiliza una aplicación o un escritorio remotos en modo de pantalla completa, toque el menú circularHerramientas de Horizon Client, seleccione el icono en forma de rueda dentada, toque Táctil y, acontinuación, desmarque la opción Panel táctil en pantalla completa.
Uso de VMware Horizon Client para Android
VMware, Inc. 60

Para ajustar la velocidad con la que se mueve el puntero cuando utiliza el panel táctil, utilice la opciónSensibilidad del panel táctil. Si utiliza una aplicación o un escritorio remotos en modo de pantallacompleta, toque el menú circular Herramientas de Horizon Client, seleccione el icono en forma de ruedadentada, toque Táctil y, a continuación, seleccione Sensibilidad del panel táctil y arrastre el controldeslizante.
Si no está utilizando el modo de pantalla completa, la opción Configuración estará en el menú situadoen la esquina superior derecha de la barra de herramientas de Horizon Client. Si no está conectado auna aplicación o escritorio remotos, toque el icono de rueda dentada en la esquina superior derecha dela pantalla de Horizon Client.
GestosVMware creó ayudas de interacción de usuario para mejorar la navegación por los elementos de lainterfaz de usuario de Windows convencional en un dispositivo que no tenga este sistema operativo.
Hacer clicComo en otras aplicaciones, puede tocar para hacer clic en un elemento de la interfaz de usuario.
Hacer clic con el botón secundarioLas siguientes opciones están disponibles para hacer clic con el botón secundario:
n Use Herramientas de Horizon Client para mostrar el panel táctil virtual de tamaño normal y utilice elbotón secundario del panel táctil.
n En una pantalla táctil, toque con dos dedos al mismo tiempo. El clic con el botón secundario seproduce en el lugar donde se tocó con el primer dedo.
n En algunos dispositivos, puede usar un mouse externo, como un mouse USB o Bluetooth, para hacerclic con el botón secundario.
Desplazarse y barras de desplazamientoLas siguientes opciones están disponibles para el desplazamiento vertical.
n En una pantalla táctil, toque con uno o dos dedos y, a continuación, arrastre para desplazarse. Eltexto que tiene pulsado se mueve en la misma dirección que los dedos.
Importante Al realizar la acción de desplazarse con un dedo, puede encontrarse con las siguienteslimitaciones: no funciona si amplió la pantalla, cuando se muestra el teclado en pantalla o cuandoutiliza el panel táctil en pantalla completa.
n Utilice Herramientas de Horizon Client para mostrar el panel táctil, tóquelo con dos dedos y luegoarrastre para desplazarse.
n Utilice el panel táctil en pantalla para mover el puntero del mouse y hacer clic en las barras dedesplazamiento.
Uso de VMware Horizon Client para Android
VMware, Inc. 61

Ampliar o reducir el zoomComo en otras aplicaciones, junte los dedos o sepárelos para ampliar o reducir el zoom en una pantallatáctil.
Cambiar el tamaño de una ventanaSi utiliza el panel táctil en pantalla completa para cambiar el tamaño de una ventana, mantenga pulsadala pantalla con un dedo en la esquina o en la parte lateral de la ventana y arrástrela para cambiar eltamaño.
Si utiliza el panel táctil virtual de tamaño normal, mantenga pulsada la pantalla con el botón izquierdomientras arrastra la esquina o en la parte lateral de una ventana.
Sonido, música y vídeoSi el sonido está activado en el dispositivo, puede reproducir audio en un escritorio remoto.
Usar un cliente ligeroLa forma de interactuar con los elementos de la interfaz de usuario de Windows cuando está instaladoHorizon Client en un cliente ligero dependerá del modelo de este cliente y del dispositivo de entradaexterno que utilice en él. Si desea obtener más información, consulte Utilizar Horizon Client en modocliente ligero.
MultitareaPuede cambiar entre Horizon Client y otras aplicaciones sin perder la conexión a la aplicación o alescritorio remotos.
En una red Wi-Fi, de forma predeterminada Horizon Client se ejecuta en segundo plano de formaindefinida. En una red 3G, Horizon Client suspende la transmisión de datos cuando cambia a otraaplicación. La transmisión de datos se reanuda cuando vuelve a Horizon Client.
El icono de Horizon Client aparece en la barra de estado cuando la aplicación se ejecuta en segundoplano y existe una conexión a un escritorio remoto. Para volver a Horizon Client, toque el icono situadoen la barra de estado.
Puede copiar y pegar texto sin formato de la aplicación de un dispositivo Android a un escritorio remoto ode un escritorio remoto a otro. No se copia la información con formato.
n El texto que copie en el portapapeles del dispositivo Android se copia automáticamente en elportapapeles del escritorio remoto cuando inicia sesión en dicho escritorio.
n Si inició sesión en un escritorio remoto, el texto que copie en el portapapeles de dicho escritorio secopia automáticamente en el portapapeles del dispositivo Android cuando pulse el botón Inicio ocambie a segundo plano.
Uso de VMware Horizon Client para Android
VMware, Inc. 62

De forma predeterminada, puede copiar y pegar texto sin formato de la aplicación de un dispositivoAndroid a una aplicación remota y viceversa. El portapapeles puede acumular hasta 64.000 caracteres,para operaciones de copiado y pegado.
Para habilitar que los usuarios puedan copiar texto sin formato entre una aplicación remota y unaaplicación del dispositivo Android, debe modificar la configuración de la directiva de grupo VMware Blasto PCoIP denominada Configurar el redireccionamiento del portapapeles en el host RDS que aloja elgrupo de aplicaciones remotas.
Para obtener más información acerca de cómo configurar la directiva de grupo VMware Blast y PCoIP,consulte el documento Configurar grupos de aplicaciones y escritorios en View.
Copiar y pegar texto e imágenesDe forma predeterminada, puede copiar y pegar texto sin formato desde su dispositivo Android a unaaplicación o escritorio remotos. Si un administrador de View habilita la función, también puede copiar ypegar texto sin formato desde una aplicación o escritorio remotos a su dispositivo Android, o entre dosaplicaciones o escritorios remotos.
Un administrador de View puede establecer esta función para que sea posible realizar operaciones decopiado y pegado desde su dispositivo Android a una aplicación o escritorio remotos, así como desdeuna aplicación o escritorio remotos a su dispositivo Android, o ninguna o ambas posibilidades.
También puede copiar y pegar imágenes y texto en formato de texto enriquecido (RTF), pero se aplicanlas siguientes restricciones:
n Puede copiar y pegar imágenes y texto RTF desde su dispositivo Android a una aplicación oescritorio remotos. No puede copiar y pegar imágenes y texto RTF desde una aplicación o escritorioremotos a su dispositivo Android.
n Solo se admiten aplicaciones de Google. Por ejemplo, puede copiar y pegar imágenes y texto RTFdesde Google Docs, Gmail, Chrome, Google+, Google Hangouts, Google Calendar, Google Sheets yGoogle Slides.
n Puede copiar y pegar imágenes solo si su dispositivo Android puede acceder al sitio web de Google.
n Si selecciona una imagen y texto RTF (o texto sin formato) juntos, la imagen se desecha y solo secopia y pega el texto. Para copiar y pegar una imagen, debe seleccionar la imagen únicamente.
n Un administrador de View también puede usar directivas de grupo para restringir los formatos delportapapeles durante operaciones de copiado y pegado. No se admiten las directivas de filtro deformato del portapapeles para datos de Gráfico de Microsoft Office, Smart Art o Efectos de texto deMicrosoft. Para obtener información sobre directivas de filtro de formato de portapapeles, consulte eldocumento Configurar grupos de aplicaciones y escritorios en View. No se admite el uso dedirectivas de Smart para controlar el comportamiento de copiado y pegado en escritorios remotos.
Uso de VMware Horizon Client para Android
VMware, Inc. 63

El portapapeles puede acumular un máximo de 1 MB de datos para operaciones de copiado y pegado. Siel texto y los datos RTF juntos utilizan un tamaño menor al máximo permitido para el portapapeles, sepegará el texto con formato. En ocasiones, los datos RTF no se pueden truncar, de tal forma que si eltexto y el formato utilizan un tamaño mayor que el máximo permitido para el portapapeles, se rechazaránlos datos RTF y se pegará el texto sin formato. Si no puede pegar todo el texto con formato seleccionadoen una operación, es posible que tenga que copiar y pegar cantidades menores en cada operación.
Guardar documentos en una aplicación remotaCon determinadas aplicaciones remotas como, por ejemplo, Microsoft Word o WordPad, puede crear yguardar documentos. La ubicación en la que se guardan estos documentos depende del entorno de redde su empresa. Por ejemplo, los documentos se pueden guardar en un recurso compartido principal ensu equipo local.
Los administradores pueden utilizar un archivo de plantilla ADMX para establecer una directiva de grupoque especifique la ubicación en la que se guardarán los documentos. Esta directiva se denomina"Establecer directorio principal de usuario de Servicios de Escritorio remoto". Para obtener másinformación, consulte la sección Configuración de perfiles RDS en el documento Configurar grupos deaplicaciones y escritorios en View.
Resolución de pantalla y uso de pantallas externasPuede utilizar Horizon Client con pantallas externas y cambiar las resoluciones de pantalla.
Si conecta su dispositivo a una pantalla externa o a un proyector, Horizon Client solo admite unadeterminada resolución de pantalla máxima. Puede cambiar la resolución de pantalla utilizada en sudispositivo para permitir el desplazamiento a una resolución de pantalla más grande.
Aumentar la resolución de pantalla de un escritorio remotoDe forma predeterminada, la resolución de pantalla está configurada para que todo el escritorio deWindows quepa dentro del dispositivo y para que los iconos de la barra de tareas y los iconos delescritorio tengan un tamaño determinado. Si cambia la resolución predeterminada a una superior, elescritorio se mantendrá igual dentro del dispositivo, pero los iconos de la barra de tareas y del escritoriose verán más pequeños.
Puede separar los dedos para aumentar el zoom y hacer el escritorio más grande que la pantalla deldispositivo. En ese momento, puede tocar y arrastrar para acceder a los bordes de escritorio.
Uso de VMware Horizon Client para Android
VMware, Inc. 64

Cambiar la configuración de la resolución de pantallaPuede utilizar la opción Resolución para establecer un valor más grande de la resolución de pantalla. Siutiliza una aplicación o un escritorio remotos en modo de pantalla completa, toque el menú circularHerramientas de Horizon Client, seleccione el icono en forma de rueda dentada, toque Pantalla y, porúltimo, seleccione Resolución. Si no está utilizando el modo de pantalla completa, la opciónConfiguración estará en el menú situado en la esquina superior derecha de la barra de herramientas deHorizon Client. Si no está conectado a una aplicación o escritorio remotos, toque el icono de ruedadentada en la esquina superior derecha de la pantalla de Horizon Client.
Usar proyectoresPuede utilizar la opción Resolución para establecer una resolución más grande de pantalla.
Puede utilizar la opción Modo de presentación para mostrar el teclado y un panel táctil en pantallaexpandido en el dispositivo mientras muestra el escritorio remoto en el proyector o en el monitorconectados. El teclado y el panel táctil expandidos aparecen cuando conecta el dispositivo en el monitorexterno. El dispositivo detectará la resolución máxima proporcionada por la pantalla externa. La funciónmodo de presentación solo es compatible si cuenta con Android 4.2 o una versión posterior.
Para reflejar toda la pantalla del dispositivo en un proyector o en un monitor conectados (incluida la barralateral Unity Touch), desactive la opción Modo de presentación. Si está conectado a un escritorioremoto y la opción Modo de presentación está habitada, puede hacer clic en Listo para cambiar almodo reflejo.
Puede usar la opción Mantener activo para que la pantalla no se desactive después de un periodo deinactividad mientras está en el modo de presentación.
Para configurar las funciones Modo de presentación y Mantener activo al utilizar una aplicación o unescritorio remotos en modo de pantalla completa, toque el icono de menú circular Herramientas deHorizon Client, seleccione el icono de rueda dentada y, a continuación, toque Pantalla. Si no estáutilizando el modo de pantalla completa, la opción Configuración estará en el menú situado en laesquina superior derecha de la barra de herramientas de Horizon Client. Si no está conectado a unaaplicación o escritorio remotos, toque el icono de rueda dentada en la esquina superior derecha de lapantalla de Horizon Client.
No utilice un mouse externo (por ejemplo, un mouse Bluetooth) cuando utilice la opción Modo depresentación. En su lugar, utilice el panel táctil grande que se muestra en la pantalla del dispositivoAndroid. Si intenta utilizar un mouse, es posible que el puntero no pueda moverse a la parte inferior o ala parte derecha de la pantalla y, además, cuando lo mueva a la parte superior, puede crear un conflictocon alguna de las teclas de función del panel táctil.
Caché de imágenes del lado del cliente PCoIPLa caché de imágenes del lado del cliente PCoIP almacena contenidos de imagen en el cliente paraevitar una retransmisión. Esta función reduce el uso del ancho de banda.
Uso de VMware Horizon Client para Android
VMware, Inc. 65

La caché de imagen PCoIP captura la redundancia espacial así como la temporal. Por ejemplo, cuandose desplaza hacia abajo en un documento PDF, el contenido nuevo aparece desde la parte inferior de laventana y el contenido antiguo desaparece desde la parte superior de la ventana. Todo el contenidorestante se mantiene constante y se mueve hacia arriba. La caché de imágenes PCoIP es capaz dedetectar esta redundancia espacial y temporal.
Debido a que durante el desplazamiento, la información mostrada que se envía al dispositivo cliente esuna secuencia de índices de caché, utilizando la caché de imágenes se ahorra una cantidad significativade ancho de banda. Este desplazamiento eficiente tiene beneficios en LAN y a través de WAN.
n En LAN, donde el ancho de banda está relativamente sin restringir, con el almacenamiento caché deimágenes del lado del cliente se proporciona un ahorro significativo de ancho de banda.
n A través de WAN, para mantenerse dentro del ancho de banda restringido disponible, la acción dedesplazarse sería degradada sin almacenar la caché del lado del cliente. A través de WAN, elalmacenamiento caché del lado del cliente permite ahorrar ancho de banda y asegura unaexperiencia de desplazamiento suave y con una buena respuesta.
Con el almacenamiento de la caché del lado del cliente, el cliente almacena partes de la pantallatransmitidas anteriormente. El tamaño de la caché es 250 MB.
Internacionalización y teclados internacionalesLa interfaz de usuario y la documentación de Horizon Client están disponibles en inglés, japonés,francés, alemán, chino simplificado, chino tradicional, coreano y español. Se admiten tecladosinternacionales de los siguientes idiomas: inglés de los Estados Unidos, japonés, francés, alemán, chinosimplificado, chino tradicional, coreano y español.
Si desea seleccionar un idioma para teclado o voz, toque la tecla de configuración del teclado queaparece en el teclado en pantalla. La tecla de configuración del teclado se encuentra en la parteizquierda del teclado en pantalla, en la fila inferior.
Uso de VMware Horizon Client para Android
VMware, Inc. 66

Solucionar problemasrelacionados con Horizon Client 5Puede solucionar la mayoría de los problemas relacionados con Horizon Client restableciendo elescritorio o volviendo a instalar la aplicación.
También puede habilitar la recopilación de registros y enviar archivos de registro a VMware parasolucionar problemas.
Este capítulo incluye los siguientes temas:
n Recopilar y enviar información de registro
n Restablecer aplicaciones o escritorios remotos
n Desinstalar Horizon Client
n Horizon Client deja de responder o el escritorio remoto se bloquea
n Se produce un problema al establecer una conexión usando un proxy
Recopilar y enviar información de registroPuede configurar Horizon Client para recopilar información y enviar archivos de registro a VMware parasolucionar problemas.
Si Horizon Client se cierra de forma inesperada, Horizon Client le solicita inmediatamente que envíearchivos de registro a VMware. Si la recopilación de registros está habilitada, el archivo de registro deerrores contiene información detallada sobre la depuración. Si la recopilación de registros estádeshabilitada, solo se incluye cierta información de excepciones en el archivo de registro de errores.
Horizon Client genera tres tipos de archivos de registro (Horizon_View_Client_logs_timestamp.txt,libcdk_timestamp.txt ypcoip_client_timestamp.txt) y mantiene los últimos archivos de registrode cada tipo.
Si selecciona que desea enviar los archivos de errores a VMware, Horizon Client utiliza el cliente de ladirección de correo electrónico disponible en el dispositivo para crear un mensaje. Si el cliente de correoelectrónico puede enviar varios archivos adjuntos, Horizon Client adjunta al mensaje los últimos cincoarchivos de registro de cada tipo. Si el cliente de correo electrónico no puede enviar varios archivosadjuntos, Horizon Client comprime los últimos cinco archivos de registro de cada tipo y adjunta unarchivo ZIP al mensaje. El nombre del archivo ZIP contiene una marca de tiempo, por ejemplo,Horizon_View_Client_logs_timestamp.zip.
VMware, Inc. 67

También puede recuperar y enviar los archivos de registros de forma manual y en cualquier momento.
Habilitar la recopilación de registros de Horizon ClientCuando habilita la recopilación de registros, Horizon Client crea archivos de registro que contieneninformación que puede ayudar a VMware a solucionar problemas con Horizon Client.
Ya que la recopilación de registros afecta al rendimiento de Horizon Client, habilite esta función solo siestá experimentando un problema.
Requisitos previos
Compruebe que exista un cliente de correo electrónico disponible en el dispositivo. Horizon Clientrequiere un cliente de correo electrónico para enviar archivos de registro.
Procedimiento
1 Abra Configuración y toque Recopilación de registros.
Si está conectado a una aplicación o escritorio remotos en el modo de pantalla completa, toque elicono del menú circular Herramientas de Horizon Client y toque el icono de rueda dentada. Si no estáutilizando el modo de pantalla completa, la opción Configuración estará en el menú situado en laesquina superior derecha de la barra de herramientas de Horizon Client. Si no está conectado a unaaplicación o escritorio remotos, toque el icono de rueda dentada en la esquina superior derecha de lapantalla de Horizon Client.
2 Toque Habilitar registro para seleccionar la casilla y toque Aceptar para confirmar la elección.
Después de habilitar la recopilación de registros, Horizon Client genera un archivo de registro que secierra de forma inesperada o cuando se sale de él y se vuelve a iniciar.
Recuperar y enviar archivos de registro de Horizon Client deforma manualCuando la recopilación de registros de Horizon Client está habilitada en el dispositivo, puede recuperar yenviar archivos de registro en cualquier momento.
Este procedimiento le muestra cómo recuperar y enviar archivos de registro a través de Horizon Client.También puede recuperar archivos de registro con herramientas que puedan acceder al espacio dealmacenamiento de la aplicación. Horizon Client guarda archivos de registro en el directorio Android/data/com.vmware.view.client.android/files.
Requisitos previos
n Compruebe que exista un cliente de correo electrónico disponible en el dispositivo. Horizon Clientsolicita un cliente de correo electrónico para enviar archivos de registro.
n Habilitar la recopilación de registros de Horizon Client. Consulte Habilitar la recopilación de registrosde Horizon Client.
Uso de VMware Horizon Client para Android
VMware, Inc. 68

Procedimiento
1 Abra Configuración y toque Recopilación de registros.
Si está conectado a una aplicación o escritorio remotos en el modo de pantalla completa, toque elicono del menú circular Herramientas de Horizon Client y toque el icono de rueda dentada. Si no estáutilizando el modo de pantalla completa, la opción Configuración estará en el menú situado en laesquina superior derecha de la barra de herramientas de Horizon Client. Si no está conectado a unaaplicación o escritorio remotos, toque el icono de rueda dentada en la esquina superior derecha de lapantalla de Horizon Client.
2 Toque Enviar el registro.
Horizon Client usa el cliente de correo electrónico en el dispositivo para crear un mensaje. El cuerpodel mensaje contiene información acerca del dispositivo. Si el cliente de correo electrónico puedeenviar varios archivos adjuntos, Horizon Client adjunta al mensaje los últimos cinco archivos deregistro de cada tipo. Si el cliente de correo electrónico no puede enviar varios archivos adjuntos,Horizon Client comprime los últimos cinco archivos de registro de cada tipo y adjunta un archivo ZIPal mensaje.
Deshabilitar la recopilación de registros de Horizon ClientDado que la recopilación de registros afecta al rendimiento de Horizon Client, deshabilítela si no estáexperimentando ningún problema.
Procedimiento
1 Abra Configuración y toque Recopilación de registros.
Si está conectado a una aplicación o escritorio remotos en el modo de pantalla completa, toque elicono del menú circular Herramientas de Horizon Client y toque el icono de rueda dentada. Si no estáutilizando el modo de pantalla completa, la opción Configuración estará en el menú situado en laesquina superior derecha de la barra de herramientas de Horizon Client. Si no está conectado a unaaplicación o escritorio remotos, toque el icono de rueda dentada en la esquina superior derecha de lapantalla de Horizon Client.
2 Toque Habilitar registro para desmarcar la casilla.
Restablecer aplicaciones o escritorios remotosAl restablecer un escritorio, este se apaga y se restablece. Al restablecer una aplicación remota, secierra dicha aplicación. Es posible que necesite restablecer una aplicación o un escritorio si el sistemaoperativo del escritorio o de la aplicación no responden.
La acción de restablecer un escritorio remoto es equivalente a pulsar el botón Restablecer en un equipofísico para forzar su restablecimiento. Los archivos que estén abiertos en el escritorio remoto se cerraránsin guardar.
Uso de VMware Horizon Client para Android
VMware, Inc. 69

Al restablecer una aplicación remota, se cierran todas las aplicaciones remotas, así como todas lassesiones de las aplicaciones remotas. Los cambios que no se hayan guardado en las aplicacionesremotas se perderán.
Nota View Administrator puede deshabilitar la función Restablecer para ciertos tipos de escritorios. Paraobtener más información, consulte el documento Administración de View.
Requisitos previos
n Obtenga las credenciales para iniciar sesión, como un nombre de usuario y contraseña, el nombrede usuario y el código de acceso de RSA SecurID, el nombre de usuario y el código de acceso de laautenticación RADIUS o el número de identificación personal de la tarjeta inteligente (PIN).
n Si no ha iniciado sesión nunca, familiarícese con el procedimiento Conectarse a una aplicación oescritorio remotos .
Procedimiento
1 En la pestaña Servidores, toque la combinación de teclas del servidor para conectar al servidor.
2 Si se le solicita, proporcione su nombre de usuario y código de acceso de RSA, su nombre deusuario y la contraseña de Active Directory o ambos.
3 Mantenga pulsado el nombre de la aplicación o del escritorio hasta que aparezca el menú contextual.
Puede realizar este paso desde la pestaña Todo o la pestaña Favoritos.
4 Toque Restablecer en el menú contextual.
La función Restablecer está disponible solo si el estado del escritorio o de la aplicación permite quela acción se realice.
Desinstalar Horizon ClientA veces, puede solucionar problemas con Horizon Client al desinstalar y volver a instalar Horizon Client.
Desinstale Horizon Client del mismo modo que lo haría con cualquier aplicación Android.
Procedimiento
1 En su dispositivo, acceda a la aplicación Horizon.
2 Mantenga pulsado el icono de la aplicación hasta que el icono Desinstalar (papelera) aparezca ensu dispositivo.
3 Arrastre la aplicación hasta el icono Desinstalar (papelera).
También puede acceder a Aplicaciones > Configuracióny seleccione Aplicaciones > Administraraplicaciones para desinstalar Horizon Client.
Pasos siguientes
Vuelva a instalar Horizon Client.
Uso de VMware Horizon Client para Android
VMware, Inc. 70

Consulte Instalar o actualizar Horizon Client.
Horizon Client deja de responder o el escritorio remoto sebloqueaSi la pantalla se bloquea, en primer lugar, intente restablecer el sistema operativo del escritorio remoto.
Problema
Horizon Client no funciona o se cierra de forma inesperada repetidas veces o el escritorio remoto sebloquea.
Causa
Asumiendo que los servidores de View están configurados correctamente y que los firewalls adyacentestienen los puertos correctos abiertos, normalmente se producen otros problemas que están relacionadoscon el uso de Horizon Client en el dispositivo o con el uso del sistema operativo invitado en el escritorioremoto.
Solución
u Si el sistema operativo del escritorio remoto se bloquea, use Horizon Client en el dispositivo pararestablecer el escritorio.
Esta opción está disponible solo si View Administrator habilitó esta función.
u Desinstale y vuelva a instalar la aplicación en el dispositivo.
u Si restablecer el escritorio remoto y volver a instalar Horizon Client no soluciona el problema, puederestablecer el dispositivo Android como se describe en su guía de usuario.
u Si se encuentra con un error de conexión cuando intenta conectarse al servidor, es posible quenecesite cambiar la configuración del proxy.
Se produce un problema al establecer una conexiónusando un proxyEn algunas ocasiones, se produce un error si intenta conectarse al servidor de conexión usando un proxymientras se encuentra en la LAN.
Problema
Si el entorno de View se configuró para usar una conexión segura del escritorio remoto al servidor deconexión y si el dispositivo cliente está configurado para usar un proxy HTTP, es posible que no puedaconectarse.
Uso de VMware Horizon Client para Android
VMware, Inc. 71

Causa
A diferencia de Windows Internet Explorer, el dispositivo cliente no tiene una opción de Internet paraderivar el proxy a direcciones locales. Cuando un proxy HTTP se utiliza para examinar direccionesexternas e intenta conectarse al servidor de conexión usando una dirección interna, es posible queaparezca el mensaje No se pudo establecer conexión.
Solución
u Elimine la configuración del proxy para que el dispositivo no lo vuelva a usar.
Uso de VMware Horizon Client para Android
VMware, Inc. 72