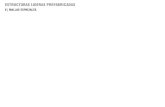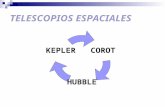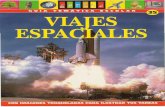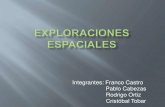Usuario - Comisión Nacional de Actividades Espaciales
Transcript of Usuario - Comisión Nacional de Actividades Espaciales

CATÁLOGO SAOCOM
Manual
de
Usuario
Enero 2021

Catálogo SAOCOM / Manual de Usuario
-1-
Índice
1. Acceso al Catálogo SAOCOM ........................................................................................................ 3
2. Inicio de Sesión de Usuario .......................................................................................................... 4
3. Búsqueda de Productos del Catálogo .......................................................................................... 8
3.1 Selección por ID del Producto .............................................................................................. 9
3.2 Elección de la Región de Interés (ROI) ............................................................................... 10
3.2.1 Diseño de una ROI ......................................................................................................... 10
3.2.2 Importar una ROI de Archivo ........................................................................................ 11
3.3 Filtros ................................................................................................................................... 11
3.3.1 Filtrado por Parámetros del Sensor .............................................................................. 12
3.3.2 Filtrado por Fecha .......................................................................................................... 14
3.3.3 Filtrado por Nivel de Procesamiento y Geolocalización ............................................... 15
4. Productos: Información – Metadatos ........................................................................................ 17
5. Pedido de un Producto del Catálogo ......................................................................................... 21
5.1 Paso-1: Inicio de Sesión y Búsqueda de Productos del Catálogo ...................................... 21
5.2 Paso-2: Elección del Tipo de Pedido ................................................................................... 22
5.2.1 Pedidos de Descarga ...................................................................................................... 24
5.2.2 Pedidos de Reprocesamiento ........................................................................................ 28
5.2.3 Pedidos de Producción .................................................................................................. 29
5.3 Paso-3: Confirmación y Aceptación del Pedido ................................................................. 31
6. Pedidos de Adquisición .............................................................................................................. 41
6.1 Paso-1: Inicio de Sesión y Elección de la ROI ..................................................................... 41
6.2 Paso-2: Búsqueda de Pedidos de Adquisición ................................................................... 42
6.3 Paso-3: Subscripción a un Pedido de Adquisición ............................................................. 46
6.4 Paso-4: Programación de un Nuevo Pedido de Adquisición ............................................. 52
6.4.1 Selección del Sensor y Parámetros de Adquisición ...................................................... 52
6.4.2 Selección de la Ventana Temporal de la Adquisición ................................................... 54
6.4.3 Selección del Nivel de Procesamiento del Producto .................................................... 58
6.5 Paso-5: Generación del Pedido de Adquisición ................................................................. 61
6.6 Paso-6: Confirmación y Aceptación del Pedido de Adquisición ........................................ 74
7. Pedidos de Interferometría ........................................................................................................ 76
7.1 Paso-1: Inicio de Sesión y Elección de la ROI ..................................................................... 76
7.2 Paso-2: Búsqueda de Productos para Interferometría ...................................................... 77
7.3 Paso-3: Selección de “Master ̶ Slave” ............................................................................... 78

Catálogo SAOCOM / Manual de Usuario
-2-
7.4 Paso-4: Selección del Modo Interferométrico ................................................................... 81
7.5 Paso-5: Confirmación y Aceptación del Pedido Interferométrico .................................... 83
8. Apéndices ................................................................................................................................... 88
8.1 Registración para Usuarios de Productos SAOCOM .......................................................... 89
8.2 Especificaciones de los Productos SAOCOM ...................................................................... 93
8.3 Información del Estado de un Pedido en el Catálogo........................................................ 98
8.4 Notificaciones al Usuario .................................................................................................... 99
8.5 Diagramas de Flujo Funcional .......................................................................................... 101

Catálogo SAOCOM / Manual de Usuario
-3-
1. Acceso al Catálogo SAOCOM
El acceso al Catálogo SAOCOM puede realizarse desde la página de CONAE (https://www.argentina.gob.ar/ciencia/conae) ingresando a la sección Servicios/ Catálogo de Imágenes y Productos; luego, en la sección Satélites, se deberá ingresar a Serie SAOCOM/. Esto permite acceder a la página del Catálogo SAOCOM 1: https://catalogos.conae.gov.ar/catalogo/catalogoSatSaocom.html, donde se podrá encontrar información útil y actualizada de los productos SAOCOM, además de información general sobre procedimientos básicos para el uso del Catálogo y la lectura de imágenes SAOCOM, a través de Tutoriales (videos y archivos) que pueden ser descargados directamente desde la página. La página del Catálogo SAOCOM 1 cuenta además con un acceso directo al Catálogo de productos, identificado con el anuncio:
Otra forma de ingresar al Catálogo SAOCOM es hacerlo directamente a través del link: https://catalog.saocom.conae.gov.ar/catalog/#/.
Al acceder al Catálogo SAOCOM, la pantalla de inicio muestra un mapa de base centrado en Argentina y un conjunto de herramientas de búsqueda (Search), diseño y gestión, en la periferia de la pantalla, como muestra la Figura 1.
En las siguientes secciones se desarrollará detalladamente la metodología para realizar una búsqueda, descargar productos del Catálogo o efectuar pedidos de adquisición de productos personalizados y se describirá el uso de las herramientas necesarias para efectuar estas operaciones.
El Catálogo ofrece la posibilidad de elegir la capa base entre dos opciones: Capa IGN o Capa
OSM, seleccionando el ícono:
Figura 1: Pantalla de acceso al Catálogo SAOCOM.

Catálogo SAOCOM / Manual de Usuario
-4-
El Catálogo SAOCOM es de libre acceso y sin registración previa se permitirá la búsqueda de productos disponibles y la visualización de las vistas en miniatura (thumbnails) de los mismos. Para acceder a otras funcionalidades (descarga de productos, pedidos de procesamiento o gestión de nuevas adquisiciones) es necesario estar registrado, tener un Convenio con CONAE, firmar la licencia correspondiente de uso de los productos SAOCOM y contar con los permisos correspondientes. Información adicional de cómo proceder para la registración se podrá encontrar en la sección 8.1 Registración para Usuarios de Productos SAOCOM.
2. Inicio de Sesión de Usuario
Para iniciar sesión seleccionar el ícono:
Se abrirá la ventana de acceso al sistema, como muestra la Figura 2.
Figura 2: Ventana para dar inicio de sesión al Catálogo SAOCOM
Si el usuario está registrado, podrá completar sus credenciales: Username (Nombre de
usuario) y Password (Contraseña) y seleccionar el cartel de inicio de sesión:
En caso de no estar registrado y por lo tanto, no contar con las credenciales de ingreso, el usuario podrá registrarse ingresando al Sistema de Registro de Usuarios de CONAE, a través de la opción: Not a member? Sign Up (No es miembro? Regístrese), (ver más detalles del procedimiento de registración en la sección 8.1 Registración para Usuarios
de Productos SAOCOM).

Catálogo SAOCOM / Manual de Usuario
-5-
Si el usuario olvidó su contraseña, puede ingresar por la opción Forgot your password? (Olvidó su contraseña?); que lo direccionará al Sistema de Registro de Usuarios de CONAE para reiniciar su credencial de acceso.
Una vez ingresado al Catálogo, el usuario podrá visualizar su actividad y realizar el
seguimiento y gestión de sus pedidos, seleccionando el ícono: .
Se desplegará un panel de información que contiene las siguientes pestañas:
Cart (Carrito): En esta sección se almacenan todos los pedidos realizados por el usuario, como ejemplifica la Figura 3.
Figura 3: Panel de registro de actividad del usuario: Sección Cart (Carrito). (Ejemplo ilustrativo)
Orders (Pedidos): En esta sección se almacenan todos los pedidos realizados y confirmados por el usuario para su ejecución, ver Figura 4.

Catálogo SAOCOM / Manual de Usuario
-6-
Figura 4: Panel de registro de actividad del usuario: Sección Orders (Pedidos). (Ejemplo ilustrativo)
En las secciones Cart (Carrito) y Orders (Pedidos), los pedidos del usuario se enlistan por fecha más reciente y se identifican por el tipo de pedido (descarga, producción o programación (adquisición)), su número de identificación y el “estado” más reciente del pedido. En futuras secciones se dará información precisa de cómo son generados los pedidos y cómo se ejecuta la gestión y seguimiento de los mismos.
Account (Cuenta): Esta sección cuenta con tres opciones identificadas por:
Quota Consumption (Consumo de Cuota): Al seleccionarlo se abre una nueva ventana que muestra el registro de consumo de la cuota asignada al usuario en cada actividad realizada.
Report issue (Reportar problema): Permite reportar algún inconveniente que el usuario haya tenido en el uso del sistema (ver Figura 5). En el panel de entrada se enlistan los problemas reportados por el usuario de acuerdo con el tema y las fechas de emisión y actualización. Además se reporta el estado actual de resolución del reporte: closed (cerrado) u open (abierto), y la posibilidad de acceder a la lectura del ticket (seleccionando el ícono: ).

Catálogo SAOCOM / Manual de Usuario
-7-
Figura 5: Panel de registro de actividad del usuario: Sección Account (Cuenta). Muestra el listado de reportes realizados por el usuario y su estado de resolución
actual (closed (cerrado) u open (abierto)).
Al seleccionar la opción: Report Issue (Reportar Problema), se abre una nueva ventana para ingresar el Tema (Subject) y escribir el contenido del Mensaje (Write down a message) (ver Figura 6). Se ofrece también, la posibilidad de adjuntar un archivo (seleccionar el ícono del clip).
Para mandar el mensaje, seleccionar Send (Enviar).
Figura 6: Ventana para Reportar un problema (Report issue).
Después de enviar el reporte se abrirá una ventana que agradece e informa al usuario de la futura recepción de noticias por parte de la unidad de soporte (ver Figura 7). Seleccionar Close (Cerrar).

Catálogo SAOCOM / Manual de Usuario
-8-
Figura 7: Ventana de cierre de Reporte: “Gracias por su comentario”. “En breve recibirá noticias nuestras”
Posteriormente el usuario recibirá un correo electrónico del equipo de CONAE, Departamento de Soporte UC&C (User Care & Catalog), en el que se confirma la recepción del pedido de soporte con el número de identificación asignado y se ofrece un link para acceder a la sección Report Issue (Reportar Problema) para realizar el seguimiento correspondiente del estado.
La opción restante en esta sección es Logout (Salir) (ver Figura 5). Permite cerrar la sesión en el Catálogo SAOCOM.
3. Búsqueda de Productos del Catálogo
La opción de búsqueda de productos disponibles en el Catálogo SAOCOM está abierta a todos los usuarios, por lo tanto, no es necesario iniciar sesión en el mismo para realizar una consulta.
La búsqueda de un producto se puede realizar de tres formas diferentes:
Ingresando del número de identificación (ID) del producto, en caso de conocerlo previamente.
Identificando una región específica de interés ROI (del inglés, Region of Interest).
Aplicando diversos Filtros: que operan sobre los parámetros de adquisición de imágenes, la fecha de captura o el nivel de procesamiento de los productos.
Tanto la elección de una ROI como el filtrado por parámetros en general, pueden ser usados de manera independiente o combinados para refinar aún más un proceso de búsqueda y selección.
El filtrado permite acotar el volumen de datos disponibles en Catálogo a aquellos que cumplen estrictamente con todas las especificaciones seleccionadas por el usuario.
En las siguientes secciones se describirá en forma detallada el flujo de procedimientos para realizar una búsqueda de productos en el Catálogo; mientras que en la sección

Catálogo SAOCOM / Manual de Usuario
-9-
8.5 Diagramas de Flujo Funcional, se muestra en forma esquemática el diagrama funcional y de procedimiento para la realización de una búsqueda.
3.1 Selección por ID del Producto Los productos del Catálogo están registrados por un número de identificación único (ID). Si el usuario conoce dicho número podrá acceder directamente al producto ingresando el
mismo en la herramienta identificada con la sigla: , (ver Figura 8: Búsqueda de un producto
del Catálogo ingresando el ID del producto.Figura 8). Una vez ingresado el número de identificación, se deberá dar “Enter” (en el teclado) y se desplegará el panel lateral de información de productos, mostrando información resumida del producto buscado y la vista en miniatura (Thumbnail) del mismo, como muestra la Figura 8.
Figura 8: Búsqueda de un producto del Catálogo ingresando el ID del producto.
Al posicionarse con el cursor sobre el recuadro de información del producto (como muestra la Figura 8), se habilitan las siguientes herramientas:
El ícono de la lupa: , al seleccionarlo, acerca el mapa a la región de captura de la imagen.
El ícono de la flecha horizontal: , permite visualizar la información completa disponible del producto. Al seleccionarlo, se desplaza el panel ampliando la información.
El ícono del candado: , indica que el producto está disponible solo para consulta. El usuario podrá acceder a la opción de descarga en este punto de la búsqueda, seleccionando esta herramienta. Al hacerlo, se le habilita la opción de iniciar sesión y si cuenta con permisos de descarga de productos, automáticamente esta opción quedará habilitada cuando ingrese. Una vez iniciada la sesión, el símbolo del candado cambia al de descarga de productos
y podrá continuar con el procedimiento (ver sección 5.2.1 Pedidos de Descarga).

Catálogo SAOCOM / Manual de Usuario
-10-
En la sección 4. Productos: Información – Metadatos, se describirá detalladamente la información del producto disponible y el uso de las herramientas de consulta. Las opciones para hacer descargas o pedidos a partir de una búsqueda serán abordadas en la sección 5.2.1 Pedidos de Descarga.
3.2 Elección de la Región de Interés (ROI)
Otra forma de realizar una búsqueda en el Catálogo es identificando previamente un área de interés en el mapa. Esto permitirá restringir la búsqueda acotándola a aquellos productos de la región.
La ROI o región de interés, puede ser diseñada por el usuario sobre el mapa de la pantalla de inicio, o bien, puede ser importada al sistema (uploaded) como un archivo externo.
3.2.1 Diseño de una ROI
La herramienta de diseño de polígonos se habilita al ubicar el cursor en el ícono de un
rectángulo: Esta acción desplegará las opciones para dibujar un círculo , un
polígono irregular o un rectángulo . Seleccione la opción deseada y podrá dibujar en el mapa según las siguientes consideraciones:
Para dibujar círculo, se ingresan las coordenadas del centro (latitud y longitud) y el valor del radio (en metros). Luego se deberá dar “Enter” (en el teclado).
Para dibujar un polígono, hacer clic (botón izquierdo del mouse) en cada vértice de la figura (hacer doble clic para cerrar la figura).
Para dibujar un rectángulo, hacer clic (botón izquierdo del mouse) en un vértice, y sin soltarlo, deberá arrastrarlo en el mapa para diseñar la figura rectangular; luego podrá soltarlo.
Al posicionar el cursor dentro de la ROI se muestra la siguiente información:
Click for edit (Clicar para editar) Right click for options (Clicar con botón derecho para opciones)
Para editar la figura, hacer clic dentro del polígono con el botón izquierdo del mouse, seleccionar Edit ROI (Editar la ROI) o Clear ROI (Eliminar la ROI).
La edición de la ROI habilita los puntos de diseño de la figura para poder ser modificados arrastrándolos o borrados al hacer un doble clic en los mismos. Una vez editada clicar fuera del polígono.

Catálogo SAOCOM / Manual de Usuario
-11-
3.2.2 Importar una ROI de Archivo
El sistema le permite importar (upload) una ROI a través de la herramienta identificada con
el ícono de carga: .
Una vez seleccionada se despliegan tres posibles opciones de formato:
: Formato GeoJSON (como GeoJSON o JSON, para cargar una URList con 1 o varias ROIs).
: Formato Shapefile (como Zip).
: Formato KML.
: Listado URL
Seleccionar alguna opción y cargar la ROI al sistema.
3.3 Filtros
El Catálogo cuenta con tres herramientas independientes de filtrado que permiten seleccionar diferentes parámetros para realizar una búsqueda de aquellos productos que cumplan con las características seleccionadas.
Las opciones de filtrado se agrupan por:
Tipo de sensor y los parámetros de adquisición de una imagen.
Ventana temporal de la adquisición.
El nivel de procesamiento del producto.
Adicionalmente, es posible combinar estas herramientas de filtrado con la elección de una región de interés (ROI) (ver sección 3.2 Elección de la Región de Interés (ROI)); siendo independiente el orden en que se apliquen ambas herramientas (elección de la ROI o Filtros). En el caso de elegir una ROI y luego aplicar los Filtros por parámetros, la lista de productos ya obtenida con la elección de una ROI, será restringida a aquellos que además se ajusten a los parámetros del filtrado.

Catálogo SAOCOM / Manual de Usuario
-12-
3.3.1 Filtrado por Parámetros del Sensor
La herramienta que permite seleccionar un sensor en particular y los parámetros para la
adquisición de imágenes, se identifica con el ícono del sensor .
Una vez seleccionada se desplegará una lista de opciones, como muestra la Figura 9.
Una vez elegidos los parámetros del sensor, seleccione Apply Filters (Aplicar Filtros) o Clear Filters (Borrar Filtros), para volver al estado anterior.
Figura 9: Listado de opciones del filtrado por sensor y parámetros para una adquisición
La Tabla 1 muestra las posibles opciones para los parámetros de una adquisición y las combinaciones permitidas de dichos parámetros.
Parámetros de Adquisición
Platform (Platafoma: Satélite) Looking Mode (Apuntamiento u orientación de la mirada)
o SAO1 (sensores SAR: SAOCOM 1A o 1B, indistintamente)
o SAO1A (sensor SAR: SAOCOM 1A, solamente)
o SAO1B (sensor SAR: SAOCOM 1B, solamente)
o LEFT (izquierda) o RIGHT (derecha)

Catálogo SAOCOM / Manual de Usuario
-13-
Sensor Mode (Modo del sensor) Sensor Submode (Sub-modo del sensor)
o STRIPMAP o S1, S2, …, S10 (solo para polarización QP)(haces)
o TOPSAR o TW (TOPSAR Wide) o TNA (TOPSAR Narrow A, en rango cercano) o TNB (TOPSAR Narrow B, en rango lejano)
Orbit Type (Tipo de Órbita) Polarization (Polarización)
o DESCENDING (descendente) o ASCENDING (ascendente)
(Para todos los modos con sus sub-modos posibles)
o SPHH (Single Pol (1 banda) (transmite Horizontal y recibe
Horizontal)) o SPVV (Single Pol (1 banda) (transmite y recibe Vertical )
o DPHHHV (Dual Pol (2 bandas), transmite Horizontal (recibe
Horizontal y Vertical)) o DPVVVH (Dual Pol (2bandas), transmite Vertical (recibe
Vertical y Horizontal)) o QP (Quad Pol (4 bandas: HH, HV, VH y VV))
(Para TOPSAR Wide mode solamente/ modo experimental)
o CPRHRV (Compact Polarization Right, (transmite Horizontal
y recibe Vertical ))
o CPLHLV (Compact Polarization Left, (transmite Horizontal y
recibe Vertical ))
Nota: La habilitación de los parámetros de adquisición será incorporada en forma gradual y progresiva; por lo que las opciones del Catálogo pueden eventualmente diferir de lo presentado en esta tabla.
Ver especificaciones de los productos en la sección 8.2 Especificaciones de los Productos SAOCOM.
Tabla 1: Parámetros de una adquisición y sus combinaciones posibles.
En la sección 8.2 Especificaciones de los Productos SAOCOM se ilustra la distribución de modos y sub-modos de adquisición, con sus respectivas polarizaciones y se da información detallada de los ángulos de incidencia en rango cercano y lejano, para los modos, sub-modos y polarizaciones de los productos SAOCOM.
Una vez aplicado el filtro:
Los parámetros seleccionados en el filtro se mostrarán en la parte superior del panel de información de productos, como muestra la Figura 10.
La herramienta de filtrado por sensor presentará un círculo indicando que algún filtro
está siendo considerado: (ver Figura 10).
Para cancelar alguno de los parámetros del filtro deberá clicar en el signo: X del filtro correspondiente, en el panel de información (ver Figura 10).
La opción Clear filters (Borrar filtros), borra todos los filtros aplicados; incluyendo la ROI, en el caso de haber considerado una región de interés en la elección de filtros.

Catálogo SAOCOM / Manual de Usuario
-14-
Figura 10: Ejemplo del listado de parámetros seleccionados con las opciones de filtrado. En este caso, también se ha elegido previamente una ROI.
3.3.2 Filtrado por Fecha
La herramienta que permite buscar dentro de una ventana temporal la fecha de
adquisición de un producto, se identifica con el ícono del calendario: .
Una vez seleccionada se desplegará un panel mostrando un calendario donde se podrá elegir:
Uno o varios días no consecutivos (seleccionar el día; luego seleccionar: Add date (Agregar fecha); repetir el procedimiento para agregar más días. Para anular la selección, seleccionar: clear (borrar).
Un rango temporal (seleccionar el primero y el último día del intervalo de tiempo deseado; luego seleccionar: Add range (Agregar rango temporal). Para anular la selección, marcar: clear (borrar). Ver Figura 11.
Figura 11: Ventana del filtrado por fecha: Ejemplo de selección de un rango temporal.

Catálogo SAOCOM / Manual de Usuario
-15-
La selección temporal se mostrará en la parte superior del panel de información de productos.
La herramienta del filtrado por fecha pasará a tener un círculo indicando que algún
filtro está siendo considerado .
Para cancelar el filtro deberá clicar en el signo: X del filtro correspondiente, en el panel de información.
3.3.3 Filtrado por Nivel de Procesamiento y Geolocalización La herramienta para seleccionar el nivel de procesamiento de un producto del Catálogo, se
identifica con el ícono de una imagen:
Una vez seleccionado se desplegará una ventana con dos opciones (ver Figura 12):
Processing Level (Nivel de Procesamiento)
Geolocation Processing (Procesamiento para geolocalización)
Figura 12: Ventana del filtro de procesamiento: Parámetros para el nivel de procesamiento del producto.
Opciones posibles para Processing Level (Nivel de Procesamiento):
En la Tabla 2 se identifican los Niveles de Procesamiento disponibles para los productos, según se encuentran proyectados o no en terreno; calibrados radiométricamente, georeferenciados o corregidos según relieve del terreno.

Catálogo SAOCOM / Manual de Usuario
-16-
Processing Level (Nivel de Procesamiento)
Nomenclatura Nombre del Producto Descripción del producto
L1A Single Look Complex (SLC) Dato complejo, en rango inclinado, calibrados radiométricamente, sin correcciones geométricas.
L1B Detected Image (DI) Datos proyectados en suelo (ground range), calibrados radiométricamente y georreferenciados.
L1C Ground Ellipsoid Corrected (GEC)
Dato calibrado radiométricamente, geocodificado y georreferenciado según elipsoide (geocoded based on ellipsoid).
L1D Ground Terrain corrected (GTC)
Dato calibrado radiométricamente, geocodificado y topográficamente georeferenciado según DEM (geocoded based on Digital Elevation Model) (Modelo Digital de Elevación del Terreno).
SMM Surface Soil Moisture Map
Dato geocodificado y georreferenciado, con corrección topográfica.
LCC Land Cover Classification Dato geocodificado y georreferenciado, con corrección topográfica.
Para obtener mayor información sobre las especificaciones de los productos SAOCOM, se podrá consultar
el documento de definición de formato de productos de la Misión SAOCOM (SAOCOM-1 Level 1 Products Format) en la página del Catálogo SAOCOM: https://catalogos.conae.gov.ar/catalogo/catalogoSatSaocom.html/ SAOCOM 1 – Documentación y Tutoriales.
Tabla 2: Niveles de Procesamiento para los productos SAOCOM.
En la sección 8.2 Especificaciones de los Productos SAOCOM se detalla la resolución espacial nominal de los productos con distintos niveles de procesamiento (L1A, L1B, L1C y L1D). Se especifica además, el ancho de barrido y la longitud en la dirección de avance de los haces y modos.
Opciones posibles para Geolocation Processing (Procesamiento para geolocalización):
Las opciones posibles del Procesamiento para Geolocalización son:
OFFLINE_FAST (data after 2 days, 70m accuracy) (Offline_rápido). Procesada posteriormente, después de 2 días, con exactitud de georreferenciación en tierra de 70m.
ONLINE_VERY_FAST (on board GPS data, 90m accuracy) (Online_muy_rápido). Procesada con GPS de abordo, con exactitud de georreferenciación en tierra de 90m. Corresponde a la opción más rápida de entrega.
Una vez elegidos los dos parámetros de procesamiento, seleccione Apply (Aplicar) o Clear (Borrar), para volver al estado anterior.

Catálogo SAOCOM / Manual de Usuario
-17-
La selección del procesamiento del producto se mostrará en la parte superior del panel de información de productos.
La herramienta de filtrado por procesamiento pasará a tener un círculo indicando que
algún filtro está siendo considerado .
Para cancelar el filtro deberá clicar en el signo: X del filtro correspondiente, en el panel de información.
4. Productos: Información – Metadatos
Para acceder a la información de los productos disponibles en el Catálogo es necesario hacer una selección previa de los mismos aplicando alguno de los filtros y/o eligiendo una región de interés (ver sección 3. Búsqueda de Productos del Catálogo).
Una vez elegida la ROI, y/o los Filtros, automáticamente se despliega un panel de información que muestra la lista de productos disponibles. Estos son seleccionados de tal forma que el área de cobertura de los productos enlistados interseca alguna porción de la ROI de referencia y/o sus características coinciden con los parámetros de los filtros elegidos.
La Figura 13 ilustra el caso donde se ha realizado una búsqueda eligiendo una ROI circular y como resultado se despliega el panel de información, con el listado de productos encontrados.
Para ver la huella de cualquier producto en el mapa, basta ubicarse con el cursor en el rectángulo de información del producto de interés, como muestra la Figura 13.
Figura 13: Información del producto (panel de la izquierda) obtenida a partir de una búsqueda de productos según una ROI circular (en verde). Frame (recuadro o huella) del producto (rectángulo en azul) destacada en
el mapa a partir del posicionamiento del cursor (flecha) en el recuadro de información del producto.

Catálogo SAOCOM / Manual de Usuario
-18-
El panel de información de productos provee, en la parte superior, el área de la ROI. También se indica el número total de productos encontrados y el listado de los mismos; identificados, como muestran las Figura 13 y Figura 14 (en detalle), con el siguiente subconjunto de datos:
ID del Producto
Fecha y hora de Adquisición (en UTC)
Nivel de Procesamiento │ Modo del Sensor │Sub-modo
Polarización │ Tipo de Órbita │ Apuntamiento
Figura 14: Recuadro de información resumida del producto y vista miniatura de la imagen (Thumbnail).
El ícono del candado: , indica que el producto está disponible solo para consulta. El usuario deberá iniciar sesión (puede hacerlo directamente, seleccionando el candado) y si cuenta con permisos de descarga de productos, podrá acceder a la opción de descarga. Una vez iniciada la sesión, el símbolo del candado cambia al de descarga de productos y podrá continuar con el procedimiento (ver sección 5.2.1 Pedidos de Descarga).
El ícono de la lupa: (ver Figura 14), al seleccionarlo, acerca el mapa a la región de captura de la imagen.
El ícono de la flecha horizontal: (ver Figura 14) permite visualizar la información completa disponible del producto (Metadatos). Al seleccionarlo, se desplaza el panel ampliando la información, como muestra la Figura 15.

Catálogo SAOCOM / Manual de Usuario
-19-
Figura 15: Información disponible de un producto: Metadatos.
La Tabla 3 muestra la información que identifica a un producto del catálogo:
Información del producto: Metadatos
Product description Descripción del producto
ID Identificación del producto con nomenclatura para productos SAOCOM
Parent ID Identificación del producto padre del cual deriva dicho producto
Title Título: nombre del producto
Abstract Resumen: información del tipo de producto

Catálogo SAOCOM / Manual de Usuario
-20-
Product type Tipo de producto
Processing level Nivel de procesamiento del producto
Geolocation processing Procesamiento para la geolocalización
Main Tipo de producto principal: EO: Earth Observation (observación de la Tierra)
Platform Plataforma: SAO1A (SAOCOM 1A)
Sensor Sensor: SAR
Frame Recuadro o huella de una Imagen (definida por el par: Path y Row)*
Start time Fecha/hora de inicio de captura (en UTC)
End time Fecha/hora de finalización de la captura (en UTC)
Production Producción
Start time Fecha/hora de inicio de generación del producto (en UTC)
End time Fecha/hora de finalización de generación del producto (en UTC)
Time Tiempo (en UTC)
Country País solicitante
Agency Agencia solicitante
Facility Entidad solicitante
Service Prestador del servicio: USS (User Segment Services) Segmento de Usuario/CONAE
Acquisition Adquisición**
Sensor mode Modo del Sensor / modo de adquisición
Polarization Polarización
Looking mode Apuntamiento u orientación de la mirada del sensor
Orbit type Tipo de órbita
Start time Fecha/hora de inicio de captura
End time Fecha/hora de finalización de la captura
Acquisition Número de adquisición
Acquisition reference Número de referencia de la adquisición
Grid Grilla de la pasada de satélite*
Path Pisada (proyección de la pasada, en tierra)
Row Fila (recorte de la dirección ortogonal de la pasada)
* Ver especificaciones de la grilla Path & Row en la sección 8.2 Especificaciones de los Productos SAOCOM.
**Ver opciones posibles de estos parámetros en la Tabla 1.
Tabla 3: Información detallada (Metadatos) del producto disponible en el Catálogo.

Catálogo SAOCOM / Manual de Usuario
-21-
El usuario que inició sesión (como usuario registrado), podrá acceder a la pre-visualización del producto, seleccionado el recuadro de la imagen (Thumbnail) que se muestra en la Figura 14. Se abrirá una ventana con la imagen (Quick look) en la pantalla, pudiendo hacerse un acercamiento sobre la imagen (zoom in) para mayor detalle (usando la rueda central del mouse). Ver Figura 16.
Figura 16: Visualización del Quick look de la imagen (para usuarios registrados). Acercamiento de la laguna (recuadro interno en el cuadrante superior derecho).
5. Pedido de un Producto del Catálogo
Para pedir un producto del Catálogo, el usuario deberá contar con los permisos correspondientes. Es necesario por lo tanto, haber cumplido previamente con el procedimiento de registración, haber obtenido las credenciales de acceso y tener los permisos correspondientes habilitados (ver sección 8.1 Registración para Usuarios de
Productos SAOCOM).
5.1 Paso-1: Inicio de Sesión y Búsqueda de Productos del Catálogo Una vez que el usuario tiene habilitados los permisos para hacer pedidos de productos, podrá acceder a esta opción de dos formas posibles:
Iniciando sesión en el Catálogo (vea sección 2. Inicio de Sesión de Usuario): Al hacerlo, la opción de pedir productos estará automáticamente activa. Posteriormente, podrá realizar la búsqueda de productos en el Catálogo (ver sección 3. Búsqueda de
Productos del Catálogo).

Catálogo SAOCOM / Manual de Usuario
-22-
Sin iniciar sesión en el Catálogo: Se puede realizar una búsqueda de productos disponibles (ver sección 3. Búsqueda de Productos del Catálogo) y una vez identificado el producto de interés; en el panel de información del producto (ver Figura 14), se podrá seleccionar el ícono del candado. Automáticamente se abrirá la ventana de inicio de sesión, permitiendo iniciar sesión sin perder la búsqueda realizada.
Una vez iniciada la sesión, el ícono del candado cambiará al de
pedidos/descarga del producto: , activando de este modo dicha opción.
El primer paso, por lo tanto, para solicitar un producto del Catálogo es haber iniciado sesión en el mismo y haber realizado la búsqueda de productos disponibles. En la sección 8.5 Diagramas de Flujo Funcional, se muestra el diagrama funcional y de procedimiento para la realización de un pedido.
5.2 Paso-2: Elección del Tipo de Pedido Una vez elegido el producto de interés, al seleccionar la opción de pedido/descarga se desplegará una ventana que permite ingresar los datos relevantes para esa operación (ver Figura 17):
Figura 17: Ventana de datos requeridos para el pedido de un producto del Catálogo.
Request Title (Título Requerido): Permite asignarle al pedido un nombre de identificación. Le servirá al usuario como referencia del pedido.

Catálogo SAOCOM / Manual de Usuario
-23-
Processing Level (Nivel de Procesamiento)
Geolocation Processing (Procesamiento para geolocalización)
Estos dos parámetros de procesamiento del producto aparecerán precargadas con los valores que fueron considerados para el producto disponible en el Catálogo y pueden ser modificados (ver opciones en la sección 3.3.3 Filtrado por Nivel de Procesamiento y
Geolocalización).
User Ranking (Ranking de Usuario): Representa la prioridad que el usuario desea asignarle al procedimiento actual en relación a sus pedidos anteriores. Se contemplan dos posibilidades:
NORMAL (NORMAL): Sigue el orden habitual de pedidos del usuario según la fecha de ingreso.
HIGH (ALTA): Se le asigna máxima prioridad dentro del listado de los pedidos del usuario.
Thematic Applications* (Tema de Aplicación): Identifica el tema o área al que aplica el pedido en cuestión. Se despliega un listado de opciones sobre el cual elegir.
El modificar o aceptar los valores precargados de ambos parámetros de procesamiento (nivel de procesamiento y geolocalización), tendrá incidencia en el consumo de la cuota asignada al usuario (ver Tabla 4).
Pedido de un Producto del Catálogo
Parámetros para el procesamiento
Opciones Operación Disponible Consumo de Cuota
Processing Level
(Nivel de Procesamiento)
&
Geolocation Processing
(Procesamiento para geolocalización)
Sin modificar los valores precargados de ambos parámetros
Order Download
(Pedido de Descarga) Sin costo
Reprocess (Reprocesar) Con costo
Modificando alguno de los dos (o los dos) valores precargados
Add Production to cart (Agregar producción al carrito)
Con costo
Tabla 4: Opciones y costo en la descarga de un producto según se modifique o acepte las condiciones de procesamiento del producto disponible en el Catálogo.
Por lo tanto, según sea la configuración de parámetros elegida se tendrán tres operaciones posibles:
Order Download (Pedido de Descarga): Permite la descarga de un producto disponible en el Catálogo en las mismas condiciones en que éste fuera procesado (sin modificar los parámetros de procesamiento).

Catálogo SAOCOM / Manual de Usuario
-24-
Reprocess (Reprocesar): Permite realizar un pedido de reprocesamiento de un producto del Catálogo en las mismas condiciones en que éste fuera procesado originariamente (sin modificar los parámetros de procesamiento). Esta opción permite el reprocesamiento de productos eliminados por superar el período de almacenamiento y disponibilidad.
Add Production to cart (Agregar Producción al carrito): Permite el procesamiento de un producto del Catálogo modificando las condiciones en que éste fuera procesado originariamente (modificando los dos o algún parámetro de procesamiento). Esta opción generará un nuevo producto.
En las secciones siguientes se presentarán estos tres casos en detalle.
5.2.1 Pedidos de Descarga
De acuerdo con lo detallado en la sección anterior (5. Pedido de un Producto del Catálogo), si se desea descargar un producto del Catálogo en las mismas condiciones en que fuera adquirido y procesado, en la ventana de descarga (ver Figura 17) se podrá elegir un título para esta operación y luego seleccionar la opción Order Download (Pedido de Descarga).
Una vez seleccionado el Pedido de Descarga, la solicitud será automáticamente incorporada a la lista de pedidos confirmados por el usuario (sección de actividades del usuario, pestaña Orders (Pedidos), ver sección 2. Inicio de Sesión de Usuario).
Posteriormente, para consultar el estado del pedido de descarga, el usuario podrá ingresar
a la sección de actividades del usuario, seleccionando , y luego, ingresando a la pestaña Orders (Pedidos).
En este panel se mostrará el listado de pedidos que el usuario realizó hasta la fecha y se dará información relevante de cada pedido y el estado actual de los mismos, como muestra la Figura 18.

Catálogo SAOCOM / Manual de Usuario
-25-
Figura 18: Pestaña de Pedidos: Lista de pedidos de descarga de productos del Catálogo.
Información de la pestaña de Pedidos:
Download #(number) (Descarga #(número)): Refiere al tipo de pedido (Descarga, en este caso particular), acompañado del número asignado al pedido. Se le asigna una etiqueta New (Nuevo), para identificarlo como el más reciente.
Title (Título): Título elegido por el usuario para el pedido.
Thematic Applications* (Tema de Aplicación): Identifica el tema o área al que aplica el pedido en cuestión. Elegida por el usuario según un listado de opciones.
Created (Creado): Tiempo aproximado transcurrido a partir del ingreso del pedido.
Delivery date (Fecha de Entrega): Fecha y hora estimada en la que el producto estará disponible para su descarga (en UTC).
STATUS (Estado): Estado del pedido.
Un pedido de descarga puede adoptar diferentes estados que se irán actualizando para notificar al usuario sobre la evolución del producto solicitado. Para mayor información sobre los estados anunciados, consultar la sección 8.3 Información del
Estado de un Pedido en el Catálogo.

Catálogo SAOCOM / Manual de Usuario
-26-
Herramientas de búsqueda e información de pedidos
En la sección Orders (Pedidos) de actividades del usuario (ver Figura 18) se tendrán las siguientes herramientas:
Filtros : Permite realizar una búsqueda de los pedidos usando diferentes opciones para el filtrado (ver Figura 19):
Type (Tipo):
None (Ninguno) Programming (Programación) Production (Producción) Interferometric (Interferometría)
ID: Número de identificación del pedido
Created (form) (Creado (a partir de)): Fecha a partir de la creación del pedido
Created (to) (Creado (hasta)): Fecha hasta la creación del producto
Figura 19: Filtros para la búsqueda de pedidos.
Actualización : Permite la actualización de la lista de pedidos cuando se hace una modificación.
Para consultar más detalles sobre un pedido en particular, el usuario podrá
seleccionar la flecha horizontal (ver Figura 18 o Figura 19) y se desplegará el panel de información, como muestra la Figura 20, (panel de la derecha). El panel especifica los parámetros y datos registrados para el pedido:

Catálogo SAOCOM / Manual de Usuario
-27-
Download #(number) (Descarga #(número)): Refiere al tipo de pedido (Descarga, en este caso particular), acompañado del número asignado al pedido. Se le asigna una etiqueta New (Nuevo), para identificarlo como el más reciente.
Title (Título): Título elegido por el usuario para el pedido.
Thematic Applications* (Tema de Aplicación): Identifica el tema o área al que aplica el pedido en cuestión. Elegida por el usuario según un listado de opciones.
Cost (Costo): Costo (en relación a cuota) del pedido.
ID del Producto
STATUS (Estado): Informa el estado actual del pedido; (ver reporte de estados en la sección 8.3 Información del Estado de un Pedido en el Catálogo).
Publication time: (Fecha de publicación): Fecha y hora en la que fue publicado el pedido (en UTC).
Scheduled unpublish: (Salida de publicación programada): Fecha y hora en la que caduca la descarga del pedido (en UTC).
Para identificar en el Catálogo el producto elegido para descargar,
seleccione el ícono y se desplegará el panel de búsqueda de productos (a la izquierda de la pantalla), mostrando la información del mismo, como muestra la Figura 20.
Figura 20: Uso de las herramientas de información y visualización del pedido desde la sección Orders (Pedidos).
Cuando el producto se encuentre disponible (Status (Estado): Published (Publicado)) el usuario recibirá un correo electrónico con la notificación correspondiente y el enlace al que deberá acceder para descargar el producto solicitado.

Catálogo SAOCOM / Manual de Usuario
-28-
Es posible acceder a dicho enlace desde la sección Orders (Pedidos),
seleccionando el ícono (ver Figura 20). Se abrirá una ventana de acceso, como muestra la Figura 21.
Figura 21: Acceso al enlace de descarga del producto ingresando con las credenciales recibidas por mail.
Para mayor información sobre las notificaciones al usuario para la descarga de los productos solicitados, dirigirse a la sección 8.4 Notificaciones al Usuario.
5.2.2 Pedidos de Reprocesamiento
De acuerdo con lo detallado en la sección 5. Pedido de un Producto del Catálogo, si se solicita un producto del Catálogo en la ventana de descarga (ver Figura 17), sin modificar los parámetro de procesamiento (nivel de procesamiento y geolocalización), se deberá tildar la opción Reprocess (Reprocesar) y luego seleccionar Add Production to cart (Agregar Producción al carrito) (ver Figura 22).
Una vez seleccionada la opción Agregar Producción al carrito, la solicitud será automáticamente incorporada a la lista de pedidos del usuario en la sección Cart (Carrito).

Catálogo SAOCOM / Manual de Usuario
-29-
Figura 22: Ventana de selección de parámetros para un pedido de reprocesamiento de un producto del Catálogo.
Es necesario continuar con el procedimiento de confirmación y aceptación del pedido para que el mismo sea considerado, lo que se describirá en la sección 5.3 Paso-3:
Confirmación y Aceptación del Pedido.
5.2.3 Pedidos de Producción
Siguiendo con lo detallado en la sección 5. Pedido de un Producto del Catálogo, si se solicita un producto del Catálogo en la ventana de descarga (ver Figura 17), modificando algún parámetro de procesamiento (nivel de procesamiento y/o geolocalización) (ver opciones en la Tabla 4), se habilitará la opción Add Production to cart (Agregar Producción al carrito) (ver Figura 23).
Figura 23: Ventana de selección de parámetros de procesamiento en un pedido de producción de un nuevo producto. El ejemplo muestra el cambio del Nivel de Procesamiento (producto existente con
nivel L1C (ver recuadro de información de producto); nuevo producto pedido con nivel L1A).

Catálogo SAOCOM / Manual de Usuario
-30-
Una vez seleccionada la opción Agregar Producción al carrito, la solicitud será automáticamente incorporada a la lista de pedidos del usuario en la sección Cart (Carrito), como muestra la Figura 24, y será identificada como un nuevo pedido (New).
Figura 24: Sección Carrito: Panel de información de un nuevo (New) pedido de producción en la fase de estimación de costos (ESTIMATION PENDING (Pendiente de estimación o evaluación).
Información resumida del pedido en el sector Cart (Carrito):
PRODUCTION #(número) (Producción #(número)): Refiere al tipo de pedido (Producción) y se le agrega un número de identificación. La etiqueta New (Nuevo) permite marcarlo como el más reciente de la lista.
Title (Título): Título elegido para identificar el pedido realizado.
Thematic Applications (Tema de Aplicación): Identifica el tema o área al que aplica el pedido en cuestión. Elegida por el usuario según un listado de opciones.
Created (Creado): Lapso de tiempo en el que fue realizado el pedido (minutos, horas, meses, etc).
ESTIMATION PENDING (Pendiente de estimación): Identifica el estado en el que se encuentra el pedido al momento de realizar la consulta.
Un pedido de producción puede adoptar diferentes estados. Serán anunciados al final del listado de datos y se irán actualizando para notificar al usuario sobre la evolución del producto solicitado.
El usuario recibirá un mail confirmando la recepción del pedido y un segundo mail una vez que el mismo sea evaluado para su producción (pasando al estado ESTIMATED (Evaluado)). Para mayor información sobre los estados anunciados, consultar la sección 8.3 Información
del Estado de un Pedido en el Catálogo.

Catálogo SAOCOM / Manual de Usuario
-31-
Es necesario continuar con el procedimiento de confirmación y aceptación del pedido para que el mismo sea considerado para su producción, lo que se describirá en la siguiente sección 5.3 Paso-3: Confirmación y Aceptación del Pedido.
5.3 Paso-3: Confirmación y Aceptación del Pedido
Las solicitudes de reprocesamiento o producción deberán ser promovidas por el usuario del sector Cart (carrito) al sector Orders (Pedidos) para su programación; esto se realiza una vez que el pedido fuera considerado y evaluado por el sistema (pasa del estado Estimation Pending (A espera de evaluación) al Estimated (Estimado)).
Esta acción implica que el usuario confirma y acepta el pedido en las condiciones en que éste fue especificado por él y está de acuerdo con el costo estimado de producción a descontar de su cuota disponible.
Solo cuando el pedido entra en Orders (Pedidos), la solicitud será considerada para su producción.
Para confirmar/aceptar un pedido y solicitar su producción, el usuario deberá acceder al
área de actividades del usuario seleccionando y luego ingresar a la pestaña Cart (Carrito).
En este panel se muestran todos los pedido realizados hasta la fecha, la información relevante de cada uno y el estado actual de los mismos, como muestra la Figura 25.
Figura 25: Sección Cart (Carrito): Panel de información de un pedido de producción en la etapa de evaluación y estimación de costos completada (ESTIMATED (Evaluado)).

Catálogo SAOCOM / Manual de Usuario
-32-
Herramientas de búsqueda e información de pedidos
En el sector Cart (Carrito) de la sección de actividades del usuario (ver Figura 25) se tendrán las siguientes herramientas para realizar una búsqueda de algún pedido en particular y obtener información detallada del mismo:
Filters (Filtros) : Permite realizar una búsqueda de los pedidos usando diferentes opciones para el filtrado (ver Figura 26):
Type (Tipo):
None (Ninguno) Programming (Programación) Production (Producción) Interferometric (Interferometría)
ID: Número de identificación del pedido
Created (form) (Creado (a partir de)): Fecha a partir de la creación del pedido
Created (to) (Creado (hasta)): Fecha hasta la creación del producto
Figura 26: Filtros para la búsqueda de pedidos.
Refresh (Actualizar) : Permite la actualización de la lista de pedidos después de efectuada alguna modificación.
Información : Permite consultar más detalles sobre un pedido en particular. Una vez seleccionada se desplegará el panel de información del pedido de producción, como muestra la Figura 27.
La información del pedido se encuentra agrupada en dos secciones (ver Figura
27):

Catálogo SAOCOM / Manual de Usuario
-33-
La primera sección refiere al pedido del usuario y muestra los parámetros y datos que configuran dicho pedido:
PRODUCTION #(number) (Producción #(número)): Refiere al tipo de pedido (Producción) al que se le asigna un número de identificación.
Title (Título): Título elegido para identificar el pedido realizado.
Created (Creado): Fecha y hora en la que fue realizado el pedido (en UTC).
Thematic Applications (Tema de Aplicación): Identifica el tema o área al que aplica el pedido en cuestión. Elegida por el usuario según un listado de opciones.
Status (Estado): Informa el estado actual del pedido; (ver reporte de estados en la sección 8.3 Información del Estado de un Pedido en el
Catálogo).
Processing Level (Nivel de Procesamiento): (Ver opciones en la sección
3.3.3 Filtrado por Nivel de Procesamiento y Geolocalización).
Geolocation Processing (Procesamiento para geolocalización): (Ver opciones en la sección 3.3.3 Filtrado por Nivel de Procesamiento y
Geolocalización).
User ID (ID del usuario): Identificación del usuario.
User Request Type (Tipo de Requerimiento del Usuario): Refiere al tipo de pedido del usuario.
User Ranking (Ranking asignado por el usuario): Identifica la prioridad dada por el usuario al pedido (Normal o alta (high)).
Production cost (Costo de producción): Costo en términos de cuota para la producción del producto.
Total cost (Costo Total): Costo total en términos de cuota para la producción del producto.
La segunda sección refiere a la producción del pedido y muestra sus datos relacionados:
ProdR: #(number) (ProdR (Requerimiento de Producción) #(número)): Refiere al tipo de pedido (Producción) al que se le asigna un número de identificación.
Estimation Time (Momento en que fuera evaluado): Fecha y hora en la que fue evaluado el pedido (en UTC).
Status (Estado): Informa el estado actual del pedido; (ver reporte de estados en la sección 8.3 Información del Estado de un Pedido en el
Catálogo).
Production cost (Costo de producción): Costo en términos de cuota para

Catálogo SAOCOM / Manual de Usuario
-34-
la producción del producto.
Cost (Costo): Costo total en términos de cuota para la producción del producto.
Expected delivery date (Fecha estimativa de entrega): Fecha y hora estimativa de entrega del producto (en UTC).
Input products (Productos “inputs” (de entrada)): Productos considerados como entrada para este pedido de procesamiento.
Figura 27: Panel de información del producto solicitado para producción.
Para aceptar/confirmar y darle curso al pedido de producción, es necesario
seleccionar la opción: dentro de la sección Cart (Carrito) (ver Figura 27).
Con esta acción, el pedido será automáticamente promovido a la sección Orders (Pedidos) (pestaña contigua a Cart).
Este procedimiento implica la aceptación y confirmación por parte del usuario del pedido en las condiciones en las que está especificado, dando curso a la ejecución del mismo, sin posibilidad de modificarlo o anularlo.
Para modificar un pedido antes de proceder a su confirmación, es posible editarlo:

Catálogo SAOCOM / Manual de Usuario
-35-
Herramientas para editar un pedido de producción
En el sector Cart (Carrito) de la sección de actividades del usuario, ingresando al panel de información del pedido (ver Figura 27), se tendrán las siguientes herramientas:
Borrado/Eliminación : Permite eliminar todo el pedido. La selección de esta herramienta elimina automáticamente el pedido, sin posibilidad de que sea recuperado. El pedido pasa a ser identificado con el estado DELETED (Borrado) y se habilita la opción Discard (Descartar), para descartarlo de la lista de pedidos (ver Figura 28).
Figura 28: Ejemplo de una actualización del estado de un pedido luego de ser eliminado.
Aun cuando el pedido fuera eliminado, se conservará la información completa asociada al mismo como muestra la Figura 29.
Figura 29: Información preservada de un pedido eliminado.

Catálogo SAOCOM / Manual de Usuario
-36-
Edición (ver Figura 27): Permite editar los parámetros del pedido. Al seleccionar la herramienta se desplegará la ventana con las opciones que permiten ser editadas. La Figura 30 muestra un ejemplo de esta operación.
Una vez modificados los datos se deberá seleccionar Save Changes (Salvar Cambios). Esta operación genera un nuevo pedido de producción, pero preservando la información del pedido original.
Figura 30: Ventana con las opciones que permiten ser editadas en un pedido de producción de un producto del Catálogo. Las opciones precargadas corresponden al
pedido en curso.
Una vez generado el nuevo pedido, la sección Cart (Carrito) informará al usuario la necesidad de tomar alguna acción sobre el pedido original, como muestra la Figura 31.
Figura 31: Sección Carrito (Cart): Listado de pedidos realizados por el usuario, donde se muestra la necesidad de acción por parte del usuario (You have pending requests to confirm
(Usted tiene un pedido pendiente de confirmación)). Action Required (Se requiere de Acción).

Catálogo SAOCOM / Manual de Usuario
-37-
Acceder a la información del pedido seleccionando y eliminarlo, si fuera el caso. Una vez concluido el procedimiento, se mostrarán ambos pedidos en sus respectivos estados, como muestra la Figura 32.
Figura 32: Nuevo pedido de producción (#14541) generado a partir de los cambios introducidos al pedido original (#14540). Ambos pedidos muestran el último estado.
Para realizar el seguimiento de un pedido: Una vez que el usuario configuró su pedido y lo confirmó para su producción, podrá realizar el seguimiento del estado del mismo en la sección Orders (Pedidos).
Al ingresar a esa sección, verá los datos del último pedido (identificado con el rótulo de New (Nuevo), como muestra la Figura 33.
Figura 33: En la sección Orders (Pedidos) se muestra información reducida y el estado de los pedidos realizados por el usuario. (El ejemplo se corresponde con el presentado en la Figura
27).

Catálogo SAOCOM / Manual de Usuario
-38-
Al seleccionar el ícono de la flecha: se desplegará el panel de información adicional del pedido, como muestra la Figura 34.
En el panel se especifican los parámetros y datos de la solicitud:
ProdR: #number (Pedido de Producción: #número): Refiere al pedido de producción que surge a partir del pedido de usuario. Se identifica con su propio número de pedido.
Title (Título): Título asignado por el usuario a su pedido.
URID (ID del requerimiento del usuario): Identifica al pedido del usuario.
Thematic Applications (Tema de Aplicación): Identifica el tema o área al que aplica el pedido en cuestión. Elegida por el usuario según un listado de opciones.
Status (Estado): Informa el estado actual del pedido.
Creation time (Momento en que fuera creado): Fecha y hora en la que fue creado el pedido (en UTC).
Estimation time (Momento en que fuera evaluado): Fecha y hora en la que fue evaluado el pedido (en UTC).
Expected delivery time (Momento estimado de entrega): Fecha y hora en la que será entregado el pedido (en UTC).
User ranking (Ranking asignado por el usuario): Identifica la prioridad dada por el usuario a su pedido en relación a sus pedidos anteriores (Normal o alta (high)).
Geolocation Processing (Procesamiento para geolocalización): (Ver opciones en la sección 3.3.3 Filtrado por Nivel de Procesamiento y Geolocalización).
Processing Levels (Nivel de Procesamiento): (Ver opciones en la sección
3.3.3 Filtrado por Nivel de Procesamiento y Geolocalización)
Cost (Costo): Consumo de la cuota asignada al usuario en la realización del pedido.
Prioricity (Prioridad): Parámetro de prioridad con que se originó el pedido.
Input products (Productos de entrada): Productos considerados para el pedido de producción.

Catálogo SAOCOM / Manual de Usuario
-39-
Figura 34: Información detallada de un pedido de producción. En el estado ACTIVO (Activo).
Cuando el producto solicitado se encuentre disponible (Status (Estado): Published (Publicado)) el usuario recibirá un correo electrónico de notificación con el enlace al que deberá acceder para descargar el producto. Coincidentemente se actualizará el estado del pedido en la sección Orders (Pedidos), la que podrá ser consultada por el usuario en cualquier momento que lo desee. Para mayor información sobre notificaciones, consultar la sección 8.4 Notificaciones al Usuario.
La Figura 35 muestra una actualización del estado del pedido de producción, considerado como ejemplo en este segmento (presentado en la Figura 34). En esta actualización, el pedido fue completado (Estado: Completed) y el producto está disponible para su descarga (Estado: Published). Bajo el título de Result Products (Resultado de Productos) se muestra la siguiente información:
ID del Producto
Status (Estado): Informa el estado actual del pedido: PUBLISHED (PUBLICADO).
Publication time (Fecha de publicación): Fecha y hora en la que fue publicado el pedido (en UTC). Habilitado para su descarga.
Scheduled unpublish (Salida de publicación programada): Fecha y hora en la que caduca la descarga del pedido (en UTC).

Catálogo SAOCOM / Manual de Usuario
-40-
Figura 35: Ejemplo de una actualización del estado de un pedido de producción, para la situación presentada en la Figura 34.
Herramientas de identificación y acceso a pedidos
Para identificar en el Catálogo el producto elegido para producción,
seleccione el ícono y se desplegará el panel de búsqueda de productos con la información requerida (panel de la izquierda de la pantalla).
Para acceder al enlace de descarga del producto solicitado, una vez
recibida la notificación de publicación del mismo, seleccionar el ícono . Se abrirá una ventana de acceso, como muestra la Figura 36.
Figura 36: Acceso al enlace de descarga del producto ingresando con las credenciales recibidas por mail.
Para mayor información sobre las notificaciones al usuario para los pedidos de los productos solicitados, ver sección 8.4 Notificaciones al Usuario.

Catálogo SAOCOM / Manual de Usuario
-41-
6. Pedidos de Adquisición
Para realizar un pedido de adquisición el usuario deberá contar con el permiso correspondiente. Es necesario por lo tanto, haber cumplido previamente con el procedimiento de registración, haber obtenido las credenciales de acceso y tener el permiso habilitado (ver sección 8.1 Registración para Usuarios de Productos SAOCOM).
El usuario contará con la posibilidad de subscribirse a un pedido de adquisición disponible en el Catálogo y que ha sido confeccionado por otro usuario. Esta opción reduce costos de producción, los que además se comparten, en términos de cuota, entre los usuarios que se subscriben al mismo producto; y por otro lado, contribuye a optimizar el uso de las capacidades del sistema (Adquisición – Producción).
El usuario tendrá también la opción de confeccionar un pedido de un producto que no se encuentra en el Catálogo, para lo cual deberá configurar los datos de la adquisición y el tipo de procesamiento deseado para el producto.
Los Pedidos de Adquisición, serán realizados a futuro y su viabilidad dependerá de varios factores, como la correcta programación de la adquisición por parte de usuario, la disponibilidad de recursos del satélite, el ranking de prioridades de los usuarios, el cupo de cuotas asignadas a los mismos, la posibilidad del sistema de arribar a una óptima resolución de conflictos probables debidos a la diversidad de requerimientos de los usuarios; además de otras contingencias, como emergencias o demandas imprevistas.
En las siguientes secciones se describirá en forma detallada el flujo de procedimientos para realizar un Pedido de Adquisición de un producto de interés para el usuario; mientras que en la sección 8.5 Diagramas de Flujo Funcional, se muestra en forma esquemática el diagrama funcional y de procedimiento.
6.1 Paso-1: Inicio de Sesión y Elección de la ROI
Para poder realizar un pedido de adquisición es necesario haber iniciado sesión y posteriormente, como primer paso, se deberá elegir el área específica de interés (ROI):
Se podrá diseñar o importar un polígono que representará al área de adquisición deseada (para obtener información de cómo diseñar o importar un polígono, ver sección 3.2 Elección de la Región de Interés (ROI)).
Una vez introducida la ROI en el mapa, automáticamente se desplegará el panel de información, mostrando todos los productos disponibles en el Catálogo que tengan alguna relación espacial con dicha área (zona de intersección).
Posteriormente, dentro de la ROI, clicar con el botón derecho del mouse, para desplegar más opciones. Seleccionar la opción: Acquisition Request (Pedido de Adquisición), como muestra la Figura 37.

Catálogo SAOCOM / Manual de Usuario
-42-
Figura 37: Acceso para confeccionar un pedido de adquisición una vez definida la ROI (Región de Interés).
Esta operación habilita las herramientas para hacer una búsqueda de pedidos de adquisición disponibles en el Catálogo y/o realizar nuevos pedidos.
6.2 Paso-2: Búsqueda de Pedidos de Adquisición
Una vez seleccionado la opción Acquisition Request (Pedido de Adquisición), se actualizará el panel lateral de información de productos, mostrando el listado de las adquisiciones disponibles en el Catálogo cuyos frames (recuadros o huellas de las imágenes) intersecan en alguna porción la región de interés (ROI) (ver Figura 38).
Figura 38: Panel lateral con información de adquisiciones requeridas por usuarios, filtradas a partir de una región de interés (ROI) (rectángulo en azul).

Catálogo SAOCOM / Manual de Usuario
-43-
El resumen de datos de cada pedido disponible de adquisición, (ver Figura 38), es el siguiente:
SPR #USS(number) (Requerimiento de Producción Simple #USS(número)): Refiere al pedido de producción que surge a partir de la subscripción a un pedido existente en el Catálogo. Se identifica con su propio número de pedido.
Start time (Fecha de inicio): Fecha y hora de inicio de la ventana de pedido (en UTC).
End time (Fecha de finalización): Fecha y hora de finalización de la ventana de pedido (en UTC).
Cuando se conocen las especificaciones del producto buscado es posible refinar el resultado de la búsqueda de productos obtenido a partir de la ROI, aplicando las herramientas de filtrado por parámetros (ver Figura 39). De esta forma, se puede reducir el número de pedidos disponibles a aquellos que además de intersecar geográficamente (en alguna porción) la ROI, cumplen con los parámetros seleccionados en el filtrado.
Figura 39: Panel de filtrado y selección de parámetros para búsqueda y pedidos de adquisición. El color marrón identifica la funcionalidad específica que permite buscar o diagramar un Pedido de
Adquisición (Acquisition Request). Los puntos rojos significan que algún filtro está siendo considerado.
En la sección 6.4 Paso-4: Programación de un Nuevo Pedido de Adquisición, se detalla el uso de la herramienta de búsqueda y configuración de un pedido de adquisición, en esta sección, se verá su uso en un ejemplo de aplicación. La Figura 40 ilustra el resultado de sumar dos selecciones, en este caso, además de considerar el área de la ROI, se seleccionaron los parámetros del sensor.

Catálogo SAOCOM / Manual de Usuario
-44-
Figura 40: Panel lateral con la información de adquisiciones disponibles, seleccionadas a partir de dos filtros: Una ROI (rectángulo en azul) (ver resultados en la Figura 38), y posteriormente, según la
selección de parámetros del sensor (ventana superior desplegada indicando los parámetros seleccionados en este ejemplo). El área de la ROI y los filtros aplicados se muestran en el panel de
productos (recuadros en azul).
El usuario podrá visualizar en el mapa el/los frame/s (recuadro/s o huella/s) de algún pedido de adquisición en particular, posicionando el cursor en el rectángulo de información del pedido (en el panel de información de pedidos), como muestra la Figura 41.
Figura 41: Panel lateral con información de pedidos de adquisición filtrados por una ROI (rectángulo azul). El posicionamiento del cursor sobre el rectángulo de información de un pedido permite visualizar
el frame (marco o huella) de la imagen.

Catálogo SAOCOM / Manual de Usuario
-45-
Para acceder a la información completa de un pedido en particular, el usuario podrá
seleccionar la flecha horizontal en el rectángulo de información del pedido (ver Figura 41) y se desplegará el panel de información, como muestra la Figura 42.
El panel especifica todos los parámetros de adquisición e información adicional asociada a dicho pedido:
SPR #USS(number) (Requerimiento de Producción #USS(número)): Refiere al tipo de pedido (Producción) de un producto, acompañado del número asignado al pedido.
Status (Estado): Informa el estado actual del pedido; (ver reporte de estados en la sección 8.3 Información del Estado de un Pedido en el Catálogo).
Expected delivery time (Fecha estimada de entrega): Fecha y hora estimada de entrega del producto (en UTC).
Geolocation Processing (Procesamiento para geolocalización): (Ver opciones en la sección 3.3.3 Filtrado por Nivel de Procesamiento y Geolocalización).
Processing Level (Nivel de Procesamiento): (Ver opciones en la sección 3.3.3 Filtrado
por Nivel de Procesamiento y Geolocalización).
Start time (Fecha y hora de inicio): Fecha y hora de inicio de la ventana de pedido (en UTC)
End time (Fecha y hora de finalización): Fecha y hora de finalización de la ventana de pedido (en UTC).
Los siguientes elementos del listado dan información sobre los parámetros de adquisición del pedido. Para mayor información sobre los valores que pueden adoptar estos parámetros, ver sección 3.3.1 Filtrado por Parámetros del Sensor - Tabla 1.
Platform (Plataforma): SAO1A (SAOCOM 1A)
Sensor mode (Modo del sensor): Modo de adquisición del sensor.
Sensor submode (Sub-modo del sensor): Sub-modo de adquisición del sensor.
Polarization (Polarización)
Looking mode (Mirada del sensor): Mirada o apuntamiento de sensor.
Orbit type (Tipo de órbita)
Los siguientes dos elementos del listado dan información de costos del pedido y del número de subscriptores entre los que se divide dicho costo.
Subscrptions (Subscripciones): Número de usuarios subscriptos al pedido.
Cost (Costo): costo de producción del pedido.

Catálogo SAOCOM / Manual de Usuario
-46-
Figura 42: Panel de información detallada de un pedido de adquisición
6.3 Paso-3: Subscripción a un Pedido de Adquisición
Si la búsqueda de pedidos de adquisición del Catálogo, arrojó algún resultado favorable, acorde a las necesidades del usuario, en esta instancia, el usuario tendrá la posibilidad de subscribirse al pedido de adquisición encontrado.
La subscripción a un pedido de adquisición existente, permite que los interesados compartan el costo (en términos de cuota) que resultará de dicho pedido. Esto favorece no solo a los usuarios, sino al sistema SAOCOM en sus diversas fases de operación, desde la adquisición hasta la producción de pedidos, permitiendo un mayor aprovechamiento de los recursos disponibles.
La acción de subscribirse a un pedido se concreta cuando el usuario selecciona la
opción (Pedido), en el panel de información detallada del pedido, ver Figura 42.
Esta operación implica la aceptación y confirmación por parte del usuario de su subscripción; dando curso a la ejecución del pedido, previa verificación de la cuota disponible. Una vez confirmado el pedido: seleccionando la opción Orders (Pedidos), no habrá posibilidad de que sea modificado o anulado.
El pedido será automáticamente ingresado a Orders (Pedidos) en la sección de actividades del usuario.

Catálogo SAOCOM / Manual de Usuario
-47-
Para verificar su pedido y realizar el seguimiento del estado del mismo, el usuario
deberá seleccionar y luego ingresar a la pestaña Orders (Pedidos).
La Figura 43 muestra un ejemplo de un listado de pedidos de un usuario; se identifica al último pedido de subscripción realizado, rotulándolo como New (Nuevo).
Figura 43: Sección Orders (Pedidos): Ejemplo de un listado de pedidos realizados por un usuario; donde se identifica al último pedido como New (Nuevo).
Herramientas de búsqueda e información de pedidos
En el sector Orders (Pedidos) de la sección de actividades del usuario (ver Figura 43) se tendrán las siguientes herramientas para realizar la búsqueda de algún pedido en particular y obtener información detallada del mismo:
Filters (Filtros) : Permite realizar una búsqueda de los pedidos usando diferentes opciones para el filtrado (ver Figura 44):
Type (Tipo):
None (Ninguno) Programming (Programación) Production (Producción) Interferometric (Interferometría)
ID: Número de identificación del pedido Created (form) (Creado (a partir de)): Fecha a partir de la creación del
pedido Created (to) (Creado (hasta)): Fecha hasta la creación del producto

Catálogo SAOCOM / Manual de Usuario
-48-
Figura 44: Filtros para la búsqueda de pedidos.
Refresh (Actualizar) : Permite la actualización de la lista de pedidos.
Para consultar más detalles sobre un pedido en particular el usuario podrá
seleccionar la flecha horizontal (ver Figura 44) y se desplegará el panel de información, como muestra la Figura 45. El panel especifica todos los parámetros y datos registrados para la subscripción.

Catálogo SAOCOM / Manual de Usuario
-49-
Figura 45: Información del pedido de subscripción.
La información del pedido de subscripción cuenta con los siguientes parámetros y datos en general:

Catálogo SAOCOM / Manual de Usuario
-50-
SPR Subscription #(number) (Requerimiento de Subscripción #(número)): Refiere al pedido de producción que surge a partir de la subscripción a un pedido existente en el Catálogo. Se identifica con su propio número de pedido.
Subscribed (Subscripto): Refiere a la fecha y hora en la que se realizó la subscripción (en UTC).
SPR ID (ID del requerimiento de programación): Identifica al pedido de programación del usuario.
Status (Estado): Informa el estado actual del pedido (ver reporte de estados en la sección 8.3 Información del Estado de un Pedido en el
Catálogo).
Creation time (Fecha en que fuera creado): Fecha y hora en la que fue creado el pedido (en UTC).
Estimation time (Fecha en que fuera evaluado): Fecha y hora en la que fue evaluado el pedido (en UTC).
Expected delivery time (Fecha estimada de entrega): Fecha y hora estimada de entrega del producto (en UTC).
User ranking (Ranking asignado por el usuario): Identifica la prioridad dada por el usuario al pedido (Normal o alta (high)).
Geolocation Processing (Procesamiento para geolocalización): (Ver opciones en la sección 3.3.3 Filtrado por Nivel de Procesamiento y
Geolocalización).
Processing Levels (Nivel de Procesamiento): (Ver opciones en la sección
3.3.3 Filtrado por Nivel de Procesamiento y Geolocalización)
Prioricity (Prioridad): Parámetro de prioridad con que se originó el pedido.
Cost (Costo): Costo en términos de cuota para la realización del pedido.
Current Cost (Costo Actual): Consumo de la cuota asignada al usuario por la realización del pedido.
Acquisition Cost (Costo de la adquisición): Costo en términos de cuota para la adquisición de datos.
Production Cost (Costo de producción): Costo en términos de cuota para la producción del producto.
Start time (Fecha y hora de inicio): Fecha y hora de inicio de la ventana de pedido (en UTC)
End time (Fecha y hora de finalización): Fecha y hora de finalización de la ventana de pedido (en UTC).

Catálogo SAOCOM / Manual de Usuario
-51-
Los seis elementos que siguen en el listado, corresponden a la elección de los parámetros del sensor (Ver opciones en la sección 3.3.1 Filtrado por Parámetros
del Sensor - Tabla 1).
Platform (Satélite)
Sensor mode (Modo del Sensor)
Sensor Submodes (Sub-modo del sensor)
Polarization (Polarización)
Looking mode (Mirada del sensor): Mirada o apuntamiento de sensor.
Orbit direction (Dirección de órbita o tipo de órbita)
Custom processing (Procesamiento personalizado): Muestra la elección personalizada para el procesamiento. (N/A, indica que esta opción no aplica en este caso particular).
Las tres especificaciones que siguen en la lista, serán presentadas con mayor detalle en la sección 6.4 Paso-4: Programación de un Nuevo Pedido de Adquisición.
En este caso, cuando un usuario se subscribe al pedido de otro usuario, las opciones que se muestran son las elegidas por el usuario que originalmente realizó el pedido.
Como breve introducción:
All Access (Acceso completo): Representa hacer un pedido de adquisición cada vez que el satélite visite la zona de interés.
Public request (Pedido público): Representa la opción de hacer público el pedido. Esto permite que otro usuario pueda subscribirse al mismo.
Partial cover (Cobertura parcial): Representa la opción de solicitar una adquisición aun cuando esta cubra parcialmente la ROI considerada.
Dentro de la sección Feasibility (Factibilidad) se identifican las variables:
Execution time (Fecha de ejecución): Fecha y hora de ejecución del pedido (en UTC).
Preliminary Cost (Costo preliminar): Costo preliminar en términos de cuota para la realización del pedido.

Catálogo SAOCOM / Manual de Usuario
-52-
Cuando el producto solicitado se encuentre disponible (Estado: Publicación (Published)) el usuario recibirá un correo electrónico de notificación con el enlace al que deberá acceder para descargar el producto. Coincidentemente se actualizará el estado del pedido en la sección Orders (Pedidos), la que podrá ser consultada por el usuario en cualquier momento que lo desee. Para mayor información sobre notificaciones, consultar la sección 8.4 Notificaciones al Usuario.
6.4 Paso-4: Programación de un Nuevo Pedido de Adquisición
Cuando la búsqueda de pedidos de adquisición del Catálogo no arroja ningún resultado acorde con las necesidades del usuario, el mismo podrá confeccionar su propio pedido de adquisición especificando los parámetros que describen las características del producto, así como también, aquellos que definen las condiciones en las que el producto será adquirido. Para esto, se deberá recurrir a la herramienta de búsqueda y especificación de pedidos de adquisición, presentada en la Figura 39.
Las opciones para configurar un producto requerido se agrupan por:
Tipo de sensor y los parámetros de adquisición de un producto.
Ventana temporal de la adquisición.
Nivel de procesamiento del producto.
A continuación describiremos detalladamente cada una de estas opciones:
6.4.1 Selección del Sensor y Parámetros de Adquisición
La herramienta que permite seleccionar un sensor en particular y los parámetros de
adquisición de un producto correspondiente, se identifica con el ícono del sensor:
Una vez seleccionada se desplegará una lista de opciones, como muestra la Figura 46.

Catálogo SAOCOM / Manual de Usuario
-53-
Figura 46: Ventana de parámetros de una adquisición según el sensor (o satélite).
A medida que se van seleccionando las opciones en la ventana del filtro (ver Figura 46), la lista de pedidos de adquisición del Catálogo se va actualizando para mostrar solamente aquellos pedidos que concuerdan con los parámetros seleccionados. El procedimiento es el mismo que se describió en la sección 6.2 Paso-2: Búsqueda de Pedidos de Adquisición (ver Figura 40).
En caso de querer remover todos los filtros aplicados seleccionar Clear Filters (Borrar Filtros) y el listado volverá a su estado original, mostrando todas los pedidos originales que solo se filtraban según la ROI.
La Tabla 5 muestra las posibles opciones para los parámetros de una adquisición y las combinaciones permitidas de dichos parámetros (con similares opciones a las presentadas anteriormente en la sección 3.3.1 Filtrado por Parámetros del Sensor - Tabla 1).
Parámetros de Adquisición
Platform (Platafoma:
Satélite/Sensor) Looking Mode (Apuntamiento u orientación de la mirada)
o SAO1 (sensores SAR: SAOCOM 1A o 1B, indistintamente)
o SAO1A (sensor SAR: SAOCOM 1A, solamente)
o SAO1B (sensor SAR: SAOCOM 1B, solamente)
o LEFT (izquierda) o RIGHT (derecha)
Sensor Mode (Modo del sensor) Sensor Sub-Mode (Sub-modo del sensor)
o STRIPMAP o None (ninguno) o S1, S2, …, S10 (solo para la polarización QP)(haces)
o TOPSAR o TW (TOPSAR Wide) o TNA (TOPSAR Narrow A, en rango cercano)

Catálogo SAOCOM / Manual de Usuario
-54-
o TNB (TOPSAR Narrow B, en rango lejano)
Orbit Type (Tipo de Órbita) Polarization (Polarización)
o ANY (cualquiera de las dos) o DESCENDING (descendente) o ASCENDING (ascendente)
o None (ninguna) (Para todos los modos con sus sub-modos posibles)
o SPHH (Single Pol (1 banda) (transmite Horizontal y recibe
Horizontal)) o SPVV (Single Pol (1 banda) (transmite y recibe Vertical )
o DPHHHV (Dual Pol (2 bandas), tansmite Horizontal (recibe
Horizontal y Vertical)) o DPVVVH (Dual Pol (2bandas), tansmite Vertical (recibe
Vertical y Horizontal)) o QP (Quad Pol (4 bandas: HH, HV, VH y VV))
(Para TOPSAR Wide mode solamente/ modo experimental)
o CPRHRV (Compact Polarization Right, (transmite Horizontal
y recibe Vertical ))
o CPLHLV (Compact Polarization Left, (transmite Horizontal y
recibe Vertical ))
Nota: Los parámetros de adquisición serán habilitados en forma gradual y progresiva; por lo que las opciones del Catálogo pueden eventualmente diferir de lo presentado en esta tabla.
Tabla 5: Parámetros de una adquisición y sus combinaciones posibles.
En la sección 8.2 Especificaciones de los Productos SAOCOM se ilustra la distribución de modos y sub-modos de adquisición, con sus respectivas polarizaciones y se da información detallada de los ángulos de incidencia en rango cercano y lejano, para los modos, sub-modos y polarizaciones de los productos SAOCOM.
Una vez elegidos todos los parámetros, esa selección quedará asignada y la herramienta de
parámetros del sensor mostrará un tilde verde .
6.4.2 Selección de la Ventana Temporal de la Adquisición
La herramienta que permite seleccionar una fecha o un rango temporal para la adquisición
de un producto, se identifica con el ícono del calendario: .
Una vez seleccionada se desplegará una ventana con el calendario que tendrá habilitado los días permitidos para programar a futuro una adqusición (ver Figura 47).

Catálogo SAOCOM / Manual de Usuario
-55-
Figura 47: Calendario para la elección de una fecha o rango temporal de una adquisición (en este ejemplo, el día de realización del pedido es 13/04/2021, por lo que los días habilitados comienzan el 16/04/2021).
Las opciones para seleccionar son:
Un único día, seleccionándolo en el caledario con el cursor del mouse.
Un rango temporal, seleccionando el primero y el último día del intervalo de tiempo deseado (ver Figura 48).
Un Programa Repetitivo, que consiste en programar una secuencia temporal que se repite y que está compuesta por dos intervalos: un intervalo donde se solicita se adquiera una adquisición, y seguidamente, un intervalo de exclusión (donde no se requiere de ninguna adquisición). Esta opción se habilita al seleccionar Repetitive Programming (Programa Repetitivo) (ver Figura 48).
La Figura 48 ejemplifica el uso de esta herramienta, configurando los intervalos y el número de repeticiones:
El intervalo de adquisición se configura en el calendario con el siguiente criterio:
Days between SPRs (Días entre SPRs): establece la cantidad de días sin recolección de datos (intervalo de exclusión).
Total number of SPRs (Número Total de SPRs): número total de veces en que se repetirá este patrón de adquisición.
Para anular la selección, marque: clear (borrar).

Catálogo SAOCOM / Manual de Usuario
-56-
Figura 48: Ejemplo de un Programa Repetitivo (Repetitive Programming), donde se selecciona un intervalo de adquisición (19-30 de abril 2021), se establecen 4 días posteriores de exclusión (sin adquisiciones) (Days
between SPRs) y luego se repite todo el patrón hasta 2 veces en total (Total number of SPRs).
La elección temporal se mostrará en la parte superior del panel de información de productos (rectángulos en azul, ver Figura 48).
El ícono del calendario pasará a tener una tilde verde indicando que los parámetros están siendo considerado (ver Figura 48).
Adicionalmente, luego de haber seleccionado un conjunto de parámetros de adquisición y la fecha (o intervalo temporal) de la misma, se desplegarán en el mapa los frames (recuadros o huellas) de las imágenes que correspondan a dicha selección, como muestra la Figura 49.
La herramienta que permite esta visualización se la identifica con el ícono de la grilla: .
Para obtener mayor información sobre la grilla Path & Row (Pisada y Fila) de los productos SAOCOM, ver la sección 8.2 Especificaciones de los Productos SAOCOM.

Catálogo SAOCOM / Manual de Usuario
-57-
Figura 49: Despliegue en el mapa de los frames (recuadros o huellas, en gris) que intersecan el área de interés (ROI) (rectángulo en azul) según las especificaciones del sensor y la fecha de adquisición. En el recuadro de la
izquierda abajo, se da la información de cada frame, resaltándolo en otro color al ser seleccionado.
El pedido de producción del producto, mostrado como ejemplo en la Figura 49, contemplará todas las adquisiciones que se muestren en el mapa; y además, este número de imágenes estará considerado en cada intervalo de adquisición elegido (según el número de repeticiones (Total number of SPRs)). Es importante por lo tanto que el usuario pueda ajustar los parámetros del pedido y/o el área de interés de acuerdo con su necesidad y según su disponibilidad de su cuota.
Consideraciones
Para establecer el día de inicio del intervalo de adquisición es importante tener presente el tiempo que transcurrirá desde que se hace el pedido hasta que el pedido en cuestión forma parte del plan de adquisición a bordo del satélite.
Para esto se debe tener en cuenta dos posibilidades:
Todo pedido ingresado al sistema por el usuario antes de las 11am (hora local Argentina), solo podrá ser considerado si el inicio del intervalo de adquisición se especificó a partir del día siguiente. Teniendo presente que la adquisición será posible a partir de las 5pm de ese día (ver Figura 50, el pedido del usuario cae dentro del intervalo verde).
Todo pedido ingresado al sistema por el usuario después de las 11am (hora local Argentina) (y hasta las 11am del día siguiente), solo podrá ser considerado si el inicio

Catálogo SAOCOM / Manual de Usuario
-58-
del intervalo de adquisición fue especificado a partir del día subsiguiente. Teniendo presente que la adquisición será posible a partir de las 5pm de ese día (ver Figura 50, el pedido del usuario está dentro del intervalo rojo).
La Figura 50 ilustra los intervalos temporales en los que cualquier pedido de adquisición estará vedado, lo que resultará en la anulación de dicho pedido.
Figura 50: Intervalos temporales de imposibilidad de realizar una adquisición según que el pedido sea realizado antes o después de las 11am de un día cualquiera (Día n).
6.4.3 Selección del Nivel de Procesamiento del Producto
Luego de seleccionar los parámetros de la adquisición, se deberá elegir el nivel de procesamiento del producto requerido. La herramienta correspondiente se identifica con el
ícono de la imagen: (ver Figura 51).
Una vez seleccionado se desplegarán tres opciones, (ver Figura 51):
Processing Level (Nivel de Procesamiento)
Geolocation Processing (Procesamiento para geolocalización)
Custom Processing (Procesamiento personalizado)

Catálogo SAOCOM / Manual de Usuario
-59-
Figura 51: Ventana del filtro de procesamiento: Parámetros para los niveles de procesamiento y geolocalización del producto.
Opciones para Processing Level (Nivel de Procesamiento):
En la Tabla 6 se identifican los Niveles de Procesamiento disponibles para los productos (presentados anteriormente en la sección 3.3.1 Filtrado por Parámetros del Sensor), según estén proyectados o no en terreno; calibrados radiométricamente, georeferenciados y corregidos según relieve del terreno.
Processing Level (Nivel de Procesamiento)
Nomenclatura Nombre del Producto Descripción del producto
L1A Single Look Complex (SLC) Dato complejo, en rango inclinado, calibrados radiométricamente, sin correcciones geométricas.
L1B Detected Image (DI) Datos proyectados en suelo (ground range), calibrados radiométricamente y georreferenciados.
L1C Ground Ellipsoid Corrected (GEC)
Dato calibrado radiométricamente, geocodificado y georreferenciado según elipsoide (geocoded based on ellipsoid).
L1D Ground Terrain corrected (GTC)
Dato calibrado radiométricamente, geocodificado y topográficamente georeferenciado según DEM (geocoded based on Digital Elevation Model) (Modelo Digital de Elevación del Terreno).
Para obtener mayor información sobre las especificaciones de los productos SAOCOM, se podrá consultar
el documento de definición de formato de productos de la Misión SAOCOM (SAOCOM-1 Level 1 Products Format) en la página del Catálogo SAOCOM: https://catalogos.conae.gov.ar/catalogo/catalogoSatSaocom.html/ SAOCOM 1 – Documentación y Tutoriales.
Tabla 6: Niveles de Procesamiento para los productos SAOCOM.

Catálogo SAOCOM / Manual de Usuario
-60-
En la sección 8.2 Especificaciones de los Productos SAOCOM se detalla la resolución espacial nominal de los productos con distintos niveles de procesamiento (L1A, L1B, L1C y L1D). Se especifica además, el ancho de barrido y la longitud en la dirección de avance de los haces y modos.
Opciones para Geolocation Processing (Procesamiento para geolocalización):
OFFLINE_FAST (data after 2 days, 70m accuracy) (Offline_rápido). Procesada posteriormente, después de 2 días, con exactitud de georreferenciación en tierra de 70m.
ONLINE_VERY_FAST (on board GPS data, 90m accuracy) (Online_muy_rápido). Procesada con GPS de abordo, con exactitud de georreferenciación en tierra de 90m. Corresponde a la opción más rápida de entrega.
La elección del nivel de procesamiento se mostrará en la parte superior del panel de información de productos.
El ícono de la imagen pasará a tener una tilde verde indicando que los parámetros están siendo considerado.
Los filtros aplicados pueden ser editados en forma independiente, modificando tanto la ROI como los parámetros seleccionados hasta conseguir la configuración más adecuada para el producto que será requerido (ver Figura 52).
Figura 52: Ejemplo de edición de los valores asignados a los Filtros (ROI y parámetros de adquisición), comparados con lo propuesto en la Figura 49. En este caso, se modificó el tipo de órbita
a solo ascendente y se editará la ROI, para ajustar la captura a la zona de interés y así reducir el número de imágenes solicitadas (de 4 a 1, para cada intervalo de adquisición).

Catálogo SAOCOM / Manual de Usuario
-61-
En caso de desistir de toda la configuración del pedido, incluyendo la ROI, se puede seleccionar la opción: Cancel (Cancelar) (ver Figura 52), y todos los filtros serán borrados y el sistema saldrá del Modo: Pedidos de Adquisición (Acquisition Request), volviendo al Modo: Búsqueda (Search).
Se deberá entonces, reiniciar un nuevo proceso de selección (ver sección 6.1 Paso-1:
Inicio de Sesión y Elección de la ROI) para volver a entrar en el Modo: Pedidos de Adquisición y configurar un nuevo pedido.
Una vez completado el procedimiento de selección de parámetros, el panel de especificación de pedidos de adquisición mostrará tres tildes verdes indicando que todos los parámetros están especificados y que el pedido está configurado, (ver Figura
53).
Figura 53: Panel de especificación de pedidos de adquisición: Acquisition Request (Pedido de adquisición) donde los tres componentes están tildados, indicando que el pedido está configurado.
6.5 Paso-5: Generación del Pedido de Adquisición
El paso siguiente a la configuración del producto es generar el pedido adquisición. Para esto, seleccionar Create (Crear) (ver Figura 53).
Al seleccionar Crear se desplegará una nueva ventana, como muestra la Figura 54.
Figura 54: Ventana de programación de un pedido de adquisición; desplegada luego de seleccionar la opción Create (Crear).

Catálogo SAOCOM / Manual de Usuario
-62-
Las especificaciones requeridas en esta instancia son:
Request Title (Título Requerido): Título elegido para identificar el pedido de adquisición.
User Ranking (Ranking asignado por el usuario): identifica la prioridad dada por el usuario a su nuevo pedido en relación a sus pedidos anteriores (Normal o alta (high)).
Thematic Applications* (Aplicación Temática): identifica el tema o área al que aplica el pedido en cuestión. Se despliega un listado de opciones sobre el cual elegir.
Posteriormente la ventana presenta otras tres especificaciones, seleccionadas por defecto, que pueden tomar dos valores posibles:
Verdadero (seleccionada o tildada)
Falso (sin seleccionar o sin tildar)
Estas son:
All Access (Acceso completo):
(Tildada): Implica pedir una adquisición cada vez que el satélite accede a la región de interés dentro de las ventanas temporales elegidas para adquirir imágenes.
El procedimiento maximiza el número de imágenes recolectadas del área. Como esta opción es altamente demandante para el sistema, al ser evaluada según prioridades y otros pedidos de usuarios, podría tener menor probabilidad de ser planificada.
(Sin tildar): Implica pedir adquisiciones de tal forma que cada punto de la región de interés esté cubierto al menos una vez (si esto fuera posible).
El procedimiento maximiza la cobertura del área.
Ambos casos pueden resultar en una o varias imágenes recolectadas durante las ventanas de adquisición, dependiendo de la extensión de las ventanas temporales elegidas y del tamaño de la superficie de la ROI.
Public request (Pedido público):
(Tildada): Implica la opción de hacer público el pedido. El hacerlo público permite que otro usuario pueda subscribirse al mismo y compartir el costo en términos de cuota.
(Sin tildar): Implica NO hacer público el pedido. En este caso, se mostrará en el Catálogo y la opción de subscripción no estará disponible.

Catálogo SAOCOM / Manual de Usuario
-63-
Partial cover (Cobertura parcial):
(Tildada): Implica la opción de aceptar como válida una adquisición aun cuando esta cubra parcialmente la región de interés considerada. Esta opción, al ser menos demandante para el sistema, tendrá mayor probabilidad de ser planificada.
(Sin tildar): Implica la opción de aceptar como válida a aquellas adquisiciones que cubren la región de interés en un valor igual o superior al 98%.
Una vez especificada el pedido de adquisición, seleccionar Add Programming to cart (agregar programación al carrito) y verificar el pedido realizado en el sector de actividades
del usuario seleccionando y luego, la pestaña Cart (Carrito). En esta sección se mostrará toda la información relevante de los pedidos realizados hasta la fecha y se podrá consultar el estado actual de los mismos, como muestra la Figura 55.
Figura 55: Panel de información de un nuevo (New) pedido de programación en la fase de estimación de costos (ESTIMATION PENDING (Pendiente de estimación)).
Información resumida del pedido de adquisición:
PROGRAMMING #(number) (Programación #(número)): Refiere al tipo de pedido (Programación) al que se le asigna un número de identificación. La etiqueta New (Nuevo) permite señalarlo como el más reciente de la lista de pedidos.
Title (Título): Título elegido por el usuario para identificar el pedido realizado.
Thematic Applications (Tema de Aplicación): Identifica el tema o área al que aplica el pedido en cuestión. Elegida por el usuario según un listado de opciones.
Created (Creado): Fecha y hora en la que fue realizado el pedido (en UTC).
ESTIMATION PENDING: Identifica el estado en el que se encuentra el pedido al momento de realizar la consulta. Los estados posibles son: ESTIMATION PENDING/ESTIMATED/DELETED, etc. (pendiente de estimación/ evaluado/ eliminado, etc.)

Catálogo SAOCOM / Manual de Usuario
-64-
Un pedido de producción puede adoptar diferentes estados. Serán anunciados al final del listado de datos y se irán actualizando con el fin de informar al usuario sobre la evolución del producto solicitado. Para mayor información de estos estados consultar la sección 8.3 Información del Estado de un Pedido en el Catálogo.
Herramientas de búsqueda e información de pedidos
En la sección de actividades del usuario, solapa Cart (Carrito) (ver Figura 55) se tendrán las siguientes herramientas:
Filters (Filtros) : Permite realizar una búsqueda de los pedidos usando diferentes opciones para el filtrado (ver Figura 56):
Type (Tipo): None (Ninguno) Programming (Programación) Production (Producción) Interferometric (Interferometría)
ID: Número de identificación del pedido Created (form) (Creado (a partir de)): Fecha a partir de la creación del
pedido Created (to) (Creado (hasta)): Fecha hasta la creación del producto
Figura 56: Filtros para la búsqueda de pedidos.
Refresh (Actualizar) : Permite la actualización de la lista de pedidos después de algún cambio.
Información : Permite consultar más detalles sobre un pedido en particular.

Catálogo SAOCOM / Manual de Usuario
-65-
Una vez que se selecciona la herramienta de información, se desplegará un panel con los datos de programación del pedido de adquisición.
La información se encuentra agrupada en dos segmentos, que muestran parámetros y datos en general:
En la Figura 57 se muestra un primer segmento con el listado de parámetros y datos seleccionados por el usuario, que configuran el pedido de adquisición:
Programming #(number) (Programación #(número)): Refiere al tipo de pedido (Programación de una adquisición), acompañado del número asignado al pedido.
Title (Título): Título elegido por el usuario para el pedido.
Created (Creado): Fecha y hora en la que fuera creado pedido (en UTC).
Thematic Application (Tema de Aplicación): Identifica el tema o área al que aplica el pedido en cuestión. Elegida por el usuario según un listado de opciones.
Status (Estado): Informa el estado actual del pedido (ver reporte de estados en la sección 8.3 Información del Estado de un Pedido en el Catálogo).
Processing Level (Nivel de Procesamiento): (Ver opciones en la sección 6.4.3 Selección del Nivel de Procesamiento del Producto - Tabla 6).
Los siete elementos que siguen a continuación en el listado, corresponden a la elección de los parámetros del sensor (Ver opciones en la sección 6.4.1 Selección
del Sensor y Parámetros de Adquisición - Tabla 5):
Platform (Plataforma)
Sensor (Sensor)
Sensor mode (Modo del sensor): Modo de adquisición del sensor.
Sensor submode (Sub-modo del sensor): Sub-modo de adquisición del sensor.
Polarization (Polarización)
Looking mode (Mirada del sensor): Mirada o apuntamiento de sensor.
Orbit type (Tipo de órbita)
Los cuatro elementos siguientes del listado, corresponden a la elección de la ventana temporal (Ver opciones en la sección 6.4.2 Selección de la Ventana
Temporal de la Adquisición - Figura 48:
Validity Window Start (Inicio de la ventana temporal de validación): Fecha y hora de inicio de la ventana temporal para la adquisición (en UTC).

Catálogo SAOCOM / Manual de Usuario
-66-
Validity Window End (Cierre de la ventana temporal de validación): Fecha y hora de cierre de la ventana temporal para la adquisición (en UTC).
Days between SPRs (Días entre SPRs): Establece la cantidad de días sin recolección de datos (intervalo de exclusión).
Total number of SPRs (Número Total de SPRs): Número total de veces en que se repetirá el patrón de adquisición.
Los restantes tienen que ver con el nivel de procesamiento, costos y prioridad:
Custom processing (Procesamiento personalizado): Elegido por el usuario del listado de opciones.
Geolocation Processing (Procesamiento para geolocalización): (Ver opciones en la sección 6.4.3 Selección del Nivel de Procesamiento del Producto - Tabla 6).
Total Cost [Cant SPRs] (Costo Total [Cantidad de SPRs]): Costo en términos de cuota para la realización del pedido, considerando la cantidad de SPRs involucradas.
User ID (ID de Usuario): Nº de identificación del usuario.
User ranking (Ranking asignado por el usuario): Identifica la prioridad dada por el usuario a su pedido en relación a sus pedidos anteriores (Normal o alta (high)).
Los cuatro elementos que siguen en el listado, corresponden a los datos ingresados para el trazado (lay out) en el área de interés de las adquisiciones correspondientes al pedido (Ver opciones en la sección 6.5 Paso-5: Generación del
Pedido de Adquisición):
User Request Type (Tipo de Requerimiento de Usuario (UR))
All Access (Acceso completo)
Public Request (Pedido público)
Partial Cover (Cobertura parcial)
En la Figura 58 (continuación de la figura anterior), se muestra un segundo segmento de datos, donde se da información referente a la programación del pedido, de acuerdo con el período (o los períodos) de adquisición solicitado. En este caso particular, que sirve de ilustración para el procedimiento, se han elegido dos períodos de adquisición (ver Figura 48). Estos se encuentran identificados por sus números de programación (USS (número)), y sus respectivos datos.
Se proporciona la siguiente información (ver Figura 58), de cada período de adquisición:

Catálogo SAOCOM / Manual de Usuario
-67-
Status (Estado): Informa el estado actual del pedido (ver reporte de estados en la sección 8.3 Información del Estado de un Pedido en el Catálogo).
USS(number) (USS(número): Número de producción asignado a una (de las dos) programaciones requeridas (SPR).
Estimation Time (Tiempo Estimado): Hora y fecha de la creación del pedido (en UTC).
Acquisition Cost (Costo de Adquisición): Costo en términos de cuota de la adquisición de datos.
Production Cost (Costo de Producción): Costo en términos de cuota de la generación del/los producto/s.
Start time (Fecha y hora de inicio): Fecha y hora de inicio de la ventana de pedido (en UTC)
End time (Fecha y hora de finalización): Fecha y hora de finalización de la ventana de pedido (en UTC).
Expected Delivery Time (Momento estimado de entrega): Fecha y hora en la que el producto estará disponible para su descarga (en UTC).
Feasibility Report (Reporte de Factibilidad): Listado de información adicional relacionada con la factibilidad del pedido:
Excecution time (Momento de ejecución): fecha y hora de ejecución del pedido.
Preliminary Cost (Costo preliminar): Costo preliminar en términos de cuota para la realización del pedido.
Cost (Costo): Costo en términos de cuota, considerando adquisición y producción.

Catálogo SAOCOM / Manual de Usuario
-68-
Figura 57: Panel de información del pedido de adquisición. (Parte inicial: parámetros del pedido)
Figura 58: Panel de información del pedido de adquisición. (Parte final: datos de
producción)
Una vez que el pedido es ingresado a la sección Cart (Carrito), es posible modificarlo mediante las herramientas que se encuentran en esta sección: Configuración del pedido, Identificación de la ROI y Localizador de Frames de adquisición.

Catálogo SAOCOM / Manual de Usuario
-69-
Herramientas para editar un pedido de adquisición
En el sector Cart (Carrito) de la sección de actividades del usuario, ingresando al panel de información del pedido (ver Figura 57), se tendrán las siguientes herramientas:
Esconder la ROI : Esta herramienta permite esconder (o apagar) en el mapa la capa que muestra la región de interés (ROI) asociada a un pedido.
Dentro del recuadro de información sobre los datos de programación del pedido (ubicado en la parte superior de la Figura 57 y Figura 58), permite esconder (o apagar) la huella de la imagen (o las imágenes) que será adquirida.
La opción de mostrar (o prender) la ROI nuevamente se vuelve a habilitar
seleccionado el ícono .
Borrado o Eliminación Permite eliminar todo el pedido. La selección de esta herramienta elimina automáticamente el pedido, sin posibilidad de que sea recuperado. El pedido pasa a ser identificado con el estado DELETED (Borrado) y se habilita la opción Discard (Descartar, para descartarlo de la lista de pedidos (ver Figura 59).
Figura 59: Ejemplo de una actualización del estado de un pedido de adquisición luego de ser eliminado: Se muestra con la etiqueta DELETED (Eliminada) y la opción Discard (Descartar).
Aun cuando el pedido fuera eliminado, se conservará la información completa
asociada al mismo. Para acceder a la misma basta con seleccionar (ver Figura 59), y se desplegará el panel de información del pedido eliminado, como muestra la Figura 60.

Catálogo SAOCOM / Manual de Usuario
-70-
Figura 60: Información preservada de un pedido eliminado. Es posible acceder a los datos de producción seleccionando el rótulo (USS(número) – (DELETED)) y se desplegará la información
detallada, como muestra la parte superior de la figura.
Posteriormente el usuario recibirá un mail de confirmación sobre la eliminación de su pedido de programación identificado con el número correspondiente (SPR #USS(número)) (ver la sección 8.4 Notificaciones al Usuario).
Edición : Permite editar los parámetros del pedido (ver Figura 57). Al seleccionar la herramienta se habilita la opción de modificar la ROI, en el mapa y todos los parámetros que conforman el pedido, desde la herramienta de configuración del pedido.
La Figura 61 ejemplifica el procedimiento con un caso particular donde se modifica el sub-modo elegido anteriormente. Una vez seleccionado el nuevo sub-modo, se deberá reconfigurar los parámetros subsiguientes dentro de la ventana (Orbit Type (Tipo der Órbita) y Polarization (Polarización)).

Catálogo SAOCOM / Manual de Usuario
-71-
Figura 61: Ejemplo de uso de la herramienta de edición desde la sección Cart (Carrito): Se modifica el sub-modo de un pedido de adquisición existente (ver Figura 57). La edición se
realiza a través de la herramienta de configuración del sensor y en el ejemplo, se selecciona un segundo modo S2, que permite comparar los dos sub-modos, S1 (asignado con
anterioridad) y S2 (en esta edición). En este caso, se desmarcará el S1 y solo se dejará seleccionado S2.
La opción de edición, también permite editar la ROI.
La Figura 62 muestra el resultado final de la edición.
Figura 62: Ejemplo del resultado de una edición desde la sección Cart (Carrito), donde se modificaron los parámetros de configuración.

Catálogo SAOCOM / Manual de Usuario
-72-
Luego de realizar todas las modificaciones necesarias, seleccionar Continue (Continuar) en la herramienta de configuración (ver Figura 61, panel superior: Acquisition Request (Requerimiento de Adquisición)).
Se desplegará la opción de modificar los datos de la ventana de programación (ver Figura 63). Una vez realizada la modificación, se deberá seleccionar Save Changes (Salvar Cambios), o Cancel edit (Cancelar edición) para anular los cambios efectuados.
Figura 63: Ventana de programación (habilitada al seleccionar Continue (Continuar)) luego de la edición de un pedido.
Cuando un pedido pasa del estado ESTIMATION PENDING (Pendiente de Evaluación) al ESTIMATED (Evaluado), se le asignan los números de producción correspondientes, como muestra la Figura 58 (USS221071 y Uss221073). Toda edición efectuada por el usuario posterior a esta instancia, generará nuevos pedidos de programación, preservando la información del pedido original que pasará a estar identificado como DELETED (Eliminado) (ver Figura 64).

Catálogo SAOCOM / Manual de Usuario
-73-
Figura 64: Ejemplo de uso de la herramienta de edición: Se modificó el sub-modo y se generó un nuevo pedido de producción (USS221077), quedando el pedido anterior (USS221073) en
estado DELETED (Eliminado).
Seleccionando la opción de producción eliminada (ver Figura 64, seleccionando USS221073 – (DELETED)). Se desplegará la información del pedido original.
Una vez generado el pedido, la sección Cart (Carrito) mostrará al usuario la necesidad de tomar alguna acción sobre el pedido original, como muestra la Figura 65.
Figura 65: Sección Carrito (Cart): Listado de pedidos realizados por el usuario, donde se muestra la necesidad de acción por parte del usuario (You have pending requests to confirm (Usted tiene un
pedido pendiente de confirmación)). Action Required (Se requiere de Acción).

Catálogo SAOCOM / Manual de Usuario
-74-
6.6 Paso-6: Confirmación y Aceptación del Pedido de Adquisición
Una vez que el pedido de adquisición fuera programado y posteriormente evaluado por el sistema (se encuentra en estado: ESTIMATED), el paso siguiente es aceptar las condiciones de dicho pedido y confirmarlo. Esta operación va a permitir que el pedido entre en planificación, donde será analizado conjuntamente con los demás pedidos de otros usuarios: evaluando los posibles conflictos de demanda y estableciendo la viabilidad del mismo según los recursos disponibles del sistema.
Para aceptar y confirmar el pedido, el usuario deberá entrar dentro de la sección Cart (Carrito), en el panel de información del pedido de adquisición (ver Figura 57 o Figura 58) y
seleccionar la opción (Pedido completo, de la programación) o la opción (Pedido, seleccionando cada uno de las captaciones solicitadas en dicha programación).
El pedido pasará al estado CONFIRMED (Confirmado) y el usuario recibirá un mail con la confirmación de la recepción de su pedido; identificando por el número de producción.
Una vez confirmado el pedido, no habrá posibilidad de que sea modificado o anulado.
El pedido será automáticamente ingresado a Orders (Pedidos) en el área de actividades del usuario.
Para verificar un pedido y realizar el seguimiento del estado del mismo, el usuario deberá
seleccionar y luego ingresar a la pestaña Orders (Pedidos).
Al ingresar verá el listado de todos los pedidos realizados hasta la fecha, donde el pedido más reciente encabeza la lista, y se encuentra identificado por la etiqueta New (Nuevo), de igual forma que en la sección Cart (Carrito), ver Figura 66.
Figura 66: Pestaña de pedidos (Orders). El pedido más reciente encabeza la lista de pedidos del usuario y es identificado como New (Nuevo). En el caso del ejemplo, se tendrán dos
pedidos de producción, uno por cada período de captación seleccionado en el calendario.

Catálogo SAOCOM / Manual de Usuario
-75-
Al consultar por más información del pedido, seleccionando el ícono de la flecha , (ver Figura 66), se desplegará el panel con todos los datos referentes al pedido y la información detallada de costos, como muestra la Figura 67.
Figura 67: Información detallada de un pedido de adquisición en estado ACCEPTED (Aceptado).
El pedido de adquisición pasará del estado ACCEPTED (Aceptado) al de REQUESTED (Requerido) cuando su adquisición pase a estar considerada en la planificación general de adquisiciones del satélite. El usuario recibirá un mail confirmando el nuevo estado del pedido.
Finalmente, cuando el pedido haya sido realizado (COMPLETED (Completado)) el usuario recibirá un nuevo mail informándole el estado actual de su pedido de programación.
Para mayor información de estos estados consultar la sección 8.3 Información del Estado de
un Pedido en el Catálogo.

Catálogo SAOCOM / Manual de Usuario
-76-
7. Pedidos de Interferometría
Para realizar un pedido de interferometría el usuario deberá contar con el permiso correspondiente. Es necesario por lo tanto, haber cumplido previamente con el procedimiento de registración, haber obtenido las credenciales de acceso y tener los permisos correspondientes habilitados (ver sección 8.1 Registración para Usuarios de
Productos SAOCOM).
En las siguientes secciones se describirá en forma detallada el flujo de procedimientos para realizar un Pedido de Interferometría; mientras que en la sección 8.5 Diagramas de Flujo
Funcional, se muestra en forma esquemática el diagrama funcional y de procedimiento.
7.1 Paso-1: Inicio de Sesión y Elección de la ROI
Para poder realizar un pedido de interferometría es necesario haber iniciado sesión y posteriormente, como primer paso, se deberá elegir el área específica de interés (ROI):
Se podrá diseñar o importar un polígono que representará al área de adquisición deseada (para obtener información de cómo diseñar o importar un polígono, ver sección 3.2 Elección de la Región de Interés (ROI)).
Una vez introducida la ROI en el mapa, automáticamente se desplegará el panel de información, mostrando todos los productos disponibles en el Catálogo que tengan alguna relación espacial (zona de intersección) con dicha área.
Posteriormente, dentro de la ROI, clicar con el botón derecho del mouse, para desplegar más opciones. Seleccionar la opción: Interferometry Request (Pedido de Interferometría), como muestra la Figura 68.
Figura 68: Acceso para confeccionar un pedido de interferometría una vez definida la ROI (Región de Interés).

Catálogo SAOCOM / Manual de Usuario
-77-
Esta operación habilita las herramientas para hacer un pedido de interferometría a partir de los productos disponibles en el Catálogo.
7.2 Paso-2: Búsqueda de Productos para Interferometría
Una vez seleccionado la opción Interferometry Request (Pedido de Interferometría), se actualizará el panel lateral de información de productos, como muestra la Figura 69 desplegando el listado de las adquisiciones disponibles en el Catálogo cuyos frames (recuadros de la imagen o huellas) intersecan en alguna porción la ROI y además cumplen con el nivel de procesamiento requerido para poder generar un producto interferométrico (L1A/ Single Look Complex (SLC)/ Dato complejo, en rango inclinado,
calibrados radiométricamente, sin correcciones geométricas), ver detalles en la sección
8.2 Especificaciones de los Productos SAOCOM).
Figura 69: Panel lateral con información de productos con nivel de procesamiento L1A, filtrados a partir de una región de interés (ROI) (rectángulo mayor en azul). Huella del producto (rectángulo
menor en azul) destacada en el mapa al posicionar el cursor (flecha) sobre el recuadro de información del producto.
En el recuadro de información del producto disponible (ver Figura 69), se presenta el siguiente resumen de datos:
ID del Producto
Fecha y hora de Adquisición (en UTC)
Nivel de Procesamiento │ Modo del Sensor │Sub-modo
Polarización │ Tipo de Órbita │ Apuntamiento

Catálogo SAOCOM / Manual de Usuario
-78-
La descripción detallada de la información que se provee para un producto puede ser consultada en la sección 4. Productos: Información – Metadatos.
Cuando se conocen las especificaciones del producto deseado es posible refinar el resultado de la búsqueda obtenida a partir de la ROI. Para ello se aplican las herramientas de filtrado por parámetros (ver Figura 70). De esta forma, se puede reducir el número de pedidos disponibles a aquellos que además de intersecar geográficamente (en alguna porción) la ROI, cumplen con los parámetros seleccionados en el filtrado. El uso de la herramienta de filtrado puede ser consultado en la sección 3.3 Filtros. Una vez aplicado un filtro, el panel de información de productos se actualizará.
Figura 70: Panel de filtrado y selección de parámetros para pedidos de interferometría. El color gris identifica la funcionalidad específica que permite diagramar un Pedido de Interferometría
(Interferometry Request). Los puntos (en azul claro) indican que un filtro previo está siendo considerado en el caso del Filtro por parámetros del sensor (modo del sensor: STRIPMAP) y el Filtro
por procesamiento (nivel de procesamiento: L1A (SLC) y procesamiento para geolocalización: OFFLINE_FAST).
7.3 Paso-3: Selección de “Master ̶ Slave”
A partir de la selección previa de productos disponibles según la ROI, el paso siguiente es la selección del producto “master” y el (o los) considerado(s) “slave(s)”
Primero, se especifica el producto que se considerará como “master” (maestro o de referencia), seleccionando la opción √ Select (Seleccionar) en el recuadro de información del producto, (ver Figura 69). El producto quedará identificado en el panel
como ; (para anular la selección, clicar en Unselect).
Luego, se especifica el producto que se considerará como “slave” (esclavo), seleccionado otro producto del listado con la misma opción √ Select (Seleccionar). El sistema verifica si el producto seleccionado es compatible con el master, mostrando:
Checking (verificando) y luego, quedará identificado en el panel como ; (para anular la selección, clicar en Unselect).
En caso que el producto elegido no sea compatible para generar un producto de
interferometría en relación al master, será identificado en el panel con el símbolo: y con la leyenda correspondiente: Image must be the same swath (la imagen deberá tener el mismo swath - Path & Row (pisada (o huella) y fila).

Catálogo SAOCOM / Manual de Usuario
-79-
Es importante tomar en cuenta que el slave deberá tener total concordancia con el master en relación a los parámetros que definen al Path (pisada o huella) del producto:
Looking mode (Mirada del sensor): Mirada o apuntamiento de sensor.
Sensor mode (Modo del sensor): Modo de adquisición del sensor.
Sensor submode (Sub-modo del sensor): Sub-modo de adquisición del sensor.
Orbit type (Tipo de órbita)
Polarization (Polarización)
Además de tener el mismo Path, deberán corresponder a la misma Row (fila), es decir, al mismo frame o recorte de la imagen.
Para obtener información detallada de la grilla Path & Row de los productos SAOCOM, ver sección 8.2 Especificaciones de los Productos SAOCOM.
Otra forma de proceder antes de seleccionar los productos slaves, es filtrar las posibles opciones según los parámetros del producto master (como se mencionó en el paso anterior) usando la herramienta de filtrado (ver Figura 70); de esta forma se facilita la búsqueda de los productos slaves compatibles.
La Figura 71 muestra, a modo de ejemplo, el resultado de la selección del master y un slave.
Figura 71: Panel lateral con información de los dos productos elegidos como master y slave en el ejemplo considerado. En la porción superior (recuadros en azul) se muestran los filtros
considerados: ROI, parámetros del sensor y procesamiento.

Catálogo SAOCOM / Manual de Usuario
-80-
Una vez seleccionado todos los productos slaves, automáticamente se despliega un panel con información relevante de los pares interferométricos considerados, (ver Figura 72).
Figura 72: Panel de interferometría con información sobre: Gráfico con el par de valores: Days; Baseline (Días; Línea de base (en metros)) para los productos slaves (puntos en azul) en relación al master (punto en rojo). Listado de parámetros relevantes para cada par interferométrico. (En este
ejemplo se consideró un único producto como slave). Tipos de modos de interferometría y Opciones.
El panel presenta en forma gráfica, fácil de visualizar, las “distancias relativas” de los puntos asignados a cada slave (puntos en azul) en relación al master (punto rojo). Donde cada punto está definido por el par de valores: separación en días y línea de base.
En la sección de información sobre los pares interferométricos (ver Figura 72), se presenta el siguiente resumen de datos:
Product: Muestra el ID del Producto
Days: Línea de Base Temporal (en días): Cantidad de días transcurridos entre la adquisición del master y del slave. Dato considerado para la representación gráfica, en el eje horizontal.
Baseline: Línea de Base (en metros). Distancia entre los sensores para las capturas del master y del slave.
Perpendicular: Línea de Base perpendicular (en metros). Distancia entre sensores medida en la dirección perpendicular a la dirección de apuntamiento. Dato considerado para la representación gráfica, en el eje vertical.
Critical: Línea de Base perpendicular crítica a partir de la cual los productos pierden coherencia geométrica (en metros).
Height Ambiguity: Ambigüedad en Altura (en metros). Altura del terreno para la cual se obtiene una ambigüedad de fase.

Catálogo SAOCOM / Manual de Usuario
-81-
Parallel: Línea de Base paralela (en metros).
Look Angle: Ángulo de mirada o apuntamiento del sensor (en grados).
Geo Coherence: Coherencia Geométrica teórica obtenida a partir de la línea de base perpendicular.
Para obtener más información sobre los parámetros relevantes para el par interferométrico, ver sección 8.2 Especificaciones de los Productos SAOCOM.
El panel de interferometría permite fácilmente eliminar los productos slaves que no
serán considerados seleccionando el ícono: .
7.4 Paso-4: Selección del Modo Interferométrico
Una vez seleccionados el producto “master y los respectivos slaves”, es necesario definir el modo interferométrico (Interferometry mode) que se desea solicitar (ver Figura 72).
El panel de interferometría, muestra tres productos posibles:
Interfero_flat: Producto de interferometría que cuenta con tres componentes:
Interferogram: Interferograma con remoción de fase de referencia, usando elipsoide WGS84.
Coherence: Mapa de Coherencia. Reference_phase: Fase de referencia utilizada para generar el
interferograma.
Interfero_dif: Producto de interferometría que cuenta con tres componentes:
Interferogram_dif: Interferograma diferencial con remoción de fase de referencia usando DEM SRTM (Modelo de Elevación Digital – Shuttle Radar Topography Mission, de 30 metros).
Coherence: Mapa de Coherencia. Reference_phase: Fase de referencia utilizada para generar el
interferograma diferencial.
Coregistered_stack: Corregistro del conjunto de N productos slaves seleccionados, respecto del master; con N>=2.
Posteriormente, es posible seleccionar el tipo de operación que se aplicará al producto solicitado:

Catálogo SAOCOM / Manual de Usuario
-82-
Geoprojetion: Geoproyección de los productos interferométricos. Al seleccionar esta opción se aplicará la geoproyección al interferograma que se solicite (interfero_flat o interfero_dif) y al mapa de coherencia. También podrá seleccionarse esta opción cuando se solicita el corregistro del stack de imágenes.
Goldstein filter: Aplicando un filtro de Goldstein (no disponible por el momento).
El panel permite eliminar todos los productos seleccionados, mediante la opción: Clear items (Borrar ítems), o bien, dar curso al pedido del producto interferométrico, mediante la opción: Create (Crear). Al seleccionar Crear, se abre una nueva ventana, como muestra la Figura 73.
Figura 73: Ventana de datos del pedido interferométrico.
Las especificaciones requeridas en esta instancia son:
Request Title (Título Requerido): Título elegido para identificar el pedido de adquisición.
User Ranking (Ranking asignado por el usuario): Identifica la prioridad dada por el usuario a su nuevo pedido en relación a sus pedidos anteriores (Normal o alta (high)).
Thematic Applications (Tema de Aplicación): Identifica el tema o área al que aplica el pedido en cuestión. Es elegida por el usuario según un listado de opciones.
Una vez especificados los campos de la ventana de datos, se habilita la opción
(Agregar pedido de interferometría al carrito). Esta opción agrega dicho pedido al conjunto de solicitudes realizadas por el usuario hasta la fecha; las que podrán ser consultadas en el área de Actividades del Usuario, sección Cart (Carrito), como se menciona en el siguiente paso.

Catálogo SAOCOM / Manual de Usuario
-83-
7.5 Paso-5: Confirmación y Aceptación del Pedido Interferométrico
En este paso se da curso al pedido interferométrico confirmando la solicitud realizada. Para
ello deberá acceder al área de actividades del usuario seleccionando y luego ingresar a la pestaña Cart (Carrito).
En esta sección se mostrará toda la información relevante de los pedidos realizados hasta la fecha y se podrá consultar el estado actual de los mismos. La Figura 74 muestra un ejemplo en el que se identifica al último pedido interferométrico realizado, rotulándolo como New (Nuevo) y se especifica su estado: ESTIMATION PENDING (Pendiente de Evaluación).
Figura 74: Sección Cart (Carrito): Listado de pedidos realizados por el usuario, donde se identifica como New (Nuevo) al pedido interferométrico realizado recientemente y se
especifica su estado: ESTIMATION PENDING (Pendiente de Evaluación)
Información resumida del pedido de interferometría:
INTERFEROMETRIC #(number) (Interferométrico #(número)): Refiere al tipo de pedido (Producto Interferométrico) al que se le asigna un número de identificación. La etiqueta New (Nuevo) permite señalarlo como el más reciente de la lista de pedidos.
Title (Título): Título elegido por el usuario para identificar el pedido realizado.
Thematic Applications (Tema de Aplicación): Identifica el tema o área al que aplica el pedido en cuestión. Elegida por el usuario según un listado de opciones.
Created (Creado): Fecha y hora en la que fue realizado el pedido (en UTC).
ESTIMATION PENDING: Identifica el estado en el que se encuentra el pedido al momento de realizar la consulta. Algunos estados posibles son: ESTIMATION PENDING/ESTIMATED/DELETED/etc. (Pendiente de Evaluación/ Evaluado/ Eliminado).

Catálogo SAOCOM / Manual de Usuario
-84-
Un pedido interferométrico puede adoptar diferentes estados. Serán anunciados al final del listado de datos y se irán actualizando con el fin de informar al usuario sobre la evolución del producto solicitado. Para mayor información de estos estados consultar la sección 8.3 Información del Estado de un Pedido en el Catálogo.
La Figura 75 muestra el caso particular en que un pedido fue promovido del estado Pendiente de Evaluación (EVALUATION PENDING) al Evaluado (ESTIMATED) y se requiere de alguna acción por parte del usuario para proseguir con dicho pedido (ver 7.6 Paso-6: Confirmación y Aceptación del Pedido de Adquisición).
Figura 75: Sección Cart (Carrito): Listado de pedidos realizados por el usuario,
donde se muestra al nuevo pedido (New) promovido al estado Evaluado (ESTIMATED) y está pendiente el pedido de confirmación por parte del usuario
(You have pending requests to confirm). Action Required (Se requiere de Acción).
Herramientas de búsqueda e información de pedidos
En la sección de actividades del usuario, solapa Cart (Carrito) (ver Figura 75) se tendrán las siguientes herramientas:
Filters (Filtros) : Permite realizar una búsqueda de los pedidos usando diferentes opciones para el filtrado (ver Figura 76): Type (Tipo):
None (Ninguno) Programming (Programación) Production (Producción) Interferometric (Interferometría)
ID: Número de identificación del pedido Created (form) (Creado (a partir de)): Fecha a partir de la creación del
pedido Created (to) (Creado (hasta)): Fecha hasta la creación del producto

Catálogo SAOCOM / Manual de Usuario
-85-
Figura 76: Filtros para la búsqueda de pedidos.
Refresh (Actualizar) : Permite la actualización de la lista de pedidos después de algún cambio.
Información : Permite consultar más detalles sobre un pedido en particular (ver Figura 76 o Figura 75).
Una vez que se selecciona la herramienta de información, se desplegará un panel con los datos del pedido de interferometría.
En la Figura 77 se muestra un primer segmento con el listado de parámetros y datos seleccionados por el usuario, que configuran el pedido de interferometría:
INTERFEROMETRIC #(number) (INTERFEROMÉTRICO #(número)): Refiere al tipo de pedido (Interferométrico), acompañado del número asignado al pedido. Seguido del título elegido por el usuario para dicho pedido.
Created (Creado): Fecha y hora en la que fuera creado pedido (en UTC).
Thematic Application (Tema de Aplicación): Identifica el tema o área al que aplica el pedido en cuestión. Elegida por el usuario según un listado de opciones.
Status (Estado): Informa el estado actual del pedido (ver reporte de estados en la sección 8.3 Información del Estado de un Pedido en el Catálogo).
Processing Level (Nivel de Procesamiento): (Ver información en la sección 6.4.3 Selección del Nivel de Procesamiento del Producto - Tabla 6).
Geo projection (Geoproyección): (true o false) (verdadero o falso).
Goldstein (filtro de Goldstein) (no disponible por el momento): (false) (falso).
Interferometry Type (Tipo interferométrico): Modo o tipo de producto

Catálogo SAOCOM / Manual de Usuario
-86-
interferométrico elegido por el usuario.
User ID (ID de Usuario): Nº de identificación del usuario.
User ranking (Ranking asignado por el usuario): Identifica la prioridad dada por el usuario a su pedido en relación a sus pedidos anteriores (Normal o alta (high)).
Total cost (Costo total) (en término de cuota) del pedido.
En el segundo segmento se proporciona la siguiente información (ver Figura 77):
ProdR: #(number) (Producción #(número)): Refiere al número asignado para la producción del pedido.
Status (Estado): Informa el estado actual del pedido (ver reporte de estados en la sección 8.3 Información del Estado de un Pedido en el Catálogo).
Production Cost (Costo de Producción): Costo en términos de cuota de la generación del/los producto/s.
Cost (Costo): Costo total en términos de cuota del pedido.
Expected delivery date (Fecha estimada de entrega): Fecha y hora en la que el producto estará disponible para su descarga (en UTC).
Figura 77: Panel de información del pedido interferométrico.

Catálogo SAOCOM / Manual de Usuario
-87-
7.6 Paso-6: Confirmación y Aceptación del Pedido de Adquisición
Una vez que el pedido de interferometría fuera evaluado por el sistema (estado: ESTIMATED), el paso siguiente es aceptar las condiciones de dicho pedido y confirmarlo. Esta operación va a permitir que el pedido entre en planificación, donde será analizado conjuntamente con los demás pedidos de otros usuarios; evaluando los posibles conflictos de demanda y estableciendo la viabilidad del mismo según los recursos disponibles del sistema.
Para confirmar el pedido, el usuario deberá entrar dentro de la sección Cart (Carrito), en el panel de información del pedido de adquisición (ver Figura 77) y seleccionar la opción
(Pedido).
El panel también ofrece la opción de eliminar el pedido, seleccionando .
Una vez confirmado por el usuario, el pedido pasará al estado CONFIRMED (Confirmado) y el usuario recibirá un mail con la confirmación de su pedido; identificando por el número de producción (SPR #USS(número); ver Figura 77).
Una vez confirmado el pedido, no habrá posibilidad de que sea modificado o anulado.
El pedido será automáticamente ingresado a Orders (Pedidos) en el área de actividades del usuario y pasará a estar en el estado ACTIVE (Activo).
Para verificar el pedido y realizar el seguimiento del estado del mismo, en cualquier
instancia del proceso, el usuario deberá seleccionar y luego ingresar a la pestaña Orders (Pedidos). Al ingresar verá el listado de todos los pedidos realizados hasta la fecha, donde el pedido más reciente encabeza la lista, y se encuentra identificado por la etiqueta New (Nuevo), como muestra la Figura 78.
Figura 78: Pestaña de pedidos (Orders), donde se utilizó el filtro para seleccionar pedidos de interferometría. El pedido más reciente encabeza la lista de pedidos del usuario identificado
como New (Nuevo).

Catálogo SAOCOM / Manual de Usuario
-88-
Al consultar por más información del pedido, seleccionando el ícono de la flecha , (ver Figura 78), se desplegará el panel con todos los datos referentes al pedido y la información detallada de costos, como muestra la Figura 79.
Figura 79: Información detallada de un pedido de adquisición en estado ACTIVE (Activo).
Cuando el pedido sea aceptado, el usuario será informado por mail y el pedido pasará al estado ACCEPTED (Aceptado).
Una vez que el pedido haya sido ejecutado el usuario recibirá un nuevo mail informándole del estado actual de su pedido de interferometría (COMPLETED). Además, se lo invita a acceder al catálogo, proporcionándole un link de acceso directo para la descarga del producto de interferometría.
Para mayor información sobre las notificaciones al usuario para la descarga de los productos solicitados, dirigirse a la sección 8.4 Notificaciones al Usuario.

Catálogo SAOCOM / Manual de Usuario
-89-
8. Apéndices
8.1 Registración para Usuarios de Productos SAOCOM
Los usuarios que deseen acceder a los productos satelitales que ofrece la CONAE a través de su Catálogo de Imágenes y Productos, deberán cumplir con los siguientes requisitos:
1) Registrarse como usuarios de imágenes y productos satelitales. Y para aquellos usuarios que ya cuentan con una registración previa, deberán actualizar sus datos para especificar a qué nuevos productos desean acceder: Por ejemplo, la Serie SAOCOM.
2) Estar comprendido dentro de algún marco de Acuerdos de cooperación institucional, académicos, anuncios de oportunidad, becas o cooperaciones con CONAE de algún tipo; en vigencia.
3) Firmar los Términos y Condiciones de utilización, distribución o comercialización de las imágenes y productos que le son entregados; así como respetar los derechos de Propiedad Intelectual y Derechos de Autor de la misión satelital correspondiente.
4) En el caso de los productos SAOCOM, obtener los permisos y habilitaciones correspondientes para hacer uso de las funcionalidades de descarga de productos, realización de pedidos de producción o gestión de pedidos de adquisición; según corresponda al convenio de referencia.
Para proceder con la registración como usuario de productos SAOCOM ingresar al link de la página del Catálogo de Imágenes y Productos de CONAE: https://catalogos.conae.gov.ar/catalogo/catalogo.html
Una vez que se haya ingresado, identificar el anuncio de registración, como muestra la Figura 80.
Figura 80: Acceso al formulario Nuevo Usuario para registrarse como usuario de Productos Satelitales.
Este anuncio permite dos opciones posibles:
Si el usuario interesado ya posee registración previa y habilitación para el uso de diversos productos satelitales, pero no incluye a los productos SAOCOM, deberá seleccionar la opción Actualizar mis datos (ver Figura 80) y tendrá acceso directo al Sistema de Registro de Usuarios.

Catálogo SAOCOM / Manual de Usuario
-90-
Ingresar al mismo con sus credenciales (usuario/contraseña) y seleccionar el tipo de uso que se le dará a los productos SAOCOM; luego, seleccionar el anuncio: ESTOY INTERESADO EN UTILIZAR DATOS SAOCOM, como muestra la Figura 81.
Figura 81: Ventana de actualización de datos para el uso de productos SAOCOM.
Si el usuario interesado no posee registración previa, seleccionando la opción Regístrese (ver Figura 80) tendrá acceso directo al formulario Nuevo Usuario, provisto por la Unidad Base de Datos y Comunicaciones. Una vez completado el formulario, el usuario tendrá la posibilidad de especificar el tipo de uso que le dará a los datos SAOCOM, manifestar su interés en recibir noticias a través de su correo electrónico, informarse y aceptar los Términos y Condiciones de uso de las imágenes y productos, como muestra la Figura 82. Luego, deberá seleccionar SIGUIENTE>.

Catálogo SAOCOM / Manual de Usuario
-91-
Figura 82: Formulario de registración (parcial) de nuevos usuarios de productos SAOCOM. Completar los campos de información general del usuario requeridos (no se muestran en la figura). Seleccionar
el Tipo de uso de los productos y aceptar las condiciones de uso.
En ambos casos el usuario recibirá un correo electrónico confirmando su habilitación como usuario SAOCOM. A partir de lo cual, podrá ingresar al Catálogo SAOCOM, en carácter de Usuario Invitado. Con este permiso de acceso podrá realizar búsquedas de productos disponibles en catálogo, visualizar las vistas en miniatura (thumbnails) de los mismos y acceder a la pre-visualización de productos (Quick look) en la pantalla.
Los usuarios que posean registración previa, mantendrán sus credenciales originales; en tanto que los nuevos usuarios, recibirán un correo electrónico con un link de acceso para la validación y cambio de contraseña. A partir de lo cual, quedarán habilitados para ingresar al Catálogo SAOCOM con permisos de Usuario Invitado.
Las restantes funcionalidades como descarga de productos, pedidos de procesamiento o gestión de nuevas adquisiciones, provistas por el Catálogo SAOCOM, le serán habilitadas al usuario dependiendo de las especificaciones del Convenio o marco de cooperación con la CONAE al que esté vinculado. Para tal fin, el usuario deberá contactar a la Unidad de Atención al Usuario de CONAE:
Unidad de Atención al Usuario Usuarios de información geoespacial E-mail: [email protected] Sede Buenos Aires: (54- 11) 4331-0074 int. 5413 Sede Córdoba: (54- 3547) 40-0000 int. 1858

Catálogo SAOCOM / Manual de Usuario
-92-
Para recibir soporte ante cualquier inconveniente con el proceso de registración, contactar:
Unidad Base de Datos y Comunicaciones de CONAE Teléfono: (54- 11) 4331-0074 int. 5311
Finalmente para el uso comercial de los Productos SAOCOM deberá dirigirse a:
www.saocom.com.ar

Catálogo SAOCOM / Manual de Usuario
-93-
8.2 Especificaciones de los Productos SAOCOM En esta sección se introduce en forma ilustrativa la disposición geográfica de los modos de captación de imágenes SAOCOM y se ofrece información sobre especificaciones de los productos disponibles en el Catálogo.
La Figura 83 ilustra la distribución de los modos y sub-modos de adquisición, para los casos de polarización dual y cuadripolar; en el posible escenario donde el sensor apunta hacia la derecha según su dirección de avance.
Figura 83: Ilustración de la distribución de modos, sub-modos y polarizaciones de los productos SAOCOM. Escenario donde el sensor apunta hacia la derecha (Looking mode: Right), según dirección de
avance (Acimut).
En la Tabla 7 se presenta información detallada de los ángulos de incidencia en rango cercano y lejano, para los modos, sub-modos y polarizaciones de los productos SAOCOM. También se detalla la resolución espacial nominal de los productos con distintos niveles de procesamiento (L1A, L1B, L1C y L1D). Se especifica además, el ancho de barrido y la longitud en la dirección de avance de los haces y modos.

Catálogo SAOCOM / Manual de Usuario
-94-
Tabla 7: Especificaciones de los modos y sub-modos para las distintas polarizaciones y para cada uno de los haces que los componen.

Catálogo SAOCOM / Manual de Usuario
-95-
Los productos SAOCOM se generan y catalogan según una cuadrícula geográfica global fija. Esta grilla está definida por un par de números: Path y Row. El Path (pisada: representa el área de la imagen proyectada en tierra) corresponde a una órbita satelital específica; y el Row (fila: identifica un corte transversal a una órbita) el que varía con la latitud. De esta grilla resultan los frames (recuadros) que conforman cada imagen SAOCOM.
La Figura 84 muestra la relación entre los diferentes modos y sub-modos de los productos SAOCOM con la grilla Path & Row.
Figura 84: Ilustración de la distribución de frames (recuadros) que conforma una imagen SAOCOM para los distintos modos y sub-modos, según la grilla Path & Row. En verde: TOPSAR Wide, conforma un
único frame (desde la fila N a la N+6); en rojo: TOPSAR Narrow (sub-modos: TNA y TNB) conforman cada uno un frame desde la fila N a la N+3 y en azul: Stripmap (sub-modos: S1 a S9/S10), conforman cada uno
un frame desde la fila N a la N+1. Todos los frames tienen el mismo Path = M y Row = N de la grilla al compartir la misma línea de inicio de la imagen (Row = N)

Catálogo SAOCOM / Manual de Usuario
-96-
La Figura 85 muestra la grilla Path & Row de productos SAOCOM para un caso particular de adquisición. En ella se destacan los frames (recuadros, en gris claro) y las zonas de superposición de dos imágenes consecutivas de un mismo Path (recuadros en gris más oscuro).
Figura 85: Ejemplo de la grilla Path & Row del Catálogo SAOCOM, para el modo: Sripmap, sub-modo: S7, polarización: QP. Los frames (recuadros) están indicados por los rectángulos en gris más claro sobre
cada Path. Al posicionarse con el mouse sobre un frame, se muestra el Path y Row correspondiente. En azul y verde se resaltan dos frames consecutivos del mismo Path: 35 y las zonas en gris más oscuro de
superposición de las dos imágenes (10% del área en común)
La Figura 86 ilustra la disposición espacial de dos sensores SAR en una configuración tal que
permita realizar interferometría a partir de un par de imágenes L1A/ Single Look Complex (SLC) (“master” y “slave”). En la figura se identifican los principales parámetros geométricos de dicha configuración que determinan, en parte, la calidad del producto interferométrico obtenido.

Catálogo SAOCOM / Manual de Usuario
-97-
Figura 86: Ilustración de la disposición espacial del par de sensores SAR en una conformación para interferometría. Se identifican los principales parámetros geométricos: B: base line (Línea de Base), Bꓕ: Perpendicular baseline (Línea de Base perpendicula), Bװ: Parallel baseline (Línea
de Base paralela) y ϴ: Look angle (Ángulo de mirada).
Para obtener mayor información sobre las especificaciones de los productos SAOCOM, se podrá consultar el documento de definición de productos de la Misión SAOCOM (SAO-MIS-HB-00001-B SAOCOM Mission Product Definition Document.pdf) en la página del Catálogo SAOCOM
(https://catalogos.conae.gov.ar/catalogo/catalogoSatSaocom.html).

Catálogo SAOCOM / Manual de Usuario
-98-
8.3 Información del Estado de un Pedido en el Catálogo
Estados establecidos para los pedidos del Catálogo:
ESTIMATTION PENDING (Pendiente de Evaluación): El pedido fue creado. Se espera la evaluación de cobertura espacial y temporal, y la estimación de costo de producción a ser descontado de la cuota asignada al usuario.
ESTIMATED (Evaluado): El pedido ha sido evaluado y presenta oportunidad de ser realizado; con cobertura espacial y temporal posible respecto a la órbita del satélite. Y con disponibilidad de cuota necesaria. Faltando aún su evaluación respecto al ranking de prioridades de todos los pedidos de usuarios.
DELETED (Eliminado): El pedido ha sido evaluado y no presenta oportunidad de ser realizado; no tiene cobertura espacial y temporal posible respecto a la órbita del satélite.
CONFIRMED (Confirmado): Surge de la confirmación del usuario al presionar la opción Order (Pedido).
ACCEPTED (Aceptado): Posterior al status ESTIMATED y CONFIRMED realizado por el usuario. El sistema acepta el pedido confirmado por el usuario y lo notifica por mail.
REQUESTED (Solicitado): El pedido entró en planificación para ser evaluado frente a otros pedidos y según recursos disponibles del satélite.
CANCELLED (Cancelado): El pedido no podrá ser ejecutado, ya sea porque existe otro pedido de iguales características, pero de mayor prioridad; o porque no existen recursos disponibles del satélite.
EXECUTED (Ejecutado): El pedido ha sido ejecutado, la adquisición se realizó y almacenó en el sistema exitosamente y se encuentra en procesamiento para obtener los productos solicitados.
COMPLETED (Completado): Los productos solicitados se han generado exitosamente y han sido entregados al usuario por medio del FTP.
En particular, los pedidos de producción y descarga incorporan los siguientes estados:
PUBLISHED (PUBLICADO): La generación/ obtención del producto se ha completado exitosamente y ha sido entregado al usuario por medio del FTP.
NO LONGER AVAILABLE (Ya no está disponible): El tiempo de disponibilidad del producto en el FTP de descarga ha expirado. El producto ya no se encuentra disponible (vencimiento del plazo: 7 días).

Catálogo SAOCOM / Manual de Usuario
-99-
8.4 Notificaciones al Usuario El usuario recibirá un correo electrónico en el que se le notificará el estado de su pedido conforme vaya progresando en la cadena de procedimientos de producción. Las notificaciones previstas son:
Confirmación: Cuando la producción del pedido fuera confirmada.
Completitud: Cuando el pedido de producción fue completado.
Publicación: Cuando el producto está disponible para su descarga.
Caducidad de la Publicación: Cuando el tiempo disponible para descargar el producto ha expirado (identificado por Product #ID del producto expired (expirado))
Eliminación del pedido: Cuando el tiempo disponible para confirmar el pedido del producto ha expirado o cuando el pedido fue eliminado por el usuario.
Cancelación: Cuando el pedido fue cancelado por el usuario o por algún conflicto del sistema.
Coincidentemente se actualizará el estado del pedido en la sección Orders (Pedidos).
Cuando el producto se encuentre disponible (estado: PUBLISHED (Publicado)) el usuario recibirá un correo electrónico con la siguiente información:
Enlace donde podrá realizar la descarga del producto solicitado (ftp://ftp01.uss.saocom.conae.gov.ar/número-ID del producto).
Credenciales (Usuario/Contraseña) para el acceso.
Información sobre la vigencia de disponibilidad del producto.
Transcurrido el período de vigencia para efectuar la descarga (usualmente una semana), el usuario no podrá acceder al enlace y, en caso de seguir interesado en el mismo producto, deberá realizar un nuevo pedido.
En el ftp de descarga del producto el usuario tendrá disponible dos archivos; un archivo con información de los metadatos del producto (.xemt) y otro archivo comprimido con carpetas correspondientes para toda la información que acompaña al producto solicitado (.zip), como muestra la Figura 87.

Catálogo SAOCOM / Manual de Usuario
-100-
Figura 87: Ejemplo del contenido del FTP para descargar el producto solicitado.
Para obtener información detallada sobre el contenido de los archivos asociados a un producto y el procedimiento para abrirlos y hacer uso de los mismos, consulte los tutoriales y/o los archivos disponibles en la página del Catálogo SAOCOM 1A; en la sección: Lectura de Imágenes SAOCOM en el software SNAP/GGIS
Link de acceso a la página: https://catalogos.conae.gov.ar/catalogo/catalogoSatSaocom.html)

Catálogo SAOCOM / Manual de Usuario
-101-
8.5 Diagramas de Flujo Funcional La Figura 88 muestra en forma esquemática las posibles opciones para realizar una búsqueda en el Catálogo SAOCOM. La búsqueda de productos es de libre acceso a todos los usuarios y ofrecerá la información (Metadatos) de los productos disponibles. Sin embargo el acceso a diversas funcionalidades solo estará disponible para aquellos usuarios registrados y con los respectivos permisos habilitados.
Figura 88: Diagrama de opciones para iniciar una búsqueda de productos del Catálogo. Recorrido en negro: acceso directo a la búsqueda (solo habilita el acceso a información y vistas miniatura de los productos). Recorridos en rojo y azul, que requieren del inicio de sesión de usuario, permiten acceder a las funcionalidades tales como: descarga, reprocesamiento, producción y adquisición
(según permisos del usuario). Siendo indistinto el orden en el que se realice: una búsqueda primero y se inicie la sesión de usuario después o viceversa.
La Figura 89 muestra en forma esquemática el flujo de funcionalidades y procedimientos para realizar una Búsqueda en el Catálogo. Siendo la opción más directa el ingreso del ID del producto deseado, en el caso que el usuario cuente con dicha información. Las opciones de Elección de la ROI y el Filtrado de datos por diversos parámetros, pueden ser aplicadas individualmente o pueden sumarse para realizar una búsqueda refinada de productos disponibles.

Catálogo SAOCOM / Manual de Usuario
-102-
Figura 89: Diagrama de acciones para realizar la búsqueda de productos en el Catálogo. Ingresando el ID del producto (opción directa) o tomando en consideración la ROI y/o los Filtros disponibles.
Los diversos filtros pueden ser considerados en forma individual o combinados: sumando varios de ellos para mayor especificidad de la búsqueda (indicado por ).
La Figura 90 muestra en forma esquemática el flujo de funcionalidades y procedimientos para realizar un Pedido de Descarga, Reprocesamiento o Producción, a partir de un producto disponible del Catálogo.
Figura 90: Diagrama de acciones para confeccionar el pedido de un producto disponible en el Catálogo.

Catálogo SAOCOM / Manual de Usuario
-103-
La Figura 91 muestra en forma esquemática el flujo de funcionalidades y procedimientos para realizar un Pedido de Subscripción a un pedido de adquisición programado y disponible en el Catálogo, o en su defecto, programar un nuevo pedido de adquisición.
Figura 91: Diagrama de acciones para realizar una Subscripción a un pedido de adquisición existente o Programar un nuevo Pedido de Adquisición. El esquema muestra en línea de puntos, las opciones que
pudieran haber sido configuradas en pasos anteriores y que pueden ser aceptadas o modificadas en esa
instancia. Los símbolos de suma ( ) identifican la opción de sumar (o no) varios parámetros de configuración para una especificación más estricta del pedido.

Catálogo SAOCOM / Manual de Usuario
-104-
La Figura 92 muestra en forma esquemática el flujo de funcionalidades y procedimientos para realizar un Pedido Interferométrico, a partir de productos disponibles del Catálogo: L1A/ Single Look Complex (SLC) (Dato complejo, en rango inclinado, calibrados
radiométricamente, sin correcciones geométricas), ver detalles en la sección 8.2 Especificaciones
de los Productos SAOCOM).
Figura 92: Diagrama de acciones para confeccionar un pedido de Interferometría