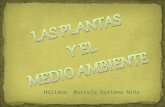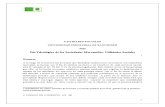Utilidades de Word
-
Upload
wilson-bladimir-santos-tomas -
Category
Documents
-
view
25 -
download
0
description
Transcript of Utilidades de Word
Microsoft Word es un programa diseado al procesamiento de textos. Sin duda, se considera el procesador de textos ms popular del mundo. Desde unComo.com queremos que lo utilices de manera eficiente, mostrndote herramientas que tal vez desconocas. De ah, que estemos creando estos tutoriales para aprender Word. El que nos ocupa en este artculo te ayudar a usar el traductor de Word, para que puedas traduzcas tus documentos de una manera ms rpida y gil, evitando tener que utilizar una herramienta externa.
Para empezar a usar el traductor de Word, lo primero que debes hacer es seleccionar el texto que quieres traducir. Seguidamente, ves a la pestaa Revisar y en el grupo Revisin, clica sobre Traducir. Acto seguido, te aparecer a la derecha un cuadro de dilogo, donde debers seleccionar el idioma de texto y el idioma al que quieres que Word traduzca. Espera a que procese. Justo debajo te aparecer el texto traducido. Finalmente, puedes copiarlo utilizando la pestaa que hay en la parte inferior, clica en Insertar y te aparecer copiar. De esta manera podrs pegar el texto traducido donde ms te interese de tu documento de Word.
A partir de ahora todo va a ser ms sencillo, ya que el programaWordnos facilita el trabajo una vez ms con la aplicacin Sinnimos. Es tan sencilla de utilizar como cliquear con el botn derecho del ratn la palabra de la cual queremos encontrar un sinnimo y seleccionar el ms adecuado o el que ms nos agrade. Os muestro un ejemplo:
Cuando trabajas en un documento deMicrosoftWorden colaboracin con otra persona, puede que encuentres til la funcin de Comentarios. Esta opcin te permite agregar de forma rpida y sencilla agregar tus preguntas o sugerencias al documento sin que se integren al resto del texto. Esto se usa amenudoen situaciones detrabajoen donde una persona revisa el trabajo de otra persona y hace sugerencias. El industria de la publicacin a menudo utiliza los comentarios en Microsoft Word durante el proceso de edicin para instruir a volver a escribir o pedirle clarificaciones.
Cuando desee ver quin est cambiando qu en el documento, active Control de cambios.SUGERENCIASi prefiere ver todas las opciones Control de cambios en un solo lugar, veaCambiar las opciones de Control de cambios. Para aumentar an ms el control, consulteOpciones avanzadas de Control de cambios.Haga clic enRevisar>Control de cambios.
Ahora Word se encuentra en la vista Revisin sencilla. Word marca los cambios que cualquiera realiza en el documento y le muestra dnde estn los cambios mostrando una lnea cerca del margen.
Word muestra un pequeo globo cuando alguien ha realizado un comentario. Para ver un comentario, haga clic en el globo.
Para ver los cambios, haga clic en la lnea cerca del margen. Eso hace que Word pase a la vista Todas las revisiones.
Si prefiere ver todos los comentarios, pero no todos los cambios, haga clic enMostrar comentarios.
Mantener activado el control de cambiosPuede evitar que alguien desactive el control de cambios bloquendolo con una contrasea. (Asegrese de que recuerda la contrasea para poder desactivar el control de cambios cuando lo necesite).1. Haga clic enRevisar.2. Haga clic en la flecha que se encuentra junto aControl de cambiosy haga clic enBloquear seguimiento.
1. Escriba una contrasea y, a continuacin, escrbala de nuevo en el cuadroRepetir para confirmar.
2. Haga clic enAceptar.Mientras las marcas de revisin estn bloqueadas, no puede desactivar el control de cambios, y no puede aceptar ni rechazar los cambios.Para detener el bloqueo, haga clic en la flecha que se encuentra junto aControl de cambiosy haga clic enBloquear seguimientode nuevo. Word le solicita que escriba su contrasea. Tras escribir su contrasea y hacer clic enAceptar, Control de cambios todava est activado pero puede aceptar y rechazar cambios.Desactivar Control de cambiosPara desactivar Control de cambios, haga clic en el botnControl de cambios. Word dejar de marcar los nuevos cambios, pero todos los cambios que ya se hayan marcado permanecern as hasta que los quite.
Quitar marcas de revisinIMPORTANTELa nica manera de quitar las marcas de revisin de un documento es aceptarlas o rechazarlas. Si eligeNinguna revisinen el cuadroMostrar para revisin, le ser ms fcil comprobar el aspecto final del documento (pero las marcas de revisin solo se ocultarn temporalmente). Los cambios no se eliminan y aparecern de nuevo la prxima vez que alguien abra el documento. Para eliminar las marcas de revisin de manera permanente, acptelas o rechcelas.Haga clic enRevisar>Siguiente>Aceptar o Rechazar.
Wordacepta el cambioo lo elimina y, a continuacin, pasa al siguiente cambio.Para eliminar un comentario, seleccinelo y haga clic enRevisar>Eliminar. Para eliminar todos los comentarios, haga clic enEliminar>Eliminar todos los comentarios del documento.
SUGERENCIAAntes de compartir la versin final del documento, es buena idea ejecutar el Inspector de documentos. Esta herramienta comprueba las marcas de revisin y los comentarios, el texto oculto, los nombres personales en las propiedades y otra informacin que puede que desee compartir ampliamente. Para ejecutar el Inspector de documentos, haga clic enArchivo>Informacin>Comprobar si hay problemas>Inspeccionar documento.
Si no desea que los revisores de contenido cambien accidentalmente un documento de Microsoft Word 2010 o una hoja de clculo de Excel 2010, puede establecer restricciones de edicin y formato.Restringir cambios en Word 20101. En la fichaRevisar, en el grupoProteger, haga clic enRestringir edicin.2. Aparece el panelRestringir formato y edicin.3. EnRestricciones de formato,Restricciones de edicinyComenzar a aplicar, puede realizar selecciones que cumplan con las necesidades de edicin y formato.
En Microsoft Office Word 2007 se pueden automatizar las tareas realizadas con ms frecuencia creando macros. Una macro consiste en una serie de comandos e instrucciones que se agrupan en un solo comando de manera que la tarea pueda realizarse automticamente.Con frecuencia, las macros se utilizan para lo siguiente: Acelerar las tareas rutinarias de modificaciones y formatos. Combinar varios comandos;por ejemplo, para insertar una tabla con un tamao y bordes especficos, y con un nmero determinado de filas y columnas. Hacer que una opcin de un cuadro de dilogo sea ms accesible. Automatizar series de tareas complejas.Para crear macros puede utilizar la grabadora de macros para grabar una secuencia de acciones, o bien, puede crear macros desde el principio escribiendo cdigo de Visual Basic para Aplicaciones (VBA) en el Editor de Visual Basic.NOTAPara trabajar con macros en Office Word 2007 es necesario mostrar la fichaProgramador.Qu desea hacer?Mostrar la ficha ProgramadorUtilizar la grabadora de macrosUtilizar Visual Basic para AplicacionesMostrar la ficha Programador1. Haga clic en elbotn de Microsoft Officey, a continuacin, haga clic enOpciones de Word.2. Haga clic enMs frecuentes.3. BajoOpciones principales para trabajar con Word, active la casilla de verificacinMostrar ficha Programador en la cinta de opciones.Utilizar la grabadora de macros1. En el grupoCdigode la fichaProgramador, haga clic enGrabar macro.2. En el cuadroNombre de macro, escriba el nombre correspondiente.NOTASi asigna a una nueva macro el mismo nombre que el de una macro integrada existente en Office Word 2007, las acciones de la primera reemplazarn a las de la macro integrada. Para ver una lista de las macros integradas, en la fichaProgramador, dentro del grupoCdigo, haga clic enMacros. En la lista Macros en, haga clic enComandos de Word.3. En el cuadroGuardar macro en, haga clic en la plantilla o en el documento en que desea guardar la macro.4. En el cuadroDescripcin, escriba un texto descriptivo de la macro.5. Siga uno de estos procedimientos: Para empezar a grabar la macro sin asignarla a un botn de la Barra de herramientas de acceso rpido o a una tecla de mtodo abreviado, haga clic enAceptar. Para asignar la macro a la Barra de herramientas de acceso rpido, siga estos pasos: i. Haga clic enBotn.ii. BajoPersonalizar barra de herramientas de acceso rpido, seleccione el documento (o todos los documentos) para el que desea agregar la macro a la Barra de herramientas de acceso rpido.iii. En el cuadro de dilogoComandos disponibles en, haga clic en la macro que vaya a grabar y, a continuacin, haga clic enAgregar.iv. Haga clic enAceptarpara comenzar a grabar la macro.
Para asignar la macro a un mtodo abreviado de teclado, siga este procedimiento:v. Haga clic enTeclado.vi. En el cuadroComandos, haga clic en la macro que va a grabar.vii. En el cuadroNueva tecla de mtodo abreviado, escriba la secuencia de teclas que desea utilizar y haga clic enAsignar.viii. Haga clic enCerrarpara empezar a grabar la macro.6. Realice las acciones que desee incluir en la macro.7. Para dejar de grabar las acciones, haga clic enDetener grabacinen el grupoCdigo.