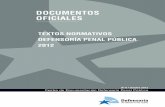Utilizar la plataforma para gestionar documentos normativos · documentos normativos EDICIÓN: 01...
Transcript of Utilizar la plataforma para gestionar documentos normativos · documentos normativos EDICIÓN: 01...

INSTRUCCIÓN DE TRABAJO DOCUMENTAR IT-DC-CO-00-00-001
Utilizar la plataforma para gestionar documentos normativos
EDICIÓN: 01
General
General
Corporación Empresarial Pascual Página 1 de 23
ÍNDICE
1 CONTROL DE CAMBIOS ..................................................................................... 2
2 PROPÓSITO .................................................................................................. 2
3 CAMPO DE APLICACIÓN .................................................................................... 2
4 DESCRIPCIÓN DE LA OPERACIÓN .......................................................................... 2
NAVEGADORES COMPATIBLES Y CONFIGURACIÓN “SINGLE SING ON” .................................. 2
BIBLIOTECAS EXISTENTES EN LA PLATAFORMA ............................................................ 7
BUSCAR DOCUMENTOS ........................................................................................ 7
BUSCADOR GENERAL ....................................................................................... 7
BUSCADOR POR CRITERIOS CLAVE ........................................................................ 8
BUSCADOR A TRAVÉS DE UN FICHERO EXCEL SINCRONIZADO ......................................... 8
SOLICITAR LA ELABORACIÓN DE UN DOCUMENTO ....................................................... 10
SOLICITAR LA MODIFICAICÓN DE UN DOCUMENTO ...................................................... 12
SOLICITAR LA ANULACIÓN DE UN DOCUMENTO ......................................................... 14
ACCEDER A LAS TAREAS PENDIENTES ..................................................................... 15
COMPLETAR UNA TAREA DE ELABORACIÓN .............................................................. 17
5 COMPLETAR UNA TAREA DE REVISIÓN ................................................................. 20
6 COMPLETAR UNA TAREA DE APROBACIÓN ............................................................. 21
7 ACCIONES DE CONTROL .................................................................................. 23
8 DOCUMENTACIÓN DE REFERENCIA ...................................................................... 23
9 ANEXOS ..................................................................................................... 23

INSTRUCCIÓN DE TRABAJO DOCUMENTAR IT-DC-CO-00-00-001
Utilizar la plataforma para gestionar documentos normativos
EDICIÓN: 01
General
General
Corporación Empresarial Pascual Página 2 de 23
1 CONTROL DE CAMBIOS
Primera edición
2 PROPÓSITO
Explicar el manejo de la plataforma en la que se van a gestionar los documentos normativos de la Corporación Empresarial Pascual y sus participadas
3 CAMPO DE APLICACIÓN
Se aplica a los documentos normativos, es decir, a los productos resultantes del proceso “Documentar” del Modelo de Gestión Pascual
4 DESCRIPCIÓN DE LA OPERACIÓN
NAVEGADORES COMPATIBLES Y CONFIGURACIÓN “SINGLE SING ON”
El navegador compatible con todas las funcionalidades de la plataforma es Internet Explorer. No se recomienda acceder a la plataforma con ningún otro navegador.
Para asegurar el correcto funcionamiento de la plataforma, y conectarnos automáticamente con nuestro usuario del sistema, hay que comprobar la configuración del navegador. Para ello:
Abrir el navegador Internet Explorer
En el menú “Herramientas” seleccionar Opciones de internet
Ir a la ficha “Seguridad”

INSTRUCCIÓN DE TRABAJO DOCUMENTAR IT-DC-CO-00-00-001
Utilizar la plataforma para gestionar documentos normativos
EDICIÓN: 01
General
General
Corporación Empresarial Pascual Página 3 de 23
Seleccionar “Internet” y luego pulsar sobre el botón “nivel personalizado”
En el bloque “Autenticación de usuario” seleccionaremos “Inicio de sesión automático con el nombre de usuario y contraseña actuales” y pulsaremos sobre aceptar

INSTRUCCIÓN DE TRABAJO DOCUMENTAR IT-DC-CO-00-00-001
Utilizar la plataforma para gestionar documentos normativos
EDICIÓN: 01
General
General
Corporación Empresarial Pascual Página 4 de 23
Nuevamente, en la ficha de “Seguridad” de la ventana “Opciones de internet”, seleccionar “Intranet local” y pulsar sobre el botón “nivel personalizado”
En el bloque “Autenticación de usuario” seleccionaremos “Inicio de sesión automático con el nombre de usuario y contraseña actuales” y pulsaremos sobre aceptar

INSTRUCCIÓN DE TRABAJO DOCUMENTAR IT-DC-CO-00-00-001
Utilizar la plataforma para gestionar documentos normativos
EDICIÓN: 01
General
General
Corporación Empresarial Pascual Página 5 de 23
En la ficha de seguridad, pulsaremos ahora sobre el botón “Sitios”
En la ventana que aparece a continuación, pulsaremos el botón “Opciones avanzadas”
En la ventana “Intranet local”, incluiremos la url http://normaliza.lechepascual.com en
el campo “Agregar este sitio web a la zona de:” y pulsaremos el botón “Agregar” y después el botón “Cerrar”
Nuevamente, en la ficha de “Seguridad” de la ventana “Opciones de internet”, seleccionar “Sitios de confianza” y pulsar sobre el botón “nivel personalizado”

INSTRUCCIÓN DE TRABAJO DOCUMENTAR IT-DC-CO-00-00-001
Utilizar la plataforma para gestionar documentos normativos
EDICIÓN: 01
General
General
Corporación Empresarial Pascual Página 6 de 23
En el bloque “Autenticación de usuario” seleccionaremos “Inicio de sesión automático con el nombre de usuario y contraseña actuales” y pulsaremos el botón “Aceptar”
En la ventana de “Opciones de internet”, pulsaremos el botón “Aceptar”
Por último, hay que cerrar y abrir el navegador para que los cambios surtan efecto.

INSTRUCCIÓN DE TRABAJO DOCUMENTAR IT-DC-CO-00-00-001
Utilizar la plataforma para gestionar documentos normativos
EDICIÓN: 01
General
General
Corporación Empresarial Pascual Página 7 de 23
BIBLIOTECAS EXISTENTES EN LA PLATAFORMA
Los documentos se distribuyen en la plataforma en las siguientes bibliotecas:
Documentos Normativos: almacena la última versión publicada de los documentos. Permite acceder a las versiones anteriores, para las que se indica su período de vigencia.
En proceso: almacena la versión que se esté elaborando, revisando o aprobando, antes de su publicación.
Huérfanos: extracción de documentos normativos que no tienen registrada relación alguna con otros documentos normativos.
Anulados: almacena todas las versiones de aquellos documentos normativos que se hayan derogado de forma definitiva.
BUSCAR DOCUMENTOS
La plataforma dispone de varias formas para buscar documentos que son:
Buscador general
Buscador por criterios clave
Buscador a través de un fichero Excel sincronizado (opción recomendada)
BUSCADOR GENERAL
El buscador general se encuentra en la parte superior derecha de la pantalla principal de la plataforma.
Se puede introducir cualquier palabra o grupo de palabras.
El resultado de la búsqueda incluirá todos aquellos documentos que contengan la palabra o grupo de palabras introducidas, en cualquiera de los campos de la base de datos. Ejemplo: criterios para la definición de ruta era
Pueden utilizarse operadores lógicos de búsqueda para afinar los resultados:
comillas (“ “): el resultado de la búsqueda incluirá aquellos documentos que contengan el grupo de palabras exacto y en el mismo orden que se haya introducido entre las comillas. Ejemplo “criterios para la definición de ruta era”
Símbolo más (+): el resultado de la búsqueda incluirá aquellos documentos que contengan todas las palabras con independencia del orden de las mismas. Ejemplo criterios+ruta+definición
Asterisco (*): cuando queramos buscar documentos que contengan por ejemplo las palabras definición, definir, definiciones, podemos utilizar el asterisco a modo de comodín. Ejemplo: def* criterios ruta era
Paréntesis ( ): permite introducir diferentes sentencias de búsqueda en las que incluir distintos operadores lógicos. Ejemplo: def* criterios ruta era+("buenas prácticas")
Se recomienda usar este buscador exclusivamente para identificar los documentos, no para consultarlos. Para ello, una vez identificados los documentos, accederemos a la biblioteca de documentos normativos y a través de los filtros clave, usando el código del documento, comprobaremos si está en vigor, y en caso afirmativo, podremos consultarlo.

INSTRUCCIÓN DE TRABAJO DOCUMENTAR IT-DC-CO-00-00-001
Utilizar la plataforma para gestionar documentos normativos
EDICIÓN: 01
General
General
Corporación Empresarial Pascual Página 8 de 23
BUSCADOR POR CRITERIOS CLAVE
La plataforma dispone de un buscador basado en criterios clave, en cada una de las BIBLIOTECAS EXISTENTES EN LA PLATAFORMA. Para acceder al buscador de criterios clave:
Acceder a la biblioteca donde queremos buscar, pulsando sobre el nombre de la misma en el menú de la izquierda de la pantalla de inicio de la plataforma.
Una vez estemos en la biblioteca seleccionada, en el menú de la izquierda abajo aparecen
los filtros clave:
Los filtros son acumulativos, es decir, devolverá como resultado aquellos documentos que
cumplan todos los filtros introducidos, tras pulsar el botón aplicar.
En cada uno de los campos, podemos introducir varios valores, seleccionándolos de la lista parametrizada o introduciéndolos manualmente si los conocemos.
BUSCADOR A TRAVÉS DE UN FICHERO EXCEL SINCRONIZADO
La plataforma permite exportar a un fichero Excel la información contenida en la biblioteca sobre la que realicemos la exportación.
El fichero Excel que se genera presenta las siguientes ventajas:
Está sincronizado con la plataforma, de manera que refleja automáticamente todos los cambios que se produzcan en ésta.
Permite acceder de forma directa a los documentos, sin necesidad de entrar en la plataforma.
Para realizar la exportación a un archivo Excel, tendremos que:
Acceder a la biblioteca de la que queramos realizar la exportación.
Una vez estemos en la biblioteca, pulsaremos en la pestaña “biblioteca” que se habrá
habilitado en la parte superior

INSTRUCCIÓN DE TRABAJO DOCUMENTAR IT-DC-CO-00-00-001
Utilizar la plataforma para gestionar documentos normativos
EDICIÓN: 01
General
General
Corporación Empresarial Pascual Página 9 de 23
En la cinta de opciones, en el grupo conectar y exportar, pulsar sobre el botón “Exportar a Excel”
En la parte inferior del navegador, aparecerá un mensaje como el que se muestra a continuación. Pulsaremos el botón “Abrir”
Se abrirá Excel y nos saldrá un aviso de seguridad, como el que se muestra a continuación. Pulsaremos sobre “Habilitar”
Se mostrará el asistente para la exportación de datos, como el que se muestra a continuación. Pulsaremos sobre “Aceptar” sin modificar ninguna opción.
Se mostrará en pantalla el archivo Excel sincronizado que podremos guardar en cualquier
directorio y utilizarlo como lugar de acceso y consulta de los documentos normativos.

INSTRUCCIÓN DE TRABAJO DOCUMENTAR IT-DC-CO-00-00-001
Utilizar la plataforma para gestionar documentos normativos
EDICIÓN: 01
General
General
Corporación Empresarial Pascual Página 10 de 23
SOLICITAR LA ELABORACIÓN DE UN DOCUMENTO
Solicitar Elaborar Revisar Aprobar Publicar
Cuando sea necesario cargar un nuevo documento en la plataforma, hay que cursar una solicitud de elaboración. Para ello, desde la pantalla de inicio, pulsaremos en el enlace “Solicitud de elaboración”, ubicado en el margen izquierdo.
Se mostrará un formulario que tendremos que cumplimentar, adecuándonos a la parametrización definida en cada campo y que se describe a continuación. Los que están marcados con (*) son obligatorios
Campo Descripción
Título * Introducir el que queremos que sea el título del documento.
Tipo de documento * Los tipos de documentos se agrupan en 4 niveles. Pulsando
sobre el icono ubicado a la derecha del campo, se muestran los valores seleccionables. Dejando el cursor encima de cada valor, se muestra la definición correspondiente.
Solo se puede seleccionar un valor.
¿De qué habla? * Los valores de este campo, están agrupados según los niveles de los tipos de documentos.
Si seleccionamos un tipo de documento de nivel “n”, debemos seleccionar un valor de entre los asociados al nivel “n” en este campo.
Pulsando sobre el icono ubicado a la derecha del campo, se muestran los valores seleccionables.
Solo se puede seleccionar un valor

INSTRUCCIÓN DE TRABAJO DOCUMENTAR IT-DC-CO-00-00-001
Utilizar la plataforma para gestionar documentos normativos
EDICIÓN: 01
General
General
Corporación Empresarial Pascual Página 11 de 23
Campo Descripción
Empresa * Seleccionar la empresa en la que se va a aplicar el documento. En caso que sea de aplicación a todas las empresas, debe seleccionarse la empresa Corporación Empresarial Pascual.
Pulsando sobre el icono ubicado a la derecha del campo, se muestran los valores seleccionables.
Solo se puede seleccionar un valor.
Lugar de aplicación nivel 1 Seleccionar el lugar físico en el que se va a aplicar el documento. En caso que sea de aplicación en todas las ubicaciones, seleccionar el valor 00-General.
Pulsando sobre el icono ubicado a la derecha del campo, se muestran los valores seleccionables.
Solo se puede seleccionar un valor.
Lugar de aplicación nivel 2 Seleccionar el lugar físico concreto en el que se va a aplicar el documento, de entre los disponibles para el lugar que se haya seleccionado en nivel 1. Por ejemplo, dentro del lugar nivel 1 AR-Aranda, seleccionar alguna de sus salas, por ejemplo, MA-Mantequera.
En caso que se aplique a todo el lugar de nivel 1, seleccionar el valor 00-General. Solo se puede seleccionar un valor.
Pulsando sobre el icono ubicado a la derecha del campo, se muestran los valores seleccionables.
Procesos * Pulsando sobre el icono ubicado a la derecha del campo, se muestran los valores seleccionables.
Solo se puede seleccionar un valor.
Producto * Pulsando sobre el icono ubicado a la derecha del campo, se muestran los valores seleccionables.
Se pueden seleccionar múltiples valores.
Seleccionar el valor “General” cuando no sea de aplicación a un producto en concreto.
¿De qué documento depende? Si se conoce, introducir el código del documento de nivel igual o superior con el que este documento está vinculado.
No es obligatorio, sí recomendado para una mejor gestión documental.
Sólo se puede introducir un valor.

INSTRUCCIÓN DE TRABAJO DOCUMENTAR IT-DC-CO-00-00-001
Utilizar la plataforma para gestionar documentos normativos
EDICIÓN: 01
General
General
Corporación Empresarial Pascual Página 12 de 23
Campo Descripción
Documentos anexos Si existen y se conocen, introducir los códigos de los documentos de nivel igual o inferior con los que este documento está vinculado.
No es obligatorio, sí recomendado para una mejor gestión documental.
Se pueden seleccionar múltiples valores.
Formato Seleccionar el formato en el que se va a redactar el documento.
Elaborador Si se conoce, introducir el nombre del elaborador del
documento. Para ello pulsaremos sobre el icono . Se abrirá una ventana en la que introduciremos el nombre de la persona, y una vez que lo tengamos, lo seleccionaremos pulsando sobre “agregar”.
No es obligatorio. Solo se puede seleccionar uno.
Revisor Si se conoce, introducir el nombre del revisor del documento.
Para ello pulsaremos sobre el icono . Se abrirá una ventana en la que introduciremos el nombre de la persona, y una vez que lo tengamos, lo seleccionaremos pulsando sobre “agregar”.
No es obligatorio. Solo se puede seleccionar uno.
Aprobador Si se conoce, introducir el nombre del aprobador del
documento. Para ello pulsaremos sobre el icono . Se abrirá una ventana en la que introduciremos el nombre de la persona, y una vez que lo tengamos, lo seleccionaremos pulsando sobre “agregar”.
No es obligatorio. Solo se puede seleccionar uno.
Una vez cumplimentado el formulario, pulsaremos sobre “Guardar”, quedando cursada la solicitud.
Recibiremos un correo electrónico una vez que la solicitud haya sido gestionada en el que se nos informará si se ha aceptado o rechazado y en tal caso, el motivo del rechazo.
En caso que sea “Aceptada”, se enviará una tarea al elaborador del documento.
SOLICITAR LA MODIFICAICÓN DE UN DOCUMENTO
Solicitar Elaborar Revisar Aprobar Publicar
Cuando sea necesario actualizar un documento existente en la plataforma, hay que cursar una solicitud de modificación. Para ello, desde la pantalla de inicio, pulsaremos en el enlace “Solicitud de modificación”, ubicado en el margen izquierdo.

INSTRUCCIÓN DE TRABAJO DOCUMENTAR IT-DC-CO-00-00-001
Utilizar la plataforma para gestionar documentos normativos
EDICIÓN: 01
General
General
Corporación Empresarial Pascual Página 13 de 23
Se mostrará un formulario que tendremos que cumplimentar, adecuándonos a la parametrización definida en cada campo y que se describe a continuación. Los que están marcados con (*) son obligatorios
Campo Descripción
Título * Introducir el título del documento.
Código del documento * Introducir el código del documento que queremos modificar.
¿De qué documento depende? Si se conoce, introducir el código del documento de nivel igual o superior con el que este documento está vinculado.
No es obligatorio, sí recomendado para una mejor gestión documental.
Sólo se puede introducir un valor.
Documentos anexos Si existen y se conocen, introducir los códigos de los documentos de nivel igual o inferior con los que este documento está vinculado.
No es obligatorio, sí recomendado para una mejor gestión documental.
Se pueden seleccionar múltiples valores.
Observaciones Indicar el motivo que origina la modificación
Elaborador Si se conoce, introducir el nombre del elaborador del
documento. Para ello pulsaremos sobre el icono . Se abrirá una ventana en la que introduciremos el nombre de la persona, y una vez que lo tengamos, lo seleccionaremos pulsando sobre “agregar”.
No es obligatorio. Solo se puede seleccionar uno.
Revisor Si se conoce, introducir el nombre del revisor del documento.
Para ello pulsaremos sobre el icono . Se abrirá una ventana en la que introduciremos el nombre de la persona, y una vez que lo tengamos, lo seleccionaremos pulsando sobre “agregar”.

INSTRUCCIÓN DE TRABAJO DOCUMENTAR IT-DC-CO-00-00-001
Utilizar la plataforma para gestionar documentos normativos
EDICIÓN: 01
General
General
Corporación Empresarial Pascual Página 14 de 23
Campo Descripción
No es obligatorio. Solo se puede seleccionar uno.
Aprobador Si se conoce, introducir el nombre del aprobador del
documento. Para ello pulsaremos sobre el icono . Se abrirá una ventana en la que introduciremos el nombre de la persona, y una vez que lo tengamos, lo seleccionaremos pulsando sobre “agregar”.
No es obligatorio. Solo se puede seleccionar uno.
Una vez cumplimentado el formulario, pulsaremos sobre “Guardar”, quedando cursada la solicitud.
Recibiremos un correo electrónico una vez que la solicitud haya sido gestionada en el que se nos informará si se ha aceptado o rechazado y en tal caso, el motivo del rechazo.
En caso que sea “Aceptada”, se enviará una tarea al elaborador del documento.
SOLICITAR LA ANULACIÓN DE UN DOCUMENTO
Solicitar Elaborar Revisar Aprobar Publicar
Cuando sea necesario anular un documento existente en la plataforma, porque ya no se va a seguir utilizando en el futuro, hay que cursar una solicitud de anulación. Para ello, desde la pantalla de inicio, pulsaremos en el enlace “Solicitud de anulación”, ubicado en el margen izquierdo.
Se mostrará un formulario que tendremos que cumplimentar, adecuándonos a la parametrización definida en cada campo y que se describe a continuación. Los que están marcados con (*) son obligatorios

INSTRUCCIÓN DE TRABAJO DOCUMENTAR IT-DC-CO-00-00-001
Utilizar la plataforma para gestionar documentos normativos
EDICIÓN: 01
General
General
Corporación Empresarial Pascual Página 15 de 23
Campo Descripción
Título * Introducir el título del documento.
Código del documento * Introducir el código del documento que queremos modificar.
Motivos * Indicar el motivo que origina la anulación
Una vez cumplimentado el formulario, pulsaremos sobre “Guardar”, quedando cursada la solicitud.
Recibiremos un correo electrónico una vez que la solicitud haya sido gestionada en el que se nos informará si se ha aceptado o rechazado y en tal caso, el motivo del rechazo.
En caso que sea “Aceptada”, el documento quedará anulado, siendo accesible desde el enlace “Documentos anulados”
ACCEDER A LAS TAREAS PENDIENTES
Para acceder a la lista de tareas pendientes desde la pantalla de inicio (Home) de Normaliz@, encontraremos el acceso a la misma en la parte superior derecha.
Si pulsamos sobre el literal “Mis tareas pendientes” accederemos a la lista detallada de todas las tareas asociadas a nuestro usuario.

INSTRUCCIÓN DE TRABAJO DOCUMENTAR IT-DC-CO-00-00-001
Utilizar la plataforma para gestionar documentos normativos
EDICIÓN: 01
General
General
Corporación Empresarial Pascual Página 16 de 23
También podemos acceder a las tareas pendientes directamente en la pantalla de inicio (Home), desplegando el widget. Para ello, desde la pantalla de inicio, en el widget “Mis Tareas Pendientes”
Pulsaremos sobre la flecha, y se mostrará el desplegable
Pulsaremos sobre “Restaurar”
Y se mostrará la lista de las tareas pendientes directamente en nuestra “Home”

INSTRUCCIÓN DE TRABAJO DOCUMENTAR IT-DC-CO-00-00-001
Utilizar la plataforma para gestionar documentos normativos
EDICIÓN: 01
General
General
Corporación Empresarial Pascual Página 17 de 23
COMPLETAR UNA TAREA DE ELABORACIÓN
SolicitarSolicitar Elaborar Revisar Aprobar Publicar
Una vez estamos visualizando la lista de tareas pendientes de completar, accederemos a cada una de ellas pulsando directamente sobre el “Título”.
Se abrirá una ventana emergente, como se muestra en la siguiente imagen.
La tarea de elaboración consta de tres secciones:
1. ELABORACIÓN DEL DOCUMENTO
En esta sección encontramos:
Solicitud: abre nueva ventana en la que podremos consultar la solicitud que dio origen a
esta tarea.
Documento: abre el documento asociado a la tarea. Puede ser una plantilla en blanco que
deberemos actualizar con la información que queramos recoger en el documento normativo
que estamos elaborando, o bien puede ser la versión anterior del documento existente en
Normaliz@, y sobre la que tendremos que incluir los cambios que correspondan.
Actualizar documento: abre nueva pestaña, desde la que podremos seleccionar el
documento que previamente habremos elaborado y que quedará asociado a la tarea,

INSTRUCCIÓN DE TRABAJO DOCUMENTAR IT-DC-CO-00-00-001
Utilizar la plataforma para gestionar documentos normativos
EDICIÓN: 01
General
General
Corporación Empresarial Pascual Página 18 de 23
actualizando y sustituyendo al que estuviera previamente. El “título” que queremos que
tenga el documento y que se visualice en Normaliz@ en el campo al efecto, debemos
registrarlo en las propiedades del documento. Para ello, antes de asociarlo a la tarea
tendremos que:
- Abrir el archivo con el aplicativo que corresponda, Excel, Word, Power Point o Adobe
Acrobat Reader
- Ir al menú “Archivo”, seleccionar “Propiedades”
- Introducir en el campo “Título” el que queramos que se visualice en Normaliz@ como
título del documento.
Una vez que ya tenemos registrado en propiedades el título, procedemos a actualizar el documento pulsando sobre el literal “Seleccionar documento…” en la tarea de elaboración; se abrirá una nueva pestaña, como se muestra en la siguiente imagen.
Pulsando sobre el botón “Examinar” se abrirá un cuadro de diálogo como muestra la siguiente imagen:
El documento que tenemos que localizar para asociarlo a la tarea debe ser exactamente igual al indicado en el campo “Documento”. En el ejemplo se trata de un archivo con las siguientes características:
Nombre: CG-GB-CP-BE-B2-001
Extensión “.xlsx”
Una vez localizado y seleccionado el fichero con esas características en nuestro ordenador, pulsaremos sobre el botón “Abrir” y luego sobre el botón “Aceptar”. De esta forma completaremos la actualización del documento y quedará asociado a la tarea.

INSTRUCCIÓN DE TRABAJO DOCUMENTAR IT-DC-CO-00-00-001
Utilizar la plataforma para gestionar documentos normativos
EDICIÓN: 01
General
General
Corporación Empresarial Pascual Página 19 de 23
2. DATOS DE LA SOLICITUD
En esta sección podemos ver toda la información recogida en la solicitud que ha dado origen a este proceso de elaboración o modificación documental.
3. OBSERVACIONES DEL ELABORADOR
En esta sección, el elaborador puede incluir los comentarios que considere oportunos que serán trasladados bien al “Revisor” en caso de que tramite la tarea, o bien al gestor documental en caso de que rechace la tarea.
Tramitar: una vez hayamos actualizado el documento y, terminado nuestro trabajo de
elaboración del documento, pulsaremos el botón “Tramitar” pasando el documento a la fase
de revisión.
Rechazar: en caso que no nos corresponda realizar la tarea de elaboración del documento,
pulsaremos el botón “Rechazar” devolviendo al gestor documental asociado a este
documento la tarea para que sea reasignada al usuario correspondiente. En caso de rechazo,
es obligatorio incluir el motivo del rechazo en el campo “observaciones”
Posponer: si habiendo empezado a ejecutar la tarea, no pudiéramos finalizarla, pulsaremos
el botón “Posponer”, aplazando la finalización de la misma para otro momento.

INSTRUCCIÓN DE TRABAJO DOCUMENTAR IT-DC-CO-00-00-001
Utilizar la plataforma para gestionar documentos normativos
EDICIÓN: 01
General
General
Corporación Empresarial Pascual Página 20 de 23
5 COMPLETAR UNA TAREA DE REVISIÓN
SolicitarSolicitar ElaborarElaborar Revisar Aprobar Publicar
La tarea de revisión consta de tres secciones
1. REVISIÓN DEL DOCUMENTO
2. DATOS DEL DOCUMENTO
3. OBSERVACIONES DEL REVISOR
1. REVISIÓN DEL DOCUMENTO: Desde esta sección, el revisor del documento podrá acceder al
documento que debe revisar. Para ello pulsará sobre el enlace al mismo, en el campo
“documento”
También puede consultar “información adicional” al documento, que se hubiera registrado en las etiquetas asociadas al documento en la solicitud de elaboración/modificación. Pulsando sobre este literal, accederemos a esta información. Se abrirá nueva pestaña en el explorador de internet.
2. DATOS DEL DOCUMENTO: En esta sección, el revisor puede comprobar toda la información básica
asociada al documento y que se registró en la solicitud de elaboración/modificación.

INSTRUCCIÓN DE TRABAJO DOCUMENTAR IT-DC-CO-00-00-001
Utilizar la plataforma para gestionar documentos normativos
EDICIÓN: 01
General
General
Corporación Empresarial Pascual Página 21 de 23
3. OBSERVACIONES DEL REVISOR: en esta sección, el revisor puede incluir los comentarios que
considere oportunos que serán trasladados bien al “Aprobador” en caso de que tramite la tarea,
o bien al “Elaborador” en caso de que rechace la tarea.
Tramitar: una vez hayamos revisado el documento y estemos conformes con su contenido,
marcaremos la casilla de verificación para evidenciar este hecho y, pulsaremos el botón
“Tramitar” pasando el documento a la fase de aprobación.
Rechazar: en caso que no estemos conformes con el documento y consideremos que es
necesario realizar alguna modificación, pulsaremos el botón “Rechazar” devolviendo al
elaborador del documento la tarea para que incorpore las modificaciones oportunas. En caso
de rechazo, es obligatorio incluir el motivo del rechazo, así como indicar las modificaciones
a realizar en el documento, todo ello, en el campo “observaciones”.
Posponer: si habiendo empezado a ejecutar la tarea, no pudiéramos finalizarla, pulsaremos
el botón “Posponer”, aplazando la finalización de la misma para otro momento.
6 COMPLETAR UNA TAREA DE APROBACIÓN
SolicitarSolicitar ElaborarElaborar RevisarRevisar Aprobar Publicar
La tarea de aprobación consta de cuatro secciones
1. APROBACIÓN DEL DOCUMENTO
2. DATOS DEL DOCUMENTO
3. OBSERVACIONES DEL APROBADOR
1. APROBACIÓN DEL DOCUMENTO: Desde esta sección, el aprobador del documento podrá acceder
al documento que debe aprobar. Para ello pulsará sobre el enlace al mismo, en el campo
“documento”

INSTRUCCIÓN DE TRABAJO DOCUMENTAR IT-DC-CO-00-00-001
Utilizar la plataforma para gestionar documentos normativos
EDICIÓN: 01
General
General
Corporación Empresarial Pascual Página 22 de 23
También puede consultar “información adicional” al documento, que se hubiera registrado en las etiquetas asociadas al documento en la solicitud de elaboración/modificación. Pulsando sobre este literal, accederemos a esta información. Se abrirá nueva pestaña en el explorador de internet.
2. DATOS DEL DOCUMENTO: En esta sección, el aprobador puede comprobar toda la información
básica asociada al documento y que se registró en la solicitud de elaboración/modificación.
3. OBSERVACIONES DEL APROBADOR: en esta sección, el aprobador puede incluir los comentarios
que considere oportunos que serán trasladados bien al “Gestor documental” en caso de que
tramite la tarea, o bien al “Revisor” en caso de que rechace la tarea.
Tramitar: una vez hayamos revisado el documento y estemos conformes con su contenido,
marcaremos la casilla de verificación para evidenciar este hecho y, pulsaremos el botón
“Tramitar” pasando el documento a la fase de publicación.
Rechazar: en caso que no estemos conformes con el documento y consideremos que es
necesario realizar alguna modificación, pulsaremos el botón “Rechazar” devolviendo al
revisor del documento la tarea para que incorpore las modificaciones oportunas. En caso de
rechazo, es obligatorio incluir el motivo del rechazo, así como indicar las modificaciones a
realizar en el documento, todo ello, en el campo “observaciones”.

INSTRUCCIÓN DE TRABAJO DOCUMENTAR IT-DC-CO-00-00-001
Utilizar la plataforma para gestionar documentos normativos
EDICIÓN: 01
General
General
Corporación Empresarial Pascual Página 23 de 23
Posponer: si habiendo empezado a ejecutar la tarea, no pudiéramos finalizarla, pulsaremos
el botón “Posponer”, aplazando la finalización de la misma para otro momento.
Desestimar: en caso que el aprobador considere que no es necesario llevar a cabo la
elaboración/modificación del documento, tiene la potestad de cancelar este proceso
documental. Para ello, deberá pulsar el botón “Desestimar” interrumpiendo definitivamente
el proceso documental. Esta acción no se puede deshacer.
7 ACCIONES DE CONTROL
No aplica
8 DOCUMENTACIÓN DE REFERENCIA
No aplica
9 ANEXOS
No aplica





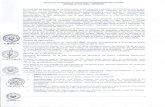


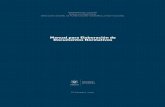

![02 Documentos Normativos Calibracion Cactus[1]](https://static.fdocumento.com/doc/165x107/55cf883e55034664618ed1e4/02-documentos-normativos-calibracion-cactus1.jpg)