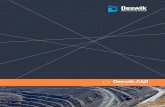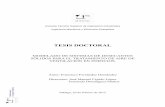v2010.16 modelado básico de sólidos
Transcript of v2010.16 modelado básico de sólidos

PowerSHAPE 16. Modelado Básico Sólidos
16. Modelado Básico deSólidos
IntroducciónEl modelado de sólidos aplica un enfoque completamente diferente en la creación de un modelo CAD. La diferencia física principal es que un modelo de superficies está formado por una piel hueca, de espesor cero, mientras que un modelo sólido es una masa de material. Entre las principales ventajas de utilizar el modelado de sólidos están: la velocidad de creación del modelo y el historial de árbol, en el cual se puede reposicionar o editar operaciones realizadas anteriormente, resultando en la actualización automática de otros elementos afectados. Además se tiene la capacidad de modelar de manear hibrida, es decir convertir las superficies en sólidos y volver otra vez a superficies cuando se necesite, dependiendo de cuál es el enfoque más adecuado en el momento. Los sólidos pueden ser creados como Primitivos, desde Alambre y como el resultado de una operación de un sólido sobre otro sólido. Los sólidos pueden también ser generados desde un conjunto de superficies unidas. Los comandos de Operaciones con Sólidos actúan sobre el sólido Activo usando el sólido Seleccionado. El sólido Activo aparece con el modelo de alambre de líneas color Rojo, el resto de sólidos aparecerán con líneas de un color gris.
Operaciones Booleanas Cuando un sólido activo se construye, otros sólidos/superficies pueden ser absorbidos por este, lo cual se ilustra de una mejor manera con las operaciones básicas con sólidos conocidas como Booleanas, que son AÑADIR, BORRAR e INTERSECTAR.
Esfera Sólido Activo (color Rojo)
Cilindro Sólido Seleccionado (color Amarillo)
PSHAPE 2010 185

16. Modelado Básico Sólidos PowerSHAPE
Añadir sólido, superficie o símbolo seleccionado al sólido activo.
El cilindro sólido y la esfera están unidos como un nuevo sólido, la esfera sólido activo.
Borrar el sólido, superficie o símbolo seleccionado desde el sólido activo.
El nuevo sólido es la esfera sólido activo con la parte del cilindro sólido borrado, por tanto tiene un agujero a través de él, de nuevo el cilindro es parte del sólido activo.
Intersectar sólido, superficie o símbolo seleccionado con el sólido activo.
El nuevo sólido se convierte en el volumen común de ambos sólidos, dando como resultado un tubo con finales redondeados, como antes el cilindro ahora es parte de la esfera sólido activo.
Ejemplo simple de modelado de sólidosEl siguiente ejemplo ilustra la creación de un modelo solido simple. Se hace énfasis en la facilidad de creación, y la capacidad de hacer cambios a figuras existentes, haciendo que el árbol de figuras del solido se actualice automáticamente.
Abrir nuevo modelo .
Crear un plano de trabajo simple en 0 y seleccionar Utilizar la cara
XY del plano de trabajo .
Seleccionar el icono Sólido de la barra de herramientas principal .
186 PSHAPE 2010

PowerSHAPE 16. Modelado Básico Sólidos
De la barra de herramientas de Sólidos seleccionar Crear bloque
sólido . Centrar la base del bloque sólido sobre el plano de trabajo escribiendo 0
en la casilla Introducir comando de la barra de estado, pulsar la tecla Intro del teclado.
Pulsar Esc del teclado para salir del comando. Hacer doble clic sobre el bloque sólido en la zona de gráficos para abrir la
ventana que se muestra a continuación.
Introducir Longitud (X) 100, Ancho (Y) 50 y Altura (Z) 50 y pulsar
Aceptar.
El primer sólido automáticamente es Activo y aparece en color Rojo.
PSHAPE 2010 187

16. Modelado Básico Sólidos PowerSHAPE
También se muestra un Árbol de todas las operaciones del sólido. La bandera roja indica que el sólido llamado 1 es el sólido activo.
Seleccionar Crear cilindro sólido de la barra de herramientas de
sólidos . En la casilla Introducir comando de la barra de estado escribir los valores
de coordenadas para posicionar la base del cilindro sólido, pulsar la tecla Intro del teclado.
Pulsar Esc del teclado para salir del comando. Hacer doble clic sobre el cilindro sólido en la zona de gráficos para abrir
la ventana que se muestra a continuación, introducir los valores Radios 10 y Longitud 90 y pulsar Aceptar.
188 PSHAPE 2010

PowerSHAPE 16. Modelado Básico Sólidos
De la barra de herramientas principal seleccionar Operaciones con
sólidos .
Este icono activa las opciones de la barra de herramientas a la izquierda de la zona de gráficos para realizar las operaciones de construcción en el sólido creado inicialmente activo.
De la barra de herramientas de operaciones con sólidos seleccionar la
opción Booleana Borrar el sólido… para crear el bloque sólido activo con el cilindro solido como un agujero que lo atraviesa.
De la barra de herramientas de operaciones con sólidos seleccionar la
opción Crear fillet sólido. En el formulario introducir Radio 5 y con la tecla Shift pulsada hacer la
selección múltiple con el botón izquierdo del ratón sobre las aristas verticales del bloque sólido antes de pulsar Aplicar.
PSHAPE 2010 189

16. Modelado Básico Sólidos PowerSHAPE
Ahora todas las aristas verticales tienen un Radio 5 de fillet.
Cerrar el formulario. Seleccionar Fichero - Guardar como... y archivar en Escritorio \ “# de
carnet” nombrar BloqueSolidoE1.
Árbol del SólidoCuando un sólido activo evoluciona en su creación absorbe otros sólidos, superficies o símbolos. Todos estos elementos se añaden a un árbol de operaciones del solido situado en una ventana del Explorador dedicado que aparece a la izquierda de la zona de gráficos (si no está, hacer doble clic sobre el sólido activo). La última operación que se realizó está en la parte superior del árbol. Estos elementos/operaciones almacenados en el árbol pueden ser modificados luego resultando en una actualización automática del sólido activo (siempre que
190 PSHAPE 2010

PowerSHAPE 16. Modelado Básico Sólidos
los cambios sean físicamente posibles). También es posible prorrogar la actualización si es necesario para permitir una serie de cambios a ser aplicados al mismo tiempo.
Si el árbol de operaciones del sólido no se muestra actualmente, abrirlo haciendo doble clic sobre un sólido en la zona de gráficos.
Un sólido se puede activar o desactivar haciendo clic sobre la bandera (Bandera Roja = Activo).
Si los sub-elementos no se muestran haga clic sobre el icono para abrir el sub-directorio. Para desactivar la visualización de los sub-elementos haga clic en el icono .
Como se muestra en la ilustración anterior la primera operación crear bloque sólido se encuentra en la parte inferior del árbol de operaciones mientras que la última operación crear fillet sólido está en la parte superior.
Hacer doble clic sobre el fillet sólido nombrado 13 en el árbol.
Aparece un cuadro alrededor del sub-elemento del árbol y se abre el formulario Editar Fillet Sólido. El fillet seleccionado cambia a color amarillo.
Introducir un valor de Radio 10 y pulsar Aceptar.
PSHAPE 2010 191

16. Modelado Básico Sólidos PowerSHAPE
El Radio seleccionado en el sólido cambia a 10 y la zona afectada del modelo sólido es automáticamente re-trimada para ajustarse, el fillet sólido cambia a color azul en el sólido mostrado en la zona de gráficos.
Nota: También es posible seleccionar sub-elementos sólidos, haciendo doble clic directamente sobre el sub-elemento en la zona de gráficos.
Así como la capacidad de modificar los parámetros originales utilizada en la creación de un sub-sólido también es posible aplicar las opciones de ediciones generales a las operaciones Booleanas precedentes.
Seleccionar Utilizar la cara YZ del plano de trabajo . Seleccionar el sub-sólido cilindro con un clic en la zona de gráficos e
identificar donde está localizado (con un cuadro alrededor del sub-elemento) en el árbol.
192 PSHAPE 2010

PowerSHAPE 16. Modelado Básico Sólidos
Si un sub-solido es seleccionado este cambia a un color diferente del solido principal (esto aplica también si se muestra la vista modelo de alambre). El sub-sólido también es identificado con un cuadro alrededor del nombre en el árbol.
Pulsar Shift y seleccionar la operación booleana Borrar en el árbol de tal manera que tanto el cilindro solido y la operación Borrar se seleccionan (encerrados en cuadro).
Seleccionar las opciones de ediciones generales seguido por Editar
los sub-elementos seleccionados (si no está activa).
Seleccionar la opción Rotar las entidades , seleccionar en el
formulario Guardar original , Copias 1, Volver a colocar ejes de
rotación en las coordenadas pulsar Intro, y Angulo 90 luego pulsar la tecla Intro.
PSHAPE 2010 193

16. Modelado Básico Sólidos PowerSHAPE
Cerrar el formulario pulsando .
El cilindro sub-sólido original ha sido copiado y rotado dentro del sólido activo. El nuevo cilindro sub-sólido aparece en la parte superior del árbol justo debajo del sólido activo completo.
Seleccionar Guardar modelo seleccionado para actualizar el contenido de BloqueSolidoE1.
Cerrar el modelo.
Ejemplo de modelado de sólidosLas dimensiones de la base del bloque de montaje son X100 Y50 centralmente posicionado, relativo al plano de trabajo a una profundidad de Z-50. El ángulo de desmoldeo de las 4 paredes es de -5 Grados.Una sección cilíndrica de Radio 15 atraviesa con su eje a lo largo de la cara superior inclinada. Todos los fillets son de Radio 5.
194 PSHAPE 2010

PowerSHAPE 16. Modelado Básico Sólidos
Seleccionar Fichero - Guardar como... y archivar en Escritorio \ “# de carnet” nombrar BloqueSolidoE2.
De la barra de herramientas principal seleccionar Plano de trabajo para acceder a las opciones de la barra de herramientas de planos a la izquierda de la zona de gráficos.
Crear un plano de trabajo simple en , pulsar Intro.
De la barra de herramientas principal seleccionar Sólido para acceder a las opciones de la barra de herramientas de sólidos a la izquierda de la zona de gráficos.
Seleccionar la opción Crear bloque sólido de la barra de
herramientas de sólidos . Hacer clic sobre el plano de trabajo para posicionar el bloque sólido
sobre él.
Hacer clic derecho sobre el bloque sólido y seleccionar Modificar del menú local, se despliega el formulario Bloque.
PSHAPE 2010 195

16. Modelado Básico Sólidos PowerSHAPE
Llenar el formulario como se muestra y luego seleccionar la pestaña Espacio de trabajo.
Introducir -50 en la tercera casilla de coordenada (Z) como se muestra, Aceptar.
Cuando se crea un sólido este se convierte en Activo por defecto su alambre será de color Rojo. Solo un sólido puede estar Activo en un momento dado. Otras entidades pueden interactuar con el sólido activo y esto se registrará en el árbol del sólido.
Seleccionar Vista desde delante (-Y) de la barra de herramientas de
vista .
Seleccionar Utilizar la cara ZX del plano de trabajo .
196 PSHAPE 2010

PowerSHAPE 16. Modelado Básico Sólidos
De la barra de herramientas principal seleccionar Línea para acceder a las opciones de la barra de herramientas de líneas a la izquierda de la zona de gráficos.
Seleccionar la opción Crear una sola línea de la barra de herramientas de líneas.
Introducir las coordenadas para el inicio de la línea, pulsar Intro.
Introducir las coordenadas para el final de la línea, Pulsar Intro.
Con la línea seleccionada (color amarillo) hacer clic sobre la opción
Superficie para acceder a las opciones de la barra de herramientas de superficies a la izquierda de la zona de gráficos.
Seleccionar la opción Superficie de Extrusión .
PSHAPE 2010 197

16. Modelado Básico Sólidos PowerSHAPE
Con la línea pre-seleccionada la superficie de extrusión se crea inmediatamente. Nótese que el lado superior de la superficie esta de color Rojo (interior), mientras que la parte inferior es del color predeterminado actual para superficies (exterior). La superficie debe extruir completamente a través del sólido.
Hacer doble clic sobre la superficie para abrir el formulario Extrusión, introducir un valor de Longitud 100, Aceptar.
Nota: También es posible arrastrar dinámicamente la flecha azul al final de la superficie de extrusión para aumentar o disminuir la Longitud.
Con la superficie seleccionada y el sólido activo seleccionar la opción
Operaciones con Sólidos para acceder a las opciones de la barra de
198 PSHAPE 2010

PowerSHAPE 16. Modelado Básico Sólidos
herramientas de operaciones con sólidos a la izquierda de la zona de gráficos.
De la barra de herramientas de operaciones con sólidos seleccionar la
opción Booleana Borrar el sólido… para eliminar la parte del sólido en el lado rojo de la superficie.
La remoción de la superficie de extrusión se registra el árbol del sólido.
De la barra de herramientas de operaciones con sólidos seleccionar la
opción Crear fillet sólido . En el formulario introducir Radio 5 y con la tecla Shift pulsada hacer la
selección múltiple con el botón izquierdo del ratón sobre las 4 líneas que unen los rectángulos superior e inferior antes de pulsar Aplicar.
PSHAPE 2010 199

16. Modelado Básico Sólidos PowerSHAPE
Seleccionar el rectángulo superior y repetir el mismo proceso de fileteado, Cerrar el formulario.
Los dos procesos separados de fileteado mantendrán el filete corriendo alrededor de la parte superior independiente de los 4 corriendo entre las paredes laterales. Esto hará que sea más fácil implementar cualquier cambio futuro a cualquiera de los 5 filetes individuales.
De la barra de herramientas principal seleccionar Línea para acceder a las opciones de la barra de herramientas de líneas a la izquierda de la zona de gráficos.
Seleccionar la opción Crear una sola línea de la barra de herramientas de líneas.
Con el botón izquierdo del ratón dibujar la línea entre las 2 esquinas inferiores.
200 PSHAPE 2010

PowerSHAPE 16. Modelado Básico Sólidos
Seleccionar Vista sombreada De la barra de herramientas de vista
.
De la barra de herramientas principal seleccionar Plano de trabajo para acceder a las opciones de la barra de herramientas de planos de trabajo a la izquierda de la zona de gráficos.
Seleccionar la opción Crear un plano de trabajo simple alineado a la
geometría de la barra de herramientas de planos de trabajo
y hacer clic en cualquier lugar de la cara inclinada de la parte superior para crear un plano de trabajo con su eje Z normal al solido en ese punto.
Nota: Cuando se crea un nuevo plano de trabajo este se convierte en Activo (color rojo) por defecto.
Utilizar el botón izquierdo del ratón para seleccionar y arrastrar dinámicamente el plano de trabajo hacia el Punto medio de la línea creada en el extremo inferior de la cara inclinada.
PSHAPE 2010 201

16. Modelado Básico Sólidos PowerSHAPE
Nota: Si no hay respuesta, comprobar que Mover con Arrastre esta marcado ‘ ’ en el menú Vista (para desplegar hacer clic derecho con el ratón en una parte vacía de la zona de gráficos).
Pulsar OK.
Seleccionar Utilizar la cara YZ del plano de trabajo .
Seleccionar el icono Sólido de la barra de herramientas principal .
Seleccionar Crear cilindro sólido de la barra de herramientas de
sólidos . Hacer clic sobre el nuevo plano de trabajo para situar el cilindro sólido
sobre él.
202 PSHAPE 2010

PowerSHAPE 16. Modelado Básico Sólidos
Hacer clic derecho sobre el cilindro sólido y seleccionar Modificar del menú local, (o hacer doble clic sobre el cilindro sólido), se despliega el formulario Cilindro.
Llenar el formulario como se muestra y luego seleccionar la pestaña Espacio de trabajo.
Introducir -20 en la primera casilla de coordenada (X) como se muestra, Aceptar.
El cilindro sólido ahora será eliminado del sólido principal utilizando una operación Booleana.
Con el cilindro solido seleccionado y el sólido principal activo
seleccionar la opción Operaciones con Sólidos para acceder a las
PSHAPE 2010 203

16. Modelado Básico Sólidos PowerSHAPE
opciones de la barra de herramientas de operaciones con sólidos a la izquierda de la zona de gráficos.
De la barra de herramientas de operaciones con sólidos seleccionar la
opción Booleana Borrar el sólido… para eliminar el cilindro sólido del sólido principal.
Activar el plano de trabajo (1) el del centro, de la parte superior del componente.
Seleccionar Utilizar la cara XY del plano de trabajo .
Seleccionar el icono Sólido de la barra de herramientas principal .
Seleccionar Crear cilindro sólido de la barra de herramientas de
sólidos . Introducir en la casilla Introducir comando las coordenadas
, para definir la posición del centro de la base, pulsar Intro.
204 PSHAPE 2010

PowerSHAPE 16. Modelado Básico Sólidos
Hacer clic derecho sobre el cilindro sólido y seleccionar Modificar del menú local, (o hacer doble clic sobre el cilindro sólido), se despliega el formulario Cilindro.
Introducir Radio 4 y Longitud 40, Aceptar.
El cilindro sólido ahora será eliminado del sólido principal utilizando una operación Booleana.
Con el cilindro solido seleccionado y el sólido principal activo
seleccionar la opción Operaciones con Sólidos para acceder a las opciones de la barra de herramientas de operaciones con sólidos a la izquierda de la zona de gráficos.
De la barra de herramientas de operaciones con sólidos seleccionar la
opción Booleana Borrar el sólido… para eliminar el cilindro sólido del sólido principal.
Ahora que el primer agujero se ha creado los otros tres pueden ser copiados haciendo simetría a través del plano de trabajo a su ubicación correcta.
PSHAPE 2010 205

16. Modelado Básico Sólidos PowerSHAPE
Seleccionar la última operación Booleana de Borrar que se muestra en el árbol del sólido (encerrado en cuadro azul).
La operación con sólidos mas reciente se encuentra en la parte superior del árbol del sólido.
Seleccionar las opciones de ediciones generales seguido por Editar
los sub-elementos seleccionados (si no está activa).
Seleccionar Hacer simetría a las entidades y pulsar Simetría en ZX
.
206 PSHAPE 2010

PowerSHAPE 16. Modelado Básico Sólidos
Una copia del agujero aparece en el sólido en simetría con el plano ZX. El nuevo agujero se mostrara en la parte superior del árbol del sólido.
Seleccionar las operaciones Booleanas de Borrar de ambos agujeros que se muestran en el árbol del sólido (encerrados en cuadro azul).
Seleccione las opciones de ediciones generales seguido por Editar
los sub-elementos seleccionados (si no está activa).
Seleccionar Hacer simetría a las entidades y pulsar Simetría en YZ
.
Pulsar Esc en el teclado.
Seleccionar Guardar modelo seleccionado para actualizar el contenido de BloqueSolidoE2.
PSHAPE 2010 207

16. Modelado Básico Sólidos PowerSHAPE
Copias de ambos agujeros seleccionados aparecen en el sólido en simetría con el plano YZ.
El componente solido se ha completado. Los componentes u operaciones existentes en el árbol del solido se pueden editar o re-posicionar posteriormente y el sólido se actualizara automáticamente para adaptarse a los cambios validos.
Edición Básica de Sólidos Hacer doble clic sobre el icono del bloque sólido original de la parte baja del árbol del sólido para abrir el formulario Bloque.
Modificar el valor Ancho (Y) de 75 a 100 y los cuatro valores de ángulo de Desmoldeo a -15, Aceptar.
208 PSHAPE 2010

PowerSHAPE 16. Modelado Básico Sólidos
El componente solido ha sido actualizado para cumplir con los cambios dimensionales efectuados.
Los agujeros ahora requieren moverse para estar dentro de la superficie inclinada y no sobre el filete.
Acercar al área que contiene los 2 agujeros en la dirección +X. Con la tecla Ctrl pulsada seleccionarlos 2 Agujeros en el árbol del sólido.
Los 2 agujeros se muestran sombreados color azul en el modelo.
Seleccione las opciones de ediciones generales seguido por Editar
los sub-elementos seleccionados (si no está activa).
PSHAPE 2010 209

16. Modelado Básico Sólidos PowerSHAPE
Seleccionar Mover/copiar las entidades , siempre de las opciones de
ediciones generales .
En la casilla Introducir comando escribir , pulsar Intro, para mover las dos entidades agujeros, cerrar el formulario pulsando
.
Las dos entidades agujeros han sido movidas dentro del solido activo.
Seleccionar Guardar modelo seleccionado para actualizar el contenido de BloqueSolidoE2.
Cerrar el modelo.
Ejemplo Caja de Alarma Antirrobo
Abrir nuevo modelo . Seleccionar Fichero - Guardar como... y archivar en Escritorio \ “# de
carnet” nombrar CajaSolido.
Crear un plano de trabajo simple en 0 y renombrarlo Datum.
Crear bloque sólido en 0, con las dimensiones: Longitud (X) 250, Ancho (Y) 300, Altura (Z) 130 y ángulo Desmoldeo 340 en los cuatro lados.
210 PSHAPE 2010

PowerSHAPE 16. Modelado Básico Sólidos
Se ha creado la forma básica de la Caja de Alarma. Otras figuras sólidas pueden añadirse ahora.
Crear un rectángulo de líneas desde -60 -80 130 con un tamaño de (X) 120, (Y) 160.
Crear una Curva compuesta a partir del rectángulo. Crear un fillet de Radio 10 en todas las esquinas de la curva
compuesta.
Con la curva compuesta seleccionada, de la barra de herramientas
Operaciones con Sólidos seleccionar Crear un corte sólido .
Aparece el formulario Corte sólido, con la curva compuesta seleccionada.
Seleccionar Ciego, Profundidad 1 y pulsar Aceptar.
PSHAPE 2010 211

16. Modelado Básico Sólidos PowerSHAPE
Se crea el corte de 1 mm de profundidad en el sólido, hacia abajo desde la curva compuesta. El siguiente paso consiste en eliminar las esquinas con aristas del cuerpo principal mediante la introducción de fillets sólidos.
De la barra de herramientas de operaciones con sólidos seleccionar la
opción Crear fillet sólido . Introducir un radio de 10.
Con la tecla Shift pulsada hacer la selección de las 4 líneas que unen los rectángulos superior e inferior, seleccionar los 4 lados del rectángulo superior. Aplicar y Cerrar.
212 PSHAPE 2010

PowerSHAPE 16. Modelado Básico Sólidos
El sólido se ha hecho fillet. Los próximos cuatro orificios de tornillos se pueden crear utilizando Borrar el sólido.
Crear cono sólido primitivo en 80 -135 5. Hacer doble clic sobre el cono y rellenar con los valores como aparecen
en el formulario Cono, Aceptar.
Hacer el cono sólido Activo. De la barra de herramientas de operaciones con sólidos seleccionar la
opción Crear fillet sólido . Crear un fillet sólido de 2mm alrededor de la base del cono. Hacer simetría a este sólido a través de YZ, ZX y YZ para crear un total
de 4 conos.
PSHAPE 2010 213

16. Modelado Básico Sólidos PowerSHAPE
Seleccionar el cuerpo principal y hacerlo sólido Activo.
Seleccionar los 4 conos y aplicar Borrar el sólido… .
Los 4 sólidos Cono se eliminan del sólido activo.
Crear fillet sólido de Radio 1mm alrededor del lado superior de cada cono.
De la barra de herramientas de operaciones con sólidos seleccionar la
opción Crear sólido hueco .
Una vez que el formulario Solido hueco está abierto, se tiene que seleccionar la cara sobre la cual el proceso de vaciado a ocurrir. Para ello, el sólido debe estar sombreado de modo que sea posible seleccionar el centro de la base como la cara especificada.
Seleccionar la cara inferior del modelo.
La cruz roja adyacente a ‘Eliminar Cara Seleccionada’ cambiará a una marca verde.
214 PSHAPE 2010

PowerSHAPE 16. Modelado Básico Sólidos
Introducir un Espesor de pared de 3.
Pulsar Aceptar.
El sólido ahora es ahuecado y tiene una pared de espesor uniforme como se muestra en el dibujo. La siguiente etapa consiste en crear las ranuras de ventilación de aire en las paredes laterales.
Seleccionar la Vista desde la izquierda (-X) y Utilizar la cara YZ del
plano de trabajo . Crear un rectángulo de líneas con la diagonal que va de 0 -7 12 a 0 14 88.
PSHAPE 2010 215

16. Modelado Básico Sólidos PowerSHAPE
Crear un fillet en las 2 esquinas izquierdas de radio10. Crear un fillet en las 2 esquinas derechas de radio 2. Crear una curva compuesta del perfil. Seleccionar el sólido y el perfil.
De la barra de herramientas Curva seleccionar Crear Proyección de
Curvas .
Seleccionar A través de superficie/sólido/componente y pulsar Aceptar.
216 PSHAPE 2010

PowerSHAPE 16. Modelado Básico Sólidos
La curva ha sido proyectada a través del sólido en la dirección del plano Principal. Solamente son necesarias las curvas sobre la cara exterior.
Borrar las 2 curvas de la cara interior. Seleccionar una curva exterior.
Seleccionar la barra de herramientas de operaciones con sólidos .
Seleccionar la opción Crear abultamiento sólido del menú
desplegable del Sólido Morph .
Introducir un Ángulo de 10 y Aplicar.
Cerrar.
El abultamiento aparece en el sólido, como una entidad separada en el árbol del sólido. Entonces, se puede editar, copiar, mover y hacer simetría, etc. dentro del mismo sólido.
Hacer clic en el Abultamiento sólido sobre el Árbol del sólido.
El abultamiento sólido aparece resaltado (encerrado en un recuadro).
PSHAPE 2010 217

16. Modelado Básico Sólidos PowerSHAPE
Seleccionar las opciones de ediciones generales , observe que Editar
los sub-elementos seleccionados ya esta seleccionada.
Seleccionar Mover las entidades .
Guardar original , establecer Copias 1 e introducir 0 30 y pulsar Intro.
Introducir 0 -60 y pulsar Intro. Cerrar la ventana.
Tres formas de ranuras de ventilación han sido creadas para este lado. Estas se harán simetría hacia el lado opuesto del cuerpo principal.
Seleccionar cada abultamiento en el árbol del solido con la tecla Shift
pulsada y usando Editar los sub-elementos seleccionados hacer
Simetría en el eje YZ , guardando el original.
Copias de las formas de ranuras de ventilación (abultamiento sólido) se han hecho con simetría en la cara opuesta. Ahora se requiere geometría adicional como base para la creación de las ranuras de las formas.
Seleccionar la Vista desde la izquierda (-X) y Utilizar la cara YZ del
plano de trabajo . Crear un rectángulo de líneas con la diagonal que va de 0 3 15 a 0 5 82. Crear una curva compuesta del rectángulo. Copiar la curva a 30mm y -60mm sobre Y en ambos lados del original.
218 PSHAPE 2010

PowerSHAPE 16. Modelado Básico Sólidos
El sólido ha sido blanqueado para ver las tres nuevas curvas compuestas.
Seleccionar sólo las 3 curvas compuestas rectangulares.
De la barra de herramientas de operaciones con sólidos , seleccionar
Crear un corte sólido . Seleccionar Pasante. Seleccionar Extruir ambas direcciones.
Seleccionar Aceptar.
PSHAPE 2010 219

16. Modelado Básico Sólidos PowerSHAPE
Las ranuras de ventilación son cortadas del sólido principal.Ahora es necesario crear un montaje para la luz estroboscopica en la cara del extremo de la caja. Con el fin de ayudar a la lineación de los objetos, un plano de trabajo se creara alineado normal a la cara inclinada (sin ranuras).
Seleccionar Utilizar la cara XY del plano de trabajo .
Seleccionar la vista ISO 1 . Seleccionar Crear un plano de trabajo simple alineado a la geometría
y seleccionar la cara (sin ranuras). Hacer doble clic en el plano de trabajo y cambiar el Espacio de trabajo a
0 -135 65.
Activar el plano de trabajo. Si es necesario, girar el plano de trabajo sobre Z de manera que su eje X
este alineado hacia la parte superior de la caja de alarma.
El eje Z del nuevo plano de trabajo está alineado con la normal de la cara seleccionada. Un saliente completo con un agujero pasante se creará alineado con el eje Z de lplano de trabajo para proporcionar acceso a una luz estroboscopica de montaje.
Crear un círculo de radio 30 en el plano de trabajo 0 y crear un sólido de extrusión.
Cambiar la Longitud a 40 con un Largo negativo de 20. Seleccionar Aceptar y hacer la extrusión Activa.
220 PSHAPE 2010

PowerSHAPE 16. Modelado Básico Sólidos
Crear un bloque sólido primitivo en 0 0 -20. Cambiar las dimensiones del bloque a Longitud 100, Ancho 40, Altura
30. De la barra de herramientas de operaciones con sólidos seleccionar la
opción Intersectar sólido seleccionado… .
El nuevo solido sobresale más allá de la pared interior del solido principal. Para cortar el de nuevo al interior y al mismo tiempo, añadir la parte exterior cuerpo solido principal se aplicara la opción Saliente solido.
Seleccionar el sólido principal y hacerlo Activo. Con el Sólido Intersecado seleccionado, pulsar Crear un saliente
sólido .
La ventana del Saliente Booleano sólido ofrece 2 posibles soluciones (aparecen en blanco). Esto permite a la figura intersecada partirse y estar sobre la cara exterior o por debajo del cuerpo principal.
PSHAPE 2010 221

16. Modelado Básico Sólidos PowerSHAPE
Cambiar la Solución (en esta caso a 2), con el Saliente resaltado sobre la cara exterior, Aceptar.
El saliente ha sido trimado. Un agujero para el cableado será creado a través del saliente.
De la barra de herramientas de operaciones con sólidos seleccionar la
opción Crear agujero . Posicionar el agujero en 0 (Punto clave).
222 PSHAPE 2010

PowerSHAPE 16. Modelado Básico Sólidos
Seleccionar Sin tolerancia. Seleccionar Liso. Introducir Profundidad 50, Diámetro 16. En Detalles del Plano…, pulsar Invertir, Aceptar. Aceptar.
La Caja de Alarma se ha finalizado.
Seleccionar Guardar modelo seleccionado para actualizar el contenido de CajaSolido.
Cerrar el modelo.
Ejemplo Núcleo Sólido Los comandos saliente y agujero utilizan curvas compuestas cerradas o una única geometría con el sólido activo para añadir un saliente extruído al sólido o borrar un agujero extruído del sólido.
Abrir nuevo modelo y Crear un plano de trabajo en 0.
Crear un bloque sólido primitivo en 0 con dimensiones, X 50, Y50 y Z 20.
Crear un círculo en 0 0 20 con un radio de 15.
Seleccionar el círculo.
De la barra de herramientas operaciones con sólidos seleccionar
Crear un saliente sólido .
Seleccionar Fijo, Altura 20 y pulsar Aceptar.
PSHAPE 2010 223

16. Modelado Básico Sólidos PowerSHAPE
El saliente sólido está ahora unido al bloque sólido haciendo un nuevo sólido.
Será introducido un agujero en la parte superior.
De la barra de herramientas operaciones con sólidos, seleccionar Crear
agujero .
Seleccionar la cara superior del sólido.
224 PSHAPE 2010

PowerSHAPE 16. Modelado Básico Sólidos
Seleccionar Sin tolerancia, Liso, con valores como se muestra en el formulario.
Seleccionar Detalles del Plano… en la parte inferior de la ventana. Hacer X e Y 0.
PSHAPE 2010 225

16. Modelado Básico Sólidos PowerSHAPE
Pulsar Aceptar en ambos formularios.
El agujero está hecho. Un núcleo sólido será creado ahora. Los núcleos sólidos son una manera útil de generar rápidamente un electrodo desde un sólido. Una curva compuesta se usa para definir el contorno del electrodo, del cual el sólido activo es “nucleado hacia afuera”.
Seleccionar la Vista superior (+Z) . Crear un Rectángulo empezando en -20 -20 65 y terminando en 40 40. Convertir el cuadrado en una curva compuesta.
226 PSHAPE 2010

PowerSHAPE 16. Modelado Básico Sólidos
Este define el contorno y la altura del cuerpo del electrodo que para una operación exitosa debe estar completamente dentro del area del componente tal como se ve desde Z.
Seleccionar la curva compuesta.
De la barra de herramientas sólido seleccionar Crear electrodo sólido
.
Introducir un Sep. Elec./mat. de 0 y pulsar Aceptar.
El electrodo se produce con una Separación electrodo/material de 0 mm.Sobre modelos simples como por ejemplo este, una separación electrodo/material mayor de 0 probablemente dará un resultado satisfactorio con un electrodo con un tamaño inferior.
Sin embargo en modelos complejos esto no debería ser así, pero es siempre aconsejable utilizar una Separación electrodo/material de 0 en el formulario Electrodo Solido, después reducir el electrodo en el paquete de mecanizado.
Seleccionar Fichero - Cerrar y después Sí.
Ejemplo Mango de Plástico
Abrir… el modelo toy_handle.psmodel de Escritorio \ PowerSHAPE_data \ psmodels-n-dgk.
PSHAPE 2010 227

16. Modelado Básico Sólidos PowerSHAPE
El modelo básico contiene una forma de mango sólido grande junto con 6 cordones sólidos pequeños, todos ellos se muestran en el árbol del sólido.
Seleccionar Fichero - Guardar como... y archivar en Escritorio \ “# de carnet” nombrar MangoSolido.
Asegurarse de que el mango sólido está Activo. De la barra de herramientas de operaciones con sólidos seleccionar la
opción Crear fillet sólido .
Aparece el formulario Fillet. El fillet solido utiliza las aristas del sólido como la ruta de filetado. El orden y la medida en que los filetes sólidos individuales son creados es importante, si se quiere lograr la especificación de diseño correcta.En este caso, para proporcionar la forma correcta de la curva drive alrededor de los bordes superior e inferior de la forma “D”, es esencial crear los filetes de esquina verticales primero.
Introducir un Radio 6 y seleccionar los 2 bordes exteriores verticales.
La ruta fillet sigue hasta que encuentra un borde con arista.
Aplicar. Generar un fillet de Radio 4 a lo largo de las caras superior y inferior.
228 PSHAPE 2010

PowerSHAPE 16. Modelado Básico Sólidos
El borde exterior se ha completado. La forma “D” interior será modificada para incluir un fillet de radio 4mm que fluye hasta 6mm en el punto medio de la sección curva.
Acercar sobre la forma “D”. Generar un fillet en las esquinas internas verticales con un Radio de
4mm.
Seleccionar el lado superior del interior (la forma “D” superior). Seleccionar la opción Avanzado en el formulario Fillet.
Este formulario permite seleccionar con el ratón, un arco que representa el radio que el fillet tendrá en ese punto. Esto funciona de manera muy similar al fillet de radio variable de superficies que se explico anteriormente en el curso. Moviendo el ratón a lo largo de la ruta, aparecerá la palabra KEY. Hacer clic en ese punto y se crea un arco numerado. Este arco puede ser estirado o cambiado en el formulario con el radio deseado.
Seleccionar una Vista superior (+Z) . Hacer clic sobre la ruta para definir las posiciones para el Radio 4 y un
lugar (señalado con la flecha) donde se necesita el radio 6.
PSHAPE 2010 229

16. Modelado Básico Sólidos PowerSHAPE
Radio 6 Radio 4
Modificar el Radio del arco como se indica y pulsar Aceptar.
Se produce el fillet variable.
Crear un Fillet de Radio Variable similar sobre la cara inferior del sólido (la forma “D” inferior).
Cerrar el formulario Fillet.
230 PSHAPE 2010

PowerSHAPE 16. Modelado Básico Sólidos
Los fillets principales han sido creados. Los nervios sólidos pueden ahora ser borrados del sólido principal para crear un efecto de agarradera en el mango.
Seleccionar todos los nervios sólidos y aplicar Borrar el sólido… .
El modelo finalizado, con su forma exterior es como se muestra.
Se requiere ahuecar la forma externa creando una pared de 3mm de espesor. Debido a ciertas restricciones dimensionales algunos de los elementos deben ser eliminados (temporalmente) antes de intentar crear un nuevo solido para representar la forma interna. También será necesario llevar cabo la eliminación de material adicional en la forma interna a lo largo del eje para mantener el espesor nominal de la pared.En este dibujo las formas del nervio no existen en la pared interior. Como un resultado pueden ser temporalmente suprimidas desde el sólido exterior y la forma interior permanece creada como un offset de -3mm.
PSHAPE 2010 231

16. Modelado Básico Sólidos PowerSHAPE
En el Árbol del solido - Suprimir los seis nervios y la figura logo del mango sólido (sólo hacer clic sobre las marcas Verdes próximas a cada figura).
Los nervios y el hueco logo han sido retirados temporalmente del sólido.
Usando las Ediciones generales crear una copia del sólido
seleccionado offseteando por -3mm para proporcionar la pared interior, excluyendo el detalle del logo y nervios.
Ahora que la forma básica para el sólido interior ha sido creada el sólido activo exterior se actualiza para incluir de nuevo las figuras de nervios y logo. Esto se logra aplicando anular la
232 PSHAPE 2010

PowerSHAPE 16. Modelado Básico Sólidos
supresión en el árbol del sólido para cada elemento (sólo hacer clic sobre las cruces Rojas próximas a cada figura).
En el árbol del sólido hacer clic sobre todas las cruces rojas próximas a las figuras eliminadas, una a la vez, para reintegrarlas a la forma sólida exterior.
Volviendo sólido al interior, hay un par de modificaciones de diseño requeridas. Estas incluyen extender el eje a través del extremo de la forma exterior y crear una pared de espesor 3mm debajo del hueco logo. Para demostrar estos requisitos con mayor claridad el modelo se
aplicará la opción de Análisis del modelo - Seccionamiento Dinámico.
Seleccionar ambos sólidos, interno y externo.
De las opciones de barra de herramientas a la izquierda de la zona de gráficos seleccionar Mostrar las opciones de
análisis del modelo .
Seleccionar Seccionamiento Dinámico . Seleccionar el Eje Y como operacional de la lista desplegable. Mover el control de la barra deslizante Dorsal a la mitad (valor 0, a la
mitad del modelo) y hacer en Crear modelo de alambre .
PSHAPE 2010 233

16. Modelado Básico Sólidos PowerSHAPE
Nota: Para incrementar o disminuir los valores en pasos incrementales utilice las teclas de flechas del teclado ←, → o gire la rueda del ratón.
Seleccionar la Vista desde delante (-Y) .
Seleccionar todos los modelos de alambre y Blanquear Excepto (Ctrl + K), si no se muestran las líneas introducir el valor de -0.01 en la casilla Dorsal.
Compruebe el grosor aceptable de la pared en el modelo de alambre.
Trace una línea sobre la línea compuesta exterior como se muestra arriba y edite la Longitud de modo que pase a través de la pared del extremo (por ejemplo 200mm).
Desde el extremo derecho de la línea creada dibujar otra línea de longitud adecuada (por ejemplo 15mm) a un ángulo de 30 grados como se muestra arriba.
Seleccionar y Blanquear las curvas compuestas.
234 PSHAPE 2010

PowerSHAPE 16. Modelado Básico Sólidos
Crear una curva compuesta con las dos líneas dibujadas y de Ediciones
generales seleccionar la opción Offsetear entidades .
Seleccionar Redondear discontinuidades , Guardar original, Copias 1 e introducir Distancia 3, pulsar Intro, Cerrar .
Con la nueva curva offset seleccionada, crear una Superficie de Extrusión de Longitud 40 (a lo largo de Y).
Editar la Superficie de extrusión - Espacio de trabajo con un valor de coordenada Y de -20 para centrar la superficie sobre el eje.
Hacer Activo el sólido interno y seleccionar la nueva superficie de extrusión.
De la barra de herramientas operaciones con sólidos, seleccionar Borrar
el sólido… , para eliminar el lado rojo de la superficie del sólido activo.
El sólido interno se muestra en rojo y el alambre en verde representa el sólido externo obtenidos con un 50% de seccionamiento dinámico para mostrar el nuevo espesor de pared.
Crear una curva compuesta alrededor del final del eje solido interno.
PSHAPE 2010 235

16. Modelado Básico Sólidos PowerSHAPE
Utilizar la cara YZ del plano de trabajo y seleccionar la curva compuesta.
Crear una extrusión sólida y modificar el Largo negativo (dirección -X) hasta que haya pasado a través del extremo de la forma sólida externa (por ejemplo, Largo negativo 20, Longitud 0).
Con el sólido interno Activo. Seleccionar el nuevo sólido de extrusión y de la barra de herramientas
operaciones con sólidos seleccionar Añadir sólido… .
Hacer Activo el sólido externo. Seleccionar el sólido interno y de la barra de herramientas operaciones
con sólidos, seleccionar Borrar el sólido… .
236 PSHAPE 2010

PowerSHAPE 16. Modelado Básico Sólidos
El componente mango sólido completado se muestra arriba.
Seleccionar Guardar modelo seleccionado para actualizar el contenido de MangoSolido.
Cerrar el modelo.
Función Fillet de NerviosLa función fillet de nervios crea directamente un fillet a través de 3 caras de un sólido. El radio completo del fillet se crea tangencialmente a todas estas caras. El radio del fillet variará dependiendo de los ángulos entre las caras y la distancia entre ellas. La sección transversal de abajo ilustra la forma como el radio completo se crea.en sus formas negativas. El fillet se crea haciendo clic sobre una cara del sólido activo. PowerSHAPE encuentra cualquier cara en contacto con la seleccionada. Un fillet de radio completo se crea tangente a todas estas caras. La cara seleccionada se elimina del sólido. El radio del fillet cambiará dependiendo de los ángulos entre las caras y la distancia entre ellas. El siguiente dibujo ilustra la forma del radio completo.
Este es un comando muy potente, que permite hacer un fillet rápidamente en formas complejas en una única operación.
PSHAPE 2010 237

16. Modelado Básico Sólidos PowerSHAPE
Ejemplo Fillet de Nervios 1 Importar el modelo Rib Fillet.dgk de Escritorio \ PowerSHAPE_Data \
psmodels_n_dgk.
Existen dos nervios en el modelo. El nervio curvado tiene un ancho variable; sería difícil crear un radio completo en este nervio usando un fillet de radio variable.
Seleccionar el sólido y hacerlo activo.
Seleccionar Operaciones con Sólidos .
Seleccionar Crear fillet de nervios de la barra de herramientas de
Fillet Sólido . Asegurar de que Caras Individuales esta seleccionada en el formulario
Fillet de nervios.
Seleccionar la superficie superior del nervio curvado como se muestra a continuación.
238 PSHAPE 2010

PowerSHAPE 16. Modelado Básico Sólidos
Seleccionar Aceptar en la ventana.
El Fillet de Nervios se formará como en el dibujo. Observar cómo cambian los fillets con el ancho del nervio hasta formar un radio completo.
Crear fillet de nervios en el nervio rectangular pequeño, seleccionando la casilla Inglete.
PSHAPE 2010 239

16. Modelado Básico Sólidos PowerSHAPE
Observar como las esquinas del Fillet de Nervios son trimadas.
Cerrar el modelo sin guardarlo.
Ejemplo Fillet de Nervios 2En este segundo ejemplo una serie de fillets de nervios se crearán sobre un modelo de un cilindro de motocicleta. Las aletas sobre el barril son achaflanadas en dos direcciones dando una variación constante de las aletas y los canales entre ellas.
Importar el modelo Barrel.dgk de Escritorio \ PowerSHAPE_Data \ psmodels_n_dgk.
Observe la forma cónica de las aletas y los canales entre ellas.
Hacer el sólido activo.
240 PSHAPE 2010

PowerSHAPE 16. Modelado Básico Sólidos
Del menú Operaciones con Sólidos seleccionar Crear fillet de nervios
. En el formulario seleccionar Todas las Caras Continuas.
Hacer clic sobre una cara del nervio inferior.
Cuando está seleccionada la opción Todas las Caras Continuas, PowerSHAPE busca alrededor del modelo todas las caras que son tangenciales a la cara seleccionada. La superficie completa del nervio será resaltada.
Pulsar Aceptar.
Como puede ver, el Fillet ha sido creado alrededor de toda la aleta inferior.
Nota: No es posible aplicar la opción Crear fillet de nervios a todos los nervios en una operación Las caras continuas de cada nervio deben ser tratadas con un uso separado y repetido de la opción Crear fillet de nervios.
Seleccionar la Vista desde delante (-Y) . Del menú Operaciones con Sólidos seleccionar Crear fillet de nervios
. En el formulario seleccionar Todas las Caras Continuas.
PSHAPE 2010 241

16. Modelado Básico Sólidos PowerSHAPE
Hacer clic sobre la cara en el fondo del canal, entre las aletas.
Seleccionar Aceptar.
El fondo del canal se hace fillet como se muestra a continuación.
Repetir el proceso hasta que todas las aletas y canales se les haya realizado el fillet.
El modelo finalizado es como el que se muestra a continuación. Usando el Fillet de nervios esta pieza compleja de modelado ha sido realizada de forma rápida y fácil.
Cerrar el modelo sin guardarlo.
242 PSHAPE 2010

PowerSHAPE 16. Modelado Básico Sólidos
Características del Espesor SólidoLa función de espesor permite aplicar un espesor de pared a un sólido. La operación puede ser usada solamente con un sólido abierto. Se encuentran muchas aplicaciones, dónde un modelo necesita tener un espesor de pared constante. Por ejemplo puede ser usado para crear un espesor de pared en una botella. En el primer ejemplo se creará un recipiente utilizando una combinación de operaciones con superficies y sólidos.
Ejemplo 1 Espesor del Sólido En primer lugar modificaremos una Superficie Esfera Primitiva para producir una piel representando el interior del recipiente.
Crear una Superficie Esfera con un Radio 25 en el origen. De la barra de herramientas Edición general seleccionar Escalar
entidades - No-uniforme…. Escalar la esfera a 5 en Factor X, 3 en Factor Y y 2 en Factor Z. Crear un Plano alineado a Z en el origen y estirarlo hasta que atraviese
la esfera modificada como se muestra en el dibujo.
Usar Limitar selección para trimar la mitad superior de la esfera modificada.
Borrar el resto del Plano. Seleccionar Fichero - Guardar como... y archivar en Escritorio \ “# de
carnet” nombrar recipiente. Crear un nuevo Plano en 0 0 -40 y cambiar su tamaño hasta que pase a
través de la esfera modificada como que se muestra a continuación.
PSHAPE 2010 243

16. Modelado Básico Sólidos PowerSHAPE
Usar Limitar selección para trimar la mitad inferior de la esfera modificada.
Usar Siguiente Solución hasta que consiga el resultado mostrado arriba. Pulsar Esc para finalizar. Seleccionar ambas superficies.
De la barra de herramientas de Sólidos seleccionar Crear sólido a
partir de superficies seleccionadas .
El sólido aparece como se muestra arriba con su superficie interior color Rojo.
Verificar que el sólido esta Activo.
244 PSHAPE 2010

PowerSHAPE 16. Modelado Básico Sólidos
Seleccionar Crear sólido más grueso de la barra de herramientas
operaciones con sólidos . Rellenar el formulario exactamente como se muestra.
Seleccionar Aceptar.
Por defecto el espesor tendrá lugar a partir de la superficie tomada como interior del sólido. Seleccionando Redondear aristas creamos un lado redondeado sobre la base del recipiente.
El Sólido ahora aparece como se muestra.Para finalizar el recipiente, ahora completaremos el borde superior utilizando un fillet de nervios.
Del menú Operaciones con sólidos seleccionar Crear fillet de nervios
. Hacer clic sobre el borde superior del recipiente. Pulsar Aceptar.
El recipiente terminado se mostrará así:
PSHAPE 2010 245

16. Modelado Básico Sólidos PowerSHAPE
Seleccionar Guardar modelo seleccionado para actualizar el contenido de recipiente.
Cerrar el modelo.
246 PSHAPE 2010