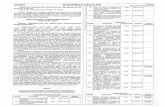Varios autores, recopilación – tutorial de escaneo en un modo óptimo
-
Upload
conocimientolibre11 -
Category
Documents
-
view
769 -
download
2
Transcript of Varios autores, recopilación – tutorial de escaneo en un modo óptimo

Recopilación – Tutorial de Escaneo en un modo óptimo
Autores varios y BDL
Eugene Delacroix, La libertad guiando al pueblo
Son uds. libres de seguir o no la mayoría o probar una buena cantidad de los pasos y
técnicas aquí recopiladas y probadas. No aseguramos que la lectura de este tutorial
repercuta en una excelente escaneada de un documento, sin embargo, le podrá dar
excelentes y numerosas bases para aprender de esta actividad. Este texto es de autoría de
un grupo de personas que creemos en la libertad del conocimiento y el acceso universal a
la cultura. Sabemos que esto podría usarse en detrimento de la ley, sin embargo nosotros
no inducimos a eso, no lo promovemos, ni nos responsabilizamos, simplemente cada quién

le dará el uso que quiera (en caso de tener dudas acerca de el copyright o copyleft,
recomendamos leer algunos de los argumentos valiosos de R. Stallman acerca de esta
materia).
Como sabrán, una de las maneras de liberar al hombre de su esclavitud y alienación en su
vida diaria es el conocimiento. Nosotros apuntamos a eso, a que por medio de libros
digitales una mayor cantidad de personas en todo el mundo accediendo al conocimiento
regado en la Web adquiera todas las herramientas para interpretar y cambiar nuestra
realidad.
Dejando entonces las introducciones vamos al objeto de este escrito.
Esta recopilación – tutorial está compuesto por dos trabajos, el de TT Vladimir, (TT Vladimir,
Como crear un e-book escaneado de calidad. Lo pueden conseguir acá:
http://www.slideshare.net/janeko/como-crear-unebookescaneadodecalidad1 el original
estaba en ruso, así que muchas de las imágenes quedaron igual) y el de nuestro colectivo
anónimo que lo complementa.
No sobra decir que este trabajo puede ser difundido, rehecho, compartido, modificado,
complementado, obviamente, pensando en los que antes se lanzaron a esto.
1. Introducción
[Cuando citemos el tutorial de Vladimir escribiremos: [V] ] [Cuando sea nota propia,
escribiremos [BDL] ]
[V, Casi toda la primera parte es del tutorial citado] Este es un mini tutorial acerca del
escaneo de libros y la creación de sus archivos en alta calidad. El tutorial es para todo
principiante que quiera hacer libros electrónicos de buena calidad y no sabe por dónde
empezar. Existen muchas maneras de obtener buenos resultados mediante el escaneo;
este documento le enseña un camino bastante fácil. En el tutorial se muestran imágenes
de apoyo para cada paso y supone que el usuario está familiarizado con Windows2.
Seguramente necesitará descargar e instalar algunos programas .
Nos enfocaremos principalmente a la digitalización de viejos libros de ciencias,
matemáticas o técnicos. Para este tipo de libros, no es recomendable el sistema de OCR
(Reconocimiento Óptico de Caracteres), porque dichos libros contienen abundantes
1 [BDL] No aseguramos la vitalidad de los links que se muestren en este tutorial2 [BDL] Aunque haremos aportes para usuarios en Linux. Ya saben, el SO verdaderamente libre.

ecuaciones, diagramas, gráficas, etc. La mejor solución es escanearlo y crear imágenes de
todas sus páginas. La mayoría de estos libros casi siempre están impresos en blanco y
negro, quizá con unas cuantas páginas ilustradas en color. Con libros de estas
características, se logra la mayor calidad de escaneo si se generan todas o casi todas las
imágenes a 600dpi en blanco y negro. 3 Esto quiere decir que deberá escanear
directamente en blanco y negro a 600dpi o en escala de grises a 300dpi y luego
procesar lo escaneado para convertirlo a blanco y negro de 600dpi.4 Si los libros tienen
algunas páginas con ilustraciones en color, habrá que escanearlas por separado, a 300dpi
en el modo color de 24 bits. Esto mismo se aplica para las cubiertas en color que quiera
incluir.
Considere esto:
• ¡Nunca escanee a 300dpi en blanco y negro! La calidad obtenida jamás será tan
buena como la obtenida al escanear en escala de grises a 300dpi. Esta
recomendación es válida tanto si sigue los pasos de este tutorial o los de cualquier
método equivalente.
• En la mayoría de los escáneres, escanear en escala de grises a 300dpi es
¡exactamente igual de rápido! que escanear a 300dpi en blanco y negro o en
cualquier otra baja resolución. No ahorrará tiempo si escanea en blanco y negro a
300dpi o 200dpi, en vez de hacerlo en escala de grises a 300dpi, pero sí perderá
mucha calidad.
• Escanear en escala de grises a 300dpi produce archivos intermedios de gran
tamaño, los cuales después de procesados generarán archivos finales DJVU muy
pequeños. En cambio, escanear a 600dpi en blanco y negro produce archivos
intermedios de menor tamaño, pero escanear a 600dpi es mucho más lento en la
mayoría de los escáneres. Además, resulta más fácil procesar escaneados en escala
de grises a 300dpi porque tienen menos basura digital” que los escaneados en
blanco y negro a 600dpi.
• Es casi imposible mejorar la calidad de una imagen de libro obtenida con un escaneo
pobre o procesada incorrectamente. Por ejemplo, algunos ebooks son hechos por
gente inexperta a 150dpi, o en color en vez de blanco y negro. Los archivos de estos
3 Si no sabe qué significa 600dpi: esta es la llamada resolución de la imagen y significa el número depuntos por pulgada de la imagen (dpi = dots per inch) (ppp = puntos por pulgada).
4 A este procesamiento, cuando la resolución de una imagen es incrementada, se le llama sobremuestreo.

ebooks resultan de un tamaño enorme. La calidad visual e impresa de tales ebooks
es mala y ¡no puede mejorarse! Es importante (y no es difícil) hacer correctamente
el escaneo de las imágenes, con eso se asegura una gran calidad en los ebooks
resultantes. ¡Siga leyendo!
Un ebook escaneado de alta calidad debe ser de tamaño pequeño, con una gran apariencia
en pantalla y en hojas impresas, además de tener textos localizables. Existen muchas
maneras para lograr eBooks escaneados de alta calidad; todos los métodos implican una
resolución de 600dpi. En nuestro caso, los archivos finales quedarán en formato DJVU5 y
generalmente ocuparán de 5KB a 10KB por página.
Claro que puede experimentar con otros programas que domine. Por ejemplo, algunas
personas utilizan PhotoShop con plugins especiales, Book Restorer, Corel PhotoPaint,
RasterID, también Matlab e IDLs para procesado de imágenes. Este tutorial ofrece un
método concreto que prácticamente garantiza buenos resultados. Si es novato, por favor
haga unos cuantos libros ajustándose a las instrucciones del tutorial. Verá cómo alcanza un
alto nivel de calidad. Si luego desarrolla sus propios métodos, por ejemplo aplicar otras
opciones del ScanKromsator o el uso de otros programas, será capaz de decidir cuál
camino es mejor, puesto que ya podrá comparar la calidad de los otros resultados con la
calidad de “referencia”, obtenida por el método sugerido en este tutorial. [BDL] Nosotros
por nuestra parte, decidimos trabajar además con Vuescan, con Adobe Acrobat pro y con A-
PDF Page Cut ocasionalmente.
Unas palabras de advertencia relativas al uso de FineReader para escanear. Por favor ¡no
use FineReader para escanear y procesar ebooks! El FineReader es un buen programa para
hacer OCR solamente, pero no es óptimo para escanear y procesar imágenes con la
intención de hacer un ebook escaneado. Fine Reader trata de ofrecerle una solución todo-
en-uno, para escanear y procesar eBooks; resista caer en esta tentación, no use solo un
programa para hacer todo. No obtendrá buenos resultados con FineReader; en todo caso,
no pierde nada con seguir este tutorial.
FineReader tiene los siguientes inconvenientes: 1) Algunas veces usa JPEG para compresión
de imágenes. ¡Esto no es apropiado para textos en blanco y negro! 2) Almacena imágenes
5 Si no sabe qué es el formato DJVU, por favor use Google o consulte Wikipedia para leer sobre ello. El formatoDJVU fue desarrollado especialmente para almacenar imágenes escaneadas en archivos de alta compresión.El formato PDF fue planeado para documentos creados en un procesador de textos, es decir, paradocumentos vectoriales en lugar de documentos escaneados. Los eBooks en formato PDF ocupan mucho másespacio y lucen menos que los realizados en formato DJVU. [BDL] Por ser el más popular, nosotrospropondremos dejar los archivos en PDF, cada quien es libre de seguir el tutorial como quiera.

internamente como TIFFs blanco y negro de 300dpi y las auto-rota. Blanco y negro de
300dpi es conveniente para el OCR, pero no es óptimo para escaneos digitales de eBooks.
El algoritmo de auto-rotación es defectuoso y produce imperfecciones en la imagen (líneas
“quebradas”). La auto-rotación está firmemente codificada en el FineReader 7.x, 8.x y no
se puede deshabilitar. 4 3) Si escanea en escala de grises a 300dpi, que es el
procedimiento recomendado aquí, FineReader realizará todas las operaciones a 300dpi, en
vez de remuestrear a 600dpi. ScanKromsator primero remuestrea a 600dpi y
posteriormente realiza el procesamiento. Por estas razones, los resultados del
procesamiento hecho por FineReader siempre serán inferiores.
2. Escanear un libro
Tome un volumen grueso. Seguramente pensará que sólo a un loco puede ocurrírsele
escanearlo página a página. ¡Si, tiene razón! Pero usted puede ser esa clase de loco capaz
de escanear libros de cualquier tamaño, sin grandes incomodidades si organiza bien su
trabajo.
Figura 1: Dos imágenes de la misma página, una hecha con una cámara digital y la otra con un escáner

barato de cama plana. La imagen hecha por el escáner fue obtenida a 300dpi en escala de grises yremuestreada en blanco y negro a 600dpi. ¡A ver si adivina cuál es! Recomendamos que siempre use unescáner de cama plana y escala de grises a 300dpi o mayor resolución. [BDL] La resolución de la imagen eneste documento no es la mejor porque tuvimos que tomar un pantallazo del tutorial.
Primera nota: Por favor ¡no use una cámara digital para escanear libros! Nunca obtendrá
buenos resultados así sea una cámara carísima de 10 Megapixeles o cualquier otra. Utilice
un escáner ordinario de cama plana; incluso uno barato es apropiado. Lea el pie de la
figura 1 y adivine cuál de las dos imágenes, obtenidas de la misma página, fue hecha con
una cámara digital.
Para escanear, necesita cualquier programa que trabaje con el controlador TWAIN
(Aplicación estándar destinada a la adquisición de imágenes con un escáner) del mismo
escáner.6 Conviene que el programa sea capaz de guardar imágenes en el disco duro
numerando los archivos como 0001.tif, 0002.tif o p0001.tif, p0002.tif, etc., por cada página
escaneada. Por ejemplo, los visores de imágenes ACDsee, IrfanView o XnView también
sirven para escanear imágenes y guardarlas así. También le podemos recomendar que
escanee con el programa VueScan, si su escáner lo reconoce y trabaja bien con él.7
[BDL] El tutorial de Vladimir, hace acá una guia para configurar el Infarview, programa que
nos parece no tan práctico. Por eso empezaremos nosotros con el que hemos obtenido
mejores resultados.
2.1 Configuración del Vuescan para el escaneo
Este programa puede conseguirse directamente de la página (no es gratuito) de los autores
(http://www.hamrick.com/ ) además de que existe una versión para Windows y otra para
linux (en Fedora trabaja de manera óptima), sin embargo la versión básica nos limita
muchas opciones e incluso coloca marcas de agua a nuestro trabajo. Por eso les
comentamos que puede ser conseguido fácilmente por medio de torrents (por ejemplo:
http://thepiratebay.is/torrent/4641255/ ) en su versión profesional. Hará falta solamente
poner un código válido para que trabaje a su máxima expresión.8
6 La mayoría de los escáneres están soportados por controladores TWAIN; para otros escáneres es probableque necesite controladores especiales. [BDL] Para el caso de Linux, distribuciones como Fedora o Ubuntu facilitan en demasía la instalación de Scaners, sin siquiera preocuparse por drivers. Algo que puede ser útil en este caso: http://www.sane-project.org/
7 [BDL] Hemos llegado a tener problemas EN LINUX por ejemplo con la referencia: Lexmark x1185 y todas sus allegadas. Es un buen modelo, pero se ha quedado, y existen varios programas que no la reconocen, o en caso de hacerlo, no dejan que trabaje bien (bloqueo, “escaneo a medias”, etc)
8 [BDL] En nuestro caso, la versión que menos obstruye el trabajo por sus errores, estabilidad, e

Vuescan es un programa muy práctico, se requiere para su funcionamiento el correcto
reconocimiento del computador del escáner. Para empezar a configurarlo habrá que seguir
los pasos como están en las imágenes.
Figura 2: Vuescan activado.
La configuración de este programa puede hacerse de manera rápida y descomplicada,
además de que no requiere demasiada experticia. Iremos en primera instancia a
“avanzado” en la parte inferior. Luego de esto daremos “más”. Se supone que en las
primeras casillas de la pestaña “input” o “entrada” debería estar presente la referencia
de nuestro escáner. Para probar si Vuescan ya puede trabajar con nuestro escáner bastaría
con intentar la actividad a partir de una hoja cualquiera.
En la siguiente imagen podremos ver la configuración inicial. En “origen” debería mostrar
nuestro escáner, en soporte, colocaremos texto (MUY IMPORTANTE), ya que serán
libros lo que escanearemos (la opción texto garantiza que se escaneará primero en blanco
y negro, y luego en el procesamiento propio del programa pasará la imagen a blanco y
negro). Para imagenes en color (portadas, gráficos) se recomienda seguir los pasos del
tutorial citado anteriormente.
Por su parte en tamaño, hace referencia a la magnitud del documento escaneado,
generalmente los libros tienen un formato por defecto carta que en medidas vendría
“inseguridad” en su serial (es decir fácil crackeo) es la 8.6.

siendo 8.5 x 11. Uds por medio de la intuición podrán establecer cuál es el formato que les
favorece.
La opción multipágina, asegurará que cada escaneado que hagamos se convertirá en una
imagen, algo que facilita el procesamiento, después veremos por qué.

Figura 3: Configuración inicial de Vuescan.

Muy importante, que la resolución del escaneado sea de 300 dpi. Si no es así tendremos
como resultado imágenes pesadísimas imposibles de reducir.
Recomendamos dejar todo el resto de las opciones tal y como se ven en la imagen, sin
embargo son libres de explorar lo que se adapte a las preferencias. Es muy útil ademas la
opción de rotación y de repetición automática. La primera permitirá girar todas las
páginas sin necesidad de hacerlo manual y repetitivamente. La segunda logrará facilitarnos
muchos trabajo si de hojas repetitivas, habilidad y rapidez se trata: El escáner seguirá
funcionando repetitiva y automáticamente en un intervalo de segundos para cambiar la
página.
Figura 4: Opciones de color, cuando nos encontramos con libros de lomo “rebelde”.
Una parte muy importante de esta tarea, y que ayudará a mantener la calidad de los libros
es la pestaña de color. Cuanto más contenido se quede en “la mitad del libro”, es decir, en
la parte opuesta del lomo, donde el escáner no logra llegar convenientemente, más
estrategias deberíamos buscar para evitar la ilegibilidad o la pérdida de contenido. Para
esto, (aunque ¡No sirve en todos los casos!) está la herramienta de color. ¿Y cómo
funciona? Simple, cuanto mayor sea la cantidad en el Umbral9, más el programa buscara
quitar manchas o las partes más negras de la imagen. ADVERTIMOS, que esto sólo funciona
en cuanto exista un equilibrio: Si las letras son lo bastante borrosas y subimos el umbral
terminarán por desaparecer, porque recuerden que elimina indistintamente “manchas
negras”. Si bajamos el umbral, acabaremos con una imagen cargada de negro.
Veamos un ejemplo:
9 [BDL] Recomendamos dejar el umbral en 0.5, luego ya cada uno contemplará la necesidad de cambio.

Figura 5: Imagen escaneada con un umbral de 0.5
Figura 6: Imagen escaneada con un umbral de 0.8. ¡Mucho cuidado! En este caso lo que permite subir el
umbral es que las letras están en un fuerte negro, que “aguantaría” la subida de umbral hasta un punto.
Como vemos entonces, el uso del umbral es relativo, debe acomodarse a cada libro. NO es
una panacea, y si existen libros con empastado “molesto” que incluso hace perder
contenido, no tendremos alternativa más que copiarlo por medio de algún Office o buscar
otra edición, etc. Es un tema que no tocaremos acá.
Lo siguiente a revisar, serían las configuraciones generales:

Figura 7: Configuración de salida
Como se puede ver, varias son las cosas que debemos modificar para que nuestro trabajo
se lleve a cabo sin contratiempos: Escogerán la carpeta en donde quedarán los archivos
escaneados en la primera opción; TENDRÁN QUE DESTILDAR las opciones que dicen
“perfil pdf” y “archivo pdf”, y las reemplazarán como se muestra en la imagen por la
alternativa TIFF. En Nombre del archivo TIFF aparecerá el nombre con el que el archivo
se identificará.
Algo muy importante en este punto, es que si dejan la “arroba” (@) el archivo se nombrará

automáticamente (por defecto sería algo como scan + fecha ...). El problema de todo esto,
es que si escanean un libro a lo largo de varios días, al momento de procesarlos con el
siguiente programa, corren el riesgo de que se DESORGANICEN, algo desastrozo para
nuestra tarea. Si saben que demorarán poco en el escaneo del documento les
recomendamos dejar la “@” o el nombre por defecto. Si su tarea será realizada en varios
lapsos DEBERÍAN modificar la “@” y colocar un número “x” y un más “+”. OJO, no
cualquier número, porque de nuevo tendríamos problemas con ScanKrom, debe ser un
número cuyo primer dígito no deje de repetirse: Ej: 1000+. Por tanto, para no confundirlos,
lo recomendable es colocar 1000+ en esa casilla, eso le permitirá al programa llamar al
primer archivo 1000.tif, ... al archivo 76 le pondrá 1076.tif, etc.10
Por último, con respecto a esta parte de la configuración, habrá que activar la compresión
TIFF, para que nuestro archivo se reduzca un poco en tamaño (eso no alterará la
resolución).
[V] Esta técnica le permite escanear libros enteros, página tras página, sin estar viendo
constantemente la pantalla de la computadora o el teclado. Hasta podrá ver la TV o
cualquier otra cosa mientras escanea. Según la velocidad de su escáner, puede lograr
entre 100 y 200 escaneos por hora. Algunos escáneres son particularmente rápidos (como
el Plustek OpticBook).
[BDL] Figura 8: Archivos escaneados por separado (Navegador Nautilus personalizado en Fedora)
10 [BDL] Quizá suene un poco confuso, podrían probar por uds mismos para no generar desvaríos.

No es necesario colocar el libro sobre el cristal de manera que quede totalmente derecho
(el borde del libro con el borde del escáner). Trate de ponerlo razonablemente derecho,
pero es inevitable que algunas páginas escaneadas no queden derechas; es decir, algunas
páginas quedarán ligeramente torcidas. Esta pequeña inclinación es tolerable y será
corregida posteriormente (al finalizar el escaneo) mediante software. La corrección de esta
inclinación se conoce como deskewing (enderezado).
Cuando escanee evite inclinaciones muy grandes así como páginas cortadas, en otras
palabras, no deje texto fuera de la región de escaneo. Las arrugas en las zonas que rodean
al texto a menudo dificultan el escaneo. En esos casos pruebe escanear una página a la
vez (en vez de las dos páginas) o presione ligeramente más fuerte sobre la cubierta del
libro. Es importante que el texto esté en contacto total con el cristal de escáner. Una hoja
que quede a 1 mm de distancia del cristal hará que la imagen escaneada se vea muy
borrosa ¡en casi cualquier escáner!
Resulta más rápido escanear un libro por pares de páginas, en vez de hacerlo una por una.
Sin embargo, no todos los libros podrán escanearse de esta manera; algunos son muy
grandes o no abren lo suficiente para escanearse de dos en dos páginas. Haga pruebas y
determine cómo procederá. En todo caso, con el software de procesamiento podrá cortar
las imágenes para dejarlas como páginas individuales.
En esta etapa, el resultado será un directorio lleno de archivos TIFF. Estos archivos son la
materia en bruto que procesará al finalizar el escaneo. Considere que necesita tener
suficiente espacio en el disco para almacenar los escaneados (¡cuando menos 4 MB por
imagen capturada!11). Al terminar de escanear, use el modo de presentación de
algún visor de imágenes, con él haga una rápida vista previa de las imágenes
para asegurarse que no omitió alguna y que todas están escaneadas de manera
correcta. Sería demasiado tarde descubrir en la etapa final del proceso que falta
alguna página o que otras están de cabeza, ¡sobre todo cuando ya no tiene el
libro con usted! [Subrayado BDL]
[BDL] En adelante, lo que tendrán que hacer será escanear desesperadamente el libro que
quiera y que crean que podrá aportarle a muchas más personas. ¡Suerte con eso!
[V] Nota: Cuando escanee un libro, ¡por favor no omita las páginas de títulos, la carátula,
la información sobre la editorial, el índice general, el índice de materias, la bibliografía, las
11 [BDL] Se refería a Infarview, programa que no nos parece tan práctico, en el caso de Vuescan no es tan elevado el tamaño de los archivos, si tiene mucho “negro” la imagen podrá pesar máximo 300 KB.

páginas en blanco, los números de página o cualquiera otro dato importante! No ahorrará
mucho tiempo si decide no escanear estas 20 páginas más o menos. En cambio, un libro de
ciencias es casi inútil sin su bibliografía, su índice o sin la información exacta acerca de su
publicación. Tampoco piense que hará su vida más fácil, desde el punto de vista legal, si no
escanea la información de la editorial. Lo que sí puede evitar es el escaneo de los sellos de
la biblioteca (sólo cúbralos con una hoja, o quítelos después con el editor de imágenes),
seguro que nadie quiere ver esos sellos en los ebooks.
3. Procesar escaneados con el ScanKromsator
[V] El actor principal en software para procesamiento es el asombroso ScanKromsator,
desarrollado por Bolega.12 ScanKromsator es una herramienta muy poderosa para procesar
material escaneado.13 Tiene un gran número de valiosas funciones, pero algunas de ellas
no son intuitivas o son difíciles de entender si sólo se le da un vistazo a su interfaz de
usuario. 14 En este tutorial recorrerá una secuencia simplificada de trabajo con el
ScanKromsator ( [BDL] se encuentra acá: http://depositfiles.com/files/baux0jb9n ), se
supone que ya tiene escaneado un libro en escala de grises a 300dpi.
Inicie el ScanKromsator y cargue los archivos TIFF en bruto (hágalo desde el menú File). La
lista de archivos aparecerá en la columna arriba a la izquierda. La barra de herramientas
con algunas pestañas (“Page”, “Book”, etc.) aparecerá debajo de la lista de archivos.
12 [V] Por favor no envíe correos a Bolega para solicitarle ayuda, documentación, código fuente delScanKromsator o la adición de nuevas características. En lugar de eso, ¡aprenda a usar bien el programay a crear eBooks de buena calidad! [BDL] Aunque creemos que sería un gran aporte “ceder” el códigofuente para mejorarlo...
13 [BDL] Si desean ejecutarlo en alguna distribución de Linux, sólo hace falta correrlo con Wine, trabaja muy bien, de hecho no nos ha presentado dificultades en Fedora.
14 [V] Aquí sólo hablaremos de las funciones del ScanKromsator en forma muy reducida.Desafortunadamente este programa aún no cuenta con un manual de usuario que describa ampliamentetodas sus funciones.

En el ejemplo, se muestra un libro que fue escaneado a dos páginas por pantalla y, como
se ve, presenta una ligera inclinación. Ahora nuestra labor con esa imagen será separar las
páginas, enderezarlas y cortarlas de manera que cada página quede del mismo tamaño y
con márgenes iguales. Si su escaneado es de una sola página, ya no necesitará separar,
pero sí tendrá que enderezarla y cortarla. A esta operación el programa le llama
“kromsating”. 15
3.1 Ejecución en borrador
El primer paso es realizar el proceso en un borrador, es decir, hacer el anteproyecto o la
preparación para el proceso final de los archivos en bruto.
15 La pseudo palabra “kromsate” es la distorsión de un término ruso y da la idea de “cortar en piezas otrozos”. En el ScanKromsator, “kromsate” se refiere al proceso de dividir un escaneado de doble páginaen imágenes de páginas individuales, así como al recorte de estas páginas de manera que sus márgenesqueden nivelados e iguales en todas ellas.

Haga clic en la pestaña “Files” de la barra de herramientas.
Surgirá una ventana de diálogo donde podrá configurar la
resolución de salida (¡esto es muy importante!) a 600dpi, la
carpeta para almacenar los archivos de salida (esta Output
folder tiene predeterminado el subdirectorio out del
directorio actual), y la forma de numerar dichos archivos
(prefijo Output prefix, número de dígitos Name length,
número inicial Start from, secuencia Step). Observe que el
formato para archivos comprimidos es: codificación TIFF G4,
el cual es óptimo para imágenes en blanco y negro. Este
será el formato de salida después del proceso.
Para desarrollar el anteproyecto haga clic en
el botón “Draft kromsate” (Corte en
borrador); es el icono etiquetado con unas
tijeras, se localiza a la izquierda del botón
“Process” de la barra de herramientas.
Cuando pulse en el botón “Draft kromsate”
obtendrá la ventana mostrada a la derecha.
En esta ventana deberá marcar en “Split
pages” (Dividir páginas) y “Safe top/bottom”
(Proteger arriba/abajo).
En el campo “Kromsate” la opción “All” significa que las opciones marcadas se aplicarán a
todas las páginas. Si algunas páginas no necesitan dividirse, entonces elija “Current”
(Actual) en ese campo y desmarque “Split pages” para esas páginas.
Pulse sobre OK y espere de 10 a 15 minutos hasta que la operación “Draft kromsate”
termine. Se mostrará una pantalla como la de la figura.

Observe que ahora hay “palomitas” [Chulos, marcas, marquillas, tildes, etc. BDL] verdes en
la lista de páginas (arriba a la izquierda de la columna), significa que esas páginas han
pasado por el “corte en borrador” satisfactoriamente. En cada página verá líneas azules
que la cruzan. Estas líneas son las marcas de corte que determinan como será cortada y
dividida la imagen de página. Note que el programa intenta determinar automáticamente
donde cortar los márgenes y dónde dividir la doble página en páginas individuales. En
algunos casos el programa puede 12cometer un error y cortar en exceso o muy poco; en
esos casos usted después podrá ajustar manualmente dichas posiciones de corte.
3.2 Configuración de las opciones
El siguiente paso importante es ir a las opciones de procesado y prepararlas para que el
ScanKromsator haga la ejecución definitiva (ya no en borrador). Las opciones de procesado
se ajustan en las distintas pestañas de la barra de herramientas (a la mitad de la columna
izquierda).

Por favor observe: Cada opción se puede configurar ya sea para aplicarse a todas las
páginas a la vez o sólo a la mostrada en pantalla. Para aplicar una opción a todas las
páginas, mantenga pulsada la tecla Ctrl mientras hace clic con el ratón en el cuadro de
selección de la opción. De esta manera, ajusta rápidamente las opciones comunes para
todo el trabajo y luego vaya a las páginas problemáticas para destinarles individualmente
otras opciones.
Primero haga clic en la pestaña “Page” (Página). Aquí se configuran
las opciones del proceso de corte de las páginas. La opción “Split”
(Dividir) significa separar las imágenes de doble página en páginas
individuales. “Deskew” (Enderezar) enderezará las imágenes de cada
página por separado. “Despeckle” (Desmanchar) quita todas las
“manchitas”. Algunas veces “Deskew” produce páginas bastante
inclinadas; se debe generalmente a algunas ilustraciones
complicadas. En estos casos, marque la opción “Art” para esas
páginas .Puede configurar “Ortho” (Recto) si la página necesita
rotarse 90 grados. Puede ajustar estas opciones de forma separada
para páginas izquierdas y derechas (L y R).
Luego haga clic en la pestaña “Book”. Aquí se configura todo lo relativo al tamaño y
distribución de las páginas para el libro terminado. “H.Gap”
(Distancia horizontal) es el tamaño de los márgenes horizontales.
Un valor de 200 es bueno para 600dpi (equivale a 1/3 de
pulgada). La anchura y altura de las páginas pueden dejarse en
Auto. También aquí puede colocar las páginas en distintas
posiciones (alineada al centro/alineada arriba/alineada abajo).
Ya vio el contenido de la pestaña “Files” (Archivos) en la etapa
“borrador”. Recuerde que ¡es muy importante mantener 600dpi
como resolución de salida en el menú “Files”!

Ahora, desplácese en la barra de pestañas y haga clic en
“Options” (Opciones). Ponga la configuración de “Deskew
method” (Método de enderezado) en Auto (shear, recortar), el
“Resample filter” (Filtro de remuestreo) en Lanczos3. La
configuración de “Despeckle” (Desmanchar) puesta en
Fine+Normal (Fina + Normal) o en Safe (Segura) lleva a un
método de desmanchado “inteligente”, esto evita quitar los
puntos obre la i o la j, por ejemplo.
Los controles “Text sensitivity” (Sensibilidad del texto) fijan el nivel lógico del auto corte.
Una baja sensibilidad podría cortar los números de página si se encuentran bastante
alejados del texto. Tal vez necesite ajustar un poco la configuración de sensibilidad; pero en
la mayoría de los casos no es necesario cambiar este ajuste.
Sáltese por ahora la pestaña “Options 2”16 (Opciones 2) y haga clic en la pestaña
“Convert” (Convertir). Aquí se configura el umbral de
conversión de imágenes en escala de grises a imágenes
blanco y negro. No olvide mantener pulsada la tecla Ctrl (para
aplicar el ajuste a todas las páginas), y elija para “Threshold”
(Umbral) la opción MiddleDark (semi oscura). Experimente
con otras configuraciones si no le agradan los resultados.
Haga clic en la pestaña “Quality”; allí puede controlar mejor la
conversión a blanco y negro. ¡Esta función es muy importante!
Marque “Enhance image” (Mejorar la imagen), “Blur” (Borroso)
póngalo en 1 y Sharpen (Nitidez) también en 1. Lo importante con
esta configuración es que la imagen quede lo mejor suavizada
posible. Los valores de Blur y Sharpen podrían ser 2 en vez de 1,
aunque el valor de 1 generalmente es bueno. Un valor muy grande
hará que las letras sean más negras. Tal vez necesite experimentar,
según la calidad de impresión obtenida con algún libro en particular.
Otra función importante es “Gray enhance” (Mejorar grises). Haga clic
en esta opción, puesto que tiene imágenes de escaneadas en escala
16 [BDL] Hay versiones del programa en la que no aparece todo a lo que aquí se hace referencia. Esperamosque cada uno de ustedes se las “arregle” para encontrar la manera de sustituir lo que haga falta

de grises (¡así debe ser!).
Obtendrá una ventana de diálogo con varias opciones para el manejo de imágenes en
escala de grises. Vaya a la pestaña “Background cleaner” (Limpiar fondo) y marque
“Enable” (Permitir).
Sáltese algunas pestañas y haga clic en la de
“Illumination” (Iluminación); haga clic en “Correct
illumination” (Corregir iluminación). Esta condición
normalizará (equilibrará) la iluminación de toda la
página, lo cual es importante ya que generalmente
algunas zonas de la misma quedan más oscuras que
otras. Esta es una característica muy útil para eliminar
las sombras negras, que de otra forma podrían
aparecer en los lugares más oscuros de la página.
Sáltese otras pestañas y haga clic en “Denoise”
(Eliminar ruido). Configure los parámetros como se
muestra en la figura de la derecha. Estos parámetros
limpian la imagen. Estas son las últimas opciones que
ajustaremos para dejar de molestar ya.
Puede usar el menú para entrar a File / Options... (Archivo/Opciones...) y guardar las
opciones en un archivo. Esto le ahorrará trabajo en las próximas ocasiones que use el
programa.
El último paso, antes de pasar al procesado principal, es una revisión visual de la posición
de los cortadores. Necesitará ir página por página para verificar que los cortadores están
colocados correctamente. Sí, esto es bastante aburrido... pero se hace rápido.
Ponga dos dedos de su mano izquierda sobre las teclas q y w; pulse estas teclas para

regresar o avanzar las páginas. Con la mano derecha, sostenga el ratón y ajuste la posición
de los cortadores según se requiera. Algunas veces es por una sombra inclinada, o por
alguna otra razón, que debemos poner la línea de corte en un ángulo fuera de la vertical u
horizontal. Para lograrlo mantenga pulsada la tecla Shift y arrastre la línea de corte por un
extremo.
También puede copiar la posición del cortador de una página a otra. Coloque el cursor
sobre el cortador y haga clic en el botón derecho del ratón, verá el menú que se muestra a
la derecha. Por ejemplo, si la posición actual del cortador debe ser aplicada a todas las
páginas subsecuentes, haga clic en “Copy current position to” (Copiar posición actual a) /
“all down” (todas las que siguen).
Si alguna página contiene fotografías o figuras en color, necesitará protegerla de la
conversión a blanco y negro. Esto puede hacerse cuando se verifican las posiciones de
corte, consiste básicamente en seleccionar de forma arbitraria alguna parte de la página y
marcarla como picture zone (zona de ilustración). Vea la Sección 4 para mayores detalles.
REVISAR
Guarde ahora las configuraciones para este trabajo mediante la orden File/Save Task
(Archivo/Guardar trabajo), que está en el menú principal. Esta opción es útil si quiere hacer
una pausa en el trabajo y continuarlo después.
3.3 Ejecución definitiva
Ahora que todo está listo, comience la ejecución principal del ScanKromsator. Vaya a la
parte superior en la barra de herramientas y pulse en el botón largo que dice “Process!”
(Procesar), se muestra con el icono de un libro:

El programa le preguntará si confirma que realmente quiere cambiar la resolución de las
imágenes. ¡Confirme! El proceso comenzará ahora.
Habrá de esperar un rato. La operación de sobremuestreo puede ser bastante lenta; en las
versiones recientes del ScanKromsator (5.8 y superiores) esta operación se hace más
rápido. Se espera un procesado de 5 páginas por minuto más o menos. Cuando todo haya
terminado, deben verse los archivos de salida en la carpeta de salidas. Verifique que todas
las páginas fueron cortadas y enderezadas correctamente. Si encuentra páginas que no se
procesaron bien, repita el proceso sólo en esas páginas aplicando algunas otras opciones.
La ejecución del proceso principal llega a tomar algunas horas en computadoras lentas.
Aquí cabe observar que no es necesario procesar el libro completo en una sola ejecución.
Pero tenga en mente que si procesa un nuevo lote de páginas; entonces deberá configurar
Book/Page width/Fixed (Libro/Ancho de página/Fijo) al tamaño que estableció para las
páginas del lote anterior (de manera que todas las páginas tengan las mismas dimensiones
al finaliza el proceso). Para determinar el tamaño de las páginas, es suficiente tomar de 10
a 15 páginas y probar.
Si prefiere, puede usar las potentes características de limpieza del ScanKromsator para
eliminar la “basura digital” de algunas páginas. Se le llama “basura digital” a cualquier
mancha extraña en el papel como marcas de tinta o lápiz, sellos de biblioteca, etc. En caso
contrario, también puede usar cualquier editor de gráficos para limpiar manualmente las
imágenes. Con un poco de suerte, tal vez no sean muchas páginas que limpiar.
[BDL] Esto último es muy importante, porque nos permitirá quitarle marcas, rayones,
líneas, dibujos, asteriscos (incluso subrayados si ustedes son muy dedicados) que hayan
sido hechos por personas que antes leyeron y modificaron el libro. Una exposición de esto:

Los dos primeros íconos subrayados corresponden a los botones de paso de página, que
pueden ser reemplazados por los cursores del teclado. El “borrador” sirve para quitar en el
SkanKrom mismo todo lo que no deseamos que se vea en el archivo final. Si queremos un
borrados más grande hace solamente falta alejar la vista, y viceversa. En donde se ve “one
page” es donde podríamos adaptar la vista de las páginas.
MUY IMPORTANTE: Si desean modificar varias cosas de las imágenes háganlo en lo
posible ¡En este editor y no en otro! Hemos comprobado que si modificamos las imágenes
en algún otro programa la resolución podría descuadrarse. En otros programas se produce
un aumento de las medidas de las páginas increíble. Si van a modificar, procuren llevarlo a
cabo ahora mismo.
4. Procesar figuras en color y fotografías
Hablaremos por separado de las figuras en color porque, en los viejos libros de ciencias, su
uso no fue muy frecuente. No obstante, su lugar a lo largo del proceso está en la etapa
donde se verifica y ajusta la posición de los cortadores.

En la versión más reciente del Kromsator (la 5.9) se incluye una característica para el
procesado de imágenes en color, se le ha llamado picture zones (zona de ilustraciones).
Algunas páginas de los libros podrán ser una ilustración, por ejemplo cualquier imagen que
no esté en blanco y negro, como una fotografía o un diagrama a colores. Necesitará
proteger estas imágenes de la conversión a blanco y negro. Marque la zona de la
ilustración, arrastre el ratón sobre la ilustración para dejarla dentro de un rectángulo de
selección y luego haga clic en el botón “Mark as picture zone” (Separar como zona de
ilustración), el icono relacionado está enmarcado en azul en la barra de herramientas:
También existe la posibilidad de crear un contorno poligonal alrededor de una zona de
ilustración. Esto es útil, por ejemplo, cuando la página fue escaneada con mucha
inclinación. Utilice el botón de herramienta star- shaped (contorno en estrella) para marcar
tales zonas:
Para configurar una zona de ilustración, haga doble clic sobre la región seleccionada.
Aparecerá la ventana de diálogo “Picture zone properties” (Propiedades de la zona de
ilustración).
Aquí necesita configurar el color de la ilustración. Por ejemplo, si la página contiene una
fotografía en escala de grises (en lugar de una fotografía o un diagrama en color), elija

Color = Gray (Color = Gris).
No hablaremos aquí de otras opciones de las zonas de ilustración; como ve, hay muchas
opciones más destinadas a los usuarios avanzados. Observe que después pasar imágenes
por la zona de ilustración del Kromsator, estas páginas se guardan en archivos separados.
De manera que al finalizar el proceso principal tendrá que mezclarlos con los otros archivos
de páginas. Esta operación se realiza desde el menú principal, con las órdenes
Zones/Picture zone/Merge zones (Zonas/Zona de ilustración/Mezclar zonas). Los archivos
resultantes de esas páginas estarán en formato TIFF, el texto aparece en blanco y negro
pero las ilustraciones conservan sus colores.
5. Unión y OCR
[BDL: Originalmente aquí seguí un tutorial de creación de archivos DJUV, sin embargo no
nos parece un formato tan “generalizado”, por eso incluimos esta parte. Pueden uds
mismos remitirse al otro tutorial si desean curiosear con ese formato...] Si han seguido
todos los pasos como hemos venido escribiendo, para este punto tendrán una lista
cuantiosa de archivos tif divididos a la mitad y en espera de unión, algo así:
Lo que ahora viene se hará con un programa muy conocido: Adobe Professional X. Quizá
hayan programas que realicen la unión de los archivos y el reconocimiento de texto de
manera más óptima, sin embargo, por manejo intuitivo, proponemos este (se encuentra
acá: http://pirateproxy.net/torrent/6955640).17
Lo primero que haremos para ya llegar a una de las partes finales de nuestro relativamente
17 [BDL] El programa se se puede ejecutar perfectamente en Wine para los que usen Linux. Probado en Fedora Linux

largo proceso será unir todos los archivos que nos dejó el ScanKrom. Para eso abriremos
Adobe Professional X, obviamente después de estar por completo instalado y activado.
Nos aparecerán varias opciones en la pantalla inicial, iremos a la parte derecha de esta, en
donde nos dará la posibilidad de combinar varios archivos en un pdf, daremos click y nos
aparecerá esta ventana:
Como pueden ver, es muy fácil de manejar, sin embargo para seguirlos guiando, debe ir a
“add files” y luego a la pestaña que dice lo mismo como se muestra en la imagen anterior.
Pueden usar add folder si quieren agregar carpetas enteras. A la derecha encontrarán por
defecto una opción que dice “Single PDF”, no deberían cambiarla. Cuando hayan cargado
todas sus imagenes, podrán moverlas con los botones subrayados debajo de la lista, al
igual que removerlas. IMPORTANTE: Aunque el Adobe les de la opción de reducir el tamaño
del PDF NUNCA seleccionen esa opción, podría reducir la calidad de nuestro trabajo (el
archivo que vamos a producir de hecho ya está bastante reducido, más o menos 150
páginas en 4 MB).

Lo último en este paso será darle al programa “combine files” y ya nos arrojará como
resultado un nuevo y excelente pdf. Prácticamente ya tenemos nuestro libro, nuestro
trabajo (totalmente voluntario, no explotado y además productor de conocimiento
indirectamente) se ha consumando en casi su totalidad. Podrán colocarle el nombre que
quieran a su nuevo documento digital.
Lo último para hacer: Debemos facilitar a todos los que accedan a nuestro archivo que este
tenga la posibilidad de copiar el texto y permite identificar y ubicar palabras. Este proceso
se llama OCR (Optical Character Recognition o Reconocimiento Óptico de carácteres) y
también podemos lograrlo fácilmente con el programa que ya dijimos.
Cuando tengamos nuestro documento, iremos a “Tools” a la derecha de la pantalla, y luego
en las pestañas que se despliegan clickearemos en “Recognize Text”. De ahí nuevamente
se desplegarán otras opciones, escogeremos la primera de ellas, en la que dice “In this
file”. Aparecerá una ventana de descripción del reconocimiento.
En esta última, seleccionaremos “All pages”, y luego bajaremos para encontrarnos con la
opción “edit”. En edit (una ventana nueva y pequeña) copiaremos las opciones tal y como

se muestran en la imagen de arriba. Daremos “OK” y en la ventana anterior igual. Adobe
empezará a hacer su trabajo y nosotros dejaremos que lo haga (dura aproximadamente 20
minutos). Con esto último quedaría entonces todo el proceso concluido. Faltaría entonces
compartir ese nuevo texto en la red, para que muchos puedan acceder a él (asumimos que
sepan hacerlo porque este tutorial no se extenderá hasta allá).
"Sólo quienes sean capaces de encarnar la utopía serán aptos para el combate decisivo, el
de recuperar cuanto de humanidad hayamos perdido." Ernesto Sábato
"Es cierto que el escritor debe ganarse la vida para poder existir y escribir, pero no debería
existir y escribir para ganarse la vida... La primera libertad de la prensa consiste... en estar
libre del comercio. El escritor que degrada la prensa a la categoría de medio material
merece, como castigo de esa esclavitud interna, la esclavitud exterior, la censura; o mejor
aún, toda su existencia es ya un castigo" Carlos Marx
FIN