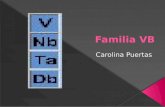Vb Interfaces Para Pic
-
Upload
pedrovaladez -
Category
Documents
-
view
268 -
download
5
Transcript of Vb Interfaces Para Pic

Visual Basic 2008 -
Creando Interfaces para PIC desde
CERO Este tutorial, introduce al mundo de la programación para poder hacer interfaces para microcontroladores para controlar el puerto USB, COM, LTP según va apareciendo nuevas tecnologías. 24/05/2009 www.ucontrol.com.ar Ariel

Visual Basic 2008 - Creando Interfaces para PIC desde CERO
www.ucontrol.com.ar Página 2
Visual Basic 2008 - Creando
Interfaces para PIC desde CERO
La versión que voy a utilizar es la Visual Basic 2008 Express Edition, que se puede
descargar desde aquí (cuidando de elegir la versión en español):
Una vez seleccionado el idioma, presionamos el link "Download" y se nos preguntará si
queremos descargar el archivo "vbsetup.exe" de 2.6MB:
Eso va a demorar muy poco tiempo, ya que solo es un instalador. Cuando lo ejecutemos
comenzará la verdadera descarga.

Visual Basic 2008 - Creando Interfaces para PIC desde CERO
www.ucontrol.com.ar Página 3
Esta es la pantalla que veremos al comenzar la instalación:

Visual Basic 2008 - Creando Interfaces para PIC desde CERO
www.ucontrol.com.ar Página 4
Debemos aceptar la licencia (no estaría mal que le des una leída) antes de seguir:

Visual Basic 2008 - Creando Interfaces para PIC desde CERO
www.ucontrol.com.ar Página 5
Conviene conservar la ruta por defecto, así todos los que sigamos este pequeño tutorial
tenemos los archivos en los mismos lugares:

Visual Basic 2008 - Creando Interfaces para PIC desde CERO
www.ucontrol.com.ar Página 6
Ahora si comenzará la verdadera descarga, que implica unos 180MB, así que puede demorar
algunos minutos horas:
Cuando esta etapa termine, se nos invitará a reiniciar el ordenador:

Visual Basic 2008 - Creando Interfaces para PIC desde CERO
www.ucontrol.com.ar Página 7
Después del reinicio, buscamos entre los programas instalados en nuestro ordenador y
arrancamos por primera vez la suite. O casi, ya que antes de ir a la pantalla de trabajo se
efectuaran algunos ajustes que nos obligarán a esperar unos minutos más:
Finalmente, después de (en mi caso) unas dos horas, tenemos por fin instalado el Visual
Basic 2008 Express Edition (VB o Visual Basic de ahora en más).
El IDE:
IDE son las iniciales, en ingles, de Integrated Development Environment, algo así como
entorno de desarrollo integrado.
Se trata de un programa que nos pone a disposición las herramientas que necesitamos
para programar en un (o en varios) lenguajes de programación.

Visual Basic 2008 - Creando Interfaces para PIC desde CERO
www.ucontrol.com.ar Página 8
En el caso del Visual Basic 2008, lo primero que vemos es la imagen de la figura anterior. Si
vamos a "Archivo" y luego "Nuevo proyecto..." aparece la ventana siguiente:
La ventana nos mostrará las opciones con las que contamos a la hora de decidir el carácter que
tendrá nuestro desarrollo. Son algunos menos que las disponibles en la versión completa del
Visual Studio, pero no están nada mal para ser gratis.

Visual Basic 2008 - Creando Interfaces para PIC desde CERO
www.ucontrol.com.ar Página 9
Comenzaremos viendo como se construye un programa “normal” para Windows. Para ello,
hacemos dos veces clic sobre el primer icono, el de la leyenda “Aplicación para Windows”.
Aparecerá algo parecido a lo siguiente:
Aquí debemos hacer una aclaración. Debe haber pocos programas que brinden la posibilidad
de personalización de sus barras de herramientas como este IDE. Seria muy conveniente que
no cambiemos de lugar las barras, cuadros o botones por ahora, para que la disposición se
parezca lo más posible a las capturas de pantalla que ofrecemos como muestra. Eso hará más
fácil de seguir las explicaciones.
En la parte superior de la ventana se encuentra la barra del menú principal Desde allí es
posible acceder a casi todas las opciones del Visual Basic, que iremos viendo a medida que
resulten necesarias.
Más abajo hay una fila de iconos, que representan las tareas que utilizaremos con mayor
frecuencia. Si alguna vez utilizaste alguno de los integrantes del paquete Microsoft Office, ya
sabes como se utilizan estos iconos.
Arriba, a la derecha, tenemos el “Explorador de soluciones”, que es básicamente una lista de
cada parte que compone nuestro proyecto, y que proporciona una forma rápida de llegar a
cada uno de ellos.

Visual Basic 2008 - Creando Interfaces para PIC desde CERO
www.ucontrol.com.ar Página 10
Abajo de esto se encuentra la zona que muestra (y nos permite modificar) las propiedades del
objeto o control que hayamos seleccionado en ese momento. Será una de las zonas que mas
emplearemos del IDE.
Por fin, en la parte central de la ventana vemos el “formulario”, que contendrá los elementos
que conforman nuestra aplicación. En el momento que el programa que estamos creando este
listo, será la ventana que lo contenga. Allí depositaremos los botones, menues, etiquetas, y
todo lo que necesite nuestra aplicación para llevar a cabo su tarea.
Por ultimo, sobre la derecha, hay un acceso que lleva al “Cuadro de herramientas”. Este
menú, que se divide en varias zonas, será el que proporcione todos los controles que
necesitamos para completar nuestra aplicación. La forma de colocar alguno de ellos sobre el
“formulario” es tan sencilla como “arrastrarlo” sobre este.
Formularios y controles
Durante algunos días nos ocuparemos de los formularios y los controles más comunes
que podemos emplear en nuestras aplicaciones. También veremos cuales son sus
propiedades más útiles y como cambiarlas.
Resulta bastante complicado elegir un orden determinado al intentar explicar una
herramienta como Visual Basic. Nosotros vamos a seguir un camino poco ortodoxo,
tomando atajos y tratando temas bastante distintos entre si, pero que nos permitirán
crear pequeñas aplicaciones desde el comienzo.
Como habíamos mencionado, el “marco” encargado de contener a nuestra aplicación es
el “formulario”. Cuando arrancamos Visual Basic y elegimos crear una aplicación para
Windows, automáticamente el IDE nos proporciona un formulario con el nombre
“Form1”. Este formulario tiene una serie de propiedades que pueden modificarse
fácilmente: basta con editar el valor que aparece a la derecha de su nombre.

Visual Basic 2008 - Creando Interfaces para PIC desde CERO
www.ucontrol.com.ar Página 11
Asumimos que el lector tiene a disposición la ayuda que brinda MSDN Library, que puede
descargarse e instalarse junto a Visual Basic, para consultar los detalles de cada propiedad.
Solo explicaremos las que vayan siendo necesarias para entender los ejemplos que vayamos
planteando.

Visual Basic 2008 - Creando Interfaces para PIC desde CERO
www.ucontrol.com.ar Página 12
El titulo del formulario
Una de las propiedades que primero cambiamos de un formulario es “Text”. El texto que
contiene este campo es el que aparecerá como titulo de nuestra ventana. Puedes hacer click
con el mouse sobre el texto que tiene por defecto, y editarlo para escribir el titulo que quieras
muestre el formulario:
Como puedes ver, muy fácilmente hemos hecho que el formulario tenga como titulo "uControl
- Electrónica Fácil". Cuando nuestra aplicación esté lista, ese será el nombre de la ventana que
la contenga.
En Visual Basic también pueden cambiarse el valor de estas propiedades mediante órdenes
incluidas en el programa. Por ejemplo, podemos utilizar
Me.Text = "uControl - Electrónica Fácil"
para lograr el mismo resultado. “Me” es el formulario actual, en este caso representa a Form1.
Siempre que el código que escribimos este dentro del mismo formulario, nos referimos a él
como “Me”. Luego del “.” viene el nombre de la propiedad que queremos cambiar, en este
caso “Text”. Y por ultimo, después del igual y entre comillas (por ser una cadena de texto),
“uControl - Electrónica Fácil”, que es el titulo que queremos para nuestra ventana.

Visual Basic 2008 - Creando Interfaces para PIC desde CERO
www.ucontrol.com.ar Página 13
Para poder escribir código, debemos dar un doble click en el formulario, y aparecerá el editor
con algo escrito. Intentemos modificar el texto para que quede así:
Hay otra forma de escribir el código, también muy fácil: basta con hacer un clic en la solapa
que lleva el nombre del formulario (en este caso “Form1.vb”). El IDE automáticamente escribe
por nosotros los encabezados de los procedimientos, por lo que solo escribimos nuestro
código.
Si presionamos la tecla "F5", Visual Basic ejecutará nuestro pequeño programa y mostrará el
formulario siguiente:

Visual Basic 2008 - Creando Interfaces para PIC desde CERO
www.ucontrol.com.ar Página 14
Algunas propiedades solo aceptan valores de verdadero o falso. En esos casos, al hacer clic a la
derecha del nombre de la propiedad, se abre un menú con ambas alternativas. Por ejemplo
“Locked”, que indica si nuestro formulario podrá o no ser cambiado de tamaño mediante el
procedimiento normal de arrastrar con el ratón sus bordes, puede ser configurado como
“True” (Verdadero) o “False” (Falso):
El ícono de nuestra aplicación
Otra propiedad que posiblemente quieras cambiar es “Icon”. Si haces clic sobre ella, se abrirá
un cuadro de dialogo que te permite elegir el archivo “.ICO” que desees sea el icono que se
muestre en la esquina superior de la ventana:

Visual Basic 2008 - Creando Interfaces para PIC desde CERO
www.ucontrol.com.ar Página 15
El tamaño por defecto del formulario
Al igual que muchas otras características, el tamaño del formulario también puede ser
cambiado mediante la modificación de sus propiedades. Y esto puede hacerse desde el código.
Bastará con agregar
Me.Size.Width = ancho deseado (en pixeles)
O
Me.Size.Height = altura deseada (en pixeles)
donde lo necesitemos. Esto es muy útil, ya que nos proporciona un mecanismo dinámico para
el cambio de los atributos del formulario en tiempo de ejecución. Puedes probar agregando
Me.Size.Width = 480
(donde 480 es el ancho deseado) y ver que ocurre al correr el programa. Si deseas conocer
todos los atributos que puedes modificar de los formularios (¡son muchos!) dale un vistazo a la
ayuda.
Los controles
Una de las primeras impresiones que se tiene al entrar al IDE de Visual Basic es que
hay controles que no utilizaremos nunca. Sin embargo, con el tiempo vamos viendo que
todos son útiles en algún momento, y afortunadamente Microsoft los ha puesto a
disposición.
Los controles simplemente se arrastran con el ratón desde la paleta que está a la
izquierda de la pantalla hasta el formulario. Vamos a probar como hacerlo. Intenta
arrastrar 3 botones (Button), una etiqueta (Label), 3 casillas (CheckBoxes) y un cuadro
de texto (TextBox). No importa demasiado (por ahora) su posición sobre el formulario,
aunque si pones un poco de cuidad, podrás colocarlos tal como se ven en la imagen:

Visual Basic 2008 - Creando Interfaces para PIC desde CERO
www.ucontrol.com.ar Página 16

Visual Basic 2008 - Creando Interfaces para PIC desde CERO
www.ucontrol.com.ar Página 17
Una vez hecho esto, vamos a cambiarles a todos estos controles el texto que muestran. Los
vamos seleccionando de a uno, utilizando el ratón, y modificamos en la ventana “propiedades”
el valor de la propiedad “Text”. Toma tu tiempo, y haz que tus controles queden tal como se ve
aquí:
¿Fácil, verdad? Bien, hemos cambiado el nombre que muestran, aunque los controles todavía
tienen nombres tan poco amigables como “Button1” o “CheckBox3”. Por ahora los dejaremos
así, pero es bueno que sepas que el nombre también es una propiedad que se puede cambiar.
Si bien no hace al aspecto de nuestro programa, el uso de nombres descriptivos para los
controles que usamos en nuestra aplicación hará más fácil la confección del programa.
Vamos a ver como hacer para que los controles que hemos agregado ejecuten alguna tarea
cuando el usuario interactúa con ellos. La forma de hacer esto es, simplemente, escribir el
código necesario en el evento deseado. Dicho en palabras simples, Un evento es un mensaje
que envía un objeto anunciando que ha sucedido algo: un click con el mouse, un tecla
presionada, una ventana que se mueve de lugar, etc.

Visual Basic 2008 - Creando Interfaces para PIC desde CERO
www.ucontrol.com.ar Página 18
Como siempre, un ejemplo puede resultar mucho más simple de entender. Hagamos que
cuando presionamos el tercer botón (el que tiene el texto “Salir”), haciendo click con el mouse
sobre él, el programa termine. En BASIC, la instrucción que finaliza la ejecución de un
programa es “End”. Para escribir esta instrucción en el evento “Click” del Button3 simplemente
le damos doble clic a este botón en la ventana principal del IDE, y Visual Basic nos posicionará
en el lugar correcto. Una vez editado, este debería ser el aspecto del código:
La flecha indica el lugar donde debemos escribir “End”. Como ves, el entorno del Visual Basic
ha escrito el encabezado del procedimiento por si solo. Una vez hecho esto, veremos que si
corremos el programa, al hacer “clic” sobre el botón “Salir”, el programa termina. Los demás,
al no tener código asociado, no efectúan ninguna tarea.

Visual Basic 2008 - Creando Interfaces para PIC desde CERO
www.ucontrol.com.ar Página 19
Tenemos dos botones más para programar. Aprovechemos para ver como las acciones que se
llevan a cabo sobre un control pueden influir en otro. Vamos a darle doble clic al botón
“Escribir” para acceder a su evento “clic”, y escribir allí el código necesario para que el
TextBox1 (el pequeño cuadro de texto de la parte superior del formulario) muestre el texto
“Hola uControl!” cuando lo presionamos. El código debería quedar así:
Si ejecutamos el programa, veremos que el cuadro de texto aparece vacio. Al hacer clic sobre
“Escribir”, su contenido cambia a “Hola uControl!”. Lo que hemos hecho ha sido modificar el
evento “clic” del Button1 para que modifique la propiedad “Text” del control TextBox1. Resulta
bastante más difícil describir el proceso que llevarlo a cabo.

Visual Basic 2008 - Creando Interfaces para PIC desde CERO
www.ucontrol.com.ar Página 20
El contenido del TextBox1 puede ser modificado utilizando el ratón y el teclado, editando o
copiando su contenido. Pero también podríamos modificarlo mediante código.
De la misma manera que programamos el comportamiento del primer botón, podemos
modificar el segundo para que al presionarlo limpie el contenido del cuadro de texto. Los
pasos son los mismos, pero la cadena asignada a TextBox1.Text debe estar vacía:
¡Listo! Ahora podemos escribir con un botón, borrar con el otro, y salir con el tercero. Y lo
mejor de todo es que hemos escrito muy poco código para lograrlo.

Visual Basic 2008 - Creando Interfaces para PIC desde CERO
www.ucontrol.com.ar Página 21
CheckBoxes
Con todo lo visto hasta aquí, no debería resultarnos muy difícil hacer que si el usuario marca
alguno de las casillas (CheckBoxes) del formulario, se modifique el contenido del cuadro de
texto. En realidad, el procedimiento es el mismo que hemos empleado para modificar el
comportamiento de los primeros dos botones: le damos doble clic al CheckBox que queremos
editar, y escribimos el código necesario. Por ejemplo, en la figura siguiente vemos como hacer
para que el al marcar el CheckBox1 el TextBox1 muestre la frase "12 Pines":
Esto es lo que ocurre si le damos "run" al programa (con "F5"):
Ya puedes modificar por ti mismo los otros tres para que escriban el número de pines que
tiene cada microcontrolador. También puedes comprobar que el botón “Borrar” sigue
borrando el contenido del TextBox1, y que el botón “Escribir” sigue escribiendo “Hola
uControl!” independientemente del contenido del cuadro de texto.

Visual Basic 2008 - Creando Interfaces para PIC desde CERO
www.ucontrol.com.ar Página 22
El código completo debería verse así:
Por supuesto, el programa tiene un defecto: El TextBox1 escribe lo que le pedimos al hacer clic,
independientemente de que estemos marcando o desmarcando el CheckBox
correspondiente. Por supuesto, no es un problema de Visual Basic (que hace exactamente lo
que le hemos indicado), sino de nuestro código, que no tiene en cuenta esta situación.
Sentencias para el control del programa
Este grupo de instrucciones pueden modificar el orden en que se ejecutan las demás
sentencias que componen nuestro programa. Básicamente, existen dos grupos de
instrucciones que pueden llevar a cabo estas tareas: las que determinan la ejecución de
un trozo de código tomando una decisión, y las que permiten repetir un grupo de
sentencias un número determinado de veces. Comenzaremos analizando las del primer
grupo.

Visual Basic 2008 - Creando Interfaces para PIC desde CERO
www.ucontrol.com.ar Página 23
Sentencias de decisión
Una instrucción de este tipo representa una división en el flujo normal del programa. A
partir del punto del código en que escribimos una instrucción de este tipo se produce
una “división” en dos o mas alternativas. Del resultado de la evaluación de una
condición (que forma parte de la sentencia de decisión) dependerá cual de las
alternativas es la que finalmente se ejecuta.
Dentro de este grupo veremos las sentencias If, Choose y Select Case.
If…Then
Existen varias maneras de utilizar esta sentencia. Su forma más simple ocupa solo una
línea de código, y tiene la forma siguiente:
If condición then sentencia
A menudo los programadores se refieren a este formato como “If de una línea”, y se
emplea generalmente para asignar un valor a alguna variable cuando se da una
condición determinada. Veamos un ejemplo.
Supongamos que si la tensión leída de alguna forma (que veremos más adelante) desde
un sensor conectado al ordenador es mayor a 5V, debemos guardar en la variable
“tension_estado” el valor “sobretensión”. La tensión medida está almacenada en la
variable “tension_valor”. La sentencia If que realiza esta comprobación y (eventual)
asignación es la siguiente:
If tension_valor > 5 then tension_estado = “sobretensión”
La sentencia en cuestión, en caso de que la condición sea verdadera (es decir, que la
tensión sea efectivamente mayor a 5 voltios), ejecuta la asignación que se encuentra a la
derecha del “then”, haciendo que tension_estado contenga la cadena “sobretensión”. Y
luego continuará con la sentencia siguiente.
En caso de que “tension_valor” sea igual o menor a 5, el programa continuará con la
sentencia siguiente a la del ejemplo sin realizar ninguna asignación.
Hay una variación posible al “If de una línea”, y consiste en el agregado de la cláusula
“else”. Dicha sentencia tiene la siguiente forma:
If condición then sentencia1 else sentencia2
Este tipo de construcción es muy útil cuando, en función del resultado que arroje la
evaluación de la condición deban ejecutarse uno u otro (pero no ambos) grupo de
instrucciones.

Visual Basic 2008 - Creando Interfaces para PIC desde CERO
www.ucontrol.com.ar Página 24
Nuevamente, un ejemplo nos aclarará mejor la cuestión. Supongamos que queremos
asignar a la variable tension_estado el valor “sobretensión” o “normal” dependiendo si
es mayor o no de 5 Voltios. Nuestro “If de una línea” quedará como sigue:
If tension_valor > 5 then tension_estado = “sobretensión” else
tension_estado = “normal”
Al ejecutar esa línea, Visual BASIC decidirá si la condición es o no verdadera, y en
función del resultado ejecutará la asignación que se encuentra a la derecha del ”then” o
la que está después del “else”. Independientemente de cual sea el resultado, el programa
(luego de realizar la asignación correspondiente) seguirá con la línea siguiente a la del
“if…”.
Por supuesto, nada de esto sirve cuando necesitamos, luego de evaluar una condición,
ejecutar un grupo de instrucciones y no solamente una. En esos casos, si el número de
instrucciones es pequeño, podemos optar por separarlas por dos puntos:
If condición then sentencia1 : sentencia2 : sentencia3 : ….
En caso de que la condición sea verdadera, se ejecutarán todas las sentencias que están
luego del “then”, en riguroso orden de izquierda a derecha. El mismo truco puede
emplearse para colocar varias sentencias después del “else”.
Pero aún así, hay casos en que esto no basta. Veamos que podemos hacer.
If...Then multilinea
Por ejemplo, no podemos poner otra sentencia “If…” a continuación del “then” o “else”.
Para estos casos tenemos la “versión larga” del “If…”, que ocupa todas las líneas que
haga falta, y que, en la practica, es la que más utilizaremos. El formato de esta
alternativa es la siguiente:
If condición then
sentencia1
sentencia2
sentencia3
….
End If

Visual Basic 2008 - Creando Interfaces para PIC desde CERO
www.ucontrol.com.ar Página 25
El funcionamiento es el mismo que cuando utilizamos los “:” en la versión de una sola
línea para separar las sentencias unas de otras, pero se agrega la clausula “End If” al
final para que el compilador sepa donde termina el bloque de instrucciones
correspondientes al “If…” y donde comienzan las que pertenecen al resto del programa.
Si realizamos el ejemplo anterior con este formato, nos quedaría:
If tension_valor > 5 then
tension_estado = “sobretensión”
End If
Ahora ya sabes por que, cada vez que pueden, los programadores eligen el “If de una línea”.
Pero donde realmente se luce es en los casos que el código a ejecutar es mas extenso, ya que
no solo permite un numero (teóricamente) infinito de sentencias de todo tipo en su interior, si
no que es mucho más legible que el “If de una línea” con sentencias separadas por “:”. Y por
supuesto, puede usarse con el “Else”:
If condición then
Sentencia_v1
Sentencia_v2
Sentencia_v3
….
Else
Sentencia_f1
Sentencia_f2
Sentencia_f3
….
End If
Pero lo más interesante es que pueden “anidarse” sentencias condicionales, unas dentro de
otras. Eso permite la toma de decisiones realmente complejas. Y si somos ordenados
(comentando e indentando el código a conciencia), el programa seguirá siendo legible a pesar
de la longitud que pueda tener.
Veamos un ejemplo. Supongamos que tenemos una variable, llamada “sujeto_sexo”, cuyo

Visual Basic 2008 - Creando Interfaces para PIC desde CERO
www.ucontrol.com.ar Página 26
valor puede ser “H” o “M” (por “Hombre”o “Mujer”), y otra llamada “sujeto_edad” que
contiene (¡como no!) la edad del sujeto. El siguiente código:
If sujeto_sexo = “H” then „Si el sujeto es HOMBRE
If sujeto_edad > 18 then „Y tiene más de 18 años…
sujeto = “Varón mayor de edad”
Else „Si no….
Sujeto = “Varón menor de edad”
End If
Else „Si el sujeto es MUJER
If sujeto_edad > 18 then „Y tiene más de 18 años…
sujeto = “Mujer mayor de edad”
Else „Si no….
Sujeto = “Mujer menor de edad”
End If
End If
coloca en la variable “sujeto” una descripción de la persona basada en los datos conocidos.
Puede verse en que forma se han “anidado” un If dentro de otro. La indentación del código
permite identificar fácilmente cada parte del programa.
IIF
Para terminar con esta indispensable instrucción, aprenderemos a utilizar el “If…” como
función. Efectivamente, es posible utilizar esta sentencia como si fuese una función. Luego de
ser evaluada la condición, devuelve en la variable el valor que se encuentra después de la
primer “,” (condición verdadera) o el que se encuentra después de la segunda (condición falsa).
La forma es la siguiente:
Variable = IIF(condición, valor1, valor2)
Esta puede ser una herramienta interesante, y en muchos casos puede reemplazar al “If de
una línea”. Veamos uno de los ejemplos anteriores, aquel de la tensión leida de alguna forma
desde un sensor conectado al ordendors, “traducido” a este nuevo formato:
tension_estado = IIF ( tension_valor > 5, “sobretensión”, “normal”)
Como puede verse, una vez comprendida la sintaxis puede ser una buena forma de escribir un
código claro.

Visual Basic 2008 - Creando Interfaces para PIC desde CERO
www.ucontrol.com.ar Página 27
Pero no terminan aquí las ventajas del IIF. También puede formar parte de otras sentencias,
como el FOR…NEXT. Aún a riesgo de adelantarnos, veamos como podríamos hacer un bucle
que cuente hasta 20 o hasta 50 dependiendo del valor de una variable:
For i = 1 to IIF(variable = 1, 20, 50)
….
….
….
Next i
Si “variable” es 1, el bucle se ejecutará 20 veces. Caso contrario, se ejecutará 50. El código
equivalente, de no existir el IIF podría escribirse así:
If variable = 1 then
For i = 1 to 20
….
….
….
Next i
Else
For i = 1 to 50
….
….
….
Next i
End If
O asi:
If variable = 1 then limite = 20 else limite = 50
For i = 1 to limite
….
….
….
Next i
Como puede verse, la forma mas corta de todas es la que emplea el IFF.
Hemos aprendido como hacer que nuestro programa pueda “tomar decisiones” utilizando
algunas de las varias formas que posee la sentencia “if…then”. A medida que vayamos
escribiendo nuestros propios programas seremos capaces de determinar rápidamente cual es
la más conveniente en cada ocasión.

Visual Basic 2008 - Creando Interfaces para PIC desde CERO
www.ucontrol.com.ar Página 28
Choose() y Select Case
Seguimos avanzando. Analizaremos en profundidad las sentencias destinadas a
controlar el flujo del programa, y proporcionando ejemplos que sirvan para su mejor
entendimiento. Concretamente, veremos como sacar provecho a Choose() y Select Case.
Como hemos visto antes, existe un grupo de instrucciones que tienen la capacidad de
modificar el orden en que se ejecutan las demás sentencias de nuestro programa. Ya
aprendimos a utilizar “If…Then”, la instrucción de este tipo que se utiliza con mayor
frecuencia. Ahora es el turno de las dos restantes: Choose() y Select Case.
Choose()
Esta función recibe una lista de parámetros, de los cuales el primero se utiliza como
índice para determinar cual de los demás se devuelve al ser evaluada. Esto puede
parecer difícil de entender, pero en realidad, como demostraremos con los ejemplos, es
muy simple. El formato de Choose() es el siguiente:
Variable1 = Choose (indice, valor1, valor1, valor1, valor1,….,
valorN)
Al ejecutarse esta sentencia, “Variable1” tomará alguno de los valores de la serie
“Valor1” a “ValorN”. El contenido de la variable “indice” será el que determine cual
resulta elegido: si “indice” es igual a 1, Choose() hará que “Variable1” tome el valor de
“Valor1”; si “indice” es igual a 2 tomará el de “Valor2”; y así sucesivamente.
Pero un ejemplo nos ayudara aún más a comprender el funcionamiento de Choose():
supongamos que tenemos que elegir un componente de una lista, donde el valor 1 está
asignado al resistor, el 2 al condensador y el 3 al transistor. Y queremos que la variable
“Variable1” almacene la palabra “resistor”, “condensador ” o “transistor” en función del
valor de la variable “componente”. Usando Choose(), se haría de la siguiente forma:
variable1 = Choose(componente, "resistor", "condensador ",
"transistor")

Visual Basic 2008 - Creando Interfaces para PIC desde CERO
www.ucontrol.com.ar Página 29
Si hubiésemos querido hacer lo mismo utilizando “If…Then”, el programa sería mucho mas
extenso (y quizás mas confuso):
Dim variable1 As String
Dim componente As Integer
If componente = 1 Then
variable1 = "resistor"
Else
If componente = 2 Then
variable1 = "condensador "
Else
'asumo que si componente no es 1 ni 2, es 3.
variable1 = "transistor"
End If
End If

Visual Basic 2008 - Creando Interfaces para PIC desde CERO
www.ucontrol.com.ar Página 30
Select Case
Esta instrucción es ideal para utilizar en aquellas situaciones en que debemos elegir una
alternativa de entre muchas. Si bien Choose() hace mas o menos esto mismo (“If…Then”
también), por lo general “Select Case” resulta más fácil de leer. Particularmente, yo prefiero
utilizar “Choose()” cuando quiero que el código (fuente) sea compacto, y “Select Case” cuando
hay muchas alternativas, pero cada programador elije la forma que cree más conveniente.
Su formato es el siguiente:
Select Case <expresión a evaluar>
Case <lista de expresiones1>
'Instrucciones a ejecutar
Case <lista de expresiones2>
'Instrucciones a ejecutar
Case <lista de expresiones3>
'Instrucciones a ejecutar
Case <lista de expresionesN>
'Instrucciones a ejecutar
Case Else
'Instrucciones a ejecutar si no se cumple
' ninguna de las listas de expresiones anteriores
End Select
La <expresión a evaluar> puede ser algo tan simple como una variable, o una expresión más
compleja que Visual Basic resolverá antes de elegir que grupo de instrucciones ejecutar. Las
<lista de expresiones> que siguen a cada sentencia “Case” se evalúan, y de ser verdaderas (solo
debería serlo una de ellas) se ejecutan las sentencias que estén a continuación.
En caso de que ninguna de las <lista de expresiones> sea verdadera, se ejecutan las
instrucciones que están a continuación del “Case Else”. Esta sección no es obligatoria. Si no
existe “Case Else” y ninguna de las <lista de expresiones> es verdadera, el programa no
ejecutará nada de lo que hay dentro de la estructura.
Veamos como podríamos resolver el ejemplo de los componentes visto antes, usando Select
Case:
Select Case componente
Case 1
variable1 = "resistor"
Case 2
variable1 = "condensador"
Case 3
variable1 = "transistor"
End Select

Visual Basic 2008 - Creando Interfaces para PIC desde CERO
www.ucontrol.com.ar Página 31
Si quisiésemos que, cuando “componente” tiene un valor distinto de 1, 2 o 3 “Variable1” fuese
igual a la palabra “Error”, podemos agregar la sección “Case Else”:
Select Case componente
Case 1
variable1 = "resistor"
Case 2
variable1 = "condensador"
Case 3
variable1 = "transistor"
Case Else
variable1 = "Error"
End Select
Respecto de las expresiones que pueden utilizarse a continuación de las cláusulas “Case”, no
tiene por que ser necesariamente un numero. Supongamos que queremos que si
“componente” vale 1,2 o 3, “Variable1” sea igual a “Correcto”. No necesitamos usar tres
“Case” diferentes, sino que podemos hacerlo en uno solo, separando los valores por comas.
Quedaría así:
Select Case componente
Case 1,2,3
variable1 = "Correcto"
Case Else
variable1 = "Error"
End Select

Visual Basic 2008 - Creando Interfaces para PIC desde CERO
www.ucontrol.com.ar Página 32
En estos casos, donde queremos hacer lo mismo para un grupo de valores comprendidos en un
rango determinado, también podemos utilizar la cláusula “To”. El siguiente código hace
exactamente lo mismo que el visto recién:
Select Case componente
Case 1 To 3
variable1 = "Correcto"
Case Else
variable1 = "Error"
End Select
Resulta evidente que su la lista de valores es larga, “To” simplifica mucho el código.
En todos los ejemplos vistos, hemos efectuado alguna acción cuando el valor de <expresión a
evaluar> es igual a un valor determinado. Pero puede darse el caso de que necesitemos hacer
algo cuando la <expresión a evaluar> sea mayor, menor o diferente a un valor determinado.
Para ello, debemos utilizar el operador “Is”. Literalmente, el significado, en español, de este
operador es “Es”. Su uso brinda una gran flexibilidad a la <expresión a evaluar>. Veamos un
ejemplo:
Select Case valor_tension
Case Is < 12
variable1 = "Baja tensión"
Case Else
variable1 = "12V o más"
End Select
El código anterior guardará en “Variable1” el texto "Baja tensión" solo cuando el valor de
“tension” sea menor a 12.
En estos casos, donde queremos hacer lo mismo para un grupo de valores comprendidos en un
rango determinado, también podemos utilizar la cláusula “To”. El siguiente código hace
exactamente lo mismo que el visto recién:
Select Case componente
Case 1 To 3
variable1 = "Correcto"
Case Else
variable1 = "Error"
End Select
Resulta evidente que su la lista de valores es larga, “To” simplifica mucho el código.
En todos los ejemplos vistos, hemos efectuado alguna acción cuando el valor de <expresión a
evaluar> es igual a un valor determinado. Pero puede darse el caso de que necesitemos hacer
algo cuando la <expresión a evaluar> sea mayor, menor o diferente a un valor determinado.
Para ello, debemos utilizar el operador “Is”. Literalmente, el significado, en español, de este
operador es “Es”. Su uso brinda una gran flexibilidad a la <expresión a evaluar>. Veamos un

Visual Basic 2008 - Creando Interfaces para PIC desde CERO
www.ucontrol.com.ar Página 33
ejemplo:
Select Case tension_medida
Case Is < 12
variable1 = "Baja tensión"
Case Else
variable1 = "12V o más"
End Select
El código anterior guardará en “Variable1” el texto "Baja tensión" solo cuando el valor de
“tension_medida” sea menor a 12.
Para terminar con “Select Case”, vamos a resolver un problema utilizando todo lo visto hasta
aquí.
Supongamos por un momento que en un variable tenemos el valor de un resistor, y que
debemos, en función de su valor, determinar que en que rango se encuentra (ohms, Kohms o
Mohms). Mira el código fuente siguiente e intenta comprender que hace cada línea:
Dim variable1 As String
Dim edad As Integer
valor_resistor = 47000
Select Case valor_resistor
Case 0
variable1 = "¡No hay resistencia!"
Case 1 to 999
variable1 = "Ohms"
Case 1000 To 999999
variable1 = "Kohms"
Case Is > 999999
variable1 = "Mohms"
Case Else
variable1 = "¡No deberia haber aparecido esta
leyenda!"
End Select
Seguramente podrás descubrir, leyendo el programa, cual es el valor de “Variable1” una vez
ejecutado el código anterior, verdad?

Visual Basic 2008 - Creando Interfaces para PIC desde CERO
www.ucontrol.com.ar Página 34
Bucles
Comenzaremos a analizar las diferentes instrucciones que Visual BASIC dispone para
la construcción de bucles (o reiteraciones). Su comprensión nos ayudará a crear
programas capaces de realizar tareas más complejas y útiles.
Es muy difícil encontrar un problema que implique el procesamiento de datos que no
requiera de algún tipo de repetición. Si solo tuviésemos que llevar a cabo una acción
determinada en dos o tres oportunidades, podríamos limitarnos a repetir el código en
cuestión la cantidad necesaria de veces. Esto funcionaria, a pesar de que a un
programador “serio” le produciría dolor de estomago. Pero si necesitamos efectuar un
proceso sobre, digamos, un millón de lecturas recibidas a través del bus USB, la
solución anterior, además de ser muy poco eficaz, es absolutamente impracticable.
Para resolver estas situaciones, los lenguajes de programación proporcionan una serie de
instrucciones destinadas a la repetición de porciones de código. Si bien todas ellas hacen
básicamente lo mismo, tienen sutiles diferencias que hacen, frente a un determinado
problema, unas resulten más apropiadas que otras.
FOR-NEXT
Esta quizás sea la estructura de este tipo mas conocida. De hecho, se encuentra presente
en los dialectos BASIC -incluidos los BASIC para PIC- desde los orígenes de este
lenguaje. Su formato es el siguiente:
For variable = valor_inicial To valor_final Step incremento
Instrucciones
Next variable
donde “variable” irá cambiando su valor a lo largo de la ejecución del bucle For-Next,
comenzando con “valor_inicial” hasta “valor_final”, en incrementos de “incremento”.
Por cada valor que asuma “variable”, la(s) instrucción(es) que se encuentran entre el
For y el Next se ejecutarán una vez.
¿Estás completamente perdido? Posiblemente. Pero el ejemplo siguiente te aclarará las
cosas.
Supongamos que queremos sumar los números enteros de 1 a 10 (ambos inclusive).
Usando For-Next podríamos hacerlo así:
Dim i, suma As Integer
suma = 0
For i = 1 To 10 Step 1
suma = suma + i
Next i

Visual Basic 2008 - Creando Interfaces para PIC desde CERO
www.ucontrol.com.ar Página 35
En primer lugar, declaramos la variable “i”, que será la que controlara el bucle, y la
variable “suma” (guardará el total de la suma) como enteras. Luego, hacemos que suma
sea igual a cero. Esto no es indispensable, por que el compilador la inicializa por
defecto con ese valor, pero es recomendable tener a la vista ese dato.
Luego, tenemos el bucle for-Next propiamente dicho. Vemos que “i” adoptará valores desde 1
hasta 10, incrementándose en 1 cada iteración.
La sentencia “suma = suma + i” se ejecutará 10 veces, sumando cada vez el valor de “i” en la
variable suma. “i” tomará valores 1, 2, 3, 4, 5, 6, 7, 8, 9 y 10, mientras que “suma” será 1, 3, 6,
10, 15, 21, 28, 36, 45 y 55.
Colocar el nombre de la “variable” a continuación del Next es opcional. Pero a pesar de no ser
obligatorio, es una buena práctica hacerlo, ya que en aquellos programas en que se emplean
varios bucles, uno dentro de otro, ayuda a identificar a que For corresponde cada Next.
Cuando el incremento de la “variable” es 1, como en el ejemplo anterior, tampoco hace falta
poner “Step 1”, ya que el compilador lo hace por defecto. Digamos que si queremos escribir lo
menos posible, nuestro ejemplo podría quedar como sigue:
Dim i, suma As Integer
For i = 1 To 10
suma = suma + i
Next

Visual Basic 2008 - Creando Interfaces para PIC desde CERO
www.ucontrol.com.ar Página 36
En programas tan sencillos, podemos omitir todas estas cuestiones que son opcionales. Pero si
nuestro programa es muy extenso, o si debe ser modificado o leído por otra persona, conviene
incluir todo lo necesario para que su comprensión sea más fácil.
La declaración del tipo de la “variable” puede hacerse dentro del mismo “For”, lo que
compacta un poco más el código:
Dim suma As Integer
For i As Integer = 1 To 10
suma = suma + i
Next
Personalmente, me gusta ésta forma de declarar la variable usada en el bucle.
También puede ser útil construir bucles que modifiquen el valor de la “variable” de forma
decreciente. Esto es posible gracias a que el valor a continuación del Step puede ser negativo.
Si se da esta condición, el valor de la “variable” se decrementa en cada iteración. Veamos un
ejemplo:
Dim suma As Integer
For i As Integer = 100 To 0 Step -2
suma = suma + i
Next

Visual Basic 2008 - Creando Interfaces para PIC desde CERO
www.ucontrol.com.ar Página 37
En este caso, el valor inicial de “i” será 100, ira descendiendo de a dos unidades en cada
iteración, y la última se producirá cuando el valor de “i” sea igual a cero. La variable “suma” va
incrementando su valor en cada pasada, y al finalizar contiene la suma de los números pares
que se encuentran entre el 0 y el 100, ambos inclusive. Puedes comprobarlo, el resultado final
de “suma” será 2550.
Por supuesto, en ese caso el “valor_inicial” debe ser mayor que el “valor_final”, si no nuestro
bucle no se ejecutará ni una vez. Esto plantea un tema interesante: puede darse el caso de que
un bucle no se ejecute ninguna vez, ya que sus valores iniciales son tales que lo hacen
imposible. La situación se produce cuando, al principio del bucle, Visual Basic evalúa los
valores de “variable”, “valor_inicial”,“valor_final” e “incremento” y descubre que se ha
alcanzado el máximo valor posible, saltando a la instrucción que sigue al Next.
Por ejemplo, el siguiente código no realiza ninguna suma, ya que el valor inicial es inferior al
final, y el incremento es negativo:
Dim suma As Integer
For i As Integer = 1 To 10 Step -2
suma = suma + i
Next
Nada impide utilizar valores no enteros en cualquiera de los parámetros del For-Next.
Supongamos que, siguiendo con las sumas, queremos sumar los valores comprendidos entre 0
y 10, de 0.1 en 0.1:
Dim suma, i As Double
For i = 0 To 10 Step 0.1
suma = suma + i
Next
(nótese el detalle de que hemos declarado las variables como “Double”).

Visual Basic 2008 - Creando Interfaces para PIC desde CERO
www.ucontrol.com.ar Página 38
Por supuesto, todos los parámetros de un For-Next pueden ser variables. Esto le otorga una
gran flexibilidad a nuestros programas, ya que permite construir bucles cuyo numero de
ejecuciones dependa, por ejemplo, del numero de productos que contiene una base de datos,
o de los días que tiene el mes en curso.
El ejemplo siguiente ilustra esta posibilidad:
Dim suma, i, inicio, final, incremento As Double
inicio = 85.7
final = 100.8
incremento = 0.1
For i = inicio To final Step incremento
suma = suma + i
Next i
Como dijimos antes, si no se es cuidadoso se puede terminar con un bucle que no se ejecute ni
una vez.
Por ultimo, hay un par de instrucciones que pueden alterar el número de veces que se va a
repetir el contenido de un bucle For-Next. Supongamos que queremos sumar los números
enteros hasta que la suma sea superior a 1000. Salvo que seamos muy buenos con la
matemática, no tenemos forma de conocer cual será el “valor_final” de nuestra cuenta.

Visual Basic 2008 - Creando Interfaces para PIC desde CERO
www.ucontrol.com.ar Página 39
Pero con “Exit For” podemos abortar el For-Next cuando queramos. Si Visual BASIC se
encuentra con esta instrucción, inmediatamente pasa a la instrucción posterior al Next, sin
importar que se haya alcanzado el “valor_final” elegido o no. Así es como se usa:
Dim suma, i, inicio, final, incremento As Double
inicio = 1
final = 1000
incremento = 1
For i = inicio To final Step incremento
suma = suma + i
If suma >= 1000 Then
Exit For
End If
Next i
Usando el IF-THEN que vimos antes, preguntamos si la suma ya es igual o superior a 1000. En
caso de que sea así, ejecutamos el Exit For para abandonar el bucle.
For-Next tiene una variante que permite recorrer los ítems de una colección, mediante For-
Each. Cuando hayamos visto que son y como se emplean las colecciones, volveremos sobre
For-Next para explicar este ultimo aspecto.
Ya vimos como FOR…NEXT podía ayudarnos a resolver aquellas situaciones en las que un
grupo de instrucciones debían repetirse un numero determinado de veces. Pero existen otras
situaciones, y aparecen con mucha frecuencia, en las que no se conoce de antemano el
número de iteraciones que debería tener nuestro bucle.
A pesar de que un programador con experiencia siempre encontrará la forma de afrontar esas
situaciones haciendo uso de FOR…NEXT, resulta mas fácil, apropiado y eficiente emplear las
instrucciones que el repertorio sentencias de Visual Basic pone a nuestra disposición. Veamos
cuales son.
Do…Loop
El bucle DO...LOOP es muy versátil. Tanto, que puede reemplazar a FOR…NEXT en casi todos
los casos. Con él se pueden crear una gran variedad de bucles diferentes, dependiendo si
comprueban una condición antes de ejecutar el bucle una vez; después de la primera
ejecución; mientras que se cumple la condición o hasta que la mencionada condición se
cumpla. La sintaxis básica de esta estructura es la siguiente:
Do
Instrucciones…
[Exit Do]
Instrucciones…
Loop

Visual Basic 2008 - Creando Interfaces para PIC desde CERO
www.ucontrol.com.ar Página 40
Esta es la forma más simple de escribir este tipo de bucle. Las instrucciones comprendidas
entre el Do y el Loop se ejecutaran indefinidamente. Resulta muy apropiado para aquellos
casos en que nuestro programa se encuentra esperando que ocurra alguna situación
determinada, a la vez que repite un grupo de instrucciones.
La opción “Exit Do” permite abandonar el bucle cuando lo deseemos. En general, una
sentencia “If…Then” comprueba el valor de alguna expresión, y cuando dicha expresión es
verdadera, se ejecuta el “Exit Do”. El siguiente ejemplo ilustra este caso:
Dim frecuencia As Integer
frecuencia = 2000
Do
frecuencia = frecuencia - 100
if frecuencia = 0 Then
Exit Do
End If
Loop
Como puede verse, el bucle se repetirá mientras que el valor de “frecuencia” sea diferente de
cero. Cuando esto ocurre, la condición que evalúa el “If…Then” será verdadera y el control del
programa saltará a la instrucción que haya a continuación del “Loop”.
La segunda forma en que se puede escribir un bucle “Do…Loop” es la que sigue:
Do { While | Until } condición
Instrucciones…
[Exit Do]
Instrucciones…
Loop
Por supuesto, no podemos utilizar “While” y “Until” a la vez. En esta forma del bucle, la
condición se evalúa al comienzo del mismo. En el caso de utilizar la opción “While”, el bucle se
repetirá mientras que la condición sea verdadera. Podemos escribir el ejemplo anterior
utilizando esta posibilidad:
Do While frecuencia<> 0
frecuencia= frecuencia- 100
Loop
Como puede verse, es mucho más simple utilizar “While” que “If…Then” y “Exit Do”. Aclaramos
que la condición evalúa que frecuenciasea diferente de cero.
También podríamos haber resuelto el problema con el uso de “Until”:
Do Until frecuencia= 0
frecuencia = frecuencia - 100
Loop

Visual Basic 2008 - Creando Interfaces para PIC desde CERO
www.ucontrol.com.ar Página 41
En este caso, el bucle se repetirá hasta que frecuencia sea igual a cero. En estos dos ultimo
ejemplos puede darse el caso de que, si frecuencia es igual a cero cuando se llega a la
instrucción “Do”, las instrucciones existentes en el interior del bucle no se ejecuten nunca.
La tercera forma que puede adoptar el bucle que estamos analizando es la siguiente:
Do
Instrucciones…
[Exit Do]
Instrucciones…
Loop { While | Until } condición
Como puede verse, se ha delegado la capacidad de evaluar la condición al final del bucle. Esto
tiene la particularidad de permitir que el grupo de instrucciones existentes en el interior del
bucle se ejecuten al menos una vez, independientemente de que la condición a evaluar sea o
no verdadera.
Nuestro ejemplo podría resolverse así:
Dim frecuencia As Integer
frecuencia = 20000
Do
frecuencia = frecuencia - 100
Loop Until frecuencia = 0
O asi:
Dim frecuencia As Integer
frecuencia = 20000
Do
frecuencia = frecuencia - 100
Loop While edad <> 0
En todos los casos puede utilizarse, entre las instrucciones que están dentro del bucle, la
sentencia “Continue Do”, que hace que el control del programa salte nuevamente al “Do…”,
repitiendo el ciclo actual.

Visual Basic 2008 - Creando Interfaces para PIC desde CERO
www.ucontrol.com.ar Página 42
Controles
Hoy veremos cuales son y como se emplean los controles que dispone Visual Basic.
Son estos elementos los que nos permitirán crear la interfaz con el usuario de nuestras
aplicaciones, y también manejar muchas de las potentes características que dispone esta
herramienta. ¡Comienza la parte interesante!
Los controles, que pueden arrastrarse y soltarse sobre los formularios (Forms) de Visual
Basic, son componentes extremadamente importantes para la construcción de las
aplicaciones. Son, en resumen, los que permiten confeccionar la interfaz que el usuario
utilizara para controlar las funciones de nuestro programa.
Los controles, básicamente, proveen mecanismos para proporcionar información al
usuario (Label, ToolTip, PictureBox, TreeView, etc.), organizar los datos para que sean
fácilmente interpretados (GroupBox, TabControl, Panel, etc.), ingresar datos (TextBox,
ComboBox, MonthCalendar, etc.), seleccionar una(s) opcion(es) de entre varias
(ListBox, CheckBox, RadioButton, etc.) o interactuar con elementos que no pertenecen,
necesariamente, a nuestra aplicación (OpenFileDialog, SaveFileDialog, PrintDocument,
etc.). Además, algunos controles especiales nos proporcionan herramientas para manejar
o complementar otros controles (ImageList, ToolTip, etc.) Todo esto nos proporciona
una completisima cantidad de herramientas con las que podremos construir la interface
que controle o interactue con nuestros proyectos.
No veremos absolutamente todos los disponibles (para eso tenemos la ayuda del
paquete), pero la información que proporcionaremos en esta entrega y las siguientes
seguramente bastarán para que el lector pueda sacar provecho de todos los controles que
posee Visual Basic. Esta es la paleta de controles disponibles:

Visual Basic 2008 - Creando Interfaces para PIC desde CERO
www.ucontrol.com.ar Página 43
Comenzaremos viendo como utilizar los “Controles comunes”. Es bastante difícil encontrar
alguna aplicación que no utilice alguno de estos controles como parte de su interfaz. El
primero de ellos, cuyo icono es una pequeña flecha, no es en realidad un control, sino la
herramienta que podemos usar para mover o seleccionar alguno de los controles que tenemos
en nuestro formulario.

Visual Basic 2008 - Creando Interfaces para PIC desde CERO
www.ucontrol.com.ar Página 44
Hecha esta aclaración, comencemos con el análisis. Lo primero que haremos será abrir el
Microsoft Visual Basic 2008 Express, seleccionemos “Aplicación para Windows”, y
asegurémonos que tenemos el “Form1” en la pantalla, en modo diseño. Deberíamos tener a la
vista algo más o menos así:
El primer control que usaremos será “Button”. Como habrás adivinado, se trata del clásico
botón presente en prácticamente la totalidad de las ventanas de cada programa. Este control
puede ejecutar una acción cuando el usuario hace clic sobre él.
Utilizando la flecha, arrastraremos uno hasta el formulario “Form1”. No importa demasiado, al
menos por ahora, en que posición lo coloquemos, ni tampoco su tamaño. Es más, puede ser un
buen momento para que pases unos minutos “jugando” con la flecha y el control, para
asegurarte que comprendes de qué forma puedes arrastrarlo por el formulario o cambiar su
tamaño.

Visual Basic 2008 - Creando Interfaces para PIC desde CERO
www.ucontrol.com.ar Página 45
Una vez colocado el control, el formulario se verá como sigue:
Lo primero que vamos a aprender es como cambiarle el nombre, ya que “Button1” difícilmente
sea apropiado para nuestra aplicación. Vamos a modificar el botón para que termine la
aplicación cuando le hacemos clic, así que un nombre apropiado para el sería “Salir”.
Debemos, como se ve en la imagen, utilizar el cuadro “Propiedades” para cambiar el valor
correspondiente al atributo “Text” del control. Simplemente, hacemos clic sobre ese renglón, y
escribimos “Salir” (o lo que queramos poner). Debería quedar como sigue:

Visual Basic 2008 - Creando Interfaces para PIC desde CERO
www.ucontrol.com.ar Página 46
Con esto tenemos el botón con el texto deseado escrito en él. Ahora, vemos como hacer para
que, cuando el usuario haga “clic” sobre el control, la aplicación termine. Para ello, debemos
escribir un trozo de código que se ejecute cuando esta acción tenga lugar. La forma de hacerlo
es muy sencilla (y ya vimos como hacerlo aqui): simplemente, damos un doble clic sobre el
botón, y Visual Basic pasará al Form.vb.
El IDE de Visual Basic nos facilita mucho las cosas. Tanto, que como puede verse nos lleva
directamente al lugar exacto donde debemos escribir el código que se ejecutará, en tiempo de
ejecución, al pulsar el botón. Como queremos que la aplicación termine cuando esto ocurra,
simplemente escribimos “End”:

Visual Basic 2008 - Creando Interfaces para PIC desde CERO
www.ucontrol.com.ar Página 47
Una vez hecho esto, ya podemos probar nuestro programa para ver si funciona correctamente.
Para ello, basta con presionar “F5” o hacer clic sobre la flecha verde de la barra de
herramientas que tenemos en la parte superior del IDE, debajo del menú. Haz clic sobre el
botón y comprueba como se cierra la ventana.
MsgBox()
Por supuesto, podemos hacer cosas mucho más interesantes con este control.
Aprovecharemos, de paso, para aprender a utilizar la función MsgBox(), que permite desplegar
pequeñas ventanas con un mensaje (y algunos botones) en ella. Su sintaxis es la siguiente:
MsgBox(prompt[, buttons][, title][, helpfile, context])
Donde prompt, que obligatoriamente debe estar, es una cadena que representa el texto que
aparecerá en el cuadro de diálogo. La longitud máxima de prompt es de unos 1024 caracteres,
variando con el ancho de los caracteres utilizados.
Buttons es un parámetro opcional. Es una expresión numérica que corresponde a la suma de
los valores que especifican el número y el tipo de los botones que se pretenden mostrar, el
estilo de icono que se va a utilizar, la identidad del botón predeterminado y la modalidad del
cuadro de mensajes. Si no ponemos nada (o ponemos “0”), solo aparecerá un botón con el
texto “Ok” que cerrará el cuadro de dialogo cuando le demos clic.
Title es otra cadena opcional, que se muestra en la barra de título del cuadro de diálogo. Si se
omite este parámetro, en la barra de título se verá el nombre de la aplicación.
Helpfile también es opcional. Es la cadena que identifica el archivo de ayuda relacionado con el
cuadro de dialogo. Volveremos sobre este tema cuando tratemos la forma de implementar
ayuda interactiva en nuestras aplicaciones. El parámetro context también se relaciona con la
ayuda.
Veamos un ejemplo. La siguiente línea
MsgBox("Aprendiendo a usar Visual Basic 2008", 0, "uControl.com.ar")
genera un cuadro de diálogo con el texto "Aprendiendo Visual Basic 2008", un solo botón con
el texto “Ok” y el titulo “uControl.com.ar”. Tal cual se ve en la imagen:

Visual Basic 2008 - Creando Interfaces para PIC desde CERO
www.ucontrol.com.ar Página 48
Ahora bien, seguramente te estas preguntando “¿Cómo hago yo para enterarme que poner
para crear cada combinación de botones?”. Esta es la respuesta:
Como puede verse, Visual Basic proporciona una palabra clave para que no tengamos que
recordar números extraños. El siguiente código
MsgBox("Error grave, se ha perdido la información",VbAbortRetryIgnore
+ VbCritical,"Error grave")
Muestra como podemos utilizarlas. Y la figura de abajo el resultado que produce:
Lo interesante de MsgBox() es que devuelve un código que nos indica que botón ha pulsado el
usuario. Esto significa que, si somos lo suficientemente hábiles a la hora de escribir nuestros
programas, podremos realizar diferentes acciones en respuesta a la respuesta del usuario.

Visual Basic 2008 - Creando Interfaces para PIC desde CERO
www.ucontrol.com.ar Página 49
El siguiente código muestra un aviso de alerta con los botones Anular, Reintentar y Omitir.
Luego, utilizando la instrucción If-Then, el programa analiza la respuesta del usuario y muestra
otro cuadro de diálogo que nos confirma cual fue el botón presionado:
Dim a As Integer
a = MsgBox("Error grave, se ha perdido la información",
vbAbortRetryIgnore + vbCritical, "Error grave")
If a = vbAbort Then
MsgBox("Presionaste Anular")
End If
If a = vbRetry Then
MsgBox("Presionaste Reintentar")
End If
If a = vbIgnore Then
MsgBox("Presionaste Omitir")
End If
Si copias el código anterior dentro del evento click de un botón, al ejecutarlo tendrás algo
como esto:

Visual Basic 2008 - Creando Interfaces para PIC desde CERO
www.ucontrol.com.ar Página 50
Esta tabla muestra el código devuelto por cada botón:
Como puede verse, resulta muy simple utilizar los controles disponibles en Visual Basic. Hoy
no hemos visto más que una pequeñísima parte de las opciones de uno de sus controles, pero
afortunadamente, la mayor parte de las características y propiedades de un control existen y
se utilizan de la misma forma en casi todos los demás. Esto facilitará mucho nuestro
aprendizaje.
Comenzaremos ahora a ver los controles que permiten al usuario seleccionar o definir
opciones. Dentro de este grupo hay algunos clásicos como el RadioButton, el CheckBox o el
ListBox.
Con mucha frecuencia, nuestra aplicación escrita en Visual Basic necesita que el usuario
seleccione una alternativa (o varias) de un grupo más o menos numeroso de opciones. Por
ejemplo, si estamos rellenando listas con los valores de temperatura medidos, es posible que
queramos ingresar el momento del día al que pertenece cada uno. La caja de herramientas de
VB dispone de varios controles que pueden ayudarnos en esta tarea.
RadioButton
El RadioButton es el control por excelencia para realizar este tipo de tarea. Para emplearlo,
simplemente debemos arrastrar el numero de controles que necesitemos desde la caja de
herramientas al formulario, y luego cambiarles el nombre. Si no lo hacemos, tendrán un
aspecto parecido al de la figura, y el usuario nada sabrá sobre lo que significa cada opción.

Visual Basic 2008 - Creando Interfaces para PIC desde CERO
www.ucontrol.com.ar Página 51
Este control se utiliza para presentar al usuario un conjunto de opciones mutuamente
excluyentes. Si el usuario selecciona un componente del grupo de RadioButton disponibles en
el formulario, todos los demás se desmarcan o deseleccionan solos. Esta característica de
exclusión mutua se aplica perfectamente al ejemplo anterior. Vamos a ver cómo podemos
utilizarlo. Comienza por arrastrar al formulario dos controles RadioButton, un Button y un
Label. Luego de que lo hagas, el formulario presentará un aspecto similar al de la figura
anterior.
Antes de seguir, vamos a cambiar la descripción de los controles, tal como hicimos en
oportunidades anteriores a lo largo del tutorial. Pondremos "Dia" y "Noche" a los RadioButton,
"Listo" al botón y "" (nada) al Label. Si todo ha salido bien, nuestro formulario se parecerá al de
la figura:

Visual Basic 2008 - Creando Interfaces para PIC desde CERO
www.ucontrol.com.ar Página 52
Recuerda que el cambio lo haces modificando la propiedad "Text" de cada control, y que el
Label, al tener un nombre "vacío" no se verá en el formulario. Luego, mediante código,
haremos que muestre el valor seleccionado por los RadioButton. Como puede verse en la
figura siguiente, si damos "Play" a nuestra aplicación, los RadioButton funcionan, y resulta
imposible marcar más (o menos) de uno: al intentarlo, el otro se desmarca.
Ahora escribiremos un trozo de código en el evento Click del Button1, para que cuando lo
presionemos le cambie la propiedad Text al Label, así este muestra cual es el momento del día
que hemos seleccionado.
Le damos un doble click al control Button1 (que ahora tiene el texto "Salir" escrito encima) y
debería abrirse una ventana similar a la siguiente:
En ella, dentro del "Private Sub Button1_Click" escribimos lo siguiente:
If RadioButton1.Checked Then Label1.Text = "Dia"
If RadioButton2.Checked Then Label1.Text = "Noche"
Cada instrucción "If…Then" válida uno de los RadioButton, y en función de su estado
(concretamente, si su propiedad "Checked" es verdadera) modifica la propiedad Text del
Label1. Más fácil, imposible. El código debe verse como sigue:

Visual Basic 2008 - Creando Interfaces para PIC desde CERO
www.ucontrol.com.ar Página 53
Sería interesante que ejecutes el programa que has escrito y compruebes que realmente
funciona. También puedes probar de hacer algunos cambios. Por ejemplo, inventa un
problema que tenga tres o más alternativas y resuélvelo modificando este código; o cambia el
nombre de los controles (RadioButton1, RadioButton2) a algo más "humano", como "rbDia" y
"rbNoche". Verás que si lo haces así el código resultante es mucho más legible.
Más adelante veremos cómo realizar grupos de RadioButton en el mismo formulario, para que
funcionen de forma independiente unos de otros. Esto permitirá, dentro del mismo Form,
seleccionar varias clases de cosas al mismo tiempo.

Visual Basic 2008 - Creando Interfaces para PIC desde CERO
www.ucontrol.com.ar Página 54
CheckBox
Las situaciones en las que debemos elegir solo una alternativa de una lista de
opciones no son las únicas posibles. De hecho, es bastante común el caso en que
debamos seleccionar varias opciones de un grupo mayor. En estos
casos, RadioButton y sus opciones mutuamente excluyentes son inútiles. Pero
afortunadamente, existen losCheckBox.
Desde el punto de vista del uso del control (colocación en el Form y configuración) no difiere
demasiado del visto anteriormente. Sin embargo, cuando lo usamos, veremos que si tenemos
una opción seleccionada y presionamos otra, la primera permanece en ese estado.
Abramos un nuevo proyecto en Visual Basic, y arrastremos cinco controles CheckBox al
formulario, más o menos como se ve en la figura:

Visual Basic 2008 - Creando Interfaces para PIC desde CERO
www.ucontrol.com.ar Página 55
Luego, desde el cuadro de propiedades, modifiquemos su propiedad "Text" para que
aparezcan como "Rojo", "Verde", "Azul", "Blanco" y "Negro":
Si ejecutas ahora el proyecto, verás como tranquilamente puedes dejar todos sin marcar
(RadioButton obligaba a tener siempre uno elegido), marcar uno solo como si fuese un
RadioButton o bien elegir varios de ellos (¡o todos¡)
Un "truco" útil consiste en modificar el texto que aparece al lado de cada caja del CheckBox
durante la misma ejecución del programa. Hay casos en los que las "preguntas" que debemos
hacer al usuario dependen de alguna respuesta anterior (por ejemplo, si es hombre o mujer), y
mediante la modificación de la propiedad "Text" del CheckBox se puede lograr cambiar la
apariencia del Form. Para establecer valores en el código se hace, por ejemplo, así:
CheckBox1.Text = "¿Es un resistor?"
CheckBox2.Text = "¿Es de montaje superficial?"
CheckBox3.Text = "¿Funciona bien?"
CheckBox4.Text = "¿Hay más de uno?"
CheckBox5.Text = "¿Puede reemplazarlo?"
Si este trozo de código lo escribimos dentro del evento Load del Form, cuando se abre la
ventana que contiene nuestra aplicación el aspecto de los CheckBox será otro (conteniendo los
textos anteriores), independientemente de los valores que hayamos elegido para cada "Text"
en momento de diseñar el form.
La propiedad Checked del CheckBox es la que cambia al seleccionar (o no) el control. Esta
propiedad valdrá "1" (o verdadero) en caso de que el control este seleccionado, y "0" (o falso)
en caso contrario.

Visual Basic 2008 - Creando Interfaces para PIC desde CERO
www.ucontrol.com.ar Página 56
Si hay algo en lo que Visual Basic se destaca, es en lo potente y compacto de su código. Con
solo escribir una decena de líneas ya tenemos controles que cambian su valor en tiempo de
ejecución, podemos comprobar el estado de algunos de ellos al presionar un botón, o
modificar el texto de una etiqueta en función de lo que ha seleccionado el usuario. Esto hace
que uno se sienta cómodo y pueda avanzar rápidamente en la comprensión del lenguaje.
La próxima entrega de este tutorial tratará sobre como interactuar con el puerto paralelo
utilizando la librería inpout.dll

Visual Basic 2008 - Creando Interfaces para PIC desde CERO
www.ucontrol.com.ar Página 57

Visual Basic 2008 - Creando Interfaces para PIC desde CERO
www.ucontrol.com.ar Página 58
Tutorial creado por Ariel.
Versión: 1.01
http://www.ucontrol.com.ar/forosmf/programacion-en-visual-basic/visual-basic-2008-
creando-interfaces-para-pic-desde-cero/
Portado a PDF por Meta.
http://electronica-pic.blogspot.com
Cualquier sugerencia, dudas o cualquier comentario, puedes realizarlas en el foro aquí.
http://www.ucontrol.com.ar/forosmf/programacion-en-visual-basic/re-visual-basic-2008-
creando-interfaces-para-pic-desde-cero/?PHPSESSID=82a9e11d4dbd2ec59fa1f38fa7f07521
Puede haber futuras actualizaciones, mejoras y contenidos.
www.ucontrol.com.ar