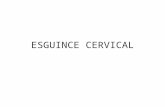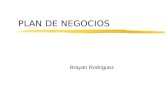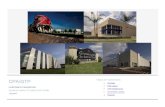ventanadephotoshop-121126183050-phpapp01
-
Upload
mike-angel-vidal-godinez -
Category
Documents
-
view
214 -
download
1
description
Transcript of ventanadephotoshop-121126183050-phpapp01

Colegio de Estudios Cientificos y Tecnológicos del Estado de México
Software
Profesor: Rene Domínguez Escalona
VENTANA DE PHOTOSHOP
Alumna: Becerra Hernández Diana
Grupo: 303
Ciclo Escolar 2012

VENTANA DE PHOTOSHOP

Barra de Título
En la barra de título solo puedes encontrar el nombre que has puesto a tu archivo de
photoshop una vez que los has guardado.
Barra de Menú
La barra en el extremo superior es la Barra de Menú, esta barra aparece en la mayoría de
programas por lo que ya debes estar acostumbrado a ella. Desde aquí podrás acceder a
diferentes opciones de menú, como por ejemplo abrir un archivo, guardarlo y luego cerrarlo.
Barra de Opciones
La barra de opciones es un elemento nuevo de Photoshop. La mayoría de las herramientas
cuentan con opciones que aparecen en esta barra horizontal. La barra de opciones es
sensible al contexto y cambia según la herramienta que se tenga seleccionada.
Partes de la barra de opciones
La barra de opciones de Photoshop posee dos partes diferenciadas. Por un lado, están las
opciones referentes a cada herramienta. Mira por ejemplo, las opciones que, sobre la
herramienta Pluma, ofrece el programa.
Como podrás deducir, la barra de opciones amplia enormemente las posibilidades de
Photoshop, y convierten a éste en un programa muy completo.
La otra parte de la barra de opciones es un 'contenedor de paletas'. Se encuentra en la parte
derecha de la barra y en él se pueden acoplar las paletas de Photoshop, como Historia,
Acciones o Capas, ofreciendo acceso rápido a ellas. El contenedor de paletas sólo está
disponible si se usa una resolución de pantalla superior a 800 x 600 píxeles

Movilidad de la barra de opciones
Puedes mover la barra de opciones a cualquier lugar del área de trabajo. Además, puedes
acoplarla en la parte superior o inferior de la pantalla, dependiendo de tus gustos. Para mover
la barra de opciones, haz clic en la parte izquierda de ella y arrástrala hasta dejarla en la
posición deseada.
Paletas o Paneles flotantes
Las paletas de Photoshop son ventanas flotantes que contienen comandos para controlar
diferentes tareas del programa. Normalmente, aparecen por defecto apiladas en grupos con
tareas afines.
Visualizar paletas Una de las tendencias más acusadas cuando trabajas con Photoshop es a
llenar toda la ventana con las paletas, reduciendo cada vez más el área de trabajo. Para evitar
este extremo tienes tres opciones: o bien ocultas las paletas que no estás utilizando en ese
momento, o bien las apilas en grupos, o bien las minimizas.
Desde el menú Ventana podrás mostrar u ocultar paletas, de forma que siempre tengas el
área de trabajo organizada y con los elementos precisos para cada etapa de tu trabajo.
.

Ventana de la imagen
En esta ventana simplemente se puede observar en la pantalla la imagen que estás
trabajando.
Barra de Estado
La barra que se encuentra al pie del espacio de trabajo se llama Barra de Estado.
Como podrás observar, a la izquierda del todo encontraremos un porcentaje, este número es el zoom aplicado a la imagen abierta.
Por defecto Photoshop intenta ajustar la imagen al tamaño del área de trabajo, si ésta es muy pequeña o la imagen es demasiado grande, Photoshop reducirá el zoom para poder mostrar la imagen completa en pantalla. Recuerda que el zoom no afecta al tamaño de la imagen, sino a la vista. Aunque reduzcamos o ampliemos el zoom para ver con mayor claridad la imagen, las dimensiones de ésta siguen siendo las mismas.
Entonces, ya que el porcentaje que se muestra en la barra de estado indica el nivel de zoom que estamos aplicando, podemos hacer clic sobre este porcentaje y modificarlo, introduciendo
un número diferente y pulsando la tecla Enter . Verás como cambia el zoom de la imagen.
La información que se muestra a continuación se refiere al documento sobre el que estamos trabajando.

Selecciona una de estas opciones para visualizarlas mientras trabajas en el documento.
La Barra de Opciones de Herramientas
En la parte superior de la ventana y bajo la barra de menú encontramos la barra de Opciones
de Herramientas, el contenido de esta barra cambiará según la herramienta que tengamos
seleccionada. A medida que avancemos y aprendamos nuevas herramientas iremos viendo
como utilizar esta barra y sus opciones.
De momento diremos que desde aquí podemos cambiar aspectos de la herramienta como su
tamaño, su opacidad, etc. Cada vez que hagas un cambio en la herramienta, éste se
mantendrá para que cuando vuelvas a seleccionarla su estado sea el mismo que era cuando
la utilizaste por última vez. Si en algún momento quieres restaurar la herramienta a su estado
original, deberás hacer clic con el botón derecho del ratón sobre la imagen de la herramienta
en la barra de opciones de herramienta y seleccionar Restaurar Herramienta.
La opción Restaurar Todas volvería todas las herramientas a su estado original.