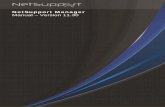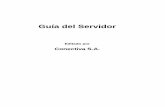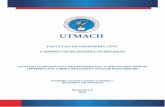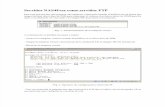Versión 12 -...
Transcript of Versión 12 -...

NetSupport School Manual del Producto Versión 12.50

NetSupport School 12.50
2
Manual COPYRIGHT (C) 2018 NetSupport Ltd. Reservados todos los derechos.
La información incluida en este documento está sujeta a cambios sin previo aviso. NetSupport Ltd se reserva el derecho de modificar esta documentación y realizar cambios en su contenido periódicamente sin tener la obligación de notificar a ninguna persona en relación con dichas revisiones o modificaciones. El software descrito en esta documentación se suministra en base a un contrato de licencia y está protegido por leyes internacionales de propiedad intelectual. Solo puede copiar este software con finalidades de copias de seguridad y utilizarlo según se describe en el contrato de licencia. Todas las garantías implícitas, incluyendo las garantías de comerciabilidad o idoneidad para un fin determinado se limitan a las cláusulas de las garantías explícitas establecidas en el contrato de licencia. COPYRIGHT (C) del programa 1991 – 2018 NetSupport Ltd. Reservados todos los derechos. Marcas comerciales NetSupport es una marca registrada de NetSupport Ltd. Windows, Windows 2003/2008/XP/Vista y Windows 7, Windows 8/8.1 y Windows 10 son marcas comerciales de Microsoft Corporation. Los demás productos, marcas comerciales o marcas registradas pertenecen a sus propietarios respectivos.

NetSupport School 12.50
3
Licencia de NetSupport Lea este contrato antes de instalar o utilizar su copia del software de NetSupport. Este es un contrato legal entre usted y NetSupport Ltd. Si no está de acuerdo con las cláusulas de este contrato de licencia, no debe cargar, activar ni utilizar el software. VIGENCIA: La licencia tendrá una duración indefinida, sujeto al cese indicado en la Cláusula de Extinción descrita abajo. CESIÓN DE LICENCIA: Sujeto al pago de los cánones correspondientes de las licencias, y a la aceptación de los términos y condiciones del presente contrato, NetSupport Ltd. le cede por el presente el derecho no exclusivo y no transferible a utilizar una copia de la versión especificada del software que ha adquirido. USO: Se otorga la licencia del software con las condiciones de volumen especificadas en la confirmación de la orden correspondiente, la factura del producto, el certificado de licencia o el embalaje del producto. Puede realizar, instalar y utilizar todas las copias adicionales del software necesarias para el número de dispositivos especificado en las condiciones de uso. Es necesario disponer de un mecanismo capaz de garantizar que el número de dispositivos en los que se haya instalado el software no supere el número de licencias obtenidas. USO DEL SERVIDOR: El software podrá ser utilizado en un dispositivo o en un servidor en un entorno de varios usuarios o de red ("Uso del Servidor") solo si se autoriza este uso en las condiciones especificadas en la confirmación de la orden correspondiente, la factura del producto, el certificado de licencia o el embalaje del producto. Por cada dispositivo o ‘sitio’que se conecte al servidor en cualquier momento se necesita una licencia independiente, sin importer si dichos dispositivos o sitios con licencia estén conectados simultáneamente al software o utilicen el software en un momento determinado. El uso del software o hardware que reduzca el número de dispositivos o sitios que se conecten y utilicen el software directa o simultáneamente (por ejemplo, software o hardware "multiplexor" o "de agrupamiento") no reducirá el número de licencias necesarias. Específicamente, debe disponer de un número de licencias que sea equivalente al número de diferentes entradas al software multiplexor o de agrupamiento, o al "front end" del hardware. Si el número de dispositivos o sitios que se conectan al software supera el número de licencias concedidas, se deberá disponer de un mecanismo razonable para garantizar que el uso del software no supere los límites de uso especificados en la licencia otorgada. COPYRIGHT: Este software está protegido por leyes internacionales de propiedad intelectual. Solo puede realizar copias con fines de seguridad. Este software se cede bajo licencia, no se vende. LIMITACIONES: Ni usted ni ningún distribuidor podrán rentar, alquilar o vender copias con licencia [mediante aprobación], o transferir el derecho de uso de este software a otra persona, con excepción de que pueda vender o regalar su copia original, siempre que usted no retenga ninguna copia. El software no puede modificarse, desensamblarse ni modificarse técnicamente sin el previo consentimiento por escrito de NetSupport Ltd. GARANTÍA LIMITADA: NetSupport Ltd. garantiza que el software funcionará substancialmente de acuerdo con la documentación que se acompaña, durante un período de 90 (noventa) días a partir de la fecha de compra. La responsabilidad total de NetSupport y el recurso exclusivo para usted serán a) la sustitución del software defectuoso o b) el reembolso del importe pagado por el software. Esta compensación se realizará a elección de NetSupport y estará sujeta a una evidencia de su compra de una fuente autorizada.

NetSupport School 12.50
4
Cualquier garantía implícita, incluyendo las garantías de calidad o aptitud para un fin determinado están limitadas a las cláusulas de las garantías explícitas. En ningún caso NetSupport Ltd. se responsabilizará de la pérdida de beneficios, datos o información de ningún tipo, ni de daños especiales, incidentales, consecuentes, indirectos u otros similares que surjan como consecuencia del incumplimiento de estas garantías o del uso del software incluso cuando se haya informado acerca de la posibilidad de dichos daños. Algunos países no permiten la limitación o exclusión de responsabilidad por daños incidentales o consecuentes, por lo que es posible que la anterior limitación o exclusión no se aplique en su caso. Esta garantía no afecta sus derechos legales y usted puede tener otros derechos que pueden ser diferentes según el país. En cualquier circunstancia, la responsabilidad máxima de NetSupport no superará el reembolso del importe pagado por el usuario final/titular de licencia. EXTINCIÓN: Usted puede rescindir esta licencia y este contrato en cualquier momento destruyendo el Software y su documentación, junto con todas las copias. NetSupport Ltd. puede cancelar inmediatamente esta licencia por escrito si usted incumple gravemente alguna cláusula de la misma y (en caso de que el incumplimiento se pueda solucionar) si en los 30 días después de recibir dicha notificación por escrito de NetSupport Ltd. no se ha realizado ninguna acción para solucionar el incumplimiento (dicha solicitud debe incluir un aviso de la intención de cancelación de NetSupport). Una vez extinguido, se deberá destruir o restituir a NetSupport Ltd. el software original y todas las copias, y se confirmará por escrito a NetSupport Ltd. que se ha realizado dicha acción. SOPORTE: Si tiene algún problema con la instalación del software, en primer lugar deberá ponerse en contacto con su proveedor. Puede contratar por separado el Soporte y el mantenimiento, lo que también cubrirá el suministro de mejoras y actualizaciones. LEGISLACIÓN APLICABLE: Este contrato estará regido por las leyes de Inglaterra.

NetSupport School 12.50
5
Tabla de Contenido ¿Qué es NetSupport School? ............................................................ 11 Convenciones utilizadas .................................................................. 13 Terminología utilizada ..................................................................... 13 Instalación .................................................................................. 14 Prerrequisitos del sistema ............................................................... 15 Iniciar la instalación ....................................................................... 18
Instalación existente detectada .................................................... 25 Crear una instalación administrativa (red) ......................................... 26 Instalaciones silenciosas/desatendidas .............................................. 27
Instalar opciones de configuración ................................................ 28 NetSupport School Deploy - Utilidad de instalación remota de NetSupport School .......................................................................................... 29
Iniciar NetSupport School Deploy .................................................. 31 Preparar una rutina de despliegue................................................. 32 Desplegar un paquete de NetSupport ............................................ 33 Desplegar una configuración de Cliente ......................................... 37 Desplegar un archivo de licencia de NetSupport .............................. 38 Desinstalación remota ................................................................. 39 Introducir la configuración de NetSupport Deploy por anticipado ....... 41 Archivos de registro .................................................................... 42
Iniciar NetSupport School ........................................................... 44 Iniciar NetSupport School en Windows .............................................. 44 NetSupport Deploy: modo Aula ........................................................ 46 Buscar y conectarse a Alumnos ........................................................ 48
Asistente de Clase ...................................................................... 49 Conectar con alumnos utilizando el Modo de exploración ................. 51 Conectar con alumnos utilizando el Modo de PC .............................. 51 Para eliminar alumnos de la lista fija de equipos ............................. 52 Conectar con alumnos utilizando el Modo de usuario ....................... 53 Conectarse con alumnos en modo Aula .......................................... 54 Listas de clase ............................................................................ 56 Cómo conectarse con los Alumnos NetSupport Assist ...................... 57
Ventana de Control ........................................................................ 58 Interfaz de usuario: Modo Básico .................................................. 62
Barra de herramientas del Tutor ...................................................... 63 Inicio de sesión de Alumno automático ............................................. 65

NetSupport School 12.50
6
Registro de Alumnos....................................................................... 66 Cuadro de diálogo de Registro de Alumnos..................................... 67
Trabajar con disposiciones de clase .................................................. 71 Configurar un fondo .................................................................... 72
Gestión de energía ......................................................................... 74 Encendido del Cliente .................................................................. 74 Apagar Cliente ............................................................................ 74
El Cliente se desconecta de una sesión activa .................................... 76 Configurar NetSupport School para buscar en subredes ................... 77 Descripción de las direcciones IP .................................................. 79 Implementación de NetSupport School en un entorno Terminal Server ................................................................................................ 81 Instalar y configurar la aplicación Tutor Assistant de NetSupport School ................................................................................................ 82 NetSupport School Windows 10 Teacher App .................................. 84 Instalar y configurar NetSupport School en Google Chrome ............. 85 Licencias para Google Chrome ...................................................... 88 Instalar y configurar al alumno NetSupport School para Android ....... 89 Instalar y configurar NetSupport School Student en iOS .................. 91 Licencias para tabletas ................................................................ 92
Utilizar NetSupport School en un aula inalámbrica .............................. 93 Usar un Servidor de nombres para buscar equipos de alumno ............. 95
Instalación y configuración de un Servidor de nombres.................... 96 Utilidad de configuración del Gateway - Pestaña General ................. 98 Utilidad de configuración del Gateway - Pestaña Claves ................. 100 Utilidad de configuración de Gateway - Pestaña Licencias .............. 101 Utilidad de configuración del Gateway - Pestaña Seguridad ............ 102
Trabajar con Grupos ..................................................................... 103 Ajustes del Líder de grupo ......................................................... 104
Personalizar iconos de Cliente y Grupo ............................................ 108 Uso de NetSupport School ......................................................... 109 Bloquear/desbloquear el teclado y el ratón de los Alumnos ................ 110
Para despejar una pantalla de Cliente cuando está bloqueado ........ 110 Mostrar un gráfico cuando bloquea una estación de trabajo de Cliente .............................................................................................. 111
Visualizar una pantalla de Alumno .................................................. 113 Despejar la pantalla del Cliente durante la visualización ................. 116 Enviar Ctrl + Alt + Supr............................................................. 116

NetSupport School 12.50
7
Visualizar varios Alumnos simultáneamente ................................. 118 Todas las pantallas de Cliente en blanco ......................................... 118 Portapapeles remoto .................................................................... 119 Explorar Alumnos ......................................................................... 121
Explorar varias pantallas de Cliente ............................................. 124 Modo Monitorizar ......................................................................... 126 Monitorización del teclado ............................................................. 129
Configurar listas de palabra ....................................................... 131 Ver historial de escritura ............................................................ 133
Capturar pantalla ......................................................................... 135 Capturar una pantalla de Alumno mientras visualiza...................... 135 Capturar una pantalla de Alumno mientras explora ....................... 135
Mostrar a Alumnos ....................................................................... 136 Líder de muestra ...................................................................... 140 Mostrar una pantalla de Alumno a los demás ................................ 142
Pizarra interactiva ........................................................................ 144 Anotar pantallas ........................................................................... 147 Supervisión de audio .................................................................... 150 Utilizar el audio ............................................................................ 154
Utilizar la función Anunciar ......................................................... 154 Utilizar el soporte de audio mientras visualiza un Cliente ............... 155 Utilizar el soporte de audio mientras ejecuta Mostrar .................... 155 Ajustar las configuraciones de audio............................................ 156
Reproductor de video de NetSupport .............................................. 157 Reproducir un archivo de video en una estación de trabajo ............ 158 Panel de control del reproductor de video NetSupport ................... 159
Uso de archivos de reproducción .................................................... 161 Grabar archivos de reproducción para todos los Alumnos ............... 162 Grabar archivos de reproducción para Alumnos individuales ........... 163 Grabar archivos de reproducción en el Tutor ................................ 164 Ver archivos de reproducción ..................................................... 165 Ventana Reproducir - Panel de Control ........................................ 166 Mostrar archivos de reproducción a los Alumnos ........................... 168 Convertir archivos de reproducción en archivos de video ............... 169
Mostrar aplicación ........................................................................ 170 Chatear con Alumno ..................................................................... 171
La ventana de chat ................................................................... 173 Enviar un mensaje a los Alumnos ................................................... 176
Enviar un mensaje mientras visualiza .......................................... 177

NetSupport School 12.50
8
Creación de mensajes predeterminados ....................................... 178 Solicitud de ayuda ........................................................................ 180 Transferencia de archivos .............................................................. 182
Transferir archivos entre Clientes................................................ 184 Distribución de archivos ................................................................ 185 Enviar y recoger trabajo ............................................................... 188 Lanzar aplicaciones a los alumnos de forma remota.......................... 193 Herramientas definidas por el usuario ............................................. 196 Reiniciar o cerrar la sesión de Alumnos ........................................... 198 Gestión de Cuenta de Usuario ........................................................ 199 Módulo de control de Web ............................................................. 201
Configurar una Lista de sitios Web autorizadas o restringidas ......... 205 Ver historial de sitos Web .......................................................... 212
Exploración compartida ................................................................. 214 Uso de la exploración compartida ............................................... 215 Bloquear/Desbloquear Alumnos en la exploración compartida ......... 216
Módulo de control de aplicaciones .................................................. 217 Configurar aplicaciones autorizadas o restringidas ........................ 221 Ver historial de aplicaciones ....................................................... 226
Encuestas de Alumno ................................................................... 228 Listas de encuestas ................................................................... 231
Módulo de preguntas y respuestas ................................................. 233 Módulo de preguntas y respuestas – Interfaz de Tutor ................... 237 Cómo utilizar el módulo de preguntas y respuestas ....................... 238 Modo de equipo de pregunta y respuesta ..................................... 241
Gestión de impresora ................................................................... 243 Uso de la gestión de impresora ................................................... 244 Ver historial de impresión .......................................................... 248
Control de dispositivos .................................................................. 249 Perfiles de Tutor .......................................................................... 252 Gestión de recursos del alumno ..................................................... 254 Diario del Alumno ........................................................................ 255 Planificador de lección .................................................................. 259 Barra de Información de alumno .................................................... 261 Gratificaciones de Alumno ............................................................. 264 Configuración de la Estación de trabajo del alumno .................. 265 Configuración de red del alumno .................................................... 266 Configuración de aula de alumnos .................................................. 267 Configuración de seguridad del alumno ........................................... 268 Ajustes de audio del Alumno.......................................................... 270

NetSupport School 12.50
9
Configuración de la interfaz de usuario del Alumno ........................... 271 Configuración avanzada de Alumno ................................................ 273 Configuración del Diario del alumno................................................ 276 Configuración de Servicios de terminal del alumno ........................... 277 Configuración de la Estación de Trabajo del Tutor .................... 279 Opciones de inicio del tutor ........................................................... 280 Restricciones de inicio del Tutor ..................................................... 282 Configuración de red y red inalámbrica del tutor .............................. 284 Ajustes de rendimiento del tutor .................................................... 287 Configuración de selección de alumnos del Tutor .............................. 289 NetSupport Protect ....................................................................... 291 Administración del Tutor - Configuración de seguridad ...................... 292 Administración del Tutor - Perfiles .................................................. 294 Ajustar las opciones de configuración ....................................... 297 Configuración de Visualización de Tutor .......................................... 299 Ajustes de teclado/ratón del Tutor .................................................. 303 Configuración de los archivos de reproducción ................................. 305 Configuraciones de Audio .............................................................. 306 Configuración de transferencia de archivos del Tutor ........................ 307 Configuración de la interfaz de usuario del Tutor .............................. 310 Configuración de la interfaz de usuario del Alumno ........................... 312 Configuración de Tutor Assistant .................................................... 313 Ajustes del Líder de grupo ............................................................. 315 Configuración de la barra de herramientas de alumno ...................... 316 Configuración del Diario del Tutor .................................................. 317 Mostrar configuración ................................................................... 319 Consola Técnica ........................................................................ 321
Inventario de hardware y software .............................................. 324 Ventana Inventario ................................................................... 325 Gestión de políticas ................................................................... 328 Ajustes de seguridad del alumno ................................................ 330 Ventana de instrucción de comando remoto ................................. 332 Ventana de PowerShell .............................................................. 333
Módulo de exámenes ................................................................. 334 Iniciar el Diseñador de exámenes ................................................... 335
La interfaz de Preguntas ............................................................ 337 La interfaz de Examen ............................................................... 355 Configuración de cuentas de usuario ........................................... 362 Admin - Opciones ..................................................................... 363

NetSupport School 12.50
10
Importar/Exportar datos ............................................................ 364 La Consola de pruebas .................................................................. 366
Ventana Informes de examen ..................................................... 369 El Reproductor de exámenes ......................................................... 371 Información de contacto de NetSupport ................................... 373

NetSupport School 12.50
11
¿Qué es NetSupport School? NetSupport School es el software de formación líder en el mercado que brinda a los profesores la capacidad de enseñar y supervisar a los alumnos de manera visual y auditiva, así como de interactuar con ellos individualmente, en grupos predefinidos o con toda la clase. Para afrontar los retos y los requisitos de las modernas aulas de hoy en día, NetSupport School ofrece la capacidad de dictar clases, simultáneamente supervisar los equipos de los alumnos y trabajar con ellos colaborativamente, garantizando así que en todo momento mantengan una atención y concentración completas. No hay ningún extra oculto; todas las prestaciones vienen incluidas de forma estándar. Entre ellas se incluyen un módulo de exámenes personalizados, una consola específica para los técnicos, ayudas digitales de repaso para alumnos, herramientas de planificación de clases y la posibilidad de que los profesores puedan premiar a los alumnos por sus esfuerzos. NetSupport School se puede utilizar en cualquier equipo Windows y ha sido diseñado para funcionar sin problemas tanto en redes cableadas como inalámbricas. En las escuelas es creciente la implementación de nuevas tipologías de computadora, y NetSupport School funciona perfectamente con Terminal Server, recursos compartidos, escritorio virtual y entornos “thin/ zero client”. Tutor Assistant Un componente gratuito disponible de las páginas online de Apple y Android. La aplicación Tutor Assistant de NetSupport School puede utilizarse en su entorno de gestión de aulas existente. Tutor Assistant ofrece a los profesores gran movilidad con la serie ICT y también es la herramienta ideal para permitir a los asistentes del professor ayudar en las tareas de supervisión del progreso de los alumnos. Es compatible con iPad, iPod, iPhone, tableta Android y smartphone. Una vez instalado en un dispositivo, la aplicación se acopla al software de escritorio Tutor de NetSupport School, dando a los profesores libertad de movimiento por el aula, lo que facilita el control y la supervisión de las estaciones de trabajo de los alumnos. Teacher App – Windows 10 Suministrado como complemento de la aplicación Teacher para equipos de escritorios con Windows, la aplicación nativa Teacher App está diseñada para instalar en tabletas y dispositivos táctiles con Windows. La simpleza y facilidad de uso son el fundamento de la aplicación Teacher

NetSupport School 12.50
12
App, y la nueva interface optimizada incluye muchas de nuestras principales funciones para la clase. Alumno para Android e iOS Al permitir a los alumnos móviles participar en las clases gestionadas con NetSupport, una vez instalado en tabletas Android y dispositivos iOS, los profesores pueden interactuar y ofrecer apoyo a los alumnos desde la tradicional aplicación Tutor. Compatibilidad del alumno con Google Chromebook Utilice la potencia de NetSupport School en un entorno didáctico Google Chromebook. La extensión para Aplicación alumno NetSupport School para extensión Google Chrome puede utilizarse en un aula gestionada por NetSupport School nueva o existente, y puede instalarse en las máquinas de los alumnos que ejecuten Google Chrome OS. Tutor para Google Chrome El Tutor para Chrome de NetSupport School se utiliza en entornos de aprendizaje Chrome OS y puede instalarse en el sistema operativo Chrome OS del profesor, lo que le permite interactuar con los Chromebooks de los alumnos.

NetSupport School 12.50
13
Convenciones utilizadas • Las instrucciones paso a paso, que deben realizarse de forma
secuencial, se muestran como párrafos numerados, debajo de un encabezamiento de 'Método' claramente indicado.
• Dado que, a menudo, existe más de una forma de llevar a cabo una tarea, también se incluirán las otras opciones de realización.
• Las notas ofrecen explicaciones adicionales. • Los elementos individuales en los comandos de menú se incluyen
entre llaves y deben realizarse de forma secuencial. Por ejemplo: {Clientes}{Transmitir}.
Terminología utilizada Control/Tutor Es la estación de trabajo que se utiliza para
controlar otra. Cliente/Alumno La estación de trabajo con la que se va a
conectar. Cliente disponible Cuando se haya instalado un Cliente en una
estación de trabajo, estará disponible para que un Control pueda conectarse con él. Un Cliente debe estar disponible antes de que un Control pueda conectarse con el mismo.
Cliente conocido Después de buscar los Clientes disponibles, NetSupport guarda una lista de Clientes en el archivo Client.NSS Esta lista incluye los Clientes conocidos.
Cliente conectado Se pueden seleccionar los Clientes o Grupos de Clientes disponibles para realizar una conexión simultánea. Un Control solo puede visualizar, mostrar, transferir archivos, enviar un mensaje o conversar con los Clientes que estén conectados.
Cliente seleccionado Mediante el control puede seleccionar un cliente o un grupo de clientes conectados. A continuación, el control puede realizar una serie de funciones como Ver, Mostrar, Mensaje, etc. Un Control puede cambiar entre varios Clientes, los cuales pasarán sucesivamente a ser los Clientes seleccionados.

NetSupport School 12.50
14
INSTALACIÓN La instalación de NetSupport es increíblemente fácil y se completa en muy poco tiempo. Decida qué funciones desea instalar Si desea gestionar la clase como profesor, tiene que instalar el Tutor (Control) en su equipo. Hay que instalar el Alumno (Cliente) en cada equipo de alumno con el que desee conectarse.. El componente Consola técnica puede instalarse para permitir a los técnicos gestionar y mantener la red del centro académico y para proporcionar soporte técnico. Nota: El Tutor de NetSupport School está configurado para utilizar el
protocolo TCP/IP. Método recomendado para la conexión a los alumnos (Clientes) El modo de aula es un método rápido y fácil para conectarse con los clientes de un aula determinada. Un procedimiento guiado permite asignar equipos a un aula determinada y, al inicio de la clase, el profesor simplemente indica a qué aula predefinida desean conectarse. Asimismo, los alumnos móviles tienen la opción de conectarse a un aula designada. La configuración del aula también se puede configurar en el alumno, a través del Configurador del alumno de NetSupport School. Los otros métodos para conectar el Tutor con los alumnos son a través del modo de exploración, modo de PC y modo de usuario. Ahora ya está listo para instalar los programas Tutor (Control) y alumno (Cliente) de NetSupport School.

NetSupport School 12.50
15
Prerrequisitos del sistema Algunas áreas de las funciones de NetSupport dependen de la presencia de determinados archivos/aplicaciones. Asegúrese de que están disponibles antes de instalar NetSupport School. General Internet Explorer 5 service pack 2 o superior. Control (Tutor) y Cliente (Alumno) Windows XP (SP3), 2003 (SP2), Vista, 2008, Windows 7, Windows 8/8.1 y Windows 10. 50 Mb de espacio libre en disco duro solo para la instalación de alumno. 140 MBytes de espacio libre en disco solo para una instalación de Tutor. 100 MBytes de espacio libre en disco para una instalación de Técnico Informático. 160 Mb de espacio libre en disco duro para la instalación completa. TCP/IP. NetSupport School funciona en entornos informáticos Terminal Server, Thin/Zero Client, Virtual Desktop y de recursos compartidos y es compatible con Google Chromebooks y tabletas Android. La aplicación Tutor Assistant es compatible con dispositivos iOS 4.3 y versiones posteriores y Android 2.3 y versiones posteriores. Aplicación Nativa para Profesor, con soporte para dispositivos con Windows 10. La aplicación Tutor NetSupport School para Android es compatible con tabletas Android v4.0.3 y versiones posteriores. La aplicación alumno NetSupport School para Android es compatible con tabletas Android v4.0 y versiones posteriores. La aplicación Student para iOS es compatible con dispositivos iOS que ejecutan la versión 6.0 o versiones posteriores. El Tutor de NetSupport School necesita una resolución de pantalla de 1024 x 768 o superior. Soporte táctil Tutor de NetSupport School con Windows 7 y superior. Alumno de NetSupport School con Windows 8/8.1 u Windows 10.

NetSupport School 12.50
16
Nota: Para utilizar la función “Fijar en la barra de tareas” de Windows 7, tendrá que eliminar ciertas palabras de la lista reservada. Para ampliar información, consulte el artículo 582 de la Base de conocimientos, www.netsupportsoftware.com/support.
Módulo de exámenes El Diseñador de exámenes requiere MDAC 2.1 o superior y COMCTL32.dll versión 5.80 o superior. Durante la instalación, NetSupport realizará una comprobación para ver si estos archivos están presentes e informará en caso contrario. Sin embargo, si realiza una instalación 'silenciosa' con la utilidad de despliegue de NetSupport, no se le advertirá si faltan los archivos. Nota: Para que las notificaciones de impresora se envíen al equipo del
Tutor, el instalador aplica los siguientes cambios a los equipos de alumno: Firewall de Windows Durante la instalación, las entradas del Firewall de Windows se añaden automáticamente para permitir que el producto pueda utilizarse en la red activa. Si cambia a otra red, es posible que tenga que ampliar el ámbito de las entradas del Firewall de Windows para que se sigan permitiendo las conexiones a través del Firewall de Windows. La Excepción ‘Compartir archivos e impresoras’ está activada en Windows XP SP2 y Windows Vista. El ámbito del puerto TCP 139 se cambia de ”Subred” o ”CUALQUIERA” en Windows XP SP2. Configuración de política de seguridad local En los equipos Windows Vista (o superior) conectados a grupos de trabajo se han establecido los siguientes valores de directiva local: Acceso de red: Permitir la traducción anónima de SID/Nombre ACTIVADO Acceso de red: No permitir la enumeración anónima de cuentas SAM DESACTIVADO Acceso de red: No permitir la enumeración anónima de cuentas ni compartir SAM DESACTIVADO

NetSupport School 12.50
17
Acceso de red: Dejar que los permisos se apliquen a usuarios anónimos ACTIVADO Acceso de red: Restringir el acceso anónimo a canales designados y a compartir DESACTIVADO

NetSupport School 12.50
18
Iniciar la instalación Puede descargar una copia de NetSupport School de www.netsupportschool.com/downloads.asp Haga clic en el idioma correspondiente del menú y seleccione la opción de instalación de NetSupport School. Seleccione qué instalador desea utilizar, setup.exe o archivo MSI (Solo instalaciones con Active Directory). Si utiliza un despliegue de Active Directory, deberá realizar la instalación con el archivo MSI. Nota: Para obtener información adicional sobre la instalación a través de
Active Directory, visite nuestras páginas de asistencia www.netsupportsoftware.com/support y consulte el documento técnico 542.
La instalación de NetSupport School comenzará con la pantalla de bienvenida. Haga clic en Siguiente para continuar. Notas: • Si está actualizando su sistema operativo Windows, debe asegurarse
de desinstalar NetSupport antes de actualizar. NetSupport puede volverse a instalar una vez se haya completado la actualización del sistema operativo.
• Al hacer la instalación, asegúrese de haber iniciado la sesión como Administrador.
• Al instalar NetSupport School en Windows 7, Windows 2008 Server R2, Windows 8 y Windows 2012 Server, es posible que el Controlador de filtro no esté instalado si no tiene el Service Pack y las revisiones correspondientes. Puede seguir realizando la instalación de NetSupport School aunque no tenga el Controlador de filtro pero algunas funcionalidades del control de Internet no estarán disponibles, como Bloquear FTP y SafeSearch. Para obtener más información, póngase en contacto con nuestro equipo de soporte técnico en www.netsupportsoftware.com/support

NetSupport School 12.50
19
Contrato de licencia de NetSupport Se mostrará el contrato de licencia de NetSupport. Lea atentamente el Contrato de licencia y seleccione ‘Acepto las condiciones del Contrato de licencia’ y haga clic en Siguiente para continuar. Si no acepta el contrato de licencia, (No acepto las condiciones del contrato de licencia) haga clic en Cancelar. NetSupport School no se instalará y se le instará a Salir del programa de instalación. Información de licencia Seleccione Registrar e introduzca los datos de la licencia de NetSupport School que le han sido proporcionados. ou are evaluating NetSupport, select 30 day evaluation.Si está evaluando NetSupport, seleccione la evaluación de 30 días. Elija el tipo de licencia que desea utilizar. Todas las plataformas Todos los alumnos utilizan Windows o una mezcla de Windows, Chromebooks y tabletas. Solo alumnos Chrome Todos los alumnos utilizan Google Chromebooks. Solo alumnos con tableta Todos los alumnos utilizan tabletas. Haga clic en Siguiente.

NetSupport School 12.50
20
Seleccionar tipo de configuración
Elija el tipo de configuración que desea instalar en el equipo.
Alumno Instala el software del alumno. Esta funcionalidad (el Cliente) debe instalarse en estaciones de trabajo o dispositivos que se vayan a controlar de forma remota. Consola Tutor Instala el software del tutor. Este funcionalidad (el Control) debe instalarse en las estaciones de trabajo o dispositivos que se utilizarán para controlar remotamente otros PC. Técnico informático Instala la Consola técnica. Esta funcionalidad debe instalarse en los equipos encargados de la gestión y el mantenimiento de equipos. Personalizada Le permite escoger y elegir las funciones que desea instalar en el equipo. Haga clic en Siguiente. Si ha seleccionado Personalizada, aparecerá la pantalla de Configuración personalizada.

NetSupport School 12.50
21
Configuración personaliza
Seleccione los componentes que se instalarán en la estación de trabajo. Alumno Instale este componente (el Cliente) en las estaciones de trabajo o dispositivos que se controlarán remotamente. Al instalar este componente, un equipo de Tutor podrá establecer un vínculo con el alumno. La gama de funciones disponibles para los alumnos está limitada a las que les permiten comunicarse con el profesor, como por ejemplo el envío de una solicitud de ayuda. Instalar el componente del configurador El Configurador de alumno de NetSupport se utiliza para personalizar la configuración de alumno en cada estación de trabajo. Por ejemplo, configurar el Transporte que se utilizará, asignar un nombre de alumno o configurar una seguridad básica. Cuando selecciona el componente alumno, también tendrá la opción de instalar el Configurador de alumno.

NetSupport School 12.50
22
Desactive este cuadro si no desea instalar el componente. Aún podrá configurar el equipo de alumno ejecutando el Configurador de Alumno más adelante en la instalación. Nota: Si instala el componente de Tutor, el Configurador de Alumno se
instalará de forma predeterminada. Agregar acceso directo al configurador en el menú Inicio Decida si desea crear un acceso directo en el menú inicio para el Configurador de Alumno en el equipo de alumno. La ventaja de instalarlo en el equipo de alumno es que facilita la realización de cambios posteriores en la configuración. El inconveniente es que los propios alumnos pueden tener acceso involuntario a la opción y realizar cambios. Consola Tutor Este componente (el Control) debe instalarse en las estaciones de trabajo que se utilizarán para controlar remotamente otros PC. Permitirá a los profesores utilizar toda la gama de funciones de NetSupport, por ejemplo ver pantallas de alumno o mostrar su pantalla a los alumnos. Al seleccionar este componente se instalará también una carpeta de Tutor portátil, que le permitirá ejecutar el Tutor desde un dispositivo portátil, como una unidad de lápiz USB, Memory Stick o Flash. Para obtener más información, visite www.netsupportsoftware.com/support y consulte el Documento Técnico Ejecutar el Tutor de NetSupport School desde un dispositivo portátil (documento número 496). Nota: Si requiere que otros equipos puedan visualizar este equipo,
también puede instalar el componente alumno. Agregar acceso directo de escritorio para el Tutor Seleccione si desea crear un icono en el escritorio para el Control (Tutor) con el fin de acceder fácilmente al programa Tutor. Utilidad de Despliegue remoto La utilidad de Despliegue remoto le permite realizar varias instalaciones de NetSupport sin necesidad de visitar cada estación de trabajo individual. Consola Técnica (incluye Despliegue remoto) Este componente debe instalarse en los equipos encargados de la gestión y el mantenimiento de equipos. Ofrece las funciones principales de NetSupport a los técnicos de laboratorio y los administradores de red.

NetSupport School 12.50
23
Agregar acceso directo a la Consola Técnica en el escritorio Elija si desea crear un icono en el escritorio para permitir un fácil acceso a la Consola Técnica. Servidor de nombres y conectividad Ofrece un método sencillo y confiable para buscar y conectarse con equipos de alumno. Utilidad de conversión de reproducción Esta utilidad permite convertir los archivos de reproducción en archivos de video. Nota: Se instalará de manera predeterminada si se instala el Tutor o el
componente Consola técnica. Diseñador de pruebas autónomo El Diseñador de pruebas permite al Tutor diseñar pruebas personalizadas con preguntas de texto, imágenes, audio y video. Nota: Si instala el componente de Tutor, el Diseñador de pruebas se
instalará de forma predeterminada. Instalar en: Como pauta predeterminada, NetSupport se instalará en la carpeta C:\Archivos de programa\NetSupport\NetSupport School. Si desea instalarlo en una carpeta diferente, haga clic en Cambiar. Haga clic en Siguiente para continuar. Identificación de aula Introduzca el valor correspondiente al aula con la que desea conectarse. El valor de aula predeterminado será Eval. El valor de aula puede actualizarse después durante la configuración del tutor. Haga clic en Siguiente. Listo para instalar el programa Para iniciar la instalación, haga clic en Instalar. Para cambiar cualquier selección anterior, haga clic en Atrás. Para salir de la instalación, haga clic en Cancelar.

NetSupport School 12.50
24
Nota: Si ha seleccionado instalar un Cliente, el programa de configuración realizará los cambios necesarios en su archivo System.INI y/o registro para cargar el Cliente cuando Windows se inicializa. NetSupport no sustituirá ninguno de sus controladores actuales.
Instalación terminada Para finalizar la instalación: • Seleccione si desea ejecutar el Configurador de Cliente, que le
permitirá configurar la información y seguridad básicas del Cliente. • Decida si desea ejecutar la utilidad de Despliegue remoto. Esta
función le permite instalar y configurar NetSupport en varias estaciones de trabajo.
Haga clic en Finalizar para salir del programa de configuración.

NetSupport School 12.50
25
Instalación existente detectada Esta pantalla aparece si ya hay instalada una copia de NetSupport en la estación de trabajo.
Modificar Cambia las funciones de programa instaladas. Reparar Repara los errores de instalación en el programa. Quitar Elimina NetSupport School del equipo. Seleccione la opción deseada y haga clic en Siguiente.

NetSupport School 12.50
26
Crear una instalación administrativa (red) Una instalación administrativa (una copia de distribución) de NetSupport School está diseñada para ayudar a los administradores a instalar NetSupport en PC conectados en red cuando los medios de instalación o los detalles de licencia no estén disponibles y esté previsto que se realicen varias instalaciones de una vez o a lo largo de un período de tiempo. Este tipo de instalación también puede preconfigurarse para que NetSupport School incluya determinadas opciones, garantizando así que todas las instalaciones de NetSupport están configuradas de la misma forma. Una vez creada, la copia de distribución puede utilizarse para realizar una instalación estándar, una instalación silenciosa o como parte de un despliegue remoto. Para configurar una copia de distribución de NetSupport en un servidor 1. Cree una carpeta en la red que sea accesible a todos los equipos
donde desee realizar la instalación. 2. Copie el archivo SETUP.EXE desde su medio original. 3. Cree y copie un archivo válido NSM.LIC en esta carpeta. 4. Cree y copie un archivo CLIENT32U.INI en esta carpeta. Nota: Puede hacer que la carpeta de red sea de ‘ solo lectura’ para evitar
que se modifique la configuración por parte de usuarios sin autorización.
Para instalar NetSupport desde un servidor en estaciones de trabajo individuales 1. En la estación de trabajo correspondiente, vaya a la carpeta de red
que contiene los archivos de configuración de NetSupport School. 2. Ejecute Setup.exe. 3. Siga las instrucciones sobre cómo instalar NetSupport en Iniciar la
instalación.

NetSupport School 12.50
27
Instalaciones silenciosas/desatendidas
Una instalación silenciosa no requiere entrada de datos por parte del usuario, y es un método cómodo para ejecutar una instalación de conjunto en varios equipos. Para ejecutar una instalación silenciosa 1. Cree una copia de distribución de NetSupport con los archivos
necesarios de instalación de NetSupport. 2. Para determinar las propiedades de la instalación, ejecute
INSTCFG.EXE /S del grupo de programas de NetSupport. Aparecerá el cuadro de diálogo Instalar opciones de configuración. Sus propiedades seleccionadas se almacenan en un archivo de parámetros, cuyo nombre predeterminado es NSS.ini.
3. Seleccione {Archivo}{Guardar} y guarde el archivo ‘NSS.ini’ en la carpeta que contiene la copia de distribución.
4. Para realizar la instalación silenciosa en la estación de trabajo correspondiente, ejecute lo siguiente en la carpeta creada anteriormente: msiexec /i "NetSupport School.msi" /qn (instalador MSI) setup /S /v/qn (setup.exe installer)
Nota: NetSupport School puede instalarse a través de Active Directory.
El objeto de la política de instalación del grupo (GPO) debe aplicarse a las unidades organizativas (OU) que incluyan cuentas de equipo en lugar de usuarios. Tenga en cuenta que para que la instalación del software tenga efecto inmediato, es necesario activar el parámetro " Esperar siempre a la red al inicio y la conexión del equipo” en Configuración| Plantillas administrativas| Sistema| Inicio de sesión| de la política de grupo que controla los equipos donde se realizan las instalaciones de software. Este cambio afectará los tiempos de inicio de sesión en equipos Windows XP que tengan aplicada esta opción. Sin este cambio, se requiere un ciclo adicional de cierre / inicio de sesión para realizar la instalación.

NetSupport School 12.50
28
Instalar opciones de configuración Cuando realice una Instalación Silenciosa o utilice Deploy de NetSupport, puede personalizar la instalación para adaptarla a sus necesidades individuales. Para acceder a este cuadro de diálogo, que le permite especificar las variables de la instalación, ejecute INSTCFG.EXE /S en la carpeta de programas de NetSupport si realiza una instalación silenciosa o, si utiliza Deploy de NetSupport, la Pestaña General de Propiedades de instalación. La información se guarda en un archivo de parámetros, cuyo nombre predeterminado es NSS.ini.
Iconos Seleccione los cuadros correspondientes para indicar qué componentes de NetSupport se instalarán en los equipos Cliente. General Directorio de instalación Especifique el directorio donde se instalará NetSupport. Déjelo en blanco para instalarlo en el directorio predeterminado, \Archivos de programa\Netsupport School.

NetSupport School 12.50
29
NetSupport School Deploy - Utilidad de instalación remota de NetSupport School La utilidad NetSupport School Deploy ofrece a los administradores de red la posibilidad de instalar y configurar NetSupport en varias estaciones de trabajo sin necesidad de ir a cada estación de trabajo. La utilidad de Instalación de NetSupport School le permitirá efectuar la instalación utilizando una gama de direcciones IP (gamas de IP especificadas o de computadoras con una gama de IP local del equipo del Tutor), Dominios de Windows, o, como alternativa, se le suministrará una visualización de su red. Estos métodos le permiten elegir los equipos a los que quiere extender la instalación. Con NetSupport Deploy podrá: • Instalar remotamente un paquete de NetSupport en varias estaciones
de trabajo simultáneamente. • Crear y descargar configuraciones de Cliente específicas en varias
estaciones de trabajo. • Actualizar remotamente información de licencia de NetSupport en
varias estaciones de trabajo. • Desinstalar remotamente un paquete de NetSupport de varias
estaciones de trabajo simultáneamente. Notas: • Cuando se realiza el despliegue en un equipo que ejecuta Windows
Vista y versiones superiores dentro de un dominio, el usuario de Consola debe estar registrado en el dominio o debe introducir las credenciales de usuario de una Cuenta de dominio que tenga derechos de administrador en el equipo de destino.
• La opción de Mensaje de Despliegue del usuario no tiene soporte con Windows Vista y versiones superiores.
Instalar la utilidad de despliegue Cuando realice la instalación de NetSupport usted decide qué combinación de components desea incluir. Para instalar el Deploy de NetSupport, seleccione la Utilidad de Despliegue Remoto junto con los demás componentes que desee. NetSupport School Deploy actualmente es compatible con los siguientes sistemas operativos:

NetSupport School 12.50
30
• Windows XP • Windows 2003 • Windows Vista • Windows Server 2008\2008r2 • Windows 7 • Windows 8/8.1 • Windows Server 2012 • Windows 10 Planificación NetSupport School Deploy es una potente utilidad que permite instalar paquetes NetSupport en varias estaciones de trabajo de forma rápida y fácil. Sin embargo, es recommendable asegurarse de que no existan conflictos con otro software en uso, realizando un despliegue de prueba en un número limitado de equipos con configuración típica antes de desplegar a un número mayor de estaciones de trabajo. Se debe tener cuidado cuando se intente utilizar NetSupport junto con otras herramientas de control remoto u otros productos de seguridad para equipos de escritorio. Deploy - Windows XP y versiones superiores Para poder desplegar NetSupport en Windows XP Professional, debe tener acceso a Admin$ share en el equipo remoto con el fin de transferir el paquete que se desplegará. Como pauta predeterminada, no se permite el acceso a Admin$ share. Para activar el acceso de red: 1. En las herramientas Administrativas, seleccione Normativa de
seguridad local. 2. Seleccione {Configuración de seguridad}{Normativas
locales}{Opciones de seguridad}. 3. Seleccione {Acceso de red : compartir y modelo de seguridad de las
cuentas locales}. 4. Modifique el ajuste de esta normativa a {Clásico – los usuarios locales
se autentifican como ellos mismos}. El Admin$ share estará ya disponible y podrá realizar el despliegue de la forma habitual.

NetSupport School 12.50
31
Iniciar NetSupport School Deploy 1. Seleccione NetSupport School Deploy del grupo de programas de
NetSupport. 2. Aparecerá la ventana principal de NetSupport School Deploy.
La ventana principal de NetSupport Deploy está dividida en las siguientes secciones: Barra de menús La barra de menús contiene una serie de menús desplegables que se pueden utilizar para el acceso a las distintas herramientas y utilidades de configuración del proceso de despliegue. Panel izquierdo Contiene tres pestañas: Red, Archivos de registro y Seguridad. Pestañas Red y Seguridad En una Visualización de Estructura incluye las redes, los dominios y los grupos de trabajo disponibles que se pueden seleccionar para una rutina de despliegue. Pestaña Archivos de registro Muestra, en una Visualización de Estructura, un historial de despliegues anteriores. Panel derecho Con la pestaña de Red seleccionada, podrá ver una serie de datos generales sobre las estaciones de trabajo ubicadas en la red/dominio

NetSupport School 12.50
32
seleccionado (nombre del equipo, dirección del Cliente, dirección MAC, versión del Cliente de NetSupport School y plataforma). La Pestaña Archivos de registro ofrece una lista de los despliegues pasados clasificados por tipo. La pestaña de Seguridad también incluye información específica sobre cada estación de trabajo individual ubicada en la red/dominio seleccionado. Además del nombre del equipo, la dirección IP, la versión del Cliente y la plataforma, podrá ver si el Cliente está protegido mediante contraseña o tiene establecida la confirmación el usuario. Con esta información, puede decider por anticipado qué equipos se incluirán o excluirán del próximo despliegue. Por ejemplo, si un Cliente de NetSupport ya está instalado en algunas estaciones de trabajo, puede seleccionar ignorarlo. Preparar una rutina de despliegue Seleccionar dónde se realizará el despliegue 1. En la Ventana principal seleccione la pestaña Red o Seguridad. 2. Aparecerá una lista de Redes, Dominios y Grupos de trabajo
disponibles en el panel izquierdo. Expanda o contraiga la visualización de estructura haciendo clic en + o -. Nota: También puede desplegar en intervalos de IP específicos
agregando el intervalo de dirección correspondiente en la estructura. Seleccione {Herramientas}{Agregar dominio IP} de la barra de menús.
3. Resalte el grupo deseado. 4. Los nombres de las estaciones de trabajo que pertenecen al grupo
seleccionado aparecerán en el panel derecho. Haga clic entre las pestañas de Red y de Seguridad para ver información específica sobre cada equipo. Para cambiar el aspecto de visualización de la lista seleccione {Ver} en la barra de menú.
5. Seleccione las estaciones de trabajo que se incluirán en la rutina de despliegue (puede utilizar CTRL-clic o MAYÚS-clic). Antes de incluir o excluir una estación de trabajo, puede visualizar sus propiedades haciendo clic en el nombre del equipo.
Seleccionar qué se desplegará Puede seleccionar: • Paquete de NetSupport. • Configuración de Cliente. • Archivo de licencia de NetSupport.

NetSupport School 12.50
33
• Desinstalar NetSupport Desplegar un paquete de NetSupport Con las estaciones de trabajo correspondientes seleccionadas. 1. Seleccione {Desplegar}{Paquete de NetSupport} de la ventana
principal de despliegue. o bien, Haga clic con el botón derecho en las estaciones de trabajo seleccionadas y seleccione Desplegar - Paquete de NetSupport.
2. Aparecerá el cuadro de diálogo Resumen de despliegue.
Este cuadro ofrece un resumen de las opciones de despliegue que ha seleccionado. Si el despliegue se realiza por primera vez, el texto aparecerá en rojo para indicar que la información necesaria no se ha introducido. Para introducir o modificar la información de despliegue, haga clic en Propiedades.
3. Aparecerá el cuadro de diálogo Instalar propiedades

NetSupport School 12.50
34
Introduzca las propiedades de despliegue seleccionando las cinco pestañas sucesivamente. Pestaña General Esta pestaña se utiliza para especificar el paquete de NetSupport que se va a desplegar y qué componentes se instalarán. Escriba una descripción del paquete que se va a desplegar. Si se deja en blanco, se utilizará el nombre/número de versión del paquete. Haga clic en Examinar para seleccionar la carpeta que contiene el paquete de NetSupport que se va a instalar. Idealmente, será una carpeta que contenga una copia de distribución de NetSupport. (Vea la sección sobre ‘Crear una instalación administrativa (red)’ de este manual.) Haga clic en Editar para especificar los componentes que se instalarán. Aparecerá el cuadro de diálogo Instalar opciones de configuración. (Vea la sección sobre ‘Diálogo de Instalación de Opciones de Configuración’ de este manual para obtener una descripción completa de este diálogo.) Pestaña Opciones Use la información suministrada en las pestañas Red y Seguridad para identificarqué equipos ya pueden tener instalado NetSupport. Podrá elegir lo siguiente:

NetSupport School 12.50
35
• Ignorarlos seleccionado el cuadro ‘Omitir equipos que ya ejecutan NetSupport’.
• Actualizar los equipos con la última versión seleccionando el cuadro ‘Actualizar sistemas nuevos o antiguos a la versión actual’.
• Tras desplegar el paquete, puede confirmar que el Cliente se está ejecutando seleccionando el cuadro ‘Verificar que el Cliente se está ejecutando después de reiniciar’. Asegúrese de que las estaciones de trabajo se reinician automáticamente después del desplieguepara que pueda funcionar esta opción. Consulte la pestaña Reiniciar.
Pestaña Confirmación Tenga en cuenta si las estaciones de trabajo estarán en uso cuando comience el despliegue. Puede seleccionar las siguientes opciones: • Instalar NetSupport inmediatamente. No se recibirá ninguna
notificación en las estaciones de trabajo donde se realiza el despliegue.
• Advertir al usuario antes de instalar NetSupport. El usuario recibirá una notificación y tendrá que hacer clic en Aceptar para iniciar la instalación. Los usuarios no pueden cancelar esta opción.
• El usuario puede aplazar la instalación de NetSupport. Puede especificar el número de veces que el usuario puede aplazar la instalación. Si el usuario decide aplazar, se le notificará cada hora o la próxima vez que reinicie la estación de trabajo, sea cual sea lo primero.
Pestaña Mensaje Puede especificar un mensaje personalizado que se mostrará en cada estación de trabajo mientras se está realizando la instalación. Pestaña Reiniciar
Nota: Si ha solicitado la verificación de que el Cliente se está ejecutando (consulte la pestaña Opciones), debe seleccionar una opción que obligará a las estaciones de trabajo a reiniciarse inmediatamente.
• Notificar al usuario para que reinicie el equipo. Al final del despliegue, aparecerá un mensaje en las estaciones de trabajo para solicitar al usuario que reinicie el PC en la siguiente ocasión

NetSupport School 12.50
36
que le resulte conveniente. No seleccione esta opción si se aplica la Nota anterior.
• Insistir al usuario para reiniciar el equipo. Aparecerá un mensaje en las estaciones de trabajo para solicitar al usuario que reinicie el PC para completar la instalación.
• Forzar reinicio. Al final del despliegue, aparecerá un mensaje que informa al usuario el reinicio de la estación de trabajo. Aparecerá una barra de tiempo que indica cuántos segundos quedan antes de comenzar la operación de reinicio.
• Reinicio automático si no hay sesión abierta. Si la estación de trabajo donde se realiza el despliegue no tiene una sesión abierta, la operación de reinicio comenzará automáticamente.
4. Cuando haya completado las cinco pestañas, haga clic en Aceptar para regresar al cuadro de diálogo Resumen de despliegue. Puede revisar sus selecciones y editarlas en caso necesario.
5. Haga clic en Desplegar para comenzar la instalación. Aparecerá un cuadro de diálogo de progreso, que permite supervisar el despliegue a medida que se instala en cada estación de trabajo.
El cuadro de diálogo tiene dos pestañas: La pestaña Registro le permite controlar el despliegue a medida que se instala en cada estación de trabajo. La pestaña Estado muestra el estado de despliegue en cada estación de trabajo. Por ejemplo, la instalación puede haber finalizado en un equipo pero estar en desarrollo en otro.
6. Haga clic en Cerrar para regresar a la ventana principal de despliegue cuando la instalación haya finalizado.

NetSupport School 12.50
37
Desplegar una configuración de Cliente Por medio de NetSupport Deploy, puede desplegar remotamente un archivo de configuración de Cliente que contenga ajustes específicos de Cliente. 1. Seleccione las estaciones de trabajo correspondientes. 2. Seleccione {Desplegar}{Configuración de Cliente} de la ventana
principal de despliegue. o bien, Haga clic con el botón derecho en las estaciones de trabajo seleccionadas y seleccione Desplegar - Configuración de Cliente.
3. Aparecerá el cuadro de diálogo Resumen de despliegue. 4. Haga clic en Propiedades para introducir los detalles de despliegue. 5. Haga clic en Examinar para seleccionar la carpeta que contiene el
archivo de Configuración de Cliente que se va a desplegar. El archivo de configuración predeterminado es CLIENT32U.INI y se guarda en el directorio de instalación de NetSupport. Nota: El archivo de configuración predeterminado de los Clientes pre-
v12.00 es CLIENT32.INI. 6. Haga clic en Editar para acceder al Configurador de Cliente con el fin
de realizar cambios en el archivo de configuración. 7. Para que la nueva configuración surta efecto inmediato, el Servicio de
Cliente se reiniciará automáticamente de forma predeterminada después del despliegue. Si no se requiere, desactive el cuadro ‘Reiniciar el servicio de Cliente de NetSupport’
8. Haga clic en Aceptar para regresar al cuadro de diálogo Resumen. Puede visualizar el contenido del archivo de configuración haciendo clic en el nombre de archivo.
9. Haga clic en Desplegar. Aparecerá un cuadro de diálogo de progreso que le permitirá supervisar el estado de despliegue.
10. Haga clic en Cerrar cuando haya terminado.

NetSupport School 12.50
38
Desplegar un archivo de licencia de NetSupport
Cuando instale un paquete de NetSupport, se enviará un archivo de licencia a cada estación de trabajo. Sin embargo, puede haber ocasiones en las que la información de licencia tenga que actualizarse, por ejemplo, cuando haya adquirido licencias adicionales y el archivo de licencia tenga que actualizarse para reflejar esto. Al utilizar NetSupport Deploy puede actualizarse remotamente el archivo en estaciones de trabajo de usuarios. 1. Seleccione las estaciones de trabajo correspondientes. 2. Seleccione {Desplegar}{Archivo de licencia de NetSupport} de la
ventana principal de despliegue. o bien, Haga clic con el botón derecho en las estaciones de trabajo seleccionadas y seleccione Desplegar - Archivo de licencia de NetSupport.
3. Aparecerá el cuadro de diálogo Resumen de despliegue. 4. Haga clic en Propiedades para introducir los detalles de despliegue. 5. Haga clic en Examinar para seleccionar la carpeta que contiene el
archivo de licencia que se va a desplegar. El archivo predeterminado es NSM.LIC.
6. Para que la nueva configuración surta efecto inmediato, el Servicio de Cliente se reiniciará automáticamente como pauta predeterminada, después del despliegue. Si no se requiere, desactive el cuadro ‘Reiniciar el servicio de Cliente de NetSupport’.
7. Haga clic en Aceptar para regresar al cuadro de diálogo Resumen. Puede visualizar el contenido del archivo de licencia haciendo clic en el nombre de archivo.
8. Haga clic en Desplegar. Aparecerá un cuadro de diálogo de progreso que le permitirá supervisar el estado de despliegue.
9. Haga clic en Cerrar cuando haya terminado.

NetSupport School 12.50
39
Desinstalación remota
Con NetSupport Deploy puede desinstalar remotamente un paquete de NetSupport. 1. Seleccione las estaciones de trabajo correspondientes. 2. Seleccione {Desplegar}{Desinstalar NetSupport} de la ventana
principal de despliegue. o bien, Haga clic con el botón derecho en las estaciones de trabajo seleccionadas y seleccione Desplegar - Desinstalar NetSupport
3. Aparecerá el cuadro de diálogo Resumen de despliegue. 4. Haga clic en Propiedades para introducir los detalles de despliegue.
Aparecerá el cuadro de diálogo Desinstalar NetSupport.
5. Introduzca las propiedades de despliegue seleccionando las cuatro
pestañas sucesivamente.
Pestaña General Ofrece una descripción del paquete que se está instalando. Pestaña Confirmación Tenga en cuenta si las estaciones de trabajo estarán en uso cuando comience el despliegue. Puede seleccionar las siguientes opciones: • Desinstalar NetSupport inmediatamente. No se recibirá ninguna
notificación en las estaciones de trabajo donde se realiza el despliegue.

NetSupport School 12.50
40
• Advertir al usuario antes de desinstalar NetSupport. El usuario recibirá una notificación y tendrá que hacer clic en Aceptar para iniciar la desinstalación. Los usuarios no pueden cancelar esta opción.
• El usuario puede aplazar la desinstalación de NetSupport. Puede especificar el número de veces que el usuario puede aplazar la desinstalación. Si el usuario decide aplazar, se le notificará la próxima vez que reinicie la estación de trabajo.
Pestaña Mensaje Puede especificar un mensaje personalizado que se mostrará en cada estación de trabajo mientras se está realizando la desinstalación. Pestaña Reiniciar Para eliminar completamente todos los archivos de NetSupport files, las estaciones de trabajo deberán reiniciarse. • Insistir que usuario reinicie el equipo. Aparecerá un mensaje en
las estaciones de trabajo, solicitando al usuario que reinicie el PC para completar el proceso.
• Forzar reinicio. Al final del despliegue, aparecerá un mensaje para informar al usuario que la estación de trabajo se reiniciará. Aparece una barra de tiempo que indica cuántos segundos quedan antes de que se inicie la operación de reinicio.
• Reinicio automático si no hay sesión abierta. Si la estación de trabajo donde se realiza el despliegue no tiene una sesión abierta, la operación de reinicio se iniciará automáticamente.
6. Cuando haya completado las cinco pestañas, haga clic en Aceptar para regresar al cuadro de diálogo Resumen de despliegue. Puede revisar sus selecciones y editarlas en caso necesario.
7. Haga clic en Desplegar para comenzar la desinstalación. Aparecerá un cuadro de diálogo de progreso, que permite supervisar la desinstalación de cada estación de trabajo.
8. Haga clic en Cerrar cuando haya terminado.

NetSupport School 12.50
41
Introducir la configuración de NetSupport Deploy por anticipado
Puede haber ocasiones en las que desee aplazar el despliegue hasta un momento más conveniente. Con NetSupport Deploy puede preparar la configuración por anticipado y seleccionar cuándo desea realizar el despliegue.
Nota: La selección de las estaciones de trabajo donde se realizará el despliegue se hará cuando esté listo para ejecutar el despliegue.
Para preparar la configuración de un despliegue futuro 1. Seleccione {Desplegar}{Configuración} del menú desplegable de la
ventana principal de despliegue. 2. Aparecerá el cuadro de diálogo ‘Lista de despliegue’. Seleccione la
opción de despliegue deseada (Paquete, Configuración de Cliente, Archivo de licencia o Desinstalar)
3. Haga clic en Propiedades e introduzca los ajustes deseados. 4. Cuando haya introducido todos los ajustes, haga clic en Cerrar para
regresar a la ventana principal de despliegue. Para ejecutar el despliegue 1. Seleccione las estaciones de trabajo donde se realizará el despliegue.
Consulte la sección Preparar un despliegue. 2. Seleccione {Desplegar} del menú desplegable de la ventana principal.
o Haga clic con el botón derecho del ratón en las estaciones de trabajo seleccionadas y seleccione Desplegar.
3. Seleccione la opción de despliegue necesaria. 4. Aparecerá el cuadro de diálogo ‘Resumen de despliegue’, con sus
selecciones predefinidas. Puede editar dichas selecciones si es necesario.
5. Haga clic en Desplegar para iniciar el despliegue.

NetSupport School 12.50
42
Archivos de registro Cuando utilice NetSupport Deploy, se registra la información de cada despliegue, ya sea la instalación, la actualización de licencia, la descarga de configuración o la desinstalación de paquete. Esto permite un recordatorio conveniente de lo que ha desplegado anteriormente cada vez que usa la utilidad. La información se guarda en un archivo de registro. Para ver archivos de registro 1. En la ventana principal de NetSupport Deploy, seleccione la pestaña
Archivos de registro.
2. En el panel izquierdo de la ventana principal, expanda o contraiga la Visualización de Estructura para ver una descripción de cada tipo de despliegue, la fecha y la hora en que tuvo lugar el despliegue y las estaciones de trabajo donde se realizó el despliegue.
3. Cuando seleccione un elemento del panel izquierdo, se mostrará información detallada de dicho despliegue en el panel derecho.
Imprimir un archivo de registro Para imprimir un archivo de registro: 1. Seleccione el archivo de registro correspondiente en la Visualización
de Estructura. 2. Seleccione {Registro}{Imprimir} en el menú desplegable de la
ventana principal de despliegue.

NetSupport School 12.50
43
Eliminar un archivo de registro Para eliminar un archivo de registro antiguo o no deseado: 1. Seleccione el archivo de registro correspondiente en la Visualización
de Estructura. 2. Seleccione {Registro}{Eliminar} en el menú desplegable de la
ventana principal de despliegue.

NetSupport School 12.50
44
INICIAR NETSUPPORT SCHOOL Esta sección es un guía para iniciar el uso de NetSupport School. Al usar NetSupport School lo más importante es recordar que la estación de trabajo que toma control de las demás se conoce como Control o Tutor, y que las estaciones de trabajo controladas son los Clientes o Alumnos. Nota: Esta guía da por sentado que NetSupport School ya está
instalado. De no ser así, instálelo ya. Para las instrucciones consulte la sección de Instalación.
Iniciar NetSupport School en Windows Después de la instalación, el programa del Cliente se carga automáticamente en las estaciones de trabajo de Alumno cuando se inicia Windows. Para iniciar el programa de Control de NetSupport School, haga doble clic en el icono del Tutor en el grupo de programas de NetSupport School, o bien seleccione {Inicio}{Programas}{NetSupport School}{NetSupport School Consola Tutor}. Nota: En Windows 8, solo los iconos del Tutor y de la Consola técnica
aparecerán en la pantalla Inicio. Puede acceder a los demás componentes de NetSupport hacienda clic con el botón derecho y seleccionando Todas las aplicaciones en la parte inferior de la pantalla. Si desea que otros componentes de NetSupport aparezcan en la pantalla Inicio, haga clic en el elemento y elija Anclar a Inicio.
Cuando se cargue NetSupport School aparecerá el Asistente de bienvenida, desde donde puede instalar el software del alumno en nuevos equipos de su aula actual, hacienda clic en Aula. Si necesita instalar el software del alumno en toda su red o si necesita opciones más avanzadas, haga clic en Red. Para comenzar el programa del tutor, haga clic en Inicio y aparecerá el Asistente de clase. El Asistente de clase le permite introducir las propiedades generales de una lección y elegir cómo localizar y conectarse con los alumnos. Puede crear varias clases utilizando diferentes métodos de conexión. A continuación, puede cargar la clase que desee al comienzo de la lección y conectar rápidamente los equipos de los alumnos.

NetSupport School 12.50
45
Cuando el programa de Tutor carga NetSupport, examina la red en busca de los Alumnos especificados. Durante la búsqueda, aparece el mensaje "Buscando". Un icono de advertencia indicará los equipos a los que no haya podido conectarse. Pase el ratón sobre el icono para mostrar el motivo del error de la conexión. La ventana del Control mostrará los iconos de todos los Clientes conectados. Nota: Si ha seleccionado los tipos de licencia “Solo alumnos Chrome” o
“Solo alumnus con tableta” durante la instalación, la consola Tutor de NetSupport School reflejará las opciones disponibles para dichos alumnos.
Puede introducir o modificar los detalles de la lección para la clase actual en vista Normal. Este panel se puede minimizar haciendo clic en el botón
. Nota: Para impedir que la Consola Técnica conecte automáticamente con
el equipo del Tutor, asegúrese de que el Cliente de NetSupport está instalado y configure la opción Habilitar confirmación de usuario en el Configurador de Cliente. Deberá confirmar la conexión antes de que se establezca.
NetSupport School ofrece dos modos para visualizar la interfaz del usuario: completo, que permite acceso total a todas las funciones de NetSupport School, y básico, que permite el acceso a una serie de herramientas de uso frecuente en la enseñanza. Puede alternar entre un modo y otro haciendo clic en el icono de Barra de Herramientas Básica/Barra de Herramientas Completa en la barra de herramientas.

NetSupport School 12.50
46
NetSupport Deploy: modo Aula NetSupport School ofrece una manera fácil y rápida de asignar equipos a aulas concretas, e instalar rápidamente el software del alumno en esos equipos. El tutor especifica el aula correspondiente al principio de una lección y se conectará con todos los equipos de esa aula. Nota: Si necesita instalar el software del alumno en toda la red, o si
necesita opciones de instalación más avanzadas, deberá utilizar la herramienta NetSupport School Deploy. Para acceder a ella, haga clic en la opción Red en el Asistente de inicio de NetSupport School, o seleccione {Inicio}{Programas}{NetSupport School}{NetSupport School Deploy}.
1. Desde el Asistente de inicio de NetSupport School, seleccione Aula. 2. Aparecerá el diálogo de NetSupport School Deploy.
3. Introduzca el aula que desea asignar a los equipos. 4. La lista desplegable mostrará todos los dominios y grupos de trabajo
disponibles. También puede instalar intervalos de IP específicos seleccionando Añadir un Nuevo intervalo de IP en la lista.
5. Seleccione el grupo correspondiente, y los equipos disponibles aparecerán en la lista de Equipos disponibles.
6. Seleccione el equipo o equipos donde desea instalar el software del alumno y haga clic en Agregar. El equipo o equipos se trasladarán a la lista de Equipos seleccionados.

NetSupport School 12.50
47
7. Haga clic en Finalizar para comenzar la instalación. Aparecerá un diálogo de progreso, que le permitirá supervisar la instalación equipo por equipo.
8. El software del alumno de NetSupport School será instalado en el equipo solicitado y se lo asignará al aula especificada.
Nota: Usted también puede acceder al diálogo de Despliegue Básico de
NetSupport desde el Configurador de Tutor. Seleccione (Escuela) (Configuración - Configuración de red y red inalámbrica) desde el menú desplegable de la ventana Control y haga clic en el botón de Desplegar.

NetSupport School 12.50
48
Buscar y conectarse a Alumnos El Asistente de clase permite al Tutor seleccionar el modo de conexión que major se adapta a sus necesidades. El Asistente de clase se muestra cuando el programa Tutor se inicia por primera vez y cuando la clase se reinicia. También puede especificar el modo en que los alumnos se conectan y ajustar esta configuración en Configuración de Tutor. Para ello, seleccione {School}{Configuración - Selección de alumno} en el menú desplegable de la ventana Control. Los métodos de conexión disponibles son los siguientes: • Modo de aula
Permite conectar con los equipos de los alumnos por aulas. • Modo de PC
Permite conectarse a una lista fija de equipos de alumnos por nombre de equipo.
• Modo de usuario
Permite conectarse a una lista fija de alumnos por nombre de usuario conectado.
• Modo de exploración
Permite explorar la red y conectarse con los equipos de los alumnus con un nombre de equipo específico.
El método predeterminado es “Modo de aula”. Notas: • Si no se encuentran los Clientes previstos, es posible que la causa sea
que NetSupport no se haya configurado para buscar las redes necesarias. Véase la sección Configurar el Control NetSupport para buscar en subredes para obtener más información.
• Si se ha configurado un ‘Servidor de nombres/Gateway’, el programa del Tutor utilizará los detalles registrados en lugar de hacer una búsqueda en toda la red.
• Un icono de advertencia indicará los equipos a los que no haya podido conectarse. Pase el ratón sobre el icono para mostrar el motivo del error de conexión.
• Si es necesario, puede mostrarse un mensaje en la estación de trabajo del Cliente cuando se realiza una conexión. Consulte Pestaña de Configuración del Alumno.

NetSupport School 12.50
49
Asistente de Clase El Asistente de clase le permite introducir las propiedades generales de una lección y podrá elegir cómo localizar y conectarse a los alumnos. Puede crear varias clases utilizando diferentes métodos de conexión. A continuación, puede cargar la clase que desee al comienzo de la lección y conectar rápidamente los equipos de los alumnos.
Detalles de la lección Además, tiene la posibilidad de llenar los campos Nombre del profesor, Título de la lección, Objetivos de la lección y Resultado. Cuando se completen estos detalles, formarán parte del Registro de alumno en caso de ser necesario. ¿A qué hora termina esta Lección? Introduzca la hora de finalización de la case. Aparecerá un temporizador mientras la lección esté en curso. Si no desea controlar el tiempo de la lección, active la opción Lección abierta. Conectar con Seleccione el método que desea para conectarse con los alumnos. Haga clic en Nuevo para crear un método de conexión para la clase. Aparecerá el cuadro de diálogo Seleccionar Modo de inicio: puede conectarse según un aula, una lista de nombres de PC, una lista de

NetSupport School 12.50
50
nombres de inicio de sesión de alumnos o examiner la red local para localizar a los alumnos. Cuando haya definido el modo de conexión para la clase, este aparecerá en el Asistente de clase y estará disponible para seleccionarlo. Destaque el modo que desee y haga clic en Seleccionar. Para modificar una clase existente, selecciónela y haga clic en Editar. Aparecerá el cuadro de diálogo correspondiente al método de conexión, en el que podrá modificar los detalles. Para eliminar una clase existente, selecciónela y haga clic en Eliminar. Encender Enciende todos los equipos cuando la conexión se haga según aula o Nombres de PC. Aula ad hoc Desde aquí puede ingresar a un aula ad hoc con la que conectarse. Esta opción solo aparece cuando se haya seleccionado la Sugerencia en la Configuración del Tutor - Pautas de Configuración para la Selección de Alumnos, al iniciarse la sesión. Crear un diario Permite iniciar o abrir un Diario del alumno existente. Crear un Registro de alumno Antes de iniciar la lección, puede pedir a los alumnos que inicien la sesión con sus nombres. Estos nombres aparecerán en el Tutor en lugar de los nombres de equipo. No mostrar de nuevo este cuadro de diálogo Si este cuadro está marcado, no aparecerá el asistente de Clase en el inicio. Nota: Para que el asistente de Clase vuelva a aparecer en el inicio,
programe la opción Mostrar asistente de Clase en la sección de inicio de la configuración.
Haga clic en Ir para iniciar la lección. El Tutor realizará una exploración y se conectará con los alumnos utilizando el modo de conexión seleccionado. Si ha pedido a los alumnos que registren sus nombres, esto aparecerá en el cuadro de diálogo Registrar alumno.

NetSupport School 12.50
51
Conectar con alumnos utilizando el Modo de exploración El Modo de exploración le permite explorar la red local y conectarse con todos los alumnos disponibles que coincidan con el criterio de la búsqueda. 1. Seleccione Nuevo en el Asistente de clase. 2. Haga clic en Modo de exploración. 3. Aparecerá el cuadro de diálogo Examinar de NetSupport School. 1. Introduzca los primeros caracteres de los nombres de Clientes a los
que desee conectarse. Por ejemplo, si se escribe Class1, se conectará con todas las estaciones de trabajo cuyo nombre de cliente empiece por Class1 ej.: Class1_Wk1, Class1_Wk2, etc. Puede dejarlo en blanco si desea buscar a todos los alumnos.
2. Para que este sea el método de conexión activo, seleccione la opción Hacer que este sea el método de conexión activo.
3. Haga clic en Aceptar. 4. La nueva clase aparecerá en el Asistente de clase. Haga clic en
Aceptar. 5. El Tutor buscará y se conectará con todos los alumnos que encuentre
y mostrará sus iconos en la ventana Control. Notas: • También puede elegir cómo conectarse con los alumnos en el
Configurador del Tutor. • Si en el momento de inicializar el Tutor hay alguna estación de
trabajo no disponible, puede conectarla haciendo clic en el icono Gestionar la clase de la barra de herramientas y, después, en Actualizar. Esta función volverá a buscar los Clientes en la red y conectará a los Clientes adicionales que cumplan los criterios.
• Por esta razón, es fundamental que tenga una convención de nombres lógica para las estaciones de trabajo de Cliente. Si tiene que cambiar los nombres de alguna estación de trabajo de Cliente, consulte la sección Seguridad de Alumno.
• Un icono de advertencia indicará los equipos a los que no haya podido conectarse. Pase el ratón sobre el icono para mostrar el motivo del error de conexión.
Conectar con alumnos utilizando el Modo de PC El Modo de PC permite conectarse a una lista fija equipos de alumnos según el nombre de equipo. Al conectarse a los alumnos mediante el Modo de PC, los alumnos pasan a formar parte de la lista fija de equipos.

NetSupport School 12.50
52
La lista fija de equipos es una lista de los alumnos disponibles que se han encontrado en la red. 1. Seleccione Nuevo en el Asistente de clase. 2. Haga clic en Modo de PC. 3. Aparecerá el cuadro de diálogo Crear clase. 4. Especifique un nombre y una descripción para su clase. 5. Introduzca un prefijo para el nombre del equipo del alumno en el
cuadro de texto o déjelo en blanco para buscar en todos los equipos. 6. Haga clic en Examinar. 7. Todos los Clientes con este prefijo aparecerán en la lista ‘Alumnos
disponibles’. 8. Seleccione el icono de Cliente y haga clic en Agregar. 9. Para que este sea el método de conexión activo, seleccione la opción
Hacer que este sea el método de conexión activo. 10. Haga clic en Aceptar. 11. La nueva clase aparecerá en el Asistente de clase. Haga clic en
Aceptar. 12. El Tutor se conectará en los alumnos seleccionados y mostrará sus
iconos en la ventana Control. Estos alumnos ahora estarán añadidos a la lista fija de equipos.
Nota: También puede elegir cómo conectarse con los alumnos en el
Configurador del Tutor. Para eliminar alumnos de la lista fija de equipos 1. Elija {School}{Gestionar la clase – Modificar clase} en el menú
desplegable de la ventana Control. O bien, Haga clic en el icono Gestionar la clase de la barra de herramientas y seleccione Modificar clase.
2. Aparecerá el cuadro de diálogo Modificar clase. 3. Seleccione el icono Alumno en lista 'Alumnos en clase'. 4. Haga clic en Eliminar. 5. El alumno ahora estará disponible pero no formará parte de la lista
fija de equipos. 6. Haga clic en Aceptar. 7. El icono Alumno se eliminará de la ventana Control.
Nota: Para volver a conectar un alumno eliminado tiene que buscarlo en la red y añadirlo a la lista ‘Alumnos en clase’.

NetSupport School 12.50
53
Conectar con alumnos utilizando el Modo de usuario El Modo de usuario le permite conectarse a una lista fija alumnos mediante el nombre de usuario conectado. Al conectarse con los alumnos mediante el Modo de usuario, los alumnos entran a formar parte de la lista fija de usuarios. La lista fija de usuarios es una lista de los alumnos disponibles que se han encontrado en la red. 1. Seleccione Nuevo en el Asistente de clase. 2. Haga clic en Modo de usuario. 3. Aparecerá el cuadro de diálogo Crear clase. 4. Especifique un nombre y una descripción para su clase. 5. Introduzca los nombres de los alumnos conectados, uno por línea. 6. Para que este sea el método de conexión activo, seleccione la opción
Hacer que este sea el método de conexión activo. 7. Haga clic en Aceptar. 8. La nueva clase aparecerá en el Asistente de clase. Haga clic en
Aceptar. 9. El Tutor buscará a los alumnos, se conectará a ellos y mostrará sus
iconos en la ventana Control. Estos alumnos ahora se habrán añadido a la lista fija de usuarios.
Nota: También puede elegir cómo conectarse con los alumnos en el
Configurador del Tutor. Para modificar alumnos en la lista fija de usuarios 1. Elija {Escuela}{Gestionar la clase – Editar la clase} en el menú
desplegable de la ventana Control. O bien, Haga clic en el icono Gestionar la clase de la barra de herramientas y seleccione Modificar clase.
2. Aparecerá el cuadro de diálogo Modificar clase. 3. Elimine o añada a la lista los nombres de inicio de sesión de los
alumnos que desee. 4. Haga clic en Aceptar.

NetSupport School 12.50
54
Conectarse con alumnos en modo Aula NetSupport School ofrece un método rápido y fácil de conectarse a los equipos de un aula concreta. Un asistente intuitivo al inicio le permite asignar equipos a un aula concreta, e instalar rápidamente el software del alumno en esos equipos. Al principio de una lección, el profesor simplemente indica a cuál de las aulas predeterminadas desea conectarse. Los alumnos que estén en modo “roaming” tienen también la opción de conectarse a un aula determinada. Los parámetros del Aula pueden configurarse también desde el alumno, en el Configurador de Alumno de NetSupport School. Conexión con los alumnos 1. Seleccione {School}{Configuración} en el menú desplegable de la
ventana de control. 2. Elija Selección de alumnos. 3. Haga clic en la opción Conectar con los alumnos de las aulas, e
indique el aula correspondiente. 4. Si desea confirmar la presencia de los alumnos en roaming, marque
el cuadro correspondiente. 5. Haga clic sobre Solicitar al inicio si desea que se le pida al tutor
introducir un valor de aula cada vez que se inicie el Tutor. 6. Haga clic en Aceptar. 7. Haga clic en Si para reinicializar el Configurador del tutor. 8. El tutor se conectará con todos los alumnos que se encuentren y
mostrará sus iconos en la ventana de control. Nota: Aparecerá un icono de advertencia junto a los alumnos con los que
no ha sido posible conectarse. Pase el ratón sobre este icono para ver el motivo del error de la conexión.
Conexión manual de los Alumnos al aula Los Alumnos en Roaming pueden configurarse para que puedan ingresar al aula manualmente o para elegir de una lista de las aulas disponibles en el icono de Alumno en la barra de tareas. Si el icono del alumno está oculto en la barra de tareas, el alumno aún podrá introducir manualmente el aula ejecutando el archivo setroom.exe. Este archivo se encuentra en la carpeta de programas del equipo del alumno. Nota: Para que un Alumno en roaming pueda conectarse con un aula,
debe asegurarse que se haya seleccionado la opción de Reconocer Alumnos en Roaming en el Configurador del Tutor. En el Configurador del Alumno debe seleccionarse una de las opciones de movilidad: Este es un equipo móvil y puede estar

NetSupport School 12.50
55
en una de las siguientes aulas o bien Este es un equipo móvil e ingresará al aula de forma manual (para que los alumnos puedan examinar todas las aulas disponibles, seleccione Mostrar todas las aulas disponibles).
1. Seleccione el icono de Alumno de NetSupport School en la barra de
tareas y elija {Comandos}{Entrar al/Salir del Aula} en el menú desplegable del Alumno. O bien Haga clic con la tecla derecha del ratón en el icono de Alumno y seleccione Entrar al/Salir del Aula.
2. Aparece el diálogo de Entrar al/Salir del Aula, y dependiendo de la opción programada en el Configurador del Alumno, el Alumno puede entrar al aula con el nombre requerido, seleccionar un aula de una lista desplegable, o ver todas las aulas disponibles.
3. Haga clic en Aceptar o en Entrar al Aula. 4. El Alumno se conectará con el aula seleccionada y aparecerá en la
consola del Tutor. Participación de Alumnos en la clase Los equipos de Alumno que tengan instalado el programa Cliente de NetSupport pueden examinar la red para buscar ‘clases’. 1. En el equipo de Alumno, seleccione el icono de Cliente de NetSupport
de la barra de tareas. 2. Seleccione {Comandos}{Participar en clase} del menú desplegable
de Cliente. 3. Aparecerá el cuadro de diálogo ‘Participar en clase’, e inmediatamente
buscará clases en la red. 4. Seleccione la Clase deseada y haga clic en Unir. 5. Cuando se haya establecido la conexión, cierre el cuadro de diálogo. El nombre del Alumno conectado se mostrará en el Control.

NetSupport School 12.50
56
Listas de clase Con NetSupport School puede crear Listas de clase, que ofrecen una forma rápida y cómoda de almacenar listas múltiples de Alumnos para todas sus distintas clases. La Lista de clase puede cargarse al principio de una lección para conectarse rápidamente a los equipos de Alumno. Las listas de clase se crean automáticamente al utilizar los modos de conexión Modo de PC y Modo de usuario. Puede cambiar a estos modos en el Configurador del tutor de NetSupport School. Nota: Es posible utilizar una línea de comandos para generar listas de
clase fuera del programa del Tutor. El ‘Procesador de listas de clase’ permite generar listas de clase según los datos suministrados por un agente externo. El archivo classlistprocessor.exe se instala en la Carpeta de programas, junto con las notas explicativas de su uso, classlistprocessordocumentation.txt.
Para finalizar una clase 1. Seleccione {School}{Gestionar la clase - Finalizar Clase}del menú
desplegable de la ventana de Control. O bien Haga clic en el icono Gestionar de la barra de herramientas y seleccione Finalizar clase.
2. La clase actual finalizará y aparecerá el Asistente de clase, que le permitirá iniciar una nueva lección.
Notas: • Si el equipo de Tutor no tiene acceso para escribir en la carpeta de
Listas de clase, el Tutor no podrá crear nuevas Listas de clase ni editar las listas existentes.
• Puede especificar la ubicación de las Listas de clase a almacenar con la clave de registro siguiente e indicando una ubicación:
Files\Classlist [HKEY_LOCAL_MACHINE\SOFTWARE\Productive Computer Insight\PCICTL\ConfigList\Standard] "Files\\Classlist"="C:\\Temp"

NetSupport School 12.50
57
Cómo conectarse con los Alumnos NetSupport Assist NetSupport Assist es una herramienta de gestión de aulas compatible con aulas Mac y Linux. La aplicación Tutor NetSupport School también puede conectarse con los Alumnos NetSupport Assist, si fuese necesario. Antes de cargar Tutor NetSupport School, copie el archivo NSA.LIC en el directorio de programas de NetSupport School: C:\Archivos de programa\NetSupport\NetSupport School. Tutor NetSupport School permitirá entonces las conexiones de los Alumnos NetSupport Assist. A cada producto individual se le aplicarán restricciones de número de licencias. Nota: Los Alumnos NetSupport Assist solo podrán usar la funcionalidad
que esté disponible en NetSupport Assist. Para obtener más información acerca de NetSupport Assist, visite www.netsupportassist.com.

NetSupport School 12.50
58
Ventana de Control La Ventana de Control es la interfaz principal para: • Configurar el Control; • Conectarse con los Clientes; • Mantener la información de Clientes; • Seleccionar con qué Clientes se va a trabajar; • Seleccionar las tareas que se realizarán;
Barra de Título
Indica que usted se encuentra en la Ventana de Control y muestra el nombre de la estación de trabajo del Control de NetSupport. Barra de Menús
La Barra de Menús contiene una serie de menús desplegables que se pueden utilizar para acceder a las diferentes herramientas y utilidades de configuración. Estos menus también pueden utilizarse para seleccionar los Clientes con los que se trabajará, así como para mantener y organizar los Clientes en grupos de trabajo.

NetSupport School 12.50
59
Barra de Herramientas
La Barra de Herramientas incluye accesos directos a muchas tareas y herramientas utilizadas con mayor frecuencia. Si se coloca el cursor sobre un icono, aparece una breve descripción de su función. Para una mayor comodidad, las funciones que tienen una naturaleza similar, como por ejemplo Mostrar, Mostrar video y Mostrar archivos de reproducción, están agrupadas en el mismo icono de la barra de tareas. Sin embargo, puede agregar estas funciones como iconos individuales si lo prefiere. Algunos menús desplegables cuentan con una pequeña clavija en la esquina derecha. Al hacer clic en esta clavija, el menú se convierte en una ventana flotante, que se exhibe hasta que se cierre la ventana. Para personalizar la Barra de Herramientas seleccione {Ver}{Barras de Herramientas - Personalizar} o haga clic con el botón derecho del ratón en la barra de herramientas y seleccione Personalizar. NetSupport School ofrece dos modos para visualizar la interfaz del usuario de la Consola del Tutor: completo y básico. El modo completo permite acceso total a todas las funciones y opciones de NetSupport School. El modo básico ofrece una visualización más específica y limita el acceso a funciones y opciones de uso frecuente. Puede alternar entre un modo y otro haciendo clic en el icono de Barra de Herramientas Básica/Barra de Herramientas Completa en la barra de herramientas. Barra de Visualización Rápida
La barra de Vista Rápida se utiliza para pasar de uno a otro de los Clientes conectados actualmente. Al hacer clic en el botón que incluye el nombre del Cliente elegido, puede visualizarse de inmediato la ventana de dicho Cliente. Para activar/desactivar la barra de Vista rápida, seleccione {Ver}{Barra de herramientas – Vista rápida}. Barra de Lección
La barra de Lección permite crear una lección y ofrece herramientas para gestionar la lección mientras esté en desarrollo. Una barra de progreso indica al Tutor la actividad actual y el tiempo restante.

NetSupport School 12.50
60
Para activar/desactivar la barra de Lección, seleccione {Ver}{Barra de herramientas – Plan de lección}. Barra de Grupo
Hasta que haya definido grupos Clientes, en esta barra de herramientas aparecerá únicamente el grupo "TODOS". Cuando se haya definido un grupo, puede verse el nombre del grupo y el número de miembros, y los iconos de herramientas de Grupo estarán totalmente activos, permitiéndole agregar, eliminar y modificar las propiedades del Grupo. Si está seleccionado el Grupo de Alumnos, es posible cambiar las Propiedades, como por ejemplo el nombre y la imagen del icono. Seleccione {Grupo}{Personalizar} o {Grupo}{Propiedades} de menú desplegable de la ventana de Control. Para activar/desactivar la barra de Grupo, seleccione {Ver}{Barra de herramientas – barra de grupos}. Vista de lista
La Vista de lista muestra los Clientes o Grupos actualmente conectados. Permite cambiar el modo de visualización entre iconos grandes o detallada, en el menú desplegable de {Visualización} de la ventana del Control. Cuando el ratón pasa sobre un icono de Cliente puede verse una miniatura del equipo del Alumno. Es posible cambiar las Propiedades de Cliente, como por ejemplo el nombre y la imagen del icono. Seleccione {Alumno}{Personalizar} o {Alumno}{Propiedades} de menú desplegable de la ventana de Control. Nota: También es posible personalizar los nombres de Alumno con la
función de Registro de Alumnos. El estado de la red inalámbrica y del nivel de batería puede mostrarse junto al icono Alumno cuando esté en modo de miniaturas o de vista de lista. Puede elegir los indicadores que vayan a mostrarse en la configuración de Interfaz de usuario del Tutor.

NetSupport School 12.50
61
La vista de Lista puede mostrarse en los modos siguientes:
Vista Normal (modo predeterminado)
Vista de Monitorización
Vista de Audio
Vista de P&R
Vista de Web
Vista de Aplicación
Vista de Encuesta
Vista de impresión
Vista de dispositivo
Vista de escritura
Vista de pizarra
Nota: Para personalizar los modos de visualización presentados en
pantalla, use la tecla derecha del ratón para hacer clic en la sección izquierda de la ventana de control, y seleccione Personalizar.

NetSupport School 12.50
62
Haga clic en los iconos individuales situados a la izquierda de la ventana del Control, o seleccione {Ver}{Normal/ Monitorizar/ Audio/ P&R/Web/ Aplicación/ Encuesta/ Impresión/ Dispositivo/ Escritura/ Pizarra } del menú desplegable de la ventana de Control para cambiar el modo. El modo de visualización predeterminado es la vista Normal. Nota: Las Interfaz de Control pueden verse a pantalla completa pulsando
F11. Barra de Estado
La Barra de Estado del Control aparece en la parte inferior de la pantalla del Control. Muestra el estado actual del Control, el número de Clientes actualmente conectados y el número de elementos en la carpeta. Cuando activado, puede verse el estado actual del Diario. Para habilitar/deshabilitar la barra de Estado, seleccione {Ver}{Barra de estado}. Interfaz de usuario: Modo Básico NetSupport School ofrece dos modos para visualizar la interfaz del usuario de la Consola del Tutor: completo y básico. El modo completo permite acceso total a todas las funciones y opciones de NetSupport School. El modo básico ofrece una visualización más específica y limita el acceso a funciones y opciones de uso frecuente. Para cambiar el modo de la interfaz de usuario 1. Seleccione {Ver}{Básico} en el menú desplegable de la ventana de
Control. 2. La marca verde al lado de Básico indica que está seleccionado el
modo básico. O bien 1. Haga clic en el icono de Barra de Herramientas Básica/Barra de
Herramientas Completa en la barra de herramientas. Como pauta predeterminada, los modos de visualización disponibles en el modo básico son: • Modo Monitorizar • Módulo de control de Web • Módulo de control de aplicaciones

NetSupport School 12.50
63
• Encuestas de Alumno • Gestión de impresora Nota: Para personalizar los modos de visualización, use la tecla derecha
del ratón para hacer clic en la sección izquierda de la ventana de control, y seleccione Personalizar.
Como pauta predeterminada, las funciones disponibles en la barra de herramientas del modo básico son: • Visualizar una pantalla de Alumno • Transferencia de archivos • Bloquear/desbloquear el teclado y el ratón de los Alumnos • Determinar el nivel de acceso a la web. • Mostrar • Activación/desactivación de equipos de Alumnos • Inicio de sesión de Alumnos • Cierre de sesión de Alumnos • Enviar un mensaje • Chate Nota: Para personalizar la Barra de Herramientas seleccione
{Ver}{Barras de Herramientas - Personalizar} o haga clic con el botón derecho del ratón en la barra de herramientas y seleccione Personalizar.
Barra de herramientas del Tutor La barra de herramientas de Tutor ofrece detalles de la lección actual y acceso a las funciones principales de NetSupport School cuando el programa de Tutor está minimizado. Haciendo clic en el icono correspondiente, el Tutor puede desactivar el audio de todos los alumnos, agregar notas al Diario del alumno, explorar, chatear, enviar mensajes, anunciar, mostrar, bloquear y desbloquear alumnos, dejar en blanco las pantallas de los alumnos y bloquear todo el acceso a Internet. Cuando el programa de Tutor está maximizado, desaparece la barra de herramientas del Tutor y la configuración aplicada aparece en la ventana de Control. Nota: El programa Tutor se puede maximizar haciendo doble clic en el
icono de escritorio Tutor de NetSupport.

NetSupport School 12.50
64
Para desactivar la barra de herramientas del Tutor, seleccione {Ver}{Configuración actual – Interfaz de usuario} del menú desplegable de la ventana de Control y desactive la opción Mostrar barra de herramientas del Tutor al minimizar. Nota: También hay una barra de herramientas de Alumno que puede
activarse en el equipo de Alumno y que ofrece opiniones sobre la lección actual.

NetSupport School 12.50
65
Inicio de sesión de Alumno automático Si se utiliza una convención de nombres para los PC del aula, la sesión de los Alumnos puede iniciarse automáticamente para ahorrar tiempo al comenzar la lección. Para iniciar la sesión de los equipos de Alumno automáticamente 1. Seleccione el equipo de Alumno en el que desee iniciar la sesión. 2. Seleccione {Alumno}{Gestión de energía - Inicio de sesión} del menú
desplegable de la ventana de Control. o bien Haga clic en el icono Gestionar en la barra de herramientas de Control y seleccione Inicio de sesión.
3. Aparecerá el cuadro de diálogo Inicio de sesión automático.
4. Introduzca el nombre de usuario, la contraseña y el dominio y haga
clic en Inicio de sesión. El nombre de usuario aparecerá una vez que el inicio de sesión se haya completado.
5. Con este cuadro de diálogo también puede ver las pantallas de Alumno; seleccione el Alumno correspondiente y haga clic en Ver.
6. Haga clic en Cerrar cuando haya terminado.

NetSupport School 12.50
66
Registro de Alumnos Como pauta predeterminada, NetSupport mostrará el nombre del equipo de la estación de trabajo del Cliente en la ventana de Control. Sin embargo, es posible que a veces el Control desee mostrar el nombre real del Alumno y solicite información adicional. La opción Registro de Alumnos permite al Tutor solicitar a los Alumnos sus datos. Nota: También puede cambiar el nombre de la estación de trabajo del
Cliente editando la pestaña Detalles de Propiedades de Cliente. Para solicitar a los Alumnos que inicien la sesión: 1. Si se requieren detalles específicos de Alumno, seleccione los iconos
de Cliente correspondientes en la ventana de Control. O bien, deje los iconos sin seleccionar para pedir a todos los Alumnos conectados que inicien la sesión.
2. Seleccione {Cliente}{Registro de Alumnos} del menú desplegable de la ventana de Control. O bien Haga clic en el icono Registro de Alumnos en la barra de herramientas.
3. Seleccione Registrar de las opciones disponibles. 4. Aparecerá el cuadro de diálogo Registro de Alumno. El Tutor ahora
podrá seleccionar la información que deberá completar el Alumno. Nota: El Registro de Alumno también aparecerá si ha seleccionado la
opción Crear un Registro de Alumno en el asistente de Clase.

NetSupport School 12.50
67
Cuadro de diálogo de Registro de Alumnos Este cuadro de diálogo permite al Tutor crear un formulario de registro personalizado para que los Alumnos envíen sus datos. La selección del nombre también permitirá al Tutor interactuar con los Alumnos con las opciones Ver y Chat.
Datos de clase Si es necesario, el Nombre del profesor, el Título de la lección, el Número de clase y los Objetivos de la lección pueden incluirse en el formulario de Registro que se envía a los Alumnos. Nota: Como pauta predeterminada, el modo de inicio es Conectar con los
alumnos de las aulas. En este modo, en el campo Aula aparece el aula especificada en el inicio y no puede cambiarse.
Detalles de Alumno necesarios Con esta opción puede seleccionar los detalles que se solicitarán a los Alumnos. También puede agregar dos campos personalizados al formulario. Nota: Si se selecciona la opción Obtener nombre de usuario de conexión,
el nombre y el apellido estarán oscurecidos y el nombre del Alumno cambiará automáticamente al nombre de inicio de sesión.

NetSupport School 12.50
68
Guardar registro automáticamente Los detalles de registro de Alumno pueden mostrarse en un informe, pero este informe se perderá cuando se desconecte el Control. Seleccione esta opción si desea guarder una copia del informe. Se le pedirá un nombre de archivo, una ubicación y un formato de archivo (CSV, HTML o XML). Haga clic en Registrar para enviar el formulario a los equipos de Alumno. Puede controlar el progreso a medida que responden los Alumnos. Haga clic en Cerrar cuando se hayan registrado todos los Alumnos. El icono de Cliente en la ventana de Control ahora mostrará el nombre registrado.
Cerrar sesión Al final de la lección puede reponer los Nombres de Cliente con la opción Cerrar sesión. 1. Seleccione {Cliente} {Registro de Alumnos} del menú desplegable de
la ventana de Control. O bien Haga clic en el icono de Registro de Alumnos en la barra de herramientas.
2. Seleccione Cerrar registro de las opciones disponibles. Confirme que desea anular el registro de los Alumnos.
Informe de registro Los datos de registro de Alumno y de uso de impresora pueden mostrarse en un informe, pero este informe se perderá cuando se desconecte el Control.

NetSupport School 12.50
69
1. Seleccione {Cliente} {Registro de Alumnos} del menú desplegable de la ventana de Control. o bien Haga clic en el icono de Registro de Alumnos en la barra de herramientas.
2. Seleccione Informe de registro de las opciones disponibles.
Notas: • Si desea guardar una copia del informe, asegúrese de que esté
activada la opción Guardar registro automáticamente en el cuadro de diálogo Registro de Alumnos cuando solicite los datos de Alumno. El informe puede almacenarse en formato CSV, HTML o XML.
• Para imprimir rápidamente una copia del informe, haga clic en el icono Registro de Alumno y, a continuación, haga clic en Impresión rápida.
Para mostrar el nombre de inicio de sesión de los Alumnos Cuando se registren los datos de los Alumnos, en lugar de pedirles su nombre de pila, pude utilizar su nombre de inicio de sesión. 1. Seleccione {Ver}{Configuración actual - Interfaz de usuario - Tutor}
del menú desplegable de la ventana de Control. 2. Seleccione Mostrar los nombres de usuario de los alumnos. 3. Haga clic en Aceptar. Guardar el nombre de inicio de sesión de los Alumnos Active esta opción para guardar permanentemente el nombre de inicio de sesión de los Alumnos.

NetSupport School 12.50
70
1. Seleccione {Ver}{Configuración actual – Interfaz de usuario} del menú desplegable de la ventana de Control.
2. Seleccione la opción Recordar nombre de inicio de sesión/usuario del Alumno.
3. Haga clic en Aceptar.

NetSupport School 12.50
71
Trabajar con disposiciones de clase Seleccionada una clase o grupo, puede reorganizar los iconos individuales de Cliente en la Vista de lista del Control para reflejar la disposición de la clase. También puede agregar una imagen de fondo para personalizar aún más la Visualización del Control. Al utilizar el Modo de aula, la disposición del aula se guarda automáticamente en función del Aula seleccionada. Cuando inicie el Tutor y seleccione su Aula, esa disposición se cargará automáticamente. Nota: Para obtener información sobre el modo de guardar y cargar
disposiciones cuando no se encuentre en el modo Aula, lea el artículo de la base de conocimientos en www.netsupportsoftware.com/support.
Para organizar los iconos 1. Seleccione el icono de Cliente y arrástrelo a la posición deseada. Para bloquear una disposición Coloque los iconos del Cliente en la posición que desee. 1. Seleccione {Disposición}{Bloquear disposición} en el menú
desplegable de la ventana de control. 2. Los iconos del Cliente quedarán fijos y no podrán moverse.

NetSupport School 12.50
72
Nota: La disposición actual del aula puede imprimirse seleccionando {Disposición}{Imprimir disposición} en el menú desplegable de la ventana de control.
Configurar un fondo Es posible personalizar la posición de los iconos de Cliente en la vista de Lista de control para reflejar la disposición de la clase, seleccionar imágenes alternativas para decorar el fondo y mejorar el diseño de los iconos. Nota: Los diseños del fondo soportan imágenes .BMP, .PNG y
transparentes. Ajuste de un fondo 1. Seleccione {Disposición – Configurar fondo} del menú desplegable de
la Ventana de Control. 2. Aparecerá el diálogo Configurar fondo.
3. Seleccione la ubicación de la imagen que desee utilizar. Los archivos
predeterminados BMP se guardan en la carpeta de programas de NetSupport School. Se proporciona una vista previa de la imagen seleccionada.

NetSupport School 12.50
73
4. Elija la posición de la imagen en la pantalla para seleccionar la posición en que desee que aparezca la imagen. Si selecciona Mosaico también puede centrar los iconos de Cliente en la imagen.
5. Si es necesario, seleccione un Color de fondo. 6. Haga clic en Aceptar para agregar el fondo a la Ventana de Control. 7. Si agrega el fondo a un Diseño existente, seleccione {Disposición –
Guardar Disposición} para actualizar. Para crear un nuevo Disposición, seleccione {Disposición – Guardar Disposición como}.
Si desea borrar el fondo actualmente seleccionado, seleccione {Disposición – Borrar fondo}.

NetSupport School 12.50
74
Gestión de energía El consumo de electricidad se relaciona en gran medida con la generación de calor y con el incremento en el consumo energético. Con millones de estaciones de trabajo en funcionamiento y a veces cientos de ellas situadas dentro de la misma empresa o centro de estudios, el deseo de ahorrar energía ha ganado creciente importancia en los últimos diez años. La gestión de la energía es una técnica que permite que tanto el hardware como el reduzcan el consumo de electricidad del sistema, apagando partes del hardware durante los períodos de inactividad. Esto significa que la estación de trabajo está lista para funcionar cuando sea necesario y ahorra energía cuando no se la use. Encendido del Cliente Para encender un Cliente NetSupport School, la estación de trabajo debe tener un adaptador de red Wake-on-LAN y un BIOS compatible (consulte la documentación de su adaptador de red para obtener más información). El Cliente también debe ser conocido para el Control. El Control envía un paquete Wake-on-LAN al adaptador de red del Cliente que da instrucciones a la estación de trabajo para que se encienda. Para encender un Cliente de NetSupport 1. Seleccione el icono del Cliente o Grupo de Clientes que desee
encender. 2. Seleccione {Alumno}{Gestión de energía - Encender} del menú
desplegable de la ventana del Control. o bien Haga clic en el icono Gestionar en la barra de herramientas de Control y seleccione Encender.
3. Se encenderán las estaciones de trabajo de Cliente. Apagar Cliente NetSupport utiliza la función de Gestión Avanzada de Energía (APM) del sistema operative Windows (si tiene soporte), para ofrecer capacidades de apagado de Cliente. Esta función requiere que la estación de trabajo de Cliente tenga una placa base ATX y un suministro de corriente ATX. Un Control puede desconectar remotamente una estación de trabajo de Cliente utilizando la función Gestión de energía de NetSupport.

NetSupport School 12.50
75
Para apagar un Cliente de NetSupport 1. Asegúrese de que todas las aplicaciones en las estaciones de trabajo
del Cliente están cerradas. 2. Seleccione el icono del Cliente o Grupo de Clientes que desee apagar. 3. Seleccione {Alumno}{Gestión de energía – Apagar} del menú
desplegable de la ventana del Control. o bien Haga clic en el icono Gestionar en la barra de herramientas de Control y seleccione Apagar. o bien Haga clic en el icono de Apagar en la barra de herramientas.
4. Se apagarán as estaciones de trabajo de Cliente.

NetSupport School 12.50
76
El Cliente se desconecta de una sesión activa Durante una sesión activa, es posible que los Alumnos se desconecten sin darse cuenta, por ejemplo cuando reinicien sus equipos. Cada vez que un Alumno se desconecta, aparecerá un mensaje para indicar qué Alumno se ha desconectado. Puede ignorar esta instrucción o dejar que transcurra el tiempo asignado para que siga trabajando. Este mensaje puede desactivarse si es necesario. Para desactivar la instrucción de desconexión: 1. Seleccione {Ver}{Configuración actual - Interfaz de usuario - Tutor}
del menú desplegable de la ventana de Control. 2. Seleccione la opción Desconexión silenciosa y haga clic en Aceptar. La
próxima vez que se desconecte un Alumno no aparecerá ningún mensaje.
Nota: Para volver a conectar automáticamente a los Alumnos cuando
estén disponibles, asegúrese de seleccionar la opción Reconectar automáticamente a los Alumnos en la Configuración de la interfaz de usuario del Tutor.

NetSupport School 12.50
77
Configurar NetSupport School para buscar en subredes Si su red se ejecuta en varias subredes TCP/IP, tendrá que configurar NetSupport para que utilice las subredes adicionales cuando se buscan los Clientes. Antes de configurar NetSupport para realizar una búsqueda en una subred IP remota, es útil comprender cómo están formadas las direcciones IP y, en particular, qué es una Dirección IP de transmisión. Véase la sección Entender las direcciones IP Para configurar el Control de NetSupport para buscar en subredes IP 1. Seleccione {School}{Configuración} del menú desplegable de la
ventana de Control. 2. En las opciones de Configuración, seleccione Configuración de red y
red inalámbrica. 3. Haga clic en el botón de Configuración, bajo Examinar. 4. Aparecerá el cuadro de diálogo Configurar búsqueda de Cliente
TCP/IP. 5. Haga clic en Agregar e introduzca la Dirección de transmisión de la
red que desea buscar si la conoce.
o bien Para que NetSupport calcule la Dirección de transmisión, haga clic en Avanzado e introduzca la Dirección IP de destino seguido de la Máscara de subred, o introduzca el Intervalo de direcciones necesario.

NetSupport School 12.50
78
6. Haga clic en Aceptar. Notas: • Cuando se agregan las direcciones de una subred remota, debe
asegurarse de que también está presente la dirección de transmisión de la subred local. En caso contrario, el Control no encontrará ningún cliente local cuando se ejecute una búsqueda.
• Algunos routers de red impedirán que los paquetes de transmisión se transmitan en enlaces WAN. En este caso, incluso si el Control está configurado correctamente, no podrá realizar la búsqueda en la subred remota.

NetSupport School 12.50
79
Descripción de las direcciones IP Una dirección IP está formada por 4 bytes, cada uno de los cuales está formado por ocho bits, que pueden tener un valor de 1 o 0. Como resultado, las posibles direcciones IP irán desde 0.0.0.0 hasta 255.255.255.255. Cada dirección IP está dividida a su vez en dos partes: una parte de red, que identifica la red donde está el dispositivo, y una parte local o host, que identifica un dispositivo particular. La máscara de subred define la posición de esta división entre las partes de red y host de la dirección, que está asociada con la dirección. La máscara de subred también es un número de cuatro bytes. Cada bit de la máscara de subred con un valor de 1 indica que el bit correspondiente en la dirección IP forma parte de la parte de red. Por ejemplo, si tenemos una dirección IP de 10.10.2.21 y una máscara de subred de 255.255.255.0 Dirección IP 10 . 10 . 2 . 21 Máscara de subred 255 . 255 . 255 . 0 Dirección IP en binario 00001010 . 00001010 . 00000010 . 00010101 Máscara de subred en binario
11111111 . 11111111 . 11111111 . 00000000
Parte de red de la dirección IP
00001010 . 00001010 . 00000010 . 00000000
Parte de host de la dirección IP
00000000 . 00000000 . 00000000 . 00010101
Parte de red de la dirección IP
10 . 10 . 2 . 0
Parte de host de la dirección IP
0 . 0 . 0 21
Por consiguiente, cuando enviamos una paquete IP a 10.10.2.21, en realidad estamos enviando un paquete al dispositivo 21 en la red 10.10.2.0 En el ejemplo anterior, la red 10.10.2.0 puede tener 256 direcciones host, 0 a 255. Sin embargo, dos de las direcciones host, la primera y la última, en cada red IP están reservadas. La dirección host reservada con todos los bits ajustados a 0 es la dirección de red, y la dirección host con los bits ajustados a 1 es la dirección de transmisión.

NetSupport School 12.50
80
En nuestra red de ejemplo 10.10.2.0 10.10.2.0 es la dirección de red 10.10.2.255 es la dirección de transmisión. Cuando un paquete IP se envía a una dirección de transmisión de una red, cada dispositivo en la red IP recibirá este paquete. Esta dirección de transmisión de red IP es la que se utiliza cuando se configura el Control de NetSupport Manager para examinar una subred IP distinta de la suya propia.

NetSupport School 12.50
81
Implementación de NetSupport School en un entorno Terminal Server Un Control de NetSupport puede conectarse a los Clientes en un entorno Terminal Server Para facilitar la implementación, NetSupport ofrece un paquete de configuración para descargar que lo guiará a través de los procesos necesarios de instalación y configuración. Nuestra Base de Conocimientos en línea ofrece instrucciones completas. Visite www.netsupportsoftware.com/support y consulte el documento técnico Configuración de NetSupport School para ejecutarse en un entorno Microsoft Terminal Server (TD128). Nota: Es posible que el Servidor de terminales y otros clientes livianos no
estén configurados para utilizar el Servidor de nombres y conectividad de NetSupport.
Conexión a un Alumno NetSupport School en una sesión de Servidor de terminales El método recomendado para conectarse a los Alumnos que tengan abiertas sesiones en el Servidor de terminales es mediante la opción “Conectarse en modo aula”. Con este método es posible configurar los Alumnos con sesiones abiertas en el Servidor de terminales de forma que estén ubicados en un aula concreta, según el Usuario que esté conectado a la sesión. Una vez configurado el Tutor en la misma aula que los Alumnos, se conectará automáticamente a todos los Alumnos ubicados en el aula. Nota: Los parámetros del Servidor de terminales de los alumnos pueden
configurarse en el Configurador de Cliente de NetSupport School.

NetSupport School 12.50
82
Instalar y configurar la aplicación Tutor Assistant de NetSupport School La aplicación Tutor Assistant de NetSupport School puede utilizarla en su entorno de gestión de aulas existente. Tutor Assistant ofrece a los profesores gran movilidad con la serie ICT, y también es la herramienta ideal para permitir a los asistentes del profesor ayudar en las tareas de supervisión del progreso de los alumnos. La aplicación Tutor Assistant de NetSupport School funciona en iPad, iPhone, iTouch, Kindle Fire y teléfonos y tabletas Android y está disponible gratuitamente para su descarga de las páginas online de Apple y Android, así como desde Google Play. Fase 1 - Configurar el Tutor de NetSupport School para conectarse con la aplicación Tutor Assistant de NetSupport School Se le pedirá que configure las conexiones de la aplicación Tutor Assistant de NetSupport School al inicio. Desde aquí podrá establecer un código de acceso para autenticar las conexiones desde Tutor Assistant. Para acceder a la configuración completa de Tutor Assistant: 1. Seleccione {Ver}{Configuración actual - Tutor Assistant} en el menú
desplegable de la ventana Control. 2. Aparecerá el cuadro de diálogo de ajustes de configuración Tutor
Assistant. 3. Introduzca un nombre para el Tutor de NetSupport School que
aparecerá en Tutor Assistant. 4. Introduzca un puerto de conexión y una contraseña para autenticar
las conexiones. 5. Decida si desea que las sesiones de Tutor Assistant se autoricen
automática o manualmente. 6. Haga clic en Aceptar. Fase 2 - Instalar la aplicación Tutor Assistant de NetSupport School 1. Descargue la aplicación Tutor Assistant de NetSupport de las páginas
online de Apple, Google Play o Amazon. 2. Seleccione el icono Assistant de la página de inicio. 3. Introduzca la dirección IP de la consola Tutor de NetSupport School a
la que desea conectarse. 4. Introduzca la contraseña que tendrá que haber establecido en la
consola Tutor de NetSupport School. 5. El puerto predeterminado es 37777. Esto puede cambiarse, pero
también tendrá que modificarse en el Tutor de NetSupport School.

NetSupport School 12.50
83
Nota: El Tutor de NetSupport School tendrá que autorizar la primera conexión desde la aplicación Tutor Assistant de NetSupport School.
El icono de la barra de herramientas de Tutor Assistant cambiará a cuando el servicio Tutor Assistant se inicie y se autoricen las conexiones. Funciones compatibles con tabletas: • Compatibilidad con tabletas iPad y Android. • Ver miniaturas de los alumnos. • Enviar un mensaje predefinido a los alumnos. • Bloquear los sitios Web restringidos. • Establecer sitios Web autorizados. • Bloquear el acceso a Internet. • Bloquear y desbloquear los equipos de los alumnos. • Cerrar la sesión de los equipos de los alumnos. • Poner en blanco o no las pantallas de los alumnos. • Restringir los documentos que los alumnos mandan a imprimir. • Establecer aplicaciones autorizadas. • Bloquear las aplicaciones restringidas. • Seleccionar un grupo de alumnos. • Ver detalles. • Ver las notificaciones de solicitud de ayuda de los alumnos. • Hacer zoom en un alumno. • Ordenar a los alumnos por nombre o por orden del tutor. • Ver la aplicación actual. • Ver los sitios Web actuales. • Establecer la contraseña de conexión. • La insignia del Tutor puede mostrar el número de equipos
conectados actualmente a Tutor Assistant. Funciones compatibles con Smartphones: • Compatibilidad con smartphones Android y Apple iOS. • Enviar un mensaje predefinido a los alumnos. • Bloquear los sitios Web restringidos. • Establecer sitios Web autorizados. • Bloquear el acceso a Internet. • Bloquear y desbloquee los equipos de los alumnos. • Cerrar la sesión de los equipos de los alumnos. • Poner en blanco o no las pantallas de los alumnos. • Restringir los documentos que los alumnos mandan a imprimir. • Establecer aplicaciones autorizadas. • Bloquear las aplicaciones restringidas. • Establecer la contraseña de conexión.

NetSupport School 12.50
84
NetSupport School Windows 10 Teacher App Suministrado como complemento de la aplicación Teacher para equipos de escritorios con Windows, la aplicación nativa Teacher App está diseñada para instalar en tabletas y dispositivos táctiles con Windows. Este es un componente complementario y puede bajarse de la Tienda Windows. Nota: Para obtener información adicional sobre la instalación y uso de la
Aplicación para Profesor, consulte el manual de la Aplicación Teacher App para Windows 10.
La simpleza y facilidad de uso son el fundamento de la aplicación Teacher App, y la nueva interface optimizada incluye muchas de nuestras principales funciones para la clase: • Presentar objetivos y resultados esperados de la lección • Guardar el registro de asistencia de un alumno • Monitorear los pedidos de ayuda de un alumno • Bloquear o dejar en blanco las pantallas de los alumnos para atraer
su atención • Monitorear miniaturas de pantalla de alumnos • Control remoto de alumnos individuales • Chatear y enviar mensajes a la clase • Monitorear y restringir el uso de Internet • Monitorear y controlar el uso de aplicaciones (equipo de escritorio y
tienda) • Lanzar aplicaciones y sitios web en las pantallas de los alumnos • Conducir encuestas rápidas al finalizar la lección • Medida de progreso, incluyendo evaluaciones individuales y de los
compañeros, puntajes, y mucho más • Transferir documentos y recursos a todos los alumnos o a alumnos
seleccionados.

NetSupport School 12.50
85
Instalar y configurar NetSupport School en Google Chrome NetSupport School proporciona las herramientas necesarias para ayudarle a maximizar la eficacia de la enseñanza computarizada y puede emplear la potencia de NetSupport School en un entorno de Google Chrome. La Aplicación alumno NetSupport School para extensión Google Chrome se puede instalar en las máquinas de los alumnos que ejecuten Chrome OS. Desde el equipo del professor (Windows o Chrome OS) podrá conectarse a cada uno de los sistemas Chromebook, lo que le permitirá supervisar todas las pantallas e interactuar con cada alumno de una manera más rápida y eficaz. Preparación Para que un profesor pueda supervisar e interactuar con sus alumnos mediante Google Chromebooks, el Servidor de nombres y conectividad de NetSupport School debe estar instalado en un servidor Windows Server; el Tutor de NetSupport School debe instalarse en un equipo Windows o en un dispositivo Google Chrome y la extensión NetSupport School Student para Google Chrome en cada uno de los Chromebooks de los alumnos. Nota: NetSupport School Tutor para Chrome solo puede conectarse a
alumnos Google Chrome. Cómo instalar NetSupport School Tutor para Chrome 1. Descargue la aplicación NetSupport School Chrome Tutor de la tienda
de Google Play. 2. Busque la aplicación NetSupport School Tutor para Chrome y láncela. 3. NetSupport School Chrome Tutor se iniciará y aparecerá el cuadro de
diálogo Introducir licencia. 4. Introduzca los datos de la licencia proporcionados y haga clic en
Licencia o en Evaluar para usar el software para un máximo de cinco Chromebooks durante 30 días.
5. Aparecerá el cuadro de diálogo Conectar. 6. Introduzca la dirección de Gateway, el número de puerto y la clave de
seguridad. Estos datos deben ser los mismos que los establecidos en Nombre del servidor.
7. Decida si quiere conectarse con sus Alumnos que usan Google Chrome mediante el Nombre del Aula, o el modo Usuario o el modo Navegar.
8. Haga clic en Conectar.

NetSupport School 12.50
86
Configurar NetSupport School para conectarse a los Alumnos Google Chrome 1. Seleccione {School}{Configuración} desde la ventana desplegable
Control. 2. Seleccione Configuración de red y Wi-Fi y, a continuación, seleccione
Incluir Chrome. 3. Haga clic en Configuración. 4. Introduzca la dirección de Gateway, el número de puerto y la clave de
seguridad. Estos datos deben ser los mismos que los establecidos en Nombre del servidor.
5. Haga clic en Aceptar. 6. Ahora puede buscar alumnos Chrome en el modo aula o utilizar la
opción lista fija. Instalar y configurar la Aplicación Alumno NetSupport School para extensión Google Chrome 1. Descargue la extensión NetSupport School Chrome del Web store de
Chrome: https://chrome.google.com/Webstore 2. Introduzca la dirección URL chrome://settings/extensions para
acceder a la página de configuración ‘Extensiones’. 3. Localice la extensión de NetSupport School Student para Google
Chrome y haga clic en Opciones. 4. Introduzca la dirección de Gateway y el número de puerto y haga clic
en Servidor de nombres y conectividad. 5. Si va a conectarse con Alumnos que usan el modo Aula, decida a qué
sala se va a asignar cada alumno. 6. También puede especificar un nombre que identifique al alumno. 7. Una vez que haya indicado las opciones de configuración de alumno
necesarias, recomendamos protegerlas mediante el uso de una contraseña.
8. Haga clic en Guardar para guardar la configuración. 9. En lugar de tener que configurar manualmente cada Chromebook,
puede realizar varias instalaciones de forma centralizada utilizando las opciones almacenadas en la Consola del Administrador de Google. Haga clic en Exportar Como Archivo para crear un archivo de configuración con estas pautas. Antes de generarse el archivo, tiene la opción de permitir cambios a los campos de Nombre del Cliente y dirección MAC en la página Opciones. Como opción predeterminada, el archivo generado desactiva estas dos pautas de configuración.
10. Haga clic en Generar archivo. Como opción predeterminada, el nombre del archivo es Config.json. Este archivo puede cargarse en la Consola del Administrador de Google para aplicar de forma centralizada la configuración del Alumno de NetSupport School en los

NetSupport School 12.50
87
dispositivos necesarios. Si necesita ayuda, nuestro equipo de asistencia técnica tendrá el gusto de ayudarle.
Nota: Para estar seguro de mantener la plena visibilidad del uso de
Internet de los alumnos, se recomienda desactivar el Modo de incógnito en la configuración de usuario de Chrome OS a través de 'Google Apps for Education'.
Si ha seleccionado el tipo de licencia “Solo alumnos Chrome” durante la instalación de NetSupport School Windows Tutor, el Tutor mostrará únicamente las opciones compatibles para los alumnos con Google Chrome. Desde el Tutor de NetSupport Chrome OS, el profesor incluye la siguiente funcionalidad con los Chromebooks de los alumnos: • Vea una miniatura clara y transparente de cada una de las máquinas
de los estudiantes en una única vista. • Zoom para miniaturas de estudiante optimizadas en alta definición. • Si el profesor los proporciona, los estudiantes conectados pueden
visualizar los detalles de la lección, así como los objetivos generales y los resultados de aprendizaje previstos.
• Se puede aumentar el tamaño de la miniatura de cualquier Chromebook del estudiante seleccionado.
• Envíe un mensaje para llamar su atención o una instrucción a cada una de las máquinas de los estudiantes.
• Herramienta Solicitud de ayuda: los Students pueden enviar una solicitud de ayuda a un Tutor.
• Bloquee los sitios web no autorizados. • Utilice únicamente los sitios web autorizados. • Bloquee el acceso a Internet. • Inicie un sitio web en Student Chromebook. • Bloquee el acceso a FTP. • Vea los detalles del sitio web que están viendo los estudiantes
actualmente. • Pídales a los estudiantes que se registren al comienzo de cada clase. • 3 modos para agrupar estudiantes por aula para permitir la gestión
de estudiantes móviles.

NetSupport School 12.50
88
Licencias para Google Chrome Cada dispositivo Google Chrome que se conecte al Servidor de nombres y conectividad debe tener una licencia. Las licencias de Google Chrome se pueden adquirir independientemente del producto NetSupport School principal, y se registran con el Servidor de nombres y conectividad cargando un nuevo archivo de licencia (NSW.LIC). Este archivo controla el número de alumnos de Google Chrome que se pueden conectar. Si este archivo no está presente, el archivo normal de licencia de nombres y conectividad (NSM.LIC) permitirá la conexión de Google Chrome, pero se reducirá el número de licencias disponible para los alumnos NetSupport School. Por ej.: Con una licencia NSM.LIC (10 usuarios) y una licencia NSW.LIC (10 usuarios), el software se limitará a un máximo de 10 conexiones de cada tipo, por separado. Con 10 alumnos NetSupport School conectados, el alumno número 11 de Google Chrome será rechazado. Con una única licencia NSM.LIC (20 usuarios), el software se limitará a un máximo de 20 conexiones, independientemente de que se trate de alumnos con Google Chrome o de alumnos NetSupport School estándar.

NetSupport School 12.50
89
Instalar y configurar al alumno NetSupport School para Android NetSupport School proporciona las herramientas necesarias para ayudarle a maximizar la eficacia de la enseñanza computarizada y ahora, además, puede emplear la potencia de NetSupport School en dispositivos Android. La aplicación para alumno NetSupport School para Android se puede instalar en cada uno de los dispositivos Android. Desde el escritorio del profesor podrá conectarse a cada uno de los sistemas, lo que le permitirá interactuar con cada alumno de una manera más rápida y eficaz. La aplicación para alumno NetSupport School para Android funciona en dispositivos Android y puede adquirirse gratuitamente en Google Play. Nota: Hay una aplicación NetSupport School Tutor para Android
disponible para usar con dispositivos Android. Para obtener información adicional sobre su instalación y uso, consulte el manual de Android Tutor.
Configurar a los alumnos Android Puede preconfigurar los dispositivos con la configuración de conectividad de aula protegida con contraseña desde el dispositivo o “enviar” la configuración a cada uno de los dispositivos desde el programa NetSupport School Tutor: 1. Seleccione {School}{Tableta}{Configuración de alumno} en la
ventana desplegable Control. 2. Aparecerá el cuadro de diálogo Configuración de alumno. 3. Seleccione los alumnos a los que desea enviar la configuración. 4. Haga clic en Modificar para modificar los ajustes de la configuración. 5. Aparecerá el cuadro de diálogo Modificar configuración de alumno. 6. Establezca las opciones que desee y haga clic en Guardar. 7. Si ya se ha establecido una contraseña en el dispositivo Android,
introduzca dicha contraseña. 8. Haga clic en Enviar. 9. Ahora puede buscar a los alumnos Android en el modo aula. Nota: Es posible que en ciertos entornos de consola Tutor de NetSupport
School no pueda localicar a los alumnos Android durante la exploración. Para obtener más información sobre el modo de localizar dispositivos Android y conectarse a ellos, visite www.netsupportsoftware.com/support y en la Knowledge Base consulte el documento técnico What to do if the Android Students

NetSupport School 12.50
90
are not found by a Tutor Console browser at start-up (Qué hacer si la exploración realizada por la consola Tutor no encuentra a los Alumnos Android durante el inicio – Docmento № 738)
Si ha seleccionado el tipo de licencia “Solo alumnos con tabletas” durante la instalación, la consola Tutor de NetSupport School mostrará únicamente las opciones compatibles para los alumnos con tabletas. Funciones compatibles con Android: • Registro de alumno. • Objetivos de la lección. • Recibir mensajes del Tutor. • Solicitud de ayuda del alumno. • Chat grupal o individual. • Encuestas de alumno. • Bloqueo y desbloqueo de los equipos de los alumnos. • Instrucciones en tiempo real (modo Mostrar). • Ver miniaturas de los alumnos*. • Ver la pantalla del alumno*. • Premios del alumno. • Indicadores de WiFi y batería. • URL de inicio en el alumno. • Poner en blanco la pantalla del alumno. • Módulo de preguntas y respuestas. • Transferencia de archivos. • Distribución de archivos. • Lanzar al inicio. La aplicación alumno NetSupport School para Android
se lanzará cuando se encienda el dispositivo y la sesión se iniciará automáticamente (cuando el dispositivo esté ubicado en un aula fija).
* Estas funciones solo están disponibles en dispositivos Android que han sido firmados por el fabricante.

NetSupport School 12.50
91
Instalar y configurar NetSupport School Student en iOS NetSupport School proporciona las herramientas necesarias para ayudarle a maximizar la eficacia de la enseñanza computarizada y ahora, además, puede emplear la potencia de NetSupport School en dispositivos iOS. La aplicación NetSupport School Student para iOS se puede instalar en cada uno de los dispositivos iOS. Desde el escritorio del profesor podrá conectarse a cada uno de los sistemas, lo que le permitirá interactuar con cada alumno de una manera más rápida y eficaz. La aplicación NetSupport School Student para iOS funciona en iOS v6.0 o versiones posteriores y puede adquirirse gratuitamente en iTunes. Configurar a los alumnos iOS Puede preconfigurar los dispositivos con la configuración de conectividad de aula protegida con contraseña desde el dispositivo o “enviar” la configuración a cada uno de los dispositivos desde el programa NetSupport School Tutor: 1. Seleccione {School}{Tableta}{Configuración de alumno} en la
ventana desplegable Control. 2. Aparecerá el cuadro de diálogo Configuración de alumno. 3. Seleccione los alumnos a los que desea enviar la configuración. 4. Haga clic en Modificar para modificar los ajustes de la configuración. 5. Aparecerá el cuadro de diálogo Modificar configuración de alumno. 6. Establezca las opciones que desee y haga clic en Guardar. 7. Si ya se ha establecido una contraseña en el dispositivo iOS,
introduzca dicha contraseña. 8. Haga clic en Enviar. 9. Ahora puede buscar a los alumnos iOS en el modo aula. Si ha seleccionado el tipo de licencia “Solo alumnos con tabletas” durante la instalación, la consola Tutor de NetSupport School mostrará únicamente las opciones compatibles para los alumnos con tabletas. Características compatibles con iOS: • Registro de alumno. • Objetivos de la lección. • Recibir mensajes del Tutor. • Solicitud de ayuda del alumno. • Chat de grupo o individual. • Encuestas de alumno. • Instrucciones en tiempo real (modo Mostrar).

NetSupport School 12.50
92
• Indicadores de batería. Licencias para tabletas Todas las tabletas Android o iOS que se conectan al Tutor de NetSupport School deben tener licencia. Las licencias para tabletas se pueden adquirir independientemente del producto NetSupport School principal y se registran con NetSupport School cargando un nuevo archivo de licencia (NST.LIC). Este archivo controla el número de alumnus con tabletas que se pueden conectar. Si este archivo no está presente, el archive normal de licencia (NSM.LIC) permitirá la conexión de los alumnos con tabletas, pero se reducirá el número de licencias disponible para los alumnos NetSupport School. Por ejemplo, con una licencia NSM.LIC (10 usuarios) y una licencia NST.LIC (10 usuarios), el software se limitará a un máximo de 10 conexiones de cada tipo, por separado con 10 alumnos NetSupport School conectados, el alumno número 11 con tableta será rechazado. Con una única licencia NSM.LIC (20 usuarios), el software se limitará a un máximo de 20 conexiones, independientemente de que se trate de alumnos con tableta o de alumnos NetSupport School estándar.

NetSupport School 12.50
93
Utilizar NetSupport School en un aula inalámbrica En líneas generales, las redes inalámbricas no ofrecen las mismas capacidades que las redes cableadas porque los datos se transmiten a través de frecuencias de radio y pueden sufrir interferencias. Además, la conexión simultánea de varios dispositivos a un punto de acceso inalámbrico tendrá un impacto negativo en el ancho de banda asignado a cada dispositivo. Cuando se utiliza NetSupport School en un entorno inalámbrico no optimizado, el problema descrito anteriormente puede dar como resultado un rendimiento deficiente y los dispositivos de los alumnos pueden desconectarse frecuentemente de la consola Tutor. NetSupport School emplea técnicas avanzadas para limitar los efectos de una red inalámbrica poco confiable. Para obtener más información sobre cómo planificar la instalación de NetSupport School en un entorno inalámbrico, haga clic aquí. Optimizar NetSupport School para su uso en un entorno inalámbrico Una vez establecida una conexión inalámbrica confiable entre los dispositivos del aula, puede modificar algunos ajustes de la consola Tutor con el fin de optimizar el rendimiento de la red inalámbrica. Toda institución académica tiene a su disposición una cantidad de ancho de banda de red limitada; la visualización de las pantallas de los alumnos, la distribución de archivos o la transmisión de la pantalla del profesor de forma simultánea consumirán el mencionado ancho de banda. NetSupport School incluye muchas opciones de configuración diseñadas para reducer la cantidad de datos que atraviesan la red y mejorar de este modo el rendimiento. Estas opciones pueden encontrarse en las secciones de configuración respectivas de la consola Tutor. Nota: Nuestra Base de conocimientos ofrece información general sobre la
reconfiguración del punto de acceso. Visite www.netsupportsoftware.com/support y consulte el Documento técnico 495.
En un entorno inalámbrico, se recomienda configurar la sección de Rendimiento de los ajustes Tutor de la siguiente manera:

NetSupport School 12.50
94
Reducción de colores – Le permite fijar la máxima profundidad de color para visualizar y mostrar la pantalla a los alumnos. Modo de bajo ancho de banda– El número de fotogramas de video se reducirá a unos 5 por segundo. Si se elige la opción Inalámbrica, se activará automáticamente el modo de ancho de banda bajo cuando se hayan conectado los alumnos por vía inalámbrica. Además, en la sección Configuración de red y red inalámbrica de la consola Tutor, se recomienda activar la siguiente opción al utilizar NetSupport School en una red inalámbrica: Activar Transmitir Muestra y Distribución de archivos – Durante la transmisión de la pantalla del profesor o la distribución de archivos a muchos alumnos, seleccionando esta opción los datos de la pantalla o los archivos que se están enviando llegarán a todos los equipos simultáneamente. Finalmente, el rendimiento puede mejorarse incluso más reduciendo la velocidad a la que la consola Tutor envía datos por la red de modo que concuerde con la velocidad con la que el punto de acceso inalámbrico puede entregar los datos. Un envío demasiado rápido de los datos por la red puede provocar una pérdida de paquetes. Como consecuencia, los alumnos volverán a solicitar los datos y se producirá tráfico adicional en la red. Para un entorno inalámbrico, se recomienda establecer las siguientes opciones: Red inalámbrica – Selecciones esta opción para optimizar NetSupport School con el fin de obtener el mejor rendimiento en un entorno inalámbrico. Capacidad de proceso máxima – Esta opción permite optimizar la velocidad con la que la consola Tutor envía los datos a los dispositivos de los alumnos conectados.

NetSupport School 12.50
95
Usar un Servidor de nombres para buscar equipos de alumno El 'Servidor de nombres' o 'Gateway' de NetSupport School se suministra como un componente de instalación optativo. Su finalidad es ofrecer un método sencillo y confiable para localizar y conectarse a equipos de Alumno en entornos de LAN/LAN inalámbrica. Esto es particularmente útil en casos en que los Alumnos llevan equipos portátiles de una clase a otra y resulta difícil encontrarlos con las opciones de conectividad tradicionales. Una vez configurados, los equipos de Alumno se conectan al Servidor de nombres en el inicio, y registran su disponibilidad y dirección IP actual en el servidor. Cuando el equipo del Tutor realiza una búsqueda de Alumnos, la consulta se ejecuta en el Servidor de nombres en lugar de en el UDP en la red. El programa del Tutor utiliza la dirección IP registrada en el Servidor de nombres. El Servidor de nombres se puede utilizar en los 4 modos de inicio. Las ventajas de utilizar el Servidor de nombres frente a las opciones de búsqueda tradicionales son las siguientes: • No es necesario buscar en la red para encontrar los equipos de
Alumno • Reduce el tiempo necesario para encontrar los Alumnos • Reduce la necesidad de configurar y mantener entradas de
intervalos de transmission en la configuración del Tutor. • Ofrece un método de conexión más confiable en entornos de LAN
inalámbrica. El Tutor utiliza la dirección IP actual cuando establece conexiones. Evita problemas en entornos inalámbricos en los que los equipos portátiles de los Alumnos cambian los puntos de acceso y se les asignan nuevas direcciones IP.
Los requisitos básicos para utilizar un Servidor de nombres son los siguientes: • Debe instalarse en un equipo al que puedan acceder todos los
equipos de Tutor y Alumno. • Debe tener una dirección IP estática. • Los equipos de Tutor y Alumno deben configurarse para utilizar el
Servidor de nombres.

NetSupport School 12.50
96
• El Servidor de nombres, el equipo del Tutor y el equipo de Alumno deben tener configurada una misma clave de seguridad del Servidor de nombres.
Instalación y configuración de un Servidor de nombres Un 'Servidor de nombres' o 'Gateway' está diseñado para ejecutarse en un equipo al que puede tenerse acceso desde los equipos de Tutor y de Alumno. Por lo tanto, debe tener una dirección IP fija o estática. El Servidor de nombres puede instalarse como un componente autónomo en el equipo que desee utilizar o bien junto a otros componentes de NetSupport. Cuando instale NetSupport School, seleccione el componente Servidor de nombres y conectividad de la pantalla de Configuración personalizada. También tendrá que configurar las propiedades del Servidor (Gateway). Al final de la instalación, aparecerá el diálogo de configuración del Gateway; también puede abrirse el diálogo tras la instalación, haciendo clic con el botón derecho sobre el icono Gateway de la bandeja del sistema, o desde el menú de Archivo de la Consola Gateway. Nota: Para que aparezca el icono Gateway en la bandeja del sistema,
seleccione {Inicio}{Programas}{Programas de Inicio}{Consola del servidor de nombres de NetSupport School}. En los equipos con Windows 8, haga clic con el botón derecho en la pantalla Inicio y elija Todas las aplicaciones en la parte inferior de la pantalla. Haga clic en el icono Consola de servidor de nombres de NetSupport School.
El Gateway/Servidor de nombres se configura con la dirección IP del equipo Gateway y una clave de seguridad. También debe introducirse la misma información en el equipo de Tutor y Alumno para validar las conexiones entre los diferentes componentes. Cuando se haya configurado las opciones de conectividad del Tutor y Alumno para utilizar el Servidor de nombres designado, cada vez que se inicie el equipo de Alumno se registrará su dirección IP en el servidor. De hecho, el Tutor verificará el método definido actualmente para buscar los Alumno en el inicio. Sin embargo, en lugar de realizar una búsqueda UDP en la red, consultará el Servidor de nombres para encontrar a los Alumnos que cumplan los criterios.

NetSupport School 12.50
97
Nota: Si se conecta a los alumnos a través del servidor de nombre y conectividad ya sea en aulas, es necesario establecer el servidor de nombres y conectividad en el tutor, tanto en el Configurador de Tutor como en el Configurador de Cliente.

NetSupport School 12.50
98
Utilidad de configuración del Gateway - Pestaña General Este cuadro de diálogo permite configurar las propiedades del Gateway. Puede acceder a este cuadro de diálogo al final de la instalación, momento en el cual se mostrará automáticamente, o a través del icono NetSupport Gateway que aparece en la bandeja de sistema de la estación de trabajo. Haga clic en el icono con el botón derecho y seleccione Configurar Gateway. También se puede acceder a este diálogo desde la consola Gateway, seleccionando {Archivo}{Configurar Gateway} en el menu desplegable. También puede ejecutar el archivo Pcigwcfg.exe de la carpeta de programas de NetSupport School. Nota: Para que aparezca el icono de Gateway en la bandeja del sistema,
seleccione {Inicio}{Programas}{Programas de Inicio}{Consola del servidor de nombres de NetSupport School}. En los equipos con Windows 8, haga clic con el botón derecho en la pantalla Inicio y elija Todas las aplicaciones en la parte inferior de la pantalla. Haga clic en el icono Consola de servidor de nombres de NetSupport School.

NetSupport School 12.50
99
Puerto de escucha e Interfaces Escuchar en todas las interfaces IP Como pauta predeterminada, el componente Gateway utilizado usa las direcciones IP y se comunica a través del puerto 443. Escuchar en interfaces IP específicas Si el equipo Gateway tiene varias tarjetas de red instaladas, es posible agregar direcciones IP específicas para utilizar. Haga clic en Agregar e introduzca la dirección deseada. Nota: También será necesario configurar la dirección IP del equipo
Gateway y la clave en los equipos de Tutor y Alumno. Intervalo de paquete de gestión de comunicaciones CMPI (seg) Cuando la estación de trabajo de Cliente está configurada para conexiones Gateway, la estación de trabajo de Cliente confirma su disponibilidad solicitando periódicamente información al Gateway. Como opción predeterminada, se envía un paquete de red cada 60 segundos, aunque esto se puede cambiar si es necesario. Archivos de registro de eventos La actividad del Gateway durante una sesión activa se registra en un archivo de texto, cuyo nombre predeterminado es GW001.LOG. Esto puede ser útil cuando se comprueba qué Clientes y Controles se han conectado a través del Gateway. Ubicación Como pauta predeterminada, el archivo de registro se almacena en la carpeta de programas de NetSupport School, c:\program files\NetSupport School\GW001.log. Seleccione Examinar para especificar una ruta alternativa. Tamaño máximo de archivo Con el tiempo el archivo de registro puede ganar gran tamaño, y este tamaño puede controlarse especificando un tamaño máximo de archivo. Cuando se alcance el límite, la información actual del archivo se sobrescribirá y será sustituida por los nuevos datos. Nota: Para que los cambios en la configuración del archivo de registro
tengan efecto, deberá reiniciarse el servicio Gateway32.

NetSupport School 12.50
100
Utilidad de configuración del Gateway - Pestaña Claves
El acceso al Gateway/Servidor de nombres está protegido con una clave de seguridad.
El Gateway no aceptará conexiones de un Tutor o alumno a menos que se especifique una "clave de Gateway”, y que la misma clave esté además configurada en el Tutor y alumno. El Gateway puede sostener claves múltiples, y es necesario especificar al menos una clave. Seleccione Agregar para especificar la clave. La clave debe tener al menos 8 caracteres.

NetSupport School 12.50
101
Utilidad de configuración de Gateway - Pestaña Licencias Muestra todas las licencias almacenadas en el directorio NetSupport School; si no dispone de conexión a Internet puede activar manualmente su licencia NetSupport School aquí.
Es necesario un código de identificación; para ello contacte con NetSupport o su distribuidor. Haga clic en Requiere Activación y escriba el código. Luego necesitará reiniciar el servidor de notificación. Nota: Si hay disponible conexión a Internet la licencia se activa
automáticamente y no hace falta reiniciar el servidor.

NetSupport School 12.50
102
Utilidad de configuración del Gateway - Pestaña Seguridad La puerta de enlace de NetSupport School proporciona soporte para un nivel de cifrado mejorado para utilizarse al iniciar comunicaciones desde equipos remotos.
Activar cifrado de comunicaciones a equipos remotos Cuando se activa, se cifran todas las comunicaciones del proceso de conexión. Nota: Los equipos remotos (Controles y clientes) tienen que estar
ejecutando la version 10.61 o posterior. Bloquear los equipos remotos que no usen comunicaciones cifradas Las versiones anteriores de programas de Control y Cliente no admiten el nivel mejorado de cifrado. Si selecciona esta opción se bloquearán las conexiones con los equipos remotos que ejecuten versiones del software de Control o Cliente que no sean compatibles con dicha opción.

NetSupport School 12.50
103
Trabajar con Grupos NetSupport dispone de sofisticadas opciones de agrupamiento que permiten gestionar y organizar distintos grupos de Clientes. Puede utilizar las siguientes funciones en grupos de manera global: • Mostrar • Distribución de archivos • Explorar • Ejecutar • Mensaje • Bloquear/desbloquear • Soporte multimedia • Enviar/Recoger trabajo • Chatear • Crear un Grupo 1. Seleccione {Grupo}{Nuevo} del menú desplegable de Control.
o bien Haga clic en el icono de nuevo Grupo en la barra de Grupo. o bien Haga clic con el botón derecho en un Cliente seleccionado y haga clic en Agregar a Grupo y a continuación en Nuevo.
2. Aparecerá un asistente de Grupo que le solicitará un nombre y una breve descripción del grupo. A continuación le ayudará a crear su grupo.
Su nuevo Grupo creado aparecerá como una pestaña en la barra de Grupo para tener un acceso rápido.

NetSupport School 12.50
104
Agrupar alumnos aleatoriamente 1. Elija {Agrupar}{Agrupar aleatoriamente} en el menú desplegable de
la ventana Control. 2. Aparecerá el cuadro de diálogo Agrupar aleatoriamente. 3. Seleccione el modo de agrupar los equipos. Si los va a crear al azar,
especifique el número de equipos. Si los alumnos van a elegir el equipo, especifique los nombres de los equipos para que los alumnos puedan elegir uno de la lista desplegable. Haga clic en Aceptar.
4. El grupo o grupos recién creados aparecerán en una pestaña en la barra Grupo.
Nota: Para desagrupar a los alumnos seleccione {Agrupar}{Desagrupar}
en el menú desplegable de la ventana Control. Cambiar los miembros de un Grupo 1. Seleccione {Grupo}{Propiedades} del menú desplegable de la
ventana del Control. O bien Haga clic en el icono de Propiedades en la barra de Grupo. o bien Haga clic en el icono de Propiedades en la ventana del Control.
2. Seleccione la pestaña Miembros y simplemente seleccione el Cliente que se deba borrar o agregar.
3. Haga clic en Aceptar cuando esté satisfecho con la elección de los miembros del Grupo. o bien Haga clic con el botón derecho en los iconos de Clientes seleccionados y seleccione Eliminar de grupo.
Ajustes del Líder de grupo Cuando trabaje con Grupos de Clientes, el Control puede asignar la condición de 'Líder de grupo' a un miembro seleccionado del Grupo. El Líder designado podrá tomar control del Grupo y realizar muchas de las tareas que puede hacer el Control principal. El Control principal seguirá siendo responsable mientras haya un Líder de grupo y podrá eliminar esta condición en cualquier momento. Para seleccionar las funciones disponibles para un Líder de grupo, seleccione {Ver}{Configuración Actual – Líderes de grupo} del menú desplegable de la ventana de Control. Las conexiones visuales de líder de grupo le permiten ver fácilmente el enlace entre un Líder de grupo y sus alumnos en todas las visualizaciones. Seleccione la opción 'Mostrar conexiones visuales de líder de grupo' para activar esta función.

NetSupport School 12.50
105
Como pauta predeterminada están activas todas las funciones del Líder de grupo, aunque se pueden desactivar desmarcando el cuadro correspondiente.
Asignar un Líder de grupo 1. Seleccione el grupo deseado de la barra de grupo. 2. Seleccione el icono de Cliente deseado. 3. Seleccione {Alumno}{Líder de grupo} del menú desplegable de la
ventana del Control. o bien, Haga clic con el botón derecho en el Cliente y seleccione Líder de grupo.
Se destacará el icono de Cliente en la ventana de Control para indicar que es el Líder de grupo. También es posible mostrar una barra de conexión que muestra el enlace entre el Líder de grupo y los Alumnos. Seleccione {Ver}{Configuración actual – Líderes de grupo} del menú desplegable de la ventana de Control y active la opción Mostrar conexiones visuales de líder de grupo. Los distintos grupos tienen barras de connexion de color diferente, que aparecerán en las otras visualizaciones con el modo "Iconos grandes".

NetSupport School 12.50
106
El Cliente recibirá un mensaje para indicarle que tiene condición de Líder de grupo. Pueden elegir entre ejecutar el Control del líder de grupo inmediatamente o más adelante, haciendo clic sobre el icono de Líder de grupo que aparecerá en su bandeja del sistema o en la barra de herramientas del alumno. Notas: • Aunque un Cliente puede estar en más de un Grupo, solo puede
liderar un Grupo a la vez. • Cada Grupo puede tener un Líder de grupo incluso si uno de los
miembros ya está liderando otro Grupo. • El Control principal puede continuar monitorizando todos los Clientes,
incluyendo los Líderes de grupo. Suspender los Líderes de grupo Durante una sesión de Control con Líderes de Grupo establecidos, el Tutor puede desear realizar una tarea sin interferir con lo que están haciendo los Líderes de grupo. En vez de eliminar y volver a establecer cada Líder de grupo individualmente, puede suspender y volver a establecer de forma global el acceso de los Líderes de Grupo. Para suspender Líderes de grupo 1. Seleccione {School}{Suspender Líderes de grupo} del menú
desplegable de la ventana del Control. 2. Todos los Líderes de Grupo quedarán suspendidos.

NetSupport School 12.50
107
Para volver a establecer los Líderes de grupo 1. Seleccione {School}{Suspender Líderes de Grupo} del menú
desplegable de la ventana del Control. 2. Todos los Líderes de grupo quedarán reinstaurados. Eliminar el estado del Líder de grupo El Control puede eliminar el estado del Líder de grupo de los Clientes en cualquier momento. Para eliminar Líderes de grupo 1. En la ventana de Control, seleccione el Grupo que contenga el Cliente
correspondiente. 2. Haga clic con el botón derecho del ratón en el Cliente y seleccione
Líder de grupo. o bien, Seleccione {Alumno}{Líder de grupo} del menú desplegable de la ventana del Control.
3. El Cliente recibirá un mensaje para notificar 4. Que los derechos de Líder de grupo se han eliminado.

NetSupport School 12.50
108
Personalizar iconos de Cliente y Grupo Los iconos de Alumno y Grupo mostrados en la ventana de Control pueden personalizarse para adaptarlos a los requisitos individuales. Es posible utilizar una selección de imágenes, que pueden aplicarse al nombre de equipo o al usuario conectado. Personalizar iconos de Cliente y/o Grupo 1. Seleccione {Alumno}{Personalizar} o {Grupo}{Personalizar} del
menú desplegable de la ventana de Control. 2. Aparecerá el cuadro de diálogo Personalización de imagen. Seleccione
una de las tres pestañas siguientes: Todos los equipos Aplica la imagen seleccionada al nombre del equipo. Nombre de usuario con sesión iniciada Asigna la imagen al nombre de usuario, y se cargará en el PC al que se conecte el Alumno. Esta opción tiene precedencia sobre el nombre del equipo. Grupos Permite aplicar una imagen a cada Grupo de Alumnos definido.
3. Seleccione el Nombre de Cliente o el Grupo de la lista y haga clic en Modificar. Si utiliza la opción ‘Nombre de usuario con sesión iniciada’, haga clic en Agregar e introduzca el nombre de inicio de sesión del Alumno.
4. Busque la imagen del icono que desee. La carpeta de programas ofrece varias bibliotecas predefinidas (*.ncl), o bien puede seleccionar una imagen de su elección. Seleccione la imagen deseada y haga clic en Aceptar. Repita este proceso para los demás Clientes y Grupos.
5. Haga clic en Aceptar cuando haya terminado. Nota: Pueden cambiarse los iconos individuales de Cliente y Grupo
modificando las propiedades del elemento seleccionado. Seleccione {Alumno}{Propiedades}{Pestaña Detalles} o {Grupo}{Propiedades} } del menú desplegable de la ventana de Control. Seleccione Personalizar en la sección Aspecto.

NetSupport School 12.50
109
USO DE NETSUPPORT SCHOOL
En este capítulo…
Podrá descubrir cómo usar la diversidad de funciones que están disponibles a un Usuario de Control: desde cómo iniciar una sesión de control remota a cómo vigilar y controlar las actividades en los equipos de los usuarios.

NetSupport School 12.50
110
Bloquear/desbloquear el teclado y el ratón de los Alumnos Cuando ejecuta Mostrar, el teclado y el ratón del Cliente quedan bloqueados automáticamente. Sin embargo, es posible que haya otras situaciones en las que desee bloquear el teclado y el ratón de un Cliente. Solo puede bloquear/desbloquear los Clientes que están conectados. Si es necesario, se puede configurar el bloqueo por separado del teclado y del ratón Para bloquear Clientes 1. Seleccione el Cliente o Grupo de Clientes que desee bloquear. 2. En el menú desplegable de la ventana del Control, seleccione
{Alumno}{Bloquear teclado/ratón}. O bien En la barra de herramientas, seleccione Bloquear. o bien Haga clic con el botón derecho en los iconos de Clientes seleccionados y seleccione Bloquear teclado/ratón.
3. Como pauta predeterminada, aparecerá un gráfico en la estación de trabajo de Cliente, que informará al Cliente que se ha bloqueado su ratón y teclado.
Para desbloquear Clientes 1. En el menú desplegable de la ventana del Control, seleccione
{Alumno}{Desbloquear teclado/ratón}. O bien En la barra de herramientas, seleccione Desbloquear. O bien Haga clic con el botón derecho en los iconos de Clientes seleccionados y seleccione Desbloquear teclado/ratón.
Para despejar una pantalla de Cliente cuando está bloqueado 1. Seleccione {Ver}{Configuración actual – Interfaz de Usuario -
Alumno} del menú desplegable de la ventana del Control. 2. Seleccione la opción Despejar la pantalla cuando se bloquea el teclado
y el ratón. 3. Haga clic en Aceptar. 4. Seleccione el Cliente o Grupo de Clientes que desee bloquear. 5. En la barra del menú de la ventana del Control, seleccione
{Alumno}{Bloquear teclado/ratón}. O bien,

NetSupport School 12.50
111
En la barra de herramientas, pulse el icono Bloquear. Nota: Si visualiza un Cliente bloqueado, no se aplicará el ajuste de
pantalla de Cliente despejada. Para despejar una pantalla de Cliente mientras lo visualiza, seleccione {Cliente}{Pantalla en blanco} del menú desplegable de la ventana de visualización. Esta opción no está disponible para los Alumnos que utilicen Windows 8 o versiones posteriores.
Mostrar un gráfico cuando bloquea una estación de trabajo de Cliente Cuando el Tutor bloquea el teclado y el ratón de un Alumno, aparece una imagen en la pantalla de este Alumno, como pauta predeterminada. Puede optar por desactivar esta función, y que en su lugar, la pantalla del Alumno quede en blanco, o bien puede cambiar la imagen, de ser necesario.
Para desactivar el grafico visualizado 1. Seleccione {Ver}{Configuración actual – Interfaz de usuario -
Alumno} del menú desplegable de la ventana de Control. 2. Desactive la opción Mostrar imagen cuando se bloquea el teclado y el
ratón. 3. Haga clic en Aceptar. 4. Ahora, la pantalla del alumno quedará en blanco cuando se esté
bloqueada. Notas: • Si visualiza un Alumno bloqueado, el gráfico visualizado no aparecerá
en la pantalla de Alumno.

NetSupport School 12.50
112
• Si no puede localizarse un archivo de imagen en el equipo de Alumno, se enciende intermitente el mensaje "Este equipo ha sido bloqueado por el usuario de Control" en la pantalla del Alumno.
Cambiar el gráfico que se va a mostrar 1. Si es necesario, la imagen puede reemplazarse sustituyendo el
archivo o utilizando el Configurador de Alumno para seleccionar un archivo alternativo.
2. En el Configurador de Alumno, seleccione {Avanzado}. 3. El archivo de imagen mostrará el archivo predeterminado. 4. Haga clic en Examinar para seleccionar un archivo alternativo y luego
en Abrir. 5. El archivo de imagen mostrará el nuevo archivo. 6. Haga clic en Aceptar. Nota: Si desea mostrar un archivo de imagen que no esté disponible en
las estaciones de trabajo de Alumno, utilice la función NetSupport School Deploy para desplegar un ajuste del configurador en todas las estaciones de trabajo de Alumno conectadas.

NetSupport School 12.50
113
Visualizar una pantalla de Alumno Una vez se haya conectado al Cliente, podrá controlarlo remotamente. Esto es lo que conoce como Visualización. La pantalla del Cliente se mostrará en una ventana en la estación de trabajo del Control. NetSupport le permitirá visualizar varias pantallas de Cliente simultáneamente, cada una en su propia ventana. Nota: Si es necesario, se puede mostrar un mensaje en la estación de
trabajo del Cliente para confirmar que está siendo visualizado. Consulte Configuración de seguridad del Alumno.
La barra de Visualización rápida se utiliza para cambiar entre los Clientes conectados actualmente. Si se hace clic en el botón que incluye el nombre del Cliente necesario, podrá visualizar inmediatamente la ventana de dicho Cliente. Para mostrar la barra de Visualización rápida, seleccione {Ver}{Barra de herramientas – Barra Ejecutar}. Para visualizar un Cliente 1. Haga doble clic en el icono de Cliente correspondiente en la vista de
Lista. o bien, Con el icono de Cliente correspondiente seleccionado, seleccione {Alumno}{Ver} del menú desplegable de la ventana de Control. bien, Haga clic en el icono Ver Cliente en la barra de herramientas de Control. o bien, Haga clic con el botón derecho en el icono de Cliente y seleccione Ver. bien, Haga clic en el nombre de Cliente correspondiente en la barra de herramientas de Vista rápida.
2. La ventana de visualización de dicho Cliente aparecerá en el Control. Para facilitar el desplazamiento por la pantalla de Cliente, aparece una miniatura de la pantalla que facilita el movimiento por el escritorio del Cliente. Simplemente haga clic y arrastre en el interior de la miniatura para ver las áreas específicas. Es possible activar o desactivar el panel de desplazamiento seleccionando {View}{Navegación} en el menú desplegable de la ventana Ver.

NetSupport School 12.50
114
Notas: • Para obtener un rendimiento aceptable durante la Visualización,
asegúrese de que el Active Desktop en el Cliente está desactivado. • Si el Cliente utiliza múltiples monitores, podrá cambiar entre los
escritorios seleccionando las pestañas que aparecen debajo de la barra de herramientas de la ventana de visualización.
• Si tanto el Tutor como el Alumno están utilizando dispositivos con pantalla táctil, el Tutor podrá controlar el equipo del Alumno mediante comandos de pantalla táctil.
Para detener la visualización y volver a la ventana Control 1. Seleccione {Cliente}{Cerrar} del menú desplegable de la ventana de
visualización. Hay tres modos con los que puede visualizar un Cliente: Compartir La pantalla del Cliente aparecerá en el Control y el Cliente.
Los dos usuarios del Control y el Cliente podrán realizar acciones del teclado y movimientos del ratón.

NetSupport School 12.50
115
Observar La pantalla del Cliente aparecerá en el Control y el Cliente. Únicamente el usuario del Cliente podrá realizar acciones del teclado y movimientos del ratón. El usuario del Control quedará bloqueado.
Control La pantalla del Cliente aparecerá en el Control y el Cliente. Únicamente el usuario del Control podrá realizar acciones del teclado y movimientos del ratón. El usuario del Cliente quedará bloqueado.
Para cambiar el modo de visualización: 1. Mientras visualiza el Cliente, haga clic en el icono Modo de
visualización en la barra de herramientas de la ventana de visualización y seleccione Compartir, Observar o Controlar. o bien, Seleccione {Cliente}{Compartir/Observar/Controlar} del menú desplegable de la ventana de visualización.
Otras opciones de la ventana de visualización Ajustar tamaño Es posible que el Cliente se esté ejecutando con una resolución más alta que el Control. En este caso, al seleccionar la opción Ajustar tamaño del menú de la ventana de visualización o la barra de herramientas, se redimensionará la pantalla para ajustar la ventana en la que se está visualizando el Cliente. Mantener aspecto Mantenga la relación de aspecto correcta de la pantalla remota. Pasar a pantalla completa También puede utilizar la totalidad de la pantalla del Control para mostrar la pantalla del Cliente. Esto se denomina visualización a pantalla completa. Cuando visualiza un Cliente a pantalla completa, se verá también una barra de herramientas flotante. Si cierra esta ventana, recuerde utilizar las teclas de acceso directo, normalmente <CTRL+MAYÚS DCHA+MAYÚS IZDA> para regresar a la ventana del Control, o pulse <PAUSA+ALT> para mostrar los menús desplegables. Capturar datos de pantalla El método mejor y más eficaz para obtener datos de pantalla de NetSupport es conectar con el controlador de video de la estación de trabajo que se está visualizando. Sin embargo, es posible que haya situaciones en las que este método no funcione ya que algunas aplicaciones no utilizan el controlador. En estas circunstancias, puede

NetSupport School 12.50
116
activar el modo 'Capturar datos de pantalla' con el fin de tomar una instantánea de la pantalla. Aunque esta acción tendrá un impacto importante en la red, al menos ofrecerá una representación precisa de la pantalla del Cliente. Optimizar Como opción predeterminada, al visualizar la pantalla de un Alumno la intensidad del color es de 256 colores (calidad alta). Esta opción le permite cambiar la calidad de visualización de las pantallas del Alumno. Maximizar Área de Visualización Oculta la barra del menú, la barra de estado y la barra de herramientas con el fin de utilizar la máxima área posible para visualizar la pantalla del Cliente, sin tener que cambiar al modo de pantalla completa. Borde táctil Cuando esté visualizando un Alumno en un dispositivo con pantalla táctil (el Tutor debe estar utilizando también un dispositivo con pantalla táctil), puede activar el borde táctil. Este borde facilita el acceso a ciertas funciones de Windows 8 y 8.1 al utilizar la función táctil de arrastre. Despejar la pantalla del Cliente durante la visualización Por razones de seguridad, es posible que desee despejar la pantalla del Cliente mientas lo está controlando remotamente. Nota: Esta función no está disponible para los Alumnos que utilicen
Windows 8 o versiones posteriores. 1. Seleccione {Cliente}{Pantalla en blanco} del menú desplegable de
la ventana de visualización. 2. Se despejará la pantalla del Cliente. 3. Para restablecer la pantalla, seleccione {Cliente}{Pantalla en
blanco} del menú desplegable de la ventana de visualización.
Enviar Ctrl + Alt + Supr Puede enviar Ctrl+Alt+Supr a una estación de trabajo que esté visualizando. Para enviar Ctrl+Alt+Supr a un Cliente que está visualizando 1. Pulse simultáneamente las teclas Ctrl+Alt+Esc.

NetSupport School 12.50
117
o bien, 1. Seleccione {Cliente}{Enviar Ctrl+Alt+&Supr} del menú
desplegable de la ventana de visualización. 2. Haga clic en Sí para confirmar la acción.

NetSupport School 12.50
118
Visualizar varios Alumnos simultáneamente NetSupport permite visualizar varios Clientes simultáneamente, cada uno en su propia ventana. También puede cambiarse el tamaño de sus ventanas de visualización para ajustarlas a la pantalla del Control. Para visualizar varias pantallas de Clientes 1. Desde el menú desplegable {Ventana} del Control o desde cualquier
menú desplegable {Ver} del Cliente, seleccione {Ventana}{Mosaico} y a continuación seleccione las ventanas de NetSupport que desee mostrar.
2. Las ventanas seleccionadas se dispondrán en mosaico en la pantalla del Control. Si desea ver toda la pantalla del Cliente, selecciona la opción Ajustar tamaño en la barra de herramientas de cada ventana de visualización de Cliente.
Nota: La opción Ajustar tamaño está predeterminada. Para visualizar la
pantalla con una resolución normal, desactive la opción Ajustar tamaño.
Todas las pantallas de Cliente en blanco La pantalla de un Cliente puede despejarse durante su visualización. Esta opción permite despejar todas las pantalla de Cliente simultáneamente. Para despejar todas las pantallas de Cliente 1. Seleccione {School}{Pantalla en blanco} del menú desplegable de la
ventana del Control. O bien Haga clic en el icono de Borrar Todo de la barra de herramientas del Tutor.
2. Las pantallas de los alumnos quedan en blanco. 3. Para restaurar las pantallas, repita el proceso anterior.

NetSupport School 12.50
119
Portapapeles remoto Durante una sesión de visualización, puede copiar el contenido del portapapeles entre los equipos de Control y Cliente. El icono Portapapeles aparece en la barra de herramientas de la ventana de visualización, y ofrece las siguientes opciones: Enviar portapapeles Esta opción se utiliza cuando se copia desde el Control a un Cliente y se utiliza la opción de menú {editar}{cortar/copiar}. Recuperar portapapeles Esta opción se utiliza cuando se copia desde el Cliente a un Control y se utiliza la opción de menú {editar}{cortar/copiar}. Auto Con Esta opción activada ofrece el método más rápido para copiar los datos. Utilice las teclas directas (Ctrl-C & Ctrl-V) para copiar automáticamente a y desde el portapapeles y en equipos de Control y Cliente. Enviar el contenido del portapapeles desde una estación de trabajo de Control a una de Cliente 1. Visualice el Cliente correspondiente. 2. Abra las aplicaciones correspondientes en las estaciones de trabajo de
Cliente y de Control. 3. Seleccione y copie los datos necesarios desde la aplicación en el
Control. Si está activada la opción Auto, al utilizar ctrl.-C se copiarán los datos directamente en el portapapeles. O bien Si ha utilizado{Editar}{Cortar/Copiar}, regrese a la ventana de visualización de Clientes y haga clic en el icono Portapapeles en la barra de herramientas de la ventana de visualización y seleccione Enviar portapapeles.
4. Para copiar los datos en la aplicación del Cliente, seleccione {Editar} del menu desplegable de la aplicación de Cliente y seleccione Pegar. o bien Utilice las teclas directas (Ctrl-V) para pegar los datos.

NetSupport School 12.50
120
Enviar el contenido del portapapeles desde una estación de trabajo de Cliente a una de Control 1. Visualice el Cliente correspondiente. 2. Abra las aplicaciones correspondientes en las estaciones de trabajo de
Cliente y de Control. 3. Copie los datos necesarios de la aplicación en el Cliente, de forma
similar a la descrita anteriormente, pero si utiliza las opciones de menú en lugar de las teclas directas, seleccione Portapapeles – Recuperar portapapeles de la barra de herramientas.
4. Vuelva a la aplicación del Control y pegue los datos con las opciones de menú correspondientes o con las teclas de acceso directo (Ctrl-V).

NetSupport School 12.50
121
Explorar Alumnos La función Explorar permite desplazarse por cada Cliente conectado de forma sucesiva, mostrando su pantalla en el Control. Es una alternativa a visualizar Clientes multiples en ventanas a escala, que pueden ser imposibles de leer. También se pueden explorar varias pantallas de Cliente en una ventana de exploración. Para explorar una pantalla de Cliente por vez 1. Seleccione {Grupo}{Explorar} del menú desplegable de la ventana
del Control. 2. Aparecerá el cuadro de diálogo Explorar.
3. Especifique qué Clientes desea explorar marcando o desmarcando el cuadro junto al nombre de Cliente. Nota: Si desea iniciar una exploración desde un Cliente en particular,
seleccione su icono en el cuadro de diálogo Explorar. 4. Seleccione el intervalo de exploración. 5. Seleccione Mostrar un Cliente por vez. 6. Haga clic en Explorar. 7. Se abrirá la ventana Explorar, que mostrará inmediatamente el
primer Cliente en la secuencia. Se desplazará por los Clientes seleccionados, mostrando sus pantallas en el Control hasta que finalice la exploración.

NetSupport School 12.50
122
La ventana Explorar está dividida en siguientes las secciones: Barra de Menús La Barra de Menús contiene una serie de menús desplegables que se pueden utilizar para acceder a varias herramientas y utilidades de configuración. Barra de Herramientas Los botones de la barra de herramientas de una ventana de exploración de un Cliente tienen las siguientes funciones: - Botones Anterior, Automático y Siguiente Puede activar o desactivar la sincronización automática desde la barra de herramientas de la ventana Explorar, o desplazarse adelante o atrás entre Clientes individuales. El botón Anterior muestra la pantalla del Cliente anterior explorada. El botón Siguiente muestra la pantalla del Cliente siguiente en el ciclo de exploración. Ajustar tamaño Es posible que el Cliente se esté ejecutando con una resolución más alta que el Control. En este caso, al seleccionar el botón Ajustar tamaño, se redimensionará la pantalla según la ventana pertinente.

NetSupport School 12.50
123
Pantalla completa Cuando realice la exploración en modo de pantalla completa, puede utilizar la barra de herramientas flotante de exploración para controlar la operación. Capturar pantalla Se tomará una instantánea de la ventana de visualización del Cliente actual. Tendrá la opción de nombrar y guardar el contenido de la pantalla actual en un archivo. La Barra de Estado La Barra de Estado del Control aparece en la parte inferior de la pantalla del Explorar. Muestra el estado actual del control y el cliente actual que se está viendo. Para finalizar la exploración 1. Seleccione {Explorar}{Cerrar}del menú desplegable de la ventana
Explorar o la barra de herramientas flotante.

NetSupport School 12.50
124
Explorar varias pantallas de Cliente Pueden explorarse varias pantallas de Cliente simultáneamente en una ventana de exploración. Para explorar varias pantallas de Cliente simultáneamente 1. Seleccione {Grupo}{Explorar} del menú desplegable de la ventana
del Control. O bien, Seleccione el botón Explorar en la barra de herramientas del Control.
2. Aparecerá el cuadro de diálogo Explorar. 3. Especifique qué Clientes desea explorar marcando o desmarcando el
cuadro junto al nombre de Cliente. 4. Seleccione Mostrar varios Clientes al mismo tiempo. 5. Seleccione el número de pantallas de Cliente que se mostrarán en la
ventana Explorar. 6. Si explora más de cuatro pantallas de Cliente, seleccione un intervalo
de exploración. 7. Haga clic en Explorar. 8. Aparecerá la ventana Explorar. Nota: Si explora más pantallas de Cliente que el número de pantallas
mostradas en la ventana de exploración, los botones Siguiente, Auto y Anterior le permitirán desplazarse entre las diversas ventanas de exploración.

NetSupport School 12.50
125
Los botones de la barra de herramientas de una ventana de exploración de varios Clientes tienen las siguientes opciones: Botones Anterior, Automático y Siguiente Puede activar o desactivar la sincronización automática desde la barra de herramientas de la ventana Explorar, o desplazarse adelante o atrás entre Clientes individuales. El botón Anterior muestra la pantalla del Cliente anterior explorada. El botón Siguiente muestra la pantalla del Cliente siguiente en el ciclo de exploración. Ajustar tamaño Es posible que el Cliente se esté ejecutando con una resolución más alta que el Control. En este caso, al seleccionar el botón Ajustar tamaño, se redimensionará la pantalla según la ventana pertinente. Maximizar Amplía una ventana de visualización de Cliente. Este botón estará deshabilitado hasta que seleccione una ventana de visualización de Cliente. Para maximizar una ventana de visualización de Cliente, haga clic en el botón Maximizar o en el cuadro de la esquina superior derecha de la ventana. Bloquear Bloquea el teclado y el ratón de un Cliente seleccionado. Chat Inicia una sesión de chat entre un Cliente y el Control. Compartir Visualiza un Cliente en modo Compartir. Capturar Toma una instantánea de la ventana de visualización del Cliente actual. Tendrá la opción de nombrar y guardar el contenido de la pantalla actual en un archivo. Para finalizar la exploración 1. Seleccione {Explorar}{Cerrar}del menú desplegable de la ventana
Explorar o la barra de herramientas flotante.

NetSupport School 12.50
126
Modo Monitorizar El Modo Monitorizar, similar a la función Explorar, permite al Tutor ver simultáneamente varias pantallas de Alumno.
Una vista cómoda de la pantalla de cada Alumno conectado se muestra en el Tutor, y ofrece un método rápido y fácil para monitorizar la actividad del Alumno. En el Modo Monitorizar, el Tutor sigue teniendo acceso a todo el conjunto de funciones de NetSupport, tales como Ver, Chatear y Transferencia de archivos. 1. Seleccione {Ver}{Modo - Vista Monitorizar} del menú desplegable de
la ventana de Control. o bien Haga clic el icono del Modo Monitorizar situado en el lado izquierdo de la Ventana de Control.
La vista de lista mostrará las miniaturas de cada Alumno. Al situar el ratón sobre una miniatura, podrá ampliar dicha pantalla. Si hace doble clic en una miniatura, se abrirá una sesión de visualización en el Alumno seleccionado. Si hace clic con el botón derecho, puede seleccionar un conjunto completo de funciones disponibles de los Clientes. Por ejemplo, si selecciona varias miniaturas, puede invitar estos Alumnos a una sesión de chat.

NetSupport School 12.50
127
Como opción predeterminada, las miniaturas aparecen en 256 colores (calidad media). Para ver miniaturas de mayor calidad, puede cambiar esta opción a la de colores ilimitados. Elija {Monitor} {Miniaturas de alta calidad} en el menú desplegable de la ventana de Control. Nota: Se puede activar o desactivar la función de zoom seleccionando
{Monitor}{Modo zoom} del menú desplegable de la ventana de Control o haciendo clic en el icono Zoom hacia adelante en la parte inferior de la ventana de Control.
El Modo Monitorizar ofrece varias herramientas adicionales: Personalizar tamaño de miniatura Puede cambiarse el tamaño de las miniaturas de Alumno para satisfacer las preferencias personales. Esto es especialmente útil cuando esté conectado a una gran cantidad de equipos de Alumno. 1. Seleccione {Monitorizar}{Tamaño} del menú desplegable de la
ventana de Control. 2. Seleccione el tamaño correspondiente de las opciones disponibles. o bien 1. Utilice el control deslizante del icono Tamaño situado en la parte
inferior de la ventana Control para seleccionar el tamaño que desee. Ajustar automáticamente el tamaño de la miniatura de Alumno Esta opción ajustará automáticamente el tamaño de las miniaturas mostradas para ajustarse a la ventana. 1. Seleccione {Monitorizar}{Ajustar automáticamente Alumnos} del
menú desplegable de la ventana de Control. O bien Haga clic en el icono Ajustar automáticamente situado en la parte inferior de la ventana de Control.
Nota: Las Interfaz de Control pueden verse a pantalla completa pulsando F11.
Cambiar la frecuencia de actualización de miniaturas Según la frecuencia con la que desee monitorizar la actividad de Alumno, puede ajustar la frecuencia de actualización de las miniaturas.

NetSupport School 12.50
128
1. Seleccione {Monitorizar}{Actualizar} del menú desplegable de la ventana de Control.
2. Seleccione el intervalo de tiempo correspondiente de las opciones disponibles.
Mostrar aplicación activa Cuando está activada esta opción, aparecerá un icono en la parte inferior de cada miniatura, que indicará la aplicación que está actualmente activa en el equipo de Alumno. Además, si ha creado listas de aplicaciones autorizadas o restringidas, aparecerá un borde verde (autorizada) o rojo (restringida) en la miniatura, que le avisará sobre un posible uso indebido de las aplicaciones. 1. Seleccione {Monitorizar}{Mostrar aplicación activa} del menú
desplegable de la ventana de Control. o bien Haga clic en el icono Aplicaciones que aparece en la parte inferior de la ventana de Control.
Mostrar sitio Web activo Muestra un icono en la esquina superior derecha de cada miniatura, que indica qué sitio está visitando el alumno en esos momentos. Si ha creado listas de sitios Web autorizados o restringidos, aparecerá un borde verde (autorizado) o rojo (restringido) en la miniatura, que le avisará sobre un posible uso indebido de Internet. 1. Seleccione {Monitorizar}{Mostrar sitio Web activo} del menú
desplegable de la ventana de Control. o bien Haga clic en el icono Sitios Web situado en la parte inferior de la ventana de Control.
Mostrar solicitudes de ayuda Si esta opción está activada, indicará las solicitudes de ayuda pendientes de un Alumno. Aparece un icono intermitente de Signo de Interrogación en la esquina superior derecha de la miniatura correspondiente. 1. Para activar/desactivar, seleccione {Monitorizar}{Mostrar solicitudes
de ayuda} del menú desplegable de la ventana de Control.

NetSupport School 12.50
129
Monitorización del teclado Esta función permite al Tutor monitorizar el uso del teclado de los Alumnos mientras utilizan una aplicación autorizada, lo que permite ver en tiempo real la actividad de los Alumnos durante una clase. El Tutor puede monitorizar toda la clase, reviser rápidamente un contenido escrito y controlar los niveles de actividad de los Alumnos. Para mejorar aún más el proceso de monitorización, un Tutor puede crear listas de palabras 'clave' e 'inadecuadas'. Cuando un Alumno escriba una palabra de la lista, se resaltará de inmediato. El monitor de teclado es también una herramienta de monitorización perfecta cuando los Alumnos participan en foros o realizan búsquedas.
En el modo 'Escritura' puede ver detalles de las palabras clave e inadecuadas y utilizar los iconos disponibles para: • Crear una nueva lista de palabras. • Cargar una lista de palabras existente. • Monitorizar la actividad de escritura de los Alumnos. Nota: La vista predeterminada es "Detalles". No es posible ver la
monitorización del teclado en otra vista. Los paneles inferiores pueden minimizarse para dejar más espacio a las miniaturas de Alumnos. Haga clic en el botón .

NetSupport School 12.50
130
La aplicación actual aparecerá junto con el texto que está escribiendo el Alumno. Las palabras clave o inadecuadas se identificarán con una marca verde (correcta) o roja (inadecuada). También se verá el número de las palabras clave/inadecuadas que haya escrito cada Alumno. Nota: Se puede activar la supervisión del teclado al inicio. Seleccione
{School}{Configuración}{Opciones de inicio - Restricciones} en el menú desplegable de la ventana de control.
Monitorización de la actividad 1. Seleccione {Ver}{Modo - Vista de escritura} del menú desplegable de
la ventana de Control. O bien, Haga clic en el icono Monitor de teclado en la parte izquierda de la ventana de control.
2. Seleccione {Escritura}{Monitorizar} del menú desplegable de la ventana de Control. O bien Seleccione el icono Supervisar actividad en la parte inferior de la ventana de Control.
3. Junto a cada Alumno aparece un icono que indica la aplicación ejecutada en el equipo del Alumno. También se identificarán el contenido escrito y las palabras clave/inadecuadas.
Nota: Si la monitorización está activada y cambia el modo, aparecerá un
icono en la pestaña de teclado para confirmar que la monitorización del teclado está activada en ese momento.

NetSupport School 12.50
131
Configurar listas de palabra Aunque la monitorización del teclado ofrece un control en tiempo real de lo que están escribiendo los Alumnos, es posible asegurarse de que los Alumnos trabajan durante la lección creando listas de palabras Clave o Inadecuadas. Puede haber determinadas palabras que los Alumnos deban incluir durante una lección escrita. Cuando un Alumno escribe una palabra de la lista, se identificará con un indicador visual: verde (clave) o rojo (inadecuada). Notas: • Puede enviarse listas de palabras al diario del alumno para su
consulta después de la lección. Seleccione {Escritura}{Agregar lista de palabras correctas al diario} en el menú desplegable de la ventana de Control.
• La lista de palabras correctas puede verse en la Barra de herramientas del Alumno. Seleccione {Escritura}{Permitir a los Alumnos ver palabras correctas} del menú desplegable de la ventana de Control.
Añadir una palabra a una lista de 'clave' o 'inadecuadas'. 1. Haga clic en + para agregar una palabra a un lista de 'clave' o
'inadecuadas'. O bien Haga clic con el botón derecho y seleccione Agregar palabra.
2. Aparecerá el cuadro de diálogo Agregar lista de palabras. 3. Escriba la palabra a agregar. 4. Haga clic en Aceptar. 5. La palabra se muestra en la lista de 'clave' o 'inadecuadas'. Eliminar una palabra de su lista de 'clave' o 'inadecuadas'. 1. Para eliminar una palabra de la lista, simplemente seleccione la
palabra seleccionada y haga clic en X. o bien Haga clic con el botón derecho y seleccione Eliminar palabra.
Crear una nueva lista de palabras 1. Seleccione {Escritura}{Crear nueva lista de palabras}. 2. Aparecerá un cuadro de diálogo. Escriba un nombre de archivo y haga
clic en Crear. 3. Aparecerá una nueva lista de palabras vacía. Abrir una lista de palabras existente 1. Seleccione {Escritura}{Cargar lista de palabras existente}.

NetSupport School 12.50
132
2. Resalte el archivo correspondiente y haga clic en Abrir. 3. Aparecerá la lista de palabras existente. Guardar una lista de palabras 1. Seleccione {Escritura}{Guardar lista de palabras como}. 2. Aparecerá un cuadro de diálogo. Escriba un nombre de archivo y haga
clic en Guardar. 3. Se guardará la lista de palabras actual. Notas: • Todos los cambios realizados en la lista de palabras nueva o existente
se guardarán automáticamente cuando se cree una nueva lista de palabras o cuando haya salido del programa NetSupport School.
• La lista de palabras predeterminada se guarda como archivo NetSupport School.wdl.

NetSupport School 12.50
133
Ver historial de escritura Esta función de monitorización de la escritura permite controlar el uso del teclado de los Alumnos conectados y, si es necesario, almacenar o imprimir un registro permanente. 1. En la vista de escritura, seleccione {Escritura}{Historial} del menú
desplegable de la ventana de Control. 2. Aparecerá el cuadro de diálogo 'Historial de escritura'.
Este cuadro de diálogo ofrece detalles de la actividad de teclado de los Alumnos durante la sesión de connexion actual.
Las opciones disponibles son las siguientes: Mostrar historial de: La lista puedevisualizarse por Cliente seleccionado actualmente o Todos los Clientes conectados. Actualizar Mientras visualiza la lista haga clic en Actualizar en cualquier momento para actualizar la pantalla. Guardar Para mantener un registro permanente de los elementos visualizados, puede guardar los detalles en un archivo de texto antes de desconectarse.

NetSupport School 12.50
134
Exportar Exporta los datos a un archivo CSV que permite importer los datos si es necesario. Imprimir Imprime detalles de los elementos que se visualizan actualmente. Cerrar Cierra el cuadro de diálogo de Historial, pero los detalles continuarán registrándose mientras el Control esté conectado.

NetSupport School 12.50
135
Capturar pantalla La opción Capturar pantalla permite al Tutor tomar una instantánea de la pantalla de Alumno actual mientras visualiza o explora y le permite guardar el contenido actual de la pantalla en un archivo. Cuando se guarda también se registrará el Nombre del equipo, el Nombre del Alumno, la Fecha, la Hora y el Nombre del producto en la Captura de pantalla. Capturar una pantalla de Alumno mientras visualiza 1. Cuando Visualiza un Alumno, seleccione {Herramientas}{Capturar
pantalla} para capturer el contenido de la pantalla actual. o bien Haga clic en el icono Capturar en la barra de herramientas.
2. Aparecerá el cuadro de diálogo Guardar como. 3. Escriba un nombre de archivo. 4. Seleccione uno de los tres formatos de archivo diferentes: BMP, .JPG,
y .PNG. 5. Haga clic en Guardar. Capturar una pantalla de Alumno mientras explora 1. Cuando explore pantallas de Alumno seleccione {Ver}{Capturar
pantalla} para capturer el contenido de la pantalla actual. O bien Haga clic en el icono Capturar en la barra de herramientas.
Notas: • Cuando explore Alumnos múltiples, una pantalla de Alumno
debe estar activa (destacada) para que la función Captura de pantalla esté disponible.
• Cuando realice la captura en la sesión de exploración (un Alumno al mismo tiempo), la exploración múltiple se interrumpe temporalmente hasta que se haya completado la operación de Captura de pantalla. Una vez completada, la exploración multiple se reactiva automáticamente y continuará la exploración del Alumno siguiente.
2. Aparecerá el cuadro de diálogo Guardar como. 3. Escriba un nombre de archivo. 4. Seleccione uno de los tres formatos de archivo diferentes: BMP, .JPG,
y .PNG. 5. Haga clic en Guardar.

NetSupport School 12.50
136
Mostrar a Alumnos La función Mostrar permite al usuario de Control destacar puntos de aprendizaje importantes, mostrando la información de su pantalla en un Cliente o grupo de Clientes seleccionado. También puede mostrar un archivo guardado de Reproducción, Audio o Video, o una aplicación que esté ejecutándose en esos momentos en el Control. Durante una muestra, el Control puede designar un Cliente seleccionado para que tome control de la demostración, asignándole el estado de Líder de muestra. Nota: Puede aplicar restricciones de Internet en el Tutor e impedir que se
muestren páginas Web inadecuadas para los Alumnos durante Mostrar.
Para incluir una 'instantánea' de la pantalla en el diario del Alumno, haga clic en Imprimir pantalla durante la función ‘Mostrar’ o haga clic con el botón derecho en el icono Mostrar en la barra de tareas. Aparecerá un cuadro de diálogo con la imagen que se agregará al diario, y podrá incluir notas con la imagen. Para mostrar una pantalla de Control 1. Haga clic en el icono Menú Mostrar en la barra de herramientas de
Control y seleccione Mostrar. 2. Su escritorio se mostrará a todos los alumnos conectados.
Nota: Para establecer las propiedades de una sesión Mostrar, seleccione {Ver}{Configuración actual - Mostrar} en el menú desplegable de la ventana Control.
o bien 1. Seleccione {Alumno}{Mostrar - Mostrar} del menú desplegable de la
ventana del Control. o bien, Haga clic con el botón derecho en un Cliente seleccionado y seleccione Mostrar.
2. Aparecerá el cuadro de diálogo Configuración de Mostrar.

NetSupport School 12.50
137
En este diálogo seleccionará el Cliente, o Clientes, a quienes mostrará su pantalla, así como configuraciones asociadas. Seleccionar lo que desea Mostrar NetSupport identificará si el Control opera monitores múltiples, dándole la opción de elegir desde cuál Mostrar en un menú desplegable. Si no está seguro de cuál es la pantalla adecuada, haga clic en Identificar. Como alternativa, seleccione Escritorio Entero para mostrar todo. Seleccionar destinatarios Seleccione a qué Cliente/s mostrar su pantalla. Opciones de Mostrar Restringir el acceso a Internet a los sitios aprobados solo durante la muestra Permite a un Tutor acceder solo las páginas Web que están en Lista de páginas autorizadas, e impide que se muestren páginas Web inadecuadas para los alumnos durante una session de Mostrar. Ajustar modo de muestra en el Cliente (en mosaico, pantalla completa o ventana maximizada) Esta opción le permite ejecutar la función Mostrar en el Cliente en una ventana pequeña, en pantalla completa o en tamaño de ventana

NetSupport School 12.50
138
maximizada. Cuando ejecuta Mostrar en mosaico y en tamaño de ventana maximizada, el ratón y el teclado del Cliente no están bloqueados. Habilitar Audio Activa el Soporte de Audio. Si está realizando la Muestra únicamente en un Cliente, tanto el Cliente como el Control podrán hablar. Si está realizando la Muestra en varios Clientes, solo podrá hablar el Control (Avisar). Mostrar teclas de acceso directo Puede activar el uso de combinaciones de teclas para garantizar que todas las acciones realizadas las pueden ver los Clientes durante una muestra. Todas las combinaciones de teclas que utilice el Control, por ejemplo CTRL+V, se mostrarán en un globo en las pantallas del Control y de los Clientes. Notas: • Si se utiliza una mezcla de combinaciones de teclas ALT+V+T,
NetSupport solo mostrará dos pulsaciones de tecla consecutivas a la vez.
• Esta utilidad solo tiene soporte en Windows XP y posterior. Enviar fuentes físicas Para reducir el volumen de los datos que se envían cuando se comparte la información de esta naturaleza, NetSupport transmite la información de fuente por referencia. La estación de trabajo objetivo se remitirá a sus propias asignaciones de fuente internas para buscar una correspondencia adecuada a la fuente que se ha enviado. En la mayoría de los casos, las mismas fuentes estarán disponibles, aunque si hay situaciones en las que este no sea el caso, puede enviar la información completa. Seleccione este cuadro para activar esta función. Capturar datos de pantalla El mejor y más eficaz método para obtener datos de pantalla de NetSupport es conectarse con el controlador de video de la estación de trabajo que se esté visualizando. Sin embargo, es posible que haya situaciones en las que este método no funcione, ya que algunas aplicaciones no utilizan el controlador. En estas circunstancias, puede activar el modo 'Capturar datos de pantalla' para tomar una instantánea de la pantalla. Aunque esta acción tendrá un impacto importante en la red, al menos ofrecerá una representación precisa de la pantalla del Cliente.

NetSupport School 12.50
139
Crear archivo de reproducción en el Cliente La sesión de Mostrar se puede grabar y almacenar en un archivo de reproducción, que permitirá a los Clientes reproducir la sesión posteriormente. Para finalizar Mostrar 1. Haga clic en el botón de NetSupport School en la barra de tareas.
o bien Haga doble clic en el icono Tutor de NetSupport en el escritorio.
2. Aparecerá el cuadro de diálogo Mostrar suspendido.
3. Haga clic en Finalizar. o bien, 1. Haga clic con el botón derecho en el icono de Mostrar en la barra de
tareas. 2. Haga clic en Finalizar Mostrar. o bien, 1. Use la combinación de teclas CTRL+ALT+END. Para que el Control pueda continuar trabajando en segundo plano mientras ejecuta Mostrar 1. Haga clic en el botón de NetSupport School en la barra de tareas.

NetSupport School 12.50
140
2. Aparecerá el cuadro de diálogo Mostrar. 3. Haga clic en Continuar. Aparecerá la ventana del Control y la barra de título indicará que la Muestra está suspendida. Ahora podrá seguir utilizando la estación de trabajo del Control sin que los Clientes vean lo que está haciendo. Las pantallas del Cliente aún mostrarán la muestra anterior. Para reanudar una Muestra suspendida 1. Haga clic en Reanudar en la barra de herramientas de la ventana del
Control. o bien, 1. Seleccione {Alumno}{Mostrar - Reanudar} del menú desplegable de
la ventana del Control. 2. Los Clientes verán ahora la aplicación actualmente mostrada en el
Control. 3. Aparecerá el cuadro de diálogo Mostrar en la pantalla del Control,
desde el que puede Finalizar, Reanudar o Continuar la muestra. Para finalizar la muestra suspendida 1. Seleccione {Alumno}{Mostrar - Finalizar Muestra} del menú
desplegable de la ventana del Control. 2. Los Clientes verán ahora su propia pantalla. Con la muestra suspendida, el Control puede asignar la condición de Líder de muestra a uno de los Clientes seleccionados. Esta acción desbloquea el ratón y el teclado del Cliente, y le permite tomar control de la demostración. El Control podrá seguir supervisando la muestra y podrá finalizar la muestra si lo desea. Líder de muestra Mientras se muestra la pantalla de Control a la clase, puede ser adecuado que un Alumno tome control de la demostración. Para esta finalidad, el Control puede asignar una condición de Líder de muestra a un alumno seleccionado. El teclado y ratón del PC del Líder de muestra quedarán desbloqueados, y podrá continuar la presentación como lo haría el Control. El Control puede seguir interactuando simultáneamente con el Líder de muestra y puede suspender o finalizar la sesión según sea necesario.

NetSupport School 12.50
141
Para crear un Líder de muestra 1. Inicie Mostrar a Alumnos de la forma habitual. 2. Cuando esté listo para crear un Líder de muestra, haga clic en el
botón de NetSupport School en la barra de tareas. 3. Aparecerá el cuadro de diálogo Mostrando y se suspenderá la
muestra. Las pantallas del Cliente seguirán mostrando la pantalla del Control.
4. Haga clic en Líder de muestra. 5. Aparecerá el cuadro de diálogo Líder de muestra.
Nota: Si se ha seleccionado la opción Mostrar icono en la barra de tareas, puede crearse un Líder de muestra haciendo clic con el botón derecho en el icono y seleccionando Líder de muestra.
6. Haga clic en Este Cliente y seleccione el Cliente que será el Líder de muestra. Nota: El Líder de muestra tendrá acceso completo a su escritorio.
7. Haga clic en Aceptar. 8. El mensaje 'Usted está liderando la muestra' se verá en el equipo del
Cliente seleccionado. 9. Haga clic en Reanudar para iniciar la muestra. Ahora el Líder de muestra y el Control pueden interactuar para liderar la muestra.

NetSupport School 12.50
142
Mostrar una pantalla de Alumno a los demás Con NetSupport School, se puede Mostrar la pantalla del Control a varios Clientes conectados. También es posible mostrar una pantalla de Cliente a otros Clientes conectados. Esta última función se llama Exhibir. Por ejemplo, el Cliente 1 ha realizado un trabajo que usted desea que vea el resto de la clase. Para Mostrar una pantalla de Cliente 1. Seleccione el Cliente cuya pantalla desea mostrar a los demás
Clientes. 2. Seleccione {Alumno}{Mostrar - Exhibir este Cliente} del menú
desplegable. O bien, Haga clic con el botón derecho del ratón en el Cliente y seleccione Exhibir este Cliente.
3. Aparecerá el cuadro de diálogo Exhibir.
4. Seleccione los Clientes que desee incluir. 5. Ajuste el Modo de muestra que se utilizará en las pantallas de los
Clientes: Pantalla completa, Mosaico o Ventana maximizada. 6. Haga clic en Exhibir para iniciar la muestra. 7. Aparecerá la pantalla del Cliente seleccionado en las pantallas del
Control y en los demás Clientes. Solo el Control y el Cliente que se está exhibiendo podrán cambiar su pantalla con el teclado o ratón.
Nota: También puede mostrar la pantalla de un alumno a los demás
haciendo clic en el icono Mostrar menú, seleccionando al alumno que desee de la lista desplegable que aparece bajo Exhibir y, después, haciendo clic en Exhibir.

NetSupport School 12.50
143
Cambiar entre el modo de pantalla completa y el modo con ventanas en el Control Cuando se esté ejecutando la muestra, la pantalla exhibida se verá en pantalla completa en el Control. Si lo prefiere, puede cambiar al modo ‘con ventanas’. Aparece una barra de herramientas desde la que el Control puede realizar varias tareas.
Para cambiar entre el modo de pantalla completa y el modo con ventanas 1. Seleccione Pantalla completa en la barra de herramientas.
O bien, Seleccione {Ver}{Pantalla completa} en el menú desplegable.
Notas: • En el modo de Pantalla completa se verá una barra de herramientas
flotante. • Para regresar al modo con ventanas, haga clic en el botón de Pantalla
completa en la barra de herramientas flotante o pulse las teclas <CTRL>+<MAÝUS IZDA>+<MAYÚS DCHA>.
Suspender o detener Exhibir El Control puede finalizar la muestra o suspenderla provisionalmente. Cuando está suspendida, el Control y/o el Cliente pueden preparar una nueva demostración en Segundo plano. La pantalla previamente exhibida seguirá en las pantallas de los otros Clientes hasta que se reanude la muestra. Para suspender Exhibir 1. En la barra de herramientas de la ventana o en la barra de
herramientas flotante, seleccione Suspender. 2. Cuando está suspendida la muestra, el Control y el Cliente al que está
exhibiendo pueden trabajar en segundo plano. Las pantallas de los otros Clientes estarán bloqueadas.
3. Para reanudar Mostrar, seleccione Reanudar. Para detener Exhibir 1. En la barra de herramientas de la ventana o en la barra de
herramientas flotante, seleccione Detener.

NetSupport School 12.50
144
Pizarra interactiva La Pizarra interactiva a pantalla completa permite a un Tutor utilizar una serie de herramientas de anotación de NetSupport para resaltar la pantalla y mostrar los resultados a un grupo seleccionado de Alumnos. Nota: Para incluir la imagen de la Pizarra en el Diario del alumno, elegir
{Pizarra}{Archivo - Agregar a diario} en el menú desplegable de la ventana de Control, o hacer clic en el icono Archivo de la parte inferior de la ventana de Control y seleccionar Agregar a diario.
1. Para cambiar al modo de Pizarra, seleccione {Ver}{Vista de pizarra}
del menú desplegable de la ventana de Control. O bien Haga clic en el icono Pizarra en el lado izquierdo de la ventana de Control.
2. Utilice las herramientas de anotación para resaltar la pantalla y agregar cualquier elemento gráfico almacenado. Seleccione {Pizarra} del menú desplegable de la ventana de Control. O bien Seleccione los iconos correspondientes en la parte inferior de la ventana de Control.
3. Si es necesario, puede guardar el contenido de la pizarra para utilizarlo posteriormente. Seleccione {Pizarra}{Archivo- Guardar pizarra} O bien

NetSupport School 12.50
145
Seleccione el icono Archivo en la parte inferior de la ventana de Control.
Mostrar la pizarra a los Alumnos 1. Si va a mostrar una imagen almacenada de la Pizarra, seleccione
{Pizarra}{Archivo – Cargar imagen} del menú desplegable de la ventana de Control. O bien Seleccione el icono Archivo de la parte inferior de la ventana de Control, y luego Cargar imagen.
2. En la barra de Grupo, seleccione el Grupo de Alumnos al que se mostrará la Pizarra.
3. Seleccione {Pizarra}{Mostrar Pizarra} del menú desplegable de la ventana de Control. O bien Seleccione el icono Mostrar en la parte inferior de la ventana de Control.
4. El contenido de la Pizarra aparecerá en las pantallas de los Alumnos seleccionados. El Tutor puede seguir anotando la pizarra en tiempo real.
5. Para eliminar la Pizarra de las pantallas de Alumno, seleccione {Pizarra}{Mostrar Pizarra} del menú desplegable. O bien Seleccione el icono Mostrar en la parte inferior de la ventana de Control.
Líder de pizarra Cuando los Alumnos están viendo la pizarra, inicialmente no pueden realizar anotaciones en la pantalla. Sin embargo, el Tutor puede designar un Alumno para que sea el 'Líder de pizarra'. Las opciones de anotación se activarán en el equipo seleccionado. El Tutor podrá adjudicar el control a otro participante seleccionando su icono en la Lista de Alumnos. 1. Seleccione el Alumno correspondiente de la Lista de Alumnos. 2. Seleccione {Pizarra}{Nombrar líder al alumno} del menú desplegable
de la ventana de Control. O bien Hacer clic con el botón derecho del ratón sobre el icono correspondiente de la lista de Alumnos y seleccionar Nombrar líder.
3. El Alumno podrá utilizar ahora las herramientas disponibles para agregar contenido a la Pizarra.

NetSupport School 12.50
146
4. Puede adjudicarse el Control a otro Alumno simplemente seleccionado su icono en la Lista de Alumnos y repitiendo el paso 2.
Nota: Al seleccionar {Opciones}{Enviar a diario} de la barra de
herramientas de Pizarra, el instructor que utiliza la pizarra puede enviar la imagen de pizarra actual al diario.

NetSupport School 12.50
147
Anotar pantallas Las funciones Mostrar, Exhibir y Ver incorporan una herramienta de anotación muy útil que se puede utilizar para resaltar áreas de una pantalla de Tutor o Alumno con el fin de resaltar un punto de aprendizaje importante. Para anotar una pantalla de muestra Mientras se muestra la pantalla del Control, es posible que el Tutor desee atraer la atención del Alumno a un área específica. Las herramientas de anotación se pueden utilizar para resaltar la parte correspondiente de la pantalla. 1. Cuando realice la muestra, haga clic con el botón derecho en el icono
NetSupport School mostrando o en el botón de la barra de tareas de NetSupport School y seleccione Anotar pantalla. O bien, Haga doble clic en el icono Anotar.
2. Aparecerá la barra de herramientas de anotación. 3. Seleccione las herramientas, color, etc. y utilice el ratón para trazar
sobre la parte correspondiente de la pantalla del Control. Notas: • Si no desea que el Alumno vea la pantalla que se está anotando en
tiempo real, haga clic en Suspender. Se interrumpirá la Muestra, lo cual permitirá al Tutor seguir trabajando en segundo plano. Haga clic de nuevo en Suspender para reiniciar la Muestra y actualizar la pantalla en el equipo de Alumno.
• Para incluir una captura de pantalla de la Muestra en el Diario del alumno, seleccione la opción Enviar a diario en el menú de ppciones de anotación o utilice la combinación de teclas CTRL+ALT+Imprimir pantalla para agregar notas a la imagen.
Anotar una pantalla mientras visualiza Mientras está visualizando, el Control puede utilizar la herramienta Anotar para resaltar un área específica de la pantalla del Cliente. En el Modo Compartir y Observar, el Cliente también puede utilizar las opciones de la barra de herramientas de anotación. El Control puede seguir utilizando las otras opciones de la ventana Ver mientras está anotando, chateando, transfiriendo archivos, etc. 1. Visualice el Cliente correspondiente. 2. Seleccione {Herramientas}{Anotar} en el menú desplegable de la
ventana Ver.

NetSupport School 12.50
148
O bien Haga clic en el icono Anotar en la barra de herramientas de la ventana Ver.
3. Aparecerá la barra de herramientas de anotación. Anotar una pantalla mientras exhibe La pantalla de un Cliente que se está exhibiendo se puede anotar con el fin de atraer la atención de los demás Alumnos a un punto de aprendizaje específico. Según el Modo que se utilice, el Control y/o el Cliente exhibido pueden utilizar las opciones de anotación. 1. Exhiba la pantalla del Cliente correspondiente. 2. Seleccione {Herramientas}{Anotar} del menú desplegable de la
ventana Exhibir. O bien Haga clic en el icono Anotar en la barra de herramientas de la ventana Exhibir.
3. Aparecerá la barra de herramientas de anotación. Nota: Si no desea que el Alumno vea la pantalla que se está anotando en
tiempo real, haga clic en Suspender. Se interrumpirá la Muestra, lo cual permitirá al Tutor o al Cliente exhibido seguir trabajando en segundo plano. Haga clic en Reanudar para reiniciar la Muestra y actualizar las pantallas en los equipos de Alumno.
Barra de herramientas de anotación
Archivo Guardar pantalla Guarda la pantalla anotada en un archivo. Guardar opción Cuando la herramienta ‘seleccionar área’ está
activa, puede resaltar un área de la pantalla y guardarla en un archivo.
Salir
Finaliza la anotación, pero permanece en el modo Mostrar, Exhibir o Ver.
Editar Borrar anotaciones Despeja las anotaciones. Deshacer Deshace la anotación más reciente.

NetSupport School 12.50
149
Rehacer
Rehace una anotación que se ha deshecho.
Herramienta
Seleccione varias herramientas para anotar la pantalla. Por ejemplo, dibujo a mano libre, dibujar flecha, seleccionar área.
Color Ajusta el color del lápiz. Ancho Ajusta el ancho de la línea. Relleno Ajusta el color y el estilo de relleno. Fuente Ajusta la fuente del texto. Suspender Suspende la Muestra y permite regresar a la
ventana de visualización del Control (no disponible cuando está visualizando o exhibiendo)
Finalizar
Finaliza la muestra y regresa a la ventana de visualización del Control (no disponible cuando está visualizando o exhibiendo)

NetSupport School 12.50
150
41BSupervisión de audio
La Supervisión de audio permite al tutor supervisar la actividad de audio de todos los equipos de los alumnos. Se avisa al tutor de toda actividad en los altavoces/auriculares del alumno, y el tutor puede seleccionar una de las miniaturas del alumno para escuchar el audio que reproduce ese equipo. La actividad de audio puede también grabarse y reproducirse para que la escuchen los alumnos. 1. Seleccione {Ver}{Modo - Vista audio} en el menú desplegable de la
ventana de control. o bien Seleccione el icono Audio, situado en el lado izquierdo de la ventana de control.
Notas: • Los sistemas Windows XP/2003 de 64 bits no permiten captar el
audio procedente de aplicaciones de software. • Si está habilitada la barra de herramientas del alumno, los alumnos
recibirán un aviso cuando se está escuchando o grabando su actividad de audio.
• Se puede activar la supervisión de audio al inicio. Seleccione {School}{Configuración}{Opciones de inicio - Restricciones} en el menú desplegable de la ventana de control.

NetSupport School 12.50
151
Aparece una miniatura de la pantalla de cada Alumno conectado; el icono de micrófono o auriculares indica que hay actividad de audio en la stación de trabajo del Alumno. Los paneles inferiores pueden minimizarse para dejar más espacio a las miniaturas de Alumnos. Haga clic en el botón . Nota: Puede eliminar los iconos del micrófono y los auriculares de las
miniaturas del alumno haciendo clic en el icono de micrófono/auriculares de la parte inferior de la ventana de control.
Escuchar el audio de los alumnos 1. Seleccione el alumno en la Vista de lista. 2. Seleccione (Audio) (Escuchar al Alumno) desde el menú desplegable
de la ventana Control. O bien Haga clic sobre el icono Escuchar de la miniatura del alumno correspondiente. O bien Haga clic en el icono Escuchar en la parte inferior de la ventana Control.
3. La ventana de Reproducción de audio muestra los datos del alumno al que está escuchando, la aplicación activa y cuánto tiempo lleva escuchándolo.
4. Para dejar de escuchar, haga clic en el icono Detener en la parte inferior de la ventana Control.
Grabar la actividad de audio 1. Mientras está escuchando la actividad de audio, haga clic en el botón
Grabar de la ventana de Reproducción de audio. 2. La ventana de Reproducción de audio indicará que está grabando el
audio. 3. Para detener la grabación y continuar escuchando el audio, haga clic
en el botón Detener de la ventana de Reproducción de Audio. Nota: Para acceder a todas las grabaciones guardadas, haga clic en el
enlace Grabaciones de la ventana de Reproducción de Audio. Control del volumen Puede controlar el volumen tanto del tutor como del alumno. 1. Haga clic sobre el icono Volumen situado en la parte inferior de la
ventana de control.

NetSupport School 12.50
152
2. Ajuste los controles de volumen. Puede silenciar el audio, bloquear el volumen del alumno y ajustar el volumen máximo para todos los alumnos.
O bien 1. Mientras esté escuchando el audio, puede utilizar las barras
deslizantes de la ventana de Reproducción de audio para ajustar el volumen.
Silenciar el audio de los alumnos El audio puede apagarse en todos los equipos de los alumnos. 1. Elija {Audio}{Silenciar audio} en el menú desplegable de la ventana
de control. O bien 1. Haga clic sobre el icono Silenciar audio de la parte inferior de la
ventana de control. Obien Haga clic sobre el icono Volumen situado en la parte inferior de la ventana de control.
2. Seleccione la opción Silenciar. Nota: Como pauta predeterminada el audio estará desactivados en los
equipos de los alumnos al bloquear el ratón o el teclado, o al poner las pantallas en negro. Esta opción puede desactivarse en la configuración de la interfaz de usuario de Alumno.
Personalizar tamaño de miniatura Puede cambiarse el tamaño de las miniaturas de Alumno para satisfacer las preferencias personales. Esto es especialmente útil cuando esté conectado a gran cantidad de equipos de Alumno. 1. Utilice el control deslizante del icono Tamaño situado en la parte
inferior de la ventana Control para seleccionar el tamaño que desee. Ajustar automáticamente el tamaño de la miniatura de Alumno Esta opción ajustará automáticamente el tamaño de las miniaturas mostradas para ajustarse a la ventana.

NetSupport School 12.50
153
1. Haga clic en el icono Ajustar automáticamente situado en la parte inferior de la ventana de Control.
Notas: • Puede enviar un anuncio de audio a los auriculares o los altavoces de
los alumnos. Haga clic en el icono Anunciar situado en la parte inferior de la ventana de control. Aparecerá el diálogo de Anunciar.
• Las grabaciones pueden reproducirse a los alumnos utilizando la función Mostrar.

NetSupport School 12.50
154
Utilizar el audio NetSupport permite establecer comunicaciones con audio con los Clientes conectados a través de micrófonos, auriculares y altavoces mientras visualiza o ejecuta Mostrar. NetSupport solo utiliza el audio si las estaciones tienen instalado hardware y software de audio. Nota: NetSupport School permite también supervisar toda la actividad de
audio de los alumnos; véase Supervisión de audio para más información.
Utilizar la función Anunciar Esta función envía anuncios de audio a todos los auriculares o altavoces de los Clientes seleccionados. Los Clientes podrán escuchar al Tutor pero no podrán hablar con él. Para realizar un anuncio 1. Haga clic en {Alumno}{Anunciar} del menú desplegable de la
ventana del Control. O bien, Haga clic en el icono Anunciar en la barra de herramientas. O bien, Haga clic en la flecha desplegable del icono Comunicar en la barra de herramientas de Control y seleccione Anunciar. O bien, En Vista de audio, haga clic sobre el icono Anunciar, situado en la parte inferior de la ventana del Control.
2. Aparecerá el cuadro de diálogo Anunciar en el que podrá incluir o excluir los Clientes del anuncio. A continuación haga clic en Anunciar.
3. Aparecerá un cuadro de diálogo indicando que ya puede anunciar. Haga clic en Aceptar cuando haya acabado de hablar.

NetSupport School 12.50
155
Utilizar el soporte de audio mientras visualiza un Cliente Netsupport School permite establecer comunicaciones con audio con los Clientes conectados a través de micrófonos, auriculares y altavoces mientras visualiza. NetSupport School solo utiliza el audio si las estaciones tienen instalado hardware y software de audio. Para usar el soporte de audio mientras visualiza Haga clic en el botón de Audio en la barra de herramientas de la ventana de visualización Aparecerá el cuadro de diálogo de opciones de audio. Desde este cuadro de diálogo podrá: • Activar o desactivar el audio; • Activar solo el Control o el Cliente con el que desea hablar; • Ajustar la sensibilidad del micrófono; • Seleccionar la calidad de audio. El botón Silenciar de la barra de herramientas activa o desactiva el altavoz y el micrófono. Utilizar el soporte de audio mientras ejecuta Mostrar NetSupport School permite establecer comunicaciones con audio con los Clientes conectados a través de micrófonos, auriculares y altavoces mientras ejecuta Mostrar. NetSupport School solo utiliza el audio si las estaciones tienen instalado hardware y software de audio. Para usar el soporte de audio mientras ejecuta Mostrar 1. En el cuadro de diálogo Configuración de Mostrar seleccione el cuadro
de verificación Activar soporte de audio. 2. Durante la presentación, solo el Control dispone de la funcionalidad
Anunciar. Las configuraciones de audio establecidas en la opción Audio del Configurador de Control se aplicarán durante estas sesiones.

NetSupport School 12.50
156
Ajustar las configuraciones de audio Puede ajustar las configuraciones de audio en NetSupport para que coincidan con las funciones de sus estaciones de trabajo multimedia o para ajustar el rendimiento. Sin embargo, debe tener en cuenta que cuanto mayor sea la calidad de audio que seleccione, mayor será el volumen de datos que deberá enviarse. Esto puede influir en el rendimiento de la actualización de pantalla en las estaciones de trabajo más lentas. Para acceder a los controles de volumen 1. Haga clic en el icono de altavoz en la barra de tareas. Para cambiar las otras opciones, como la calidad de audio, haga lo siguiente: Método global (cambia los ajustes predeterminados en todos los Clientes): 1. Seleccione {Ver}{Configuración Actual – Audio} del menú
desplegable de la ventana del Control. Método de Cliente individual: 1. Mientras visualiza el Cliente. 2. Seleccione {Ver}{Configuración para Cliente – Audio} del menú
desplegable de la ventana de visualización. 3. En ambos casos aparecerá el cuadro de diálogo Configuración de
audio. Podrá configurar las siguientes propiedades. Ajustes de volumen Límite Sensibilidad del micrófono Micrófono Volumen del micrófono Altavoz Volumen de los altavoces Opciones Sí Activa el audio Desactivado Desactiva el audio Hablar Ajusta solo la función Hablar Escuchar Ajusta solo la función Escuchar

NetSupport School 12.50
157
Reproductor de video de NetSupport NetSupport ofrece un excelente soporte multimedia con capacidades completas de audio, video y control remoto. Esta sección describe el uso del reproductor de video NetSupport. Consulte las secciones Soporte de audio y Mostrar para obtener más información. Cuando utiliza el Reproductor de video para ejecutar un archivo de video en la estación de trabajo local, las funciones de control remoto de NetSupport School combinadas con el soporte completo de audio permiten utilizar esta herramienta para mejorar las sesiones de aprendizaje y demostraciones en varios equipos simultáneamente. Todos los archivos de video estándar, por ejemplo avi y mpg, tienen soporte. El Reproductor de video se ejecuta localmente en cada estación de trabajo de Cliente y el archive de video se puede acceder localmente o desde una unidad de red. Si los archivos de video se almacenan localmente, el impacto en la red se minimiza, ya que únicamente se envían los datos para controlar el reproductor, p.ej., iniciar, pausar, detener, así como los paquetes de sincronización. Si cada equipo de Cliente recupera el archive de video desde una unidad de red, la red utilizará más recursos. Para obtener un óptimo rendimiento, guarde los archivos de video en cada estación de trabajo. Para esto puede utilizar la función Distribución de archivos. Otros factores de influencia serán: • El número de estaciones de trabajo de Cliente que accedan al
archivo; • La velocidad de la red, ej.: 10/100 Mb; • El tamaño del archivo de video; • Las especificaciones de memoria/rendimiento de la estación de
trabajo del Cliente. • Otro tráfico que pueda existir en la red.

NetSupport School 12.50
158
Notas: • Si el archivo de video que se va a reproducir no existe en la
máquina del alumno, NetSupport School lo enviará a esa máquina automáticamente.
• Si una estación de trabajo de Cliente va a recuperar archivos de un servidor, asegúrese de que dicha estación tiene suficientes derechos de acceso a la unidad y archivos correspondientes.
• La calidad de la visualización dependerá del adaptador de video en la estación de trabajo y de la configuración de la resolución de pantalla.
Reproducir un archivo de video en una estación de trabajo 1. Seleccione {Alumno}{Mostrar - Mostrar video} en el menú
desplegable de la ventana del Control. o bien Haga clic con el botón derecho en el icono de Cliente en la Vista de lista y seleccione Mostrar video. o bien Haga clic en el icono Menú Mostrar en la barra de herramientas de Control y seleccione Mostrar video.
2. Aparecerá el cuadro de diálogo Mostrar video.
En el campo Archivo de video, introduzca la ubicación y el nombre del video deseado. Puede seleccionar Abrir para buscar el archivo.
3. Haga clic en Mostrar. 4. Se verificará que el archivo de video está disponible en el Alumno. De
no ser así, el archivo se copiará automáticamente en el equipo del alumno.
5. Cuando se ejecute el archivo de video, aparecerá el Panel de control del reproductor de video NetSupport. Las operaciones estándar estarán disponibles: Reproducir, Detener, Pausa, etc.
Nota: Durante la reproducción del video las estaciones de trabajo del
Cliente están bloqueadas.

NetSupport School 12.50
159
Panel de control del reproductor de video NetSupport El panel de control del reproductor de video NetSupport funciona de forma similar a cualquier equipo de audio y video. Aunque los comandos de la barra de tareas realizan las mismas acciones, a continuación se ofrece una descripción detallada.
Menú Archivo - El menú desplegable Archivo incluye las siguientes opciones: Abrir Permite seleccionar y cargar el archivo de video correspondiente. Cerrar Cierra el archivo de video abierto. Salir Cierra el reproductor de video NetSupport. Menú Ver - El menú desplegable Ver incluye las siguientes opciones: Barra de Herramientas Oculta y muestra la barra de herramientas del reproductor de video NetSupport. Barra de Estado Oculta y muestra la barra de estado del reproductor de video NetSupport. Zoom Modifica el tamaño de la pantalla de video. Menú Reproducir - El menú desplegable Reproducir incluye las siguientes opciones: Reproducir Ejecuta el archivo de video cargado. Detener Regresa al principio del archivo de video cargado.

NetSupport School 12.50
160
Pausar Despeja la pantalla de video del Cliente e interrumpe el archivo de video en la estación de trabajo de Control. Repetir El archivo de video se repetirá hasta que el Tutor lo detenga. Iniciar Regresa al principio del archivo de video. Terminar Avance rápido hasta el final del archivo de video. Silenciar Clientes Si los Alumnos no utilizan auriculares mientras miran un video, el audio que proviene de cada estación de trabajo puede distraerles. Esta opción apaga el audio en las estaciones de trabajo de Cliente, pero lo deja encendido en el equipo de Tutor. Menú Ayuda - Ofrece acceso a la Ayuda en línea y la información general de versión, titular, asistencia técnica y compresión.

NetSupport School 12.50
161
Uso de archivos de reproducción Cuando un Tutor controla remotamente una estación de trabajo de Alumno, puede grabar la actividad de pantalla, teclado y ratón que tiene lugar. Además, si se configure el audio en los equipos, también se registrará cualquier comentario que tenga lugar. La información se almacena en un archivo que puede reproducirse en el equipo del Tutor y, si es necesario, puede mostrarse en los otros Alumnos. La actividad en la estación de trabajo del Tutor también puede grabarse. La función de Reproducción puede configurarse para grabar en todos los equipos o en equipos individuales de Alumno. Cuando está activada esta función, la actividad se grabará una vez que se abra la sesión de visualización. La grabación se detendrá cuando se cierre la sesión de visualización, y en este punto el archivo de reproducción estará disponible para su reproducción. También es posible grabar una sesión de Mostrar lo que permite a los Clientes reproducer la demostración cuando les resulte conveniente. Como pauta predeterminada, un archivo de reproducción se guarda como archivo .rpf, pero puede convertirse en archivo de video AVI o WMV. Se proporcionarán opciones predefinidas para convertir los archivos de reproducción en archivos de video. Los usuarios más avanzados pueden acceder a la utilidad de conversión de archivos de reproducción, donde puede controlarse la resolución del video, la calidad del audio, los puntos de comienzo y de fin del video y mucho más. Para iniciar la utilidad de conversión de archivos de reproducción, seleccione {Inicio}{Programas} {NetSupport School}{NetSupport School Replay}. En los equipos con Windows 8, haga clic con el botón derecho en la pantalla Inicio y seleccione Todas las aplicaciones en la parte inferior de la pantalla. Haga clic en el icono Reproducción NetSupport School. Nota: Los archivos de reproducción almacenan imágenes, y por lo tanto,
pueden ser de gran tamaño. Un mantenimiento adecuado es muy importante para estos archivos. Se recomienda eliminar con frecuencia los archivos viejos.

NetSupport School 12.50
162
Grabar archivos de reproducción para todos los Alumnos Este procedimiento permite a un Tutor crear un archivo de reproducción para cualquier estación de trabajo de Alumno que controle remotamente 1. Seleccione {Ver}{Configuración Actual-Archivos de reproducción} del
menú desplegable de la ventana de Control. Aparecerá el cuadro de diálogo archivos de reproducción.
2. Active el cuadro de verificación Grabar archivos de reproducción. Se creará un Archivo de reproducción cada vez que un Tutor abra una sesión de visualización en cualquier equipo de Alumno.
3. Incluir audio Además de la actividad de la pantalla, el ratón y el teclado, si el equipo está configurado con funciones de audio, puede grabar cualquier narración del micrófono del Tutor. Marque este cuadro para habilitarlo. Nota: No se puede grabar audio, música, etc., procedentes del
escritorio. 4. Anteponer el nombre de Cliente en los archivos
Con el fin de identificar cada archive de reproducción, puede anteponerse el nombre del Cliente y la fecha/hora de la grabación a los nombres de archivos. Si no se selecciona esta opción, los archivos se nombrarán secuencialmente en el formato 00000001.rpf, etc.
5. En carpeta Especifique dónde se almacenarán los archivos de reproducción.
6. Haga clic en Aceptar.

NetSupport School 12.50
163
Grabar archivos de reproducción para Alumnos individuales Este procedimiento permite crear archivos de reproducción en las estaciones de trabajo de Alumno seleccionadas. 1. Vea el equipo de Alumno correspondiente. 2. Seleccione {Ver}{Configuración del Cliente-Archivos de
reproducción} del menú desplegable de la ventana Ver. Aparecerá el cuadro de diálogo Archivos de reproducción.
3. Active el cuadro de verificación Grabar archivos de reproducción. Se
creará un Archivo de reproducción cada vez que un Tutor abra una sesión de visualización en este equipo de Alumno.
4. Incluir audio Además de la actividad de la pantalla, el ratón y el teclado, si el equipo está configurado con funciones de audio, puede grabar cualquier narración del micrófono desde el Tutor. Marque este cuadro para habilitarlo. Nota: No se puede grabar audio o música, etc. procedentes del
escritorio. 5. Anteponer el nombre de Cliente en los archivos
Con el fin de identificar cada archive de reproducción, puede anteponerse el nombre del Cliente y la fecha/hora de la grabación a los nombres de archivos. Si no se selecciona esta opción, los archivos se nombrarán secuencialmente en el formato 00000001.rpf, etc.

NetSupport School 12.50
164
6. En carpeta Especifique dónde se almacenarán los archivos de reproducción. Puede indicarse una carpeta específica para cada Alumno.
7. Haga clic en Aceptar. La grabación se iniciará de inmediato. Cierre la sesión de visualización para detener el registro.
8. Repita los pasos 1-7 para los demás equipos de Alumno. Grabar archivos de reproducción en el Tutor La actividad en el equipo local puede grabarse y mostrarse a los Alumnos. 1. Seleccione {School}{Archivos de reproducción} del menú
desplegable de la ventana de Control. 2. Aparecerá el cuadro de diálogo Archivos de reproducción. Se
enumerarán los archivos de reproducción existentes.
3. Haga clic en Cambiar para especificar dónde desea almacenar los archivos de reproducción.
4. Haga clic en Crear archivo de reproducción para iniciar la grabación. El icono Grabando aparecerá en la barra de tareas.
5. Para detener la grabación, haga doble clic en el icono Grabando. 6. Como pauta predeterminada, los nombres de los archivos tendrán un
prefijo con ‘Local’ y la fecha y la hora de la grabación. Para cambiar el nombre de un archivo escriba un nombre nuevo sobre el predeterminado.
7. El archivo de reproducción aparecerá en la lista.

NetSupport School 12.50
165
Ver archivos de reproducción Los Tutores pueden ver los archivos de reproducción almacenados pueden y, si es necesario, pueden mostrarse a los Alumnos. A nivel local, el programa Cliente de NetSupport también ofrece una opción de Reproducción que permite a los Clientes ejecutar archivos. En el Control 1. Seleccione {School}{Archivos de reproducción} del menú
desplegable de la ventana de Control. O bien Si aparece, haga clic en el icono Reproducir de la barra de herramientas.
2. Seleccione el archivo de reproducción que desee y haga clic en Reproducir archive de reproducción.
3. Se abrirá la ventana Reproducir y se iniciará la reproducción del archivo.
4. Seleccione {Archivo}{Cerrar} del menú desplegable para cerrar la ventana.
En el Cliente 1. Haga clic con el botón derecho del ratón en el icono del Cliente de
NetSupport en la bandeja de sistema y seleccione Reproducir. o bien

NetSupport School 12.50
166
Haga doble clic en el icono de Cliente y seleccione {Comandos}{Reproducir}del menú desplegable.
2. Vaya a la carpeta donde están almacenados los Archivos de reproducción.
3. Seleccione el archivo a reproducir. 4. Haga clic en Abrir aparecerá la Ventana de reproducción. Utilice los
Controles de reproducción para reproducir/detener el archivo. Ventana Reproducir - Panel de Control Al visualizar un archivo de reproducción en modo de pantalla completa se muestra un panel de control, que proporciona los controles para reproducir la información grabada. El panel de control contiene un índice de tiempo de reproducción que indica el lugar del archivo de reproducción en que se encuentra actualmente y muestra información sobre el archivo que está reproduciendo.
Los submenús individuales y las funciones disponibles son las siguientes: Detener y Reproducir El botón Detener aparece cuando se está reproduciendo un archivo, y el botón Reproducir cuando se detiene el archivo. Solo verse uno de estos botones a la vez. El archive se reproducirá hasta que llegue al final o se alcance la Marca de Pausa. Rebobinar Comienza a reproducir el archivo desde el principio si ya se está reproduciendo; de lo contrario, lleva el índice de reproducción al comienzo del archivo. Saltar al marcador Anterior Lleva el índice de reproducción al anterior marcador de actividad o al comienzo del archivo si no lo hay. Estos marcadores se encuentran en puntos donde se registró una gran actividad en el Cliente.

NetSupport School 12.50
167
Avance de imagen Avanza el índice de reproducción el cuadro siguiente. Mantenga pulsado este botón para el Avance Rápido por el archivo de reproducción. Saltar al siguiente marcador Lleva el índice de reproducción al siguiente marcador de actividad o al final del archivo si no hay uno. Silenciar Esta opción activa o desactiva el audio en el archivo de reproducción. Otra información El índice de tiempo actual aparece a la derecha de estos controles en el formato hh:mm:ss.ms. En la parte inferior de la ventana puede verse el nombre del Cliente en el que se grabó el archivo, así como la fecha y la hora. Marcador de Reproducción Este marcador puede colocarse en cualquier lugar del trascurso del archivo de reproducción. El marcador es el pequeño triángulo negro situado bajo el control del índice de tiempo. Haga clic en el marcador y arrástrelo a la posición donde quiera detener la reproducción del archivo. La reproducción se detendrá cuando llegue a la posición del marcador. Puede pulsar el botón Reproducir para continuar reproduciendo pasada esta posición. Ayuda Ofrece acceso a la Ayuda en línea y a la información general de la Versión, Licencia, Asistencia Técnica y Compresión.

NetSupport School 12.50
168
Mostrar archivos de reproducción a los Alumnos Con la herramienta Mostrar de NetSupport, un Tutor puede mostrar un Archivo de reproducción a cualquier Alumno conectado. 1. Haga clic en el icono Menú Mostrar en la barra de herramientas de
Control y seleccione Mostrar reproducción. o bien Seleccione {Alumno}{Mostrar - Mostrar reproducción} del menú desplegable de la ventana de Control. o bien Elija {School}{Archivos de reproducción} en el menú desplegable de la ventana Control y seleccione Mostrar reproducción.
2. Busque y seleccione el archivo de reproducción correspondiente.
3. Haga clic en Mostrar. 4. La Ventana Reproducir se abrirá en el equipo del Tutor y se iniciará la
reproducción del archivo de reproducción en los Alumnos seleccionados.
5. Haga clic en Terminar en la barra de herramientas de la ventana Reproducir para finalizar la función Mostrar.

NetSupport School 12.50
169
Convertir archivos de reproducción en archivos de video Los archivos de reproducción de NetSupport School pueden convertirse en archivos de video para poder reproducirlos fuera de NetSupport School en una gran variedad de reproductores multimedia. Los archivos de reproducción pueden convertirse en los formatos WMV y AVI. Convertir archivos de reproducción 1. Seleccione {School}{Archivos de reproducción} en la ventana
Control. 2. Se abrirá el cuadro de diálogo Archivos de reproducción. 3. Seleccione el archivo de reproducción que desea convertir y haga clic
en Convertir archivo. 4. El asistente lo guiará por el proceso de conversión. Cómo usar la utilidad de conversión de archivos de reproducción Para los usuarios más avanzados se incluye una utilidad de conversión de archivos de reproducción que permite controlar la resolución del video, la calidad del audio, los puntos de comienzo y de fin del video, y mucho más. Nota: La utilidad de conversión de archivos de reproducción está
instalada de manera predeterminada al instalar el Tutor o la Consola técnica de NetSupport. También se puede instalar la utilidad como un componente independiente.
1. Seleccione {Inicio}{Programas}{NetSupport School}{NetSupport
School Replay}. Nota:En los equipos con Windows 8, haga clic con el botón derecho
en la pantalla Inicio y elija Todas las aplicaciones en la parte inferior de la pantalla. Haga clic en el icono NetSupport School Replay.
2. Se abrirá la utilidad de conversión de archivos de reproducción. 3. Busque el archivo de reproducción que desee y establezca las
propiedades necesarias. 4. Haga clic en Iniciar codificación.

NetSupport School 12.50
170
Mostrar aplicación La función Mostrar le permite mostrar la pantalla de Control en los Alumnos. Sin embargo, si hay varios programas abiertos en el Control, puede haber ocasiones en las que desee mostrar una sola aplicación individualmente. Para mostrar una aplicación: 1. Seleccione {Alumno}{Mostrar - Mostrar aplicación} del menú
desplegable de la ventana de Control. o bien Haga clic con el botón derecho en el icono de Cliente y seleccione Mostrar aplicación. o bien Haga clic en el icono Mostrar menú en la barra de herramientas de Control y seleccione Mostrar aplicación.
2. Aparecerá el cuadro de diálogo Mostrar.
3. Arrastre el icono Mostrar hasta la aplicación correspondiente en el escritorio del Control y suéltelo. (Aparecerá un marco color rosa alrededor de la aplicación seleccionada cuando desplace el ratón por el escritorio). o bien Haga clic en Seleccionar y seleccione la aplicación de la lista. Nota: NetSupport identificará si el control corre multiples monitores,
dándole la opción de confirmar en cuál se sitúa la aplicación seleccionada. Si no está seguro de qué pantalla es la correcta, haga clic Identificar. Si solo se detecta un monitor, seleccione Escritorio Entero.
4. Haga clic en Mostrar.

NetSupport School 12.50
171
Chatear con Alumno NetSupport le permite chatear con cualquier Alumno conectado de forma simultánea a través de una ventana de texto deslizante. Para chatear con Clientes 1. Seleccione el Cliente con el que desee chatear en la Vista de lista. Si
no se selecciona un icono de Alumno, se incluirán todos los Clientes conectados.
2. Seleccione {Alumno}{Chate} del menú desplegable de la ventana del Control. o bien, Haga clic en el icono Comunicar en la barra de herramientas de Control y seleccione Chat. o bien, Haga clic en un Cliente y seleccione Chat.
3. Aparecerá el cuadro de diálogo Propiedades de chat.
Tema En caso necesario, escriba un título o una descripción del tema sobre el que se hablará en la sesión de chat. Este título se mostrará en la barra de título de la ventana de chat que se muestra en los equipos de Cliente. Si se deja en blanco, se mostrará el nombre del Control. Miembros Para excluir Clientes de la sesión de chat, elimine la marca de verificación situada junto al nombre del Cliente.

NetSupport School 12.50
172
Opciones Los miembros pueden negarse a participar Si se selecciona, aparece un mensaje en el equipo del Cliente invitándole a participar en la sesión de chat. Podrá elegir entre Participar o No participar. Los miembros no pueden abandonar el chat Si se selecciona, se eliminará la opción de que los Clientes puedan abandonar la sesión de chat. Ventana de chat siempre visible Si se selecciona esta opción, la ventana de chat permanecerá en el escritorio del Cliente durante la sesión de chat. Los miembros no podrán minimizar la ventana Enviar a diario Esta opción, si está activada, permite enviar el contenido de la sesión de chat al diario del alumno. Confirme los Alumnos que se incluirán en la sesión de chat y seleccione las propiedades adicionales que se aplicarán. Haga clic en Aceptar para iniciar la sesión de chat.
4. La ventana de chat se mostrará en las estaciones de trabajo de Control y Cliente.

NetSupport School 12.50
173
La ventana de chat Esta ventana aparece en el equipo de cada miembro participante y muestra el progreso de la sesión de chat. Los Clientes pueden abandonar la sesión, a menos que se desactive esta opción en el cuadro de diálogo Propiedades de chat. Las siguientes opciones están disponibles en la ventana de chat: Menú de Chat Las siguientes opciones están disponibles en el menú de Chat. El contenido de una sesión de chat puede almacenarse para su posterior consulta. Seleccione 'Guardar como' para crear un archivo que incluya el texto, o 'Copiar' para pegar el contenido del chat en otra aplicación o archivo. Cada mensaje está limitado a 128 caracteres. Seleccione 'Auto enviar mensaje largo' para enviar automáticamente el mensaje cuando alcance el límite. La opción 'Agregar a diario' permite agregar el contenido de la sesión de chat al diario del alumno. Menú Ventana Únicamente la ventana de chat del Control tendrá un menú desplegable. Este menú permite alternar entre pantallas abiertas o distribuirlas en mosaico. Progreso del chat La parte principal de la ventana de chat se utiliza para registrar el progreso de una sesión de chat, e incluirá información sobre los miembros que están participando o han abandonado el chat, así como los mensajes enviados por cada miembro. Enviar mensaje Aquí puede escribir sus comentarios. Escriba el mensaje y haga clic en Entrar o Enviar. Cada mensaje está limitado a 128 caracteres. Es posible enviar automáticamente el mensaje cuando alcance el límite. Seleccione {Conversar}{Auto enviar mensaje largo} del menú desplegable de la ventana Chat. Nota: Es posible incluir emoticones en el mensaje. Haga clic aquí para
ver los emoticones posibles.

NetSupport School 12.50
174
Cerrar Finaliza la sesión de chat. Miembros Aquí se muestran los miembros actualmente incluidos en la sesión de chat. El Control puede agregar o eliminar los Clientes de la sesión de chat. A menos que se desactive esta opción, los Clientes pueden abandonar la sesión voluntariamente. Invitar El cuadro de diálogo Propiedades de chat se utiliza inicialmente para seleccionar los Clientes que se incluirán/excluirán de la sesión de chat. Para incluir Clientes cuando se está realizando la sesión de chat, haga clic en Invitar. Aparecerá el cuadro de diálogo Agregar miembros; seleccione los Clientes necesarios y haga clic en Agregar. Puede enviar una copia de la sesión de chat a los nuevos miembros seleccionando el cuadro Enviar historial de debate. Nota: Los Clientes que hayan sido eliminados o hayan decidido
abandonar la session de chat pueden ser invitados de nuevo. Rechazar Para eliminar Clientes de la sesión de chat, seleccione el Cliente en la lista de miembros y haga clic en Rechazar. Los Clientes rechazados pueden ser invitados de nuevo a la sesión. Notas: • Los Alumnos también pueden iniciar una sesión de chat abriendo la
ventana principal del Cliente y seleccionando {Comandos}{Chat}. • Como pauta predeterminada, el Alumno solo puede chatear con el
Control. Sin embargo, el Control puede activar la opción de chat entre Alumnos seleccionados {Ver}{Configuración actual – Interfaz de usuario} en el menú desplegable de la ventana de Control y activando Chat entre Alumnos.
Chatear con un Cliente mientras visualiza 1. Seleccione {Herramientas}{Chat}del menú desplegable de la ventana
Ver. O bien Haga clic en el icono Chat de la barra de herramientas.
2. Aparecerá la ventana Chat en la estación de trabajo del Control y Cliente.

NetSupport School 12.50
175
Para finalizar la chat 1. Haga clic en {Cerrar} en la ventana de chat.

NetSupport School 12.50
176
Enviar un mensaje a los Alumnos Con NetSupport, puede enviar un mensaje a todos los Alumnos conectados o a los seleccionados actualmente. Si envía el mismo mensaje de forma frecuente, puede almacenar hasta cuatro mensajes predefinidos. Cómo introducir y enviar un nuevo mensaje 1. Seleccione los Alumnos a los que desee enviar el mensaje. 2. Haga clic con el botón derecho y seleccione {Mensaje}{ Mensaje}.
O bien, Seleccione {Alumno}{Mensaje - Mensaje} del menú desplegable de la ventana del Control. O bien, Haga clic en el icono Comunicar en la barra de herramientas de Control y seleccione Mensaje. O bien, Si aparece, haga clic en el icono Mensaje en la barra de herramientas.
3. Aparecerá el cuadro de diálogo Mensaje. Elija si desea enviar mensajes a todos los Clientes conectados o solo a los Clientes seleccionados actualmente. Escriba el mensaje y decida si quiere mostrarlo en los equipos de Cliente durante un tiempo especificado. Nota: Si se ha iniciado el Diario del Alumno, tendrá la posibilidad de
agregar el mensaje al mismo. 4. Haga clic en Enviar. El mensaje aparecerá en un cuadro de diálogo
en las pantallas de Cliente, y permanecerá allí hasta que el usuario cierre el cuadro de diálogo o se exceda el límite de tiempo especificado.

NetSupport School 12.50
177
Para enviar un mensaje rápido 1. Haga clic en el icono Comunicar de la barra de herramientas. 2. Escriba el mensaje en Mensaje rápido y haga clic en Enviar. 3. El mensaje se enviará a todos los alumnos conectados. Enviar un mensaje mientras visualiza 1. Seleccione {Cliente}{Mensaje}del menú desplegable de la ventana
Ver. o bien Haga clic en el icono Enviar un mensaje de la barra de herramientas.
2. Aparecerá el cuadro de diálogo Enviar mensaje. 3. Escriba su mensaje. 4. Haga clic en Enviar. El mensaje se mostrará en la pantalla de Alumno que el Tutor esté visualizando en ese momento, y permanecerá hasta que el Alumno haga clic en Aceptar.

NetSupport School 12.50
178
Creación de mensajes predeterminados Puede almacenarse hasta cuatro mensajes de texto utilizados con mayor frecuencia, que se pueden transmitir rápidamente a los Alumnos con la función de Mensaje.
1. Haga clic en Comunicar en la barra de herramientas y seleccione
Editar en Mensajes predetermindos. o bien Seleccione {Alumno}{Mensaje – Mensajes predeterminados} del menú desplegable de la ventana de Control. o bien Haga clic con el botón derecho en un icono de Alumno y seleccione Mensaje – Mensajes predeterminados.
2. Introduzca los mensajes de texto necesarios. 3. Ajuste las propiedades adicionales para cada uno de los mensajes.
• Ique cuánto tiempo debe permanecer el mensaje en la pantalla del Alumno.
• Seleccione un icono que aparezca junto al mensaje. Este icono puede utilizarse para identificar rápidamente el tipo de mensaje, Información, Pregunta, Advertencia, Detener.
• Puede ndienfatizar aún más el mensaje con un audio en el equipo de Alumno.
4. Haga clic en Aceptar cuando esté listo.

NetSupport School 12.50
179
Cómo enviar un mensaje predefinido 1. Seleccione los iconos de Alumno correspondientes. 2. Haga clic con el botón derecho y seleccione Mensaje
o bien Seleccione {Alumno}{Mensaje} del menú desplegable. o bien Haga clic en el icono Comunicar de la barra de herramientas.
3. Aparecerá cada uno de los mensajes predefinidos. Haga clic en el elemento correspondiente para enviar el mensaje a los Alumnos. o bien Seleccione Mensajes predefinidos para crear un nuevo mensaje.

NetSupport School 12.50
180
Solicitud de ayuda NetSupport permite a un Alumno solicitar ayuda a un Control. Esto es posible seleccionado el comando Ayuda del menú Alumno (suponiendo que no se haya configurado en modo silencioso, lo cual oculta el icono de Alumno) o pulsando las teclas de acceso directo configuradas en el Configurador del Alumno. Nota: Si la barra de herramientas del Alumno está activada, los Alumnos
pueden solicitor ayuda con el icono de solicitud de Ayuda. Para enviar una solicitud de ayuda 1. Pulse las teclas de acceso directo, normalmente ALT+MAYÚS
IZDA+MAYÚS DCHA. o bien Haga clic en el icono Solicitud de ayuda de la barra de herramientas Alumno.
2. Se abrirá el cuadro de diálogo en el que podrá escribir el mensaje.
3. Haga clic en Aceptar. 4. La solicitud de ayuda se enviará al Control conectado.
Nota: Los alumnos pueden enviar una alerta al Tutor cuando hayan terminado su trabajo, cuando necesiten ayuda y cuando necesiten ayuda urgente. Para ello, tienen que hacer clic en el icono Solicitud de ayuda de la barra de herramientas Alumno, seleccionar una de las opciones del menú desplegable Alertar al profesor y hacer clic en Alerta. La barra de herramientas Alumno cambiará de color en función de la alerta seleccionada. El icono Alumno del Tutor cambiará de color para indicar al Tutor qué alerta se ha generado: el color verde indica que se ha terminado el trabajo, el amarillo que se necesita ayuda y el rojo que la ayuda es urgente.

NetSupport School 12.50
181
El Tutor puede solicitar el soporte directo de un técnico de laboratorio o administrador de redes: en la barra de herramientas de la ventana Control aparecerá un icono Obtener asistencia que permitirá al Tutor chatear o enviar un mensaje al técnico de laboratorio o administrador de redes. Esta función debe activarse en la Consola Técnica. Póngase en contacto con el técnico de laboratorio o administrador de red para obtener más información. Si el Alumno realiza una Solicitud de ayuda, se emitirá un aviso en el Tutor, a condición de que tenga conectado dicho Alumno. Todas las solicitudes de ayuda pendientes estarán visibles para el Tutor y junto al alumno aparecerá el icono Solicitud de ayuda y una insignia que indica el número de solicitudes de ayuda pendientes en la barra de herramientas. Este icono se mostrará hasta que se haya despejado esta Solicitud de ayuda. Para mostrar las solicitudes de ayuda actuales 1. Seleccione {School}{Solicitudes de ayuda} de la barra del menú
desplegable de la ventana del Control. O bien Haga clic en el icono Solicitud de ayuda de la barra de herramientas.
2. Se abrirá la ventana de solicitud de ayuda, que enumerará las solicitudes.
3. Al hacer clic en los botones Ver Cliente o Chat de la barra de herramientas, podrá responder a la solicitud de ayuda del Cliente.
Nota: Si un alumno ha generado una alerta en el Tutor, el icono Alumno
del Tutor cambiará de color para indicarle al Tutor qué alerta se ha generado: el color verde indica que se ha terminado el trabajo, el amarillo que se necesita ayuda y el rojo que la ayuda es urgente. Puede desactivar estas alertas en la Configuración del Tutor.

NetSupport School 12.50
182
Transferencia de archivos NetSupport incluye una función sofisticada de transferencia de archivos que permite transferir archivos a/desde una estación de trabajo de Control y Cliente. Nota: La funcionalidad Transferencia de archivos puede configurarse
haciendo clic en el icono Transferencia de archivos de la barra de herramientas y seleccionando las opciones de Transferencia de archivos.
Para copiar archivos y carpetas desde un Control a un Cliente 1. Seleccione el Cliente deseado en la Vista de lista. 2. Haga clic en el icono de Transferencia de archivos en la barra de
herramientas y seleccione Transferencia de archivos. O bien, Seleccione {Alumno}{Transferencia de archivos} del menú desplegable de la ventana de Control. O bien, Haga clic con el botón derecho en los iconos de Clientes seleccionados y seleccione Transferencia de archivos. O bien, Si está visualizando el Cliente, seleccione el icono Transferencia de archivos en la barra de herramientas de la ventana Ver.
3. Se abrirá la ventana de transferencia de archivos en dicho Cliente. 4. Desde la Visualización de Estructura del Cliente, seleccione la unidad
o la carpeta de destino donde se copiarán los elementos.

NetSupport School 12.50
183
Nota: La ruta a las carpetas abiertas (ventanas del Explorador) en el escritorio del Cliente aparece en la parte superior de la ventana Transferencia de archivos para facilitar una rápida selección. Esta función solo es compatible con el sistema operativo Windows Vista y versiones superiores.
5. Desde la Vista de lista del Control, seleccione los elementos que se copiarán en el Cliente.
6. Haga clic en el botón Copiar archivo de la barra de herramientas 7. Aparecerá un cuadro de diálogo de confirmación; haga clic en Sí. Notas: • Los elementos necesarios también se pueden 'arrastrar' desde la
Vista de Control y 'soltar' en la carpeta correspondiente de la Vista de Cliente.
• Cuando se transfiera un archivo a los alumnos Android, se copiará en el Explorador de archivos para que los alumnos puedan acceder al mismo.
Para copiar archivos y carpetas desde un Cliente a un Control 1. Seleccione el Cliente deseado en la Vista de lista. 2. Haga clic en el icono de Transferencia de archivos en la barra de
herramientas y seleccione Transferencia de archivos. O bien, Seleccione {Alumno}{Transferencia de archivos} del menú desplegable de la ventana de Control. o bien, Haga clic con el botón derecho en los iconos de Clientes seleccionados y seleccione Transferencia de archivos. O bien, Si está visualizando el Cliente, seleccione el icono Transferencia de archivos en la barra de herramientas de la ventana Ver.
3. Se abrirá la ventana de transferencia de archivos en dicho Cliente. 4. Desde la Visualización de Estructura del Control, seleccione la unidad
o la carpeta de destino donde se copiarán los elementos. Nota: La ruta a las carpetas abiertas (ventanas del Explorador) en el
escritorio del Cliente aparece en la parte superior de la ventana Transferencia de archivos para facilitar una rápida selección. Esta función solo es compatible con el sistema operativo Windows Vista y versiones superiores.
5. Desde la Vista de lista del Control, seleccione los elementos que se copiarán en el Cliente.
6. Haga clic en el botón Copiar archivo de la barra de herramientas. 7. Aparecerá un cuadro de diálogo de confirmación; haga clic en Sí.

NetSupport School 12.50
184
Nota: Los elementos necesarios también se pueden 'arrastrar' desde la Vista de Cliente y 'soltar' en la carpeta correspondiente de la Vista de Control.
Transferir archivos entre Clientes La Transferencia de archivos de NetSupport también permite copiar archivos y carpetas entre dos Clientes. Para hacerlo, conéctese a cada Cliente y muestre la ventana de transferencia de archivos de cada uno. Ordene las ventanas de transferencia de archivos para que pueda ver ambas ventanas y sencillamente arrastre los archivos o carpetas desde un Cliente al otro. Para ver un área mayor de un archivo o carpeta de Cliente, desplace la barra de ajuste horizontal o haga clic en el botón Maximizar situado arriba de la estructura de carpetas del Cliente. Eliminar archivos y carpetas Puede eliminar archivos y carpetas de un equipo de Control o Cliente por medio de la ventana de Transferencia de archivos. Para eliminar un archivo 1. Seleccione el archivo que desee eliminar. 2. Haga clic en el botón Eliminar. 3. Aparecerá un cuadro de diálogo de confirmación; haga clic en Sí. Para eliminar una carpeta 1. Seleccione la carpeta que desee eliminar. 2. Haga clic en el botón Eliminar carpeta en la barra de herramientas. 3. Aparecerá el cuadro de diálogo Eliminar carpeta. 4. Seleccione el cuadro de verificación Incluir contenido. 5. Haga clic en Sí. Notas: • No puede eliminar más de una carpeta al mismo tiempo. Si tiene
seleccionadas varias carpetas en la Vista de lista cuando realice la operación de eliminación, solo se borrará la última carpeta seleccionada.
• Como opción predeterminada, todos los archivos eliminados en la ventana Local se enviarán a la Papelera de reciclaje. Esta opción puede modificarse en la configuración de Transferencia de Archivos.

NetSupport School 12.50
185
Distribución de archivos Además de transferir archivos a/desde Clientes individuales, NetSupport School también permite distribuir archivos a varios Clientes simultáneamente. Esta función se denomina "Distribución de archivos". • Puede distribuir archivos a: • Todos los Clientes conectados; • Clientes seleccionados; • Un grupo predefinido de Clientes; Nota: Al distribuir los archivos a los clientes, los archivos se envían a
cada una de las máquinas del cliente. En algunos entornos de red donde hay una disponibilidad de ancho de banda limitada o cuando se lleva a cabo la distribución a un gran número de máquinas, esto puede afectar al rendimiento. En estos casos se puede activar la opción Transmisión y distribución de archivos de NetSupport School. De este modo los archivos se enviarán a todas las máquinas simultáneamente y así se mejorará la velocidad de transferencia. Además de reducir el tráfico global de red generado por NetSupport School, esta function generará paquetes adicionales de transmisión en su red. Se recomienda consultar a su administrador de red antes de usar esta función. Se puede utilizar la multidifusión para enviar la Distribución de archivos a los alumnos. La transmisión solo puede enviarse a máquinas incluidas en la dirección IP multidifusión especificada.
Distribuir archivos a un Grupo definido de Clientes 1. Seleccione el Grupo de Clientes al que desea distribuir los archivos en
la carpeta Grupo en la Visualización de Estructura. 2. Haga clic en la flecha desplegable del icono de Transferencia de
archivos, seleccione Distribución de archivos de la lista de funciones. o bien, Si se visualiza, seleccione el icono Distribución de archivos en la barra de herramientas.
3. Aparecerá la ventana de Distribución de archivos.

NetSupport School 12.50
186
4. En la Visualización de Estructura del Panel local, seleccione los elementos que se copiarán en los Clientes.
5. La ubicación en donde se copiarán los archivos o carpetas en las estaciones de trabajo de Cliente se denomina carpeta de destino. A menos que se especifique lo contrario, la carpeta de destino en el Cliente será la misma que el destino de los elementos en la estación de trabajo del Control. Si el Cliente no tiene la misma carpeta, los elementos se copiarán en la unidad C de forma predeterminada y las carpetas se crearán automáticamente. o bien, Para establecer una carpeta de destino específica en la estación de trabajo Cliente, seleccione el icono Cliente en el Panel remoto y haga clic en Configurar destino en la barra de herramientas. Especifique un destino y haga clic en Aceptar.
6. Haga clic en Copiar. Distribuir archivos a un número seleccionado de Clientes 1. Haga clic en la flecha desplegable del icono de Transferencia de
archivos, seleccione Distribución de archivos de la lista de funciones. O bien, Si se visualiza, seleccione el icono Distribución de archivos en la barra de herramientas.
2. Aparecerá la ventana de Distribución de archivos. 3. En el panel remoto, seleccione los nombres de los Alumnos a los que
quiere copiar los archivos. 4. En la Visualización de Estructura del Panel local, seleccione los
elementos que se copiarán en los Clientes.

NetSupport School 12.50
187
5. La ubicación en donde se copiarán los archivos o carpetas en las estaciones de trabajo de Cliente se denomina carpeta de destino. A menos que se especifique lo contrario, la carpeta de destino en el Cliente será la misma que el destino de los elementos en la estación de trabajo del Control. Si el Cliente no tiene la misma carpeta, los elementos se copiarán en la unidad C de forma predeterminada y las carpetas se crearán automáticamente. O bien, Para establecer una carpeta de destino específica en la estación de trabajo Cliente, seleccione el icono Cliente en el Panel remoto y haga clic en Configurar destino en la barra de herramientas. Especifique un destino y haga clic en Aceptar.
6. Haga clic en Copiar. Nota: Cuando se distribuya un archivo a alumnos Android, se copiará en
el Explorador de archivos para que los alumnos puedan acceder al mismo.

NetSupport School 12.50
188
Enviar y recoger trabajo La función Enviar/Recoger trabajo le permite enviar un documento o varios documentos a estaciones de trabajo de Cliente. Posteriormente podrá recoger las respuestas del Alumno en su estación de trabajo. Enviar archivos de trabajo Existen dos métodos para enviar archivos de trabajo preparados a las estaciones de trabajo de Alumno: • Envío rápido es útil para operaciones que se realizan una sola vez,
en las que desea enviar trabajo a todos los Alumnos conectados o a un grupo definido de Alumnos.
• Envío avanzado permite almacenar las propiedades de una operación que se realizará de forma habitual y ofrece una gran flexibilidad para seleccionar los Alumnos a los que se enviará trabajo.
Para enviar trabajo utilizando Envío rápido 1. Seleccione los Alumnos a los que enviará trabajo: Todos o un Grupo
definido. No puede seleccionar Alumnos individuales con Envío rápido. 2. Seleccione {School}{Enviar/Recoger Trabajo – Envío Rápido} del
menú desplegable de la ventana del Control. o bien Haga clic en el icono de Enviar/Recoger trabajo en la barra de herramientas de Control y seleccione Enviar trabajo.
3. Aparecerá el cuadro de diálogo Envío rápido.

NetSupport School 12.50
189
4. Seleccione los archivos para enviar a los Alumnos. Los archivos deben incluir la ruta completa y, opcionalmente, comodines. Puede incluir varias especificaciones separándolas con ‘;’ o bien Haga clic en el botón Examinar para buscar los archivos. o bien Especifique la ruta del archivo o carpeta en el cuadro de edición y haga clic en Agregar.
5. Especifique la carpeta en la estación de trabajo de Alumno en donde se copiarán los archivos. Si es necesario, se creará una nueva carpeta.
6. Haga clic en Enviar. 7. Se mostrará el resultado de la operación, para que pueda verificarse
que el trabajo se ha enviado correctamente. Para enviar trabajo utilizando Envío avanzado 1. Seleccione los Alumnos a los que enviará trabajo: Todos o un Grupo
definido. Si lo desea podrá excluir Alumnos. 2. Seleccione {School}{Enviar/Recoger Trabajo - Avanzado} de la barra
de menú desplegable de la ventana de Control. o bien, Haga clic en el icono de Enviar/Recoger trabajo en la barra de herramientas de Control y seleccione Enviar/Recoger.
3. Se abrirá el asistente Enviar/Recoger Trabajo .
4. Seleccione una acción de la lista y haga clic en Enviar trabajo.
Aparecerá el cuadro de diálogo Seleccionar Alumnos. o bien,

NetSupport School 12.50
190
Añada una nueva acción haciendo clic en Nuevo y completando el asistente.
Una vez enviado el trabajo a los alumnos, podrá ver el estado actual desde el menu desplegable del icono Enviar/Recoger trabajo. Puede alternar entre ver a los Alumnos que han completado su trabajo o a los que tienen elementos pendientes. Los alumnos pueden abrir elementos de trabajo desde la barra de herramientas Alumnos y hacer clic cuando hayan terminado un elemento de trabajo. Esto hará que se actualice el estado en el menú desplegable del icono Enviar/Recoger trabajo. Recoger archivos de trabajo Existen dos métodos para recoger archivos de trabajo terminados de las estaciones de trabajo de Alumno: • La opción Recogida rápida recuerda los últimos archivos enviados
con Envío rápido y ofrece una forma rápida y sencilla para recoger trabajo al final de la sesión.
• Recogida avanzada permite seleccionar los archivos para recuperar de una lista de operaciones predefinidas de Enviar/Recoger y ofrece una gran flexibilidad para seleccionar los Alumnos de los que se recogerá trabajo.
Para recoger trabajo utilizando Recogida rápida 1. Seleccione {School}{Enviar/Recoger Trabajo - Recogida rápida} de la
barra del menu desplegable de la ventana de Control. O bien Haga clic en el icono de Enviar/Recoger trabajo en la barra de herramientas de Control y seleccione Recoger trabajo. O bien Si aparece, haga clic en Recoger Trabajo en la barra de herramientas de Control.
2. Aparecerá el cuadro de diálogo de Recogida rápida.

NetSupport School 12.50
191
3. Especifique el nombre de archivo que desea recuperar, ej.:*.* o Test1.TXT;Test2.TXT
4. Especifique la carpeta donde están almacenados los archivos, ej.: C:\TEMP, y si desea eliminar el archivo de la estación de trabajo de Alumno después de que se haya recogido.
5. Especifique la carpeta de la estación de trabajo del Control en donde se recogerán los archivos, ej.: C:\TEMP
6. Haga clic en Recoger. 7. Se mostrará el resultado de la operación para que pueda verificar que
el trabajo se ha recogido correctamente. Para recoger trabajo utilizando Recogida avanzada 1. Seleccione {School}{Enviar/Recoger Trabajo - Avanzado} de la barra
del menú desplegable de la ventana del Control. o bien, Haga clic en la flecha desplegable del icono de Enviar/Recoger trabajo en la barra de herramientas de Control y seleccione Enviar/Recoger.
2. Se abrirá el asistente Enviar/Recoger Trabajo . 3. Seleccione una acción de la lista y haga clic en Recoger trabajo. 4. Aparecerá el cuadro de diálogo Seleccionar Alumnos. Seleccione los
Alumnos en los que desee recuperar los archivos.

NetSupport School 12.50
192
5. Haga clic en Aceptar. 6. Aparecerá el resultado de la operación para que pueda verificar que el
trabajo se ha recogido correctamente. Para cambiar las propiedades de una acción 1. Seleccione {School}{Enviar/Recoger Trabajo - Avanzado} de la barra
del menú desplegable de la ventana del Control. o bien, Haga clic en el icono de Enviar/Recoger en la barra de herramientas de Control y seleccione Enviar/Recoger.
2. Se abrirá el asistente Enviar/Recoger Trabajo . 3. Seleccione una acción de la lista y haga clic en Propiedades. 4. Aparecerá el cuadro de diálogo Propiedades, 5. Realice los ajustes necesarios.

NetSupport School 12.50
193
Lanzar aplicaciones a los alumnos de forma remota Esta función permite iniciar (ejecutar) una aplicación en una estación de trabajo de Cliente o de Grupo de Clientes sin necesidad de controlarlos remotamente. Por ejemplo, después de mostrar a los alumnos cómo usar una aplicación de MS Office, podrá iniciar la aplicación en sus estaciones de trabajo. Nota: La aplicación debe estar instalada en las estaciones de trabajo de
Cliente. Para lanzar una aplicación en una estación de trabajo de alumno 1. Seleccione el Clientes deseado en la Vista de lista. 2. Seleccione {Alumno}{Lanzar aplicación} de la barra del menú
desplegable de la ventana del Control. 3. Aparecerá el cuadro de diálogo Lanzar aplicación.
4. Haga clic en Agregar. 5. Escriba el nombre y la ruta de la aplicación que se ejecutará en el
Cliente. o bien, Haga clic en el botón Examinar y seleccione una aplicación ejecutable en la estación de trabajo Tutor.

NetSupport School 12.50
194
Notas: • Compruebe que las aplicaciones del Cliente estén almacenadas en
la misma ubicación que el Control para garantizar que se ejecutan satisfactoriamente.
• Si desea ejecutar un archivo específico simultáneamente con la aplicación, debe separar las dos instrucciones con comillas. Por ejemplo, "C:\Archivos de programa\Microsoft Office\Excel.exe" "C:\Mis documentos\Contabilidad.xls".
6. Haga clic en Aceptar. 7. El icono de la aplicación aparecerá en el cuadro de diálogo Lanzar
aplicación y quedará guardado para uso futuro. Nota: Si solo desea ejecutar las aplicaciones en los Clientes que
están conectados, seleccione la opción Ejecutar solo si el Cliente tiene una sesión iniciada.
8. Seleccione la aplicación que desee y haga clic en Iniciar. Nota: Antes de hacer clic en Iniciar tiene la posibilidad de marcar el
cuadro Mostrar errores. Si lo hace, se le notificarán los errores al iniciar las aplicaciones en los alumnos. Esta opción solo está disponible al iniciar el programa en varios alumnos.
Lanzar una aplicación en una estación de trabajo de alumno durante la Visualización 1. Seleccione{Cliente}{Iniciar aplicación}del menú desplegable de la
ventana Ver. O bien Haga clic en el icono Iniciar aplicación en la barra de herramientas.
2. Aparecerá el cuadro de diálogo Lanzar en Cliente. 3. Seleccione la aplicación que desea abrir o haga clic en Agregar para
agregar otra. 4. Haga clic en Iniciar. 5. La aplicación se ejecutará en todos los Clientes seleccionados y el
resultado de la operación se mostrará en el cuadro Resultados. Lanzamiento rápido Permite lanzar en los alumnos una aplicación o sitio Web sin tener que pasar por los menús desplegables. 1. Haga clic en Lanzamiento rápido en la barra de herramientas. 2. Haga clic en Agregar elemento y seleccione para agregar una
aplicación o un sitio Web. O bien, Arrastre a la ventana la aplicación que desee.

NetSupport School 12.50
195
3. Haga clic con el botón derecho en la aplicación o sitio Web que desee y seleccione Lanzar en alumnos.
Nota: puede modificar las propiedades de una aplicación o sitio Web
guardados. Haga clic con el botón derecho en el elemento que desee en la ventana Lanzamiento rápido y haga clic en Propiedades.
Editar una aplicación ejecutable almacenada 1. Abra el cuadro de diálogo Ejecutar aplicación. 2. Seleccione la aplicación a editar 3. Haga clic en Editar. 4. Haga clic en Propiedades. 5. Modifique los detalles necesarios y haga clic en Aceptar. 6. Haga clic en Cerrar. Eliminar aplicaciones ejecutables almacenadas 1. Abra el cuadro de diálogo Iniciar aplicación. 2. Seleccione la aplicación a eliminar. 3. Haga clic en Eliminar. 4. Haga clic en Cerrar.

NetSupport School 12.50
196
Herramientas definidas por el usuario Además de hacer que un Tutor ejecute aplicaciones en estaciones de trabajo de alumno, puede ejecutar automáticamente una tarea en una estación de trabajo de Tutor utilizando una Herramienta definida. Para añadir una herramienta 1. Seleccione {School}{Herramientas – Editar} del menú desplegable
de la ventana de Control. 2. Aparecerá el cuadro de diálogo Herramienta definida por el usuario.
3. Haga clic en el botón Agregar. 4. Aparecerá el cuadro de diálogo Agregar herramienta. 5. Introduzca la información necesaria. 6. Haga clic en Aceptar. La nueva herramienta aparecerá en el menú
Herramientas. 7. Haga clic en Cerrar. Para ejecutar una herramienta 1. Seleccione {School}{Herramientas} del menú desplegable de la
ventana de Control. 2. Seleccione la herramienta que desee ejecutar. La herramienta se
ejecutará automáticamente. Para editar una herramienta 1. Seleccione {School}{Herramientas – Editar} del menú desplegable
de la ventana de Control. 2. Aparecerá el cuadro de diálogo Herramienta definida por el usuario. 3. Seleccione la herramienta que desee editar. 4. Haga clic en el botón Editar. 5. Aparecerá el cuadro de diálogo Editar. 6. Edite la información correspondiente y haga clic en Aceptar.

NetSupport School 12.50
197
Para eliminar una herramienta 1. Seleccione {School}{Herramientas – Eliminar} del menú desplegable
de la ventana de Control. 2. Aparecerá el cuadro de diálogo Herramienta definida por el usuario. 3. Seleccione la herramienta que desee eliminar. 4. Haga clic en el botón Eliminar. 5. Aparecerá un cuadro de diálogo de confirmación. Haga clic en Sí. La
herramienta se eliminará.

NetSupport School 12.50
198
Reiniciar o cerrar la sesión de Alumnos Cuando se haya conectado a un Cliente o un Grupo de Clientes, podrá cerrar la session o reiniciar remotamente las estaciones de trabajo de Cliente al final de una sesión. Es una forma sencilla de preparar varias estaciones de trabajo para el siguiente grupo de Alumnos. Reiniciar o cerrar la sesión de un Cliente 1. Seleccione un Cliente o Grupo de Clientes. 2. Seleccione {Alumno}{Gestión de energía - Reiniciar o Cerrar sesión}
del menú desplegable de la ventana de Control. o bien Haga clic en el icono Gestionar en la barra de herramientas de Control y seleccione Reiniciar o Cerrar sesión. o bien Haga clic en el icono Reiniciar o Cerrar sesión en la barra de herramientas.
3. Aparecerá un mensaje, que confirmará el Cliente incluido en la función de Reiniciar/Cerrar sesión.
4. Haga clic en Si para continuar. Reiniciar o cerrar la sesión de un Cliente mientras visualiza 1. Seleccione {Cliente}{Reiniciar o Cerrar sesión} del menú desplegable
de la ventana de visualización. 2. Aparecerá un mensaje, que confirmará el Cliente incluido en la
función de Reiniciar/Cerrar sesión. 3. Haga clic en Sí para continuar.

NetSupport School 12.50
199
Gestión de Cuenta de Usuario NetSupport School permite la gestión de los usuarios (restablecer y desbloquear contraseñas) que forman parte de Active Directory, ofreciéndole la posibilidad de restablecer las contraseñas de los alumnos al finalizar una lección, de ser necesario. Podrá ver las cuentas de usuarios que están bloqueadas, y desbloquearlas o asignarles una contraseña nueva. Si administradores sin dominio desean usar esta función, deberá asignarles derechos apropiados. Póngase en contacto con nuestro Equipo de Asistencia para recibir instrucciones completas sobre cómo hacerlo. Para restablecer la contraseña de un Alumno 1. Seleccione el Alumno cuya contraseña desea restablecer.
Nota: Puede seleccionar a todos los Alumnos o un grupo de Alumnos cuya contraseña desea restablecer.
2. Seleccione {Alumno}{Restablecer Contraseña} en el menú desplegable de la ventana de Control. O bien Elija {Herramientas}{Restablecer Contraseña} en el menú desplegable de la ventana de Consola Técnica.
3. Aparece el diálogo de Cuenta de Usuario de Active Directory. Aparece el nombre de usuario registrado al iniciar la sesión del Alumno seleccionado. Haga clic en Modificar.
4. Aparece el diálogo de Gestión de Cuenta de Usuario de Directory.

NetSupport School 12.50
200
5. Desde aquí podrá ver los datos del usuario actual, desbloquear la cuenta y establecer una contraseña nueva. Cuando establezca una contraseña nueva puede obligar al usuario a cambiarla la próxima vez que abra una sesión. Nota: Si ha seleccionado a varios Alumnos solo podrá establecer una
contraseña nueva. No podrá desbloquear cuentas ni obligarlos a cambiar la contraseña.

NetSupport School 12.50
201
Módulo de control de Web El Módulo de control de Web se utiliza para monitorizar y controlar las páginas Web visitadas por los Alumnos conectados. Se puede guardar un registro de los sitios Web visitados y, si es necesario, el Tutor puede restringir o autorizar el uso de URLs específicas. Asimismo, el Tutor puede suspender provisionalmente todo el acceso a Internet. Nota: Los exploradores de Internet compatibles para medición y
restricciones de Internet son IE 5.5 o superior, Microsoft Edge, Firefox 2 o superior y Google Chrome. Los siguientes exploradores solo son compatibles con las restricciones de Internet: Opera 9 y superior.
1. Seleccione {Ver}{Modo – Vista de Web} del menú desplegable de la
ventana de Control. O bien Haga clic en el icono Control de Web situado en la lado izquierdo de la ventana de Control.
En el modo ‘Web’ puede visualizar los detalles de URLs autorizadas o restringidas y utilizar los iconos disponibles para:
Se reajusta al acceso sin restricciones en caso de que se hayan fijado restricciones.

NetSupport School 12.50
202
Active la "Lista de sitios Web autorizados". El Alumno solo podrá ver las URLs que están en la lista de Autorizadas. Las demás URLs estarán bloqueadas. Cuando el Alumno acceda a Internet, se verá obligado a seleccionar un sitio Web autorizado, en lugar de navegar libremente.
Esta opción restringe el acceso a Internet.
Activar la lista de "Sitios Web restringidos". El Alumno no podrá ejecutar las URLs que estén en la lista de 'restringidos', pero podrá ejecutar las demás URLs.
Activar modo de “búsqueda segura”. Impide que se muestren páginas Web inadecuadas cuando los Alumnos utilizan los motores de búsqueda.
Activar “Bloquear FTP”. Impide que los Alumnos tengan acceso a sitios FTP.
Notas: • Para bloquear temporalmente el acceso a la Web para todos los
alumnos, seleccione el icono Bloquear todos en la barra de herramientas de Control. Aparece un indicador junto a los iconos de Alumno para confirmar que se ha suspendido el uso de Internet. Esta función solo funciona con navegadores basados en IE.
• Las funciones tales como Búsqueda segura, Bloquear FTP, Solo autorizados y Bloquear restringidos no están disponibles en la actualidad para los Alumnos Netsupport Assist.
El Módulo de control de Web puede utilizarse para realizar las siguientes funciones: Identificar URLs que se ejecutan actualmente en la estación de trabajo de Alumno
En la Vista de Lista, los iconos de alumno pueden visualizarse de varias formas. Seleccione {Ver}{Iconos grandes/ Detalles} o haga clic con el botón derecho del ratón en la Vista de Lista y seleccione una de estas opciones para cambiar el diseño de los iconos de Alumno.

NetSupport School 12.50
203
Los paneles inferiores pueden minimizarse para dejar más espacio para las miniaturas de Alumnos. Haga clic en el botón . Junto al icono del alumno aparecerá un icono que informa al tutor de la actividad actual del alumno. Este icono será el icono predeterminado de Internet Explorer o un icono de URL personalizado. Si la URL aparece en las listas Autorizadas o Restringidas, habrá un identificador verde (Autorizada) o rojo (Restringida) alrededor del icono de URL para facilitar la identificación. Iconos grandes
Detalles
Si la Vista de Lista está en el diseño "Detalles", también se mostrará una lista de las demás URLs que se ejecutan en la estación de trabajo de Alumno. Cuando visualice una de las dos opciones de diseño, el orden de los iconos de Alumno también puede ser reorganizado por el Tutor. Haga clic con el botón derecho en la Vista de Lista y seleccione Organizar. El Tutor podrá cambiar el diseño de los iconos utilizando las siguientes opciones: Por nombre Los iconos de Alumno se ordenarán en orden
alfabético según su Nombre del Cliente/Nombre de visualización/ Registro de Alumnos.
Por sitio Web actual
Los iconos de Alumno se ordenarán en orden alfabético según la URL actual que el Alumno esté visualizando.
Por todos los sitios Web
Los iconos de Alumno se ordenarán en orden alfabético según la URL que se ejecute en la estación de trabajo de Alumno.

NetSupport School 12.50
204
Por política Los iconos de los alumnos se detallarán según orden alfabético conforme a la política actual establecida en la Consola Técnica. Esta opción solo aparece si hay una política vigente.
La selección de una de estas opciones está identificada por un punto anaranjado. Organizar autom Si se ha agregado un nuevo Alumno a la lista, o
hay una nueva aplicación en un equipo de Alumno, esta opción organizará automáticamente los iconos en el orden seleccionado anteriormente. Una marca verde identifica la selección de esta opción. Para eliminar la selección, simplemente vuelva a hacer clic en "Organizar autom." y la marca desaparecerá.
Ascendente Si se ha seleccionado esta opción, los iconos de Alumno aparecerán en orden ascendente, según la opción seleccionada anteriormente. Una marca verde identifica la selección de esta opción. Para eliminar la selección, simplemente vuelva a hacer clic en "Ascendente" y la marca desaparecerá. Los iconos de Alumno aparecerán en orden descendente.
Alinear con centros de imagen
Esta opción solo está disponible con imagen de fondo establecida como mosaico. De esta manera se alinearán los iconos de los alumnos en el centro de la imagen.
Cerrar una URL actual/en ejecución en una estación de trabajo de Alumno 1. Para cerrar una URL en una estación de trabajo de Alumno,
seleccione {Ver}{Detalles}. 2. Aparecerá la Vista de lista de Detalles. 3. Haga clic con el botón derecho en un icono de URL bajo "Sitio Web
actual" o "Todos los sitios Web". 4. Seleccione Cerrar explorador. 5. La URL se cerrará en el equipo de Alumno y el icono desaparecerá de
la Vista de lista. Nota: Al hacer clic con el botón derecho en un icono de URL en la Lista
de Autorizadas o Restringidas, el Tutor podrá cerrar una URL en todos los Alumnos conectados, seleccionando "Cerrar en Alumnos".

NetSupport School 12.50
205
Cambiar el sitio Web actual que se ejecuta en una estación de trabajo de Alumno 1. Para cambiar la URL actual que se ejecuta en una estación de trabajo
de Alumno, seleccione {Ver}{Detalles). 2. Aparecerá la Vista de Lista de Detalles. 3. Haga clic en un icono de URL bajo "Todos los sitios Web". 4. Seleccione Activar. 5. La URL recién activada sustituirá la URL actual que se ejecuta en la
estación de trabajo de Alumno. 6. El icono mostrado bajo "Sitio Web actual" será reemplazado por el
icono de URL recién activado. Ejecutar una URL en todos los Alumnos conectados 1. Haga clic en un icono de URL en la lista "Sitios Web autorizados". 2. Seleccione Enviar a Alumnos. 3. La URL se ejecutará en todas las estaciones de trabajo de Alumno
conectadas. 4. En la Vista de Lista, el icono de URL ejecutado aparecerá en la lista de
sitios Web actual. o bien 1. Seleccione una URL en la Lista de "Aplicaciones autorizadas". 2. Arrastre y suelte la URL resaltada en la Vista de Lista. 3. La URL se ejecutará en todas las estaciones de trabajo de Alumno
conectadas. 4. En la Vista de Lista, el icono de URL ejecutado aparecerá en la lista de
sitios Web actual. Configurar una Lista de sitios Web autorizadas o restringidas
Sitios autorizados Cuando está activada, el Alumno solo podrá ver las URLs especificadas en esta lista. Aparecerá una página en los equipos de Alumno que mostrará la lista de sitios Web autorizados que pueden seleccionar. Solo aparecerá si la barra de herramientas del Alumno está desactivada.

NetSupport School 12.50
206
Sitos restringidos Cuando está activada esta opción, el Alumno no podrá ver las URLs especificadas en esta lista. Sin embargo, podrán verse todos los demás sitos Web, incluso los que no están en la Lista de 'autorizados'.
Notas: • Como pauta predeterminada, se introducen palabras claves para
impedir o permitir que un Alumno vea una URL que las incluya. Esta opción también puede utilizarse para gestionar los sitios Web de redirección.
• Para garantizar que los Alumnos vean solo las páginas adecuadas en un sitio Web, se puede autorizar/restringir URL secundarias, páginas Web específicas y diferentes partes del mismo sitio Web. Por ejemplo, www.bbc.co.uk/learning puede restringirse, pero www.bbc.co.uk/learning/history puede autorizarse. Los Alumnos solo podrán ver las páginas sobre Historia, pero no las de Ciencia o Inglés.
• Pueden definirse restricciones de páginas Web al iniciar la sesión. Seleccione {School}{Configuración}{Opciones de inicio - Restricciones} en el menú desplegable de la ventana de control.
Agregar un sitio Web a su Lista de Autorizados o Restringidos 1. Haga clic en + para agregar una URL a su Lista de Autorizadas o
Restringidas O bien Haga clic con el botón derecho en los cuadros de lista y seleccione Agregar sitio Web.
2. Aparecerá el cuadro de diálogo Agregar sitio Web.

NetSupport School 12.50
207
3. Escriba la dirección del sitio Web bajo la URL, por ejemplo, www.netsupportschool.com
4. Haga clic en "Ver" para comprobar que la dirección del sitio Web sea la correcta (es optativo).
5. Escriba la Descripción, ej.: NetSupport (es optativo). 6. Introduzca una URL secundaria para bloquear determinadas páginas
en un sitio Web (optativo) 7. Haga clic en Aceptar. 8. El icono de URL y la descripción aparecerán bajo la Lista de
Autorizadas o Restringidas. O bien 1. Seleccione {Ver}{Detalles}. 2. Haga clic con el botón derecho en un icono de URL en la Vista de lista
bajo "Sitio Web actual" o en "Todos los sitios Web" 3. Seleccione Agregar a Lista de Autorizados. O bien Seleccione Agregar
a Lista de Restringidos. 4. El icono de URL y la descripción aparecerán bajo la Lista de
Autorizados o Restringidos. Nota: Puede incluir una URL en la lista de autorizadas o restringidas
desde la Exploración compartida. Eliminar un sitio Web de la Lista de Autorizadas o Restringidas 1. Para eliminar una URL de la lista, simplemente seleccione la URL
especificada y haga clic en x. O bien Haga clic con el botón derecho en los cuadros de lista y seleccione Eliminar sitio Web.
Aplicar sitos Web autorizados o restringidos NetSupport School permite controlar los sitios Web a los que pueden acceder los Alumnos. Esto se consigue creando listas de sitios Web aprobados o restringidos que pueden aplicarse a Alumnos individuales o a todos los Alumnos conectados. Los Alumnos pueden ver las restricciones actuales en la barra de herramientas Alumno. También es posible bloquear todo los accesos a sitios Web para todos los Alumnos. 1. Si desea aplicar las restricciones a Alumnos individuales, seleccione
sus iconos en la vista de lista. 2. Para aplicar estas restricciones, seleccione {Web}{Permitir solo sitios
Web autorizados o Bloquear sitos Web restringidos}.

NetSupport School 12.50
208
o bien Haga clic en el icono de Autorizados o Restringidos en la parte inferior de la ventana de Control. o bien Haga clic en el icono Acceso Web en la barra de herramientas de Control y seleccione Solo autorizados o Bloquear restringidos.
3. Para confirmar qué restricción ha sido activada, aparecerá un indicador adecuado junto a los iconos de Alumnos. (solo cuando se visualizan iconos grandes). Rojo para "restringido", verde para "autorizado".
4. Si un Alumno está viendo actualmente un sitio Web incluido en la restricción activada, será redirigido a un mensaje que indica que el Tutor ha bloqueado la URL.
Notas: • Puede modificarse la URL a la que se redirigen los sitios Web
restringidos. Seleccione {School}{Configuración - Administración - Seguridad} del menú desplegable de la ventana de Control e introduzca la URL correspondiente en la opción 'Redirigir URL'.
• Hay soporte para redireccionamiento íntegro de Internet con Internet Explorer, Netscape (en Modo IE) y exploradores que ofrecen representación basada en IE. Para Mozilla y Firefox, se cerrará la ventana del explorador.
• Puede especificarse un límite de tiempo durante el que se aplicarán determinados permisos de Internet. Seleccione {Web}{Permitir acceso por tiempo limitado} cuando haya caducado el límite de tiempo; el permiso vuelve a "Bloquear todo".

NetSupport School 12.50
209
Cancelar sitios Web autorizados o restringidos 1. Para eliminar las restricciones en Alumnos individuales, seleccione sus
iconos en la Vista de lista. 2. Seleccione {Web}{Acceso no restringido} del menú desplegable. o
bien Haga clic en el icono Sin restricciones en la parte inferior de la ventana de Control. O bien Haga clic en el icono Acceso Web en la barra de herramientas de Control y seleccione Sin restricciones.
3. Desaparecerá el indicador verde o rojo de los iconos de Alumno seleccionados.
Nota: Puesto que los exploradores de Internet a menudo conservan en la
memoria cache los resultados de las páginas Web a las que se ha intentado acceder recientemente, es posible que levantar una restricción de Internet no parezca tener efecto de inmediato. De ser así, tal vez tenga que reiniciar el explorador. La misma situación puede darse si utiliza una aplicación que necesita acceso a un sitio de Internet que está bloqueado. Una vez levantada la restricción, puede tener que reiniciar la aplicación para que reconozca el cambio.
Bloquear todo el acceso a Internet Le permite bloquear todos los accesos a Internet de los Alumnos. Para confirmar la suspensión del uso de Internet, un indicador aparecerá junto al icono de los Alumnos. Nota: si el icono Bloquear todo aparece en la barra de herramientas,
hacer clic en ella bloquea inmediatamente el acceso de todos los Alumnos a cualquier sitio Web.
1. Si desea bloquear el acceso a Internet de Alumnos individuales,
seleccione sus iconos en la Vista de lista. 2. Seleccione {Web}{Restringir todos los sitios Web} del menú
desplegable de la ventana de Control. O bien Seleccione el icono Restringir todo en la parte inferior de la ventana de Control. O bien Haga clic en el icono Acceso Web en la barra de herramientas
3. de Control y seleccione Restringir todo. 4. Se bloqueará todo el acceso a Internet en los Alumnos seleccionados.

NetSupport School 12.50
210
Nota: También es posible bloquear el acceso a Internet de todos los Alumnos conectados, desde la barra de herramientas de Tutor.
Incluir omitir proxy Permite incluir sitios Web que se hayan agregado a la lista Excepciones de configuración de proxy, al usar la lista Sitios Web autorizados. 1. Seleccione {Web}{Incluir omitir proxy} en el menú desplegable de la
ventana de control. 2. Aplique la lista Solo sitos Web autorizados. 3. Los alumnos solo podrán ver los sitios Web de la lista Autorizados y
de la lista Excepciones de configuración de proxy. Nota: Los sitios Web enumerados en la lista Excepciones de
configuración de proxy no aparecerán en la lista de sitos Web autorizados del alumno.
Aplicar modo de búsqueda segura La característica SafeSearch anula los ajustes de la búsqueda de la mayoría de los motores de búsqueda más conocidos y evita que se obtengan resultados con contenido inapropiado. Nota: cuando se utiliza Google, las búsquedas pueden realizarse
utilizando HTTPS en vez de HTTP; SafeSearch no puede filtrar páginas Web HTTPS. Es posible bloquear HTTPS para Google. Para ello, vea https://support.google.com/Websearch/answer/186669?hl=en para obtener más información.
1. Seleccione {Web}{Modo de búsqueda segura} del menú desplegable
de la ventana de Control. O bien Haga clic en el icono Búsqueda segura en la parte inferior de la ventana de Control.
Bloquear sitios FTP Esta opción impide que los Alumnos accedan a sitios FTP para evitar el intercambio de archivos. 1. Seleccione {Web}{Bloquear sitios FTP} del menú desplegable de la
ventana de Control. O bien

NetSupport School 12.50
211
Haga clic en el icono Bloquear FTP en la parte inferior de la ventana de Control.
2. El acceso a los sitios FTP estará bloqueado. Crear una nueva lista de sitios Web 1. Para crear una nueva Lista de URLs, seleccione {Web}{Crear una
nueva lista de sitios Web}. 2. Se mostrará un cuadro de diálogo. Escriba un nombre de archivo y
haga clic en Crear. 3. Aparecerá una nueva Lista de Sitios Web vacía. Nota: La Lista de Sitos Web predeterminada se guardará como
NetSupport School.web. Abrir una Lista de sitios Web existente 1. Para abrir una Lista de URLs existente, seleccione {Web}{Cargar una
lista existente de sitios Web} 2. Resalte el archivo correspondiente y haga clic en Abrir. 3. Aparecerá la Lista de sitos Web existente. Guardar una lista de sitos Web 1. Para guardar una lista de sitios Web, seleccione{Web}{Guardar lista
de sitos Web como} del menú desplegable. 2. Aparecerá un cuadro de diálogo. Escriba un nombre de archivo y haga
clic en Guardar. 3. Se guardará la lista de sitios Web. Nota: Puede agregarse la lista de páginas Web autorizadas al diario del
alumno. Seleccione {Web}{Agregar lista de sitios Web autorizados al diario} del menú desplegable de la ventana de Control y haga clic en el icono Agregar al diario la lista de sitos Web autorizados.

NetSupport School 12.50
212
Ver historial de sitos Web Esta función del Módulo de control Web permite monitorizar los sitios Web que están visitando los Alumnos conectados y, si es necesario, guardar o imprimir un registro permanente. 1. En la Vista de Web, seleccione {Web}{Historial} del menú
desplegable de la ventana de Control. 2. Aparecerá el cuadro de diálogo Historial Web.
Este cuadro de diálogo proporciona detalles de las páginas Web visitadas por los Alumnos durante la sesión de connexion actual.
Las opciones disponibles son las siguientes: Mostrar historial de: La lista puedevisualizarse por Cliente seleccionado actualmente o Todos los Clientes conectados. Actualizar Mientras visualiza la lista haga clic en Actualizar en cualquier momento para actualizar la pantalla. Guardar Para mantener un registro permanente de los elementos visualizados, puede guardar los detalles en un archivo de texto antes de desconectarse.

NetSupport School 12.50
213
Exportar Exporta los datos a un archivo CSV que permite importer los datos si es necesario. Imprimir Imprime detalles de los elementos que se visualizan actualmente. Cerrar Cierra el cuadro de diálogo de Historial, pero los detalles continuarán registrándose mientras el Control esté conectado.

NetSupport School 12.50
214
Exploración compartida NetSupport School proporciona al Tutor y a los Alumnos una exploración Web compartida, que permite al Tutor conducir una sesión de exploración y guiar a los Alumnos a través de varias páginas Web, con la seguridad adicional de bloquearlos para que solo vean las páginas abiertas por el Tutor. Nota: No hay soporte para la exploración automática con páginas Web
con navegación Flash o programación Java. Abrir una sesión de exploración compartida 1. Seleccione el Cliente que se vaya a incluir en la sesión. 2. Seleccione {Alumno}{Exploración compartida} del menú desplegable
de la ventana de exploración compartida. O Si se muestra, haga clic en el icono Exploración compartida en la barra de herramientas.
3. Se abrirá la ventana de exploración compartida, que también aparecerá en los equipos de Alumno seleccionados. Desde aquí puede abrir páginas Web y crear nuevas pestañas que le permitirán desplazarse por las páginas.

NetSupport School 12.50
215
Uso de la exploración compartida El uso de la exploración compartida es un proceso muy sencillo con una interfaz de fácil uso. Cuando la exploración compartida esté activa en las pantallas de Alumno seleccionadas, puede guiar a los Alumnos a través de diversos sitios Web según las necesidades de su lección. Pueden verse varios sitios Web creando nuevas pestañas, lo que permite pasar con facilidad de uno a otro sitio Web. Crear una nueva pestaña 1. Seleccione {Archivo}{Nueva pestaña} del menú desplegable de la
exploración compartida. 2. Aparecerá una nueva pestaña. Escriba la dirección del sitio Web en la
barra de dirección y seleccione Ir. 3. El sitio Web aparecerá bajo la nueva pestaña. Autorizar/Restringir sitos Web Puede agregar sitos Web a las listas de sitios autorizados o restringidos en el Módulo de control de Web en la ventana de exploración compartida. Seleccione el sitio Web que desee autorizar o restringir. 1. Seleccione {Restricciones}{Agregar a sitios autorizados o Agregar a
sitios restringidos} en el menú desplegable de la ventana de exploración compartida.
2. Seleccione {Restricciones}{Agregar a sitios autorizados o Agregar a sitios restringidos} en el menú desplegable de la ventana de exploración compartida.
Notas: • Existen varios modos diferentes de ajuste de los Alumnos cuando
utilizan la exploración compartida: Bloqueados, Restringidos y Libres. De forma predefinida, los Alumnos están bloqueados.
• Puede detener la sesión de exploración compartida de los Alumnos seleccionando el icono Detener en la barra de herramientas. Esto puede resultar útil si desea ejecutar funciones que no desea que vean los Alumnos.
• Para que los sitios Web de los Alumnos sean los mismas que los del Tutor, haga clic en el icono Sincronizar en la barra de herramientas.

NetSupport School 12.50
216
Bloquear/Desbloquear Alumnos en la exploración compartida Existen varios modos diferentes de ajuste de los Alumnos cuando utiliza la exploración compartida. Bloquear Alumnos, permite guiar a los Alumnos a través de una selección de páginas Web, sin que tengan control sobre lo que estén viendo. Restringir Alumnos, proporciona cierto Control a los Alumnos, y solo pueden ver las páginas Web que usted haya seleccionado. Liberar Alumnos, proporciona un control completo sobre las páginas Web que pueden acceder. Nota: Mientras los Alumnos están desbloqueados, las restricciones
aplicadas en el Módulo de control de Web se aplicarán a los Alumnos en la sesión de exploración compartida.
Bloquear Alumnos 1. Seleccione {Archivo}{Bloquear Alumnos} del menú desplegable de la
exploración compartida. O bien Haga clic en el icono Bloquear/Desbloquear en la barra de herramientas y seleccione Bloquear Alumnos.
2. Los Alumnos quedarán bloqueados y solo podrán ver los sitios Web que les muestre el Tutor, sin acceso a ninguna de las funciones de la exploración compartida.
Liberar Alumnos 1. Seleccione {Archivo}{Liberar Alumnos} del menú desplegable de la
exploración compartida. O bien Haga clic en el icono Bloquear/Desbloquear en la barra de herramientas y seleccione Liberar Alumnos.
2. Los Alumnos tendrán control sobre la exploración compartida y podrán abrir nuevas páginas Web, etc. Todas las páginas Web seleccionadas por el Tutor permanecerán abiertas.
Restringir Alumnos 1. Seleccione {Archivo}{Restringir Alumnos} del menú desplegable de
la exploración compartida. O bien Haga clic en el icono Bloquear/Desbloquear en la barra de herramientas y seleccione Restringir Alumnos.
2. Alumnos quedarán bloqueados y solo podrán acceder a los sitios Web o pestañas que haya abierto el Tutor. Los Alumnos no tendrán acceso a otros sitios Web ni podrán abrir enlaces a sitios.

NetSupport School 12.50
217
Módulo de control de aplicaciones El Módulo de control de aplicaciones se utiliza para monitorizar y controlar las aplicaciones utilizadas por los Alumnos conectados. Se puede guardar un registro de la sesión y, si es necesario, el Tutor puede limitar o autorizar el uso de aplicaciones. 1. Seleccione {Ver}{Modo - Vista de aplicación} del menú desplegable
de la ventana de Control. O bien Haga clic en el icono de Control de aplicaciones situado en el lado izquierdo de la ventana de Control.
En el modo ‘Aplicaciones’ puede ver detalles de las aplicaciones autorizadas o restringidas y utilizar los iconos disponibles para:
Se reajusta al acceso sin restricciones en caso de que se hayan fijado restricciones.
Activar la lista de "Aplicaciones autorizadas". El Alumno solo podrá ejecutar aplicaciones que estén en la lista de 'autorizadas'. Las demás aplicaciones estarán bloqueadas.
Activar la lista de "Aplicaciones restringidas". El Alumno no podrá ejecutar las aplicaciones que estén en la lista de 'restringidas', pero podrá ejecutar las demás aplicaciones.

NetSupport School 12.50
218
Nota: Aparecerá un candado junto al icono de la vista de Control de aplicaciones cuando haya restricciones a la política global en vigor. Puede anular las restricciones en la configuración del Tutor.
El Módulo de control de aplicaciones puede utilizarse para realizar las siguientes funciones: Identificar aplicaciones que se ejecutan actualmente en la estación de trabajo de Alumno En la Vista de Lista, los iconos de alumno pueden visualizarse de varias formas. Seleccione {Ver}{Iconos grandes/ Detalles} o haga clic con el botón derecho del ratón en la Vista de Lista y seleccione una de estas opciones para cambiar el diseño de los iconos de Alumno. Los paneles inferiores pueden minimizarse para dejar más espacio para las miniaturas de Alumnos. Haga clic en el botón . Junto al icono del alumno aparecerá un icono que informa al tutor de la aplicación que se está utilizando.
Iconos grandes
Detalles
Si la aplicación aparece en las listas Autorizadas o Restringidas, se verá un identificador verde (Autorizada) o rojo (restringida) alrededor del icono de aplicación para facilitar la identificación. Si la Vista de Lista está en el diseño "Detalles", también se mostrará una lista de las demás aplicaciones que se ejecutan en la estación de trabajo de Alumno. Cuando visualice una de las dos opciones de diseño, el orden de los iconos de Alumno y Aplicación también puede ser reorganizado por el Tutor. Haga clic con el botón derecho en la Vista de Lista y seleccione

NetSupport School 12.50
219
Organizar. El Tutor podrá cambiar el diseño de los iconos utilizando las siguientes opciones: Por nombre Los iconos de Alumno se ordenarán en orden
alfabético según su Nombre del Cliente/Nombre de visualización/ Registro de Alumnos.
Por aplicación actual Los iconos de Alumno se ordenarán en orden
alfabético según la aplicación actual. Por aplicaciones en ejecución
Los iconos de Alumno se ordenarán en orden alfabético según las aplicaciones que se ejecuten en la estación de trabajo de Alumno.
La selección de una de estas opciones está identificada por un punto anaranjado. Organizar autom
Si se ha agregado un nuevo Alumno a la lista, o hay una nueva aplicación en un equipo de Alumno, esta opción organizará automáticamente los iconos en el orden seleccionado anteriormente. Una marca verde identifica la selección de esta opción. Para eliminar la selección, simplemente vuelva a hacer clic en "Organización automática" y la marca desaparecerá.
Ascendente Si se ha seleccionado esta opción, los iconos de Alumno aparecerán en orden ascendente, según la opción seleccionada anteriormente. Una marca verde identifica la selección de esta opción. Para eliminar la selección, simplemente vuelva a hacer clic en "Ascendente" y la marca desaparecerá. Los iconos de Alumno aparecerán en orden descendente.
Alinear con centros de imagen
Esta opción solo está disponible con imagen de fondo establecida como mosaico. De esta manera se alinearán los iconos de los alumnos en el centro de la imagen.
Cerrar aplicaciones actuales/en ejecución en la estación de trabajo de Alumno
El Tutor tiene dos opciones cuando cierra una aplicación en una estación de trabajo de Alumno.

NetSupport School 12.50
220
Cerrar Cierra una aplicación pero respeta todas las solicitudes de aplicaciones en el Alumno, por ejemplo, guardar el archivo antes de cerrar. Parar Provoca el cierre de la aplicación, sin ninguna solicitud de aplicación. 1. Para cerrar una aplicación en una estación de trabajo de Alumno,
seleccione {Ver}{Detalles). 2. Aparecerá la Vista de Lista de Detalles. 3. Haga clic con el botón derecho en un icono de aplicación bajo
"Aplicación actual" o "Aplicación en ejecución" en la Vista de Lista. 4. Seleccione Cerrar o Parar. 5. La aplicación se cerrará en la estación de trabajo de Alumno y el
icono desaparecerá de la Vista de Lista. Nota: Al hacer clic con el botón derecho en una aplicación en la lista de
"Autorizadas" o "Restringidas", el Tutor podrá "Cerrar" una aplicación en ejecución en todos los Alumnos conectados.
Para cerrar todas las aplicaciones en el Alumno Se cerrarán todas las aplicaciones que se estén ejecutando en el Alumno. 1. Seleccione los alumnos en los que desea cerrar las aplicaciones. 2. Seleccione el icono Escritorio del alumno en la barra de herramientas. 3. Haga clic en Borrar escritorio y después en Sí. Cambiar la aplicación actual que se ejecuta en la estación de trabajo de Alumno 1. Para cambiar la aplicación actual que se ejecuta en un equipo de
Alumno, seleccione {Ver}{Detalles). 2. Aparecerá la Vista de Lista de Detalles. 3. Haga clic con el botón derecho en un icono de aplicación bajo
"Aplicación en ejecución". 4. Seleccione Activar. 5. La aplicación actual que se ejecuta en la estación de trabajo de
Alumno será reemplazada por la aplicación recién activada. 6. El icono mostrado bajo "Aplicación actual" será reemplazada por el
nuevo icono de aplicación recién activado.

NetSupport School 12.50
221
Nota: Puede minimizar todas las aplicaciones en las máquinas de los alumnos. Seleccione Escritorio del alumno en la barra de herramientas y haga clic en Mostrar escritorio.
Ejecutar una URL en todos los Alumnos conectados 1. Haga clic en un icono de URL en la lista "Sitios Web autorizados". 2. Seleccione Enviar a Alumnos. 3. La URL se ejecutará en todas las estaciones de trabajo de Alumno
conectadas. 4. En la Vista de Lista, el icono de URL ejecutado aparecerá en la lista de
sitios Web actual. o bien 1. Seleccione una URL en la Lista de "Aplicaciones autorizadas". 2. Arrastre y suelte la URL resaltada en la Vista de Lista. 3. La URL se ejecutará en todas las estaciones de trabajo de Alumno
conectadas. 4. En la Vista de Lista, el icono de URL ejecutado aparecerá en la lista de
sitios Web actual. Configurar aplicaciones autorizadas o restringidas
Aplicaciones autorizadas
El Alumno solo podrá ejecutar las aplicaciones especificadas en esta lista.
Aplicaciones restringidas
El Alumno no puede ejecutar las aplicaciones especificadas en esta lista.
Nota: Las restricciones de las aplicaciones pueden establecerse al iniciarse la sesión. Seleccione {School}{Configuración}{Opciones de inicio - Restricciones} en el menu desplegable de la ventana de control.
Agregar una aplicación a su Lista de Autorizadas o Restringidas 1. Haga clic en + para agregar una aplicación a su lista.
O bien

NetSupport School 12.50
222
Haga clic en los cuadros de la lista y seleccione Agregar aplicación. O bien Arrastre y suelte aplicaciones desde su escritorio o el menú Inicio al cuadro de la lista de Autorizadas o Restringidas.
2. Aparecerá el cuadro de diálogo Propiedades de aplicación.
3. Escriba el nombre de archivo .exe (ej.: winword.exe) bajo la
Aplicación o ejecute Buscar para seleccionar la aplicación deseada. 4. Escriba la descripción ej.: Microsoft Word. 5. Haga clic en Aceptar. 6. El icono, el nombre y la descripción de la aplicación aparecerán en el
cuadro de la Lista de Autorizadas o Restringidas. O bien 1. Seleccione {Ver}{Detalles}. 2. Haga clic con el botón derecho en un icono de aplicación en la Vista
de lista en "Aplicación actual" o "Aplicaciones en ejecución". 3. Seleccione Agregar a Lista de Autorizados. O bien Seleccione Agregar
a Lista de Restringidos. 4. El icono de aplicación y la descripción aparecerán en la lista de
Autorizadas o Restringidas. Nota: Al agregar aplicaciones a las estaciones de trabajo de Windows
8, aparecerán dos pestañas en el cuadro de diálogo Propiedades de la aplicación. La pestaña 'Aplicación de escritorio' permite agregar aplicaciones Windows estándar como se indica arriba.

NetSupport School 12.50
223
5. En la pestaña 'Aplicación de la Tienda Windows' se enumeran las aplicaciones de Windows
6. Seleccione la aplicación que desee y haga clic en Aceptar para agregarla a la lista de aplicaciones permitidas o restringidas.
Eliminar una aplicación de la Lista de Autorizadas o Restringidas 1. Para eliminar una aplicación de la lista, simplemente seleccione la
aplicación especificada y haga clic en x. O bien Haga clic con el botón derecho en los cuadros de lista y seleccione Eliminar aplicación.
Nota: La Lista de aplicación predeterminada es NetSupport School.app. Aplicar aplicaciones autorizadas o restringidas Las restricciones se pueden aplicar a Alumnos individuales o a todos los Alumnos conectados. Los Alumnos pueden ver las restricciones actuales en la barra de herramientas de Alumno. 1. Si desea aplicar las restricciones a Alumnos individuales, seleccione
sus iconos en la Vista de lista. 2. Para aplicar estas restricciones, seleccione {Aplicaciones}{Permitir
solo aplicaciones autorizadas o Bloquear aplicaciones restringidas}. O bien Haga clic en el icono de Autorizadas o Restringidas en la parte inferior de la ventana de Control.
3. Para confirmar la restricción activada, aparecerá un indicador adecuado junto a los iconos de Alumnos. (Solo cuando se visualizan iconos grandes). Rojo para "restringida", verde para "autorizada".
4. Si un Alumno está ejecutando actualmente una aplicación incluida en su lista de restricciones activadas, se verá en la pantalla el cuadro de diálogo "Aplicación bloqueada", que indicará la aplicación bloqueada por el Tutor. Este cuadro de diálogo también se verá si un Alumno intenta ejecutar alguna de las aplicaciones incluida en la lista de restricciones.

NetSupport School 12.50
224
Finalizar aplicaciones autorizadas o restringidas 1. Para eliminar las restricciones en Alumnos individuales, seleccione sus
iconos en la vista de lista. 2. Seleccione {Aplicaciones}{Acceso ilimitado} del menú desplegable. o
bien Haga clic en el icono de Permitir todo en la parte inferior de la ventana de Control.
3. El indicador verde o rojo desparecerá de los iconos de Alumno seleccionados.
Nota: Al levantar una restricción, puede ser que no parezca tener efecto
inmediato. Tal vez tenga que reiniciar la aplicación para que reconozca el cambio.
Crear una nueva Lista de aplicaciones 1. Para crear una nueva Lista de aplicaciones, seleccione {Aplicaciones}
{Crear nueva lista de aplicaciones} 2. Aparecerá un cuadro de diálogo. Escriba un nombre de archivo y haga
clic en Guardar. 3. Aparecerá una nueva Lista de aplicaciones vacía. Nota: Pueden asignarse listas de aplicaciones a diferentes usuarios de
Control configurando un Perfil de Tutor. Abrir una Lista de aplicaciones existente 1. Para abrir una lista de aplicaciones existente, seleccione
{Aplicaciones} {Cargar lista de aplicaciones existente} 2. Resalte el archivo correspondiente y haga clic en Abrir. 3. Aparecerá la lista de aplicaciones existente.

NetSupport School 12.50
225
Guardar una lista de aplicaciones 1. Para guardar la lista de aplicaciones actual, seleccione
{Aplicación}{Guardar lista de aplicaciones como}. 2. Aparecerá un cuadro de diálogo. Escriba un nombre de archivo y haga
clic en Guardar. 3. Se guardará la Lista de aplicaciones actual. Notas: • Todos los cambios efectuados en la nueva lista de aplicaciones
existente se guardarán automáticamente cuando se cree una nueva lista de aplicaciones, o cuando salga del programa NetSupport School.
• La Lista de aplicaciones predeterminada se guarda como NetSupport School.app.

NetSupport School 12.50
226
Ver historial de aplicaciones Esta función del Módulo de control de aplicaciones permite monitorizar las aplicaciones que están utilizando los Alumnos conectados y, si es necesario, guardar o imprimir un registro permanente. 1. En la vista de Aplicaciones, seleccione {Aplicaciones}{Historial} del
menú desplegable de la ventana de Control. 2. Aparecerá el cuadro de diálogo Historial de aplicaciones.
Este cuadro de diálogo proporciona detalles de las aplicaciones utilizadas por los Alumnos durante la session de conexión actual.
Las opciones disponibles son las siguientes: Mostrar historial de: La lista puedevisualizarse por Cliente seleccionado actualmente o Todos los Clientes conectados. Actualizar Mientras visualiza la lista haga clic en Actualizar en cualquier momento para actualizar la pantalla. Guardar Para mantener un registro permanente de los elementos visualizados, puede guardar los detalles en un archivo de texto antes de desconectarse.

NetSupport School 12.50
227
Exportar Exporta los datos a un archivo CSV que permite importer los datos si es necesario. Imprimir Imprime detalles de los elementos que se visualizan actualmente. Cerrar Cierra el cuadro de diálogo de Historial, pero los detalles continuarán registrándose mientras el Control esté conectado.

NetSupport School 12.50
228
Encuestas de Alumno La herramienta Encuesta de Alumno permite a un Tutor obtener información inmediata de los Alumnos durante o al final de una sesión. El Tutor envía una pregunta a los Alumnos conectados, junto con una selección de respuestas predefinidas. Las respuestas de los Alumnos se recogen en el Tutor, y los resultados se muestran como un porcentaje global y por Alumno individual. Los resultados pueden mostrarse a los Alumnos en formato de gráfico de sectores. Los Alumnos deben responder antes de poder ver los resultados. También es posible 'agrupar' provisionalmente los Alumnos por respuesta, lo que le permite ver en un instante quién ha seleccionado la misma respuesta. Esto puede resultar útil si considera necesario enviar una pregunta o mensaje rápido de control a un Alumno en particular.
El procedimiento básico para enviar una encuesta a los Alumnos es el siguiente: 1. Seleccione {Ver}{Modo - Vista de encuesta} del menú desplegable
de la ventana de Control. O bien Seleccione el icono de Encuesta de Alumno situado en el lado izquierdo de la ventana de Control.

NetSupport School 12.50
229
2. Seleccione los Alumnos que se incluirán en la encuesta. Pueden ser todos los Alumnos en la vista de lista, Alumnos seleccionados o un grupo definido de Alumnos.
3. Introduzca una pregunta en el cuadro provisto. 4. Seleccione las respuestas a la pregunta. Las respuestas se pueden
elegir de la lista desplegable de respuestas predeterminadas o puede introducir sus propias opciones, utilizando una coma para separar cada una. Pueden introducirse hasta 6 opciones.
5. Envíe la encuesta a los Alumnos seleccionando {Encuesta}{Enviar} del menú desplegable de la ventana de Control. O bien Haga clic en el icono Enviar en la parte inferior del panel Encuesta. Se abrirá un cuadro de diálogo en los equipos de Alumno que mostrará la pregunta y las respuestas. Los Alumnos seleccionarán la respuestas correspondientes y enviarán la respuesta.
6. A medida que los Alumnos envían sus respuestas, el panel de
Resultados de encuesta mostrará el porcentaje de respuestas de cada opción. El icono Cliente también indicará cómo ha respondido el Alumno individual. Si selecciona {Ver}{Detalles} del menú desplegable de la ventana de Control, podrá clasificar los Alumnos por resultado. También puede clasificar los Alumnos en grupos provisionales por respuesta. Seleccione {Encuesta}{Agrupar automáticamente Alumnos} del menú desplegable de la ventana de Control.
7. Cuando se haya completado la encuesta, bórrela de la pantalla seleccionando {Encuesta}{Cancelar encuesta} del menú desplegable de la ventana de Control. o bien

NetSupport School 12.50
230
Haga clic en el icono Cancelar en la parte inferior de panel de Encuesta.
Nota: La Encuesta se desaparecerá de todos los equipos, haya
respondido o no el Alumno. Mostrar resultados de encuesta a los Alumnos 1. Seleccione {Encuesta}{Mostrar resultados a los alumnos} de la lista
desplegable de la ventana de Control. O bien Seleccione el icono Mostrar en la parte inferior de la ventana de Control.
2. Los resultados se mostrarán como un gráfico de sectores en la pantalla de los Alumnos.
Nota: Los resultados de la encuesta solo se muestran si la barra de
herramientas del Alumno está activa y si el alumno ha enviado su respuesta.
Guardar resultados de encuesta La encuesta se puede guardar en un archivo .CSV. 1. Seleccione {Encuesta}{Guardar resultados} del menú desplegable de
la ventana de Control. O bien Seleccione el icono Guardar en la parte inferior de la ventana de Control.
Imprimir resultados de Encuesta Antes de eliminar la encuesta, puede imprimir un registro permanente de los resultados. 1. Seleccione {Encuesta}{Imprimir resultados} del menú desplegable
de la ventana de Control. O bien Haga clic en el icono Imprimir en la parte inferior del panel de Encuesta.
Nota: Para agregar los resultados de los Alumnos al Diario del Alumno,
seleccione {Encuesta}{Agregar resultados al diario} del menú desplegable de la ventana de Control o haga clic en el icono Agregar resultados de encuesta al diario.

NetSupport School 12.50
231
Listas de encuestas Las Encuestas se pueden reutilizar agregándolas a la Lista de encuestas. NetSupport School proporciona una lista predeterminada, NetSupport School.sul, donde las preguntas y respuestas se almacenan automáticamente, aunque puede crear listas personalizadas si desea categorizar tipos diferentes de preguntas. Crear una lista de encuestas 1. En la vista de Encuesta, seleccione {Encuesta}{Crear nueva lista de
encuestas} del menú desplegable de la ventana de Control. 2. Introduzca un nombre para el archivo y haga clic en Crear. 3. Todas las nuevas Encuestas que introduzca se agregarán a la lista. Cargar una lista de encuesta 1. En la vista de Encuesta, seleccione {Encuesta}{Cargar lista de
encuestas existente} del menú desplegable de la ventana de Control. 2. Seleccione la lista correspondiente y haga clic en Abrir. Utilizar listas de encuestas Cuando esté cargada la lista de encuestas, puede introducir nuevas preguntas o utilizar y gestionar nuevas preguntas y respuestas previamente almacenadas. Para agregar una nueva pregunta a una lista de encuestas 1. En el panel de Encuesta de alumno, introduzca la pregunta y
seleccione las respuestas correspondientes de la lista desplegable o agregue nuevas opciones si las respuestas predeterminadas no son adecuadas.
2. Envía la Encuesta a los Alumnos. La Encuesta se almacenará automáticamente en la lista actual. o bien En lugar de enviar inmediatamente la Encuesta, seleccione {Encuesta}{Agregar encuesta a la lista} del menú desplegable de la ventana de Control, o haga clic en el icono Agregar situado en la parte inferior del panel de Encuesta para guarder la pregunta y respuesta con el fin de utilizarlas con posterioridad.
Para utilizar una encuesta existente 1. En el panel de Encuesta de Alumno, haga clic en el icono
Seleccionar/Agregar pregunta (cruz blanca). Aparecerá el diálogo Seleccionar encuesta.

NetSupport School 12.50
232
2. Seleccione una pregunta de la lista y haga clic en Aceptar. 3. La pregunta aparecerá en el panel de Encuesta, lista para ser enviada
a los Alumnos. Gestionar preguntas y respuestas Además de poder seleccionar una Encuesta existente, el cuadro de diálogo Seleccionar encuesta puede utilizarse para agregar nuevas preguntas/respuestas y editarlas si los ejemplos actuales no son adecuados. 1. Si la lista no incluye actualmente la pregunta deseada, introduzca la
nueva pregunta junto con las respuestas en los cuadros suministradas y haga clic en Agregar. O bien Para editar una pregunta existente, selecciónela de la lista, cambie la pregunta y/o las respuestas y haga clic en Agregar. Nota: Si cambia la pregunta se agregará a la lista, junto con la
pregunta original. Si solo cambia las respuestas, se sobrescribirá la pregunta original.
2. Para utilizar la pregunta en una Encuesta, selecciónela de la lista y haga clic en Aceptar.
3. La pregunta aparecerá en el panel de Encuesta, lista para ser enviada a los Alumnos.
Nota: Cuando utiliza respuestas personalizadas en una Encuesta, se
adjuntarán solo a esa pregunta. Si desea que las respuestas estén disponibles para otras Encuestas, tendrán que agregarse la lista desplegable predeterminada. Haga clic en Gestionar. Aparecerá el cuadro de diálogo Gestionar respuestas. Introduzca las respuestas correspondientes y haga clic en Agregar.

NetSupport School 12.50
233
Módulo de preguntas y respuestas El módulo de preguntas y respuestas de NetSupport es una herramienta de colaboración única que permite a los profesores reforzar los puntos claves del aprendizaje y evaluar inmediatamente la comprensión de los alumnos durante la lección. Puede formular preguntas orales a toda la clase, valorar las respuestas y la comprensión de los alumnos, rebotar preguntas de unos alumnos a otros, desarrollar las oportunidades de evaluación de pares y asignar premios tanto a nivel individual como de grupo.
Nota: La barra de herramientas Alumno estará habilitada y se mostrará
al alumno, incluso si está desactivada en el Tutor. 1. Elija {Ver}{Modo - Vista de P y R} en el menú desplegable de la
ventana Control. O bien, Haga clic en el icono de control P y R, situado en la parte izquierda de la ventana Control.
2. Aparecerá el cuadro de diálogo Tipos de preguntas. Existen cinco tipos de preguntas entre los que puede elegir:

NetSupport School 12.50
234
Primero en responder Introducir una respuesta De pura suerte Primer equipo que responde El equipo introduce una respuesta
3. Seleccione un tipo de pregunta para continuar. 4. Aparecerá el cuadro de diálogo Hacer una pregunta. Establezca las
propiedades que desee para la pregunta y pulse Aceptar.
5. Haga clic en Ir para comenzar la sesión de Preguntas y respuestas. 6. En el Tutor se ven miniaturas de los alumnos. Desde aquí podrá ver
quién ha respondido y calificar sus respuestas. Aparecerá el cuadro de diálogo Pregunta y respuesta en el Alumno, indicando el tipo de pregunta actual y las gratificaciones que haya

NetSupport School 12.50
235
recibido el alumno. Los alumnus podrán ver el estado actual de los demás alumnos en cada pregunta. También puede elegir mostrar los resultados a los alumnos, configurándolo en el cuadro de diálogo Opciones de preguntas y respuestas. Nota: Las preguntas también pueden iniciarse desde el menú P y R.
Seleccione {P y R}{Tipo de pregunta} en el menú desplegable de la ventana Control o haga clic en el botón Tipos situado en la parte inferior de la ventana Control.
Módulo de preguntas y respuestas – Tipo de pregunta “Primero en responder” El profesor hace una pregunta oral y el alumno hace clic para responder. Se mostrarán los 'primeros x' alumnos que hayan respondido y al más rápido de ellos se le pedirá dar su respuesta. En ese momento usted decidirá si la respuesta es correcta o no y podrá asignar o quitar premios. Nota: Las preguntas se pueden rebotar al siguiente alumno más rápido
en responder, cuando se haya seleccionado más de un alumno. Esto puede hacerse automáticamente seleccionando la opción Rebotar automáticamente al siguiente alumno en el cuadro de diálogo Hacer una pregunta o manualmente seleccionando {P y R}{Rebotar pregunta} en el menú desplegable de la ventana Control o haciendo clic en el icono Rebotar de la parte inferior de la ventana Control.
Puede aplicarse un período para pensar , durante el cual el botón Respuesta estará deshabilitado, para darles a los alumnos la posibilidad de pensar bien en la respuesta antes de hacer clic. También puede establecerse un límite de tiempo para responder a la pregunta. Puede elegir excluir a un alumno de la siguiente ronda si ya ha respondido una pregunta, asegurando así que todos los alumnos tengan las mismas oportunidades de responder. Módulo de preguntas y respuestas – Tipo de pregunta “Introducir una respuesta” El profesor introduce la respuesta a la siguiente pregunta por adelantado y, a continuación, hace la pregunta oralmente. Después pide a los alumnos que introduzcan su respuesta. Los resultados se muestran instantáneamente a la clase y pueden asignarse o eliminar gratificaciones.

NetSupport School 12.50
236
Nota: Puede determinarse si la respuesta tiene o no tiene control de mayúsculas y minúsculas.
Puede establecerse un período de tiempo para pensar, durante el cual el botón Respuesta estará deshabilitado, para darles a los alumnos la posibilidad de pensar bien en la respuesta antes de hacer clic. También puede establecerse un límite de tiempo para responder a la pregunta. Puede optar por excluir a un alumno de la siguiente ronda si ya ha respondido a una pregunta, asegurando así que todos los alumnos tengan las mismas oportunidades de responder. Módulo de preguntas y respuestas – Tipo de pregunta “Al azar” El profesor decide la cantidad de alumnos a seleccionar aleatoriamente, y NetSupport School los elige y ordena. A continuación, se elige a un alumno al azar, se le formula una pregunta oral y el alumno la responde. Usted decidirá si la respuesta es correcta o no, y tiene la posibilidad de “rebotar” la pregunta a otro alumno elegido aleatoriamente. Se podrán asignar o eliminar gratificaciones. Nota: Las preguntas pueden rebotarse más rápido al siguiente alumno,
cuando se selecciona más de un alumno. Esto puede hacerse automáticamente seleccionando la opción Rebotar automáticamente al siguiente alumno en el cuadro de diálogo Hacer una pregunta o seleccionando manualmente {P y R}{Rebotar pregunta} en el menú desplegable de la ventana Control o haciendo clic en el icono Rebotar de la parte inferior de la ventana Control.
Si un alumno ha respondido correctamente, puede permitirle seleccionar al próximo alumno al azar. Nota: Si un alumno ya ha respondido, no volverá a ser elegido al zar en
esta sesión. También puede seleccionar a un alumno aleatoriamente si selecciona {Alumno}{Seleccionar alumno al azar} en el menú desplegable de la ventana Control.

NetSupport School 12.50
237
Módulo de preguntas y respuestas – Interfaz de Tutor Una vez seleccionado el tipo de pregunta y elegido las respuestas, en el Tutor aparecen miniaturas de los alumnos, que permiten ver quién ha respondido y así calificar sus respuestas más fácilmente. Personalizar tamaño de miniatura Se puede cambiar el tamaño de las miniaturas de Alumno según las preferencias personales. 1. Seleccione {P&R}{Tamaño} del menú desplegable de la ventana de
Control. 2. Seleccione el tamaño correspondiente de las opciones disponibles. o bien 1. Utilice el control deslizante del icono Tamaño situado en la parte
inferior de la ventana Control para seleccionar el tamaño que desee. Ajustar automáticamente el tamaño de la miniatura de Alumno Esta opción ajustará automáticamente el tamaño de las miniaturas mostradas para ajustarse a la ventana. 1. Haga clic en el icono Ajustar automáticamente situado en la parte
inferior de la ventana de Control. En el Tutor se pueden mostrar los siguientes iconos:
El alumno no ha respondido todavía.
El alumno ha respondido. Puede marcar la respuesta como correcta o incorrecta hacienda clic en la marca de verificación o en la cruz. Si hace clic en el botón con el pulgar hacia arriba o hacia abajo, el resto de la clase podrá llevar a cabo una evaluación entre pares de la respuesta. El número amarillo indica que este alumno ha sido el más rápido en responder.
El alumno ha respondido correctamente. También se muestra el número de puntos que este alumno tiene actualmente.
El alumno no ha respondido correctamente. También se muestra el número de puntos que este alumno tiene actualmente.

NetSupport School 12.50
238
El alumno ha sido excluido de la ronda.
En el modo “Introducir una respuesta, el tiempo caducó antes de que el alumno pudiese responder.
En una evaluación entre pares, la zona verde y roja se va rellenando a medida que los alumnos respondan.
En el modo “Evaluación entre pares”, el alumno ha decidido que la respuesta es correcta.
En el modo “Evaluación entre pares”, el alumno ha decidido que la respuesta ha sido incorrecta.
Durante una pregunta “de pura suerte”, los iconos de los alumnos aparecen en intermitente para indicar que pueden ser seleccionados. En las pantallas de los alumnos también aparece un signo “?” grande.
Cómo utilizar el módulo de preguntas y respuestas Una vez iniciada la sesión de Preguntas y respuestas podrá ver quién ha respondido y marcar las respuestas del alumno haciendo clic en la marca o en la cruz en la miniature del alumno. Se puede otorgar puntos de premio por una respuesta correcta y deducirlos si la respuesta es incorrecta. Estas opciones pueden configurarse en el cuadro de diálogo Opciones de preguntas y respuestas. Los alumnos pueden ver los premios que actualmente tienen en el cuadro de diálogo Opciones de preguntas y respuestas. Nota: Los premios pueden otorgarse o deducirse fuera de una sesión de
preguntas y respuestas. Para ello, seleccione {Alumno}{Premios} en el menú desplegable de la ventana Control.
Las preguntas se pueden rebotar a toda la clase para fomentar el debate. También puede pedir a los alumnos que lleven a cabo una evaluación de pares para averiguar si estaban en lo cierto o no.

NetSupport School 12.50
239
Para pasar a la siguiente ronda seleccione {P y R}{Siguiente ronda} en el menú desplegable de la ventana Control o haga clic en el icono Siguiente ronda, situado en la parte inferior de la ventana Control. Puede iniciarse una nueva sesión para el tipo de pregunta actual haciendo clic en el icono Nuevo, situado en la parte inferior de la ventana Control. Para detener el Tipo de pregunta actual y borrar los cuadros de diálogo de Pregunta y Respuesta en las máquinas de los alumnos haga clic en el botón Restablecer, situado en la parte inferior de la ventana Control. Cómo excluir alumnos Para garantizar que todos los alumnos participen de igual manera en el proceso, puede optar por excluir de la siguiente ronda de preguntas a determinados alumnos o a los que ya hayan respondido a una pregunta. Los alumnos quedan automáticamente excluidos de una ronda si selecciona una de las dos opciones de Excluir del cuadro de diálogo Opciones de preguntas y respuestas. Los alumnos también pueden excluirse manualmente; para ello, haga clic con el botón derecho en Alumno y seleccione Excluir alumno de la ronda. Efectos de sonido Puede reproducir efectos de sonido en el Tutor y en los Alumnos. El audio se reproducirá en el Tutor cuando un alumno responda, en el equipo del alumno cuando se muestre el cuadro de diálogo Respuesta y en ambos cuando se seleccione a un alumno aleatoriamente y cuando el tiempo de respuesta o el tiempo límite sean de entre 5 y 2,5 segundos. Los efectos de audio se activarán de manera predeterminada. 1. Haga clic en el icono Efectos de sonido, situado en la parte inferior de
la ventana Control. 2. Seleccione la opción correspondiente para activar o desactivar los
efectos de audio en el Tutor o en la máquina del alumno. 3. Utilice la barra deslizante para ajustar el volumen. Esta opción se
puede bloquear en la máquina del alumno si fuese necesario. Cómo rebotar las preguntas Para fomentar el debate en la clase, puede rebotar una pregunta al siguiente alumno preguntándole si tiene una respuesta, o bien lo que piensa de la respuesta anterior. Nota: Solo se pueden rebotar preguntas de tipo Primero en responder y
De pura suerte cuando se ha seleccionado más de un alumno.

NetSupport School 12.50
240
Las preguntas pueden rebotarse automáticamente al siguiente alumno que haya respondido en cuanto usted haga clic en la marca o en la cruz. Seleccione la opción Rebotar automáticamente al siguiente alumno en el cuadro de diálogo Hacer una pregunta. La pregunta rebotará entre los alumnos durante el número de veces que se haya especificado. Cómo rebotar las preguntas manualmente Aunque no haya seleccionado la opción de rebotar preguntas automáticamente, puede rebotar preguntas al siguiente alumno que esté disponible. 1. Seleccione {P y R}{Rebotar pregunta} en el menú desplegable de la
ventana Control. O bien, Haga clic con el botón derecho en Alumno y seleccione Rebotar pregunta O bien, Haga clic en el icono Rebotar, situado en la parte inferior de la ventana Control.
Cuando se rebota una pregunta, la visualización cambia para reflejar quién tiene ahora la pregunta y de dónde procedía. El siguiente alumno puede responder, el proceso puede continuar por toda la clase hasta incluir a todos los alumnos que hayan respondido. Evaluación de pares Esta opción permite a los alumnos a dar su opinión sobre la respuesta a una pregunta que ha dado otro compañero de clase. Una vez que una pregunta haya sido respondida, puede pedirle al resto de la clase que
evalúe la respuesta haciendo clic en el botón . Aparecerá un cuadro de diálogo en las pantallas de los alumnos pidiéndoles que decidan si la respuesta es correcta o no. A medida que los alumnos respondan, la miniatura Alumnos del Tutor cambiará para reflejar el número de alumnos que piensan que la respuesta es correcta o incorrecta.

NetSupport School 12.50
241
Modo de equipo de pregunta y respuesta Puede utilizar el modo de equipo al seleccionar los tipos de pregunta Primer equipo que responde o El equipo introduce una respuesta. Los alumnos entonces competirán por una gratificación como grupo en vez de hacerlo de manera individual. Los equipos pueden crearse al azar o los alumnos pueden elegir el equipo al que desean unirse. Pueden crearse nombres de equipo personalizados y también puede personalizarse el color asignado a un equipo. Uso del modo de equipo 1. Seleccione Primer equipo que responde o El equipo introduce una
respuesta del cuadro de diálogo Tipo de pregunta. O bien, Seleccione {P y R}{Tipo de pregunta} en el menu desplegable de la ventana Control y seleccione el tipo de pregunta que desee. O bien, Seleccione el icono Tipos situado en la parte inferior de la ventana Control y seleccione el tipo de pregunta que desee.
2. Seleccione las propiedades que desee para la pregunta en el cuadro de diálogo Hacer la pregunta. Haga clic en Aceptar.
3. Aparecerá el cuadro de diálogo Crear equipos.
4. Seleccione el modo de agrupar los equipos. Si los va a crear al azar,
especifique el número de equipos. Si los alumnos van a elegir el equipo, especifique los nombres de los equipos para que los alumnos puedan seleccionar uno de la lista desplegable. Haga clic en Aceptar.
5. Aparecerá el cuadro de diálogo Resumen del equipo, donde aparecerá el número de alumnus que hay en cada equipo. NetSupport asigna

NetSupport School 12.50
242
colores a los equipos aleatoriamente; puede cambiar esta opción haciendo clic en el color y seleccionando uno nuevo.
6. Haga clic en Aceptar. La sesión de preguntas y respuestas comenzará normalmente.
La pantalla del Tutor mostrará en qué equipo se encuentra cada uno de los alumnos. La barra de grupos predeterminada se sustituirá por la que contiene los equipos. Las estadísticas del equipo se mostrarán a los alumnos en el cuadro de diálogo Pregunta y respuesta. Ahora las gratificaciones se adjudicarán al equipo y no a nivel individual.

NetSupport School 12.50
243
Gestión de impresora La función de Gestión de impresoras ofrece al Tutor un control total del uso de las impresoras en la clase. El Tutor puede monitorizar y controlar toda la actividad de impresión según los Alumnos conectados o según la impresora. Puede impedirse que los alumnos impriman, asignarles límites de páginas por lección o exigir una autorización del Tutor para imprimir. La función de gestión de impresión permite impresoras múltiples en una clase, impide añadir, eliminar o modificar las impresoras existentes y proporciona resúmenes del uso como parte del registro del alumno. Notas: • Las impresoras deben agregarse a los equipos de Alumno antes de
que se conecte el Tutor. • Aparecerá un candado junto al icono de la vista de imprimir cuando
haya restricciones a la política global en vigor. Puede anular las restricciones en la configuración del Tutor.
1. Seleccione {Ver}{Vista de impresión} del menú desplegable de la
ventana de control O bien Haga clic en el icono Gestión de impresora situado a la izquierda de la ventana de control.

NetSupport School 12.50
244
En la Vista de lista, los iconos de alumno pueden visualizarse de varias formas. Seleccione {Ver}{Iconos grandes/ Detalles} o haga clic con el botón derecho del ratón en la Vista de lista y seleccione una de estas opciones para cambiar el diseño de los iconos de Alumno. En la vista de “Iconos grandes”, se muestra un icono junto al de Alumno que informa al Tutor sobre la actividad de impresión actual. Si la vista de lista está en modo “Detalles”, aparece un resumen de la actividad de impresión para cada Alumno. Los paneles inferiores pueden minimizarse para dejar más espacio para las miniaturas de Alumnos. Haga clic en el botón . Para controlar el uso de las impresoras desde otras áreas del programa de Tutor, seleccione {Imprimir}{Mostrar impresoras} del menú desplegable de la ventana de Control. El icono de impresora aparecerá en las demás vistas y permitirá ver los trabajos en desarrollo, detener, borrar y reanudar la impresión. Notas: • Se muestran todas las impresoras cuando se selecciona Mostrar
impresoras. Para eliminar una impresora, desactive la impresora del caso en la lista de Impresoras.
• Cuando un Alumno está imprimiendo, aparece una barra de enlace desde la impresora hasta el Alumno que imprime.
Uso de la gestión de impresora Las impresoras deben agregarse a los equipos de Alumno antes de que se conecte el Tutor. Una vez conectado a los Alumnos, no es posible agregar, eliminar o modificar impresoras. Todas las impresoras incluidas en los equipos de Alumno aparecerán en la lista de impresoras. Desde aquí se puede detener, borrar y reanudar la impression por impresora individual. Los trabajos de impresión de los Alumnos aparecerán en la cola de impresión, que le permitirá ver quién está imprimiendo, lo que se imprime, el número de páginas y el estado actual de la impresión. Desde la cola de impresión se puede eliminar o reanudar la impresión en los Alumnos.

NetSupport School 12.50
245
Notas: • Si está activada la opción 'Mostrar impresoras', se puede detener,
borrar y reanudar los trabajos a través del icono de impresora desde cualquier vista.
• Pueden aplicarse restricciones de impresión al inicio. Seleccione {School}{Configuración}{Opciones de inicio - Restricciones} en el menú desplegable de la ventana de control.
Si la barra de herramientas de Alumnos está activada, se les notificará estado actual de la impresión. Ajuste de límites de impresión Es posible aplicar límites de impresión que permiten al Tutor especificar el número máximo de páginas que puede imprimir un Alumno. Si el Alumno supera este límite, el trabajo de impresión se detendrá o eliminará automáticamente. 1. Seleccione {Imprimir}{Ajustar límites de impresión} del menú
desplegable de la ventana de Control. 2. Aparecerá el cuadro de diálogo Límites de impresión, que permitirá
aplicar los ajustes correspondientes. Detener la impresión Seleccione los Alumnos en la Vista de lista. 1. Seleccione {Imprimir}{Pausar impresión} del menú desplegable de la
ventana de Control. O bien, Haga clic en el icono Pausar impresión en la parte inferior de la ventana de Control.
2. El estado de impresión de los Alumnos seleccionados aparecerá como ‘detenido’.
O bien 1. Seleccione la impresora correspondiente en la lista. 2. Haga clic con el botón derecho y seleccione Pausa. 3. Se detendrá la impresión en la impresora seleccionada.

NetSupport School 12.50
246
Bloquear toda la impresión Seleccione los Alumnos en la vista de lista. 1. Seleccione {Imprimir}{Bloquear toda la impresión} del menú
desplegable de la ventana de Control. O bien, Haga clic en el icono Bloquear impresión en la parte inferior de la ventana de Control.
2. El estado de impresión de los Alumnos seleccionados aparecerá como ‘bloqueado’.
O bien 1. Seleccione la impresora correspondiente en la lista. 2. Haga clic con el botón derecho y seleccione Bloquear. 3. Se bloqueará la impresión en la impresora seleccionada. Eliminar trabajos de impresión Puede eliminarse todos los trabajos de impresión, trabajos seleccionados o todos los trabajos de un Alumno. 1. Seleccione el trabajo de impresión correspondiente en la cola de
impresión. 2. Haga clic con el botón derecho y seleccione Eliminar/Eliminar
todo/Eliminar todos los trabajos para XXXXXX. 3. Los trabajos de impresión seleccionados quedarán eliminados. Eliminar trabajos de impresión duplicados 1. Seleccione {Imprimir}{Eliminar duplicados} del menú desplegable de
la ventana de Control. O bien, Haga clic en el icono Eliminar duplicados en la parte inferior de la ventana de Control.
2. Los trabajos de impresión duplicados quedarán eliminados. Reanudar la impresión Esta opción permite reanudar la impresión después de que haya sido detenida o bloqueada. 1. Seleccione los Alumnos en la vista de lista. 2. Seleccione {Imprimir}{Reanudar impresión} del menú desplegable
de la ventana de Control. O bien,

NetSupport School 12.50
247
Haga clic en el icono Sin restricciones en la parte inferior de la ventana de Control.
3. Se reanudará la impresión. O bien 1. Seleccione la impresora correspondiente en la lista. 2. Haga clic con el botón derecho y seleccione Reanudar. 3. Se reanudará la impresión en la impresora seleccionada. Nota: Es posible reanudar la impresión en los Alumnos en la cola de
impresión. Seleccione el trabajo de impresión deseado, haga clic con el botón derecho y seleccione Reanudar.
Propiedades de impresora Esta opción permite cambiar la imagen, mostrar el nombre de la impresora y reajustar el número total de páginas y trabajos. 1. Seleccione el icono de impresora en la vista de Lista.
o bien Seleccione la impresora correspondiente en la lista.
2. Haga clic con el botón derecho y seleccione Propiedades. 3. Modifique las propiedades necesarias.

NetSupport School 12.50
248
Ver historial de impresión La función de Gestión de impresora permite monitorizar el uso de la impresora de los Alumnos conectados y, si es necesario, almacenar o imprimir un registro permanente. 1. En la vista de impresión, seleccione {Imprimir}{Historial} del menú
desplegable de la ventana de Control. 2. Aparecerá el cuadro de diálogo Historial de impresión.
Este cuadro de diálogo muestra detalles de la actividad de impresión de los Alumnos durante la sesión de connexion actual. Las opciones disponibles son las siguientes: Mostrar historial de: La lista puedevisualizarse por Cliente seleccionado actualmente o Todos los Clientes conectados. Actualizar Mientras visualiza la lista haga clic en Actualizar en cualquier momento para actualizar la pantalla. Guardar Para mantener un registro permanente de los elementos visualizados, puede guardar los detalles en un archivo de texto antes de desconectarse. Exportar Exporta los datos a un archivo CSV que permite importer los datos si es necesario. Imprimir Imprime detalles de los elementos que se visualizan actualmente. Cerrar Cierra el cuadro de diálogo de Historial, pero los detalles continuarán registrándose mientras el Control esté conectado.

NetSupport School 12.50
249
Control de dispositivos La función de Control de dispositivos ofrece protección al Tutor frente a dispositivos externos durante una lección. El Tutor puede impedir que se copien datos a o desde dispositivos USB y unidades CD/DVD. Además, el Tutor puede ofrecer acceso de solo lectura y permitir que los Alumnos vean archivos de los dispositivos pero impeder copiar archivos de ellos. El Tutor también puede impedir que los Alumnos usen la webcam de sus equipos. Nota: Aparecerá un candado junto al icono de la vista de control de
dispositivo cuando haya restricciones a la política global en vigor. Puede anular las restricciones en la configuración del Tutor.
1. Seleccione {Ver}{Vista de dispositivo} del menú desplegable de la
ventana de Control. O bien Haga clic en el icono de Control de dispositivos en el lado izquierdo de la ventana de Control.
En la Vista de Lista, los iconos de alumno pueden visualizarse de varias formas. Seleccione {Ver}{Iconos grandes/ Detalles} o haga clic con el botón derecho del ratón en la Vista de Lista y seleccione una de estas opciones para cambiar el diseño de los iconos de Alumno.

NetSupport School 12.50
250
En la vista de "Iconos grandes" se muestra un icono junto al icono de Alumno que informa al Tutor sobre las restricciones actuales de los dispositivos. Si la Vista de lista está en modo “Detalles”, se mostrará un resumen de las restricciones de dispositivos para cada Alumno. Nota: Se pueden aplicar restricciones de dispositivos al inicio. Seleccione
{School}{Configuración}{Opciones de inicio - Restricciones} en el menú desplegable de la ventana de control.
Bloquear acceso a CD/DVD o dispositivos USB Seleccione los Alumnos en la Vista de lista. 1. Seleccione {Dispositivo}{ CD/ USB – Bloquear acceso} del menú
desplegable de la ventana de Control. o bien, Haga clic en el icono CD/DVD o el icono USB en la parte inferior de la ventana de Control y seleccione Bloquear acceso.
Acceso de solo lectura a CD/DVD o dispositivos USB Ofrece a los Alumnos acceso de solo lectura a CD/DVD o dispositivos USB. 1. Seleccione los Alumnos en la Vista de lista. 2. Seleccione {Dispositivo}{ CD/ USB – Solo lectura} del menú
desplegable de la ventana de Control. o bien, Haga clic en el icono CD/DVD o el icono USB en la parte inferior de la ventana de Control y seleccione Solo lectura.
Acceso no restringido Ofrece a los Alumnos acceso completo a CD/DVD o dispositivos USB. 1. Seleccione los Alumnos en la vista de lista. 2. Seleccione {Dispositivo}{ CD/ USB – Sin restricciones} del menú
desplegable de la ventana de Control. o bien, Haga clic en el icono CD/DVD o el icono USB en la parte inferior de la ventana de Control y seleccione Sin restricciones.

NetSupport School 12.50
251
Desactivar ejecutar Impide a los Alumnos la ejecución de programas desde CD/DVD o dispositivos USB. 1. Seleccione los Alumnos en la Vista de lista. 2. Seleccione {Dispositivo}{CD/ USB - Impedir ejecución} del menú
desplegable de la ventana de Control. o bien, Hacer clic sobre el icono CD/DVD o el icono USB de la parte inferior de la ventana de Control, y seleccionar Impedir ejecución.
Nota: Para permitir el acceso a Ejecutar, seleccionar {Dispositivo}{CD/
USB – Permitir ejecución} en el menú desplegable de la ventana de Control.
Silenciar el audio en los equipos de Alumno 1. Seleccione {Dispositivo}{Silenciar audio} del menú desplegable de la
ventana de Control. O bien Haga clic en el icono Silenciar audio en la parte inferior de la ventana de Control.
2. Se desactivará el audio en los equipos de Alumno. Desactivar webcams en las estaciones de trabajo de los Alumnos Impide que los Alumnos usen sus webcams. 1. Seleccione los Alumnos en la Vista de lista. 2. Seleccione {Dispositivo}{Desactivar Webcam} en el menú
desplegable de la ventana de Control. O bien Seleccione el icono de Desactivar Webcam situado en la parte inferior de la ventana de Control.
3. Las webcams de los Alumnos seleccionados quedarán desactivadas. Nota: Para permitir el acceso a las webcams, seleccione {Dispositivo}
{Activar Webcam} en el menú desplegable de la ventana de Control.

NetSupport School 12.50
252
Perfiles de Tutor NetSupport permite configurar varios Perfiles de Tutor para diferentes usuarios de control, cada uno con un conjunto predefinido de opciones. Al ejecutar el programa de Tutor, si se han creado perfiles múltiples aparecerá un cuadro de diálogo que permitirá al usuario seleccionar qué perfiles desea utilizar. La principal ventaja de crear un perfil es poder almacenar listas preparadas de aplicaciones y sitios Web autorizados/restringidos y palabras clave, en lugar de que el usuario tenga que crearlas al principio de cada lección. Una vez que haya creado la lista de aplicaciones, sitios Web o palabras, según se detalla en las secciones Control de Internet, Control de aplicaciones y Supervisión del teclado, podrá añadir los archivos al perfil del tutor. Nota: Además de las listas de sitios Web, aplicaciones y palabras, los
otros elementos que pueden agregarse al perfil son Disposiciones, Encuestas de alumnos, Listas de Clientes, Listas de Grupos, la ubicación de almacenaje de los resultados de pruebas, exámenes y listas de Clase.
Crear un Perfil de Tutor 1. Cree los perfiles con los datos de los sitios Web
autorizados/restringidos, etc., a incluir en el perfil. 2. Seleccione {School}{Configuración}{Administración – Perfil} del
menú desplegable de la ventana de Control. Aparecerá la lista de Perfiles de Tutor actuales. NetSupport School es el perfil predeterminado.
3. Para crear un nuevo Perfil, seleccione Agregar. Aparecerá el cuadro de diálogo Crear nueva configuración.
4. Introduzca un nombre del perfil. Las funciones del perfil se pueden ‘copiar de’ una configuración actual de Tutor, el perfil predeterminado de NetSupport School o un perfil definido por el usuario. Haga clic en Aceptar. El nombre se agregará a la lista de perfiles.
5. Para cambiar el contenido del perfil, haga clic en Editar. Aparecerá el cuadro de diálogo Ubicaciones de archivo.
6. En cada categoría, seleccione el archivo que se utilizará en el perfil. El diálogo de Ubicación de archivos permite cambiar la ubicación de distintos elementos.
7. Haga clic en Aceptar.

NetSupport School 12.50
253
Cada vez que se inicia el programa de Tutor, se mostrará al usuario una lista de los Perfiles almacenados localmente que podrá seleccionar. Si desea compartir los Perfiles en una red, puede utilizar la instrucción de línea de comandos /R para ejecutar el programa de Tutor con un Perfil disponible a nivel central. Por ejemplo, en la carpeta de programas de NetSupport School ejecute el comando; pcinssui /rN:\SampleProfile.cfg. Si el perfil (en este ejemplo, SampleProfile.cfg) no existe actualmente, se cargará un perfil predeterminado para permitirle agregar sus propios valores. Cuando salga del programa de Tutor, el Perfil se almacenará en la ubicación especificada.

NetSupport School 12.50
254
Gestión de recursos del alumno Ahora los alumnos pueden acceder fácilmente a todos los recursos que necesiten durante una lección. El tutor puede crear una lista de recursos y añadir enlaces a sitios Web, aplicaciones y documentos. Después, esta lista aparece en la barra de herramientas del alumno, proporcionando así una manera fácil y rápida de acceder a los recursos necesarios.
Para crear una lista de recursos 1. Seleccione {School}{Gestionar recursos de alumno} en el menú
desplegable de la ventana de control. 2. Aparecerá la ventana de la lista de recursos. 3. Seleccione el recurso necesario de entre la lista de elementos
disponibles y arrástrelo hasta la lista de recursos, o haga clic en el icono Agregar de la barra de herramientas. Se le pedirá que introduzca la descripción y la ubicación del recurso.
4. La lista puede ordenarse mediante las flechas correspondientes. 5. Haga clic en Guardar y especifique un nombre de archivo para la
lista. Una vez guardada, los recursos aparecerán en la barra de herramientas del alumno.

NetSupport School 12.50
255
Diario del Alumno NetSupport School ofrece la función de 'Diario del Alumno', que es un registro electrónico de la información esencial de la lección. El Diario del Alumno está en formato PDF, y los Alumnos pueden consultarlo después de la lección. El Tutor puede agregar notas y recursos utilizados durante la lección directamente al Diario, y los Alumnos pueden agregar sus propias notas para que sea un documento realmente personalizado. El Diario del Alumno ofrece un resumen útil para los Alumnos que estaban ausentes durante la lección y un resumen estructurado de la actividad para el Profesor. Nota: Es necesario tener instalado un lector de PDF para ver el Diario. Como pauta predeterminada, el Diario del Alumno se almacena en la carpeta: Windows Vista o superior C:\Users\"Logged on User"\Documents\Journal Windows XP o inferior C:\Documents and Settings\"Logged on User"\My Documents\Journal Para modificar los ajustes de configuración del diario, seleccione {Inicio}{Programas}{NetSupport School}{Configurador de Alumno NetSupport School - Diario}. En los equipos con Windows 8, haga clic con el botón derecho en la pantalla Inicio y elija Todas las aplicaciones en la parte inferior de la pantalla. Haga clic en el icono Configurador del lumno de NetSupport School. Es posible incluir elementos en el diario: • Detalles y objetivos de la lección. • Notas del profesor. • Notas del alumno individual. • Capturas de pantalla de una presentación (y explicación de apoyo). • Resultados de la encuesta de la clase o el grupo. • Pantallas de la pizarra virtual. • Resultados de exámenes de los alumnos individuales. • URL de las páginas Web utilizadas durante la lección. • Copias de las transcripciones de la clase. • Capítulos.

NetSupport School 12.50
256
Iniciar un diario 1. El diario se iniciará automáticamente cuando seleccione cualquiera de
las opciones de 'Enviar a diario'. 2. Seleccione {Diario}{Crear nuevo diario} en el menú desplegable de
la ventana Control. O bien Haga clic en el icono Diario y seleccione Iniciar.
Nota: Si la Consola Tutor está cerrada o el alumno se reinicia, el diario
actual está cerrado. Para abrir un diario existente, seleccione {Diario}{Abrir diario existente} o haga clic en el icono Diario, elija el diario anterior en la lista desplegable y haga clic en Abrir.

NetSupport School 12.50
257
Agregar Notas/Imágenes al diario 1. Seleccione {Alumno}{Agregar notas al diario} del menú desplegable
de la ventana de Control. O bien Seleccione {Diario}{Agregar - Notas} en el menú desplegable de la ventana Control. O bien Haga clic con el botón derecho y seleccione Agregar notas al diario. O bien Haga clic en el icono Diario en la barra de herramientas y haga clic en el icono Nota de la sección Agregar.
2. Se abrirá el cuadro de diálogo Agregar notas al diario. 3. Introduzca las notas y/o la imagen necesarias. Seleccione los
Alumnos a los que se enviará y haga clic en Aceptar. Notas: • Es posible agregar rápidamente una nota a todos los diarios de los
alumnos. Haga clic en el icono Diario de la barra de herramientas, escriba la nota que desee en Nota rápida y haga clic en Agregar.
• Puede eliminar el último elemento añadido al diario. Seleccione {Diario}{Deshacer la última adición} en el menú desplegable de la ventana Control.
Los Alumnos pueden ver y agregar notas a su diario. Seleccione el icono de Cliente de NetSupport de la barra de tareas y luego {Comandos} {Agregar Notas a diario/Ver diario}, o bien haga clic en el icono Diario en la barra de herramientas del Alumno. Nota: Los Alumnos no podrán agregar las notas si no está visible la barra
de herramientas del Alumno y el icono del Cliente. Ver un diario 1. Seleccione {Diario}{Ver diario} en el menú desplegable de la
ventana Control. O bien Haga clic en el icono Diario y seleccione Ver diario.
Nota: Puede imprimir una copia del Diario actual. Haga clic en el icono
Diario en la barra de herramientas y haga clic en el icono Imprimir de la sección Ver diario.

NetSupport School 12.50
258
Sincronizar diarios Puede sincronizar el diario del Tutor con los de los Alumnos para asegurar de que los diarios de los alumnos estén actualizados. Los elementos que falten se añadirán a los diarios de los alumnos y esto no afectará a la información que hayan añadido los alumnos. Seleccione {Diario}{Sincronizar diarios} en el menú desplegable de la ventana Control.

NetSupport School 12.50
259
Planificador de lección Un Plan de lección de NetSupport permite a un Tutor estructurar una sesión en base a un conjunto predefinido de tareas, con períodos de tiempo e instrucciones adecuadas asignadas a cada parte del plan. Pueden incluirse funciones comunes de NetSupport en el plan, tales como ejecutar una examen, enviar/recoger trabajos, explorar y mostrar. Para crear un Plan de lección 1. Seleccione {Planificador}{Gestionar planificador}.
O bien Haga clic en el icono Planes de lección en la barra de herramientas de Control y seleccione Gestionar planes. O bien Si aparece, haga clic en el icono en la barra de tareas del Plan de lección.
2. Aparecerá la ventana del Plan de lección.
3. Haga clic en Nueva en la barra de herramientas para crear una nueva
lección o haga clic en Abrir para volver a cargar una lección almacenada.
4. En la lista de Elementos disponibles, arrastre la tarea necesaria y suéltela en la ventana. Introduzca las propiedades adicionales necesarias. De ser necesario, escriba el autor y la descripción del Plan de la Lección.
5. De ser necesario, escriba el autor y la descripción del Plan de la Lección.

NetSupport School 12.50
260
6. Haga clic en Guardar Plan e introduzca un nombre para ese plan. 7. Haga clic en Guardar. 8. La ventana de Plan de Lección muestra el contenido de la lección, su
duración total, el autor y la descripción de la lección. 9. Haga clic en Aceptar para iniciar la lección actualmente cargada o en
Cancelar para cerrar la ventana. Nota: Una vez que haya guardado un plan de lección, puede ejecutarlo
directamente desde el icono de Planes de Lecciones de la barra de herramientas o desde el menú desplegable del Planificador en la ventana de Control. Desde aquí no es posible editar las tareas del plan de una lección.
Gestionar un plan de lección Cuando se activa una lección, aparecerá una barra de progreso en el Tutor. El Tutor será informado antes de que se inicie cada tarea, y podrá continuar o cancelar la tarea. En cualquier momento durante una tarea puede utilizar las herramientas de la barra de Lección para detener, pasar al siguiente elemento o cancelar la lección. Nota: Si simplemente desea llevar a cabo una sesión con tiempo fijo sin
tener que ejecutar un Plan de lección, seleccione {Planificador}{Ajustar hora de clase} de la ventana desplegable de la ventana de Control. Permite seleccionar una hora para finalizar la lección o la duración de la lección; puede elegir mandar un mensaje o bloquear los ratones y los teclados de los alumnos al final de la lección. Aparece un cronómetro en la barra de la Lección en la barra de herramientas del Tutor y del Alumno, que puede desactivarse seleccionando {Planificador}{Fijar hora de clase} y haciendo clic en Eliminar. El temporizador muestra las horas/minutos hasta que falten 5 minutos, momento en el que cambiará a minutos/segundos. También puede programarse un timer de lección rápida: seleccione Planes de Lección en la barra de herramientas, determine la duración en minutos en la sección de Timer de Lección Rápida, y haga clic en Iniciar.

NetSupport School 12.50
261
Barra de Información de alumno La barra de herramientas del alumno presenta al alumno comentarios sobre la lección actual, el tiempo restante, sitios Web y aplicaciones disponibles, impresión, supervisión de audio y teclado, y acceso rápido para iniciar un chat o solicitar ayuda. Los alumnos también pueden acceder a sus memory stick USB, al Diario del alumno, a elementos de trabajo que se hayan enviado y a cualquier recurso desde la barra de herramientas, que puede justarse para estar siempre visible en la parte superior de la pantalla del alumno o para ocultarse automáticamente.
El Tutor puede personalizar todas las funciones incluidas en la barra de herramientas. Para seleccionar qué funciones se muestran en la barra de herramientas, seleccione {Ver}{Configuración actual – Barra de herramientas de alumno} del menú desplegable de la ventana de Control.
Active la barra de herramientas y decida si debe estar siempre visible. Si la barra de herramientas se muestra minimizada, el alumno puede desplazar el ratón sobre la parte superior de su pantalla para mostrarla. Si el Tutor cambia un ajuste que afecta a una opción de la barra de herramientas, aparecerá un mensaje (por ejemplo, la activación de restricciones de Internet).

NetSupport School 12.50
262
Nota: Puede mostrar u ocultar rápidamente la barra de herramientas de alumno seleccionando {Ver}{Barra de herramientas de alumno - Mostrar/Ocultar} del menú desplegable de la ventana Control o haciendo clic en el icono Barra de herramientas en la barra de herramientas de la ventana Control.
Es posible activar o desactivar las siguientes opciones de la barra de herramientas. Mostrar la imagen asociada a este alumno
Muestra la imagen del icono de alumno.
Mostrar el nombre de conexión del alumno o el nombre introducido en el Registro dealumno
Muestra el nombre de conexión del alumno o el nombre introducido en el Registro de alumno.
Información de Clase y Profesor Muestra los detalles de la clase actual, el nombre del Tutor, la materia y el aula.
Mostrar tiempo restante de la lección
Indica el tiempo restante si es una lección con tiempo fijado.
Indicar cuándo se supervisa la escritura
Informa al alumno de cuándo está activada la supervisión del teclado.
Mostrar el estado actual de la impresora. Bloqueada, Pausada, etc.
Muestra el estado actual de la impresora. Bloqueada, Detenida, etc.
Mostrar estado de la monitorización de aplicaciones y permitir acceso a aplicaciones autorizadas
Indica a los alumnos el estado actual de la monitorización de aplicaciones, acceso Restringido o No restringido. Si hay restricciones, aparecerá la lista de aplicaciones autorizadas cuando los alumnus seleccionan el icono de la barra de herramientas.
Mostrar estado de la monitorización de Internet y permitir acceso a aplicaciones autorizadas
Indica a los alumnos el estado actual de la monitorización de Internet, acceso Restringido o No restringido. Si hay restricciones, aparecerá la lista de páginas Web autorizadas cuando los alumnos seleccionan el icono de la barra de herramientas.
Permitir al alumno iniciar un chat Permite a los alumnos iniciar una sesión de chat.

NetSupport School 12.50
263
Permitir al alumno enviar una solicitud de ayuda
Permite a los alumnos enviar una Solicitud de ayuda al Tutor.
Mostrar reloj Muestra un reloj Mostrar premios Muestra los premios que se han
dado al alumno. Mostrar objetivos Aparecerán los objetivos de la
lección si se han ajustado. Permitir a los Alumnos acceder a sus memory stick USB desde la barra de herramientas.
Esta opción permite a los alumnos acceder a sus memory stick USB desde la barra de herramientas.
Permitir a los alumnos acceder al Diario
Esta opción permite a los alumnos ver y agregar notas a su diario desde la barra de herramientas del Alumno.
Permitir a los alumnos acceder a los recursos (aplicaciones, sitios Web, documentos o carpetas) que usted defina
Permite a los alumnos el acceso a los recursos que haya definido usted en la barra de herramientas.
Mostrar cuándo esté escuchando o grabando el audio del alumno
Avisa a los alumnos de si los está escuchando o grabando su audio.
Mostrar lista de archivos enviados para el trabajo
Muestra los archivos que se han enviado a través de la función Enviar/Recoger trabajo. El alumno podrá trabajar en estos archivos e indicar cuando ha terminado.
Nota: También hay disponible una barra de herramientas de Tutor que
ofrece acceso a las funciones principales de NetSupport School cuando el programa de Tutor está minimizado.

NetSupport School 12.50
264
Gratificaciones de Alumno NetSupport School ofrece al Tutor la capacidad de 'gratificar' a los Alumnos por su buena conducta. Un tutor puede otorgar un premio a un Alumno durante una lección, bajo la forma de una estrella, que se refleja en la barra de herramientas principal. El número de gratificaciones que tiene un Alumno puede verse pasando el ratón sobre el icono de Alumno en la vista Normal. Nota: La barra de herramientas de Alumno debe cambiarse para utilizar
esta función. Dar premios a los Alumnos 1. Seleccione los Alumnos correspondientes en la vista de Lista. 2. Seleccione {Alumno}{Premios - Dar un premio} del menú
desplegable de la ventana de Control. O bien Haga clic con el botón derecho en un Alumno y seleccione Premios - Dar un premio.
3. Aparecerá una estrella en la barra de herramientas de Alumno. Borrar premios Seleccione los Alumnos correspondientes en la vista de Lista. 1. Seleccione {Alumno}{Premios - Eliminar un premio} del menú
desplegable de la ventana de Control. O bien Haga clic con el botón derecho en un Alumno y seleccione Premios - Eliminar un premio.
2. Desaparecerá una estrella de la barra de herramientas de Alumno. Nota: Pueden eliminarse todas las gratificaciones de un Alumno
seleccionando {Alumno}[Premios – Eliminar todos los premios} del menú desplegable de la ventana de Control.

NetSupport School 12.50
265
CONFIGURACIÓN DE LA ESTACIÓN DE TRABAJO DEL ALUMNO Los clientes de NetSupport School se configuran utilizando el configurador de ocho NetSupport School del Grupo de Programas de NetSupport School. El Configurador de Alumno tiene ocho opciones: - Configuración de red Permite configurar el transporte de red que el Cliente utilizará para comunicarse con el programa de Control. Debe ser el mismo que el configurado en el Control. Aula Especifique dónde conectar el Cliente cuando utilice el modo aula. Seguridad Permite configurar contraseñas para proteger la configuración y evitar un acceso no autorizado a la estación de trabajo del Cliente. Audio Permite ajustar la configuración de audio del Cliente. Las estaciones de trabajo del Cliente y el Control deben tener hardware de audio instalado con el fin de utilizar las funciones de audio de NetSupport. Interfaz de usuario Permite personalizar la interfaz entre el Cliente y el Control. Avanzado Permite configurar un nombre personalizado de alumno y el comportamiento de determinadas funciones de control remoto. Diario del Estudiante Personalice la configuración del diario del alumno Servicios de terminal Le permite configurar los parámetros del Servidor de terminales para el alumno

NetSupport School 12.50
266
Configuración de red del alumno Le permite configurar el transporte de red para un Cliente. Debe ser el mismo que se haya configurado en el Control.
TCP/IP Puerto El protocolo TCP/IP requiere que se asigne un número de puerto para que las aplicaciones puedan comunicarse. El puerto registrado de forma predeterminada para NetSupport School es 5405. Enviar Paquetes Keep Alive Algunas pilas TCP envían Paquetes Keep Alive. En algunas circunstancias, puede ser necesario desactivar esta opción. Por ejemplo, en una línea RDSI donde esté cargado un cliente TCP/IP, puede producirse un síntoma cuando la línea RDSI se activa involuntariamente. Usar servidor de nombres y conectividad (Gateway) Active esta opción si desea que las actuales direcciones IP de los Alumnos se registren en un ‘Servidor de nombres/Gateway’ en el inicio. Haga clic en Configuración e introduzca la dirección IP del Servidor de nombres, junto con la clave de seguridad correspondiente.

NetSupport School 12.50
267
Dirección de multidifusión Esta es la dirección IP multidifusión que el alumno está escuchando. Pulse [PRUEBA] para comprobar que el protocolo esté correctamente instalado en la estación de trabajo. Configuración de aula de alumnos Le permite especificar los parámetros del aula para los alumnos al conectarse en modo Aula.
Este equipo siempre está situado en la siguiente aula: Si el equipo siempre está en la misma aula, seleccione esta opción e introduzca el aula correspondiente. Este es un equipo móvil, y puede estar en una de las siguientes aulas: Seleccione esta opción si el equipo puede estar situado en distintas aulas. Introduzca las aulas correspondientes, y separe los valores por comas. Este es un equipo móvil, y su aula se indicará de forma manual Seleccione esta opción si el equipo es un equipo móvil. Después el alumno tendrá la opción de introducir manualmente el aula mediante el icono del alumno de la barra de tareas.

NetSupport School 12.50
268
Mostrar aulas disponibles Muestra una lista de las aulas disponibles, permitiendo a los Alumnos elegir el aula con la que desean conectarse.
Nota: Si el icono del alumno está oculto en la barra de tareas, el alumno
aún podrá introducir manualmente el aula ejecutando el archivo setroom.exe. Este archivo se encuentra en la carpeta de Programas de NetSupport del equipo del alumno.
Configuración de seguridad del alumno Esta hoja de propiedades se utiliza para configurar la seguridad en el Cliente.
Seguridad del alumno Clave de seguridad Esta opción establece una clave de seguridad que debe ser la misma que la establecida en el programa de Control, antes de que el Control pueda conectarse. Este ajuste es optativo. Si no se ha establecido una clave seguridad aquí, cualquier Control podrá conectarse, independientemente de la clave de seguridad establecida en el Control.

NetSupport School 12.50
269
Habilitar confirmación de usuario Si esta opción está activada, no podrá iniciarse una sesión de Control remoto hasta que el Cliente haya confirmado que acepta el enlace que se establece. Mostrar texto personalizable Al conectar El mensaje que se escriba aquí se mostrará en el equipo del Cliente cuando un Control se conecte. Al visualizar El mensaje que se escriba aquí se mostrará en el equipo del Cliente cuando un Control lo visualice. Ajustes de seguridad del Configurador Contraseña del Configurador Como nivel adicional de seguridad, puede asociar una contraseña con un archivo de configuración. Esto evita la modificación no autorizada de esta configuración de Cliente. Cuando el Configurador se inicia la siguiente ocasión, el usuario debe introducer la contraseña necesaria antes de poder modificar cualquier parámetro de cliente en este archivo de configuración. Seleccione Establecer para ajustar su contraseña. Habilitar confirmación del usuario para las conexiones de la consola técnica (se aplica solo a las instalaciones de Tutor) Si se activa, la consola técnica no podrá conectarse a un equipo de Tutor hasta que el Tutor haya confirmado que acepta la conexión que se está estableciendo. Nota: La pauta predeterminada es que los equipos con Windows XP
soliciten automáticamente la confirmación de usuario de Tutor. Tendrá que activar y después desactivar esta opción para deshabilitarla.
No aplicar políticas globales a este equipo Ninguna de las restricciones de políticas establecidas en la Consola técnica se aplicará al equipo de este alumno.

NetSupport School 12.50
270
Ajustes de audio del Alumno Configura los ajustes de audio del Cliente. Las estaciones de trabajo del Cliente y Control deben tener instalado hardware de audio para utilizar las características de audio de NetSupport.
Ajustes de volumen Umbral – sensibilidad del micrófono Micrófono – volumen del micrófono Altavoces – volumen de los altavoces Enlazar con aceleración de audio Ajusta el nivel de aceleración del hardware de los alumnos. Nunca Deja el nivel de aceleración al máximo. Cuando esté conectado El nivel de aceleración cambiará al básico cuando esté conectado. Siempre El nivel de aceleración cambiará al básico.

NetSupport School 12.50
271
Configuración de la interfaz de usuario del Alumno Esta hoja de propiedades se utiliza para personalizar la interfaz entre el Cliente y el Control.
Icono de alumno Modo Silencioso Si este cuadro está seleccionado, no existirá indicación en la estación de trabajo Cliente de que el programa Cliente está cargado. Esta opción es de utilidad para evitar que los alumnos descarguen manualmente o no utilicen adecuadamente el programa Cliente. Solicitar ayuda Deshabilitar Solicitar ayuda Evita que el usuario del Cliente pueda utilizar la función de solicitud de ayuda. Teclas de acceso directo Son las teclas que el usuario en el Cliente tendrá que pulsar para tener acceso a la Función de ayuda. La combinación de teclas es ALT+IzquierdaSHIFT+DerechaSHIFT. Tenga en cuenta que algunos

NetSupport School 12.50
272
teclados no reconocen una combinación de tres teclas; por eso, si tiene problemas, intente cambiar a una combinación de dos teclas. Elementos de menú Desactivar Unirse a clase Evita que el Cliente pueda utilizar la función Participar en clase. Deshabilitar Chat Evita que el Cliente pueda utilizar la función Chat. Deshabilitar Reproducción Impide que el Cliente pueda abrir los Archivos de reproducción. Desactivar diario Desactiva las opciones del Diario del icono del Client NetSupport en la barra de tareas. Los alumnos seguirán teniendo acceso al Diario desde la barra de herramientas del alumno.

NetSupport School 12.50
273
Configuración avanzada de Alumno Esta hoja de propiedades le permite personalizar aún más la configuración del Cliente. Puede utilizar un nombre de Cliente significativo en lugar del nombre del equipo, o bien puede cargar una imagen en particular cuando el teclado y el ratón del Cliente estén bloqueados, en lugar de utilizar el nombre predeterminado de NetSupport.
Identificación de alumno Nombre de alumno Se utiliza para configurar el nombre con el que se denominará al Cliente en la red para las finalidades de NetSupport School. Debe ser un nombre exclusivo de hasta 15 caracteres. Debe intentar utilizar un nombre convencional adecuado para permitirle identificar la estación de trabajo. También es importante establecer un prefijo en cada nombre de un grupo de Clientes relacionados con los mismos caracteres, ya que se utilizará cuando el Control se conecte para establecer el grupo de trabajo. Por ejemplo, puede comenzar el nombre de cada estación de trabajo en la misma aula con el prefijo CLASS1_. A continuación, al configurar el Control para conectar todos los Clientes que empiecen con CLASS_1 se

NetSupport School 12.50
274
evitará que las estaciones de trabajo de Clientes fuera de esta aula se conecten inadvertidamente y reciban una visualización. Puede utilizar un asterisco (*) para que el nombre del Cliente cambie de forma predeterminada al Nombre de Equipo (también denominado nombre de computadora). Tenga en cuenta que, aunque el control se conecta internamente a los Clientes por medio de su nombre de cliente, el usuario en el Control puede configurar el programa de Control para mostrar un nombre diferente. Al visualizar Modo silencioso Permite que un Control se conecte a un Cliente y lo visualice sin que lo sepa el Cliente. Si el Modo Silencioso no está seleccionado, el icono de pantalla y ratón del Cliente parpadeará, notificando al Cliente que se ha establecido una connexion y que su pantalla se está visualizando. Enviar fuentes físicas Cuando un Cliente Windows envíe su pantalla a un Control , transmite la información de fuentes por referencia para reducir el volumen de datos enviados. El Control hace referencia a sus propias asignaciones internas de fuentes y utiliza la fuente más parecida a la que se muestra en el Cliente. En la mayoría de los casos, existirán las mismas fuentes en el Cliente y el Control, y lo que se muestra en la pantalla aparecerá de forma idéntica. Sin embargo, pueden existir ocasiones en las que no se puede encontrar una fuente parecida. En dichos casos, es aconsejable que el Cliente envíe al Control toda la información que requiera para mostrar los datos con la misma fuente. Al establecer esta opción, se obliga el envío de texto TrueType como glifos (formas de caracteres), en vez de códigos de caracteres. Esto garantiza que se mostrarán correctamente en el Control. Sin embargo, esto influirá en el rendimiento, especialmente en líneas de acceso telefónico, y no se necesitará normalmente. Capturar datos de pantalla El mejor y más eficaz método de NetSupport para capturar los datos de pantalla es el enlace con el controlador de video de la estación de trabajo que se esté visualizando. Sin embargo, puede haber ocasiones en las que

NetSupport School 12.50
275
este método no funcione, ya que algunas aplicaciones eluden el controlador. En estas circunstancias, puede activarse el modo ‘limpiar pantalla’ con el fin de tomar una instantánea de la pantalla. Aunque esto tendrá un mayor impacto en la red, al menos ofrecerá una representación precisa de la pantalla del Cliente. Rendimiento Tamaño de caché Los datos mostrados en pantalla que se hayan enviado recientemente al Control por el Cliente se someten a caché para mejorar el rendimiento. Una caché mayor mejora el rendimiento, a expensas de utilizar más memoria tanto en el Cliente como en el Control. Si configura esta opción podrá adaptar el tamaño de la caché con el fin de alcanzar el máximo rendimiento. El Cliente y el Control utilizan una caché del mismo tamaño; se utilizará el valor más bajo de caché así que deberá asegurarse de que configure este valor tanto en el Cliente como en el Control para que sea efectivo. Opción de imagen Archivo de imagen Cuando el teclado y el ratón de un Cliente se han bloqueado, la imagen predeterminada nss_lock_image.jpg aparecerá en su pantalla. Alternativamente puede especificar una imagen personal de su empresa. Nota: Si no desea mostrar una imagen, puede elegir dejar la pantalla del
alumno en blanco al bloquearla. Seleccione {Ver}{Configuración actual – Interfaz de usuario - alumno} en el menú desplegable de la ventana Control y desmarque el cuadro Mostrar imagen cuando se bloquea el teclado y el ratón. El cuadro Despejar la pantalla cuando se bloquea el teclado y el ratón se seleccionará automáticamente.
Activar soporte de reproducción DVD y Direct 3D (Windows XP y versiones posteriores) En Windows XP y versiones posteriores, NetSupport utiliza el controlador Microsoft Mirror para capturar datos de pantalla para las sesiones de visualización. Sin embargo, mientras NetSupport está enlazado al controlador Mirror, no es posible reproducer DVDs. Por lo tanto, si necesita reproducir DVDs, NetSupport proporciona opciones que cargan y descargan el controlador Mirror según sea necesario.

NetSupport School 12.50
276
Excepto mientras se visualiza Si esta opción está seleccionada, el soporte DVD está activado pero se desactivará durante la sesión de visualización mientras el controlador Mirror está cargado. Excepto mientras está conectado Si esta opción está seleccionada, el soporte de DVD está desactivado mientras haya una conexión con el Cliente. Configuración del Diario del alumno El Diario de Alumno permite guardar la información esencial de la lección en un archivo PDF. Es posible utilizar estas opciones para personalizar la configuración del Diario del alumno.
Márgenes (mm) Si es necesario, ajusta los márgenes superior, inferior, izquierdo y derecho del Diario. Tamaño de página Selecciona las opciones de tamaño del papel para el Diario del alumno.

NetSupport School 12.50
277
Tamaño de fuente (puntos) Ajusta el tamaño de fuente que se utilizará en el Diario. Calidad Jpeg (0-100) Ajusta la calidad de las imágenes en el Diario. El ajuste predeterminado es 75. Carpeta de diario Especifica dónde guardar el Diario de Alumno. Configuración de Servicios de terminal del alumno Aquí puede configurar los ajustes del Servidor de terminales del alumno. Nota: Es posible que el Servidor de terminales y otros clientes livianos no
estén configurados para utilizar el servidor de nombres y conectividad de NetSupport.
Configuración de Servicios de terminal Ejecutar alumno en sesión de consola Si cancela la selección de esta opción, el Cliente no podrá ejecutar en una session de Consola.

NetSupport School 12.50
278
Ejecutar alumno en sesiones remotas Si cancela la selección de esta opción, el Cliente no podrá ejecutar en sesiones remotas. Nota: Las dos opciones anteriores no son compatibles con Windows
MultiPoint Server 2011. Puerto base Indique el número del Puerto base correspondiente. El valor predeterminado es 25405. Nombre del alumno Introduzca el nombre correspondiente del alumno. Si se deja en blanco aparecerá una identificación única (la opción predeterminada es %CLIENTNAME%) Cuando introduzca el nombre de un alumno deberá incluir al menos una variable de entorno, por ejemplo %computername%. Utilizar el archivo de búsqueda para configurar el aula Seleccionando esta opción podrá asignar alumnos a distintas aulas al conectarse en modo Aula; debe utilizarse un “archivo de búsqueda” con el nombre del alumno y el aula deseada. El “archivo de búsqueda” deberá guardarse con la extensión .CSV y debe tener el formato “Identificación del alumno”, “Valor de aula”. Nota: Para más información sobre soporte del Servidor de terminales
visite www.netsupportsoftware.com/support, y consulte el documento técnico Configuración de NetSupport School para entornos de Servidor de terminales Microsoft (TD128).

NetSupport School 12.50
279
CONFIGURACIÓN DE LA ESTACIÓN DE TRABAJO DEL TUTOR Los controles de NetSupport School se configuran utilizando la opción {Configuración} del menú desplegable de la ventana de control {School} El Configurador de Control tiene seis pestañas: - Opciones de inicio Le permite especificar las opciones de inicio para el tutor, y también configurar el nivel de acceso de los distintos módulos. Configuración de red y Wi-Fi Se utiliza para configurar el transporte de red que utilizará el Control para comunicarse con el programa de Cliente. Debe ser el mismo que el configurado en el programa Cliente. También puede configurar el nombre y la descripción para el tutor. Selección de alumno Se utiliza para especificar el modo utilizado para conectarse con los alumnos al inicio del programa del tutor. Rendimiento Permite establecer los ajustes de poco ancho de banda y reducción de colores a un menor volumen de circulación de datos en la red durante la Visualización o la Muestra. NetSupport Protect Al instalar NetSupport Protect en el equipo de alumno, es posible que tenga que desactivar la protección para realizar su sesión de control remoto. Administración Permite configurar una contraseña adicional si se van a proteger las opciones de Configuración y crear perfiles de Tutor predefinidos. Ajuste de los valores de configuración Durante una sesión de control en la que esté trabajando con más de un Cliente, puede personalizar cómo interactúa cada Cliente con el Control. Los cambios se realizan en cada Cliente de forma individual, mientras se están visualizando, o de forma global.

NetSupport School 12.50
280
Opciones de inicio del tutor Utilice estas opciones para especificar las opciones de inicio del Tutor.
Al inicio Iniciar visualización Si este cuadro está seleccionado, cuando se inicialice el Control se conectará a todos los Clientes y los comenzará a visualizar inmediatamente. Puede seleccionar el modo de ver a los alumnos en: Compartir, Observar o Controlar. Iniciar Mostrar Si este cuadro está seleccionado, cuando se inicialice el Control se conectará a todos los Clientes y comenzará inmediatamente a mostrar la pantalla del Control a dichos Clientes. Iniciar exploración Si este cuadro está seleccionado, cuando se inicialice el Control se conectará a todos los Clientes y los comenzará a explorar inmediatamente.

NetSupport School 12.50
281
Mostrar el asistente de Clase Si este cuadro está seleccionado, en el inicio se mostrará el asistente de Clase. Se usará Tutor para conectarse con los alumnos, dentro de un entorno de computación centralizado. (Requiere el reinicio). Permite a NetSupport conectarse con alumnos de un entorno de computación centralizado. Se requiere el reinicio. Tutor se usará para conectar con alumnos con tabletas. (Se requiere el reinicio) Permite que NetSupport School Tutor se conecte con los alumnos que usan tableta. Requiere el reinicio. Tutor se usará para conectar con alumnos con Chromebooks. (Se requiere el reinicio) Permite que NetSupport School Tutor se conecte con los alumnos que usan Google Chromebooks. Requiere el reinicio.

NetSupport School 12.50
282
Restricciones de inicio del Tutor Ahora los niveles de acceso y las restricciones de las funciones de NetSupport School se pueden definir al inicio, asegurándose de que se activen en cuanto se inicie el tutor.
Web Configura el nivel de acceso para el Módulo de control de Internet. Aplicar política central Aplica las restricciones de políticas globales que se hayan creado en la Consola técnica. Aplicaciones Configura el nivel de acceso para el Módulo de control de aplicaciones. Aplicar política central Aplica las restricciones de políticas globales que se hayan creado en la Consola técnica. Imprimir Elije el nivel de acceso para el modo de Gestión de impresoras.

NetSupport School 12.50
283
Usar política central Aplica las restricciones de políticas globales que se hayan creado en la Consola técnica. Dispositivos (CD/DVD/USB) Elije el nivel de acceso para el modo de control de dispositivos. Usar política central Aplica las restricciones de políticas globales que se hayan creado en la Consola técnica. Escritura Elije si supervisar o no el uso del teclado por parte del alumno en el modo de Supervisión del teclado. Audio Habilita la Supervisión de audio o silencia el audio en los equipos de los alumnos.

NetSupport School 12.50
284
Configuración de red y red inalámbrica del tutor Se utiliza para configurar el transporte de red que utilizará el Control para comunicarse con los Clientes. Debe ser el mismo que el configurado en los Clientes. También puede configurar el nombre y la descripción para el tutor.
Identificación del tutor Utilice estas opciones para personalizar la configuración de los equipos del tutor. Nombre Es el nombre con el que se denominará al Control en la red. Si se configura con un asterisco, cambiará de forma predeterminada al nombre del equipo o PC. Descripción Se utiliza para proporcionar una descripción del propio programa de Control. Se muestra en la Barra de título. Se muestra en la Barra de título del programa de Cliente.

NetSupport School 12.50
285
Configuración de TCP/IP Conectar por nombre de host (DHCP/WINS) Esta opción se utilizará en un entorno DHCP, ya que las direcciones TCP/IP IP son dinámicas. Busca los Clientes y se conectará a la primera estación de trabajo con el nombre de Cliente que coincida. Puerto El protocolo TCP/IP requiere que se asigne un número de puerto para que las aplicaciones puedan comunicarse. El puerto predeterminado para NetSupport es 5405. Si está utilizando Routers, debe asegurarse de que estén configurados para transmitir los datos a través de este puerto. Incluir Chromebooks NetSupport es compatible con Google Chromebooks. Esta opción incluye Chromebooks al realizar búsquedas. Nota: Es necesario introducir la dirección IP del Nombre de servidor o
Gateway junto con la clave de seguridad correspondiente. Hacer clic en Configuración.
Usar servidor de nombres y conectividad (Gateway) Active esta opción si desea buscar Alumnos cuyas direcciones IP estén registradas en un Servidor de nombres/Gateway definido. En el programa del Tutor, se seguirá aplicando el explorador actualmente configurado al Inicio, pero en lugar de realizar una búsqueda UDP en la red, consultará el Servidor de nombres de los Alumnos que cumplan los criterios especificados. Haga clic en Configuración e introduzca la dirección IP del Servidor de nombres/Gateway, junto con la clave de seguridad correspondiente. Examinar Subredes utilizadas cuando se buscan Alumnos Permite que el Control TCP/IP ejecute Examinar en varias subredes IP. Búsqueda acelerada Aumenta la velocidad de exploración y conexión a los Clientes, que está configurada de forma predeterminada. Nota: Un icono de advertencia indicará los equipos a los que no haya
podido conectarse. Pase el ratón sobre el icono para mostrar el motivo del error en la conexión.

NetSupport School 12.50
286
Configuración de la transmisión Activar Transmitir muestra y Distribución de archivos Cuando vaya a mostrar o a distribuir archivos a los Alumnos, los archivos o la información de la pantalla se enviarán a cada una de las máquinas de los Alumnos. Al activar Transmitir muestra y Distribución de archivos, la información de la pantalla y los archivos se enviarán a todas las máquinas simultáneamente. En algunos entornos de red donde hay una disponibilidad de ancho de banda limitada o cuando se lleva a cabo la transmisión a un gran número de máquinas, esto proporcionará importantes ventajas de rendimiento. Además de reducir el tráfico global de red generado por NetSupport, esta function generará paquetes adicionales de transmisión en su red. Se recomienda consultar a su administrador de red antes de usar esta función. Nota: Es posible enviar la Muestra y Distribución de archivos utilizando la
multidifusión en vez de UDP/Transmisión. Esto significa que el paquete multidifusión solo se puede enviar a máquinas incluidas en la dirección IP multidifusión especificada. Hacer clic en Configuración para especificar una dirección multidifusión.
Configuración Si la opción Transmitir muestra y Distribución de archivos está activada, seleccione esta opción para establecer la dirección multidifusión o de transmisión. Aparecerá el cuadro de diálogo Configuración de la transmisión. Si hay varios Tutores que intentan utilizar la función 'UPD/Transmitir muestra' simultáneamente en la misma subred, se recomienda que cada Tutor utilice un puerto único para evitar conflictos. Red inalámbrica Seleccione esta opción para optimizar el rendimiento de la función 'Mostrar' en una red inalámbrica. Nota: NetSupport School detectará automáticamente a los alumnos
inalámbricos y habilitará esta opción para mejorar el rendimiento. Capacidad de proceso máxima Controla el nivel de datos enviados a través de la red al punto de acceso inalámbrico. La velocidad de datos predeterminada es 8 Mbps. Si fuese necesario, este valor puede modificarse para concordar con la velocidad del router.

NetSupport School 12.50
287
Nota: Cuando un Tutor detecta alumnos conectados por vía inalámbrica, o si él mismo está conectado de forma inalámbrica, se reducirá automáticamente la salida maxima de datos al nivel que se haya especificado en la configuración de Capacidad de proceso máxima, independientemente de si se ha seleccionado el cuadro de red inalámbrica. Esta acción no puede desactivarse.
Desplegar Abre el diálogo del menú de Despliegue Básico de NetSupport, lo que le permite desplegar el software alumno a los PC en un aula determinada.
Ajustes de rendimiento del tutor Permite establecer los ajustes de ancho de banda bajo y reducción de colores a un menor volumen de circulación de datos en la red.
Pautas de rendimiento Modo de bajo ancho de banda Este modo está diseñado para entornos de red donde la prioridad es un uso reducido de datos. Con este modo activado, el rendimiento de video se verá reducido para limitar la actividad de la red.

NetSupport School 12.50
288
Seleccionar el modo de la lista desplegable: Nunca, Siempre o Inalámbrico. La opción Inalámbrico activará automáticamente el modo de ancho de banda bajo cuando se hayan conectado los alumnos por vía inalámbrica. Reducción de colores Ver Permite seleccionar la máxima intensidad del color para la visualización de los alumnos. Como opción predeterminada, la intensidad es de 256 colores (alta). Mostrar Permite seleccionar la máxima intensidad del color para mostrar la pantalla a los alumnos. Como opción predeterminada, la intensidad es de 256 colores (alta). Nota: El impacto visual de estas opciones no será notable cuando se
visualicen o se muestren remotamente las aplicaciones, pero puede apreciarse durante la visualización o la muestra de archivos multimedia. Normalmente, estas opciones solo deben aplicarse cuando la prioridad sea el uso de la red.

NetSupport School 12.50
289
Configuración de selección de alumnos del Tutor Utilice estas opciones para predeterminar los alumnos a los que conectarse cuando se inicie el programa del tutor y en qué modo. Nota: Si se ha configurado un ‘Servidor de nombres/Gateway’, el
programa del Tutor utilizará los detalles registrados en lugar de hacer una búsqueda en toda la red.
Modo aula Conectar con los alumnos de las aulas Permite conectarse rápidamente con los equipos de un aula concreta. Especifique el aula a la que desea conectarse. Seleccionar de la Lista de aulas Permite seleccionar entre una lista de aulas para conectarse al inicio. Especifique las aulas que desee y separe los valores mediante comas. Solicitar al inicio Se le pedirá que especifique un aula cuando se inicie el programa del tutor.

NetSupport School 12.50
290
Confirmar la presencia de alumnos en roaming Permite conectarse a su aula a los alumnos en modo roaming. Nota: Los parámetros del Aula pueden configurarse desde el alumno, en
el Configurador de Alumno de NetSupport School. Modo Exploración Examinar y conectar con los Alumnos que empiecen por Si este cuadro está seleccionado, NetSupport buscará y se conectará inmediatamente a todos los Clientes que empiecen con el prefijo introducido en el cuadro de texto. Modo Lista fija Conexión a una lista de alumnos Permite conectarse a una lista fija de equipos de l alumnos por nombre de equipo. Este es un listado de nombres de usuario de los alumnos Seleccione esta opción si se está conectando con una lista de nombres de usuario de los alumnos. Notas: • Si no se encuentran los Clientes previstos, es posible que la causa sea
que NetSupport no se haya configurado para buscar las redes necesarias. Véase la sección Configurar el Control NetSupport para buscar en subredes para obtener más información.
• Si la conexión con los Alumnos se hace a través del Servidor de Nombres y Conectividad en el modo Aula, deben configurarse primero las pautas del Servidor de Nombres y Conectividad del Tutor, tanto en el Configurador del Tutor como en el Configurador del Alumno.

NetSupport School 12.50
291
NetSupport Protect NetSupport Protect, el producto de seguridad de escritorio de NetSupport, complementa las funcionalidades de NetSupport School ofreciendo una mayor protección de los sistemas operativos y escritorios Windows contra cambios malintencionados o no deseados. Si instala NetSupport Protect en una máquina alumno, puede ser necesario desactivar su protección para llevar a cabo una sesión de control remoto. Para desactivar NetSupport Protect, elija {School} {Configuración – NetSupport Protect} en el menú desplegable de la Ventana de Control.
Deshabilitar NetSupport Protect Decida si desactivar la protección al conectarse con una máquina alumno o al abrir una sesión de ver. Seguridad Deben asegurarse las configuraciones de NetSupport Protect mediante el uso de una contraseña de Administrador. Aquí deberá introducir la contraseña para confirmar que está autorizado a desactivar la protección del escritorio. Para más información sobre NetSupport Protect y descargar una versión gratuita de prueba, visite www.netsupportprotect.com.

NetSupport School 12.50
292
Administración del Tutor - Configuración de seguridad Proteger la configuración La Configuración del Control puede protegerse configurando una contraseña, que actúa independientemente de la contraseña de Control si está ajustada.
Seleccionar el cuadro Proteger para ajustar la contraseña. Cada vez que un usuario de Control desee realizar cambios en la configuración, se le solicitará la contraseña. Opciones Contraseña Cuando se configura una contraseña, la próxima vez que se inicie el programa de Control se le indicará al usuario que introduzca la contraseña. Si no se introduce la contraseña correcta, no se podrá iniciar el Control. Clave de seguridad Puede configurar una clave de seguridad que garantice que solo los Controles y Clientes con las mismas claves se puedan conectar. Si se configura con un asterisco *, la clave de seguridad cambiará de forma predeterminada y será la misma que el número de serie. Tenga en cuenta

NetSupport School 12.50
293
que debe configurarse tanto en el Control como en el Cliente. Si se establece una clave de seguridad aquí, este Control solamente se conectará con Clientes con la misma clave de seguridad, o sin una clave. Redirigir URL Esta opción le permite especificar la URL a la que serán redirigidos los alumnus si intentan acceder a páginas Web restringidas. Datos compartidos Si selecciona esta opción podrá compartir archivos de datos con los demás usuarios. En una nueva instalación, esta opción está desactivada de forma predeterminada. En una actualización, esta opción está activada de forma predeterminada.

NetSupport School 12.50
294
Administración del Tutor - Perfiles
Por ejemplo, después de crear una lista autorizada o restringida de páginas Web y aplicaciones, puede agregar los archivos que incluyan esta información a un Perfil de Tutor. Al acceder al programa de Tutor, el usuario simplemente selecciona el perfil correspondiente para cargar la configuración predefinida. Vea la sección sobre ‘Perfiles de Tutor’ de este manual para obtener información adicional. • Haga clic en Agregar para crear un nuevo Perfil de Tutor. • Para eliminar un Perfil, seleccione el nombre del Perfil y haga clic en
Eliminar. • Para seleccionar los archivos a incluir en un Perfil nuevo o existente,
seleccione el nombre del Perfil y haga clic en Editar. Hacer clic en Cambiar y buscar los archivos correspondientes que se incluirán en el Perfil de Tutor. Ubicaciones de archivo Archivo de aplicaciones Contiene detalles de los paquetes aprobados y restringidos de aplicaciones. El nombre predeterminado del archivo es NetSupport School.app. Consulte el Módulo de control de aplicaciones para obtener

NetSupport School 12.50
295
más información sobre la creación de listas predefinidas de aplicaciones autorizadas o restringidas. Archivo de sitio Web Contiene detalles de sitios Web autorizados y restringidos. El nombre predeterminado del archivo es NetSupport School.Web. Consulte el Módulo de control de páginas Web para obtener más información sobre la creación de listas predefinidas de páginas Web autorizadas o restringidas. Archivo de sondeo Identifica la ubicación de las Encuestas de Alumno. El nombre predeterminado es NetSupport School.sul. Consulte la sección Encuestas de Alumno para obtener más información. Archivo de diseño Almacena la posición de los equipos de Cliente según se muestra en la ventana de Control y, si se especifica, una imagen de fondo. El nombre predeterminado del archive es LAYOUT.LYT. Consulte la sección Trabajar con diseños de clase para obtener más información. Archivo de Lista de palabras Contiene palabras clave correctas o inadecuadas. Nombre de archivo predeterminado, NetSupport School.wdl. Consulte la sección de Supervisión del teclado para obtener más información. Ubicaciones de carpeta Carpeta de Informes de consola de pruebas Especificar una ubicación para almacenar los resultados de pruebas. Si se deja en blanco, la ubicación predeterminada de los informes será \netsupport school\tests\reports. Carpeta de Exámenes de la consola de pruebas Especificar una ubicación para almacenar los exámenes. Carpeta de Lista de clase Especificar una ubicación para almacenar las Listas de clase. Carpeta de Diario Especificar una ubicación para guardar los Diarios de los alumnos. Carpeta de grabaciones de audio Especificar una ubicación para guardar las grabaciones de audio.

NetSupport School 12.50
296
Avanzadas También se pueden incluir listas predefinidas de Clientes y Grupos en un Perfil de Tutor, aunque no están activadas de forma predeterminada. Antes de aplicar las listas en un Perfil, tenga en cuenta el método actual de examinar Alumnos al inicio, ya que es posible que no desee anularlo. Archivo de Cliente Contiene una lista de equipos de Clientes conocidos a la que se intenta conectar el programa de Tutor cuando se carga. El nombre predeterminado del archivo es CLIENT.NSS. Consulte Listas de clase para obtener más información. Archivo de Grupo Contiene los detalles de los Grupos de Cliente que se han creado. El nombre predeterminado del archivo es GROUP.NSS. ConsultarTrabajar con Grupos para obtener más información. Usar archivos de datos compartidos Esta opción permite compartir archivos de datos con los demás usuarios.

NetSupport School 12.50
297
5BAJUSTAR LAS OPCIONES DE CONFIGURACIÓN NetSupport ofrece varias opciones personalizables que le permiten adaptar cada session de Control Remoto a sus requisitos y condiciones específicas. El Tutor podrá aplicar la configuración a nivel global o, en algunos casos, a nivel de Alumno individual. Para ajustar la configuración 1. En el menú desplegable de la ventana de Control, seleccione {Ver}
{Configuración actual}. 2. Aparecerá el cuadro de diálogo Configuración. Seleccione la opción
correspondiente: Control remoto Ver Teclado/ratón Archivos de reproducción Audio Transferencia de archivos Interfaz de usuario Tutor Alumno Tutor Assistant Líder de grupo Barra de herramientas del alumno Diario del Tutor Mostrar
3. Configure las opciones que se activarán o desactivarán. 4. Haga clic en Aceptar cuando haya terminado. Los ajustes
seleccionados se aplicarán a todos los Clientes y se guardarán automáticamente para sesiones de Control futuras.
Opciones de configuración para Clientes individuales Se pueden personalizar los ajustes de Control Remoto, Vista, Teclado/Ratón, Archivos de reproducción y Audio para Clientes individuales. Por ejemplo, es posible que desee utilizar la compresión con un Cliente debido a un enlace lento, aunque puede desear desactivarla con otro. Para ajustar la configuración para Clientes individuales 1. Visualice el Cliente correspondiente. 2. Seleccione {Ver}{Configuración para Cliente} del menú desplegable
de la ventana Ver.

NetSupport School 12.50
298
3. Aparecerá el cuadro de diálogo Configuración; seleccione la opción correspondiente Ver, Teclado/Ratón, Archivos de reproducción o Audio
4. Configure las opciones que se activarán o desactivarán durante la sesión de visualización.
Nota: Si desea cambiar los ajustes permanentemente, seleccione
el cuadro ‘Actualizar configuración de NetSupport School’.

NetSupport School 12.50
299
Configuración de Visualización de Tutor Esta hoja de propiedades ofrece las opciones de configuración para la visualización de las estaciones de trabajo de Cliente. La configuración de visualización se puede configurar de dos formas: 1. Para aplicar la configuración a todas las sesiones de Visualización de
Cliente, seleccione {Ver}{Configuración Actual-Ver} del menú desplegable de la ventana de Control.
2. Para aplicar la configuración a una sola sesión de Visualización de Cliente, visualice el Cliente y seleccione {Ver}{Configuración para Cliente-Ver} del menú desplegable de la ventana de visualización.
A continuación se incluye una breve descripción de las opciones disponibles: Opciones Teclado BIOS Cuando se selecciona esta opción, el Control emula las acciones de teclado realizadas en el Cliente a nivel de BIOS, en vez de a nivel de hardware. Utilice esta opción si hay una aplicación en el Cliente que no acepta correctamente las acciones de teclado del Control. Utilice esta opción únicamente si tiene problemas con la opción predeterminada de teclado de bajo nivel.

NetSupport School 12.50
300
Confirmar cambio a Pantalla completa Cuando este cuadro está seleccionado, se le indicará que confirme el cambio al modo de Pantalla completa. Pantalla completa Al seleccionar estas opciones, el Cliente visualizará un Cliente en modo de pantalla completa, en vez de en modo de ventanas. Ajustar tamaño Seleccione esta opción si desea que el contenido de una ventana se ajuste a un cuadro con tamaño modificable. Desconectar al cerrar Seleccione esta opción para desconectarse de un Cliente cuando se cierra una ventana de Visualización. Capturar datos de pantalla El mejor y más eficaz método para obtener datos de pantalla de NetSupport es conectar con el controlador de video de la estación de trabajo que se está visualizando. Sin embargo, es posible que haya situaciones en las que este método no funcione ya que algunas aplicaciones no utilizan el controlador. En estas circunstancias, puede activar el modo 'Captura de pantalla' con el fin de tomar una instantánea de la pantalla. Aunque esta acción tendrá un impacto importante en la red, al menos ofrecerá una representación precisa de la pantalla del Cliente. Barras de desplazamiento Seleccionar esta opción permite desactivar las barras de desplazamiento de las ventanas. Esto resulta de utilidad cuanto se utiliza Auto-Desplazamiento, ya que obtiene mayor espacio de trabajo. Utilizar compresión Seleccione este cuadro para activar la compresión cuando visualice una ventana de Cliente. El estado de este cuadro de verificación también se refleja en la Configuración General. Fondo de Pantalla Seleccione este cuadro si quiere que el Fondo de Pantalla del Cliente esté visible. Generalmente, esta opción está desactivada para mejorar el rendimiento, y la velocidad de actualización de la pantalla se verá influida al seleccionar esta opción.

NetSupport School 12.50
301
Pantalla Cliente en blanco Esta opción permite al Control dejar en blanco la pantalla del Cliente en cualquiera de los modos de Visualización. Nota: Esta función no está disponible para los Alumnos que utilicen
Windows 8 o versiones posteriores. Omitir Video El rendimiento de visualización de los Controles puede configurarse usando Omitir Video. El programa de Control no mostrará las actualizaciones de la pantalla del Cliente si se realiza una actualización posterior del área de la pantalla. Si se desmarca este cuadro, se mostrarán todas las actualizaciones de la pantalla del Cliente en el Control. Portapapeles automático Esta opción, cuando está activa, ofrece el método más rápido para copiar datos. Utilice el acceso directo (Ctrl-C & Ctrl-V) para copiar automáticamente a y desde el portapapeles y en equipos de Tutor y alumno. Modo predeterminado Cuando visualice un Cliente, de forma predeterminada comenzará a visualizarlo en el Modo Compartir. Si prefiere comenzar a ver de una forma distinta, cambie el diseño en la lista que se suministra. Tamaño de caché El Control de NetSupport contiene un caché para ayudarle a mejorar el rendimiento global. El tamaño de caché varía de 256Kb a 16 Mb, y existe un caché adicional asignado en cada conexión de Cliente. Si está ejecutando aplicaciones en el Cliente que utilizan gran cantidad de bitmaps o bitmaps de gran tamaño, incremente el tamaño de caché para mejorar el rendimiento. Profundidad de Color Máx Cuando se conecte con un Cliente, puede limitar la Profundidad de Color que se envía. Esto se realiza para reducir la cantidad de tráfico entre el Cliente y el Control. Reduzca la Profundidad de color a 16 colores si está utilizando aplicaciones que solo dependen de la paleta estándar de 16 colores.

NetSupport School 12.50
302
Cambiar fuente DOS Utilice este cuadro de diálogo para seleccionar la fuente que se utilizará cuando se muestren pantallas DOS. Esta opción corresponderá a Clientes DOS o Clientes Windows que ejecuten cuadros DOS a pantalla completa. Windows utiliza un juego de caracteres gráficos para mostrar pantallas DOS. Cuanto mayor sea la resolución con la que ejecute Windows, mayor será el tamaño de fuente que tendrá que ajustar para obtener una representación precisa de una pantalla DOS. Cambiar fuente japonesa Utilice este cuadro de diálogo para seleccionar la fuente que se utilizará cuando se visualicen pantallas DOS en japonés. Actualizar Configuración NetSupport School Seleccione este cuadro para actualizar la Configuración especificada actualmente.

NetSupport School 12.50
303
Ajustes de teclado/ratón del Tutor
Distribución del teclado Teclado internacional El control utilizará la distribución de teclado internacional durante la sesión de visualización. Para especificar una distribución de teclado distinta para su uso en el control durante la visualización, seleccione la distribución deseada en la lista desplegable.Estas disposiciones asignan teclas del Control a teclas del equipo del Cliente. Si tanto el Cliente como el Control están utilizando la misma disposición de teclado, debe seleccionar Teclado no asignado de la lista. Teclas de acceso directo Cuando visualiza un Cliente en el modo Pantalla Completa, las teclas de acceso directo permiten regresar a la interfaz de usuario, la cual podría estar oculta. Si la resolución de pantalla del Cliente es inferior que la resolución del Control, basta con hacer clic con el ratón fuera de la ventana para dejar de verla y mostrar la ventana de Visualización de nuevo. Revise los cuadros de este grupo para determinar las teclas que se utilizan como teclas de acceso directo. Si está utilizando un teclado sin soporte de tres códigos de exploración, seleccione solo dos opciones como sus teclas rápidas.

NetSupport School 12.50
304
Velocidad de Autodesplazamiento Cuando visualiza una pantalla de Cliente, el Control puede desplazar automáticamente el contenido cuando se mueve el ratón cerca de los bordes de la ventana. Mediante el control deslizante puede ajustarse la velocidad en la que se desplaza la visualización, desde nula hasta muy rápida. Retraso de desplazamiento Cuando Auto Desplazamiento está activado, puede cambiar el retraso para que se active el desplazamiento. Si desea ver el desplazamiento cuando el ratón se encuentra en el borde de una ventana, mueva el deslizador hacia Min. Si desea un mayor retraso antes de que se active Auto Desplazamiento, mueva el deslizador hacia Max. Retraso del ratón Ajustar el retraso del ratón permite reducir la velocidad en que las actualizaciones de ratón se envían desde el Control al Cliente cuando se realice el control o el intercambio. Desplace el control deslizante hacia Infinito para reducir la velocidad y conservar el ancho de banda, o hacia Min para obtener la mejor respuesta del ratón. Esto es de utilidad para el acceso telefónico o en redes muy lentas. Desactivar sincronización de Bloq Num Seleccione esta opción si utiliza un equipo portátil como el equipo de Control para asegurarse de que el comportamiento del teclado corresponde con el de un equipo de escritorio estándar. Actualizar Configuración NetSupport School Seleccione este cuadro para actualizar la Configuración especificada actualmente.

NetSupport School 12.50
305
Configuración de los archivos de reproducción La función Archivos de reproducción permite al Tutor grabar y reproducir la actividad de la pantalla que tiene lugar en la estación de trabajo de alumno mientras se controla/visualiza remotamente.
Grabar archivos de reproducción Seleccione esta opción para activar la grabación de archivos de reproducción. Se creará un Archivo de reproducción cada vez que un Tutor abra una sesión de visualización en cualquier equipo de alumno. Incluir audio Además de la actividad de la pantalla, el ratón y el teclado, si el equipo está configurado con funciones de audio, puede grabar cualquier narración del micrófono desde el Tutor. Marque este cuadro para habilitarlo. Nota: No es posible grabar audios procedentes del escritorio, música,
etc. Anteponer el nombre de Cliente en los archivos Para identificar cada archivo de reproducción puede anteponerse el nombre del Cliente y la fecha/hora de la grabación a los nombres de archivos. Si no se selecciona esta opción, los archivos se nombrarán secuencialmente en el formato 00000001.rpf, etc.

NetSupport School 12.50
306
En carpeta Especifique dónde se almacenarán los archivos de reproducción. Configuraciones de Audio Esta hoja de propiedades le permite configurar o ajustar lo siguiente.
La configuración de audio se puede configurar de dos formas: 1. Para aplicar la configuración a todas las sesiones de Cliente,
seleccione {Ver}{Configuración Actual- Audio} del menú desplegable de la ventana de Control.
2. Para aplicar la configuración a una sola sesión de Cliente, visualice el Cliente y seleccione {Ver}{Configuración para Cliente- Audio} del menú desplegable de la ventana de visualización.
Ajustes de volumen Umbral – sensibilidad del micrófono Micrófono – volumen del micrófono Altavoces – volumen de los altavoces Prueba Haga clic en Prueba para probar los ajustes de volumen a medida que realiza los ajustes.

NetSupport School 12.50
307
Activar opciones Activar – activa el audio Desactivar – desactiva el audio Hablar – activa solo la función Hablar Escuchar – activa solo la función Escuchar Los botones de Cambio de formato de transmisión le permiten cambiar el formato de transmisión. Utilice solo el nivel que necesite para obtener una calidad aceptable. Los ajustes de alta calidad pueden influir en el rendimiento de la actualización de la pantalla. Configuración de transferencia de archivos del Tutor Puede configurar los ajustes de Transferencia de Archivos en NetSupport School. En el menú desplegable de la ventana de Control, seleccione (Ver}{Configuración – Transferencia de Archivos} Aquí puede modificar la forma en que se muestra la información, y ajustar características de seguridad como la confirmación antes de ejecutar una operación arriesgada
Opciones de visualización Archivos de sistema/ocultos Seleccione este cuadro para mostrar todos los archivos con atributos de Sistema y Ocultos. Esta opción no está seleccionada de forma predeterminada.

NetSupport School 12.50
308
Mostrar detalles de archivo Seleccione esta opción para mostrar varias columnas de información para cada archive en la lista. Estas columnas muestran el tamaño del archivo, la fecha modificada, los atributos y el nombre de archivo abreviado. Puede alternar entre este estado y el estado de solo nombres de archivo por medio de los botones de diseño de lista situados en la interfaz de usuario de la Transferencia de Archivos. Solo nombres de archivo Seleccione esta opción para mostrar solo los nombres de archivo en las listas de archivos. Esto permite mostrar más archivos al mismo tiempo que la información de archivo con la opción Mostrar. Puede alternar entre este estado y el estado Detalles, por medio de los botones de diseño de lista situados en la interfaz de usuario de la Transferencia de Archivos. Confirmar Cuando realice operaciones con archivos potencialmente peligrosas, como eliminar un directorio o archivo, puede hacer que aparezca en la pantalla de Control un cuadro de diálogo de confirmación. Esto le ayudará a evitar pérdidas accidentales de datos. Si está familiarizado con la interfaz de usuario, puede desactivar estas opciones según estime necesario. Todos los ajustes de confirmación están activados de forma predeterminada. Copia de carpeta Permite la confirmación del usuario antes de copiar una estructura de carpeta. Eliminación carpeta Permite la confirmación del usuario antes de eliminar una estructura de carpeta. Sobrescritura de archivo Si esta opción está marcada, aparecerá un cuadro de diálogo de confirmación antes de sobrescribir un archivo existente. Sin embargo, si no está marcada, el mensaje de confirmación se seguirá mostrando si los archivos de sistema u ocultos están a punto de sobrescribirse. Eliminación de archivo Muestra un cuadro de diálogo de confirmación antes de eliminar un archivo o varios archivos.

NetSupport School 12.50
309
Utilizar la Papelera de reciclaje para los archivos eliminados localmente (si está disponible) Todos los archivos eliminados en la ventana Local serán enviados a la Papelera de reciclaje. Esta es la opción predeterminada. Utilizar compresión Seleccione este cuadro para activar el uso de la compresión. Cuando se communiqué con un Cliente, ya sea una Transferencia de archivos, una Visualización o una session de chat, la información que se envía y recibe será comprimida. También ofrece un medio de seguridad, ya que los datos estarán codificados. Transferencia de Archivos Delta La transferencia de archivos Delta mejora el rendimiento al omitir la transferencia de información que no ha cambiado. Si el archivo que se está transfiriendo ya existe en el directorio de destino solo se actualizarán las partes que han cambiado del archivo. La transferencia de archivos Delta está activada de forma predeterminada. Prioridad (cuando también se visualice) Cuando esté transfiriendo archivos y visualice la pantalla del Cliente al mismo tiempo, cada operación influye en el rendimiento de la otra. Puede reducir la prioridad de una operación de transferencia de archivos para mejorar la respuesta de la visualización y viceversa. Deslice el control a la izquierda para dar una alta prioridad a la transferencia de archivos, o a la derecha para dar una alta prioridad a las visualizaciones del Cliente. Si no está visualizando un Cliente, este ajuste se ignorará. Actualizar Configuración NetSupport School Seleccione este cuadro para actualizar la Configuración especificada actualmente. Cerrar automáticamente ventana de progreso cuando finalice la copia Cierra automáticamente el cuadro de diálogo de Transferencia de archivos al finalizar. No seleccione esta opción si desea ver los resultados de la transferencia de archivos.

NetSupport School 12.50
310
Configuración de la interfaz de usuario del Tutor Puede ajustar las siguientes opciones de interfaz seleccionando {Ver}{Configuración actual - interfaz de usuario- Tutor } desde el menú desplegable de la ventana de Control.
Mostrar los nombres de usuario de los alumnos Seleccione esta opción para recuperar y mostrar el nombre de inicio de sesión del Cliente en la ventana de Control cuando ejecute un Registro de Alumnos. Recordar nombre de inicio de sesión/usuario del Alumno Seleccione esta opción para guardar el nombre de inicio de sesión/usuario del Alumno en la lista de Clientes conocidos. Desconexión silenciosa Si un Cliente se desconecta inadvertidamente del Control durante una sesión, aparecerá un mensaje en el equipo del Tutor. Seleccione esta opción para desactivar este aviso. Reconectar automáticamente a los Alumnos Esta opción garantiza que los equipos de Alumno se reincorporan automáticamente a una sesión de control remoto en directo en caso de que se desconecten sin darse cuenta.

NetSupport School 12.50
311
Guardar automáticamente el historial del Alumno al salir Seleccione esta opción para guardar automáticamente el historial de Internet, aplicaciones, impresión y escritura en un archivo CSV cuando se desconecta el Tutor. Mostrar Barra de herramientas del Tutor al minimizar Cuando el programa de Tutor está minimizado, se mostrará la Barra de herramientas del Tutor que permite el acceso a las funciones principales de NetSupport School. Eliminar la marca de verificación para desactivar esta función. Mostrar trabajos de impresión activos Permite mostrar todos los trabajos de impresión activos en todas las visualizaciones. Mostrar nivel de alerta de alumno Los alumnos pueden generar una alerta en la Barra de herramientas Alumno y el icono alumno cambiará de color en el Tutor dependiendo del tipo de alerta generada. Esta opción le permite mostrar u ocultar estas alertas. Mostrar estado inalámbrico y de batería Puede elegir entre mostrar tanto el estado de la red inalámbrica como el de la batería, o mostrar solamente el nivel de la batería, cuando esté por debajo del 10%.

NetSupport School 12.50
312
Configuración de la interfaz de usuario del Alumno
Despejar la pantalla cuando se bloquea el teclado y el ratón Despeja la pantalla del Cliente cuando su teclado y ratón están bloqueados. También puede despejar una pantalla de Cliente mientras esté visualizando. Mostrar imagen cuando se bloquea el teclado y el ratón Muestra una imagen a pantalla completa en la pantalla del Cliente cuando se bloquea el teclado y el ratón. La imagen predeterminada de NetSupport se puede sustituir por una de su propia elección ajustando la ubicación del archivo en el cuadro de diálogo Configurador de Cliente – Configuración avanzada de alumno. Desactivar el audio al bloquear el ratón o el teclado, o al dejar la pantalla en blanco Los audios estarán desactivados en los equipos de los alumnos al bloquear el ratón o el teclado, o al poner la pantalla en blanco. Conversación entre Alumnos Seleccione esta opción para que los alumnos puedan iniciar sesiones de chat de Grupo con otros alumnos conectados.

NetSupport School 12.50
313
Bloquear/desbloquear Cuando use la función Bloquear, el ratón y el teclado del alumno se bloqueará de forma predeterminada. Sin embargo, puede haber ocasiones en que aún desee que el alumno pueda utilizar el teclado o el ratón. Active/desactive los cuadros correspondientes según sea necesario. Nota: Ambos cuadros deben estar seleccionados cuando se utilice la
opción 'Despejar la pantalla cuando se bloquea el teclado y el ratón'.
Configuración de Tutor Assistant Configure los ajustes de Tutor Assistant de NetSupport School.
Nombre/ID del Tutor El nombre que aparece en Tutor Assistant. Si selecciona Personalizar, podrá introducer su nombre desde el Tutor. Estado del sistema Muestra el estado actual del sistema. Puede iniciar y detener el sistema desde aquí.

NetSupport School 12.50
314
Iniciar el sistema cuando se inicia el Tutor El sistema se iniciará automáticamente cuando se inicie el Tutor. Dirección de red actual La dirección de red del Tutor. Puerto de conexión Introducir el número de puerto. El puerto predeterminado es 37777. Contraseña de conexión Introducir la contraseña que utilizarán los Tutor Assistants para conectarse con el Tutor. Mostrar contraseña Muestra la contraseña de conexión. Asistentes autorizados Enumera las sesiones de Tutor Assistant que se han autorizado para conectarse al Tutor. Puede eliminar o desautorizar las sesiones de Tutor Assistant desde aquí. Los asistentes están esperando la autorización Enumera las sesiones de Tutor Assistant que están esperando autorización para conectarse al Tutor. Hacer clic en Autorizar para aprobar al asistente. Autorización automática Las sesiones de Tutor Assistant se autorizarán automáticamente una vez que hayan introducido la contraseña correcta. Autorización interactiva Las sesiones de Tutor Assistant requerirán una autorización manual para conectarse al Tutor.

NetSupport School 12.50
315
Ajustes del Líder de grupo Cuando trabaje con Grupos de Clientes, el Control puede asignar la condición de 'Líder de grupo' a un miembro seleccionado del Grupo.
Habilitar Líderes de Grupo Habilita la función de Líder de Grupo. Mostrar conexiones visuales de Líder de Grupo Se exhiben las conexiones visuales del Líder de Grupo para que pueda verse con facilidad la relación entre el Líder de Grupo y sus Alumnos en todas las visualizaciones. Todas las funciones del Líder de Grupo están habilitadas en los ajustes predeterminados, pero pueden cancelarse desmarcando las casillas del caso. Funciones Permite seleccionar las funciones a disposición del Líder de Grupo.

NetSupport School 12.50
316
Configuración de la barra de herramientas de alumno Configura los ajustes de la barra de herramientas del Alumno.
Habilitar Barra de Herramientas de Alumno Habilita la Barra de Herramientas del Alumno. Hacer siempre visible la Barra de Herramientas Decide si la Barra de Herramientas está siempre visible en la parte superior de la pantalla del Alumno, o si queda escondida automáticamente. Opciones de Barra de Herramientas Selecciona las opciones a exhibir en la Barra de Herramientas del Alumno.

NetSupport School 12.50
317
Configuración del Diario del Tutor Hay un diario que permite almacenar la información clave de una lección en un archive portátil PDF. Puede utilizar estas opciones para personalizar la configuración del Diario almacenado en el Tutor. Para personalizar esta configuración en el Diario del alumno, elija {Inicio}{Programas}{NetSupport School}{Configurador de Alumno NetSupport School - Diario}. En los equipos con Windows 8, haga clic con el botón derecho en la pantalla Inicio y elija Todas las aplicaciones en la parte inferior de la pantalla. Haga clic en el icono Configurador del alumno de NetSupport School.
Habilitar el Diario del Alumno Activa el Diario de los Alumnos. Habilitar el Diario del Tutor Si se activa, se guardará una copia del Diario para que pueda verla el Tutor. Configuración del Tutor Márgenes (mm) Si es necesario, ajusta los márgenes superior, inferior, izquierdo y derecho del diario.

NetSupport School 12.50
318
Tamaño de página Selecciona las opciones de tamaño del papel para el Diario del Alumno. Tamaño de fuente (puntos) Ajusta el tamaño de fuente que se utilizará en el diario. Calidad Jpeg (0-100) Ajusta la calidad de las imágenes en el diario. El ajuste predeterminado es 75. Carpeta de diario Especifica dónde desea guardar el diario de Alumno. Logotipo del diario Permite agregar una imagen que aparecerá en la parte superior del Diario.

NetSupport School 12.50
319
Mostrar configuración La función Mostrar permite mostrar la pantalla del Tutor en todas las pantallas de los alumnos, en algunas o en una. Desde aquí puede ajustar la configuración de la función Mostrar.
Capturar datos de pantalla El mejor y más eficaz método para obtener datos de pantalla de NetSupport es conectar con el controlador de video de la estación de trabajo que se está visualizando. Sin embargo, es posible que haya situaciones en las que este método no funcione, ya que algunas aplicaciones no utilizan el controlador. En estas circunstancias, puede activar el modo 'Capturar datos de pantalla' con el fin de tomar una instantánea de la pantalla. Aunque esta acción tendrá un impacto importante en la red, al menos ofrecerá una representación precisa de la pantalla del Cliente. Profundidad de Color Máx Le permite seleccionar la máxima intensidad del color para mostrar la pantalla a los alumnos. Como opción predeterminada, la intensidad es de 256 colores (alta).

NetSupport School 12.50
320
Mostrar teclas de acceso directo Puede activar el uso de combinaciones de teclas para garantizar que todas las acciones realizadas las pueden ver los Clientes durante una muestra. Todas las combinaciones de teclas que utilice el Control, por ejemplo CTRL+V, se mostrarán en un globo en las pantallas del Control y de los Clientes. Enviar fuentes físicas Con el fin de reducir el volumen de los datos que se envían cuando se comparte la información de esta naturaleza, NetSupport transmite la información de fuente por referencia. La estación de trabajo objetivo se remitirá a sus propias asignaciones de fuente internas para buscar una correspondencia adecuada a la fuente que se ha enviado. En la mayoría de los casos, las mismas fuentes estarán disponibles, aunque si hay situaciones en las que este no es el caso, puede enviar la información completa. Seleccione este cuadro para activar esta función. Restringir el acceso a Internet a los sitios aprobados solo durante la muestra Permite a un Tutor acceder únicamente a las páginas Web que están en Lista de páginas autorizadas, e impide que se muestren páginas Web inadecuadas para los alumnos durante una sesión de Mostrar. Deshabilitar el soporte táctil en el alumno durante la visualización Si los alumnos están utilizando dispositivos con pantalla táctil, puede ser Buena idea inhabilitar el soporte táctil durante la visualización.

NetSupport School 12.50
321
CONSOLA TÉCNICA Una solución de gestión de clases no se limita a proporcionar las herramientas correctas para cada profesor. Igualmente importantes son las herramientas que garantizan que todos los equipos de la escuela puedan gestionarse y mantenerse de modo tal que siempre estén disponibles para la enseñanza. Para esto, NetSupport School ofrece la exclusive función "Consola Técnica", diseñada específicamente para técnicos de laboratorio y administradores de red. La Consola técnica permite la visualización exclusiva de todos los equipos del centro educativo, lo que permite a los técnicos revisar el inventario de hardware y software, supervisar el uso de Internet y de aplicaciones, aplicar políticas “siempre activas” para Internet, aplicaciones e impresoras, y definir políticas de seguridad mediante las cuales se podrán comprobar todos los equipos del centro educativo para determiner si son seguros o no. Nota: La Consola Técnica puede instalarse con otros componentes de
NetSupport o como un componente autónomo.
Para iniciar la Consola Técnica, seleccione {Inicio}{Programas} {NetSupport School}{Consola Técnica de NetSupport School}. En Windows 8, haga clic en el icono Consola técnica de NetSupport School en la pantalla Inicio.

NetSupport School 12.50
322
Cuando la Consola Técnica se carga por primera vez, aparecerá el cuadro de diálogo de Configuración del Control, que permite especificar los Clientes a los que se conectará el Control en el inicio. El cuadro de diálogo no aparecerá en sesiones futuras. Nota: De ser necesario, puede mostrarse un mensaje en la estación de
trabajo de Tutor cuando se realice una conexión. Vea la pestaña Seguridad de Alumno para obtener más información.
En la Vista de lista, los Clientes conectados pueden mostrarse de dos formas diferentes. El modo Imagen, que muestra miniaturas de cada pantalla de Cliente y ofrece un método rápido y fácil para monitorizar la actividad. Modo Informe: muestra los detalles de las máquinas de los alumnos, como el nombre, la dirección IP, el nombre de usuario, la plataforma de cliente, el estado actual de la seguridad, la configuración de los criterios, el aula, la aplicación que se ejecuta y todos los sitios Web. Para alternar entre las vistas, seleccione {Vistas}{Modo Imagen/Modo Informe} o haga clic en el icono Sin restricciones en la barra de herramientas. Nota: En el modo Informe es posible cerrar las aplicaciones y páginas
Web en un Alumno haciendo doble clic en el Alumno determinado. Desde la Barra de estado puede cambiarse el tamaño de las miniaturas de Cliente utilizando una cómoda barra de desplazamiento, cambiar la frecuencia de actualización de las miniaturas y ajustar automáticamente el tamaño de las miniaturas que se muestran para que se ajusten a la pantalla. Hay iconos diferentes para el Tutor y el Alumno, que le permitirán diferenciar claramente entre los dos. Aparecerá también una barra de conexión que muestra el enlace entre el Tutor y los Alumnos. Puede configurarse una máquina manualmente para que aparezca como máquina del Tutor. Para ello, haga clic con el botón derecho en el cliente requerido y, después, en Propiedades. En la pestaña General, marque el cuadro de verificación Esta es la computadora de un profesor. La Consola Técnica agrupa las funciones principales de la Consola de Tutor de NetSupport School: • Monitorizar toda la red de la escuela en una única vista.

NetSupport School 12.50
323
• Monitorizar el uso de aplicaciones e Internet en el equipo de cada alumno.
• Transferir archivos y carpetas a determinados equipos o a todos los equipos.
• Agrupar todos los equipos por clase y ubicación física. • Inventario de hardware y software. • Proporcionar asistencia técnica directa a cualquier profesor. • Encendido y apagado remotos de los equipos de la clase. • Reinicio y cierre de sesión remotos de los equipos de la clase. • Iniciar automáticamente la sesión en los equipos. • Visualizar todos los alumnos y docentes por clase activa. • Revistar la configuración de seguridad de cada cliente de NetSupport
School remotamente. • Establecer un chat con uno o varios alumnos o docentes. • Transmitir mensajes a grupos en la red o a todos los usuarios de la
red en unos pocos segundos. • Ejecutar un control remoto de los equipos de forma individual, en
cualquier equipo seleccionado. • Visualizar el estado del memory stick USB en todos los equipos de
alumno. • Bloquear/desbloquear el teclado y el ratón de los Alumnos. • Ejecutar aplicaciones en los equipos de Alumno. • Ver y establecer las opciones de política de gestión de encendido,
actualizaciones de Windows y seguridad. • Ver el estado de protección de NetSupport para alumnos y docentes. • Editar el registro de un sistema remoto. • Lanzar un comando de ejecución local desde el sistema remoto a su
PC. • Abra una ventana de PowerShell en el Cliente seleccionado. • Lanzar una opción de barra de herramientas en la aplicación. • Conéctese automáticamente a alumnos/profesores utilizando el modo
de aula. • Aplicar una serie de restricciones “siempre activas” para Internet,
aplicaciones, USB, CD/DVD e impresoras. • Cómodo control deslizante para cambiar el tamaño de las miniaturas,
establecer el intervalo de actualización o cambiar automáticamente el tamaño de las miniaturas desde la barra de estado.
• Posibilidad de buscar alumnos por nombre, dispositivo o aula. NetSupport permite a los profesores solicitar ayuda de técnicos de laboratorio y administradores de red. Asegúrese de que la función de Asistencia al profesor esté activada y seleccione {Ver}{Apoyo al profesor} del menú desplegable de la ventana de Control. El icono de 'Solicitud de asistencia' se mostrará en la barra de herramientas de la

NetSupport School 12.50
324
consola del Tutor. Haciendo clic en el icono, el Tutor puede enviar un mensaje directamente al técnico de laboratorio o al administrador de redes, o mantener un chat con ellos. Inventario de hardware y software Para muchos equipos de apoyo técnico, una parte importante del proceso de resolución de problemas es conocer no solo la plataforma en la que se está ejecutando la estación de trabajo, sino sus especificaciones de hardware y las aplicaciones instaladas en la estación de trabajo. Por esta razón, NetSupport School provee las herramientas para ofrecer un inventario completo de la estación de trabajo remota. Además de la función sofisticada de informe de hardware/software, en la que se recogen más de 50 elementos de información específica sobre el hardware o el entorno del PC de Cliente, puede obtener detalles de las aplicaciones en memoria, los procesos en ejecución y los servicios instalados. Además del informe en tiempo real, NetSupport School también proporciona las herramientas (con los permisos de seguridad) que le permiten detener e iniciar remotamente los servicios, finalizar aplicaciones y mucho más. Nota: Solo puede accederse al inventario desde la Consola Técnica. Para recuperar un Inventario de Cliente 1. Seleccione el icono de Cliente necesario en la vista de lista de la
ventana de Control. 2. Seleccione {Herramientas}{Inventario} del menú desplegable de la
ventana de Control. O bien, Haga clic con el botón derecho en el icono de Cliente y seleccione Inventario. O bien, Haga clic en el icono Inventario en la barra de herramientas de Control.
3. Aparecerá la Ventana de Inventario del Cliente seleccionado. Nota: Una vez se hayan recopilado, los diferentes inventarios de Cliente
se almacenarán de forma local en la carpeta de programas de NetSupport School, lo que significa que no hace falta estar conectado al equipo final para poder ver la información con

NetSupport School 12.50
325
posterioridad. Simplemente seleccione el Cliente necesario de la Vista de lista y seleccione la opción Inventario. Sin embargo, si desea actualizar posteriormente el inventario, no hará falta estar conectado al equipo final.
Ventana Inventario La ventana Inventario es la interfaz principal para acceder a toda la información que ofrece la función de inventario de NetSupport.
La ventana está organizada de la forma siguiente: Barra de título La barra de título muestra el nombre del PC de Cliente remoto o, si no se ha seleccionado un Cliente, el equipo local cuyo inventario de sistema se esté visualizando. Barra de menús Contiene una serie de menús desplegables que pueden utilizarse para acceder a las diferentes herramientas y utilidades de configuración. Barra de herramientas La barra de herramientas incluye accesos directos a muchas de las tareas y herramientas utilizadas con más frecuencia. Al hacer clic en un elemento individual, se accederá directamente a dicha tarea o función, sin necesidad de utilizar los menús desplegables. Si se coloca el cursor sobre un icono, aparecerá una breve descripción de dicha función.

NetSupport School 12.50
326
Pestaña Hardware Más de 50 datos de información se recopilan específicamente sobre el hardware o el entorno del PC de Cliente, y ofrecen toda la información clave necesaria para facilitar una rápida resolución de problemas. Pestaña Software Ofrece un completo informe sumario del software de cualquier PC de Cliente seleccionado. Incluye el nombre de cada producto instalado, el fabricante, el icono del producto, el número de versión e incluso el archivo exe asociado. Pestaña Hot Fixes NetSupport explora y verifica el estado de los ‘hot fixes’ (parches) que se hayan instalado en la estación de trabajo del Cliente. La ID del ‘hot fix’ aparece junto a su estado. La ID del ‘hot fix’ tendrá un enlace a la página de asistencia de Microsoft, donde pueden encontrarse datos sobre el parche. Cuando se verifique el estado de cada parche, NetSupport exhibirá uno de los siguientes indicadores:
Verifica que el parche está presente en el PC final y que está actualizado.
Un archivo esperado puede no estar presente o no es la versión correcta. Se recomienda instalar de nuevo el parche.
NetSupport no ha podido obtener la información necesaria para poder verificar el estado. Pestaña aplicaciones El proceso de detección utiliza la nueva tecnología "intelliscan" de NetSupport para localizar las aplicaciones que se están ejecutando actualmente en el sistema final, en lugar de depender de la opción Agregar/Eliminar registros del sistema operativo. Necesita estar conectado al PC final con el fin de recoger la información. El Control puede cerrar una aplicación seleccionada de la lista si es necesario. Pestaña Procesos Ofrece una lista de los procesos que se están ejecutando actualmente en el PC final. Es necesario estar conectado al PC final con el fin de recoger la información. El Control puede cerrar una aplicación seleccionada de la lista si es necesario.

NetSupport School 12.50
327
Pestaña Servicios (Windows XP y versiones posteriores) Ofrece una lista de los servicios que se están ejecutando actualmente en el PC final. Si no está conectado al Cliente, esta pestaña no aparece. El Control puede detener y reiniciar los servicios según se requiera. Nota: Una vez recopilados, los diferentes inventarios de Cliente se
almacenarán de forma local en la carpeta de programas de NetSupport School, lo que significa que no hace falta estar conectado al PC final con el fin de poder ver la información con posterioridad. Simplemente seleccione el Cliente necesario de la Vista de lista y luego la opción Inventario. Sin embargo, si desea actualizar posteriormente el inventario, no hará falta estar conectado al PC final.

NetSupport School 12.50
328
Gestión de políticas La Consola técnica permite crear una serie de políticas restrictivas, que pueden aplicarse en toda la escuela. Una vez aplicada la política, estará en vigor las 24 horas del día. La política puede incluir restricciones de Internet, de aplicaciones, de USB, de CD/DVD y de impresión. En el modo Informe puede ver las restricciones de políticas actuales para los clientes. al pasar el cursor sobre los iconos de la columna Política podrá ver más información sobre la política actual. NetSupport School Tutor recibirá una notificación si hay alguna política restrictive en vigor. Aparecerá un icono de bloqueo junto a la función correspondiente para informar que se ha aplicado una política central. Nota: El Tutor puede anular las políticas centrales para sus alumnos en
NetSupport School Tutor – Configuración de opciones de inicio.
Cómo crear una política 1. Seleccione {Seguridad}{Gestión de políticas} en el menú desplegable
de la Consola técnica. 2. Aparecerá el cuadro de diálogo Gestión de políticas. 3. Configure las restricciones necesarias.

NetSupport School 12.50
329
Cómo aplicar una política Puede aplicar la política a todas las máquinas conectadas. Nota: Los equipos de los docentes pueden excluirse de una política.
Marque el cuadro de verificación No aplicar políticas a los equipos del profesor en la Consola técnica – Cuadro de diálogo Configuración general.
1. Seleccione el cliente o clientes a los que desee aplicar la política. O bien, 1. Cambie la Vista de lista al modo Informe. 2. Haga clic con el botón derecho del ratón en la columna Política y
seleccione Aplicar política. Cómo borrar una política Borra la política actual del cliente o clientes seleccionados. 1. Cambie la Vista de lista al modo Informe. 2. Seleccione el cliente o clientes que desee. 3. Haga clic con el botón derecho del ratón en la columna Política y
seleccione Borrar política.

NetSupport School 12.50
330
Ajustes de seguridad del alumno La Consola técnica permite ver el estado de seguridad actual de Clientes, modificar los ajustes de seguridad como Firewall, las actualizaciones de Windows de Clientes y establecer la configuración que determine si un equipo es seguro. Si el Cliente cumple las condiciones que definen un equipo seguro, aparecerá un escudo verde en el modo Informe. El escudo se pondrá rojo si el Cliente no cumple alguna de estas condiciones. Definir un equipo seguro 1. Defina las opciones que determinan si un equipo está clasificado
como seguro. 2. Seleccione {Seguridad}{Definir equipo seguro} en el menú
desplegable. 3. Aparecerá el cuadro de diálogo Definir equipo seguro.
4. Seleccione las opciones necesarias. Ver la configuración de seguridad actual En el modo Informe, el estado de seguridad actual de Clientes se muestra en la columna Seguridad. Al pasar el cursor por el escudo aparece el estado actual de todos los elementos de un Cliente. 1. Haga clic en el icono Cliente con el botón derecho del ratón y elija
Propiedades. 2. Aparecerá el cuadro de diálogo Propiedades de Cliente; seleccione la
pestaña Seguridad.

NetSupport School 12.50
331
Modificar los ajustes de seguridad 1. Seleccione el icono Cliente. 2. Elija {Seguridad}{Modificar Ajustes de seguridad} en el menú
desplegable. O bien, Haga clic en el icono Modificar de la barra de herramientas. O bien Haga clic con el botón derecho del ratón en el escudo en el modo Informe y seleccione {Modificar Ajustes de seguridad}.
3. Aparecerá el cuadro de diálogo Modificar ajustes. Modifique los ajustes como sea necesario.
O bien, 1. Haga clic en el icono Cliente con el botón derecho del ratón y elija
Propiedades. 2. Aparecerá el cuadro de diálogo Propiedades de Cliente; seleccione la
pestaña Seguridad. 3. Haga clic en Cambiar y modifique los ajustes como sea necesario.

NetSupport School 12.50
332
Ventana de instrucción de comando remoto Al abrir la ventana de instrucción de comando, un Control puede ejecutar remotamente instrucciones de línea de comandos en el Cliente conectado. 1. Conéctese con el Cliente correspondiente y seleccione
{Herramientas}{Instrucción de comando remoto} en el menú desplegable de la ventana de Control. O bien Haga clic con el botón derecho del ratón en el icono de Cliente y seleccione Instrucción de comando remoto. O bien Haga clic en el icono Comando remoto de la barra de herramientas.
2. Aparecerá la ventana de instrucción de comando remoto. La barra de título confirmará el nombre del Cliente conectado.
La ventana está dividida en dos partes. El área de entrada situada en la parte inferior de la ventana, cuyo tamaño puede cambiarse si es necesario, y el área de salida/resultados situada en la parte superior de la ventana. El Control almacena cada comando mientras la ventana está abierta, lo que le permite recuperar las instrucciones anteriores que desee ejecutar de nuevo. Desplácese por las líneas con las teclas arriba y abajo, y pulse Intro cuando se muestre el commando necesario, o bien pulse F7 para mostrar todos los comandos en una ventana. Haga clic en el comando necesario y pulse Intro. Se almacena un máximo de 50 comandos. Pulse F8 para borrar el historial. Cuando se cierre el Control, se cerrará automáticamente la ventana de Comando remoto.

NetSupport School 12.50
333
Ventana de PowerShell Puede abrirse una ventana de PowerShell, que le permitirá ejecutar comandos de PowerShell en el Cliente seleccionado. 1. Seleccione el Cliente y luego {Herramientas}{PowerShell} en el
menú desplegable de la ventana de Console Técnica. O bien Use la tecla derecha del ratón para hacer clic en el icono de Cliente y seleccione PowerShell.
2. Aparece la ventana de PowerShell. La barra de títulos confirma el nombre del Cliente conectado.
Introduzca en la ventana los comandos necesarios. Los menús desplegables contienen una serie de herramientas que le permitirán, por ejemplo, cambiar el tipo de letra usado en pantalla. Mientras esta ventana esté abierta, se guardan todos los comandos ejecutados, permitiéndole recuperar instrucciones previas que quiera utilizar nuevamente. Recorra las opciones utilizando las flechas hacia arriba y hacia abajo, y pulse Introducir cuando se exhiba el comando deseado, o pulse F7 para mostrar todos los comandos en la ventana. Haga clic en el comando requerido y pulse Introducir.

NetSupport School 12.50
334
MÓDULO DE EXÁMENES El Módulo de exámenes de NetSupport es una potente utilidad que permite al Tutor diseñar exámenes y exámenes con el mínimo de esfuerzo. El módulo incluye un Diseñador de exámenes intuitivo que permite a un Tutor configurar exámenes personalizadas, incluyendo preguntas en formato de texto, imágenes, audio o video. Una vez los Alumnos especificados han completado los exámenes en el tiempo predeterminado, los resultados se reúnen automáticamente, se califican y se envían al Tutor. Los siguientes componentes están disponibles en el Módulo de exámenes: El Diseñador de exámenes El Diseñador de exámenes se ejecuta desde el grupo de programas de NetSupport School, y se utiliza para crear preguntas y exámenes. La Consola de pruebas La Consola de pruebas se ejecuta desde el programa de Tutor de NetSupport School, y se utiliza para ejecutar la prueba correspondiente en estaciones de trabajo de Alumnos seleccionados, controlar el progreso y recoger los resultados. El Reproductor de exámenes Este componente ejecuta la prueba en la estación de trabajo de Alumno, y se carga automáticamente cuando el Tutor ejecuta un examen.

NetSupport School 12.50
335
Iniciar el Diseñador de exámenes El Diseñador de exámenes de NetSupport School es la interfaz principal para: • Crear preguntas. • Crear pruebas/exámenes. • Guardar preguntas y exámenes. • Permitir al diseñador acceso de usuario. Nota: El programa Tutor de NetSupport School gestiona la selección de
participantes, la ejecución de la prueba en equipos de alumno y el registro de los resultados de los exámenes. Consulte la sección Consola de pruebas para obtener más información.
Iniciar el Diseñador de exámenes 1. Seleccione {Inicio}{Programas}{NetSupport School}{Diseñador de
exámenes de NetSupport School}. En los equipos con Windows 8, haga clic con el botón derecho en la pantalla Inicio y elija Todas las aplicaciones en la parte inferior de la pantalla. Haga clic en el icono Diseñador de exámenes de NetSupport School. O bien Seleccione {School}{Diseñador de exámenes} en el menú desplegable de la Consola del Tutor. O bien, Si se muestra, haga clic en el icono Diseñador de exámenes de la barra de herramientas de la Consola del Tutor.
2. Aparecerá la pantalla del Diseñador de exámenes. Introduzca su nombre de usuario y contraseña.
Nota: NetSupport ofrece un inicio de sesión del Administrador para la
primera vez que acceda al Diseñador (Nombre de usuario admin, Contraseña admin) aunque puede agregar usuarios adicionales.

NetSupport School 12.50
336
La interfaz de usuario del diseñador de exámenes El Diseñador consta de dos modos de funcionamiento: Preguntas y Exámenes. Puede desplazarse por las dos interfaces mediante los menús desplegables o mediante los iconos que aparecen arriba de cada vista de estructura. En el panel superior están las preguntas archivadas por Tema, y los Exámenes en la parte inferior. El panel derecho muestra una vista previa de la Pregunta o Examen actualmente seleccionado.
La barra de herramientas principal incluye accesos directos a varias tareas generales, tales como la creación de cuentas de usuario, importación o exportación de datos y gestión de los recursos de preguntas. El icono de la barra de herramienta de Diseño permite personalizar la Interfaz del diseñador si desea trabajar en el modo Pregunta o Examen. Seleccione Diseño normal para regresar a la interfaz predeterminada. Nota: El centro de recursos en línea ofrece a los docentes amplia
información sobre el programa de estudios, que puede utilizarse dentro del Módulo de exámenes. NetSupport ofrece y gestiona este portal, pero el contenido real lo aportan educadores y está destinado a educadores, lo que garantiza un programa de estudios relevante y actualizado. Seleccione {Ayuda}{Recursos en línea} del menú desplegable del Diseñador para acceder al portal.

NetSupport School 12.50
337
La interfaz de Preguntas Es posible crear preguntas en varios formatos, que se pueden mejorar utilizando cuadros, videos y clips de audio importados. Los cuatro iconos disponibles en el modo Pregunta permiten: • Crear preguntas • Editar un elemento seleccionado • Eliminar una pregunta seleccionada • Cambiar la manera en que las preguntas están ordenadas en la
estructura. Pueden ordenarse según por Autor, Tipo de pregunta, Tema o Nivel de dificultad.
Pueden agregarse Asuntos y Temas a la estructura en cualquier momento o, si no está seguro de a qué grupos de materias pertenecen sus preguntas, puede agregarlos al crear una pregunta. Para agregar Asuntos directamente a la estructura, seleccione {Preguntas} {Nuevo asunto} del menú desplegable o haga clic con el botón derecho en la ventana Preguntas y seleccione Nuevo asunto. Es posible agregar Temas múltiples debajo de un Asunto haciendo clic con el botón derecho en el nombre del Asunto y seleccionando Nuevo tema o bien {Preguntas}{Nuevo tema} del menú desplegable.

NetSupport School 12.50
338
Crear preguntas Hay ocho estilos de preguntas, cada uno con un asistente de pregunta que le guían por el proceso correspondiente. Para crear una pregunta, seleccione {Preguntas}{Crear pregunta} del menú desplegable, haga clic en el icono Crear nueva pregunta o haga clic con el botón derecho en una pregunta y seleccione Crear pregunta.
Seleccione el Tipo de pregunta deseado y haga clic en Crear. Nota: Las preguntas pueden crearse también en el Editor de exámenes
cuando elabora un examen. Los ocho tipos de preguntas son: Opción múltiple Los Alumnos seleccionan la respuesta correcta de entre cuatro opciones posibles. Arrastrar y soltar texto Los Alumnos deben completar una frase agregando una palabra o frase de las opciones que se indican.

NetSupport School 12.50
339
Arrastrar y soltar imagen Los Alumnos deben hacer coincidir una imagen con la fase correspondiente. Lista combo Los Alumnos tienen cuatro preguntas y deben seleccionar la respuesta adecuada de la lista desplegable. Es posible insertar en la lista respuestas ”falsas” adicionales. Etiquetar imagen Los alumnos tienen una imagen con varias áreas marcadas. El alumno tiene que etiquetar cada área correctamente. Verdadero o Falso Se mostrará a los Alumnos una afirmación, y deberán decidir si es verdadera o falsa. Verdadero o Falso múltiple Los Alumnos tienen cuatro frases, y deben decidir cuáles son verdaderas o falsas. Ordenar elementos Los Alumnos deben colocar correctamente los elementos en el orden correcto.

NetSupport School 12.50
340
Opciones múltiples Los Alumnos seleccionan la respuesta correcta de entre cuatro opciones posibles. El primero de los tres pasos es redactar la pregunta, seguida de la respuesta correcta y hasta tres respuestas falsas. Cuando se ejecuta la pregunta en los equipos de Alumno, las respuestas se dispondrán aleatoriamente.
Cuando haya completado la primera parte del asistente, haga clic en Siguiente.

NetSupport School 12.50
341
Arrastrar y soltar texto El Alumno tendrá cuatro frases parcialmente completas. Deben completar la frase arrastrando y soltando la palabra o frase correspondiente de una lista. El primero de los tres pasos es introducir las instrucciones de la pregunta junto con las cuatro frases. En cada frase, seleccione con el ratón la palabra o frase que desee que arrastren y suelten los Alumnos, haciendo clic en ‘Establecer respuesta’ cuando esté satisfecho con el texto seleccionado. Cuando la pregunta se ejecute en los equipos de Alumno, los cuatro elementos seleccionados desaparecerán de las frases y se organizarán aleatoriamente.
Cuando haya completado la primera parte del asistente, haga clic en Siguiente.

NetSupport School 12.50
342
Arrastrar y soltar imagen El Alumno tiene cuatro frases o preguntas y una selección de imágenes. Deberán hacer coincidir la imagen con la frase correcta. El primero de los tres pasos es introducir instrucciones, junto con cuatro frases como máximo. Junto a cada frase puede agregar la imagen correspondiente. Haga clic en Examinar para buscar imágenes. Aparecerá la lista de imágenes actualmente almacenadas en la base de datos de imágenes. Seleccione una imagen existente o importe una imagen nueva. Haga clic en Usar para aplicar la imagen en la pregunta. Cuando se ejecute la pregunta en los equipos de Alumno, las imágenes se dispondrán aleatoriamente en la parte inferior de la pantalla, y los Alumnos podrán arrastrar y soltar las imágenes junto a la frase adecuada.
Cuando haya completado la primera parte del asistente, haga clic en Siguiente.

NetSupport School 12.50
343
Lista Combo El Alumno tiene cuatro frases, y junto a cada una hay una lista desplegable que contiene varias respuestas posibles. Los Alumnos deben seleccionar la respuesta correcta de la lista. La primera de las tres fases es introducir instrucciones, junto con cuatro frases como máximo. Introduzca el texto de la respuesta correcta junto a cada frase. Se puede incluir dos respuestas adicionales falsas, de tal forma que cuando se ejecuta la pregunta en los equipos de Alumno, se mostrarán todas las posibles respuestas para elegir.
Cuando haya completado la primera parte del asistente, haga clic en Siguiente.

NetSupport School 12.50
344
Etiquetar imagen Los Alumnos ven una imagen que tiene hasta cuatro áreas marcadas, cada una con un cuadro de texto vacío junto a ella. En la parte inferior de cada pantalla hay hasta cuatro etiquetas de texto que deben arrastrar y soltar en el cuadro de texto correcto. La primera de las cinco fases es introducir instrucciones para las preguntas, junto con cuatro etiquetas de texto como máximo. A continuación debe seleccionarse la imagen que los Alumnos deben etiquetar. Haga clic en Examinar para buscar imágenes. Aparecerá la lista de imágenes actualmente almacenadas en la base de datos de imágenes. Seleccione una imagen existente o importe una imagen nueva. Haga clic en Usar para aplicar la imagen en la pregunta.
Cuando haya completado la primera parte del asistente, haga clic en Siguiente. Si la imagen que ha seleccionado para la pregunta de Etiquetar imagen es demasiado grande para el área visualizable, puede cambiar su tamaño.

NetSupport School 12.50
345
Utilice las barras de desplazamiento para colocar la imagen dentro del área visualizable. Para seleccionar la sección correspondiente, utilice el ratón para marcar el area que necesite. Cuando esté listo, pulse Intro o haga clic en Siguiente para continuar. Utilice esta ventana de vista previa para situar las respuestas en la imagen y seleccione un color adecuado para las líneas de 'puntero' y el fondo.

NetSupport School 12.50
346
1. Arrastre el extremo de cada 'puntero' hasta el área correcta de la imagen.
2. Arrastre el cuadro de texto asociado a un área adecuada. 3. Seleccione el estilo de puntero que desee utilizar y seleccione un color
para los punteros y el fondo. 4. Haga clic en Siguiente cuando haya terminado.

NetSupport School 12.50
347
Verdadero o Falso Se mostrará a los Alumnos una afirmación, y deberán decidir si es verdadera o falsa. El primero de los tres pasos es proporcionar instrucciones para la pregunta, luego introducir la afirmación que desee que los alumnos indiquen si es verdadera o falsa.
Cuando haya completado la primera parte del asistente, haga clic en Siguiente.

NetSupport School 12.50
348
Verdadero o Falso múltiple Los Alumnos tienen cuatro frases, y deben decidir cuáles son verdaderas o falsas. El primero de los tres pasos es introducir instrucciones para las preguntas, junto con cuatro frases como máximo. Junto a cada frase, los Alumnos deben decidir si es verdadera o falsa seleccionando el botón correspondiente.
Cuando haya completado la primera parte del asistente, haga clic en Siguiente.

NetSupport School 12.50
349
Ordenar Elementos Los Alumnos deben colocar correctamente hasta cuatro elementos en el orden correcto. El primero de los tres pasos es redactar la pregunta, con un máximo de cuatro respuestas en el orden correcto. Cuando se ejecuta la pregunta en los equipos de Alumno, las respuestas se dispondrán aleatoriamente, y los Alumnos podrán arrastrar y soltar cada elemento en el lugar correcto.
Cuando haya completado la primera parte del asistente, haga clic en Siguiente.

NetSupport School 12.50
350
Agregar recursos adicionales a las preguntas La base de datos de recursos Las imágenes bajo la forma de fotos e ilustraciones, videos y clips de audio son a menudo una parte integral de cualquier pregunta creada. Los tipos de pregunta, tales como Etiquetar imagen y Arrastrar y soltar imagen son gráficos por naturaleza, pero cualquier tipo de pregunta puede incluir un recurso de soporte adicional. El Diseñador proporciona un modo de “Observar” que, si activado, obliga a los alumnus a ver o escuchar un recurso antes de que puedan responder a la pregunta. Antes de incluir un recurso en una pregunta, primero se lo debe agregar a la base de datos interna de Recursos del programa. Como pauta implícita, este recurso se almacena en \ \ Archivos de programa\ netsupport school\resources pero la localización puede modificarse seleccionando {Archivo} {Opciones} del menú desplegable. Para poblar la base de datos, seleccione el icono Recursos en la barra de herramientas principal del Diseñador, o seleccione {Archivo}{Recursos} del menú desplegable. Aparecerá la Lista de recursos. Existen varias opciones de la barra de herramientas que permiten importar y gestionar los elementos. Antes de importar un nuevo recurso, haga clic en el icono Filtro y seleccione la categoría correspondiente: Audio, Imagen o Video. De esta forma se garantiza que todos los tipos de recursos se almacenan en la carpeta adecuada en la base de datos. Haga clic en el icono Importar un recurso y busque el archivo correspondiente. También puede utilizar el Explorador de Windows para arrastrar y soltar el archivo directamente a la lista desde su ubicación. Cuando se agreguen sus recursos a una pregunta, si el archivo no está ya en la base de datos, podrá importarlo en ese momento. Agregar recursos a una pregunta Cada asistente de pregunta le solicitará incluir Recursos en el paso correspondiente. 1. Decida qué tipo de recurso es adecuado (imagen, audio o video) y
haga clic en Examinar. Aparecerá la lista de recursos del tipo seleccionado.
2. Si el archivo correspondiente ya se ha importado a la base de datos, selecciónelo de la lista y haga clic en Usar. Puede previsualizar los archivos antes de seleccionarlos, o bien

NetSupport School 12.50
351
Para agregar una nueva imagen a la lista, haga clic en Importar y busque el archivo. Cuando haya seleccionado el archivo, puede previsualizarlo para asegurarse de que es el correcto. También es importante que incluya una descripción adecuada de la imagen, ya que aparecerá en la lista de Recursos en lugar del nombre de archivo. Una vez añadida a la lista, haga clic en Usar para agregar la imagen a la pregunta.
3. Haga clic en Siguiente. Modo Observar Esta opción permite hacer que los Alumnos visualicen un archivo de recurso antes de que aparezca la pregunta; no podrán visualizar el recurso en la pregunta. Cuando se ejecute el examen en los equipos de Alumno, se les indicará que la pregunta únicamente se mostrará una vez. Si selecciona esta opción, no podrá continuar hasta que se haya agregado un recurso a la pregunta.

NetSupport School 12.50
352
Detalles de pregunta El cuadro de diálogo Detalles de pregunta completa el proceso de creación de pregunta. Decida dónde almacenar la pregunta y si desea agregar alguna nota adicional de autor.
Las preguntas se guardan en una base de datos interna, school.mdb, dentro de la carpeta de programas de NetSupport School. La ventana del Editor de preguntas muestra las preguntas almacenadas en una visualización de estructura. Puede personalizarla según sus propios requisitos, creando temas y materias dentro de cada tema. El cuadro de diálogo Detalles de pregunta también muestra la visualización de estructura, y podrá agregar una pregunta a un Tema/Materia existente o crear una nueva área. También se puede agregar texto de ayuda. Agregar nuevas Materias o Temas al crear una pregunta 1. Seleccione Crear materia e introduzca un nombre adecuado. Haga clic
en Aceptar. La materia se agregará a la visualización de estructura. 2. En la materia, cree un tema. Seleccione Crear tema e introduzca un
nombre. Haga clic en Aceptar. 3. Ahora podrá agregar la información de autor. Si es necesario, edite la
descripción y agregue el texto de ayuda adicional. También puede asignar un nivel a cada pregunta para indicar el nivel de dificultad.

NetSupport School 12.50
353
4. Haga clic en Finalizar para almacenar la pregunta y regresar al cuadro de diálogo de creación de pregunta. Seleccione otro tipo de pregunta o haga clic en Cerrar para regresar a la ventana del Editor de preguntas.
Editar preguntas Para editar una pregunta almacenada, resáltela en la estructura y seleccione {Preguntas}{Editar pregunta} del menú desplegable, haga clic en el icono Editar el elemento seleccionado o haga clic en la pregunta y seleccione Editar. Cambie los detalles correspondientes seleccionando la pestaña en el cuadro de diálogo Editar pregunta y haga clic en Aceptar cuando haya terminado. Nota: Es posible duplicar las preguntas. Haga doble clic en la pregunta y
seleccione Duplicar. Aparecerá el cuadro de diálogo "Editar pregunta". Si es necesario, realice los cambios y haga clic en Aceptar cuando haya terminado-. La pregunta duplicada aparecerá debajo de la pregunta original en la estructura.
Eliminar preguntas, materias y temas Una pregunta solo puede eliminarse si no aparece en el examen. Una materia o tema puede eliminarse si no hay elementos por debajo de ellos en la estructura. La vista ordenada actualmente seleccionada determinará el grado de eliminación.

NetSupport School 12.50
354
Seleccione el elemento en la estructura y seleccione {Preguntas} {Eliminar elemento} del menú desplegable, haga clic en el icono Eliminar elemento seleccionado o haga clic con el botón con el botón derecho y seleccione Eliminar. Puede cambiar el nombre de una Materia o Tema haciendo clic con el botón derecho en el elemento correspondiente y seleccionando Cambiar nombre o el icono Editar elemento seleccionado. Cuando elimine una materia o tema, el programa realizará una comprobación para ver si existen elementos por debajo de tales en la estructura y, dependiendo de la vista ordenada actual, si aparece en otro lugar de la estructura. Cuando el orden se realiza por Tipo de materia, el elemento solo aparecerá una vez. Por lo tanto, un tema se eliminará si no contiene ninguna pregunta, y una material se eliminará si no contiene ningún tema. Sin embargo, cuando el orden se realiza por Tipo de pregunta, puede haber varias instancias de la misma materia o tema en la estructura. Si elimina la única instancia de una pregunta de Geografía en la categoría de opciones múltiples, dicho tema o materia se eliminará de esta categoría, pero no de ninguna otra categoría donde aparezca Geografía.

NetSupport School 12.50
355
La interfaz de Examen Cuando haya creado una biblioteca de preguntas, las podrá agregar a un examen. Es posible aplicar sus propios programas de Niveles y Puntaje, y los exámenes pueden ”publicarse” centralmente para su uso compartido con otros profesores. Los cuatro iconos disponibles en el modo Examen permiten: • Crear exámenes • Editar el contenido de un examen • Eliminar un examen • Publicar un examen. Es necesario publicar un examen antes de que
se pueda ejecutar en los equipos de alumno. También puede almacenar exámenes completos en un area compartida para un uso generalizado.
• Previsualizar un examen. Esta función permite desplazarse por las preguntas a medida que las ven los Alumnos
• Editar niveles de exámenes. Aplique su propio programa de Niveles a los exámenes.

NetSupport School 12.50
356
Niveles de examen Después de completar un examen, los docentes tendrán un desglose detallado de los resultados. Es posible mejorar este informe clasificando los alumnos en categorías específicas. Es necesario configurar los Niveles de examen antes de comenzar a crear un examen. Seleccione {Exámenes}{Niveles de examen} del menú desplegable del Diseñador o haga clic en el icono Niveles de examen.
Escriba un nombre del Esquema de niveles y configure una Imagen de informe. Esta imagen ofrece un indicador gráfico del nivel de rendimiento del alumno. Por ejemplo, un alumno con un puntaje del 20% puede tener una estrella junto a su nivel, y otro con el 80% cuatro estrellas. La imagen, restringida a 32x32 píxeles, debe importarse a la base de datos de Recursos. Como pauta predeterminada, se proporciona una nota de informe, pero puede crear e importar sus propias imágenes ersonalizadas si es necesario. Incluya una descripción para cada Banda de puntaje, y otorgue un valor de % adecuado. Haga clic en Agregar para insertar cada Banda en la lista. Haga clic en Guardar cuando haya agregado todas las bandas. Utilice los botones Editar o Eliminar para cambiar uno de los elementos en la lista. Puede ver los niveles que ha obtenido cada Alumno en la Ventana de informes de examen.

NetSupport School 12.50
357
Crear examen Después de haber creado una combinación adecuada de preguntas en el Editor de preguntas, agregar dichas preguntas a un examen es un proceso rápido y fácil. El asistente de Examen lo guía por el proceso de selección de las preguntas necesarias, y ajusta un límite de tiempo para el examen, utilizando su propio sistema de niveles e incluyendo información de ayuda. Durante este proceso también pueden crearse preguntas nuevas. Crear un examen 1. Seleccione {Exámenes}{Crear examen} del menú desplegable del
Diseñador o haga clic en el icono Crear nuevo examen.
2. El primer paso es introducir la información de ayuda general sobre el examen. Escriba un Título y una Descripción para el examen. Seleccione si desea que su examen sea por tiempo. En caso afirmativo, ajuste el límite de tiempo hh:mm. Puede utilizar su propio sistema de niveles con el cuadro desplegable Esquema de Niveles. Decida si desea utilizar el sistema de puntaje predefinido (puede asignar sus propios puntajes a las preguntas en la fase dos). Ahora podrá agregar información optativa, como el intervalo de edad o el grupo de clase al que se dirige el examen. Haga clic en Siguiente cuando haya terminado. Nota: Si desea utilizar un Esquema de Niveles, primero debe crear
un nivel en el cuadro de diálogo Niveles de examen.

NetSupport School 12.50
358
3. El paso dos es seleccionar las preguntas para el examen. Amplíe la estructura en el panel izquierdo de la ventana y seleccione la pregunta correspondiente. Haga clic en el botón Agregar pregunta. La vista de estructura se puede clasificar según Autor, Nivel, Tipo de pregunta y Tema. Repita este proceso hasta que se hayan seleccionado todas las preguntas.
4. Las preguntas seleccionadas se muestran en el panel derecho de la ventana. Aquí puede utilizar los botones para eliminar una pregunta del examen, ordenar las preguntas en el orden correcto, previsualizar la pregunta, asignar un nuevo puntaje a la pregunta o incluso crear una nueva pregunta.
5. Haga clic en Finalizar para almacenar el examen en la visualización de estructura de la ventana del Editor de exámenes.
Una vez creado, puede utilizar las opciones del menú o la barra de herramientas del Editor de exámenes para editar o eliminar exámenes, previsualizar exámenes y publicar el examen. Nota: Aunque el examen recién creado aparece en la visualización de
estructura del Editor de exámenes, no puede ejecutarse en estaciones de trabajo de Alumnos hasta que se haya 'publicado'. Esta operación agrupa los diferentes elementos del examen, preguntas, imágenes, videos, etc. en un solo archivo ZIP que luego estará disponible para la Consola de exámenes.

NetSupport School 12.50
359
Puntaje de pregunta Las preguntas se crean con un puntaje predefinido. El cuadro de diálogo Puntaje de pregunta le permite asignar su propio puntaje a preguntas individuales. 1. En el Asistente de examen, seleccione la pregunta a la que desee
modificar el puntaje y haga clic en el icono Puntaje de pregunta.
Nota: Debe asegurarse de que la opción Sistema de puntaje predeterminado esté desactivada.
2. Los detalles de la pregunta se mostrarán junto con el puntaje normalmente otorgado a la pregunta.
3. Puede aumentar el puntaje utilizando los botones correspondientes.
Nota: El puntaje de las preguntas con múltiples respuestas solo puede incrementarse en un número respectivo.
4. Cuando haya terminado, haga clic en Guardar para salir.

NetSupport School 12.50
360
Vista previa de examen Permite previsualizar un examen en cualquier momento con el fin de simular lo que verán los Alumnos. Esto es una forma útil de verificar cada pregunta y ver los recursos, imágenes, videos, etc., que pueden estar incluidos. Aunque el examen se ejecuta exactamente como en la estación de trabajo de Alumno, la función de vista previa no proporciona ningún resultado. 1. Seleccione el examen en la vista de estructura. 2. Seleccione {Exámenes}{Vista previa de examen} del menú
desplegable del Diseñador, haga clic en el icono Vista previa de examen o haga clic con el botón derecho en el nombre el examen y seleccione Vista previa.
3. Utilice los botones en la parte inferior de la ventana para desplazarse entre las preguntas y finalizar la vista previa. También puede hacer clic en el número de cada pregunta a la izquierda para verla.
Nota: Las preguntas individuales también pueden previsualizarse en este
modo. Amplíe la estructura debajo de un examen para mostrar las preguntas, seleccione el elemento correspondiente y haga clic en Vista previa.
Editar examen 1. Seleccione el examen en la vista de estructura. 2. Seleccione {Exámenes}{Editar examen} del menú desplegable del
Diseñador, haga clic en el icono Editar examen o haga clic con el botón derecho en el nombre el examen y seleccione Editar.
3. Aparecerá el asistente de Examen. 4. Seleccione la pestaña Detalles de examen o Pregunta de examen y
edite los elementos correspondientes. 5. Haga clic en Aceptar. Eliminar examen Aunque este proceso elimina el examen de la ventana del Editor de exámenes, no elimina el archivo Zip que se ha creado cuando se publica un examen. El examen estará todavía disponible para ejecutarse en estaciones de trabajo de Alumno. 1. Seleccione el examen en la vista de estructura. 2. Seleccione {Exámenes}{Eliminar examen} del menú desplegable del
Diseñador o haga clic con el botón derecho en el icono Eliminar examen en el nombre el examen y seleccione Eliminar.

NetSupport School 12.50
361
3. Confirme que desea eliminar el examen. Publicar examen Es necesario 'publicar' un examen antes de que se pueda ejecutar en los equipos de Alumno. Este procedimiento agrupa los diferentes elementos del examen, las preguntas, los recursos, etc., en un archivo ZIP que se puede almacenar en la carpeta Exámenes de Archivos de programa o en área de red compartida de su elección. El área de red compartida tiene la ventaja adicional de que otros docentes pueden acceder al examen. Una vez publicado, el examen puede seleccionarse en la Consola de pruebas. Publicar un examen 1. Seleccione el examen en la vista de estructura. 2. Seleccione {Exámenes}{Publicar examen} del menú desplegable del
Diseñador, haga clic en el icono Publicar examen o haga clic con el botón derecho en el nombre el examen y seleccione Publicar.
3. Aparecerá una ventana que confirma las propiedades de examen. Haga clic en Publicar.
4. Aparecerá el cuadro de diálogo Guardar como. Introduzca un nombre adecuado para el examen. Es el nombre que se mostrará en la Consola de exámenes cuando seleccione un examen para ejecutar. Haga clic en Guardar para crear el archivo Zip.

NetSupport School 12.50
362
Configuración de cuentas de usuario Es posible crear múltiples cuentas de usuario del Diseñador de exámenes además del inicio de sesión predeterminado del administrador (Nombre de usuario: admin, Contraseña: admin). Seleccione {Archivo}{Usuarios} del menú desplegable del Diseñador o haga clic en el icono Usuarios en la barra de herramientas principal. Aparecerá el cuadro de diálogo Gestión de usuarios, y podrá Agregar, Editar o Eliminar usuarios.
Haga clic en Agregar e introduzca un Nombre de usuario, generalmente el nombre complete de la persona, junto con el Nombre de inicio de sesión y la Contraseña. Decida si desea asignar Derechos de administrador, con los que el usuario podrá tener acceso a todas las funciones del Diseñador, junto con la capacidad de editar/eliminar preguntas y exámenes creados por otros usuarios. Los usuarios que no sean administradores solo pueden crear exámenes.

NetSupport School 12.50
363
Admin - Opciones Las preguntas, exámenes, etc. se almacenan en una base de datos interna que se suministra con NetSupport School. Este cuadro de diálogo proporciona información de version sobre la base de datos. También podrá editar la ruta donde se guardan los recursos importados (imágenes, clips de video y audio).
Si se amplía esta opción se mostrarán dos opciones: General Busca el número de versión de la base de datos, school.mdb, en uso actualmente. En ocasiones, NetSupport puede suministrar actualizaciones para la base de datos interna, y este cuadro de diálogo indica qué versión está actualmente en uso. Recursos Como pauta predeterminada, los recursos importados tales como imágenes, archivos de video y clips de audio se almacenan en el área de Recursos en la carpeta de programas de NetSupport School. Esta opción permite editar la ruta si es necesario.

NetSupport School 12.50
364
Importar/Exportar datos El Diseñador de exámenes ofrece una función de importación/exportación, lo cual permite almacenar copias de seguridad externas de los datos o hacer que la información esté disponible para otros usuarios. Los archivos exportados pueden protegerse mediante contraseña por seguridad. Permite exportar todos los elementos en la base de datos o solo los exámenes, preguntas o recursos. Puede accederse a las opciones de importación/exportación desde la ventana del Editor de preguntas o exámenes. Exportar datos 1. Seleccione {Archivo}{Exportar} del menú desplegable del Diseñador
o haga clic en el icono Exportar en la barra de herramientas principal. 2. Aparecerá el cuadro de diálogo Exportar base de datos. Seleccione la
categoría de información a exportar y haga clic en Exportar. 3. Aparecerá el Asistente de exportación. Especifique la ubicación de los
datos exportados e introduzca un nombre de archivo. Como pauta predeterminada, los archivos vienen precedidos por la fecha actual, aunque es posible que prefiera introducir un nombre personalizado. Si es necesario, proteja el archivo con una contraseña, incluya notas adicionales y haga clic en Siguiente para continuar.
4. Según la categoría seleccionada, (Exámenes, Preguntas, Recursos, etc.), el asistente le indicará que seleccione, desde una vista de estructura, los elementos específicos que se exportarán. Seleccione cada elemento y haga clic en el botón Agregar elemento a la lista de exportación. Cuando la Lista de exportación esté completa, haga clic en Siguiente.
5. El Asistente confirmará los elementos que se exportarán. Se incluirán los recursos asociados con los exámenes o preguntas. Verifique los detalles y, si es necesario, haga clic en Atrás para cambiar la información.
6. Haga clic en Finalizar para iniciar la exportación. 7. Aparecerá el cuadro de diálogo de progreso. Haga clic en Cerrar
cuando haya terminado. Nota: Los datos exportados no se eliminan del Diseñador. Importar datos 1. Seleccione {Archivo}{Importar} del menú desplegable del Diseñador
o haga clic en el icono Importar en la barra de herramientas principal.

NetSupport School 12.50
365
2. Aparecerá el cuadro de diálogo de Importar base de datos. Busque el archivo de exportación correspondiente y haga clic en Abrir.
3. Haga clic en Importar BD para iniciar la importación. Si el archivo está protegido, se le pedirá la contraseña.
4. Aparecerá el cuadro de diálogo de progreso. Haga clic en Cerrar cuando haya terminado.
Nota: Para actualizar la interfaz con los datos importados es necesario
salir del Diseñador.

NetSupport School 12.50
366
La Consola de pruebas Después de utilizar el Diseñador de exámenes para crear preguntas y exámenes, puede utilizar la opción de la Consola de pruebas en el programa de Tutor de NetSupport School para ejecutar el examen en estaciones de trabajo de Alumno y controlar los resultados. Ejecutar un examen 1. Seleccione {School}{Consola de pruebas} del menú desplegable de
la ventana de Control. o bien Haga clic en el icono ‘Consola de pruebas’ en la barra de herramientas de Control.
2. Aparecerá el cuadro de diálogo Seleccionar Alumnos. En la lista de Alumnos conectados, indique cuántos participantes van a participar en el examen marcando o desmarcando el cuadro junto a su nombre. Haga clic en Siguiente para continuar.
3. Seleccione el examen que se ejecutará. Se incluirán detalles de los exámenes publicados. Seleccione el examen que desee ejecutar en los equipos de Alumno seleccionados. Si es necesario, puede modificar el límite de tiempo del examen. Haga clic en Finalizar cuando esté listo para iniciar el examen.

NetSupport School 12.50
367
4. El Reproductor de exámenes de NetSupport School se abrirá automáticamente en los equipos de Alumno, y aparecerá un cuadro de diálogo que le permitirá tomar el examen.
5. Este cuadro de diálogo se utiliza para iniciar el examen, controlar el progreso del Alumno y reunir los resultados.

NetSupport School 12.50
368
La ventana permite controlar el seguimiento individual de los Alumnos. Cada pregunta se califica en tiempo real, por lo que puede ver inmediatamente lo que está haciendo cada Alumno. Al final del examen puede ver los resultados por clase y por Alumno individual e imprimir un registro permanente. También puede mostrar los resultados a cada Alumno y darles la oportunidad de constatar si han cometido errores. Las siguientes opciones de barra de herramientas están disponibles: Ver Cliente Puede ver una pantalla de Alumno específica en cualquier punto durante el examen. Todas las opciones normalmente asociadas con la ventana de visualización están disponibles. Chat Si es necesario, puede abrir una sesión de Chat con los Alumnos mientras se está ejecutando el examen. Aunque el Reproductor de exámenes incluye un botón de ayuda que ofrece orientación a los Alumnos sobre cada tipo de pregunta, aunque es posible que necesite ofrecer asistencia adicional. Inicio de sesión de examen Antes de comenzar el examen, puede solicitar a cada Alumno que inicie la sesión con su propio nombre. Esto sería útil si, por ejemplo, si lo que se muestra es el nombre de equipo, y tendría mayor significado al constatar los resultados de cada Alumno. Pausar examen Puede interrumpir el examen en cualquier momento. Haga clic en Iniciar cuando esté listo para continuar. Iniciar examen Inicia la ejecución del examen en los equipos de Alumno. Detener examen Si los Alumnos responden a todas las preguntas dentro del límite de tiempo, puede detener el examen en lugar de esperar a que se detenga el reloj. Informe Esta opción recoge los resultados cuando ha terminado el examen. (Cuando el Tutor detiene el examen o el límite de tiempo ha finalizado)

NetSupport School 12.50
369
Ventana Informes de examen La ventana Informes permite a un Tutor revisar los resultados de un examen. También podrá hacer que los Alumnos vean sus propios resultados. Al seleccionar el elemento correspondiente en la vista de estructura, podrá mostrar dos tipos de informes, un resumen de clase y resúmenes de Alumnos individuales. Cada resumen puede imprimirse y también se guardan copias en formato HTML en la carpeta \\NetSupport School\Exámenes\. Nota: En la opción Perfiles de Tutor se puede especificar una ubicación
alternative para los informes. Resumen de clase Esta opción ofrece un resumen del resultado de cada Alumno en formato tabulado. El informe indica el número de preguntas en el examen, el número de puntos disponibles (cada respuesta correcta a las preguntas que no son de opciones múltiples vale 1 punto) y detalla cada puntaje de Alumno. Resumen de Alumno individual Al seleccionar el nombre de Alumno en la Vista de estructura puede verse un desglose completo de los resultados individuales. Esto es ideal para resaltar las áreas problemáticas que pueda tener un Alumno. Si ha aplicado un Esquema de calificación, la calificación obtenida y también se mostrarán en pantalla los comentarios incluidos. También se incluye un índice que desglosa los puntos obtenidos para cada pregunta, desde el que puede saltarse a cada pregunta para ver cómo han respondido los Alumnos. La barra de herramientas ofrece accesos directos a varias funciones adicionales: Mostrar resultados Esta opción le permite mostrar los resultados a cada Alumno y, si es necesario, incluir las respuestas. Para mostrarlos a todos los Alumnos simultáneamente, seleccione Informes del Alumno en la estructura. Para mostrarlos a un Alumno individual, seleccione su nombre. El Reproductor de exámenes volverá a abrirse en las estaciones de trabajo de Alumno, y estos podrán ver cada pregunta de forma sucesiva. Esta ventana indicará qué preguntas han respondido correctamente,

NetSupport School 12.50
370
incorrectamente o, en el caso de preguntas que tengan respuestas múltiples, cuáles son parcialmente correctas. Si ha seleccionado incluir todas las respuestas, aparecerá el botón Mostrar respuestas en el Reproductor de exámenes, lo que permitirá al Alumno alternar entre su respuesta y las respuestas correctas. Mostrar informe Esta opción le permite mostrar informes de resumen individuales en las estaciones de trabajo de Alumno. Imprimir informe Permite a un Tutor obtener una copia impresa de los resúmenes de Clase y Alumno. Seleccione el elemento correspondiente y haga clic en Imprimir informe. Enviar a diario Esta opción permite enviar una copia del resultado del Alumno al diario. El Alumno podrá revisar sus respuestas después de la lección. Cuando haya terminado, cierre la ventana para regresar al cuadro de diálogo Consola de exámenes, desde el que puede salir del examen. Esta acción borrará los resultados o informes de las pantallas de Alumno.

NetSupport School 12.50
371
El Reproductor de exámenes El Reproductor de exámenes de NetSupport School es la utilidad de exámenes que se carga en los equipos de Alumno cuando se ejecuta un examen. El Tutor utiliza la opción Consola de exámenes para seleccionar los Alumnos que participant en el examen y seleccionar el examen a ejecutar. En este punto, el Reproductor de exámenes se carga automáticamente en cada equipo de Alumno. Cuando el Tutor inicia el examen, la primera pregunta aparece y los Alumnos pueden seguir avanzando en el mismo.
La ventana del Reproductor de exámenes muestra lo siguiente: Tiempo de examen Cronometra el tiempo restante. Lista de preguntas Los botones numerados indican cuántas preguntas hay en el examen. El Alumno puede hacer clic en los mismos para desplazarse rápidamente por las preguntas. Esta opción es útil al final del examen para revisar las respuestas y para realizar cambios antes de que se venza el tiempo.

NetSupport School 12.50
372
Área de pregunta La parte principal de la ventana muestra la pregunta y, según el tipo de pregunta, las opciones asociadas. Los botones permiten ver los recursos que puedan estar incluidos, fotos e ilustraciones, clips de video o audio, y hay un botón de referencia que ofrece a los Alumnos sugerencias sobre cómo responder al tipo específico de pregunta. Botones de desplazamiento Además de los botones numerados en la lista de preguntas, también existen botones de desplazamiento disponibles en la parte inferior de la ventana, que permiten a los Alumnos desplazarse entre las preguntas. Cuando han terminado el examen deben pulsar el botón Finalizar. Cuando el examen haya terminado, el Tutor podrá mostrar los resultados a los Alumnos y, si es necesario, podrá incluir las respuestas. El Reproductor de exámenes se abrirá de nuevo en las estaciones de trabajo de Alumno, y estos podrán ver cada pregunta de forma sucesiva. Esta ventana indicará qué preguntas han respondido correctamente, incorrectamente o, en el caso de preguntas que tengan respuestas múltiples, cuáles son parcialmente correctas. Si ha seleccionado incluir todas las respuestas, aparecerá el botón Mostrar respuestas en el Reproductor de exámenes, lo que permitirá al Alumno alternar entre su respuesta y las respuestas correctas.

NetSupport School 12.50
373
INFORMACIÓN DE CONTACTO DE NETSUPPORT Si tiene algún comentario sobre el diseño, la instalación, la configuración o el funcionamiento de NetSupport, no deje de notificarnos.
RU e Internacional www.netsupportsoftware.com Soporte Técnico: [email protected] Ventas: [email protected] Norteamérica www.netsupport-inc.com Soporte Técnico: [email protected] Ventas: [email protected] Canadá www.netsupport-canada.com Technical Support: [email protected] Ventas: [email protected] Alemania, Austria y Suiza www.pci-software.de Soporte Técnico: [email protected] Ventas: [email protected] Japón www.netsupportjapan.com Soporte Técnico: [email protected] Ventas: [email protected]