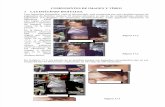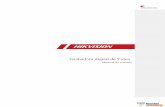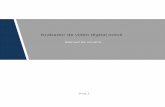VIDEO DIGITAL · 2016-07-31 · VIDEO DIGITAL . Concepto 1: Digitalización ... Equipo necesario...
Transcript of VIDEO DIGITAL · 2016-07-31 · VIDEO DIGITAL . Concepto 1: Digitalización ... Equipo necesario...
Concepto 1: Digitalización
Edición Analógica y Edición Digital
Denominamos Edición de Vídeo al proceso de montaje de las imágenes tomadas con la cámara y que en el caso del vídeo analógico (edición lineal), se hace utilizando dos magnetoscopios, uno lector y otro grabador en el que se inserta la cinta master donde se irán montando los cortes procedentes de la cinta o cintas grabadas que se van reproduciendo en el magnetoscopio lector. Una vez montadas todas las imágenes se procede a insertar el sonido a todo el documento. Si hay que hacer una modificación en el vídeo master es necesario repetir la edición a partir del punto de comienzo de la modificación.
La edición digital, (no-lineal) se realiza mediante un software específico en un proyecto que va organizando los distintos cortes o clip de vídeo y audio que compondrán el documento. Previamente hay que hacer un volcado (captura) desde las cintas al disco duro del ordenador. Cuando se ha finalizado el proceso de montaje y hemos visto una simulación del resultado en la pantalla, se procede a la grabación en el soporte y el formato que creamos necesario. El proyecto finalizado y guardado nos permite hacer las modificaciones posteriores que creamos necesarias.
Equipo necesario para la edición digital de vídeo
• Un ordenador con un disco duro con capacidad suficiente
• Puerto firewire
• Cable de conexión firewire
• Software de edición de vídeo
O bien, si disponemos de cámara analógica
• Tarjeta de televisión
• Cableado
El editor de vídeo Windows Movie Maker
Windows Movie Maker es un editor no-lineal de vídeo, que soporta tanto entrada analógica como DV. con él podremos digitalizar y editar vídeo en diversos formatos, entre ellos el formato nativo de vídeo, es decir, el de la mayoría de las cámaras digitales minidv.
Utilizaremos la versión de Windows Movie Maker 2 que puedes descargar e instalar siguiendo los pasos del Anexo1.
http://www.microsoft.com/windowsxp/downloads/updates/moviemaker2.mspx
Este es el entorno gráfico en el que podemos distinguir las siguientes zonas:
La barra de herramientas
Muy importante: Antes de comenzar a trabajar es conveniente crear una carpeta para guardar en ella el proyecto de trabajo, las capturas de vídeo, los sonidos y cualquier otro elemento que vaya a intervenir en la edición.
Captura, cámara MiniDV
La primera operación será la conexión de la cámara de vídeo al ordenador mediante la toma DV de la cámara y el puerto firewire del ordenador.
Toma DV de la cámara Cable de conexión firewire Puerto firewire del ordenador
Conexión para la captura de vídeo
Captura, cámara analógica
Conexiones A/V de la cámara
Conexiones al ordenador
Por último elegimos la opción Capturar desde dispositivo de vídeo dentro de la tarea Capturar vídeo y tendremos esta ventana
Donde debemos escoger el dispositivo de captura digital o analógica tal como se muestra en la imagen anterior, escogiendo uno de los dos iconos:
Digital Analógico
Procedimiento 1 Vídeo Digital
Una vez conectada la cámara al ordenador y encendida en modo VCR o reproducción de la cinta, deberemos elegir en el Asistente para captura de vídeo el dispositivo DV.
Pulsando en ese icono aparece la siguiente ventana, en la que tendrás que indicar el nombre del vídeo y la carpeta donde quieras guardarlo.
Pulsando el botón Siguiente, aparecerá una nueva ventana donde debemos elegir Formato de dispositivo digital (AVI DV):
pulsando en Siguiente, nos aparece una nueva ventana, en ella podremos elegir entre Capturar toda la cinta automáticamente o sólo partes manualmente, esto dependerá fundamentalmente de lo que hayamos grabado. Lo que sí es conveniente es activar la casilla Mostrar vista previa durante la captura:
Hemos elegido la opción manual. A partir de este momento podremos manejar la cámara desde los controles de la pantalla, situaremos en el lugar adecuado la cinta de vídeo y pulsamos el botón
Se pulse la tecla para finalizarla, este vídeo queda guardado según el nombre asignado anteriormente. Vídeo Analógico En este caso, el ordenador no reconoce las conexiones a la fuente de vídeo y hay que hacerlo todo manualmente, como ejemplo vamos a conectar una cámara de vídeo analógica a una tarjeta de televisión. El audio se recomienda conectarlo directamente a la entrada de línea de la tarjeta de sonido, que normalmente corresponde a la conexión de color azul (véase el manual de la tarjeta de sonido correspondiente). Si elegimos el dispositivo correspondiente al icono:
aparecerán los controles que se muestran en la imagen:
Donde deberemos seleccionar si seguimos nuestro ejemplo: - Dispositivo de audio: el que aparece por defecto. - Origen de entrada de audio: línea de entrada. - Origen de entrada de vídeo: compuesto. - Botón Configurar, obtenemos una nueva ventana en donde podemos
modificar los diferentes parámetros de captura, ver manual de la tarjeta digitalizadota.
Fundamentalmente nos interesan dos parámetros:
- Configuración de la cámara, elegiremos PAL_B para España. - Configuración de vídeo el tamaño de salida 352x288 y la compresión de
color 16 bits. Pulsando el botón Siguiente pasamos a otra ventana que, al igual que en la captura digital nos pide el nombre del archivo y la carpeta en donde queremos guardarlo, aparece otra ventana en la que recomendamos los valores que aparecen por defecto: Mejor calidad para reproducir en mi equipo.
Vídeo Digital 10
Pulsamos Siguiente y al igual que en el caso anterior, pulsando el botón comenzará ésta, en la ventana de Vista previa irá apareciendo el timpo de captura y los fotogramas que se han perdido.
Se pulse la tecla para finalizarla, el programa automáticamente nos guarda el archivo con el nombre y en la carpeta que le hayamos indicado.
Concepto 2: Edición y titulación
Edición
Es muy importante tener en cuenta que al crear un nuevo proyecto de edición hay que guardarlo en la misma carpeta donde estén todos los clips de vídeo capturados que utilizaremos para la edición por ejemplo: practicavideo. En esta misma carpeta deberán estar todos los demás archivos que intervengan en la creación del vídeo, rótulos, sonidos, imágenes fijas. Cualquier proyecto creado con Windows Movie Maker lo guardaremos con un nombre seguido de la extensión MSWMM (en mayúsculas), por ejemplo: practica1.MSWMM.
Localiza el programa Windows Movie Maker en Inicio/ Todos los programas/ Windows Movie Maker, o también en Inicio/ Todos los programas/ Accesorios/ Entretenimiento/ Windows Movie Maker. Si no aparece prueba desde la dirección de Internet
http://www.microsoft.com/spain/windowsxp/moviemaker/downloads/moviemaker2.asp
y sigue las instrucciones que se te indican. Una vez instalado aparecerá la ventana mostrada a continuación, que es la pantalla principal del programa:
Fíjate en la parte inferior de la pantalla, existen dos modos de edición alternativos: Mostrar escala de tiempo y Mostrar guión gráfico.
Vídeo Digital 11
Procedimiento 2 Vamos a editar el vídeo, para ello se pueden utilizar los clips ya capturados en la Tarea guiada anterior o bien utilizar los ficheros que se encuentran en la página de recursos del curso
Debemos dar un nombre al proyecto, en este caso recomendamos denominarlo practica1.MSWMM.
1. Abre Windows Movie Maker.
Observamos que el programa consta de tres apartados que corresponden a las tres acciones básicas a realizar con Movie Maker: Capturar Vídeo (Captura), Editar película (Edición) y Finalizar película (Crear vídeo). Existe un cuarto Consejos para la creación de películas una especie de tutorial que nos enseña las funciones más importantes del programa. Con los elementos señalados, vamos a hacer un pequeño montaje como ejemplo:
2. Abre los clips de vídeo capturados (escenas). Los clips para hacer este ejercicio se incluyen en la página de recursos del curso. Crea en el disco duro tu carpeta de prácticas (practica1) copia allí los archivos que necesites.
3. Pulsa en Importar vídeo de la sección Capturar vídeo:
Vídeo Digital 12
De la carpeta practicavideo puedes importar todos los vídeos marcados en la imagen anterior: dv1010.avi, dv1002.avi, dv1005.avi, dv1008.avi, dv1008b.avi y dv1009.avi.
4. Localiza en Colecciones uno a uno los vídeos anteriores.
5. Mueve el ratón sobre el icono del vídeo, y arrastra dicho icono hasta el primer cuadro de la Ventana de la Película, se obtiene:
Vídeo Digital 13
�
6. Localiza el resto de los vídeos y sitúalos en el guión gráfico tal como se muestra:
7. Puedes ordenar las escenas una vez insertadas, para moverlas hacia la izquierda o la derecha en la lista, basta con pinchar sobre ellas con el ratón y "arrastrarlas" al lugar que queramos.
8. Guarda el proyecto después de cada tarea para no perder el trabajo.
Recortar una escena:
1. Para hacerlo es necesario que pases al modo escala de tiempo
2. Utiliza las lupas hasta obtener un tamaño en los vídeos similar a:
Cada fragmento de vídeo se visualiza con su primera imagen y un rectángulo comprendido entre el punto de entrada y el de salida, podemos desechar ciertas partes del fichero que no nos interesan.
3. Pulsa en el clip a recortar y mueve el ratón hasta uno de los bordes laterales del rectángulo, el
cursor del ratón cambiará a:
5. Arrastrando y soltando en el lugar adecuado lograremos reducir el fragmento del vídeo, de tal forma que no se visualiza la parte que queremos desechar.
Vídeo Digital 14
6. Guarda nuevamente el proyecto practica1.MSWMM.
Línea de tiempo
En el modo Escala de tiempo existe un deslizador de posición en el vídeo que nos va a permitir ir rápidamente a la posición deseada:
Puedes desplazarte al lugar elegido dentro de la escena posicionándote en el lugar adecuado.
De igual forma puedes cortar un clip en dos fragmentos colocando el deslizador en el lugar adecuado y
pulsando el botón , para capturar una imagen, pulsa el botón . Ambos están situados en la parte inferior derecha del monitor o ventana de visualización.
Crear títulos o créditos:
1. Con el proyecto practica1.MSWMM abierto vas a utilizar la opción crear títulos o créditos de la Tarea Editar película, tal como se indica en la imagen:
2. Aparecerán cinco posibilidades diferentes:
Vídeo Digital 15
3. Utilizaremos la primera opción Añadir título al principio de la película.
Disponemos de dos cuadros para escribir, en el primero escribiremos Bali y en el segundo Verano 2005. Igualmente se puede dar animación al título o cambiar el tamaño y tipo de letra, así como sobreimpresionar el título sobre determinados clips. Dejamos a la imaginación del lector el experimentar con las distintas posibilidades que ofrece el programa. En el caso que se quiera colocar el título superpuesto a la película, es necesario arrastrarlo a la pista Título superpuesto.
Efectos de transición
Vídeo Digital 16
Una transición es el paso progresivo de una escena a otra mediante un efecto, en Windows Movie Maker existen multitud de efectos:
El "fundido o transición de encadenado" consiste en el desvanecimiento de las últimas imágenes de una escena y la aparición de los primeros de la siguiente:
El "fundido a negro", o a cualquier otro color, es otro efecto utilizado como transición entre dos escenas, también puede utilizarse como apertura o cierre del vídeo. El efecto consiste en el desvanecimiento de los últimos fotogramas de una escena hasta dejar la imagen en el color negro.
Para realizar estos efectos es conveniente estar en el modo Guión gráfico y elegir la opción Ver transiciones de vídeo en Editar película:
Aplicar una transición consiste simplemente en arrastrar el efecto deseado hasta la intersección entre los clips de vídeo tal como se muestra en la imagen siguiente:
Se pueden aplicar gran cantidad de efectos digitales que pueden afectar a los 1 o más clips de vídeo esto lo puedes ver en el Anexo 2.
Guarda el resultado obtenido como practica1.MSWMM.
Concepto 3: Sonorización y exportación (obtención d el vídeo final)
Inserción del Sonido
Cuando estamos editando un vídeo, hay que tener en cuenta cómo va a quedar el sonido. Con Movie Maker tenemos varias posibilidades:
• Dejar el sonido original grabado con las imágenes.
• Mezclar el sonido original grabado con el vídeo y otros sonidos externos.
• Insertar sonido (voz y música) grabado y editado previamente (Audacity) en cada escena.
• Editar todo el vídeo y poner una banda sonora, previamente editada, de la misma duración que el vídeo (Dub).
Exportación del vídeo
Para visualizar el resultado final del vídeo se puede elegir entre cuatro grupos diferentes de formatos:
1. Formato AVI, la salida más lógica para visualizarlo en un ordenador, igualmente hay algunos reproductores de DVD de sobremesa capaces de leer archivos de vídeo en formato DivX, por lo que a veces conviene grabar el resultado final en un CD o DVD.
Vídeo Digital 17
2. Cinta de vídeo, con dos posibilidades: a. Vídeo analógico en VHS b. Vídeo digital en miniDV
3. Exportar a disco, ya sea a CD o a DVD, con tres posibilidades principales: a. VCD, CD se graba a una resolución de 352x288 b. SVCD, CD a 480x576 c. DVD, a 720x576
4. Salida a la web, a pequeño tamaño y resolución para poder ser visualizados en la web, son los formatos basados en la tecnología video streaming:
a. WMV de Microsoft b. RM de Real Player
1.- No se puede utilizar Movie Maker para trabajar con ficheros AVI, para obtener estos ficheros desde los WMV que genera Movie Maker es utilizar el programa el programa Stoik video Converter, se explica a continuación. 2.- A cinta de vídeo hay que distinguir dos formatos:
Analógico. Movie Maker no admite esta posibilidad, aunque si nuestra tarjeta digitalizadota o nuestra tarjeta de vídeo disponen de salida analógica podemos exportar nuestra película a VHS, para ello es necesario utilizar el manual de la tarjeta.
Digital se elige la opción Finalizar película/ Enviar a cámara DV, al hacerlo aparece una ventana indicando que deberás encender la cámara mini DV y colocarla en la posición VCR (reproducción), al pulsar en Siguiente aparecerá una nueva ventana indicando que sobrescribirá el contenido de la cinta.
3.- Movie Maker permite la creación directa a CD, pero sólo en su propio formato WMV. Se pueden usar
programas específicos como Nero Burning Rom para conseguir archivos en formato MPEG-1 y MPEG-2, compatible con VideoCD, SuperVCD y DVD.
4.- La transmisión de vídeo por Internet tiene algunas peculiaridades que no conviene olvidar:
- Aún en el caso de que se cuente con una línea ADSL, el flujo de datos sigue siendo extremadamente bajo: una ADSL normal transmite a unos 100 Kb/sg, muy lejos de los 30-40 Mb/sg que van a través del puerto USB.
- Es necesario comprimir el vídeo de una forma muy extrema, en detrimento del tamaño y de la calidad, como máximo vamos a conseguir resoluciones de 320x240 a 15 imágenes por segundo.
- Hay que tener mucho cuidado con la velocidad de transferencia de datos, no es lo mismo transmitir datos a través de una conexión lenta de Internet (módem de 28 K) que una conexión mucho más rápida a través de una red local.
- No podemos esperar a que se descargue todo el vídeo para visualizarlo, sino que debemos verlo a medida que va bajando, esto es lo que se conoce como Vídeo Streaming.
Existen programas denominados “encoders”, que permiten transformar unos formatos de fichero en otros, podemos indicar dos:
AVI → WMV, para el formato de Microsoft existe el programa Codificador de Windows Media.
AVI → RM y RA (de audio), el programa Helix Producer.
Procedimiento 3 Doblaje de audio
1. Recupera el proyecto practica1.MSWMM obtenido en la tarea anterior.
2. Vamos a realizar una narración, para ello localiza
el icono situado en:
Vídeo Digital 18
3. Al pulsar en el icono, aparece una nueva ventana:
4. Debes tener conectado un micrófono a tu ordenador, tal como se explica en el tema de Sonido.
5. Pulsa el botón , habla durante unos 30 segundos y pulsa
6. Comprueba en el monitor que el resultado del doblaje es similar al que puedes ver en la ventana siguiente:
Insertar aquí el fichero de flash video2.swf (carpeta de imágenes)
7. Guarda el resultado como practica1.MSWMM.
Añadir una pista de audio
1. Crea una carpeta con el nombre practica2 (copia ahí los ficheros ejercicio2.avi y ejercicio.wav que están en la carpeta practicavideo del curso).
2. Abre Movie Maker y arrastra ambos archivos a la escala de tiempo, tal como aparece en la imagen:
Vídeo Digital 19
3. Modifica la duración del audio arrastrando del tirador correspondiente hasta que el audio y el vídeo tengan la misma longitud:
�
4. Guarda, en la carpeta creada, un nuevo proyecto con el nombre practica2.MSWMM.
5. Comprueba que el resultado del doblaje es como puedes ver en la ventana siguiente:
Insertar aquí el fichero de flash video1.swf (carpeta de imágenes)
6. En el caso en que tengas varias pistas de audio, puedes intensificar / atenuar el volumen entre ambas en Herramientas/ Niveles de audio, donde aparece la ventana:
Que nos permite modificar la relación entre ambas pistas.
7. Vuelve a guardar el proyecto practica2.MSWMM.
Obtención del vídeo final
En Windows Movie Maker es necesario posicionarse en Finalizar película:
Que contiene las siguientes opciones:
Guardar en el equipo
Para guardar la película en una carpeta determinada.
Guardar en CD (grabable)
Guarda la película en un CD grabable o regrabable (CD-R o CD-RW). Para ello es necesario tiene una unidad de CD grabable o regrabable conectada al ordenador.
Enviar por correo electrónico
Vídeo Digital 20
Existe la posibilidad de guardar la película como archivo adjunto para enviarla en un mensaje de correo electrónico. Esta opción permite compartir películas de pequeño tamaño enviadas a través del correo electrónico.
Enviar al Web
Para enviar la película a un servidor Web.
Cámara DV
Para enviar la película a una cinta de la cámara DV. Es necesario disponer de una cámara DV conectada a un puerto IEEE 1394 con la opción DV-in activada. Permite ver la película en la cámara DV o en un televisor conectado a la cámara.
De forma genérica se explica aquí la opción Guardar en el equipo, siendo similares todas las demás, sólo hay que seguir las instrucciones del asistente.
Exportar la película
Al pulsar en la opción Guardar en el equipo, aparece la siguiente ventana:
En donde debemos indicar el nombre de la película y la carpeta en la que queremos que se guarde. Pulsando el botón Siguiente, se accede a otra nueva ventana:
Vídeo Digital 21
Conviene pulsar en Mostrar más opciones, obteniéndose el resultado siguiente:
La opción Más adecuado para tamaño de archivo es muy interesante ya que nos permite fijar el tamaño máximo que ha de tener nuestra película, algo fundamental a la hora de mandar un correo electrónico al tutor, que nunca debe exceder de un tamaño máximo de 2 Mb.
Se sugiere probar el resto de las opciones y añadiremos que, como regla general, a mayor tamaño del fichero, mayor calidad del vídeo. El fichero obtenido tendrá extensión WMV, propia de Microsoft.
Ejercicio 1º para enviar al tutor:
Envía al tutor el fichero ejercicio2.wmv obtenido en la práctica Exportar la película. Comprueba que el fichero tiene como tamaño máximo 2 Mb.
Exportar a formato AVI
Se amplia la información sobre Formatos de vídeo en el Anexo 3.
El programa Windows Movie Maker tiende a guardar los vídeos en formato WMV y no en AVI que es lo tradicional. Para hacer esta última modificación se puede emplear un programa gratuito llamado Stoik video converter, instalable desde la dirección web http://www.stoik.com/downloads/.
Vídeo Digital 22
Este programa se ejecuta desde el icono
, al ejecutarlo aparece la siguiente ventana:
En donde habrá que rellenar los siguientes campos, tal como se muestra en la imagen anterior:
- Input file, o archivo de entrada, habrá que situar el archivo WMV que queremos transformar
- Output file, archivo de salida, el AVI que queremos crear - Output type file, se elige la opción AVI que se quiere crear - Output format, situaremos allí el códec elegido, en este caso el Cinepack. En el caso de que no esté instalado el códec deseado habrá que instalarlo en primer lugar. Por ejemplo, el códec DivX se puede descargar desde http://www.divx.com/divx/windows/. - Split by size, no es necesario modificarla.
Vídeo Digital 23
En algunos casos puede ser necesario modificar algunas opciones en Output profiles
. Ya sólo queda pulsar Start y esperar a que termine el proceso y obtener el fichero practica2.avi.
Reproducir un vídeo en una página web
Los archivos WMV de Microsoft tienen la posibilidad de incrustarse en una página web simplemente introduciendo unas líneas de código HTML, un ejemplo de código sería: En donde video.wmv sería el vídeo a incrustar
Concepto 4: Grabación en CD/DVD Programas de grabación en CD/DVD
Es aconsejable usar programas específicos para la obtención del vídeo final en soporte disco, para ello existe software de grabación de CD/DVD como Nero Burning Rom. En ciertas ocasiones es necesario un tratamiento previo con bbMPEG que se explica a continuación. La forma de resolver el problema para transformar formatos, fundamentalmente desde AVI a VCD, SVCD y DVD, es en nuestro caso la utilización de dos programas: uno de conversión de formato bbMPEG y otro de grabación de CD y DVD Nero Burning Rom: bbMPEG, que se puede obtener en http://members.cox.net/beyeler/bbmpeg.html, es un conjunto de dos utilidades que nos permitirán convertir nuestras películas de formato AVI en archivos de formato MPEG-1 y MPEG-2, compatible con videoCD, SuperVCD y DVD Nero Burning Rom es el software habitual en muchas de las grabadoras de CD, si nuestra grabadora no dispone de este software, siempre tendrá uno similar. Si no se dispone del programa la propia casa suministra una versión Trial válida por 30 días en la dirección: http://www.nero.com/en/Downloads.html.
<object id="MediaPlayer" width=360 height=308 classid="clsid:22D6F312-B0F6-11D0-94AB-0080C74C7E95" codebase="http://activex.microsoft.com/activex/controls/mplayer/en/nsmp2inf.cab#Version=,1,52,701" standby="Loading Microsoft Windows Media Player components..." type="application/x-oleobject"> <param name="Filename" value="video.wmv"> <param name="ShowControls" value="1"> <param name="ShowAudioControls" value="0"> <param name="AutoStart" value="0"> <param name="AutoRewind" value="1"> <param name="ShowStatusBar" value="0"> <param name="ShowTracker" value="0"> <param name="AutoSize" value="0"> <param name="TransparentAtStart" value="0"> <param name="BufferingTime" value="3"> <embed type="application/x-mplayer2" pluginspage="http://www.microsoft.com/Windows/Downloads/Contents/Products/MediaPlayer/" src="video.wmv" width="360" height="308"></object>
Vídeo Digital 24
Detallaremos aquí el funcionamiento de la versión 7 pero las diferencias son mínimas con respecto a las demás versiones.
Procedimiento 4
Conversión con bbMPEG
El programa viene comprimido como archivo ZIP, una vez descomprimido hay que
guardarlo en una carpeta, por ejemplo bbMPEG, y ejecutar el fichero Avi2mpg2.exe . Utilizaremos como vídeo de ejemplo formula1.avi que encontrarás en la carpeta practicavideo. Es muy importante que la resolución del vídeo AVI sea la misma que la del formato de salida:
a.- Carga el fichero a convertir pulsando el botón Add y localizando el fichero AVI correspondiente, en la ventana File Info aparecerá toda la información del fichero b.- Pulsando el botón MPEG filename podrás cambiar el nombre y el lugar donde depositar el fichero. Igualmente puedes redimensionar el vídeo que vas a obtener.
c.- Pulsa el botón Start Encoding aparece la ventana siguiente:
Vídeo Digital 25
Aquí se pueden modificar ciertos parámetros pulsando el botón Settings y en la solapa Video Stream Settings se pulsa la opción DVD, VCD o SVCD. Una vez todo en orden, basta con pulsar el botón Aceptar y luego Start, se obtendrán los ficheros con los formatos requeridos.
Grabación con Nero Burning ROM
Se ejecuta a través de icono , aparecerá:
Pulsamos en la pestaña de la izquierda desplegándose ésta.
Vídeo Digital 26
Y allí se elige Nero Burning Rom
Si disponemos de grabadora de DVD nos permite elegir entre CD o DVD. En la ventana de la izquierda elegimos nuestro formato (VCD, SVCD o DVD de Vídeo), que corresponde a los siguientes iconos:
Pulsando el botón Nuevo obtendremos la pantalla principal de Nero, basta aquí con
arrastrar el vídeo elegido y depositarlo en la ventana correspondiente según muestra la imagen:
Vídeo Digital 27
Se pulsa y se siguen las instrucciones para obtener el CD/DVD de vídeo. Ejercicio 2º para enviar al tutor. Elaboración de un vídeo en formato WMV en el que quede reflejado el lugar de trabajo del alumno (o bien cualquier lugar de interés en su localidad o alrededores), este vídeo deberá tener al menos los siguientes elementos:
a. Un título de presentación sobreimpresionado.
b. Al menos cuatro tomas diferentes enlazadas como mínimo algunas de ellas a través de transiciones.
c. Una voz en off que nos narre los eventos de cada toma. Puede ir acompañado de un fondo musical.
d. Títulos de crédito con al menos el nombre del autor y el lugar donde se han realizado las tomas.
e. Un tamaño máximo de 2 Mb.
En el caso de no disponer de cámara de vídeo, se puede utilizar cualquier otro sistema de obtención de imágenes: cámaras fotográficas digitales con función de grabación de vídeo, webcam, etc. Si existiera algún alumno que no pueda disponer de ninguno de estos aparatos, también se puede admitir la posibilidad de obtener vídeos de internet o utilizar los videoclips de ejemplo de este curso. También se puede admitir la opción de sustituir los vídeos por imágenes fijas. Se recuerda que el tamaño máximo del fichero debe ser de 2 Mb por las limitaciones que impone el envío al tutor a través del correo electrónico.