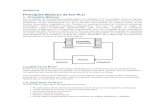VIDEOCONFERENCIAS EN EDUCACIÓN...2. En función del dispositivo que esté utilizando, será...
Transcript of VIDEOCONFERENCIAS EN EDUCACIÓN...2. En función del dispositivo que esté utilizando, será...

Pagina 1
VIDEOCONFERENCIAS EN EDUCACIÓN WebEx para educación
Al objeto de facilitar la labor de los docentes en entornos de enseñanza no presenciales, Cisco proporciona licencias gratuitas al profesorado para que pueda desarrollar videoconferencias. A la vez IBM pone a disposición de la comunidad docente tutorías y apoyo por parte de profesionales voluntarios para dar soporte en el proceso de adopción y utilización de la plataforma de videoconferencia.
Introducción Webex es una solución óptima para trabajar de forma intuitiva, que ofrece facilidades para la educación a distancia.
En este documento se consideran dos escenarios principales en los que utilizaremos la aplicación Webex que mejor se adapta a cada uno de ellos.
Educación a distancia (clase virtual): Hacemos hincapié en la colaboración en tiempo real entre profesores y estudiantes con audio y vídeo, compartición de todo el escritorio o bien de una aplicación concreta, así como multimedia, anotaciones y encuestas: WebEx Meetings.
En este escenario, los estudiantes pueden participar en las clases en modalidad de invitados, sin necesidad de una cuenta de usuario.
Colaboración entre profesores y personal escolar Funcionalidades avanzadas de chat y compartición de documentos en un entorno más estructurado, además de colaboración audio y vídeo y compartición de pantalla: WebEx Teams.

Pagina 2
Configuración preliminar de WebEx Meetings Profesor
Acceder a: https://cart.webex.com/sign-up?locale=es_ES

Pagina 3
Guardar la información en un sitio seguro ES POSIBLE QUE POR TEMAS DE CONEXION TARDE UN POCO MAS TENER PACIENCIA Y ESPERAR A QUE TERMINE EL PROCESO Una vez que ha terminado accedemos a: https://www.webex.com/es/video-conferencing.html

Pagina 4
1.

Pagina 5
Alumno 1. El alumno recibe el enlace que envía el profesor para esa clase la primera vez que accede a una clase virtual.
2. En función del dispositivo que esté utilizando, será dirigido a la tienda correspondiente (Apple Store, Play Store) y, si accede con un PC, se descargará automáticamente la aplicación de Webex. A partir de ese momento puede acceder a la clase sin necesidad de disponer de ningún usuario.
Acceso del profesor 1. Inicie la aplicación Webex Meetings en su PC e introduzca sus credenciales de Webex (dirección de correo
electrónico y contraseña).

Pagina 6
2. La aplicación arranca, muestra la sala virtual del profesor y queda lista.
Clase Virtual La clase se desarrolla en un aula virtual representada por lo que denominamos “Sala Personal” Webex del profesor.
Esta sala representa la clase física de la escuela, estando dotada de los instrumentos digitales necesarios para colaborar entre profesor y estudiantes de forma avanzada. El profesor puede compartir su propia pantalla del ordenador, mostrar documentos, aplicaciones y contenido multimedia.
La “Sala Personal” la gestiona el profesor, permitiendo que los estudiantes participen en la clase. Además, el propio profesor puede silenciar a todos o a determinados alumnos, o incluso expulsarlos de la sala en caso necesario. Gracias a la posibilidad de grabación de la clase, los alumnos que no hayan podido asistir pueden ver dicha grabación posteriormente. El profesor también puede bloquear su sala personal para evitar que otros estudiantes puedan unirse directamente a la clase haciendo necesario que se acepte su demanda de entrada a la misma. Por último, el profesor es quien tiene la capacidad de decidir cuándo termina la clase cerrando para ello su sala personal.
¿Cómo se utiliza? El profesor, para organizar una clase, abre la aplicación Webex que previamente ha instalado:
1. Copia el enlace de la clase que hay en la aplicación.
2. Comparte el enlace con el alumnado por el medio de comunicación que esté acordado por el centro.
3. A la hora indicada, el profesor inicia la clase.
4. Los alumnos participan haciendo click en el enlace recibido.

Pagina 7
5. Los alumnos que se unan a la sesión antes de que el profesor comience la clase son conectados a una sala de bienvenida hasta que el profesor se una. Del mismo modo, cuando la sala está bloqueada y un estudiante se conecte, estará en la sala de espera y el profesor (que recibe una alerta en la aplicación Webex), decide si es o no aceptado.
Inicio de Clase (profesor) Cuando el profesor hace click sobre el botón “Iniciar reunión” se abre una ventana previa con el vídeo activado que permite comprobar que todo está preparado para iniciar la clase.
Para copiar el enlace de la sesión
Para comenzar la clase
Enlace de la sesión (ejemplo): https://michelontesprofesores.my.webex.com/meet/pr1583155899253

Pagina 8
Haciendo click de nuevo en el botón “Iniciar reunión” se abre la ventana de la propia reunión, con audio y vídeo. Mientras ningún alumno se conecte, se muestra una ventana como la de abajo, con la ventana de vídeo del profesor en la esquina inferior.
Inicio de Clase (alumnos) 1. Una vez que el estudiante ha recibido una invitación (típicamente a través del correo electrónico) con el enlace a la
clase, haciendo click en el mismo se abrirá la aplicación de WebEx.
2. El alumno escribe su nombre y apellidos y una dirección de correo electrónico. Después, hace click en “Iniciar reunión”.
Nota: como los alumnos no precisan de una cuenta de Webex, no se les requerirá una contraseña, sino solo su nombre

Pagina 9
3. Se abre la ventana previa con el vídeo y se hace click en “Iniciar reunión”.

Pagina 10
Funcionalidades durante la clase
silenciar audio
suprimir videocompartir contenido
grabación lista de participantes
chat
terminar lección

Pagina 11
Solicitud de soporte Si se desea socilitar el soporte de profesionales voluntarios de IBM para la puesta en marcha, por favor, efectuar el registro a través del siguiente formulario.