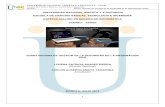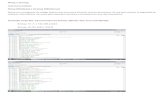Vip Genial Funciones Avanzadas Word 2010-2
Transcript of Vip Genial Funciones Avanzadas Word 2010-2
-
Mariano Ords Fernndez
Informtica.- Consolidacin
Curso 2011-2012
Centro de Educacin de Adultos El Fontn Oviedo
-
Funciones avanzadas de Word y procesos complementarios.- Manual rpido Mariano Ords Fernndez
1
DISEO DE RTULOS EN MICROSOFT WORD
Lo ms cmodo para confeccionar rtulos de WordArt en este procesador de textos es contar con la barra de herramientas de dibujo en pantalla. Para ello, si no se encontrara disponible, deberemos ir al men Ver y escoger Barras de herramientas, activando a continuacin, Dibujo. La barra que obtendremos se parecer a la que sigue a continuacin y tender a colocarse en la parte inferior de la pantalla. Haremos clic en el botn indicado a continuacin para acceder a la herramienta de WordArt. Seguidamente aparecer una ventana en la que escogeremos el formato de rtulo que deseemos para lo cual pincharemos encima de l. En la siguiente pantalla introduciremos el texto del rtulo tal como se muestra abajo. Como la frase Escriba aqu su texto est seleccionada, basta con comenzar a teclear aquello que finalmente aparecer escrito en el rtulo sin borrar nada. Seguidamente, hacemos clic en Aceptar y el rtulo deber aparecer tal como se muestra en esta pgina abajo a la derecha.
1 2
-
Funciones avanzadas de Word y procesos complementarios.- Manual rpido Mariano Ords Fernndez
2
Si por alguna razn quiero corregir o cambiar en general el texto del rtulo, basta con hacer doble clic sobre l para hacer aparecer la ventana donde puedo alterar las palabras que habamos tecleado en su momento. Si por el contrario lo que deseo es afinar el formato o cambiarlo profundamente, debemos pinchar con el botn derecho sobre el rtulo y pinchar en Formato de WordArt en el men contextual que aparece. Cuando realicemos esta seleccin, veremos una pantalla como sta:
En ella, dentro de la ficha Colores y lneas podemos escoger haciendo clic los rellenos y las caractersticas de bordes que prefiramos. Desde esta misma ventana, pero en la ficha Diseo, escogeremos el ajuste de texto que ms nos convenga para nuestro rtulo, de manera que pueda quedar, por ejemplo, superpuesto o rodeado por los renglones que tengamos escritos en el documento.
En cuanto a otras ediciones como el tamao o la forma, simplemente, podemos seleccionar el rtulo haciendo un clic sobre l y estirar o encoger por los nodos marcados como pequeos crculos blancos en las esquinas y en los puntos medios de los laterales pinchando y arrastrando el ratn. Uno de los puntos en los que puedo arrastrar pero que est coloreado de amarillo y tiene forma cuadrada, permite alteraciones en la forma del rtulo (segn su diseo, puede afectar a su inclinacin, curvatura). Las ediciones de perspectiva en 3D, as como las relacionadas con la sombra, se encuentran disponibles en la barra de herramientas de dibujo asociadas a los botones sealados. Ambos efectos son excluyentes entre s.
EDICIN DE FORMA
EDICIN DE TAMAO
-
Funciones avanzadas de Word y procesos complementarios.- Manual rpido Mariano Ords Fernndez
3
DISEO DE TABLAS EN MICROSOFT WORD
El paso previo lgico, si vamos a adentrarnos en la confeccin de tablas complejas es activar la barra de herramientas correspondiente desde el men Ver/Barras de herramientas, tal como habamos hecho antes. En este caso, activaremos la barra Tablas y Bordes, momento en el cual aparecer en pantalla con un aspecto similar a ste:
Cuando queramos incluir una tabla en nuestro archivo, contamos con dos opciones en el men Tabla: insertarla o dibujarla.
Insertar tabla: En este caso deberemos dar dos parmetros: nmero de columnas y nmero de filas. Los valores que Word asigna por defecto para el ancho de cada columna es el Automtico, esto es, el necesario para que la tabla ocupe el ancho definido para los mrgenes. No obstante, es perfectamente posible definir otro ancho escribindolo en la casilla donde aparece escrito Automtico o
indicndolo con las pequeas flechas que estn pegadas a dicha casilla. Cabe sealar, asimismo, que mediante el botn Autoformato, se ofrece la posibilidad de definir un diseo con formato predeterminado. El mismo programa va mostrando ejemplos de cada uno segn hacemos clic sobre ellos, de modo que bastar pulsar con el ratn en el botn Aceptar para obtener la apariencia que hayamos escogido. En general usaremos este modo de colocar tablas cuando stas sean sencillas en cuanto a diseo de filas y columnas, tal como el siguiente ejemplo:
Dibujar tabla: Cuando nuestro diseo presente ms irregularidades en las filas o columnas, podemos partir de esta opcin que encontramos tambin el men Tabla. Incluso, despus de haber insertado una tabla tal y como se describe en el apartado anterior, es posible retocarla dividiendo filas o columnas como si de un dibujo se tratara mediante esta utilidad.
-
Funciones avanzadas de Word y procesos complementarios.- Manual rpido Mariano Ords Fernndez
4
As, slo tendremos que abrir el men Tabla, seleccionar el apartado Dibujar tabla y trazar arrastrando con el puntero del ratn (que ahora tendr forma de lpiz) una diagonal con la cual determinaremos las dimensiones exteriores de lo que ser nuestra tabla. En este punto, podremos continuar definiendo horizontal y verticalmente todas las lneas interiores que separan filas y columnas por el mismo procedimiento de arrastrar el ratn.
Lo habitual, ser emplear este otro recurso (el de dibujar la tabla) cuando el nivel de complejidad en la disposicin de celdas sea mayor, o al menos en combinacin con el de insertar tabla, tal como se ha realizado en el grfico anterior: Una vez resuelto esto, podemos dar el formato que deseemos para lo cual pivotaremos sobre dos mens esencialmente (Tabla y Formato/Bordes y sombreados) seleccionando previamente la celda o celdas a las que queramos asignar un aspecto o atributo determinado.
Por lo general determinaremos antes las caractersticas a definir en cuanto a huecos y reparto en el men Tabla y luego afinaremos otras variables de diseo en el men Formato. Las funciones ms habituales que repercuten directamente en el aspecto de nuestro diseo y que estn localizadas en el men Tabla son las siguientes: Agregar y eliminar filas o columnas, con lo que casi con un solo clic
podemos hacer aparecer o desaparecer series completas de celdas tras haberlas bloqueado.
Combinar y dividir celdas partiendo de aquella o aquellas que hayamos
seleccionado. Autoajustar (distribuir filas/columnas uniformemente) con lo cual,
habiendo seleccionado el conjunto de filas o columnas correspondiente, al activar esta operacin, todas las filas o las columnas indicadas adquieren las mismas dimensiones por reparto del espacio total de la tabla.
-
Funciones avanzadas de Word y procesos complementarios.- Manual rpido Mariano Ords Fernndez
5
ELIMINACIN DE FILAS O COLUMNAS COMBINACIN Y DIVISIN DE CELDAS
1 1
2
32
Debe recordarse una vez ms que antes de dar la orden que deseemos aplicar, se hace imprescindible marcar el lugar en el que ser llevada a efecto. As para combinar celdas, primero habrn de bloquearse arrastrando el ratn; o para dividirlas habremos de tener el cursor colocado en la celda que partiremos en dos (por ejemplo, haciendo clic dentro de ella).
DISTRIBUCIN EQUITATIVA DEL ESPACIO PARA FILAS O COLUMNAS
FORMATO DE LNEAS Y FONDOS
1 1
2
2
3
-
Funciones avanzadas de Word y procesos complementarios.- Manual rpido Mariano Ords Fernndez
6
Dentro de la ventana de Bordes y sombreado, editaremos las lneas activando la Ficha bordes y en ella deberemos escoger, antes de seleccionar formatos, si queremos aplicar estas modificaciones a la celda o celdas seleccionadas o a la tabla en conjunto (1). A continuacin optaremos por el estilo (2), el color (3) y el ancho (4) que nos parezca oportuno, tras lo cual sealaremos las lneas en las que se materializarn esos cambios. Para una aplicacin predefinida que afecta a conjuntos de lneas podemos pinchar en cualquiera de las ventanitas de la izquierda (5) o para una aplicacin ms precisa en determinadas lneas de la celda o de la tabla, pincharemos sobre el grfico de la derecha dentro del apartado Vista Previa (6). Aceptaremos los ajustes que hayamos seleccionado en el botn de abajo (7).
2
6
35
4 1
6
Si desde Bordes y sombreado pinchamos en la ficha Sombrado, veremos algo similar a lo que se muestra a la izquierda. Nuevamente, sealaremos si queremos aplicar los cambios a las celdas bloqueadas o a toda la tabla en Aplicar a (1), tras lo cual haremos clic en un color (2). Se pueden definir tramas sealando un estilo
distinto de Claro (3). Aceptaremos todas las modificaciones de color de fondo en el botn de abajo (4) para aceptar despus.
2
3 1
4
As, en sntesis, podemos concluir que los pasos ms ventajosos para la confeccin de una tabla compleja se resumen en:
1. Disear una tabla insertndola (estableciendo nmero de filas y columnas)
2. Dibujar o borrar lneas divisorias arrastrando el ratn con el lpiz o con la goma.
3. Dar formato general y apariencia de la tabla (fondos, bordes, colocacin).
-
Funciones avanzadas de Word y procesos complementarios.- Manual rpido Mariano Ords Fernndez
7
ACTIVIDADES
1. Imita lo ms exactamente posible: 2. Copia con la mayor exactitud que puedas las dos tablas que aparecen como ejemplo en
estos apuntes. 3. Disea un horario semanal de clases o actividades. Puede ser real o imaginario, pero trata
de que la presentacin resulte vistosa y atractiva. Si lo deseas, puedes guiarte por el ejemplo que sigue:
4.
Lugar LUNES MARTES MIRCOLES JUEVES VIERNES Hora 4:00
a 5:00
Coros y danzas
4 a
5
Gan-chillo
Clculo diferencial
4 4 Pueri-a 5 cultura
a Aerobic5
Sotre
s
5:00 a
6:00
Culoesqu sobre bolsa
plstico
5 a
6Esqu Filosofa Presocrtica
5 a
6
5 Anato- Ontoloa ma II ga 6 7:00 Punto Relatividad Expresin Lgica a 8:00 Garbanzo
Equitacin General Corporal Matemtica
Los V
illar
es
8:00 Encaje de Resistencia Antropologa a Armona NO RECIBO9:00 bolillos de materiales Intercultural
-
Funciones avanzadas de Word y procesos complementarios.- Manual rpido Mariano Ords Fernndez
8
UTILIZACIN DE TABLAS PARA EL MANEJO DE INFORMACIN
Tal es la capacidad de Word para organizar el texto que se le introduce, que en no pocas ocasiones puede utilizarse como si se tratara de una base de datos sencilla, especialmente mediante el uso especfico de tablas. As, contando con la barra de herramientas de tablas y bordes en pantalla, partiremos de la confeccin bsica de una tabla sencilla como la que se muestra seguidamente:
Apellidos Nombre Nivel Grupo Ramrez Gonzlez Lus 2 A Tomillo de la Fuente Susana 2 B Lozano Snchez Vctor 1 A Larra Fernndez Jos Antonio 1 B lvarez Prez Jess Alberto 2 A A continuacin seleccionaremos las columnas cuyos datos deseamos ordenar en sentido ascendente (por orden alfabtico en caso de las palabras y creciente para los nmeros). Como primera aproximacin, seleccionaremos arrastrando el ratn las dos primeras columnas (Apellidos y Nombre) teniendo en cuenta que siempre se sigue el orden de derecha a izquierda para realizar la ordenacin:
El siguiente paso, consiste en pinchar en el botn de la barra de herramientas de tablas y bordes que se indica:
ARRASTRANDO 1 1
2 El resultado debera ser ste:
Apellidos Nombre Nivel Grupo lvarez Prez Jess Alberto 2 A Larra Fernndez Jos Antonio 1 B Lozano Snchez Vctor 1 A Ramrez Gonzlez Lus 2 A Tomillo de la Fuente Susana 2 B
-
Funciones avanzadas de Word y procesos complementarios.- Manual rpido Mariano Ords Fernndez
9
Para proceder a la organizacin de los datos, podremos ordenar todos nuestros registros utilizando un mayor grado de especificacin haciendo clic dentro de la tabla (en cualquier celda de la misma) y despus en el men Tabla/ Ordenar, tal como se muestra a la derecha, e indicando en la ventana que emerge por qu criterios deseamos que se listen los registros:
2
3
4
1
5 La tabla resultante ser la que se observa seguidamente:
Apellidos Nombre Nivel Grupo Lozano Snchez Vctor 1 A Larra Fernndez Jos Antonio 1 B lvarez Prez Jess Alberto 2 A Ramrez Gonzlez Lus 2 A Tomillo de la Fuente Susana 2 B Como elemento de Microsoft Word que es, esta tabla permite cualquier manipulacin y edicin requerida por el usuario. Esto significa, que podra tomar una parte de la misma (determinadas columnas o filas), copiar y pegar en otra distinta, y volver a ordenar despus utilizando el mismo sistema de edicin segn las columnas que redefinamos en esta ocasin. Utilizacin de una tabla como origen de datos La capacidad que muestra Microsoft Word para surtirnos de funciones como las que podra ofrecer una base de datos sencilla, se extiende hasta la posibilidad de conectar los datos de una tabla alojada en un documento determinado con la impresin en serie de cartas o impresos en general en los que cada uno de los ejemplares llevarn los datos recogidos en dicha tabla. Este proceso se conoce con el nombre de combinacin de correspondencia y resulta extraordinariamente prctico para la emisin automtica y en cascada de documentos que requieren esa individualizacin.
-
Funciones avanzadas de Word y procesos complementarios.- Manual rpido Mariano Ords Fernndez
10
1.- El primer paso consistir en confeccionar o copiar y pegar una tabla en un documento sin anteponer nada a dicha tabla; esto es, no conviene que haya texto ni objetos antes que la primera fila. Guardamos ese archivo que ser nuestro origen de datos. En el ejemplo que emplearemos para seguir el proceso, lo nombramos como tabla registros y lo alojamos en la carpeta Mis documentos. 2.- Seguidamente abrimos un documento nuevo en blanco que contendr el texto y los elementos que se repetirn y en el que slo irn cambiando los datos que hemos almacenado en tabla registros. 3.- Hacer visible la barra de herramientas Combinar correspondencia (Ver/Baras de herramientas/Combinar correspondencia). Deber aparece la barra siguiente tal como se muestra: con la mayor parte de los botones inactivos.
4.- Se pincha en el segundo botn de la derecha para abrir origen de datos lo buscamos en la unidad, carpeta o subcarpeta en la que hayamos guardado el fichero correspondiente. Cuando ya nos hayamos situado dentro de la carpeta en la que lo habamos alojado, pinchamos sobre l y hacemos clic en el botn abrir o hacemos simplemente doble clic sobre l. Tras esta operacin, los botones de la barra Combinar correspondencia se mostrarn mayoritariamente activos.
-
Funciones avanzadas de Word y procesos complementarios.- Manual rpido Mariano Ords Fernndez
11
5.- Seguidamente, colocaremos el cursor en la parte del documento donde queramos insertar el tipo de datos para cada uno de los registros en su correspondiente ejemplar (por ejemplo, pinchando con el ratn en ese lugar que escojamos).
6.- A continuacin, usaremos el botn situado en esta barra para obtener los campos de combinacin propiamente, tal como se muestra en los grficos siguientes
7.- Escogeremos el tipo de dato que nos interese y hacemos clic en el botn Aceptar tal como se muestra a la derecha de estas lneas.
1 Tras realizar esta operacin, veremos en la ubicacin que hemos seleccionado dentro del documento y entre comillas el tipo de dato que aparecer, como se puede ver en la pgina siguiente. 2
-
Funciones avanzadas de Word y procesos complementarios.- Manual rpido Mariano Ords Fernndez
12
8.- Para sustituir ese identificativo genrico por los datos concretos, habremos de pinchar en el botn que se indica seguidamente:
De este modo, se vern los datos que habamos almacenado en la tabla origen y podremos adems movernos de unos a otros documentos de los generados automticamente con distintos registros utilizando los botones de desplazamiento en la misma barra:
9.- Deberamos repetir el mismo proceso tantas veces como tipos de datos deseemos incorporar en el documento y conviene tener presente que el formato de los datos es tan modificable como cualquier otra variable dentro de Word, por lo que dispondremos de la posibilidad de aadir caractersticas en ello
s como el estilo de fuente, el tamao
vos en cada uno, lo haremos con el botn Combinar al imprimir que se
abla origen. Para ello pincharemos, como antes, en la posicin donde queramos colocar este texto automtico (en el ejemplo, tras la palabra nivel del segundo rengln), tras lo cual haremos clic en el botn
los sombreados, etc. 10.- Finalmente, una vez que tengamos listo el documento, para desencadenar una impresin automtica y en serie con todos los ejemplares y con sus datos respectiindica:
Uso de texto automtico al combinar correspondencia: En caso de que necesitramos procesos an ms avanzados similares a los disponibles mediante programacin, Microsoft Word nos ofrece la posibilidad de incorporar automticamente texto definido por nosotros en funcin de lo que hayamos introducido en la t
Insertar campo de Word:
-
Funciones avanzadas de Word y procesos complementarios.- Manual rpido Mariano Ords Fernndez
13
As que siguiendo nuestro ejemplo, si queremos que cuando detecte que el nivel 2 del alumno, esta informacin sea mostrada en nmeros romanos (II) en el documento automtico que se imprimir, tendremos que utilizar el siguiente procedimiento:
1
2
3
4
4 En la siguiente ventana y concretamente dentro de la casilla Comparado con teclearemos el texto que deber ser detectado (2) y dentro de la misma ventana, en la casilla Insertar este texto escribiremos el que se incorporar automticamente cuando tenga lugar dicha deteccin (II). Tras esto, aceptamos. El resultado de esta operacin se deber reflejar tal como se muestra seguidamente:
-
Funciones avanzadas de Word y procesos complementarios.- Manual rpido Mariano Ords Fernndez
14
INSERCIN DE EXPRESIONES MATEMTICAS
Con la finalidad de incorporar cualquier expresin matemtica en un documento, Microsoft Word dispone de un editor de ecuaciones desde el que es posible realizar esta operacin fcilmente y con excelentes resultados de acabado y presentacin. El men al que hemos de recurrir para ello es el de Insertar, seleccionando a continuacin el apartado Objeto tal como se indica bajo estas lneas a la izquierda. En ese momento se abrir una ventana como la que se muestra
seguidamente, dentro de la cual, en la ficha Crear nuevo habremos de utilizar el botn deslizante para bajar hasta encontrar Microsoft Editor de Ecuaciones, que ser la herramienta a utilizar para generar el elemento que pretendemos:
1
Pinchamos, a continuacin en este apartado, hacemos clic en el botn Aceptar y comenzamos propiamente el diseo de la expresin que deseamos incorporar en el documento.
2
Abajo se muestra la barra que surge entonces. Las dos pautas bsicas que deberemos tener en cuenta son: 1.- Escoger aquella plantilla que ms se asemeje a lo que pretendemos y pinchar sobre l. Ya dentro de la expresin matemtica, para pasar de un punto de escritura a otro, podemos usar el ratn (haciendo clic en el lugar en el que escribiremos) o con el tabulador.
1
2.- En el caso de los exponentes, superndices y subndices, teclearlos como caracteres normales y una vez concluida la expresin, seleccionarlos uno por uno para convertirlos mediante el botn correspondiente.
2
-
Funciones avanzadas de Word y procesos complementarios.- Manual rpido Mariano Ords Fernndez
15
ESCANEAR DOCUMENTOS
Acudir a las siguientes direcciones:
http://www.mpt.gob.es/dms/es/servicios/ayudas_transporte_mercancias_ insular/ayudas_baleares/escanear_docs/Escaneardocumentos http://www.youtube.com/watch?v=zN1jXsnFAxQ
ACTIVIDADES
1.- Abrir la felicitacin navidea que encontraris en vuestro buzn de correo electrnico de Educstur. Deberis descomprimir primero el archivo adjunto y hacer doble clic en el fichero Felicita0405. 2.- Disear una felicitacin navidea a modo de respuesta que se remitir comprimida con WinZip y enviada a la misma direccin de la que proceda la que has recibido. En la tarjeta que elabores deber aparecer, aparte de otros elementos decorativos que estimes oportunos:
a) Una tabla con celdas de colores y bordes diferenciados b) Un rtulo en tres dimensiones y ondulado generado con WordArt.
3.- a) Crea una tabla con seis nombre, apellidos y asignatura que imparten, esos seis profesores del C.E.A. El Fontn de Oviedo, participantes en el Curso. b) Escribe una carta muy breve que ser recibida por los seis elegidos en la que aparecer individualmente nombre, apellidos y asignatura que imparte.
4.- Copia las siguientes expresiones matemticas:
2
21 mvEc = 2
0
2
2
20
1cm
cv
cmEc
=a) d)
xx
xx 25
8621 3
2
xp h e) dx b)
22
0 1' cvLL =c) f) 220 1' cvTT =
( ) =
++
++
2
1
64
6274
63
624376
2
3
6
12
52
4
4
3
23
=
3
37
52
432
389
6574
1d) g)
5.- Inventa tu propio polinomio. Se valorar originalidad, tcnica y presentacin.
-
Funciones avanzadas de Word y procesos complementarios.- Manual rpido Mariano Ords Fernndez
16
BSQUEDA AVANZADA EN INTERNET
Y APROVECHAMIENTO DE INFORMACIN
ORIENTACIONES PREVIAS
Sobre el buscador (Google) El nmero de pginas localizadas por un buscador estndar es inversamente proporcional al nmero de palabras introducidas para efectuar el rastreo; esto se debe a que cada palabra que incorporamos en la casilla de Google es una condicin ms que se habr de satisfacer en cada pgina que se nos va a mostrar como resultado de la bsqueda. Por ello, cuantas ms palabras utilizamos, ms restricciones imponemos. Manejar esto convenientemente es particularmente interesante habida cuenta de la inmensa cantidad de webs disponibles en Internet y que como norma general aparecen como resultado de nuestras bsquedas. Se tratar, por lo tanto de cribar con la mayor eficacia posible. Otro modo directo de filtrar consiste en seleccionar el apartado correspondiente al tipo de informacin que buscamos. As, si queremos localizar un dibujo o una foto, trabajaremos con el botn Imgenes que aparece en la parte superior derecha. Asimismo, una estrategia de acotacin muy til consiste en el uso de comillas que definen secuencias de palabras o frases completas que se buscarn literalmente tal como hemos tecleado, es decir, con todas las palabras que hemos introducido y en el mismo orden. Debido a la preponderancia abrumadora del ingls en la red, siempre que se busquen contenidos no especficamente en espaol, utilizaremos ese idioma. Sobre el navegador (Microsoft Explorer)
Adems de introducir las palabras que deseemos localizar en Google, conviene que en las pginas que contienen mucho texto (y frecuentemente mucho ms abajo de la ltima lnea visible en la primera presentacin en pantalla) busquemos utilizando el mismo texto en el men Edicin/Buscar en esta pgina del Explorer. Tambin podemos hacer Ctrl+F: Al pinchar en Buscar en esta pgina o al pulsar las teclas Ctrl+F
aparecer una ventana como la que se muestra a la derecha, en la que introduciremos el texto que deseemos encontrar de la web que ya tenemos en pantalla y hacemos clic en Buscar siguiente
-
Funciones avanzadas de Word y procesos complementarios.- Manual rpido Mariano Ords Fernndez
17
Sobre el procesador de textos (Microsoft Word)
Por otro lado, conviene que en Word tengamos activada la barra de herramientas Imagen pues trabajaremos frecuentemente con ella para recortar o editar en general el grfico que hayamos extrado de la Web. Para ello pincharemos en el men Ver/Barras de herramientas/Imagen:
1
2
3
Con ello deber aparecer la barra correspondiente que se muestra a continuacin y que puede ser arrastrada hasta la parte inferior de la pantalla para que quede incrustada entre las dems barras situadas en esa zona:
Otro ajuste interesante de Word es el de anular el ajuste de objetos a cuadrcula o a otros objetos para que el recorte de fotos o dibujos se pueda realizar sin pasos discontinuos. Para ello debe encontrarse visible la barra de herramientas Dibujo. Si no dispusiramos de ella en pantalla, la haremos aparecer con el men Ver/Barras de herramientas/Dibujo:
-
Funciones avanzadas de Word y procesos complementarios.- Manual rpido Mariano Ords Fernndez
18
1
2
3
Una vez situada esta barra de herramientas en la parte inferior de la pantalla, la veramos tal como se muestra a continuacin:
Seguidamente, para configurar la anulacin de pasos discontinuos (ajustes a cuadrcula u objetos) pinchamos en el botn Dibujar de esta barra de herramientas y despus en el apartado Cuadrcula:
2
1
Seguidamente ha de aparecer una ventana como la que se observa a continuacin, en la cual dejaremos desactivadas las casillas de verificacin Objetos a la cuadrcula y Objetos a otros objetos, situadas en la parte superior de dicha ventana. Una vez que se han dejado en blanco ambas, hacemos clic en el botn Aceptar situado en la parte inferior.
2
-
Funciones avanzadas de Word y procesos complementarios.- Manual rpido Mariano Ords Fernndez
19
TRASVASE DE INFORMACIN GRFICA AL PROCESADOR DE TEXTOS
Esencialmente, el paso de fotos o dibujos a un documento de Microsoft Word lo realizaremos en dos fases: primero, enviaremos esos grficos desde el origen en el que los estemos viendo (una foto aislada ubicada en una web o una pantalla entera, por ejemplo) hasta el portapapeles de Windows. Despus, los pegaremos desde este portapapeles al documento que tengamos abierto en Word. Supuesto 1: el grfico a copiar se encuentra en una pgina web El origen frecuentemente puede encontrarse en una pgina web que estemos visitando (por ejemplo una foto del website oficial del Ayuntamiento de Oviedo, http://www.ayto-oviedo.es). Para realizar con xito el primer paso, que consiste en enviarla al portapapeles, pinchamos con el botn derecho sobre la foto como se muestra bajo este rengln. En el men contextual escogemos la opcin Copiar pinchando sobre ella con el botn izquierdo. Con esta operacin, ya tenemos la imagen en el portapapeles, lista para ser volcada posteriormente al documento.
D
Supuesto 2: el grfico a copiar es una pantalla o una ventana que queremos capturar En algunas ocasiones el origen puede ser todo lo que tenemos en pantalla o una ventana determinada. En este caso, para enviar este grfico al portapapeles pulsaremos la tecla del teclado Imp Pant con lo cual todo cuanto vemos en pantalla ser capturado o Alt+Imp Pant con lo que capturamos slo la ventana activa (la que est en primer plano con la barra superior no atenuada). Expresado sencillamente, cuando pulsamos estas teclas es como si sacramos una fotografa de lo que vemos en pantalla, bien sea de toda ella o de una ventana determinada. Tanto partiendo del caso 1 como del 2, nos resta insertar el grfico que hemos obtenido copiando (supuesto 1) o capturando (supuesto 2). Para ello debemos abrir (si no lo habamos hecho antes) o maximizar si lo tenamos minimizado el procesador de textos. Una vez tengamos ante nosotros el documento en el cual deseamos incorporar la foto o el dibujo, basta con pinchar en la pgina en blanco y pulsar en el teclado Ctrl+V (o dar con el ratn la orden Edicin/Pegar). Con esta operacin, deber aparecer ya en el documento el elemento grfico que habamos enviado al portapapeles.
-
Funciones avanzadas de Word y procesos complementarios.- Manual rpido Mariano Ords Fernndez
Lo que resta ahora son ajustes tpicos tras la insercin de grfico
20
s. As, puede resultar prctico, especialmente en las capturas, recortar la pantalla que hemos pegado
desde el portapapeles o una foto que hemos copiado desde Internet. Seguiremos tres pasos: 1.- Pinchar en ella primero para seleccionarla. 2.- Hacer clic en el botn Recortar en la barra de herramientas de Imagen:
3.- Despus, tal como se indica en el grfico que aparece al principio de esta pgina, arrastrar cualquiera de los nodos de seleccin que bordean el grfico cuando al hacer pasar el puntero del ratn sobre ellos, ste adquiera un aspecto similar a las figuras que se muestran a continuacin: Otro ajuste interesante muy comn al insertar una imagen en Word es el de Diseo, con el que se establece el ajuste con respecto al texto que puede aparecer en la misma zona del documento en que se encuentra dicha imagen. Para desarrollar este proceso pincharemos con el botn derecho sobre el grfico (la foto o la pantalla pegada ya en el documento) y escogemos Formato de imagen en el men contextual que emerge. Deber aparecer una ventana como la que se muestra seguidamente:
En ella, accederemos a la ficha Diseo y pincharemos sobre la figura que representa el ajuste que ms nos convenga de los cinco disponibles para despus Aceptar con el botn correspondiente. Habitualmente, suele emplearse el diseo Cuadrado tal como se ha aplicado en este manual rpido para que el texto se distribuya respetando los grficos en mrgenes rectos.
ARRASTRANDO
D
1
2
-
Funciones avanzadas de Word y procesos complementarios.- Manual rpido Mariano Ords Fernndez
21
ACTIVIDADES GUIADAS
1.- En este primer ejercicio, realizaremos una bsqueda en Google. Se pretende encontrar una foto de la primera esposa de Nelson Mandela (sola o acompaada) e incorporarla en un documento de Microsoft Word. a) Entrar en http://www.google.es y teclear literalmente la siguiente frase: Primera esposa de Nelson Mandela. b) Si no se han localizado fotos de ella directamente, obtener su nombre (copindolo con Ctrl+C) y volver a usarlo en Google junto con su apellido (pegndolo con Ctrl+V), introduciendo ambos datos conjuntamente por este procedimiento en el buscador. Comprobar el nmero de pginas encontradas. c) Repetir el apartado anterior entrecomillando el mismo texto (nombre y apellido que hemos encontrado). Observar el nmero claramente inferior de pginas encontradas ahora. d) Tratar de encontrar la foto que pretendemos en las distintas direcciones que aparezcan. e) Aunque hayamos tenido xito y dispongamos de la foto mediante alguna de las direcciones localizadas, pincharemos en Imgenes, tal como se muestra en el grfico, manteniendo el mismo texto en el buscador:
Observar el nmero de pginas encontrado 2.- En este segundo ejercicio comprueba y anota en una tabla que disees t mismo el nmero de pginas encontradas tras introducir alternativamente en el buscador parejas de palabras entrecomilladas, primero en espaol y luego en ingls, como las de los ejemplos: coche rojo red car; good boy buen chico; leer un libro read a book; ver la televisin watch television; vivir en la ciudad live in the city. 3.- Obtn fotos o dibujos sobre profesiones que puedas utilizar en clase a manera de flashcards. Recuerda utilizar el apartado Imgenes de Google y verter las imgenes que te interesen a un documento de Word, donde las dejars alojadas. Guarda en el disco duro este archivo con el nombre Trabajos.
ACTIVIDADES LIBRES
1.- Copia de la manera ms fiel posible la pgina anterior a sta, incluyendo las fotos tomadas de Internet y las capturas de pantalla recortadas.
ACTIVIDADES
1SC`3DXa-JScR.+7D#J*dPK