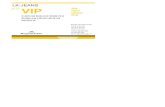Vip users windows 7 desde cero
Transcript of Vip users windows 7 desde cero

Consejos para usarlo adecuadamente y sin complicaciones
Los secretos de cada herramienta
Mantenimiento, optimización y seguridad
Jump Lists, Windows Search, Aero Peek, Shake y Snaps… ¡y mucho más!
Win
dow
s 7
Descubra todo el potencialdel último Windows
CerodesdeWindows 7
El contenido de esta obra formó parte del libro Windows 7.
Sobre la colección Aprendizaje práctico, divertido, rápido y sencillo
Lenguaje simple y llano para una comprensión garantizada
Consejos de los expertos para evitar problemas comunes
Guías visuales y procedimientos paso a paso
Otros títulos de esta misma colecciónPhotoshop / Office / HardwareSoluciones PC / Excel / BlogsRedes / Seguridad
Nuestro sitio reúne a la mayor comunidad de tecnología en América Latina. Aquí
podrá comunicarse con lectores, editores y autores, y acceder a noticias, foros y blogs
constantemente actualizados.
Si desea más información sobre el libro:
Servicio de atención al lector [email protected]
Windows 7 from scratchWindows is the most used and renowned operating system in the world. This
book will teach you how to use Windows 7, take advantage of all its secrets, and
apply them to your everyday work with amazing results.
Windows 7 Cerodesde
Windows es el sistema operativo más utilizado a nivel
mundial, tanto en el hogar como en la oficina. Este
libro le enseñará a dominar Windows 7 sintiéndose
cómodo, a aprovechar todas sus ventajas, y a conocer
las nuevas herramientas que incorpora para que
pueda utilizar todas sus capacidades multimedia ¡al máximo!
Dentro del libro encontraráIntroducción y características | Ediciones de Windows 7 | Requisitos de hardware |
Instalación limpia | La interfaz Aero | Escritorio | Menú Inicio | El área de notificación |
Jump Lists | Ventanas y menús | Operaciones sobre archivos y carpetas | El Explorador de
Windows | Personalizar la interfaz | Gadgets de escritorio | Panel de control | Administrar
aplicaciones | Multimedia | Reproductor de Windows Media | Redes y conectividad
Consejos para usarlo Consejos para usarlo adecuadamente y sin complicaciones
Los secretos de cada herramienta Los secretos de cada herramienta
Mantenimiento, Mantenimiento, optimización y seguridad
Jump Lists, Windows Search, Jump Lists, Windows Search, Aero Peek, Shake y Snaps… ¡y mucho más!
express windows.indd 1 16/02/2010 16:31:07

>> MICROSOFT>> 192 PÁGINAS>> ISBN 978-987-663-026-9
Este manual ofrece los cono-
cimientos necesarios para
dominar la nueva versión de
Excel. Está destinado tanto a
quienes nunca utilizaron Excel,
como a aquellos que buscan
conocer y dominar las novedades
de esta poderosa herramienta.
LIBRO W7 Desde Cero - COLECCION FLUO 15x19 - BOMBO RT - Feb 10.indd 1LIBRO W7 Desde Cero - COLECCION FLUO 15x19 - BOMBO RT - Feb 10.indd 1 16/02/2010 12:56:1616/02/2010 12:56:16

WINDOWS_Pre_001_010.qxp 25/02/2010 04:31 p.m. Página 1

TÍTULO: Windows 7
AUTOR: Claudio Alejandro Peña Millahual
COLECCIÓN: desde Cero
FORMATO: 15 X 19 cm
PÁGINAS: 192
Peña Millahual, Claudio AlejandroWindows 7. - 1a ed. - Banfield - Lomas de Zamora : Gradi, 2010.v. 5, 192 p. ; 19x15 cm. - (Desde Cero)ISBN 978-987-663-027-6
1. Informática. I. TítuloCDD 005.3
Copyright © MMX. Es una publicación de Gradi S.A. Hecho el depósi-to que marca la ley 11723. Todos los derechos reservados. No se per-mite la reproducción parcial o total, el almacenamiento, el alquiler, latransmisión o la transformación de este libro, en cualquier forma o porcualquier medio, sea electrónico o mecánico, mediante fotocopias,digitalización u otros métodos, sin el permiso previo y escrito del edi-tor. Su infracción está penada por las leyes 11723 y 25446. La edito-rial no asume responsabilidad alguna por cualquier consecuencia deri-vada de la fabricación, funcionamiento y/o utilización de los serviciosy productos que se describen y/o analizan. Todas las marcas mencio-nadas en este libro son propiedad exclusiva de sus respectivos dueños.Impreso en Argentina. Libro de edición argentina. Primera impresiónrealizada en Sevagraf, Costa Rica 5226, Grand Bourg, MalvinasArgentinas, Pcia. de Buenos Aires en marzo de MMX.
ISBN 978-987-663-027-6
WINDOWS_Pre_001_010.qxp 02/03/2010 04:00 p.m. Página 2

Pró logo
La historia conocida dice que Microsoft nació en 1975y que sus fundadores fueron Bill Gates y Paul Allen.Diez años después, en 1985, apareció la primera ver-sión de Windows, como una interfaz gráfica para lossistemas DOS. A 25 años de aquel hecho, los produc-tos Microsoft han logrado ventas millonarias en todoel mundo y, hoy en día, esta marca es un sinónimo deproductos informáticos.
A pesar de los avances de otras alternativas, en laactualidad los sistemas operativos desarrollados porMicrosoft dominan el mercado, y son los más utiliza-dos por los usuarios de distintas latitudes del planeta.A varios años de su primera versión, y a pesar delas críticas y adhesiones, hay un dato real que indi-ca que los sistemas operativos Windows son losque la mayoría de los usuarios ven al encender suequipo cada día, razón por la cual, las principalesaplicaciones y juegos del mercado están pensadospara correr en esta plataforma.
En un mundo en constante evolución tecnológica, lasalida de un nuevo sistema operativo siempre despier-
ta curiosidad y un alto grado de exigencia por parte deun público cada vez más amplio. En este contexto,aparece en escena Windows 7, el sistema operativocreado para suceder a Windows Vista, no sólo crono-lógicamente, sino también de manera tecnológica.
Windows 7 es un sistema preparado para responder alas exigencias actuales y, para lograr ese fin, hay queconocer cada uno de sus aspectos, de manera tal quepodamos dominar el sistema operativo y adecuarlo anuestras necesidades.
Es aquí donde este libro juega un papel fundamental,ya que en él encontraremos las claves que nos permi-tirán exprimir al máximo las capacidades de este siste-ma y potenciar todo lo que podemos lograr con él.
Para que este conocimiento esté al alcance detodos los lectores, Claudio Peña pone en nuestrasmanos una obra que será una guía fundamentalpara aprender a utilizar todas las características deeste sistema y para descubrir todos los detallesocultos que nos brinda Windows 7.
Prólogo al contenido
3
WINDOWS_Pre_001_010.qxp 02/03/2010 04:00 p.m. Página 3

4
PREL IMINARES
El libro de un vistazo
En este libro, encontraremos una guía fundamental que nos acompañará durante el uso del nuevo sistemaoperativo de Microsoft: Windows 7. En cada uno de los capítulos que componen esta obra, conoceremos lascaracterísticas de esta versión de Windows y encontraremos consejos para aprovechar todo su potencial.
CAPÍTULO 1INTRODUCCIÓN Y CARACTERÍSTICAS
En este primer capítulo, conoceremos las novedadesque acompañan a Microsoft Windows 7.Analizaremoslas circunstancias que rodearon la creación de estaversión del sistema, sus principales características y losrequisitos necesarios para realizar su instalación.
CAPÍTULO 2INTERFAZ
Windows 7 incorpora una interfaz de usuario queviene cargada de importantes novedades. En estecapítulo, conoceremos las nuevas funciones de la barrade tareas y del menú Inicio, entre otros elementos.Además, aprenderemos a modificar el comportamien-to de estos elementos de diversas formas.
CAPÍTULO 3OPERACIONES SOBRE ARCHIVOSY CARPETAS
La realización de acciones sobre archivos, carpetas yotros elementos, se cuentan entre las más comunes ala hora de utilizar una computadora. En este capítulo,conoceremos algunas novedades que nos entregaMicrosoft Windows 7 para explorar el contenido denuestros discos, organizar los elementos y realizar acciones sobre los distintos objetos.
CAPÍTULO 4PERSONALIZACIÓNDE WINDOWS 7
Analizaremos las diversas formas en las que pode-mos personalizar la apariencia del sistema opera-tivo y aprenderemos a realizar tareas, como cam-biar el papel tapiz, o administrar los gadgets delescritorio, entre otras.
WINDOWS_Pre_001_010.qxp 25/02/2010 04:31 p.m. Página 4

5
E l l ib ro de un v i s tazo
CAPÍTULO 5PANEL DE CONTROL
El Panel de control es muy importante dentro de las diferentes versiones de Windows. Cada unode los elementos que componen el Panel de con-trol de Windows nos permitirá configurar diversosaspectos del sistema. En este capítulo, conocere-mos algunas de las partes más importantes delPanel de control de Windows 7.
CAPÍTULO 6APLICACIONES
Esta versión de Windows nos proporciona muchasaplicaciones que nos permitirán realizar una grancantidad de tareas con la computadora. En estecapítulo, podremos conocer algunas de las aplica-ciones que incorpora Windows 7 y las nuevascaracterísticas que las acompañan.
CAPÍTULO 7MULTIMEDIA
Si dudas, la reproducción de elementos multime-dia se encuentra entre las acciones más solicitadaspor los usuarios. Esta versión de Windows cuentacon nuevas características y aplicaciones relacio-nadas con la gestión de multimedia, las cualesrevisaremos en este capítulo.
CAPÍTULO 8REDES Y CONECTIVIDAD
Windows 7 incorpora nuevas características para la gestión de redes. Conoceremos la forma de llevar acabo la configuración de pequeñas o medianas redespara facilitar la cooperación en diversas tareas.
CAPÍTULO 9SEGURIDAD Y MANTENIMIENTO
Microsoft Windows 7 proporciona ventajas en cuantoa la seguridad y al mantenimiento del sistema. Aquírevisaremos todas las opciones que nos ayudarán aaumentar su seguridad general, y también a mante-nerlo optimizado. Conoceremos, además, el uso deaplicaciones específicas para realizar estas tareas.
APÉNDICEINTERNET EXPLORER 8
En este capítulo, conoceremos las características y fun-ciones del navegador web Internet Explorer 8, incorpo-rado en Windows 7. Describiremos las nuevas funcio-nes y posibilidades de esta aplicación, que nos entre-gará una experiencia segura y agradable en Internet.
SERVICIOSAL LECTOR
En esta sección encontrará información adicional relacionada con el contenido que le servirá para com-plementar y profundizar lo aprendido.
WINDOWS_Pre_001_010.qxp 25/02/2010 04:32 p.m. Página 5

6
PREL IMINARES
Contenido del libro
Prólogo al contenido 003El libro de un vistazo 004Contenido del libro 006Introducción a Windows 7 010
CAPÍTULO 1INTRODUCCIÓNY CARACTERÍSTICAS 011
Introducción y características 012Lanzamiento de Windows 7 012Ediciones de Windows 7 013Novedades de Windows 7 013Mejoras generales 016
Interfaz de usuario 018
Panel de control 020
Requisitos de hardware 020
Instalación limpia de Windows 7 022Múltiple choice 028
CAPÍTULO 2INTERFAZ 029
La interfaz 030Escritorio en Windows 7 030La interfaz Aero 030El menú Inicio en Windows 7 035Búsqueda integrada 036
Modificar las aplicaciones ancladas
al menú Inicio 036
Modificar las propiedades del menú Inicio 036
La Barra de tareas en Windows 7 037Cambiar tamaño y ubicación 039
El área de notificación 040Modificar comportamiento
del área de notificación 040
Jump lists 040Ventanas y menús 042Organización de las ventanas 044
Cómo mover las ventanas en el escritorio 044
Múltiple choice 046
CAPÍTULO 3OPERACIONES SOBREARCHIVOS Y CARPETAS 047
Operaciones sobre archivos y carpetas 048El Explorador de Windows 048Explorar el disco 050
Organizar los archivos 052
WINDOWS_Pre_001_010.qxp 25/02/2010 04:32 p.m. Página 6

7
Conten ido de l l ib ro
Bibliotecas 052
Otras opciones para visualizar
y organizar elementos 054
Tipos de archivos 056Múltiple choice 046
CAPÍTULO 4PERSONALIZACIÓNDE WINDOWS 7 063
Personalización de Windows 7 064Interfaz personalizada 064Cambiar el fondo de escritorio 064
Cambiar el color de las ventanas 067
Cambiar los sonidos del sistema 068
Cambiar el protector de pantalla 070
Cambiar el tema de escritorio 071
Gadgets de escritorio 073Agregar gadgets al escritorio 073
Configurar y eliminar gadgets del escritorio 074
Centro de accesibilidad 077Múltiple choice 046
CAPÍTULO 5PANEL DE CONTROL 079
Pael de control 080El Panel de control en Windows 7 080Formas de organizar el Panel de control 080
Elementos del Panel de control 083Administrador de credenciales 083
Administrador de dispositivos 083
Configuración regional
y de idioma 084
Fecha y hora 086
Opciones de energía 088
Opciones de indización 089
Recuperación 089
Sistema 090
Tareas iniciales 092
Múltiple choice 094
CAPÍTULO 6APLICACIONES 095
Aplicaciones 096Aplicaciones incorporadas 096Aplicaciones de oficina 096
Otras aplicaciones 098
Operaciones sobre programas 101Abrir y cerrar un programa 101
Ejecutar una aplicación
al inicio del sistema 102
Administrar aplicaciones 105Instalación de nuevos programas 106
Desinstalación de programas 107
Múltiple choice 110
WINDOWS_Pre_001_010.qxp 25/02/2010 04:32 p.m. Página 7

8
PREL IMINARES
CAPÍTULO 7MULTIMEDIA 111
Multimedia 112Elementos multimedia 112Manejo de archivos multimedia 114
Los Códecs 114Reproductor de Windows Media 118Reproducir música 119
Reproducir video 122
Windows Media Center 124Múltiple choice 126
CAPÍTULO 8REDESY CONECTIVIDAD 127
Redes y conectividad 127El Centro de redes y recursos compartidos 127Administrador de redes 131
Grupo HOGAR 133
Solución de problemas 135
Administrar recursos compartidos 136Conexión con dispositivos externos 139Múltiple choice 142
CAPÍTULO 9SEGURIDADY MANTENIMIENTO 143
Seguridad y mantenimiento 144 Opciones de seguridad 144Centro de actividades 144Administración de cuentas de usuario 146Control de cuentas de usuario (UAC) 150Copias de seguridad 152Múltiple choice 158
APÉNDICEINTERNET EXPLORER 8 159
Internet Explorer 8: características 160Abrir y navegar por sitios web 161
Opciones de búsqueda 164
Manejo de pestañas 165
Opciones de seguridad incorporadas 168
Guardar páginas web 170Imprimir una página 171Utilidad del historial 172Utilizar los favoritos 173
SERVICIOSAL LECTOR 175
Índice temático 176Sitios web recomendados 179Catálogo 189
WINDOWS_Pre_001_010.qxp 25/02/2010 04:32 p.m. Página 8

COLECCION FLUO - BOMBO PAG 08 - Base Editable - 15x19 - Dic 09.indd 1COLECCION FLUO - BOMBO PAG 08 - Base Editable - 15x19 - Dic 09.indd 1 15/12/2009 11:37:0715/12/2009 11:37:07

10
PREL IMINARES
Con cada nueva versión de Windows que es lanza-da al mercado, Microsoft nos sorprende con laimplementación de funcionalidades y característi-cas pensadas para el usuario final. Este sistemaoperativo se destaca sobre otras opciones comer-ciales y libres que se encuentran disponibles, porbrindar una enorme facilidad de uso, aun parausuarios sin experiencia. Pero no todo lo que apa-rece en la línea de desarrollo de los sistemasWindows puede considerarse como avances signi-ficativos en la implementación de nuevas tecnolo-gías, ni tampoco en usabilidad.
Si bien es cierto que cada nueva versión de Windowsha entregado a los usuarios importantes novedades,también han existido sistemas incomprendidos, comolo fueron Millenium y Vista. Aunque estos lanzamien-tos no contaron con la completa aprobación de unaparte de los usuarios de Windows, esto no fue produc-
to de un mal desarrollo: la generación de altas expec-tativas y la exagerada difusión de sus problemas con-tribuyeron al poco éxito de estos sistemas.
Para su nueva propuesta, Microsoft ha puesto ungran cuidado en las diversas etapas de desarrollo delsistema operativo, ya sea en sus versiones Beta, RCy final. Desde muy temprano, los requerimientos delusuario fueron ubicados en un lugar fundamental, yla publicidad existente no sobrevalora el productofinal, ya que al utilizarlo por primera vez podemosdarnos cuenta de que hay mucho más por descubrir.
Las posibilidades y las características avanzadasofrecidas por este sistema son muchas, y el viaje dereconocimiento que me llevó a explorarlo y recono-cerlo como una de las mejores propuestas deMicrosoft desemboca en la obra que está hoy entresus manos. ¡Que la disfruten!
Introducción a Windows 7
WINDOWS_Pre_001_010.qxp 25/02/2010 04:32 p.m. Página 10

Analizaremos las principales características y los requisitos necesariospara realizar su instalación.
Capítulo 1Introduccióny características
WINDOWS_Cap1_011_028 ajustado.qxp 24/02/2010 11:38 p.m. Página 11

12
Introduccióny características
Windows 7 se presenta cargado de novedades que su-peran a las de sus predecesores, como Windows XP yVista. En este capítulo, conoceremos las circunstanciasque rodearon su creación, sus características y los requisitos para instalarlo. Además, repasaremos los pasos para realizar una instalación limpia.
Lanzamiento de Windows 7
Microsoft Windows Vista, predecesor de Windows 7 (Figura 1), enfrentó duras críticas debido a los problemas de compatibilidad con diversos dispositivos de hardware y también con una gran cantidad de aplicaciones.
Las dificultades que debió enfrentar Windows Vistahan preparado el camino para el próximo lanzamientode Microsoft: Windows 7. Esta nueva apuesta de laempresa desarrolladora del sistema operativo utilizadopor más usuarios a través del mundo pretende medir
su éxito en función de la satisfacción de los usuarios, yno solo en cuanto a superioridad técnica frente a otrasalternativas. La nueva versión del sistema operativo deMicrosoft, llamada Windows 7, entrega novedadestan importantes como el soporte para pantallas tác-tiles y la posibilidad de personalizarlo de una maneramucho más cómoda y efectiva.
Microsoft Windows 7 RC es una versión del sistema operativo que antecede a la versiónfinal. La función de éste es dar a los usuarios un acercamiento al producto casi termina-do, para de esta forma recoger las primeras impresiones con respecto al sistema.
¿QUÉ ES WINDOWS 7 RC?
1.Introducción y características
FIGURA 1. La versión Release Candidatede Microsoft Windows 7 pudo ser descargadadesde el sitio de Microsoft.
WINDOWS_Cap1_011_028 ajustado.qxp 24/02/2010 11:38 p.m. Página 12

13
Ediciones de Windows 7
Existen seis ediciones de Windows 7, y aunque a sim-ple vista esto parece ser una copia de Windows Vista(Figuras 2 y 3), Microsoft ha confirmado que la co-mercialización se centrará solo en algunas de ellas.En la Tabla 1, detallamos las versiones de Windows 7,junto con una descripción de cada una de ellas.
En la Tabla 2, revisaremos algunas de las caracterís-ticas más importantes de las ediciones de Windows7 destinadas a los usuarios comunes y, también, lasde Windows 7 Ultimate.
Aunque nos sorprenda la gran cantidad de ediciones en las que será distribuido Windows 7,debemos recordar que con Windows XP sucedió algo similar, ya que existieron Windows XPMedia Center y Windows XP Tablet PC, destinadas a usuarios y a equipos específicos.
EDICIONES DE WINDOWS XP
Novedades de W indows 7
FIGURA 2. Las muchas ediciones de WindowsVista puestas a disposición de los usuarios se presentaron como una novedad.
FIGURA 3. Algunas aplicaciones como WindowsSidebar, característica de Windows Vista, fuerondefinitivamente eliminadas de Windows 7.
Novedadesde Windows 7
Microsoft Windows 7 (Figura 4) se presenta comouna versión del sistema operativo que viene cargadade nuevas características y muchas novedades, algu-nas de las cuales se esperaba que fueran implemen-tadas en Windows Vista.
Para el desarrollo de esta versión de Windows, se hanconcentrado los esfuerzos en proporcionar al sistemaoperativo un mejor rendimiento en todos los aspec-tos de su uso. Se trabajaron características tales comoel uso del disco duro por parte del sistema operativo,
WINDOWS_Cap1_011_028 ajustado.qxp 24/02/2010 11:38 p.m. Página 13

14
1.Introducción y características
Microsoft Windows 7 Starter Esta edición de Windows 7 está desarrollada para ser utilizada
en equipos ultraportátiles. No se podrá adquirir como producto
separado y será preinstalada en las PCs a las que fue destinada.
Microsoft Windows 7 Home Basic Esta edición de Windows 7 se desarrolló para ser comercializada
solo en países con economías emergentes, por lo que no podrá
ser adquirida en Europa Occidental, Estados Unidos ni Japón.
En esencial, se trata de la versión Starter, pero agrega la capacidad
de vistas en miniatura, soporte para la gestión avanzada de redes
y también el Centro de movilidad de Windows.
Microsoft Windows 7 Home Premium La edición Home Premium de Windows 7 puede ser comprada
en forma minorista y entre sus principales características
se encuentran la inclusión de Windows Media Center, un mejor
soporte para diversos formatos multimedia y la interfaz Aero.
Microsoft Windows 7 Profesional Esta versión de Windows 7 presenta, entre sus características,
la posibilidad de realizar la protección de datos con la copia
de seguridad avanzada, administración de redes centralizada,
cifrado de archivos e impresión en red avanzada, entre otras.
Microsoft Windows 7 Enterprise La versión Enterprise de Windows 7 incorpora la posibilidad
de proteger los datos almacenados en los discos duros internos
y externos gracias al uso de Bitlocker, junto con otras características
relevantes que no se encuentran presentes en las ediciones
anteriores como Direct Access y Applocker. Puede ser adquirida
en licencias por volumen para ser preinstalada en equipos nuevos.
Microsoft Windows 7 Ultimate Windows 7 Ultimate incluye todas las características que están
presentes en las demás versiones de Windows 7 y además algunos
extras que la hacen una versión pensada para ser ejecutada
por pequeñas empresas y usuarios avanzados.
EDICIÓN DE WINDOWS 7 DESCRIPCIÓN
TABLA 1. Ediciones de Microsoft Windows 7 junto con las características de cada una de ellas.
WINDOWS_Cap1_011_028 ajustado.qxp 24/02/2010 11:38 p.m. Página 14

15
Novedades de W indows 7
Posibilidad de compartir archivos e impresoras
a través de una red gracias al uso
de la característica llamada Home Group. Disponible Disponible Disponible
Posibilidad de crear una red para conectar
equipos y dispositivos de forma fácil. Disponible Disponible Disponible
Sin límite de aplicaciones que pueden
ser ejecutadas al mismo tiempo. Disponible Disponible Disponible
Posibilidad de utilizar el Centro de movilidad
como aplicación incluida en el sistema operativo. Disponible Disponible Disponible
Creación de redes inalámbricas ad hoc
y posibilidad de compartir una conexión
a Internet con el uso de asistentes avanzados. Disponible Disponible Disponible
Visualización de efectos avanzados gracias
al uso de la interfaz de usuario Aero Glass. Disponible Disponible Disponible
Posibilidad de utilizar Windows Media Center
como aplicación integrada al sistema operativo. Disponible Disponible Disponible
Incorporación de la versión 8 del navegador
web Internet Explorer como una característica
que acompaña al sistema operativo. Disponible Disponible Disponible
Posibilidad de utilizar el Modo Windows XP,
que se encarga de ejecutar aplicaciones
desarrolladas para funcionar con Windows XP. No disponible Disponible Disponible
Posibilidad de conectarse a redes seguras
utilizando un dominio de trabajo. No disponible Disponible Disponible
Posibilidad de recuperar datos de forma fácil
gracias a las copias de seguridad automáticas,
utilizando una red de trabajo. No disponible Disponible Disponible
Protección de datos en discos externos
e internos gracias al uso de Bitlocker. No disponible No disponible Disponible
Posibilidad de bloquear aplicaciones gracias
al uso de la característica llamada Applocker. No disponible No disponible Disponible
Soporte para múltiples lenguajes,
treinta y cinco en total. No disponible No disponible Disponible
CARACTERÍSTICA WINDOWS 7 HOME PREMIUM
WINDOWS 7PROFESIONAL
WINDOWS 7ULTIMATE
TABLA 2. Características de las ediciones Home Premium, Profesional y Ultimate de Windows 7.
WINDOWS_Cap1_011_028 ajustado.qxp 24/02/2010 11:38 p.m. Página 15

16
el uso de recursos como memoria y CPU, las operacio-nes de entrada y salida, y las operaciones de arranque,entre otros. De esta forma, podemos tener en nuestrasmanos un sistema robusto y seguro pero, lo más importante, cargado de funcionalidades que apuntana que el usuario final se sienta cómodo.
Entre las mejoras generales más importantes en-contramos avances en el reconocimiento de voz,soporte para pantallas táctiles (Figura 5) y un rendimiento superior del sistema. Para realizarun análisis de las nuevas características presenta-das por Windows 7, las clasificaremos en mejorasgenerales, proceso de instalación, interfazde usuario (Figura 6), panel de control, apli-caciones y multimedia.
MEJORAS GENERALESEl mejoramiento en el rendimiento general delsistema ubica a esta versión un salto hacia delan-te en la línea de desarrollo de Windows. Entre lascaracterísticas más importantes, encontramos ladisminución en el tiempo de arranque, ya queposibilita iniciar solo los servicios necesarios para ejecutar el sistema operativo.
No se ha trabajado en una nueva versión del kernelpara implementarla en Windows 7, sino que el desa-rrollo está basado en el kernel de Vista. El kernel esla parte fundamental del sistema operativo, y es unprograma que se encarga de gestionar los recursosy de facilitar el acceso al hardware, entre otras tare-as. El kernel de Windows 7 corresponde a la versión6.1. De esta forma, la compatibilidad no será unobstáculo para los usuarios, ya que los dispositivosde hardware que funcionaban en Vista lo harán sinproblemas en Windows 7.
1.Introducción y características
Uno de los avances que incorpora Windows 7 es la posibilidad de utilizar las nuevas tecnologías de pantallas táctiles. La utilidad llamada Windows Multi Touch solo estarádisponible en las versiones Home Premium, Profesional, Enterprise y Ultimate.
MULTITOUCH
FIGURA 4.La edición Starter de Windows 7fue pensada para ser utilizada en la nuevageneración de equipos portátiles: netbooks.
WINDOWS_Cap1_011_028 ajustado.qxp 24/02/2010 11:38 p.m. Página 16

17
Otra de las características generales beneficiosas paralos usuarios de Windows 7 será la llamada DeviceStage, que nos permitirá ejecutar tareas de configu-ración sobre dispositivos móviles que se conecten a lacomputadora. ReadyBoost (Figura 7), que presentó
una auténtica revolución cuando fue presentado juntocon Windows Vista, en esta versión del sistema opera-tivo viene con importantes mejoras.
La tecnología ReadyBoost en Windows 7 ya no está li-mitada a 4 GB como estábamos acostumbrados enversiones anteriores, y desde ahora es posible utilizar,a la vez, varios dispositivos de almacenamiento extra-íbles para obtener, así, un rendimiento mucho mayor.
Novedades de W indows 7
Aunque el rendimiento de Windows 7 ha sido mejorado con respecto a versiones anterio-res, los cambios no son tan profundos como sucedió con la transición entre XP y Vista ylos requerimientos de hardware no serán muy superiores respecto de la versión anterior.
REQUERIMIENTOS DE HARDWARE
FIGURA 5.La tecnología de pantallas táctiles será beneficiadacon la aparición de Windows 7, porque el sistemaproporciona un soporte completo para su uso.
FIGURA 6. Una de las novedades másevidentes es su renovada presentación visual.
FIGURA 7. ReadyBoost es una característicaincorporada en Vista y Windows 7.
WINDOWS_Cap1_011_028 ajustado.qxp 24/02/2010 11:38 p.m. Página 17

18
El Modo SafeGuard implementado en Windows 7permite desestimar los cambios realizados en el sistema mientras está activo. Entre los cambios quepueden ser desechados se encuentran las modifica-ciones en la configuración, los historiales de navega-ción y los archivos guardados, entre otros. En versio-nes anteriores de Windows, era necesario utilizaraplicaciones adicionales como la de DeepFreezeo Windows SteadyState (Figura 8).
INTERFAZ DE USUARIOLa renovada interfaz de usuario que nos pre-senta Windows 7 reúne una gran parte de las no-vedades que este sistema operativo nos entrega.Entre todos los cambios apreciables en el diseño
de Windows 7, podemos destacar la renovadaapariencia de la barra de tareas. Esta nueva barra (Figura 9) no presenta texto junto a los iconos y permite una navegación por niveles, queentregará nuevas capacidades. En la Tabla 3, ve-mos detalladas algunas de las nuevas característi-cas que podemos apreciar en la interfaz de uso deMicrosoft Windows 7.
Otro cambio importante en la interfaz de uso deWindows 7 es la desaparición de la barra lateral, oWindows Sidebar, a la que nos había acostumbra-do la versión anterior: Windows Vista. En cambio,poseemos una gran variedad de gadgets para incluiren nuestro escritorio como hora y clima, entre otros.
1.Introducción y características
FIGURA 8. Windows SteadyState es unaaplicación desarrollada por Microsoft paraproteger el sistema de cambios no deseados.
FIGURA 9. La barra de tareas de Windows 7posee botones que pueden ser ordenadossegún las preferencias de los usuarios.
Antes de tomar la decisión de utilizar Windows 7 como nombre definitivo para designar a esta versión del sistema operativo, fueron usados algunos nombres clave para referir-se a este desarrollo. Entre ellos, podemos encontrar Blackcomb y Vienna.
NOMBRES PARA WINDOWS 7
WINDOWS_Cap1_011_028 ajustado.qxp 24/02/2010 11:38 p.m. Página 18

19
Novedades de W indows 7
Jump lists Esta novedad, presentada en Windows 7, nos permite acceder a diversas acciones
en cada aplicación que se encuentre ejecutada dentro de la barra de tareas.
Es similar a hacer clic con el botón derecho sobre un determinado archivo para
realizar algunas acciones sobre él. La funcionalidad de esta nueva característica
permite controlar la reproducción multimedia sin la necesidad de entrar
en Windows Media y revisar el historial de sitios visitados con Internet Explorer 8.
Notificaciones Windows 7 ha reducido drásticamente el número de notificaciones
que se presentan al usuario. De esta forma, se mejoran notablemente el uso
y la seguridad global del sistema. Además, las notificaciones que se agrupan
en la bandeja del sistema podrán ser controladas por el usuario, quien decidirá
cuáles de ellas se mostrarán.
Bibliotecas El concepto de biblioteca a los usuarios es una importante y nueva característica
del explorador de archivos de Windows 7. Las bibliotecas son carpetas virtuales
capaces de agrupar archivos que se encuentren en ubicaciones reales distintas.
De esta forma, será posible ordenar la información de una manera más eficiente,
sin que sea necesario mover los archivos desde sus ubicaciones originales.
Aero Windows 7 ha renovado la interfaz de uso Aero Glass para que ésta sea capaz
de realizar la gestión de las ventanas en forma eficiente, sin que el consumo
de recursos sea excesivo. Algunas de las posibilidades que nos ofrece esta edición
son la reducción automática del tamaño de las ventanas y el minimizado de varias
ventanas abiertas al mismo tiempo, con simples movimientos del mouse.
Previsualización Las previsualizaciones que es capaz de generar Windows 7 se convierten
en elementos útiles e importantes, ya que entregan más opciones,
como la posibilidad de cerrar la aplicación u obtener una vista maximizada.
Slideshows Esta versión del sistema operativo nos permitirá situar un slideshow o secuencia
de imágenes como fondo de escritorio, y de esta forma ya no necesitaremos
instalar aplicaciones adicionales para realizar esta tarea. Aunque esta característica
se encontraba disponible en sistemas como Mac OSX, Windows 7 agrega
la posibilidad de utilizar un feed RSS como fuente de papeles tapiz.
Menú Inicio El menú Inicio de Windows 7 conserva la línea de diseño que caracteriza
a Windows Vista. En muchos sentidos, es similar a esa versión anterior,
pero agrega novedades, como la incorporación de Jump lists para las aplicaciones
y la posibilidad de acceder a nuevas carpetas ubicadas en el panel lateral.
CARACTERÍSTICA DESCRIPCIÓN
TABLA 3. Algunas de las novedades que presenta Microsoft Windows 7 en su interfaz de usuario.
WINDOWS_Cap1_011_028 ajustado.qxp 24/02/2010 11:38 p.m. Página 19

20
1.Introducción y características
PANEL DE CONTROLEl Panel de Control de Microsoft Windows 7 incor-pora nuevas características que dotan al sistema ope-rativo de funcionalidades extra y brindan a los usuariosuna forma fácil de configurar su uso. Por su parte,Dispositivos e impresoras es un nuevo elemen-to del Panel de control, que se encarga de brindar acceso y la posibilidad de configurar los dispositivos dehardware que sean conectados a la computadora.
El manejo de las fuentes o tipos de letrasinstaladas en el sistema también sufre una modi-ficación en Windows 7, ya que desde ahora su ges-tión se podrá desarrollar en una forma eficiente y simplificada (Figura 10). El administrador de ta-reas y la grabación de medios ópticos se renuevan,entregándonos una nueva apariencia y la posibilidadde grabar imágenes .ISO sin la necesidad de utilizaraplicaciones adicionales.
Sideshow (Figura 11) es una tecnología que nospermite ver información relevante en una pantallaauxiliar implementada en algunos equipos portáti-les, con independencia del estado del equipo (hiber-nando, encendido, apagado).
REQUISITOS DE HARDWAREYa estamos acostumbrados a que los requisitosde hardware necesarios para instalar MicrosoftWindows aumenten cada vez más en las distintasversiones del sistema operativo. Por ejemplo,las radicales exigencias que marcan la diferenciaentre Microsoft Windows XP y Microsoft Windows Vista hacen que una computadora queejecuta XP sin problemas pueda presentar dificul-tades al intentar instalar Vista.
Los cambios y avancesen la interfaz de usuario,y la nueva fucionalidad,hacen que la interaccióncon el sistema seamás cómoda y eficiente
FIGURA 10. El nuevo sistema parala administración e instalación de fuentes se integra en el Panel de control.
WINDOWS_Cap1_011_028 ajustado.qxp 24/02/2010 11:38 p.m. Página 20

21
y con un driver WDDM (Windows Display DriverModel) 1.0 o superior para habilitar los efectosavanzados de Aero, aunque si no poseemos una tar-jeta gráfica potente también será posible disfrutarde una interfaz atractiva. Otras exigencias son unaunidad DVD-ROM y un disco duro (Figura 13) conun mínimo de 16 GB de espacio disponible para laversión 32 bits y 20 GB para la de 64 bits.
Si deseamos utilizar el modo de compatibili-dad de Windows 7 que nos permite ejecutar aplicaciones desarrolladas para Windows XP o Windows Vista, los requisitos mínimos de hardwa-re se ven aumentados: 2 GB de memoria RAM y 15 GB adicionales de espacio en disco duro.
En este sentido, Windows 7 escapa a la regla gene-ral que caracteriza a los sistemas de Microsoft, yaque los requerimientos de hardware necesarios pararealizar su instalación son similares a los de su predecesor Windows Vista. Los requisitos mínimosrecomendados para instalar Windows 7 en nuestracomputadora, según las especificaciones entrega-das por Microsoft, incluyen un procesador de 32ó 64 bits con una velocidad de 1 GHz como míni-mo. La memoria RAM (Figura 12) necesaria parainstalar Windows 7 es de 1 GB para la versión de32 bits y de 2 GB para Windows 7 de 64 bits.
La tarjeta gráfica recomendada para utilizar Micro-soft Windows 7 debe ser compatible con DirectX 9
Novedades de W indows 7
FIGURA 11.Windows 7 incorpora importantes
actualizaciones que mejoran su compatibilidad con la tecnología Sideshow.
La versión Beta de Windows 7 presentaba una leve modificación en los requisitos nece-sarios para su instalación con respecto a la versión final: la tarjeta gráfica debía poseersoporte DirectX 9 y un mínimo de 128 MB de memoria para poder usar la interfaz Aero.
REQUISITOS PARA INSTALAR WINDOWS 7 BETA
WINDOWS_Cap1_011_028 ajustado.qxp 24/02/2010 11:38 p.m. Página 21

22
Instalación limpia de Windows 7
La tarea de instalar Windows 7 en nuestra computa-dora es aun más sencilla que en versiones anterioresdel sistema de Microsoft, como Windows Vista oWindows XP. Si deseamos instalar Windows 7 enuna computadora que no cuenta con un sistemaoperativo anterior o si queremos reemplazar el siste-ma residente, deberemos seguir las instruccionesque veremos a continuación.
Primero, nos aseguramos de contar con el DVD deinstalación de Windows 7, una unidad óptica capazde leerlo, y que la secuencia de arranque de lacomputadora sea la adecuada. Para configurar esasecuencia de arranque que indica desde qué dispo-sitivo deberá iniciar el equipo (unidad de CD/DVD,
disco duro, diskette, etcétera), debemos encenderla ypresionar la tecla DEL, F2 o F10. Podemos ver quétecla debemos presionar si leemos la informaciónque se presenta en pantalla inmediatamente des-pués de presionar el botón de encendido. Una vezque hayamos ingresado a las opciones del BIOS (Figura 14), buscamos el apartado para configurarla secuencia de arranque de la computadora y pone-mos la unidad de CD/DVD en primer lugar.
1.Introducción y características
FIGURA 12.La memoria RAM del tipo DDR3 posee la ventaja de realizar transferencias de datos mucho más rápido que versiones DDR anteriores.
Una de las características de los sistemas operativos Windows es la facilidad de instala-ción, razón que posibilita que usuarios no expertos puedan acercarse al sistema. Éste hasido uno de los puntos clave en la gran cantidad de usuarios que prefieren Microsoft.
INSTALACIÓN DE SISTEMAS WINDOWS
WINDOWS_Cap1_011_028 ajustado.qxp 24/02/2010 11:38 p.m. Página 22

23
Cuando la computadora sea capaz de efectuar elarranque desde la unidad óptica, introducimosel DVD de instalación y reiniciamos el equipo. Elmensaje Presione cualquier tecla para
iniciar desde el CD o DVD… nos indica queel arranque es correcto, y para comenzar con el proceso de instalación presionamos una tecla.Si estamos trabajando con una computadora queno tenga un sistema operativo instalado, es proba-ble que el mensaje anterior no se presente.
Para continuar, esperamos mientras se carga el asis-tente que nos guiará durante el proceso de instala-ción y configuración de Windows 7. Cuando la ven-tana Instalar Windows se presente, debemos es-pecificar la información referente al idioma y otras
Ins ta lac ión l impia de W indows 7
preferencias adicionales (Figura 14). Para esto, se-leccionamos entre las opciones disponibles haciendo
Microsoft ha puesto a disposición el sitio web oficial de la última versión de su sistemaoperativo. En la dirección web www.microsoft.com/latam/windows/windows-7, podre-mos encontrar información relevante sobre las características y funcionalidades.
SITIO WEB OFICIAL DE WINDOWS 7
FIGURA 13. Si bien los nombres de las opciones varíansegún el fabricante del motherboard, en todoslos BIOS tenemos una forma de configuraruna lectora como unidadde booteo.
FIGURA 14. Cuando hayamos seleccionado lasopciones de regionalización que correspondan,hacemos clic en el botón Siguiente.
WINDOWS_Cap1_011_028 ajustado.qxp 02/03/2010 04:05 p.m. Página 23

24
1.Introducción y características
clic en la flecha adecuada, en cada menú desplega-ble: Idioma que va a instalar, Formato de ho-ra y moneda, y Teclado o método de entrada.
En la siguiente ventana, presionamos el botón Ins-talar ahora y, a continuación, aceptamos los tér-minos de licencia para el software de Microsoft,marcando la casilla Acepto los términos de
licencia, y hacemos clic en el botón Siguiente.En la ventana que está a continuación tendremosque responder a la pregunta ¿Qué tipo de ins-talación desea? (Figura 15). Para instalar una
copia nueva del sistema, seleccionamos la opciónPersonalizada (avanzada). Esto no conserva-rá los archivos, configuraciones o programas queexistan en el equipo.
La ventana que veremos a continuación nos presen-ta la pregunta ¿Dónde desea instalar Windows?(Figura 16). Para responderla, podemos utilizar lasopciones que nos permiten manejar los discos y par-ticiones existentes en la computadora. Selecciona-mos el disco en el que instalaremos Windows 7 y hacemos clic en la opción Nuevo para crear las
Las actualizaciones de Windows son adiciones que proporciona Microsoft para cada una delas diferentes versiones de su sistema operativo. Se encargan de cambiar el funcionamien-to del sistema, por ejemplo, de mejorar el rendimiento y aumentar la seguridad.
¿QUÉ ES UNA ACTUALIZACIÓN?
FIGURA 15. Desde la barra inferiorde la pantalla, podremos verificar el avanceactual del proceso total de instalación.
FIGURA 16. Presionamos Siguienteen laventana que muestra las particiones creadaspara la instalación del sistema operativo.
WINDOWS_Cap1_011_028 ajustado.qxp 24/02/2010 11:39 p.m. Página 24

25
Insta lac ión l impia de W indows 7
particiones necesarias. Presionamos Aceptar en laventana que nos indica la necesidad de crear más deuna partición para instalar Windows 7, para que deesta forma funcionen de manera adecuada todas lascaracterísticas del sistema. Desde este punto, se re-alizarán varios procedimientos que no requieren denuestra intervención: primero serán copiados y ex-pandidos los archivos necesarios para la instalacióndel sistema (Figura 17).
Después de que la computadora se reinicie, podre-mos ver los mensajes Iniciando Windows, El
programa de instalación está actualizan-
do la configuración del registro y Elprograma de instalación está iniciando
servicios. Una vez finalizados estos procedi-mientos, el proceso de instalación continuará conlas acciones Instalar características, Ins-talar actualizaciones y finalmente Comple-tar instalación. El equipo se reiniciará nueva-mente y podremos ver en pantalla el mensaje Elprograma de instalación está preparando
el equipo para el primer uso.
Las acciones realizadas hasta aquí han instaladoWindows 7 en nuestra computadora, pero elproceso aún requiere que definamos algunasconfiguraciones importantes antes de emplear elsistema. Lo primero será especificar un nombrede usuario para ingresar y utilizar el sistemaoperativo, y también escribir un nombre deequipo, que identificará a la computadora y ladistinguirá de otros equipos conectados a lamisma red (Figura 18).
Para continuar, podremos establecer una contra-seña para la cuenta de usuario que creamos en elpaso anterior, lo que nos permitirá proteger losdatos almacenados de accesos no autorizados. EnEscriba una contraseña (recomendado):
El núcleo o kernel utilizado en el desarrollo de Windows 7 es una actualización de carác-ter incremental para su versión NT 6.0. De esta forma, Microsoft se asegura de que lacompatibilidad con dispositivos de hardware y software no sea un problema.
NÚCLEO EN WINDOWS 7
FIGURA 17. Cuando las acciones Copiandoarchivos y Expandiendo archivos de Windows finalicen, el equipo se reiniciará.
WINDOWS_Cap1_011_028 ajustado.qxp 24/02/2010 11:39 p.m. Página 25

26
ingresamos la contraseña que hayamos selecciona-do, luego la repetimos en Vuelva a escribir lacontraseña: y, finalmente, en Escriba un indi-cio de contraseña (requerido): escribimos unapalabra o frase que nos ayude a recordarla en caso deser necesario porque la olvidamos (Figura 19).
Posteriormente, ingresaremos la clave de Win-dows. Esta clave se compone de una serie de números que se encuentran en una etiqueta pro-porcionada con la copia de Windows 7. Escribimosla clave en el espacio CLAVE DE PRODUCTO:, mar-camos la casilla Activar Windows automática-
mente cuando esté conectado y presionamos elbotón Siguiente (Figura 20). En la ventana Ayude a proteger el equipo y a mejorar
Windows automáticamente, podremos decidir dequé forma serán manejadas las actualizacionesde Windows 7. Las opciones existentes son Usar laconfiguración recomendada, Instalar sólo
las actualizaciones importantes y Pregun-tarme más tarde (Figura 21).
La ventana que se presenta a continuación nos per-mitirá Revisar la configuración de hora yfecha de nuestra computadora. Elegimos la zona
1.Introducción y características
Entre las mejoras y nuevas características que incorpora Windows Vista Service Pack 1,encontramos la compatibilidad con las siguientes tecnologías: sistema de archivosexFAT, inicio de red EFI x64 y MSDASQL 64 bits, Direct3D 10.1, entre otros.
WINDOWS VISTA SERVICE PACK 1
FIGURA 18. Ingresamos un nombre de usuarioy uno de equipo en Escriba un nombre deusuario y Escriba un nombre de equipo.
FIGURA 19. Luego de puntualizar la contraseñapara nuestra cuenta de usuario, hacemos clicsobre el botón Siguiente para continuar.
WINDOWS_Cap1_011_028 ajustado.qxp 24/02/2010 11:39 p.m. Página 26

27
horaria que corresponde a nuestra ubicación, selec-cionándola desde el menú desplegable, ingresamoslos datos adecuados en Fecha: y en Hora:, y pre-sionamos Siguiente.
La ventana Seleccione la ubicación actualdel equipo nos permitirá aplicar una configuraciónde red adecuada a nuestro sistema operativo. Lasopciones disponibles son Red doméstica, Red detrabajo y Red pública. Describiremos estas opcio-nes de forma detallada, en el Capítulo 9 de este libro.Cuando la configuración de la red haya terminado,el sistema procederá a realizar los ajustes finales,
después de los cuales podremos utilizar la instala-ción de Windows 7. La ventana que se presenta acontinuación nos indica Windows está finali-
zando la configuración (Figura 23) y luego deesto veremos los mensajes Iniciando… y Prepa-rando el escritorio.
Finalmente, se establecerán las configuraciones per-sonalizadas para aplicaciones tales como el Reproductor de Windows Media. El progresode esta acción se presenta en una ventana llama-da Configuración personalizada en la esquinasuperior de la pantalla.
Ins ta lac ión l impia de W indows 7
Hemos revisado las características de Windows 7. Describimos algunas de las novedadesmás importantes que acompañan a este sistema y revisamos los requisitos de hardwarepara instalarlo. Vimos cada uno de los pasos para llevar a cabo una instalación limpia.
RESUMEN
FIGURA 20. Es importante copiar bien los números y letras de la clave de productopara evitar tener que ingresarlos varias veces.
FIGURA 21. La opción Usar la configuraciónrecomendada permitirá instalar actualizacionesimportantes y recomendadas.
WINDOWS_Cap1_011_028 ajustado.qxp 24/02/2010 11:39 p.m. Página 27

28
1.Introducción y características
¿En qué año se produjo el lanzamiento de Windows 7?a- 2005
b- 2009
c- 2007
d- 2010
¿Qué edición de Windows 7 se desarrolló para ser utilizada en equiposultraportátiles?a- Microsoft Windows 7 Starter
b- Microsoft Windows 7 Home Basic
c- Microsoft Windows 7 Enterprise
d- Microsoft Windows 7 Ultimate
¿En qué sistema operativo está basada la versión del kernel de Windows 7?a- Linux
b- Windows 98
c- Windows XP
d- Windows Vista
1 ¿Qué memoria RAM es necesaria para instalar Windows 7 (versión de 32 bits)?a- 512 kb
b- 1 GB
c- 2 GB
d- 3 GB
¿Qué nos permiten los slideshows?a- Situar una secuencia de imágenes
como fondo de escritorio.
b- Acceder y ejecutar diversas acciones
en cada aplicación dentro de la barra de tareas.
c- Agrupar archivos en ubicaciones reales distintas.
d- Reducir automáticamente las ventanas
con simples movimientos del mouse.
Una ventaja de la biblioteca de Windows 7a- Controlar la reproducción multimedia,
sin la necesidad de entrar en Windows Media.
b- Acceder a nuevas carpetas en el panel lateral.
c- Ordenar la información sin mover los archivos.
d- Cerrar la aplicación, tener una vista maximizada.
Múltiple choice
4
5
6
2
3
Respuestas:1-b,2-a,3-d,4-b,5-a,6-c.
WINDOWS_Cap1_011_028 ajustado.qxp 24/02/2010 11:39 p.m. Página 28

En este capítulo, conoceremoslas nuevas funciones de la barrade tareas y del menú Inicio.
Capítulo 2Interfaz
WINDOWS_Cap2_029_046 ajustado.qxp 24/02/2010 11:41 p.m. Página 29

30
La interfaz
La interfaz de uso de Windows 7 es uno de los aspec-tos de esta versión del sistema operativo de Microsoftque nos entrega una mayor cantidad de novedades.En este capítulo, conoceremos todos los alcances y lasnuevas características de esta impresionante interfazde usuario, entre ellas, las posibilidades de la nuevabarra de tareas y del menú Inicio.
Escritorio en Windows 7
No cabe duda que antes de pensar en el manejo delos procesos que realiza el sistema operativo en for-ma interna, la manera en que presenta la informa-ción al usuario es el primer aspecto que juzgamos alutilizarlo por primera vez. Esta forma de interactuarcon el usuario o interfaz de uso es uno de los puntos que más ha sido cuidado en los diversos desarrollos de Microsoft. Aun así, Windows 7 supe-ra a sus predecesores como Windows Vista, al entre-garnos una interfaz de uso madura y bien cuidada,que se encarga de poner en el centro las necesida-des de simplicidad y atractivo visual requeridas para
que el manejo del sistema sea agradable. En la GuíaVisual 1, conoceremos los elementos más importan-tes del nuevo escritorio que acompaña a Windows 7.
Como hemos visto, muchos de los elementos de es-ta interfaz de uso ya estaban presentes en versionesanteriores del sistema, pero en Windows 7 han su-frido importantes modificaciones que los hacen másatractivos y funcionales.
La interfaz Aero
Aero (Figura 1) es el nombre de la interfaz de usoque acompaña a Microsoft Windows 7 y no es ex-clusivo de esta versión del sistema, ya que estabapresente en Windows Vista. La novedad que nos
2. Inter faz
La apariencia visual del sistema operativo Microsoft Windows ha sufrido radicales cam-bios en cada una de sus diferentes versiones. Si comparamos la interfaz de usuario deWindows 95 y Windows 7, notaremos impresionantes avances con respecto a ella.
APARIENCIA EN WINDOWS
WINDOWS_Cap2_029_046 ajustado.qxp 24/02/2010 11:41 p.m. Página 30

31
La inter faz Aero
presenta Windows 7 con respecto a Aero es sufuncionamiento optimizado, junto con nuevosefectos que ayudan a realizar las tareas de unaforma más eficiente. Aero se destaca por presentarun diseño similar al cristal transparente y teneranimaciones de ventana sutiles, que no interfierencon nuestro trabajo.
En esta versión de Microsoft Windows, la interfazAero Glass no se encuentra disponible en las edi-ciones Starter y Home Basic. Para seleccionarla, po-demos acceder a Inicio/Panel de control/
Apariencia y personalización. Aero incorporauna serie de efectos interesantes, pensados para
obtener una mayor comodidad a la hora de realizartareas en el escritorio de Windows 7. Las opcionesson Aero shake, Aero snaps y Aero peek.
• Aero shake (Figura 2): la característica llama-da Aero shake nos entrega la posibilidad de mini-mizar todas las ventanas, excepto la que estemosutilizando. Para usar esta característica, debemoshacer clic sobre la barra superior de una ventana yagitarla. De esta forma, serán minimizadas lasdemás. Para volver a maximizar todas las venta-nas, realizamos el mismo proceso: situamos el cursor del mouse sobre la barra superior de la ven-tana y la agitamos nuevamente.
La interfaz de uso Aero no está incluida en todas las ediciones de Microsoft Windows 7. Noestá en las ediciones Windows 7 Home Basic ni Windows 7 Starter, pero sí en Windows 7Enterprise, Windows 7 Home Premium, Windows 7 Profesional y Windows 7 Ultimate.
INTERFAZ AERO EN WINDOWS 7
FIGURA 1. La transparencia en los bordes de las ventanas es uno de los efectos que más resaltan al utilizar la interfaz Aero.
FIGURA 2. Al agitar una ventana, las otras se minimizan. Si lo volvemos a hacer, éstas se maximizarán.
WINDOWS_Cap2_029_046 ajustado.qxp 24/02/2010 11:42 p.m. Página 31

32
2. Inter faz
GUÍA VISUAL /1Escritorio en Windows 7
13
12
1
3
2
456
7
9
11
8
10
Iconos del escritorio: los iconos del escritorio representan un acceso rápido a programas,
lugares y documentos que se encuentran en el sistema operativo. Es posible agregar cual-
quier icono a nuestro escritorio y organizarlo según nuestra preferencia.
Gadgets: los gadgets nos entregan información relevante, como el consumo de procesador
que se está realizando en el momento o la hora del sistema. En esta versión de Windows, los
gadgets pueden ser ubicados en cualquier parte del escritorio.
Área de notificación: el área de notificación es un espacio de la barra de tareas en el que
podremos ver información relevante sobre el estado de la red, el sonido del sistema, la carga
de la batería y la conexión de dispositivos de almacenamiento extraíble, entre otros.
Aplicaciones en ejecución: este espacio de la barra de tareas nos muestra iconos que repre-
1
2
3
4
WINDOWS_Cap2_029_046 ajustado.qxp 24/02/2010 11:42 p.m. Página 32

33
La inter faz Aero
GUÍA VISUAL /1 (cont.)
8
9
10
11
12
13
sentan a cada una de las aplicaciones que se encuentran en ejecución en un momento determi-
nado. Mediante estos iconos, podremos minimizar y maximizar las ventanas correspondientes.
Inicio rápido: nos permite acceder a lugares y aplicaciones, como Internet Explorer 8, de
una forma rápida, sin necesidad de buscar la opción adecuada dentro del menú Inicio.
Botón Inicio: este botón forma parte de la barra de tareas de Windows 7 y su función es
desplegar el menú Inicio.
Menu Inicio: el menú Inicio ha sido una característica de los sistemas operativos de
Microsoft. Esta sección tan importante nos permite acceder a la mayoría de las herramien-
tas, lugares y aplicaciones que se encuentran en el sistema desde un solo lugar.
Aplicaciones ancladas al menú Inicio: las aplicaciones ancladas al menú Inicio no cam-
bian según el uso que hagamos de ellas, sino que permanecen en su sitio, proporcionándo-
nos un acceso rápido a ellas. Cualquier programa puede ser anclado al menú Inicio.
Programas usados recientemente: en este apartado, se irán ubicando accesos directos a
las aplicaciones que hayamos utilizado más recientemente, así podremos iniciarlas nueva-
mente sin necesidad de utilizar Todos los programas.
Todos los programas: este enlace nos permite desplegar un listado de todas las aplicacio-
nes que se encuentran instaladas en el sistema operativo, para iniciar la que necesitemos.
Cuadro de búsqueda: este recuadro nos permite ingresar el o los términos que deseemos,
para poder buscar los archivos y las aplicaciones que necesitemos.
Carpetas y lugares: esta parte del menú Inicio se encarga de proporcionarnos acceso a
los principales lugares de nuestro sistema, por ejemplo, Equipo y Panel de control, así
como también a ciertas carpetas personales como Documentos, Imágenes y Música.
Apagar: nos permite realizar tareas como apagar, reiniciar, cerrar sesión e hibernar, entre otras.
4
5
3
7
Los primeros sistemas operativos no poseían una interfaz gráfica, sino que se manejabancon una línea de comandos. Las interfaces gráficas existentes para sistemas Windows noposeían los efectos a que estamos acostumbrados en las versiones actuales.
INTERFAZ GRÁFICA
WINDOWS_Cap2_029_046 ajustado.qxp 24/02/2010 11:42 p.m. Página 33

34
FIGURA 3.Una vez que dejemos de presionar el botón del mouse, la ventana
ocupará el áreadelimitada.
• Aero snaps (Figura 3): ésta es una característicaque acompaña a Windows 7. Mediante ella, las venta-nas son redimensionadas automáticamente al serarrastradas a un lugar específico del escritorio. Porejemplo, si arrastramos una ventana a uno de los cos-tados del escritorio, ésta será maximizada al 50% dela pantalla, y antes de soltar el botón del mousepodremos ver el área que ocupará. Si arrastramos laventana al extremo superior de la pantalla, ésta serámaximizada al 100% del tamaño del escritorio.
• Aero peek (Figura 4): esta funcionalidad delnuevo Windows nos permite visualizar una miniatu-ra de las ventanas que se encuentran en la barra de
tareas. Si posamos el cursor del mouse sobre los ele-mentos de la barra de tareas, accederemos a lasminiaturas correspondientes a todas las ventanasagrupadas en el icono correspondiente.
2. Inter faz
El menú Inicio de Windows 7 nos ofrece la posibilidad de situar un acceso directo al Panelde control en el escritorio. Para eso, debemos hacer clic con el botón derecho sobre elenlace Panel de control y seleccionar la opción llamada Mostrar en el escritorio.
MOSTRAR PANEL DE CONTROL EN EL ESCRITORIO
WINDOWS_Cap2_029_046 ajustado.qxp 24/02/2010 11:42 p.m. Página 34

35
E l menú In ic io en W indows 7
Si queremos un monitor capaz de admitir una resolución superior a 2.304.000 pixeles en unacomputadora con el sistema operativo Microsoft Windows 7 y la interfaz Aero activada, seránecesaria una tarjeta gráfica que cuente, al menos, con 256 MB de memoria.
REQUISITOS ADICIONALES PARA AERO
FIGURA 4. Para acceder a cualquiera de las miniaturas presentadas, solo es necesario hacer clic sobre ella.
El menú Inicio en Windows 7
El menú Inicio es uno de los elementos más importantes y representativos de las diversas versiones de Microsoft Windows. En Windows 7, eldiseño de este menú (Figura 5) no difiere muchocon respecto a Windows Vista, pero incorpora al-gunos elementos que le otorgan una aparienciamás agradable y mayor funcionalidad.
Si bien es cierto que la ubicación de los elementos quelo componen es similar a Windows Vista, existen novedades, como el acceso a las Jump Lists de las diversas aplicaciones, y un cuadro de búsqueda in-tegrado mucho más potente. Las Jump lists para las
aplicaciones del menú Inicio nos otorgan la posibi-lidad de realizar determinadas acciones relacionadascon los programas de una forma más rápida. Esta nue-va funcionalidad de Windows 7 la describiremos endetalle más adelante, en este mismo capítulo.
FIGURA 5. Para acceder a la lista de lasaplicaciones instaladas, debemos hacer clicen el enlace Todos los programas.
WINDOWS_Cap2_029_046 ajustado.qxp 24/02/2010 11:42 p.m. Página 35

36
2. Inter faz
BÚSQUEDA INTEGRADAEl cuadro de búsqueda incorporado en el menúInicio nos permite escribir los términos de nuestrabúsqueda mientras muestra los resultados (Figura 6)más pertinentes en el espacio superior del menú. Losresultados se agrupan según sus características, y sipresionamos el enlace Ver más detalles se abri-rá una ventana mostrando resultados de otras ubi-caciones, como por ejemplo, Internet.
MODIFICAR LAS APLICACIONES ANCLADAS AL MENÚ INICIOPara modificar la organización de los elementos delmenú Inicio, también es posible cambiar la dispo-sición de las aplicaciones ancladas y seleccionar loselementos que se mostrarán en ese área del menú.Para anclar una nueva aplicación, primero debemosubicarla haciendo clic en Todos los programas,luego la seleccionamos con el botón derecho delmouse y presionamos la opción Anclar al menúInicio. De esta forma, aparecerá un acceso directo
a ella en la parte superior del menú Inicio, juntoa las otras aplicaciones ancladas. Para quitar un ac-ceso directo del grupo de aplicaciones ancladas, de-bemos seleccionarlo con el botón derecho del mousey hacer clic sobre Desanclar del menú Inicio.
MODIFICAR LAS PROPIEDADES DEL MENÚ INICIOPara seleccionar la forma en la que deseamos que semuestren los enlaces y los elementos que podremosver en el menú Inicio, debemos hacer clic sobre unespacio vacío del menú y seleccionar la opción Propiedades. En la ventana Propiedades de labarra de tareas y del menú Inicio, seleccio-namos la pestaña Menú Inicio y luego hacemosclic en Personalizar…. En la ventana Personali-zar el menú Inicio que aparece, marcamos cada uno de los cambios que consideremos adecua-dos, y cuando finalizamos hacemos clic sobre el bo-tón Aceptar (Figura 7).
Entre las opciones de personalización que encontra-mos en la ventana Personalizar el menú Ini-cio, están la posibilidad de mostrar u ocultar la ayuda, resaltar los programas que se hayan instaladorecientemente y mostrar la carpeta personal.
FIGURA 6. Para acceder a cualquiera de los resultados mostrados, hacemos clicsobre ellos con el botón principal del mouse.
WINDOWS_Cap2_029_046 ajustado.qxp 24/02/2010 11:42 p.m. Página 36

37
La Barra de tareas en W indows 7
FIGURA 7. Cuando hayamos especificado las opciones necesarias, presionamos el botónAceptar para terminar.
FIGURA 8. La barra de tareas de Windows 7tiene una cierta similitud con el entorno de escritorio KDE 4, utilizado en Linux.
Las opciones que nos permiten cambiar el estado de energía son muy importantes.Unapagado correcto nos garantiza que todos los procesos y aplicaciones sean finalizadoscorrectamente, y de esta forma se reduce la posibilidad de perder información.
IMPORTANCIA DEL APAGADO CORRECTO
un diseño que posee líneas atractivas junto con fun-cionalidades extra. En la Tabla 1, conoceremos laspartes de esta nueva barra.
Cuando analizamos por primera vez esta nuevabarra de tareas, lo primero que podemos notar essu mayor tamaño en comparación con versionesanteriores. Esto ayuda a otorgar una mayor clari-dad y definición en los diferentes elementos que lacomponen (Figura 8). Otras prestaciones adiciona-les de esta nueva barra de tareas de la última
La Barra de tareasen Windows 7
La barra de tareas es un elemento primordial de lainterfaz de usuario en los sistemas Windows. A par-tir de Microsoft Windows XP, esta barra ha sufridosucesivas modificaciones en su apariencia y el lanza-miento de Windows Vista también trajo consigouna barra de tareas renovada. Pero sin lugar a du-das, Windows 7 marca la diferencia al presentarnos
WINDOWS_Cap2_029_046 ajustado.qxp 24/02/2010 11:42 p.m. Página 37

38
2. Inter faz
38
Botón Inicio Este elemento se mantiene desde las primeras versiones
del sistema operativo, aunque conserva el estilo de diseño
que nos entregó Windows Vista: un botón circular en un extremo
de la barra de tareas, que contiene en su centro el símbolo
de Windows. La novedad con respecto a la versión anterior
del sistema es su tamaño, que es relativamente mayor.
Aplicaciones ancladas Esta sección de la barra de tareas de Windows 7 contiene los iconos
que representan accesos directos a ciertas aplicaciones.
Reemplaza a la barra de herramientas Inicio Rápido
de Windows Vista. Los iconos de este apartado son más grandes
y con detalles mucho más definidos que en versiones anteriores.
Aplicaciones en ejecución Esta sección de la barra de tareas nos permite ver
las aplicaciones que se encuentran en ejecución y los documentos
abiertos, entre otros. A diferencia de las versiones anteriores
del sistema, no muestra texto junto a los iconos en forma
predeterminada, su tamaño es considerablemente mayor
y las ventanas abiertas se muestran agrupadas,
utilizando un diseño mucho más atractivo que anteriormente.
Área de notificación El área de notificación muestra información sobre elementos
como conexiones de red y sonido, entre otros.
En Windows 7, es posible modificar la forma en la que estas
notificaciones se entregan al usuario, y para ello utilizamos
el elemento llamado Iconos del área de notificación,
que se encuentra en el Panel de control del sistema.
Mostrar escritorio Este botón, ubicado en el extremo opuesto al menú Inicio,
nos permite obtener una apariencia transparente o minimizar
todas las ventanas que se encuentran abiertas en el escritorio,
así como también maximizarlas.
DESCRIPCIÓNELEMENTO
TABLA 1. Secciones que podemos identificar en la barra de tareas de Windows 7.
WINDOWS_Cap2_029_046 ajustado.qxp 24/02/2010 11:42 p.m. Página 38

39
La Barra de tareas en W indows 7
versión de Windows son la agrupación de las venta-nas asociadas de un programa en un solo iconodentro de la barra, y una gestión y representaciónmejorada de las ventanas en forma de miniaturas.
La opción de cerrar una ventana sin que sea nece-sario maximizarla es una de las nuevas y útiles ca-racterísticas incorporadas en Windows 7 (Figura 9).
CAMBIAR TAMAÑO Y UBICACIÓNLa combinación de colores que entrega la apa-riencia característica a la barra de tareas de Win-dows 7 puede ser modificada aplicando uno de lostemas disponibles. De esta forma, también serámodificado el aspecto de todo el sistema.
Si queremos reorganizar los elementos quecomponen esta barra, debemos hacer clic sobreella con el botón derecho del mouse y desmarcarla opción Bloquear la barra de tareas. Unavez que esté desbloqueada, podremos cambiartamaño (Figura 10) y reubicar las secciones quela componen, usando el cursor del mouse y man-teniendo pulsado su botón principal. Después dedesbloquear la barra de tareas, también podemoscambiar su ubicación.
Si mantenemos presionado el botón principal delmouse sobre una parte de ella, será posible reubi-carla en la parte superior o en alguno de los cos-tados del escritorio.
FIGURA 9. Si pasamos el cursor de mouse por la barra de tareas, podremos acceder a las vistas en miniatura de las ventanas.
FIGURA 10. No solo podremos aumentar el espacio que ocupa, sino también moverla a cualquiera de los lados de la pantalla.
Para agregar una barra de herramientas adicional en la barra de tareas de Windows 7,hacemos clic con el botón secundario del mouse sobre la barra y seleccionamos la opciónBarra de herramientas, seguida de nuestra elección.
NUEVAS BARRAS DE HERRAMIENTAS
WINDOWS_Cap2_029_046 ajustado.qxp 24/02/2010 11:42 p.m. Página 39

40
El área de notificación
El área de notificación (Figura 11) es una parteintegrante de la barra de tareas, que se encarga demostrar diversa información relevante sobre algunossucesos del sistema. Además de algunos serviciosque se ejecutan con el sistema operativo, existenotras aplicaciones que pueden anclarse al área denotificación. De esta forma, programas como antivi-rus y otros similares muestran información impor-tante sobre su ejecución, además de permitir el acceso a tareas relacionadas de forma rápida.
MODIFICAR COMPORTAMIENTO DEL ÁREA DE NOTIFICACIÓNPara personalizar el área de notificación de Windows7, debemos hacer clic en Inicio/Panel de con-trol, luego presionar Ver por: y, en el menú des-plegable, marcar la opción Iconos grandes. Paracontinuar, abrimos la opción Iconos del área denotificación (Figura 12). Allí, elegimos entre lasopciones disponibles para cada elemento. Podemosver un detalle de los comportamientos disponibles pa-ra cada icono del área de notificación, en la Tabla 2.
Jump lists
Las Jump lists (Figura 13) son una de las noveda-des que presenta la nueva interfaz de uso que nostrae Microsoft Windows 7. Son una especie de me-nús contextuales que podemos ver cuando pulsa-mos el botón derecho del mouse sobre un icono deaplicación situado en la barra de tareas.
2. Inter faz
FIGURA 11. La información del área de notificación se muestra en forma de iconos.Esta sección contiene la fecha y la hora.
FIGURA 12. Debemos seleccionar el comportamiento que deseemos para cadauno de los iconos del área de notificación.
WINDOWS_Cap2_029_046 ajustado.qxp 24/02/2010 11:42 p.m. Página 40

Jump l i s t s
Mostrar icono y modificaciones Si seleccionamos este comportamiento, tanto el icono asociado
al servicio o aplicación como las alertas que éste provoque serán
mostrados en el área de notificación. De esta forma, podremos
mantenernos informados acerca de su funcionamiento y solucionar
las dificultades que se presenten.
Ocultar icono y modificaciones Este comportamiento impide que el icono asociado y las alertas
del servicio o aplicación sean mostrados en el área de notificación.
Seleccionar esta opción impide que tengamos acceso
a información sobre su funcionamiento en tiempo real.
Mostrar solo modificaciones Este comportamiento oculta el icono asociado al servicio
o programa del área de notificación, pero sigue mostrando
las alertas o notificaciones correspondientes. Así, el icono
no ocupará espacio adicional, pero veremos la información
relevante cuando ésta se presente.
COMPORTAMIENTO DESCRIPCIÓN
TABLA 2. Comportamientos que podemos seleccionar para los iconos presentes en el área de notificación de la nueva versión de Windows.
FIGURA 13.Las acciones a las cualestendremos acceso a través de las Jump listsdependerán de la aplicación, perosiempre tienen relacióncon las opciones más frecuentementeutilizadas.
41
WINDOWS_Cap2_029_046 ajustado.qxp 24/02/2010 11:42 p.m. Página 41

42
2. Inter faz
No solo es posible acceder a las Jump lists de lasaplicaciones desde la barra de tareas de Windows 7,sino también desde el menú Inicio (Figura 14).De este modo, podremos realizar de una formamás fácil y rápida las tareas repetitivas, como acceder a sitios web, reproducir elementos multi-media o abrir archivos comunes.
Ventanas y menús
El explorador de Windows (Figura 15), y por lo tantola apariencia de las ventanas en Windows 7, ha cam-biado con respecto a versiones anteriores del sistema.Entre los elementos que componen las ventanas enWindows 7 es posible distinguir los siguientes:
• Panel de detalles: este panel del nuevoWindows se ubica en la parte inferior de las ven-tanas. Si no hemos seleccionado ningún elementoespecífico, se encarga de mostrar la cantidad dearchivos que contiene la carpeta. Si hay un ele-mento seleccionado, nos mostrará informaciónsobre su tamaño, ubicación, fecha de modificacióny tipo de archivo, entre otros detalles.
FIGURA 14. Para acceder a las Jump lists desdeel menú Inicio, solo debemos hacer clic sobrela flecha situada junto al icono del programa.
Jumplist Launcher nos permite crear Jump lists personalizadas y anclarlas a la barra detareas de Windows 7. Este programa puede ser descargado desde la dirección webwww.ali.dj/jumplist-launcher. Solo pesa 1 MB y no necesita ser instalado.
CREAR JUMP LISTS PERSONALIZADAS
WINDOWS_Cap2_029_046 ajustado.qxp 24/02/2010 11:42 p.m. Página 42

43
Ventanas y menús
• Panel de vista previa: el panel de vista previa seubica en uno de los costados laterales de las ventanasde Windows 7 y muestra una pequeña vista previa delos elementos seleccionados. Si aumentamos el tama-ño de este panel, también cambiará el tamaño de lavista previa. Es posible abrir el elemento al hacer dobleclic sobre su icono o sobre la vista previa.
• Panel de navegación: podemos ver este panelen el costado de las ventanas. Su función es entre-garnos una serie de enlaces que nos facilitan elacceso a diversos sitios del sistema operativo.
Dentro de este panel se encuentran enlaces a Favoritos, Biblioteca, Equipo y Red.
• Panel Biblioteca: este panel se muestra en laparte superior de las ventanas de MicrosoftWindows 7, si nos encontramos dentro de unabiblioteca. Se encarga de mostrar el nombre de labiblioteca, y también, otra información relacionada.
La barra de menús de las ventanas de Windows 7se encuentra oculta en forma predeterminada, yaccedemos a ella al presionar la tecla ALT.
Como mencionamos, las Bibliotecas son una de las nuevas características que nos traeMicrosoft Windows 7. Mediante su uso, podremos mantener organizada nuestra informa-ción sin que sea necesario cambiar la ubicación de los archivos.
BIBLIOTECAS
FIGURA 15. En la parte superior de las ventanas, tambiénes posible ver un panelque contiene opcionesrelativas al contenido de la carpeta. Por ejemplo, Compartircon, Imprimiry Presentación.
WINDOWS_Cap2_029_046 ajustado.qxp 24/02/2010 11:42 p.m. Página 43

44
Este comportamiento también puede encontrarse enlas últimas versiones de algunas aplicaciones, porejemplo, Messenger o Internet Explorer.
Para que la barra de menús no se oculte, abrimos unaventana y hacemos clic sobre la opción Organizar,que se encuentra en la cinta de opciones superior, yluego seleccionamos Diseño/Barra de menús.
ORGANIZACIÓNDE LAS VENTANASLa organización de las ventanas de trabajo es unpunto muy importante, ya que nos ayudará a cam-biar entre las aplicaciones en ejecución y a poner enprimer plano la que necesitemos. Para esa organiza-ción, podemos utilizar los botones Minimizar,Maximizar y Cerrar, que se encuentran en la esquina superior de cada ventana. Otra opción inte-resante a la hora de manejar muchas ventanasabiertas es organizarlas en forma de cascada,apilarlas (Figura 16) o minimizarlas por comple-to. Para organizar todas las ventanas, debemos hacer clic con el botón derecho sobre un espacio va-cío de la barra de tareas y seleccionar entre las opciones que se presentan.
CÓMO MOVER LAS VENTANASEN EL ESCRITORIOPara mover, a través del escritorio de MicrosoftWindows 7, una ventana que no se encuentre maxi-mizada, debemos presionar el botón del mousesobre su barra de título y arrastrarla sin soltarlo.
Cuando la ventana se encuentre en la ubicacióndeseada, podremos soltar el puntero del mouse.
2. Inter faz
AYUDAEl sistema de ayuda es un elemento muyimportante en los sistemas operativosde Microsoft. Windows 7 cuenta con unsistema de ayuda integrado, al cualpodemos acceder mediante el menúInicio. Para ingresar a la ayuda deWindows 7 debemos hacer clic en Inicioy luego presionar la opción llamadaAyuda y soporte técnico.
Entre las secciones que encontraremosen la ayuda del sistema están las encar-gadas de entregar información sobreMantenimiento del sistema, Seguridad y
privacidad, Programas, herramientas
y juegos, Internet, Redes, E-mail, Hard-
ware e Impresión, entre otras.
Datos útiles paratener en cuenta
La ayuda de Windows 7 contieneinformación sobre soluciones a problemas frecuentes.
WINDOWS_Cap2_029_046 ajustado.qxp 24/02/2010 11:42 p.m. Página 44

45
Ventanas y menús
FIGURA 16. La opción llamada Mostrar ventanas apiladas se encarga de ordenary distribuir las ventanas abiertas utilizando toda la pantalla.
Conocimos las características y funcionalidades de la interfaz de uso de Windows 7, des-cribimos las partes del escritorio y conocimos su forma de uso. Analizamos las seccionesque componen el menú Inicio y la barra de tareas.
RESUMEN
Los cuadros de diálogoson ventanas mediantelas cuales el sistemaoperativo nos consultasobre la ejecuciónde ciertas acciones
WINDOWS_Cap2_029_046 ajustado.qxp 24/02/2010 11:43 p.m. Página 45

46
2. Inter faz
¿Cuál de los siguientes apartados no se encuentra en la ayuda del sistema?a- Programas
b- Herramientas
c- Gadgets
d- Internet
¿Dentro de cuál panel encontramos losenlaces a Favoritos, Biblioteca, Equipo y Red?a- Panel biblioteca
b- Panel de navegación
c- Panel de vista previa
d- Panel de detalles
¿Cuál panel del nuevo Windows se ubica en la parte inferior de las ventanas?a- Panel de vista previa
b- Panel biblioteca
c- Panel de detalles
d- Panel de navegación
1 ¿Cuál no representa una opción para organizar las ventanas?a- Minimizar
b- Cerrar
c- Maximizar
d- Cortar
¿Cuál comportamiento no es posiblepara los iconos del área de notificación?a- Ocultar icono y modificaciones
b- No mostrar modificaciones
c- Mostrar solo modificaciones
d- Mostrar icono y modificaciones
¿Cuál de los siguientes apartados no pertenece a la barra de tareas de Windows 7?a- Mostrar escritorio
b- Area de notificación
c- Jump Lists
d- Botón inicio
Múltiple choice
4
5
6
2
3
Respuestas:1-c,2-b,3-c,4-d,5-b,6- c.
WINDOWS_Cap2_029_046 ajustado.qxp 24/02/2010 11:43 p.m. Página 46

Exploraremos el contenido de nuestrosdiscos y aprenderemos a organizararchivos, carpetas y otros elementos.
Capítulo 3Operaciones sobre archivos y carpetas
WINDOWS_Cap3_047_062 ajustado.qxp 24/02/2010 11:45 p.m. Página 47

48
Operaciones sobre archivos y carpetas
La ejecución de algunas tareas sobre nuestros ar-chivos, carpetas y otros elementos presentes en elsistema operativo es fundamental en el uso de unacomputadora. Windows 7 pone a nuestra disposi-ción funcionalidades y características que nos per-mitirán explorar el contenido de nuestros discos,organizar los elementos y realizar acciones sobreellos de una forma fácil y entretenida.
El Explorador de Windows
Aunque no lo sepamos, una de las aplicacionesmás utilizadas en las diferentes versiones de Mi-crosoft Windows es el Explorador de Windows.Este programa es el administrador de archivosdel sistema operativo y, por lo tanto, uno de suscomponentes principales. Se utiliza desde Win-dows 95 y apareció como reemplazo al Explora-dor de archivos, que se encontraba presente en Windows 3.x. En la Tabla 1, podemos ver
detalladas algunas de las funciones principales de esta nueva versión del Explorador de Windowspara Windows 7 (Figura 1).
Unas de las ventajas incorporadas en las últimasversiones del Explorador de Windows (Figura 2)son la capacidad para realizar búsquedasmás potentes, organizar los archivos de formas
3.Operaciones sobre archivos y carpetas
FIGURA 1. Una de las funciones heredadasdesde Windows Vista es la capacidad de Movery reemplazar, No mover o Mover.
En la línea de los sistemas operativos o distribuciones Linux, nos encontramos con que eluso de diferentes gestores de archivos en el mismo sistema es muy común. Entre los ges-tores más frecuentes para Linux encontramos PCMAN.
GESTORES DE ARCHIVOS
WINDOWS_Cap3_047_062 ajustado.qxp 24/02/2010 11:45 p.m. Página 48

49
más eficientes y la posibilidad de utilizar los diver-sos paneles informativos y de acciones queacompañan a las ventanas.
Pero el Explorador de Windows no solo se encargade la gestión de los archivos que se encuentran enel sistema, sino que también es el responsable demanejar las asociaciones de los distintos archi-vos con sus extensiones respectivas y de mostrarelementos como el menú Inicio y la barra detareas, entre otras funciones.
E l Exp lorador de W indows
Modos de gestión El Explorador de Windows cuenta con modos de gestión diferenciados,
que le permiten abrir carpetas diferentes en ventanas separadas o usar la misma,
diferenciar el tipo de organización según el tipo de contenido y utilizar diversos
modos de visualización, dependiendo de la cantidad de archivos presentes
en una determinada ubicación del disco.
Grabación de discos ópticos Cuenta con capacidad nativa para realizar el proceso de grabación de medios
ópticos sin necesidad de utilizar aplicaciones adicionales.
Previsualizaciones El Explorador de Windows nos muestra miniaturas de los elementos que contienen
una carpeta y gracias al panel de visualización lateral nos permite revisar
el contenido de documentos y videos sin necesidad de abrirlos.
Operaciones sobre archivos Gracias al explorador de Windows es posible realizar tareas tales como copiar,
pegar, mover, renombrar, eliminar y crear archivos, entre otras cosas.
Informe de errores El Explorador de Windows también nos entrega información sobre los errores
que se producen al ejecutar ciertas aplicaciones y nos permite, así, cerrar
el programa o esperar a que éste responda.
FUNCIÓN DESCRIPCIÓN
TABLA 1. Descripción de algunas de las funciones más importantes del Explorador de Windows.
FIGURA 2. La capacidad de mostrar los diversos iconos asociados a los archivos y lugares es parte del Explorador de Windows.
WINDOWS_Cap3_047_062 ajustado.qxp 24/02/2010 11:45 p.m. Página 49

50
EXPLORAR EL DISCOPara navegar por el contenido de los discos, debemosutilizar el Explorador de Windows. Si deseamos abriruna instancia de esta aplicación, basta con hacer clicen el icono que se encuentra en la barra de tareas.Tiene la forma de una carpeta y originalmente se ubi-ca al lado del botón que nos permite desplegar el menú Inicio. Una vez iniciado el Explorador, nos en-contraremos en la carpeta que contiene las bibliotecasdel sistema. Podremos realizar la tarea de explorar el contenido de los discos de dos formas: si utilizamosel panel de navegación o si hacemos doble clic sobrelos elementos que encontremos.
Dentro de los paneles que acompañan a las venta-nas en Windows 7, encontramos el panel de nave-gación lateral (Figura 3). Esta parte de las ventanasnos permite navegar a través del contenido de losdiscos de una forma rápida. Para utilizar este panelde navegación, solo es necesario hacer un clic sobreel elemento que deseamos explorar y podremos versu contenido en la parte central de la ventana.
El panel de navegación nos permite acceder, conun solo clic, a muchos lugares del sistema, porejemplo, bibliotecas, dispositivos de almacenamien-to extraíbles, discos duros, escritorio y descargas, entre
3.Operaciones sobre archivos y carpetas
FIGURA 3.Por ejemplo, si hacemos
clic en Equipo, que se encuentra
en el panel de navegaciónlateral, veremos
las unidades de disco y los dispositivos
de almacenamientoextraíbles conectados
a la PC.
La aplicación xplorer2 es una eficiente alternativa al Explorador de Windows. Este pro-grama incorpora la mayoría de las funciones básicas que encontramos en el Exploradorde Windows pero, además, cuenta con la capacidad de utilizar un panel doble.
EXPLORADOR DOBLE
WINDOWS_Cap3_047_062 ajustado.qxp 24/02/2010 11:45 p.m. Página 50

51
E l Exp lorador de W indows
otros. Pero la exploración de los discos utilizandoeste método no solo se limita a las carpetas que seencuentran visibles en el panel de navegación,sino que se extiende a todas las ubicaciones quese encuentran en el sistema.
Al utilizar el panel de navegación (Figura 4), es posi-ble obtener un listado de las subcarpetas que estáncontenidas en una ubicación superior. Esta exploraciónen forma de árbol nos proporciona un panoramacompleto de la estructura del lugar que seleccionemosy, de este modo, accedemos a la carpeta indicada.
Para ocultar las carpetas desplegadas, solo debemospresionar nuevamente la flecha adecuada. Los iconos(Figura 5) que representan ubicaciones desplegadaspresentarán una flecha de color negro volteada haciaabajo, mientras que las ubicaciones sin desplegar es-tán acompañadas de una flecha blanca. Por su parte,las ubicaciones que no están acompañadas de una fle-cha no contienen carpetas en su interior.
Para explorar una ubicación sin usar el panel denavegación de la última versión de Windows, ha-cemos doble clic en el icono que representa a lacarpeta, archivo o dispositivo dentro del espacioprincipal de la ventana. De esta forma, el elemen-to se abrirá para que podamos ver su contenido.
Q-Dir es un programa alternativo al Explorador de Windows, que nos permite trabajarhasta con cuatro directorios. Entre sus funciones encontramos la posibilidad de ver elcontenido del disco en forma de árbol y previsualizar los elementos.
ALTERNATIVA AL EXPLORADOR DE WINDOWS
FIGURA 4. Para explorar las carpetasdebemos hacer clic en las flechas que seencuentran junto a los iconos.
FIGURA 5. Podemos hacer clic con el botónderecho y seleccionar entre las opciones Abriro Abrir en una ventana nueva.
WINDOWS_Cap3_047_062 ajustado.qxp 24/02/2010 11:45 p.m. Página 51

52
Organizar los archivos
Hasta este punto, hemos conocido el Explorador deWindows y la forma en que podemos utilizarlo paranavegar a través de los elementos que se encuen-tran en nuestro sistema. Pero, además de revisar sucontenido, debemos ser capaces de organizarlo de lamanera en la que más nos convenga. Pensando enestas tareas, Windows 7 pone a nuestra disposiciónalgunas características que revisaremos en las siguientes secciones, tales como las bibliotecas y lasvistas previas, entre otras.
BIBLIOTECASCon el paso del tiempo, la necesidad de organizardiversos tipos de archivos en una computadorase ha visto aumentada. Hace algunos años, lascomputadoras almacenaban documentos detexto, bases de datos y planillas de cálculo,pero últimamente se sumaron los archivos deimagen, sonido y video, entre otros. Microsoft,en sus diferentes versiones, entregó herramientaspara organizar diversos tipos de archivos, comopor ejemplo, las carpetas Mis documentos, Misdescargas, Mis imágenes y Mi música, quepodemos ver en versiones anteriores del sistema
operativo. Estas carpetas se presentaron como for-mas de organizar los elementos personales decada usuario del equipo, pero presentaban una limitación: para utilizarlas se debían mover los archivos a cada una de esas ubicaciones.
Windows 7 nos presenta el concepto de bibliotecas(Figura 6), como una revolución en la organizaciónde los archivos que existen en nuestra computadora.La idea es simple, se trata de que podamos organi-zar nuestros archivos en directorios que agrupanelementos bajo una misma conexión lógica, perosin que sea necesario que su ubicación física sea lamisma. Por ejemplo, es posible tratar los archivos deaudio que se encuentran en ubicaciones diferentesbajo una biblioteca llamada Mi música, que se encar-gará de presentar todos los elementos organizadoscomo si estuvieran en la misma carpeta.
3.Operaciones sobre archivos y carpetas
Los Exploradores de archivos comerciales más conocidos son Ac Browser Plus(www.konradp.com/products/acbplus), FileMatrix (www.gardenerofthoughts.org)dentro de la sección Software) y Total Commander (www.ghisler.com), entre otros.
ALTERNATIVAS COMERCIALES AL EXPLORADOR DE WINDOWS
WINDOWS_Cap3_047_062 ajustado.qxp 24/02/2010 11:45 p.m. Página 52

53
La creación de nuevas bibliotecas (Figura 7) enWindows 7 es una tarea que nos ayudará en la or-ganización de nuestros archivos. Para crear unanueva biblioteca, debemos abrir una ventana delExplorador de Windows y hacer clic en Bibliote-cas, en el menú lateral. Podemos arrastrar cual-quier carpeta a esta ubicación y se convertirá automáticamente en biblioteca. También podemoshacer clic con el botón derecho del mouse en unespacio vacío de la ventana y seleccionar la opción
Nuevo/Biblioteca. Otra opción es hacer clic en Nueva biblioteca, que se encuentra en la barra de opciones superior de la carpeta Bibliotecas y obtenemos el mismo resultado.
Para agregar elementos a las bibliotecas preestable-cidas o a las creadas por nosotros, podemos hacerclic con el botón derecho del mouse sobre la carpe-ta que deseemos y seleccionar la opción Incluiren biblioteca (Figura 8).
Organizar los arch ivos
FIGURA 6.Windows 7 cuenta con algunas bibliotecaspredefinidas, llamadasDocumentos, Imágenes,Música y Videos.
FIGURA 7. En las bibliotecas de documentos, podemos clasificar su contenido por Autor, Fecha
de modificación, Etiqueta, Tipo y Nombre, al hacer clic en el menú desplegable Ordenar por:.
WINDOWS_Cap3_047_062 ajustado.qxp 24/02/2010 11:45 p.m. Página 53

54
OTRAS OPCIONES PARA VISUALIZARY ORGANIZAR ELEMENTOSAdemás de las bibliotecas, existen otras característi-cas de Windows 7, que nos ayudan a organizar me-jor nuestros elementos. Las vistas en miniatura(Figura 9) son una de las opciones que nos ayuda-rán en la tarea de visualizar de una mejor forma losarchivos que se encuentran en nuestros discos.
Si hacemos clic en alguno de los iconos que repre-sentan diversos tipos de archivos, podremos obteneruna vista previa (Figura 10) de su contenido en elpanel respectivo, ubicado en el lateral derecho de laventana. Para aumentar el tamaño de la vista previa,
solo debemos arrastrar el borde del panel lateral ha-cia el centro de la ventana.
Cuando nos encontramos dentro de una carpeta,podemos utilizar algunas características especialespara organizar su contenido. Estas opciones sonVer, Ordenar por y Agrupar por. La opción Vernos permite cambiar el tipo de vista (Figura 11) quese utilizará para mostrar los iconos dentro de la carpeta. Accedemos a ella al hacer clic en el iconoCambie la vista, que se encuentra en la barra deopciones superior. También podemos hacer clic conel botón derecho del mouse sobre un espacio vacíode la ventana y seleccionar la opción Ver.
3.Operaciones sobre archivos y carpetas
FIGURA 8.Otra forma de agregar
elementos es abrir la biblioteca y hacer clic
sobre el enlace que se encuentra junto aIncluye:. En la ventana
que se presenta,presionamos Agregar...
y proporcionamos la ubicación
de la carpeta indicada.
Las etiquetas son una eficaz forma de clasificación que puede ser utilizada junto con lasbibliotecas de imagen en Windows 7. Dentro de una biblioteca, es posible organizar las imágenes según su etiqueta y, de esta forma, mejorar su clasificación.
ETIQUETAS Y BIBLIOTECAS
WINDOWS_Cap3_047_062 ajustado.qxp 24/02/2010 11:45 p.m. Página 54

55
Organizar los arch ivos
Para acceder a las opciones Ordenar por y Agru-par por (Figura 12), es necesario hacer clic con elbotón derecho del mouse sobre un área no utilizadade la ventana correspondiente y seleccionar la op-ción adecuada. Ordenar por nos permite organizarlos elementos de una carpeta según sus propieda-des, por ejemplo, Nombre, Fecha de modifica-
ción, Tipo, Tamaño, Etiquetas y Fecha, tanto enorden Ascendente como Descendente. Agruparpor no solo ordena los elementos presentes en unacarpeta, sino que también los presenta en grupos,dependiendo de sus propiedades. Podemos seleccio-nar entre las mismas propiedades que se encuentranen la opción Ordenar por.
FIGURA 9.Cuando abrimos una ubicación, podemosver vistas en miniatura,que representan el contenido de cada unode los archivos o carpetas.
FIGURA 11. Entre las opciones de vistadisponibles encontramos Contenido,Mosaicos, Detalles y Lista.
FIGURA 10. El panel de vista previa es capaz demostrar archivos de video, audio, documentosde Word, PowerPoint y Excel, entre otros.
WINDOWS_Cap3_047_062 ajustado.qxp 24/02/2010 11:45 p.m. Página 55

Las propiedades que vemos en los menús desple-gables de las opciones Ordenar por y Agruparpor de la nueva versión de Windows pueden serampliadas. Para efecturar esto, debemos hacer cliccon el botón derecho del mouse en un área vacíade la ventana y seleccionar las siguientes opcio-nes: Ordenar por/Más… o Agrupar por/Más…,según corresponda en cada caso.
56
3.Operaciones sobre archivos y carpetas
FIGURA 12. Las utilidades para ordenar yagrupar los elementos nos serán de gran ayudapara encontrar más rápido nuestros archivos.
El sitio web www.filext.com funciona como una gran base de datos, que se encarga dealmacenar información sobre las extensiones de los archivos y las aplicaciones que lasutilizan. Podemos realizar, allí, consultas para poder abrirlos con la aplicación correcta.
FILEXT
Tipos de archivos
Existen muchos tipos de archivos diferentes y paraidentificar qué clase de archivo es uno en particular,es útil su extensión. Por ejemplo, sabemos que el ar-chivo llamado CARTA.TXT se trata de un documen-to llamado CARTA con extensión .TXT, extensiónque corresponde a un archivo de texto. Normalmen-te, en los sistemas Windows, las extensiones de lostipos de archivo conocidos se encuentran ocultas.Para verlas y así poder identificar a qué tipo perte-necen los elementos, debemos hacer clic en el menúHerramientas/Opciones de carpeta dentro decualquier ubicación. En la pestaña Ver, desmarca-mos la casilla Ocultar las extensiones de
archivo para tipos de archivo conocidos yluego presionamos el botón Aceptar (Figura 13).
Los archivos de datos pueden ser clasificados enarchivos de sistema, archivos comprimidos, archi-vos de video, archivos de audio, archivos de ima-gen y archivos de aplicaciones específicas, entremuchos otros tipos.
Los archivos del sistema (Figura 14) son aquéllosnecesarios para que el sistema operativo funcione y,por lo general, no debemos moverlos o editarlos yaque estas acciones podrían impedir que Windows
WINDOWS_Cap3_047_062 ajustado.qxp 24/02/2010 11:45 p.m. Página 56

57
T ipos de arch ivos
funcionara de forma adecuada. Otros tipos de archi-vos de sistema son .MSI (paquete de Windows Installer), .HLP (archivo de ayuda), .REG (entradasdel registro de Windows) y .INI (opciones de confi-guración del sistema), entre muchos otros.
Los archivos comprimidos (Figura 15) son muyutilizados en la actualidad, ya que nos entregan laposibilidad de agrupar varios archivos y reducir enforma considerable el espacio que ocupan en el dis-co. Windows 7 es capaz de manejar el formato decompresión ZIP en forma nativa, es decir, sin quesea necesario instalar aplicaciones adicionales.Veremos la forma de comprimir y descomprimir este formato más adelante en este mismo capítulo.
Otras de las extensiones más utilizadas en archi-vos comprimidos son las siguientes: .ACE, .ARJ,.BZ2, .CAB, .GZ, .LHA, .TAR, .TGZ y .UUE, entreotras múltiples opciones.
FIGURA 13.Podemos definir la forma en que se muestran los archivos ocultos, las letras de unidad y los menús, entre otros.
FIGURA 14.Los archivos .INFson un ejemplode archivos de sistema.Se encuentran en la carpeta Windows/infy contienen información de instalación sobredispositivos de hardware.
WINDOWS_Cap3_047_062 ajustado.qxp 24/02/2010 11:45 p.m. Página 57

58
Los archivos de video y de audio (Figura 16) sonaquéllos que nos permiten almacenar secuencias devideo y audio en formato digital, para que luegopuedan ser reproducidos. En la Tabla 2, podemosrevisar un listado de algunos de los formatos de au-dio y video más utilizados.
Los archivos de aplicaciones específicas(Figura 17) son creados por ciertos programasque, generalmente, necesitamos tener instalados
en la computadora para acceder a su contenido.Este tipo de archivos son los más numerosos yaque la mayoría de las aplicaciones cuenta con for-matos propios, como por ejemplo, .docx.
Los archivos de imagen (Figura 18) son cadavez más usados porque gracias a ellos almacena-mos fotografías y otros archivos gráficos. Entre lasextensiones más conocidas encontramos .JPG,.GIF, .BMP y .PNG. Los archivos de tipo JPG, JPEG
3.Operaciones sobre archivos y carpetas
FIGURA 15. Uno de los formatos de archivocomprimido más utilizado es el .RAR. Lo descargamos Winrar desde su sitio oficial.
FIGURA 16. Cabe destacar que entre los formatos de audio, cada vez gana más terreno el .OGG.
Windows 7 nos brinda la posibilidad de crear nuevas carpetas de una forma rápida. Parautilizar esta opción, solo debemos presionar la siguiente combinación de teclas:CTRL+SHIFT+N. Inmediatamente, aparecerá una nueva carpeta.
CREAR CARPETA EN FORMA RÁPIDA
WINDOWS_Cap3_047_062 ajustado.qxp 24/02/2010 11:46 p.m. Página 58

59
T ipos de arch ivos
.AVI, .MPEG, .MPG Éstas son las extensiones más comunes para archivos de video
y pueden ser reproducidas por la mayoría de las aplicaciones
multimedia si contamos con los códecs necesarios.
.WM, .WMV Archivos de video pertenecientes al Reproductor
de Windows Media.
.MOV, .QT, .QTL Archivos de video característicos del reproductor QuickTime.
.RPM, .RMVB Este tipo de extensiones pueden ser reproducidas
con la aplicación Real Player.
.RA Formato de audio perteneciente a la aplicación Real Player.
Utiliza un tipo de compresión con pérdida.
.WMA Archivo de audio que corresponde al Reproductor
de Windows Media. Usa un tipo de compresión con pérdida.
.OGG Formato de audio caracterizado por ser libre de patentes.
Es de audio comprimido.
.MP3 Es el formato de audio comprimido con pérdida
más utilizado en la actualidad.
.MID Este tipo de archivos se genera mediante el uso
de sintetizadores para PC. Representa notas y otra información
de secuencia. Es un formato de audio sin pérdida.
.WAV Es el formato de audio sin compresión más empleado.
Admite diversas resoluciones y velocidades de muestreo.
TIPO DE ARCHIVO EXTENSIÓN DESCRIPCIÓN
TABLA 2. Formatos de video y audio más comúnmente utilizados.
La forma más frecuentemente usada para crear un nuevo archivo es utilizando una apli-cación. Por ejemplo, cuando abrimos Microsoft Office Word, se crean automáticamentearchivos nuevos que podemos guardar en las ubicaciones que especifiquemos.
CREAR ARCHIVO UTILIZANDO APLICACIONES
ARCHIVOS DE VIDEO
ARCHIVOS DE AUDIO
WINDOWS_Cap3_047_062 ajustado.qxp 24/02/2010 11:46 p.m. Página 59

60
3.Operaciones sobre archivos y carpetas
o JPE son los más difundidos debido a que propor-cionan una muy buena calidad de imagen en unespacio reducido. Se utiliza este formato para alma-cenar fotografías y también para publicaciones web.
El formato de imagen .GIF es muy útil para sitiosde Internet porque posee la capacidad de manejartransparencias y transiciones que dan sensaciónde movimiento. El formato .PNG es cada vez másempleado como sustituto de .GIF y entre sus carac-terísticas se encuentran el alto nivel de compresiónque permite y el soporte de hasta 16.7 millones decolores. Además, es un formato libre de derechos.
El formato .OGG es libre de patentes;Esto facilita su uso por parte de algunosdesarrolladoresde sistemas multimedia
FORMATOS DE IMAGEN DE CDLos formatos de imagen de CD o DVDson manejados por aplicaciones de gra-bación como Ahead Nero o Alcohol120%. Entre los formatos pertenecientesa Nero encontramos los siguientes: NRA(CD audio), NRB (CD-ROM arranque),NRE (CD extra), NRH (CD-ROM híbrido),NRM (CD mixto), NRU (CD-ROM UDF) yNRV (CD supervideo).
ELIMINACIÓN DEFINITIVA Cuando enviamos un archivo o elementoa la Papelera de reciclaje, éste no seelimina en forma definitiva, sino que permanece almacenado hasta quevaciamos la papelera o restauramos elelemento a su ubicación original. Paraborrar un archivo en forma permanen-te, debemos seleccionarlo y presionarlas teclas SHIFT+DEL.
BASE DE DATOS - EXTENSIONESEl sitio web en español : www.telecen-tros.info/extensiones se presentacomo una base de datos de diversasextensiones de archivos. Para utilizarla,solo es necesario escribir la extensiónque deseamos consultar.
Datos útiles paratener en cuenta
WINDOWS_Cap3_047_062 ajustado.qxp 24/02/2010 11:46 p.m. Página 60

61
T ipos de arch ivos
FIGURA 17. Las extensiones .XLSX, .PPTX y .DOCX son propias de Microsoft Excel,Microsoft PowerPoint y Microsoft Word 2007,respectivamente.
FIGURA 18. El formato .BMP, o mapa de bits, posee una muy buena calidad en la representación de imágenes, pero con un tamaño algoelevado. Éste es uno delos formatos que es capaz de manejar MS Paint.
Revisamos las operaciones que podemos realizar sobre archivos y carpetas. Conocimosel Explorador de Windows y aprendimos de qué forma es posible explorar el contenido delequipo y las alternativas ofrecidas por Windows 7 para organizar nuestros archivos.
RESUMEN
WINDOWS_Cap3_047_062 ajustado.qxp 24/02/2010 11:46 p.m. Página 61

62
3.Operaciones sobre archivos y carpetas
¿Cuál de las siguientes opcionesno es una extensión correspondientea un archivo de video?a- .avi
b- .wav
c- .wm
d- .wmv
¿Cuál de las siguientes opcionesno es una extensión correspondientea un archivo de audio?a- .ra
b- .ogg
c- .mpg
d- .mid
¿Cuál de los siguientes no es un formatode imagen de CD?a- NRU
b- NRA
c- NRH
d- NRX
1 ¿Cuál de los siguientes formatos es útilpara sitios de internet porque posee la capacidadde manejar transparencias y transiciones?a- GIF
b- JPEG
c- PSD
d- TIFF
¿Cuáles de las siguientes no es una función del Explorador de Windows 7?a- Previsualizaciones
b- Operaciones sobre archivos
c- Reproducción de archivos multimedia
d- Informe de errores
¿De qué versión operativa anterior hereda, el Windows 7, la función de Mover y reemplazar?a- Windows 98
b- Windows XP
c- Windows Vista
d- Ninguno de las anteriores
Múltiple choice
4
5
6
2
3
Respuestas:1-b,2-c,3-d,4-a,5-c,6-c.
WINDOWS_Cap3_047_062 ajustado.qxp 24/02/2010 11:46 p.m. Página 62

Analizaremos las diversas formasen las que podemos personalizarla apariencia del sistema operativo.
Capítulo 4Personalizaciónde Windows 7
WINDOWS_Cap4_063_078 ajustado.qxp 24/02/2010 11:48 p.m. Página 63

64
Personalización de Windows 7
La personalización del sistema operativo es una delas tareas a las que le dedicamos más tiempo,y nos permite configurar opciones para mejorar suaspecto. Windows 7 incorpora opciones de perso-nalización como el cambio del papel tapiz, la posi-bilidad de optimizar el equipo para funcionar sin pantalla, o agregar una serie de mini progra-mas llamados gadgets, entre otras, que nos pro-porcionarán funcionalidades adicionales.
Interfaz personalizada
Toda la línea de sistemas operativos de Microsoftorientados al usuario se ha caracterizado por entre-gar diversas herramientas mediante las cuales es posible personalizar la forma en la que vemos el sistema. De esta manera, podemos cambiar el papeltapiz del escritorio o agregar mini aplicaciones quebrindan funcionalidades extra. Revisaremos el modode llevar a cabo las tareas que nos permitirán contarcon un sistema personalizado.
CAMBIAR EL FONDO DE ESCRITORIOEl fondo de escritorio o papel tapiz es uno de loselementos más utilizados para diferenciar distintas se-siones de usuario y, así, personalizar el aspecto denuestro sistema operativo. Microsoft Windows 7 incor-pora una serie de imágenes especialmente diseñadaspara ser usadas como papel tapiz, aunque también es posible descargar nuevos motivos desde Internet(Figura 1) o seleccionar una imagen personal.
Para cambiar el papel tapiz de Windows 7, debemoshacer clic en Inicio/Panel de control/Apa-
riencia y personalización/Personalización,o también podemos hacer clic con el botón derechodel mouse sobre un área vacía del escritorio y selec-cionar la opción Personalizar del menú que apa-rece. Para continuar, tenemos que presionar sobre laopción Fondo de escritorio (Figura 2).
4.Personalización de Windows 7
La aplicación llamada Any Wallpaper permite, a versiones anteriores de Windows, espe-cificar cada cuánto tiempo será cambiado el papel tapiz del escritorio. Funciona enWindows 2000, Windows XP, Windows Vista y Windows 7 .
ANY WALLPAPER
WINDOWS_Cap4_063_078 ajustado.qxp 24/02/2010 11:48 p.m. Página 64

65
Para utilizar otras imágenes como papel tapiz, debe-mos desplegar el menú Ubicación de la imagen,que se encuentra en la misma ventana. Las opcionesque se nos presentan son las siguientes: Fondos deescritorio de Windows, Biblioteca de imá-genes, Fotografías con mejor clasificación(Figura 3) y Colores sólidos (Figura 4).
El botón Examinar…, que se encuentra junto al me-nú desplegable, nos permite especificar una ubica-ción alternativa que contenga imágenes para serusadas como fondo de escritorio. La ventana paracambiar el fondo de escritorio (Figura 5) tambiénnos posibilita especificar la posición que tendrá la
In ter faz persona l i zada
FIGURA 1. En www.vcars.co.uk/funzone,encontramos una gran cantidad de wallpapersde automóviles listos para descargar.
El sitio web de la dirección www.thefreesite.com nos ofrece una gran variedad de enla-ces a diversos recursos gratuitos disponibles en la red. Si seleccionamos Free Sounds enel listado que aparece, accederemos a diferentes opciones.
THEFREESITE
FIGURA 2.En la ventana que se presenta, podremos ver los fondosde escritorio que seencuentran disponiblesen Windows 7. Para aplicar uno de ellos, sólo debemos hacer clicsobre el mismo.
WINDOWS_Cap4_063_078 ajustado.qxp 24/02/2010 11:48 p.m. Página 65

66
Una posibilidad muy interesante a la hora de perso-nalizar el fondo de escritorio de Windows 7 es utili-zar una presentación de imágenes en lugar deuna sola fotografía o color estático. Para realizar es-ta tarea, dentro de la ventana Elegir el fondo deescritorio, debemos seleccionar todas las imáge-nes que deseemos incluir en la presentación, haciendoclic en el recuadro superior de cada papel tapiz.Cuando hayamos marcado las imágenes adecuadas,
4.Personalización de Windows 7
Uxtheme Pach es una aplicación que se encarga de permitir que nuestro sistema acepte,sin problemas, la instalación de temas no oficiales. Debemos tener en cuenta que estaaplicación realiza cambios en archivos importantes del sistema.
UXTHEME PATCH
FIGURA 3. En cada una de estas categorías,encontraremos variadas opciones para utilizarcomo tapiz de escritorio.
FIGURA 4. Si no queremos utilizar una imageno fotografía, la opción Colores sólidos nospermite seleccionar entre la gama de colores.
imagen usada como papel tapiz. Las opciones son:Rellenar (utiliza la imagen para llenar el escritoriosin importar que ésta sobresalga de los bordes),Ajustar (ajusta la imagen a la pantalla y rellena elespacio faltante con bordes de color), Expandir
(aumenta o disminuye la imagen ajustándola al ta-maño de la pantalla), Mosaico (copia la imagen varias veces para rellenar la pantalla) y Centro(muestra la imagen al centro de la pantalla).
WINDOWS_Cap4_063_078 ajustado.qxp 24/02/2010 11:48 p.m. Página 66

67
Inter faz persona l i zada
desplegamos el menú Cambiar imagen cada: y seleccionamos la opción que más nos agrade.Los intervalos van entre los 10 segundos y 1 día.Adicionalmente, podremos marcar las casillas co-rrespondientes a las opciones Orden aleatorio yCuando se use la batería, pausar la pre-
sentación para ahorrar energía. Para terminar,es necesario presionar el botón Guardar cambios.
CAMBIAR EL COLOR DE LAS VENTANASCambiar el color de las ventanas nos ayudará a mo-dificar la apariencia de los bordes de las ventanas deWindows 7, del menú Inicio y también de la barra
El sitio web de la dirección http://temaswindows7.com nos entrega una muy buena reco-pilación de temas. También incorpora una serie de temas creados para lograr queMicrosoft Windows XP presente un aspecto similar al nuevo Windows.
TEMAS WINDOWS 7
FIGURA 5. En www.desktopnexus.com,podemos obtener variados fondos de escritorio.
de tareas del sistema. Para personalizar la forma enque se ven estos elementos, debemos hacer clic en Inicio/Panel de control/Apariencia y
personalización/Personalización (Figura 6).
Una vez que la ventana Personalización se abre,buscamos la opción llamada Color de ventana(Figura 7), que se encuentra en la barra de opcionesinferior, junto a Fondo de escritorio y Sonido.
Entre los colores disponibles se encuentran Cielo,Crepúsculo, Hoja, Lima, Sol, Calabaza, RojoRubí, Lavanda, Marrón Topo, Chocolate, Piza-rra, y Escarcha, entre otros. Para aplicarlos, solo esnecesario hacer clic sobre ellos. La opción Habili-tar transparencia nos permitirá hacer que losbordes de las ventanas se hagan translúcidos,
WINDOWS_Cap4_063_078 ajustado.qxp 24/02/2010 11:48 p.m. Página 67

68
FIGURA 6.De esta forma,
podremos acceder a las diversas opciones
de personalización que nos ofrece el sistema.
y mediante la barra deslizable de Intensidad decolor podremos seleccionar la intensidad que deseemos para el color seleccionado anteriormente.Si hacemos clic en la opción Mostrar el mezcla-dor de colores, podremos acceder a las barrasdeslizantes, mediante las que podremos modificarlos valores Matiz, Saturación (Figura 8) y Bri-llo del color seleccionado.
CAMBIAR LOS SONIDOS DEL SISTEMAEl esquema o combinación de sonidos de Win-dows nos proporciona alertas audibles para algunasde las acciones que se ejecutan en el sistema. En este apartado, aprenderemos a modificar este esque-
4.Personalización de Windows 7
FIGURA 7. Podremos seleccionar alguno de los colores para personalizar el color y la apariencia de las ventanas del sistema.
Existen algunas utilidades que permitirán a los usuarios de Microsoft Windows XP lograrque su sistema presente una apariencia similar a Windows 7. Entre estas aplicaciones,destacamos Windows 7 Transformation Pack.
WINDOWS XP COMO WINDOWS 7
WINDOWS_Cap4_063_078 ajustado.qxp 24/02/2010 11:49 p.m. Página 68

69
ma, adaptándolo a nuestras preferencias personales.Accedemos a la posibilidad de personalizar los soni-dos del sistema haciendo clic en Inicio/Panel decontrol/Apariencia y personalización/Per-
sonalización, o también podemos presionar el bo-tón derecho del mouse sobre el escritorio y seleccionarla opción Personalizar. Para continuar, es necesarioque hagamos un clic sobre Sonidos (Figura 9).
Windows 7 pone a nuestra disposición una grancantidad de combinaciones de sonidos predefinidas(Figura 10). Para seleccionarlas, solo debemos des-plegar el menú que se encuentra bajo la opciónCombinación de sonidos: y elegirlas. Una vezque hayamos seleccionado la combinación de soni-dos adecuada, presionamos el botón Aplicar.
In ter faz persona l i zada
FIGURA 8. A medida que movamos las barras deslizantes, veremos el resultado en el color de la ventana activa.
FIGURA 9. En la ventana que aparece,nos aseguramos que la pestaña llamadaSonidos se encuentre seleccionada.
FIGURA 10. Algunas de las combinaciones desonidos que podemos seleccionar son Delta,Excéntrico, Festival y Paisaje urbano.
WINDOWS_Cap4_063_078 ajustado.qxp 24/02/2010 11:49 p.m. Página 69

70
Además de elegir una de las combinaciones exis-tentes, también es posible crear una combinaciónde sonidos personalizada, y para esto podemosbasarnos en alguno de los esquemas predefinidos.Primero, seleccionamos el adecuado y, luego, en elrecuadro Eventos de programa:, hacemos unclic sobre el evento cuyo sonido deseamos cam-biar. Una vez hecho esto, podemos seleccionar unode los sonidos que se encuentran en el menú des-plegable, llamado Sonidos:, o presionar el botónExaminar… (Figura 11).
En la última versión de Microsoft Windows, des-pués de haber asignado los sonidos deseados acada uno de los eventos del sistema o de las apli-caciones, hacemos clic sobre el botón Guardarcomo… y le damos un nombre a nuestra nuevacombinación de sonidos establecida.
CAMBIAR EL PROTECTORDE PANTALLA El protector de pantalla es otra de las caracterís-ticas del sistema operativo que podremos modificarpara personalizar la apariencia de nuestro sistema.Para acceder a los protectores de pantalla de Win-dows 7, debemos hacer clic en Inicio/Panel decontrol/Apariencia y personalización/Per-
sonalización, o presionar el botón derecho delmouse sobre el escritorio y seleccionar la opciónPersonalizar. Después, en la ventana con el título
4.Personalización de Windows 7
La aplicación gratuita Audioblast funciona como un sencillo pero potente editor de audio,que soporta los formatos .WAV y .MP3. Entre sus funciones, se destacan sus herramien-tas básicas de edición, filtros, efectos y la posibilidad de realizar ajustes.
AUDIOBLAST
FIGURA 11. Si hacemos clic en Examinar…,podremos seleccionar un sonido en formato.WAV y luego aplicarlo al evento seleccionado.
WINDOWS_Cap4_063_078 ajustado.qxp 24/02/2010 11:49 p.m. Página 70

71
Inter faz persona l i zada
Cambiar los efectos visuales y sonidos del
equipo, debemos hacer clic en Protector de
pantalla. En la ventana Configuración del
protector de pantalla, podremos desplegar yseleccionar el protector de pantalla que deseemosaplicar al sistema (Figura 12).
Cuando hayamos seleccionado el protector depantalla (Figura 13) que queremos usar, podre-mos especificar el número de minutos que debe-rán transcurrir antes de que éste se active, valorque ingresamos en la casilla Esperar:. Tambiénpodemos marcar la casilla que corresponde a laopción Mostrar la pantalla de inicio desesión al reanudar para que sea necesariohacer clic sobre el nombre de usuario cuando elprotector de pantalla se desactive.
En la parte superior de la ventana, podemos ver unapequeña muestra de cómo se verá el salvapantallaselegido, mientras que el botón Vista previa nosmostrará el protector de pantalla seleccionado enmodo pantalla completa. Si estamos conformes conel resultado, hacemos clic sobre el botón Aceptar.
CAMBIAR EL TEMA DE ESCRITORIOUn tema de escritorio es una combinación devariados aspectos que modifican la apariencia de Microsoft Windows 7. Entre los cambios que serealizan mediante la aplicación de un tema, se en-cuentran el papel tapiz, el color y la apariencia de las ventanas, del menú Inicio y de la barra detareas, los sonidos y el protector de pantalla.
Windows 7 incorpora una gran variedad de temaspredefinidos, entre los cuales podremos elegir y luego aplicar el que deseemos. Para acceder a ellos,hacemos clic en Inicio/Panel de control/Apa-riencia y personalización/Personalización
(Figura 14) o presionamos el botón derecho del
FIGURA 12. Aquí, se mostrarán los protectoresde pantalla que incorpora el sistema operativo y los que instalemos posteriormente.
FIGURA 13. El botón llamado Configuración…,ubicado en la sección Protector depantalla, permite acceder a más opciones.
WINDOWS_Cap4_063_078 ajustado.qxp 24/02/2010 11:49 p.m. Página 71

mouse sobre el escritorio y seleccionamos la opciónPersonalizar. Para aplicar cualquiera de los temasdisponibles, solo es necesario hacer clic sobre nues-tra selección. Entre estos temas, encontramos los llamados Arquitectura y Naturaleza.
El apartado Temas de Aero nos permite acceder alos temas que utilizan diversos efectos, como transpa-rencias y transiciones, y el apartado Temas Básico yContraste alto nos permite aplicar temas comoWindows clásico (Figura 15), que nos entrega unaapariencia similar a la de Windows 2000.
72
4.Personalización de Windows 7
FIGURA 15. El tema Windows clásico agiliza el rendimiento del sistema operativo,ya que no muestra los efectos de Aero.
FIGURA 14.Para cada uno de los
temas listados, veremosuna pequeña miniatura
que nos mostrará el color y la apariencia
de las ventanas junto a los fondos de escritorio
correspondientes.
El sitio web DeviantArt nos permite descargar un tema visual para Windows XP, que seencarga de simular la apariencia del nuevo Windows 7. Podemos acceder a la página dela descarga si ingresamos al sitio www.deviantart.com.
TEMAS DE WINDOWS 7 PARA WINDOWS XP
WINDOWS_Cap4_063_078 ajustado.qxp 24/02/2010 11:49 p.m. Página 72

73
Gadgets de escr i tor io
Crear nuestro propio tema de escritorio (Figura 16)es una tarea fácil: debemos seguir las instruccionesdetalladas en los apartados anteriores para estable-cer un fondo de escritorio personalizado, seleccio-nar un color adecuado para las ventanas, cambiar elesquema de sonidos del sistema y, finalmente, ele-gir un salvapantallas. Cuando todos estos elemen-tos se encuentren personalizados apropiadamente,en la ventana donde aparecen los temas hacemosclic en Guardar tema. En la ventana llamadaGuardar tema como escribimos un nombre y hacemos clic en el botón Guardar (Figura 17)
Gadgets de escritorio
Los gadgets de escritorio de Windows 7 son pe-queñas aplicaciones que nos permiten acceder aciertas funciones del sistema operativo o de algunosprogramas como Windows Media Center. Tambiénexisten algunos gadgets que solo proporcionan entretenimiento y otros que entregan informaciónproveniente de Internet.
AGREGAR GADGETS AL ESCRITORIOPara agregar gadgets (Figura 18) al escritorio deWindows 7, debemos hacer clic con el botón derechodel mouse sobre un área vacía del escritorio y selec-cionar la opción Gadgets. También podemos presio-nar en Inicio/Panel de control/Apariencia y
personalización/Gadgets de escritorio.
Para agregar un gadget, solo debemos hacer dobleclic sobre él o arrastrarlo hacia un lugar del escrito-rio. También es posible hacer clic con el botón dere-cho del mouse y seleccionar la opción Agregar.
FIGURA 16. Este sitio web nos presenta unaselección de temas de escritorio para Windows 7.
FIGURA 17.Luego de guardar un temapropio, podremos aplicarnuestro temaseleccionándolo en el apartado Mis temas.
WINDOWS_Cap4_063_078 ajustado.qxp 24/02/2010 11:49 p.m. Página 73

74
En la Tabla 1, podemos ver la descripción de algunos de los gadgets que se encuentran dispo-nibles en Windows 7.
Para obtener los detalles de cada uno de los gadgets (Figura 19) incorporados en la novedosaversión de Microsoft Windows, solo debemos se-leccionarlos y hacer clic sobre el enlace Mostrardetalles, que se encuentra en la parte inferiorde la ventana. En los apartados siguientes, revisa-remos la forma en que podemos cambiar la confi-guración de los gadgets de escritorio y descargarotros adicionales desde Internet.
CONFIGURAR Y ELIMINARGADGETS DEL ESCRITORIOEn Windows, es posible cambiar la posición de losgadgets en el escritorio de una forma muy fácil:solo es necesario arrastrarlos manteniendo presio-nado el botón del mouse sobre su centro.
Si ponemos el cursor del mouse en la esquina su-perior de un gadget, podemos ver aparecer algu-nos botones: Cerrar (nos permite quitar el gadgetdel escritorio), Tamaño más grande (Figura 20)y Tamaño más pequeño (sirven para cambiar eltamaño del gadget), Opciones (abre la ventana
4.Personalización de Windows 7
La aplicación llamada ArtCursors nos permite realizar modificaciones sobre los cursoresde Microsoft Windows. Entre sus posibilidades, se destacan la creación y la modificaciónde cursores existentes, pintar imágenes con gradientes y trabajar con cursores animados.
MODIFICAR CURSORES DE WINDOWS
FIGURA 18. Podremos ver una ventana que muestra todos los gadgetsque se encuentran disponibles en el sistema.
FIGURA 19. Es posible agregar varias veces el mismo gadget al escritorio de Windows 7 y seleccionar diseños distintos para el reloj.
WINDOWS_Cap4_063_078 ajustado.qxp 24/02/2010 11:49 p.m. Página 74

75
Gadgets de escr i tor io
Si ya tenemos algún gadget en nuestro escritorio, es posible utilizar otra opción para agre-garle más de estas mini aplicaciones. Para ello, es necesario hacer clic con el botón dere-cho del mouse sobre cualquier gadget y seleccionar la opción Agregar gadgets….
ALTERNATIVA PARA AGREGAR GADGETS
Calendario Este gadget nos presenta la fecha actual y también nos permite buscar,
en forma cómoda, cualquier fecha del calendario.
Cotizaciones Se conecta a un servidor y nos proporciona información sobre cotizaciones.
El tiempo Este gadget nos informa sobre los pronósticos del tiempo
para la zona del mundo que seleccionemos.
Encabezados de la fuente Aquí podremos leer los encabezados de noticias, deportes
y otra información que consideremos importante.
Medidor de CPU Este gadget nos entrega información en tiempo real sobre el consumo
de procesador y de memoria RAM de la computadora.
Moneda Permite realizar conversiones entre distintos tipos de monedas.
Presentación Muestra una presentación con las imágenes que seleccionemos.
Reloj Posibilita ver la hora de cualquier parte del mundo que deseemos.
Rompecabezas Presenta una imagen desordenada para que, al emplear diversos
movimientos, seamos capaces de colocar las piezas en el orden correcto.
Windows Media Center Nos permite controlar diversas funciones de esa aplicación.
NOMBRE DEL GADGET DESCRIPCIÓN
TABLA 1. Gadgets que podemos encontrar en Windows 7.
WINDOWS_Cap4_063_078 ajustado.qxp 24/02/2010 11:49 p.m. Página 75

76
4.Personalización de Windows 7
Este genial protector de pantalla nos permite disfrutar de un vuelo simulado a través delocéano. Este salvapantalla en 3D muestra un vuelo a baja altura sobre el agua. Podemosdescargarlo en www.rixane.com/flight-over-sea/flight-over-sea.html.
FLIGHT OVER SEA
FIGURA 20. Por ejemplo, si presionamos el botón Tamaño más grande, el Calendarionos muestra una segunda página.
que permite especificar las opciones de configura-ción) y Arrastrar gadget (podremos cambiar laposición del gadget). Para configurar otras opcionesde los gadgets de escritorio (Figura 21), debemoshacer clic sobre ellos con el botón secundario delmouse y accederemos a un menú contextual, quenos permitirá personalizar diversos aspectos de éste.
Las opciones del gadget Presentación incluyen:• La posibilidad de seleccionar la carpeta desde lacual serán tomadas las imágenes.• Si se incluirán subcarpetas.• Seleccionar la cantidad de tiempo durante elcual queremos que se vea cada imagen, y elegirentre una de las transiciones disponibles.
FIGURA 21. Mediante la ventana de opcionesdel Reloj, podemos especificar un nombre, la Zona horaria y seleccionar un diseño.
WINDOWS_Cap4_063_078 ajustado.qxp 24/02/2010 11:49 p.m. Página 76

77
Centro de acces ib i l idad
El gadget Tiempo, en su página de opciones, nos per-mite elegir nuestra ubicación actual y marcarMostrar la temperatura en: (Fahrenheit o Celsius). La ventana de opciones del gadget Windows Media Center (Figura 22) contiene lasopciones Seleccione que mostrar y Tiempo detransición, entre otras. En las opciones del Rom-pecabezas de imágenes solo podemos seleccionarentre una de las once imágenes disponibles.
Centro de accesibilidad
El Centro de accesibilidad de Windows 7 es unlugar que nos proporciona acceso a la configura-ción de accesibilidad del equipo. Mediante estacaracterística, es posible personalizar nuestro sistema para que pueda ser utilizado sin una pan-talla, sin mouse o teclado. También es posibleacceder a diversas tecnologías de asistenciadisponibles en Windows 7. Para acceder al Centrode accesibilidad, debemos hacer clic en Inicio/Panel de control/Accesibilidad/ Centro
de accesibilidad.
Si hacemos clic en Obtener recomendaciones
para facilitar el uso de este equipo, quese encuentra dentro de un recuadro amarillo alfinal de la sección llamada Facilitar el usodel equipo, se iniciará un asistente que confi-gurará el equipo para que pueda ser usado conmayor facilidad.
Una vez que hayamos completado cada uno de lospasos del asistente, el Centro de accesibilidad nosentregará un listado de posibles configuracionesque harán que el uso del equipo sea más fácil.
Hemos revisado todas las opciones que nos ofrece Windows 7 para personalizar su aspec-to y funcionamiento, adaptándolo a nuestros gustos y necesidades. Aprendimos a cambiarel papel tapiz del escritorio, el tema y el protector de pantalla.
RESUMEN
FIGURA 22. Uno de los gadgets que sepresentan como novedad en Windows 7.
WINDOWS_Cap4_063_078 ajustado.qxp 24/02/2010 11:49 p.m. Página 77

78
4.Personalización de Windows 7
¿Qué nos permite el encabezado de la fuente?a- Realizar conversiones entre distintos tipos
de monedas.
b- Ver la hora de cualquier parte del mundo.
c- Leer los titulares de noticias, deportes
y otra información que consideremos importante.
d- Conocer los pronósticos del tiempo para la zona
del mundo que seleccionemos.
¿Cuál de las siguientes posibilidades noincluyen las opciones del gadget Presentación?a- La posibilidad de seleccionar la carpeta
desde la cual serán tomadas las imágenes.
b- Si se incluirán subcarpetas.
c- Seleccionar la cantidad de tiempo durante
el cual queremos que se vea cada imagen,
y elegir entre una de las transiciones disponibles.
d- Agregar un slideshow de fondo al gadget.
¿Cuál de los siguiente gadgets no incluyela versión de Windows 7, sino que es necesariodescargarlo de internet?a- Rompecabezas
b- Alarma
1 c- Moneda
d- Medidor de CPU
¿Cuál de las siguientes opciones de combinación de sonido no pertenece a Windows 7?a- Retro
b- Sabana
c- Festival
d- Excéntrico
¿A qué corresponden los nombres naturaleza, paisaje, arquitectura, personajes y escenas?a- Fondos de escritorio
b- Combinaciones de sonidos
c- Temas de Aero
d- Colores de ventana
¿Qué es Flight over the sea?a- Una combinación de sonidos
b- Un tema de Aero
c- Un gadget
d- Un protector de pantalla
Múltiple choice
4
5
6
2
3
Respuestas:1-c,2-d,3-b,4-a,5-c,6-d.
WINDOWS_Cap4_063_078 ajustado.qxp 24/02/2010 11:49 p.m. Página 78

En este capítulo, conoceremosalgunas de las partes más importantesdel Panel de control de Windows 7.
Capítulo 5Panel de control
WINDOWS_Cap5_079_094 ajustado.qxp 24/02/2010 11:52 p.m. Página 79

80
Panel de control
El Panel de control es una característica muy re-presentativa de Windows. Mediante su uso, podre-mos alterar todos los aspectos de funcionamiento,apariencia y configuración del sistema operativo.El Panel de control de Windows 7, además de lassecciones y applets que ya estaban presentes enversiones anteriores, contiene nuevos elementosque conoceremos a continuación.
El Panel de control en Windows 7
El Panel de control es una parte muy importantede los sistemas operativos Windows y ha estado pre-sente desde sus primeras versiones. Nos permite realizar diversos ajustes en el aspecto y el funciona-miento del sistema gracias a cada una de las partesintegradas en él. Por ejemplo, podemos acceder a lasfuentes instaladas y configurar el control parentalde Windows. Para acceder al Panel de control enWindows 7, debemos hacer clic en el botón Inicioy seleccionar la opción llamada Panel de control(Figura 1). También podemos hacer clic sobre el
enlace Abrir el Panel de control, ubicado enla barra de opciones superior de la ventana Equipo.
FORMAS DE ORGANIZAR EL PANEL DE CONTROLEn las versiones más recientes del sistema operativode Microsoft, por ejemplo en Windows Vista yWindows 7, es posible presentar los elementos delPanel de control de dos formas: vista por catego-rías y vista clásica. Para elegir la forma en la quese presentará el Panel de control, seleccionamos la
5.Pane l de contro l
FIGURA 1. Accedemos al Panel de control de la misma manera que en las versionesanteriores del sistema.
El Panel de control ha estado presente en el sistema operativo de Microsoft desde ellanzamiento de Windows 1.0. A través de las distintas versiones del sistema, se han idoagregando componentes y eliminando otros.
PANEL DE CONTROL EN WINDOWS
WINDOWS_Cap5_079_094 ajustado.qxp 24/02/2010 11:52 p.m. Página 80

81
opción adecuada desde el menú desplegable Verpor: (Figura 2), que se encuentra en la esquina superior de la ventana del panel. La vista por cate-gorías se encarga de agrupar los elementos del Panelde control, de forma que sea más fácil identificar cadauno de ellos, dependiendo de la función que realicen.En la Tabla 1, vemos las categorías existentes en elPanel de control de Windows 7.
E l Pane l de contro l en W indows 7
FIGURA 2.Desde el menú Ver por:,podemos determinar el tamaño que tendránlos iconos del Panelde control.
FIGURA 3.Al situar el cursor sobre algún elemento,podremos ver su descripción. Parainiciarlo, solo es necesariohacer clic sobre el mismo.
La vista clásica o por iconos nos muestra todos los ele-mentos que componen el Panel de control ordenadosalfabéticamente (Figura 3), sin agruparlos segúnlas funciones que desempeñan. Agrega opciones res-pecto de versiones anteriores, como Gadgets de escritorio, Iconos del area de notificación,Conexión de RemotenApp y escritorio, Centrode sincronización y Cifrado de unidad Billocker.
WINDOWS_Cap5_079_094 ajustado.qxp 24/02/2010 11:52 p.m. Página 81

82
5.Pane l de contro l
Sistema y seguridad Dentro de esta categoría, podemos encontrar los elementos
del Panel de control que nos permitirán ajustar las configuraciones
de seguridad del sistema. Por ejemplo, es posible actualizar Windows,
configurar el Firewall del sistema, ajustar las opciones de energía,
realizar copias de seguridad y luego restaurarlas, utilizar Bitlocker y acceder
a las herramientas administrativas, entre otras opciones.
Redes e Internet Este apartado nos permite configurar todos los aspectos relativos
a las conexiones de red. Podremos acceder a Centro de redes
y recursos compartidos y Opciones de Internet, entre otras.
Hardware y sonido En este grupo de opciones, encontraremos aquéllas que permiten
configurar los dispositivos de hardware conectados a la computadora.
Entre los elementos presentes, hallaremos Dispositivos
e impresoras, Reproducción automática, Opciones de energía
y Centro de movilidad de Windows.
Programas Apartado que reúne opciones para configurar las aplicaciones existentes
en el sistema. Gracias a sus elementos, es posible acceder a los programas
y características instalados, revisar las actualizaciones, desinstalar
programas, establecer aplicaciones predeterminadas y agregar
o desinstalar gadgets, entre otras cosas.
Cuentas de usuario Encontraremos acceso a las opciones adecuadas para configurar las
y protección infantil cuentas de usuario, el control parental, las credenciales de Windows, y otras.
Son opciones fundamentales para que los menores puedan utilizar la PC.
Apariencia Todas las opciones que nos entrega Windows 7 para personalizar
y personalización la apariencia del sistema se encuentran agrupadas en esta sección.
Por ejemplo, modificar el papel tapiz, cambiar el esquema de sonidos
o seleccionar un nuevo tema de escritorio.
Reloj, idioma y región En esta categoría, encontramos elementos que nos ayudan a modificar
las propiedades del sistema relacionadas con la fecha, la hora,
el idioma y la ubicación.
Accesibilidad Desde aquí, es posible acceder a los elementos Reconocimiento
de voz y Centro de accesibilidad. Éste último se utiliza para
establecer la configuración de accesibilidad y facilitar el uso del equipo.
CATEGORÍA DESCRIPCIÓN
TABLA 1. Secciones del Panel de control organizado por categorías.
WINDOWS_Cap5_079_094 ajustado.qxp 24/02/2010 11:52 p.m. Página 82

83
E lementos de l Pane l de contro l
Elementos del Panel de control
Si seleccionamos una vista por iconos para el Panelde control de Windows 7, tendremos acceso a todoslos elementos disponibles en forma de iconos. Lacantidad de opciones que encontraremos puede va-riar de una instalación de Windows a otra. A conti-nuación, conoceremos algunos de los elementosmás importantes que se encuentran en el Panel decontrol de Windows 7.
ADMINISTRADOR DE CREDENCIALESEl Administrador de credenciales es el elementodel Panel de control que nos asiste en la tarea decrear (Figura 4), almacenar y organizar las creden-ciales de los usuarios del sistema. Una credenciales un conjunto de datos que son requeridos para lo-
grar acceso a una ubicación determinada. General-mente, se trata de una dirección de Internet o nombre de equipo, un nombre de usuario y una con-traseña. Las credenciales nos ayudarán a iniciar sesión en sitios web o en equipos, de una forma fácil.
Agregar una credencial de Windows abrirá unaventana en la que tendremos que completar loscampos Dirección de red o Internet, Nombrede usuario y Contraseña. Una vez completadoslos datos requeridos, haremos clic en el botón
El Centro de bienvenida fue una característica importante en Microsoft Windows Vista. Al igual que el ítem Tareas iniciales de Windows 7, se encargaba de guiarnos por lasnuevas funcionalidades que presentaba este sistema.
EL CENTRO DE BIENVENIDA
FIGURA 4. El Administrador de credencialespresenta tres opciones, entre ellas, Agregaruna credencial de Windows.
WINDOWS_Cap5_079_094 ajustado.qxp 24/02/2010 11:52 p.m. Página 83

84
Aceptar para que, después de esto, la nueva cre-dencial aparezca bajo el apartado llamado Creden-ciales de Windows. La opción Agregar una
credencial basada en certificado nos pediráque completemos el campo Dirección de red oInternet y que especifiquemos un certificado ha-ciendo clic en Seleccionar certificado. Luegode completar el proceso, hacemos clic en Aceptar.
Por su parte, si hacemos clic en la opción llamadaAgregar una credencial genérica, podremosconfigurar una credencial que nos permita acceder auna ubicación específica. Para realizar esta tarea (Figura 5), será necesario completar los siguientescampos: Dirección de red o Internet (aquí
5.Pane l de contro l
Un certificado digital es una especie de documento emitido por una empresa de confian-za, mediante el cual se garantiza la vinculación de un sujeto o empresa con su respectivaclave pública. Un certificado digital cuenta con los datos principales.
CERTIFICADOS DIGITALES
FIGURA 5. Una vez que hayamos completado los campos requeridos, hacemos clic en el botón Aceptar.
especificamos la dirección a la cual accederemos con la credencial), Nombre de usuario (el usuarioque debe ser utilizado para acceder a la direcciónescrita más arriba) y Contraseña (contraseñaque nos permitirá acceder a la ubicación).
ADMINISTRADOR DE DISPOSITIVOSEl Administrador de dispositivos (Figura 6) sepresenta como un elemento del Panel de control deWindows 7, que nos entrega información sobre losdispositivos de hardware conectados a la compu-tadora. Estos dispositivos se muestran organizadosen las siguientes categorías: Adaptadores de
pantalla, Adaptadores de red, AdaptadoresPCMCIA, Baterías, Dispositivos del sistema,Mouse y otros dispositivos señaladores,Procesadores, Unidades de disco y Unidadesde DVD o CD-ROM, entre otras.
WINDOWS_Cap5_079_094 ajustado.qxp 24/02/2010 11:52 p.m. Página 84

85
E lementos de l Pane l de contro l
En Microsoft Windows Vista, versión inmediatamente anterior a Windows 7, el Centro deactividades no existía. En su lugar, podíamos encontrar el Centro de seguridad, cuya fun-ción era permitirnos configurar las opciones de seguridad del sistema.
CENTRO DE SEGURIDAD
FIGURA 6.Para ver los elementosque corresponden a unacategoría determinada,solo debemos hacer clic sobre la flecha que se encuentra situadajunto a su nombre.
El Administrador de dispositivos nos permite acceder ainformación detallada de cada uno de los dispositivoslistados y, para esto, debemos hacer doble clic sobreellos. También, gracias a esta herramienta, es posiblerealizar tareas sobre los controladores de hardware,como por ejemplo, desinstalar o actualizar un driver.
CONFIGURACIÓN REGIONALY DE IDIOMAEste elemento del Panel de control de Windows 7 esel encargado de permitirnos modificar la forma enque el sistema muestra la fecha, la hora y los núme-ros, entre otros elementos (Figura 7).
• La pestaña Formatos contiene las opciones quenos permitirán modificar la forma en la que el sis-tema muestra la fecha y la hora, así como el díaque será tomado como el primero de la semana.También nos presenta una sección que contieneejemplos para cada uno de los casos.
• La pestaña llamada Ubicación, del nuevo sis-tema operativo de Microsoft Windows 7, contieneun menú desplegable con un listado de países.Aquí, podremos seleccionar el país adecuado, yasí, recibir contenido adicional para sitios específi-cos que entregan algunas aplicaciones.
WINDOWS_Cap5_079_094 ajustado.qxp 24/02/2010 11:52 p.m. Página 85

86
• La pestaña Teclados e idiomas nos permitecambiar el teclado y el idioma de entrada, así comotambién instalar o desinstalar idiomas adicionalespara Windows. Para modificar el teclado o el idiomade entrada, debemos hacer clic en el botón llamadoCambiar teclados…. En la ventana que aparece,seleccionamos las opciones adecuadas para el idio-ma de entrada y el tipo de teclado (Figura 8).
Finalmente, la pestaña Administrativo contienelas secciones Pantalla de inicio de sesión ynuevas cuentas de usuario (permite ver la infor-mación correspondiente a la configuración de idio-ma, formato y ubicación del usuario, y copiarla a lapantalla de inicio de sesión o a los usuarios nuevos)y también Idioma para programas no Unicode(muestra información sobre el idioma para los progra-mas que no son compatibles con Unicode, y ademáspermite cambiarlo). En el panel de control, tambiénpodemos manejar otros dispositivos como impresoras,faxes, cámaras digitales, entre otros (Figura 9).
FECHA Y HORAEs posible establecer la información sobre la fecha,la hora y la zona horaria correspondiente a la computadora. El cuadro con las opciones de fecha yhora tiene tres pestañas, llamadas Fecha y hora,Relojes adicionales y Hora de Internet.
5.Pane l de contro l
FIGURA 7. La ventana principal de Configuración regional y de idioma se compone de cuatro pestañas.
Existen muchas aplicaciones alternativas al sistema de búsqueda implementado en Windows. Una de ellas es Archivarius 3000 (www.likasoft.com/document-search), unprograma comercial que realiza búsquedas locales con una rapidez impresionante.
BÚSQUEDAS EN EL SISTEMA
WINDOWS_Cap5_079_094 ajustado.qxp 24/02/2010 11:52 p.m. Página 86

87
E lementos de l Pane l de contro l
FIGURA 9.Esta ubicación de Windows 7 nos muestra dispositivosde hardware: equipos, de almacenamientoextraíbles, impresoras y faxes, entre otros.
accederemos a una ventana en la que podremoscambiar estos valores. Una vez que hayamos termi-nado, presionamos Aceptar. Si hacemos clic en elbotón Cambiar zona horaria…, se presentará unaventana que contiene un menú desplegable con laszonas horarias existentes, donde debemos seleccionarla adecuada y presionar en Aceptar (Figura 10).
La pestaña Relojes adicionales nos permite ac-tivar la presentación de relojes que muestren la ho-ra correspondiente a otras zonas horarias. Existe laposibilidad de mostrar dos zonas horarias adiciona-les: marcamos las casillas llamadas Mostrar estereloj, seleccionamos la zona horaria y establece-mos un nombre para cada uno de ellos.
Por último, la pestaña llamada Hora de Internetnos informa si la hora que muestra la computadorase sincroniza en forma automática con algún servi-dor de Internet. Para modificar este comportamien-to, debemos hacer clic sobre el botón Cambiar laconfiguración… y, en la ventana que se presenta,encontraremos un listado de servidores.
FIGURA 8. Una vez que hayamos finalizado,hacemos clic en el botón llamado Aceptar.
La pestaña Fecha y hora nos muestra la fecha, lahora y la zona horaria correspondientes al sistema,así como también nos permite ajustar su configura-ción. Si hacemos clic en Cambiar fecha y hora…,
WINDOWS_Cap5_079_094 ajustado.qxp 24/02/2010 11:52 p.m. Página 87

88
5.Pane l de contro l
FIGURA 10. Podemos seleccionar la forma en que se mostrará la fecha, la hora y el calendario del sistema.
La configuración regional del sistema hace referencia a una combinación de especificacio-nes entre las que se encuentran el idioma y la ubicación geográfica en la cual nos encontre-mos. Se mostrarán los formatos de fecha, hora y moneda, entre otros elementos.
CONFIGURACIÓN REGIONAL
FIGURA 11. Los planes de energíadisponibles son Equilibrado(recomendado),Economizadory Alto rendimiento.
OPCIONES DE ENERGÍAEl elemento Opciones de energía nos permitiráajustar el uso de energía en equipos portátiles.Su ventana principal (Figura 11) nos muestra losplanes de energía entre los que podemos elegir.
En la opción Cambiar la configuración del
plan, podremos modificar algunos aspectos del plande energía seleccionado. Por ejemplo, cuándo atenuaro apagar la pantalla, cuándo poner al equipo en esta-do de suspensión, y ajustar el brillo de la pantalla,entre otras opciones. Además, es posible determinarestos comportamientos para cuando el equipo funcio-na con baterías y cuando se encuentra conectado a laalimentación eléctrica. Una vez que hayamos configu-rado el plan según nuestras preferencias, hacemos clicen el botón Guardar cambios (Figura 12).
WINDOWS_Cap5_079_094 ajustado.qxp 24/02/2010 11:52 p.m. Página 88

89
E lementos de l Pane l de contro l
OPCIONES DE INDIZACIÓNEl proceso de indización se encarga de construir unlistado de los elementos existentes en nuestros dis-cos, para que éstos puedan ser encontrados de unaforma más rápida. Las opciones de indización (Figura 13) nos permiten modificar las ubicacionesque Windows 7 tendrá en cuenta para este proceso.
En su parte superior, la ventana Opciones de in-dización nos muestra la cantidad total de archivosindizados y un mensaje que indica si el proceso es-tá o no completo. La sección Indizar estas ubi-
caciones contiene un listado de las ubicaciones incluidas, y también los archivos que se excluyen encada una. Para cambiar el listado de ubicaciones indi-zadas, debemos hacer clic sobre el botón Modificar,que se encuentra en la parte inferior de la ventana.
RECUPERACIÓNEste elemento nos brinda la posibilidad de accedera diversos métodos de recuperación (Figura 14),que nos ayudarán a solucionar algunos problemasocasionados por la instalación de aplicaciones ocambios realizados por los usuarios.
FIGURA 12. La opción Crear un plan de energía del panellateral iniciará un asistente que nos ayudará en la tarea de crearnuestro propio plan de energía personalizado.
El proceso deindización construyeun listado de elementosexistentes en el discorígido de nuestracomputadora
WINDOWS_Cap5_079_094 ajustado.qxp 24/02/2010 11:52 p.m. Página 89

90
La restauración del sistema es el método que de-bemos probar en primer lugar en caso de que elsistema presente dificultades, ya que se encargade deshacer los cambios que se han producido enWindows 7, pero no elimina los documentos ni archivos personales. La restauración del sistemasolo borra aplicaciones y controladores reciente-mente instalados (Figura 15).
Si este método no consigue solucionar los proble-mas presentes en Windows 7, podemos hacer clic enla opción Métodos avanzados de recuperaciónpara acceder a opciones tales como usar una ima-gen del sistema o reinstalar Windows.
SISTEMAMediante este elemento del Panel de control, esposible acceder a información sobre el equipo y
5.Pane l de contro l
FIGURA 13. La ventana Opciones de indizaciónnos entrega información sobre las ubicacionesindizadas y sobre el estado de proceso.
La aplicación gratuita llamada Lista carpetas se encargaba de presentar una interesanteutilidad para este sistema, que nos permitía generar un listado modificable con todos losdirectorios que se encuentran en la computadora y exportarlo a un archivo de texto.
LISTADO DE CARPETAS EN WINDOWS XP
FIGURA 14. Para realizarla restauración de nuestro sistema a un estado anterior,debemos hacer clic sobre el botón llamadoAbrir Restaurar sistema.
WINDOWS_Cap5_079_094 ajustado.qxp 24/02/2010 11:53 p.m. Página 90

91
E lementos de l Pane l de contro l
dentro de la ventana principal del nuevo sistemaoperativo de Microsoft, Windows 7.
FIGURA 15. Para restaurar el sistema, será necesario seguir cada uno de los pasos que nos indica el asistente.
FIGURA 16. Para acceder a la ventana de sistema, hacemos clic sobre Inicio/Equipoy seleccionamos la opción Propiedades.
sobre los dispositivos de hardware conectados a él(Figura 16). La ventana que se abre al hacer clicen Sistema, muestra un resumen detallado sobreaspectos del sistema operativo, así como también nosofrece acceso a otros elementos del Panel de control.
El panel lateral de esta ventana del sistema operati-vo Windows 7 contiene los siguientes enlaces: Ad-ministrador de dispositivos, Configuraciónde acceso remoto, Protección del sistema yConfiguración avanzada del sistema. En laTabla 2, podemos ver las secciones presentes
Esta aplicación se presenta como un eficiente panel de control para los equipos portáti-les. Se encarga de presentar en forma centralizada todas las opciones de configuraciónpara las computadoras móviles. Es una alternativa al Centro de movilidad de Windows 7.
NOTEBOOK HARDWARE CONTROL
WINDOWS_Cap5_079_094 ajustado.qxp 24/02/2010 11:53 p.m. Página 91

92
5.Pane l de contro l
TAREAS INICIALESTareas iniciales es un elemento del Panel decontrol que nos facilita los primeros pasos en el usode Microsoft Windows 7. En la Tabla 3, podemosencontrar información sobre las opciones disponi-bles dentro de Tareas iniciales, por ejemplo,Agregar nuevos usuarios al grupo.
Conocimos el funcionamiento de los elementos más importantes del Panel de control, asícomo también las formas en que podemos organizarlos. Además describimos las opcio-nes que nos entregan diversos componentes como el Administrador de credenciales.
RESUMEN
Edición de Windows Este apartado contiene información sobre la versión de Microsoft
Windows que se está ejecutando, así como también sobre su Copyright.
Por ejemplo, Windows 7vUltimate Copyright © Microsoft
Corporation. Reservados todos los derechos.
Sistema Aquí, podemos ver la puntuación lograda por el equipo
en Evaluación de la experiencia de Windows.
También se presentan otros datos como Procesador,
Memoria instalada (RAM) y Tipo de sistema.
Configuración de nombre, Esta sección contiene los siguientes datos: Nombre de equipo,
dominio y grupo de trabajo Nombre completo de equipo, Descripción del equipo
del equipo y Grupo de trabajo. Además, contiene el enlace Cambiar
configuración, que nos permitirá actualizar la información presente
en este apartado de nuestro sistema operativo Windows 7.
Activación de Windows Aquí, se muestra la información relativa al proceso de activación
de Windows 7 en Internet, fundamental para su funcionamiento.
NOMBRE DE LA SECCIÓN DESCRIPCIÓN
TABLA 2. Apartados de la ventana de sistema junto con la información que encontramos en ellos.
WINDOWS_Cap5_079_094 ajustado.qxp 24/02/2010 11:53 p.m. Página 92

93
E lementos de l Pane l de contro l
Conectarse para obtener Nos permite acceder a la descripción de las nuevas características
información sobre que acompañan a Windows 7. Nos conecta a Internet para
novedades de Windows 7 informarnos sobre las novedades de este sitema..
Personalizar Windows Nos entrega acceso a las opciones de personalización que acompañan
a esta versión de Microsoft Windows.
Transferir archivos Mediante esta opción, accederemos a Windows Easy Transfer.
y configuraciones Esta característica del sistema nos ayuda a transferir nuestros
a otro equipo archivos y configuraciones a otros equipos.
Usar un grupo en el hogar Permite crear un grupo de trabajo para poder compartir archivos
para compartir con otros entre diversos equipos, de una forma fácil. Simplifica mucho la
equipos en el hogar interacción entre los diferentes usuarios de red..
Elegir cuando desea recibir El uso de esta opción nos permitirá seleccionar la forma en que deseamos
notificaciones acerca recibir las notificaciones del sistema. Es fundamental para que el usuario
de cambios en el equipo pueda regular cuándo recibirlas..
Conectarse para obtener Esta opción nos posibilitará conectarnos a Internet para realizar
Windows Live Essentials la descarga de aplicaciones como Windows Messenger,
Windows Movie Maker y Windows Live Toolbar, entre otras.
Hacer copia de seguridad Nos permite configurar la realización de copias de seguridad
de los archivos de nuestros archivos, tanto en forma manual como automática.
Agregar nuevos usuarios En este apartado del nuevo sistema operativo, podremos configurar
al grupo los usuarios del sistema, así como también crear nuevos.
Cambie el tamaño de texto Podremos ajustar valores como el tamaño de los elementos
en pantalla y la resolución de la pantalla, entre otros.
TAREAS INICIALES DESCRIPCIÓN
TABLA 3. Descripción de algunas de las opciones que podemos encontrar dentro del elementoTareas iniciales del Panel de control.
WINDOWS_Cap5_079_094 ajustado.qxp 24/02/2010 11:53 p.m. Página 93

94
5.Pane l de contro l
¿Desde qué sección del Panel de control accedemos al Reconocimiento de voz?a- Apariencia y personalización
b- Cuentas de usuario y protección infantil
c- Sistema y seguridad
d- Accesibilidad
¿Dónde vemos la puntuación del equipoen Evaluación de la experiencia de Windows?a- Sistema
b- Edición de Windows
c- Activación de Windows
d- Evaluación de Windows
¿Mediante cuál opción podemos accederal Windows Easy Transfer?a- Personalizar Windows
b- Conectarse para obtener Windows Live Essentials
c- Agregar nuevos usuarios al grupo
d- Transferir archivos y configuraciones
a otro equipo
1 ¿Cuál de los siguientes no es un plan de energía disponible?a- Equilibrado
b- Rendidor
c- Economizador
d- Alto rendimiento
¿Qué es el Notebook Hardware Control?a- Un gadget
b- Una aplicación para hacer copias de seguridad
c- Una alternativa al centro de movilidad
de Windows 7
d- Una aplicación para manejar las redes
de las notebooks
¿Cuál de las siguientes opcioneses una tarea inicial de Windows 7?a- Administrar credenciales
b- Hacer copia de seguridad de los archivos
c- Activación de Windows
d- Sistema y seguridad
Múltiple choice
4
5
6
2
3
Respuestas:1-d,2-a,3-d,4-b,5-c,6-b.
WINDOWS_Cap5_079_094 ajustado.qxp 24/02/2010 11:53 p.m. Página 94

Estudiaremos las aplicacionesque incorpora Windows 7 y las nuevas características que las acompañan.
Capítulo 6Aplicaciones
WINDOWS_Cap6_095_110 ajustado.qxp 24/02/2010 11:55 p.m. Página 95

96
AplicacionesMicrosoft Windows 7 viene cargado de muchasaplicaciones que nos facilitarán la realización dediversas tareas con la computadora. En este capí-tulo, conoceremos algunos de los nuevos progra-mas que incorpora el sistema operativo, veremoslas renovadas características de las aplicacionesque ya estaban presentes, y aprenderemos a insta-lar y desinstalar programas adicionales.
Aplicacionesincorporadas
Una de las cosas que más llaman la atención cuan-do instalamos Windows 7 es la ausencia de algunasaplicaciones preinstaladas, a las que estábamosacostumbrados en versiones anteriores del sistema.Entre ellas, se encuentran Windows Messenger yWindows Movie Maker. Para solucionar este in-conveniente, debemos descargar e instalar estasaplicaciones adicionales utilizando un instalador automatizado que Microsoft ha puesto a nuestradisposición en su sitio web. Si bien es cierto que al-gunos de los programas que más empleamos yano se incorporan en esta versión de Windows,
Microsoft ofrece nuevas aplicaciones y característi-cas novedosas con programas que ya conocíamos.Entre las utilidades incorporadas en Windows 7,encontraremos aplicaciones de oficina y apli-caciones multimedia (Figura 1).
APLICACIONES DE OFICINAJunto con las diversas opciones de entretenimientodigital que nos ofrece la computadora, el uso deaplicaciones ofimáticas es de vital importancia parala mayoría de nosotros. Si bien es cierto que Windows 7 no incorpora ninguno de los programasofimáticos más utilizados, como por ejemplo Micro-soft Office 2007 o Adobe Reader, sí pone a
6.Apl icac iones
FIGURA 1. La vista de Reproducción en curso,nos permite reducir el tamaño de la ventana y mostrar solo los controles necesarios.
Algunos editores de texto plano, como Notepad de Microsoft Windows, tienen la posibili-dad de ser utilizados como editores de programación. Es decir, mediante su uso podemoscrear archivos utilizando lenguajes de programación.
EDITORES DE PROGRAMACIÓN
WINDOWS_Cap6_095_110 ajustado.qxp 24/02/2010 11:55 p.m. Página 96

97
Escáner de Windows, Calculadora (Figura 3), Notasrápidas y Panel de entrada matemática, entre otras.
nuestra disposición algunas aplicaciones muy útilescomo el Bloc de Notas, WordPad (Figura 2), Fax y
Apl icac iones incorporadas
La aplicación llamada StartOffice es una alternativa gratuita a la suite ofimática por exce-lencia, Microsoft Office. Entre sus características, podemos encontrar una compatibilidadcompleta con los documentos creados por OpenOffice.
STARTOFFICE
FIGURA 2.Uno de los aspectos que más se destaca de la versión de WordPadque acompaña a Windows 7 es la similitudde su interfaz de usuariocon la de MicrosoftOffice 2007.
FIGURA 3.La Calculadorade Windows 7 incorporadiversos modos de uso:Estándar, Científica,Programador
y Estadísticas. Además, permiteconvertir entre unidades.
WINDOWS_Cap6_095_110 ajustado.qxp 24/02/2010 11:55 p.m. Página 97

98
Fax y Escáner de Windows (Figura 4) nos permi-te utilizar la computadora para enviar, recibir y organizar documentos de fax, y digitalizar docu-mentos desde la misma ubicación. La interfaz deuso de Fax y Escáner de Windows es similar a la de un cliente de correo electrónico, ya que nospresenta una Bandeja de entrada, Bandeja desalida, Elementos enviados, y otras carpetas.
Las Notas rápidas son una excelente forma de con-figurar recordatorios en el escritorio de Windows 7.Esta aplicación permite agregar una gran cantidadde elementos al escritorio y personalizar sus mensa-jes, tamaño y color de fondo.
El Panel de entrada matemática (Figura 5) esuna aplicación incluida en Windows 7, mediante la
6.Apl icac iones
La virtualización nos posibilita crear una versión virtual de algún recurso o dispositivo.Existen muchas aplicaciones que permiten virtualizar entornos en los que es posible ins-talar sistemas operativos completos, ya sean Windows o distribuciones Linux.
VIRTUALIZACIÓN
FIGURA 4. En la actualidad, el correoelectrónico se emplea mucho más que el fax.
cual es posible escribir fórmulas y expresiones mate-máticas a mano alzada, para que sean convertidas aun formato que pueda ser insertado y reconocidopor una aplicación de procesamiento de textos uotro programa ofimático. En el espacio cuadriculado,podremos escribir nuestra fórmula o expresión mate-mática. Para completarla, podremos utilizar los boto-nes laterales Borrar y Seleccionar y corregir,entre otros. Luego, presionamos Insertar.
OTRAS APLICACIONESAdemás de las aplicaciones detalladas en las sec-ciones anteriores, Windows 7 incorpora otros pro-gramas adicionales que aumentan las capacidadesiniciales del sistema operativo. Entre ellos, pode-mos mencionar Conectarse a un proyector,
WINDOWS_Cap6_095_110 ajustado.qxp 24/02/2010 11:55 p.m. Página 98

99
Apl icac iones incorporadas
contienen posibilidades de configuración adiciona-les. En la Tabla 1, describimos su contenido.
Auslogics Task Manager Portable es una aplicación alternativa al Administrador de tare-as. Se destaca por poseer una organización eficiente de los procesos y de las aplicacionesen ejecución y la posibilidad de desbloquear archivos que están siendo utilizados.
ALTERNATIVA AL ADMINISTRADOR DE TAREAS
FIGURA 5. La expresión matemática que ingresemos se agregará a la aplicación que estemos utilizando.
FIGURA 6. Si hacemos clic en la opción deseada,podemos seleccionar entre los modosde visualización presentados en la ventana.
FIGURA 7. Conexión a Escritorio remotoes muy útil para trabajar de forma remota,al acceder a nuestro equipo desde otra locación.
Conexión a Escritorio remoto y Recortes. La aplica-ción Conectarse a un proyector facilita la gestiónde un proyector conectado a la computadora, y suprincipal función es permitirnos seleccionar entre losdiversos modos de visualización (Figura 6) que seencuentran disponibles.
La aplicación Conexión a Escritorio remoto(Figura 7) nos permite conectarnos y acceder a unacomputadora que ejecute Windows, a través de unared local o de Internet. Para acceder a un equipo remoto mediante Conexión a Escritorio remoto, de-bemos escribir su nombre en la casilla Equipo y presionar el botón Conectar. Si hacemos clic en Opciones, se desplegarán algunas pestañas que
WINDOWS_Cap6_095_110 ajustado.qxp 24/02/2010 11:55 p.m. Página 99

100
La aplicación llamada Recortes (Figura 8), nos per-mite capturar un área o la pantalla completa, paraluego realizar las modificaciones deseadas sobre laimagen resultante, guardarla o compartirla. Recorteses capaz de guardar las imágenes en los siguientesformatos: archivo .PNG, archivo .GIF, archivo .JPEG yHTML de un solo archivo. También es posible enviarlasa un destinatario de correo electrónico.
En el siguiente apartado de este capítulo, veremoslas diferentes opciones que podemos efectuar so-bre los diversos programas de Windows 7.
6.Apl icac iones
General Contiene las opciones de configuración correspondientes
al inicio de sesión y conexión.
Mostrar Esta pestaña nos permite especificar las opciones
de configuración de pantalla y profundidad del color.
Recursos locales En esta pestaña, podremos acceder a las opciones de dispositivos
y recursos locales, sonido remoto y teclado.
Programas Aquí, es posible especificar qué aplicaciones serán iniciadas
cuando se establezca la conexión remota.
Rendimiento Entre las opciones de rendimiento presentes en esta pestaña,
encontramos la velocidad de conexión, la presencia de fondo
de escritorio, de suavizado de fuentes y de estilos visuales.
Opciones avanzadas En este apartado, hallaremos las opciones de autenticación
del servidor y para conectarse desde cualquier parte.
NOMBRE DE LA PESTAÑA CONTENIDO
TABLA 1. Contenido de las pestañas de la aplicación Conexión a escritorio remoto.
FIGURA 8. Es posible realizar anotaciones con diversos tipos de lápiz, o utilizar un marcador de resaltado y un borrador.
WINDOWS_Cap6_095_110 ajustado.qxp 24/02/2010 11:55 p.m. Página 100

101
Operac iones sobre programas
Circle Dock es un pequeño programa que funciona como un lanzador de aplicaciones cre-ado para funcionar en Windows XP y Windows Vista, aunque no se descarta la compatibi-lidad con Windows 7 en versiones posteriores. Se destaca por su atractiva interfaz.
LANZADOR DE APLICACIONES ALTERNATIVO
FIGURA 9. Si no encontramos el acceso a la aplicación deseada, veremos un listadomás completo en Todos los programas.
Operaciones sobre programas
Hasta aquí, hemos descrito algunas de las principa-les aplicaciones que acompañan a Windows 7. Entreellas, conocimos ejemplos de programas de oficina,juegos y multimedia. En este apartado, aprendere-mos a realizar algunas de las tareas más necesariase importantes a la hora de trabajar con las aplicacio-nes que se encuentran en el sistema operativo, porejemplo, iniciar y cerrar una aplicación y realizar lospasos necesarios para que algunos programas seejecuten al inicio del sistema operativo.
ABRIR Y CERRAR UN PROGRAMAEntre las acciones que más comúnmente debemosrealizar para utilizar las aplicaciones instaladas en elsistema operativo, se encuentran la de abrir y
cerrar. Para abrir cualquier aplicación, es necesarioiniciar el archivo ejecutable o un acceso directo quenos permita lanzar el programa. La forma más fácilde realizar esta tarea es utilizando el menú Inicioo los accesos directos creados en el escritorio duran-te la instalación de las aplicaciones.
El menú Inicio (Figura 9) agrupa los accesos a todas las partes del sistema, como el Panel de
control, las carpetas Documentos, Imágenes y Música, Equipo y Juegos, entre otros, y tambiénnos entrega enlaces a las aplicaciones instaladas enel sistema operativo. Para acceder a las aplicaciones,solo es necesario hacer clic en el menú Inicioy luego seleccionar el programa adecuado.
WINDOWS_Cap6_095_110 ajustado.qxp 24/02/2010 11:55 p.m. Página 101

Una vez que hayamos ubicado el programa adecua-do, sólo es necesario hacer un clic sobre él para seinicie. Si no encontramos la aplicación, podemos uti-lizar el panel de búsqueda (Figura 10) integradoen el menú Inicio para encontrarla rápidamente.Para salir de una aplicación (Figura 11), podemoshacer clic sobre el icono con forma de X que se en-
102
6.Apl icac iones
FIGURA 10. Solo escribimos el nombrecompleto del programa o parte de él en la casilla Buscar programas y archivos.
La sección de Softonic dedicada a los juegos presenta una gran cantidad de aplicacionesgratuitas y demostraciones de juegos comerciales listos para descargar. Para acceder aesta sección, podemos visitar la página www.softonic.com/windows/juegos.
DESCARGA DE JUEGOS PARA WINDOWS
cuentra en la esquina superior de la ventana o utili-zar el menú de opciones.
Aunque la mayoría de las aplicaciones presenta unmenú de opciones similar, podemos encontrarnoscon algunas diferencias. Por ejemplo, Office Word2007, Office PowerPoint 2007 y Office Excel 2007cambian el menú Archivo por un botón circular quemuestra el logo de Microsoft Office ubicado en laesquina superior de la aplicación, y el menú Salires reemplazado por Cerrar (Figura 12).
Cuando cerremos una aplicación que contiene unarchivo con modificaciones no guardadas, veremosun cuadro de diálogo que nos entrega algunas opciones. Por ejemplo, en Microsoft Office podremosseleccionar entre: Sí (nos permite guardar los cambiosantes de cerrar el documento), No (cierra la aplicacióndescartando los cambios hechos en el archivo) y Cancelar (anula la orden de cerrar el programa).
EJECUTAR UNA APLICACIÓN AL INICIO DEL SISTEMAPara que un programa se inicie en forma automáti-ca, debemos crear un acceso directo a él dentro dela carpeta llamada Inicio, que se encuentra en laruta C:\Users\Usuario\AppData\Roaming\
Microsoft\Windows\Menu inicio\Programas\
WINDOWS_Cap6_095_110 ajustado.qxp 24/02/2010 11:55 p.m. Página 102

103
Operac iones sobre programas
Inicio, en donde C: será reemplazado por la letrade unidad adecuada y Usuario por el nombre quecorresponda. Para acceder a esta ubicación de unaforma más fácil, debemos hacer clic en el botónInicio e ir a Todos los programas. Luego, hace-mos clic con el botón secundario sobre la carpetaInicio y, desde el menú contextual que se presen-ta, seleccionamos la opción Abrir (Figura 13)
Para continuar, debemos crear el acceso directo ala aplicación que deseamos ejecutar en forma au-tomática. Para eso, buscamos el ejecutable delprograma seleccionado, hacemos clic con el botónsecundario del mouse sobre él y, en el menú desplegable, elegimos la opción Crear accesodirecto (Figura 14).
Cuando los accesos directos a las aplicaciones esténdisponibles, será necesario que los movamos a la
FIGURA 12. Para cerrar una de las aplicacionesmostradas, solo es necesario seleccionarla y hacer clic sobre el botón Finalizar tarea,desde el Administrador de tareas.
FIGURA 11.Para cerrar un programacon el menú de opciones,debemos hacer clic en Archivo y luegoseleccionar Salir.
WINDOWS_Cap6_095_110 ajustado.qxp 24/02/2010 11:55 p.m. Página 103

104
carpeta Inicio (Figura 15). Para esto, podemoscortarlos desde su ubicación en el escritorio y pegar-los en la carpeta, o moverlos con el mouse,arrastrándolos. Después de haber realizado estas ac-ciones, las aplicaciones que hayamos seleccionadoserán ejecutadas en forma automática cada vez queel sistema se inicie. Debemos tener en cuenta que nosolo es posible crear accesos directos a las aplicacio-
nes instaladas en la computadora, sino que tambiénpodemos iniciar documentos como hojas de cálculoy archivos de texto, entre otros.
Para quitar estas aplicaciones del inicio automá-tico de Windows 7, solo necesitamos acceder nue-vamente a la carpeta Inicio y borrar los accesosdirectos deseados.
Si queremos organizar de una forma más eficientelos elementos que se ejecutan al inicio de Windows7, podemos utilizar la herramienta administrativallamada Configuración del sistema. Para accedera ella, debemos hacer clic en Inicio/Todos losprogramas/Panel del control/Sistema y se-
guridad/Herramientas administrativas/Con-
figuración del sistema. En la ventana que seabre, vamos a la pestaña llamada Inicio de Win-dows y, allí, quitamos las marcas en las casillas correspondientes a los elementos que no deseamosejecutar al inicio del sistema operativo (Figura 16).
6.Apl icac iones
FIGURA 13. Esta opción abrirá
la carpeta de elementosque se ejecutan
automáticamente cuando inicia Windows.
FIGURA 14. Windows 7 nos preguntará si deseamos colocar el acceso directo en el escritorio. Hacemos clic en el botón Sí.
WINDOWS_Cap6_095_110 ajustado.qxp 24/02/2010 11:55 p.m. Página 104

105
Administrar aplicaciones
La administración de las aplicaciones que se encuen-tran instaladas en el sistema operativo es una de lastareas que realizamos en forma más frecuente cuan-do nos encontramos frente a la computadora. Estoincluye los pasos necesarios para probar una nuevaaplicación (Figura 17), eliminar un programa que yano necesitamos o especificar qué características deWindows 7 deben ser ejecutadas. Cuando tengamosuna copia de la aplicación que deseamos instalaren Windows 7, podemos seguir las instrucciones
Admin is t rar ap l i cac iones
FIGURA 15. Para llevar un elementoa la carpeta Inicio, arrastramos hacia ella los accesos directos que hayamos creado.
FIGURA 16. Cuando finalicemos, hacemos clicen el botón Aceptar y reiniciamos el sistemaoperativo para aplicar los cambios.
FIGURA 17. Un buen lugar para conseguir una gran cantidad de aplicaciones gratuitas y en versiones de prueba es www.softonic.com.
Para administrar las aplicaciones que se ejecutan al inicio del sistema, podemos hacerclic en Inicio/Ejecutar. Escribimos msconfig, aceptamos y marcaremos solo las aplica-ciones que deseamos ejecutar al inicio del sistema.
ALTERNATIVA PARA ADMINISTRAR PROGRAMAS AL INICIO
WINDOWS_Cap6_095_110 ajustado.qxp 24/02/2010 11:55 p.m. Página 105

106
6.Apl icac iones
detalladas en las próximas páginas para procedercon su instalación. En ellas, también describiremosla forma adecuada de desinstalar las aplicacionesque ya no son necesarias, administrar las característi-cas de Windows y obtener Windows Live Essencials.
INSTALACIÓNDE NUEVOS PROGRAMASComo ya vimos, Windows 7 incorpora una grancantidad de utilidades que nos permiten realizardiversas tareas. A pesar de esto, necesitaremosinstalar aplicaciones adicionales para dotar anuestro sistema operativo de la posibilidad de eje-cutar nuevas tareas. La forma más común de instalar aplicaciones es utilizando un CD o DVDque contenga los archivos necesarios correspon-dientes al programa deseado.
La aplicación llamada VLC media player es un eficiente reproductor multimedia, que nospermitirá manejar una gran cantidad de formatos de audio y video. Es una excelente alter-nativa al Reproductor de Windows Media.
REPRODUCTOR MULTIMEDIA
FIGURA 18. La mayoría de las aplicaciones que se distribuyen en CD o DVD inician el asistente de instalación en forma automática.
Para completar el proceso de instalación, será necesario seguir los pasos que nos indica el asis-tente (Figura 18), que pueden ser diferentes para cada uno de los programas que vayamos ainstalar. Adicionalmente, puede ser necesario reini-ciar la computadora antes de utilizar la aplicaciónrecién instalada (Figura 19).
Aunque la mayoría de las aplicaciones diseñadaspara Windows Vista puede ser instalada sin proble-mas en Windows 7, algunas de ellas pueden presen-tar complicaciones. Para resolver algunos de estosproblemas, podemos iniciar el asistente de com-
WINDOWS_Cap6_095_110 ajustado.qxp 24/02/2010 11:55 p.m. Página 106

107
Admin is t rar ap l i cac iones
patibilidad (Figura 20) de programas incorporadoen Windows 7 de forma manual. Debemos hacer clicen Inicio/Panel de control/Programas y se-leccionar la opción adecuada haciendo clic sobre ella.
Luego de esto, podremos seleccionar entre las op-ciones Probar configuración recomendada yPrograma de solución de problemas. La prime-ra opción debe ser seleccionada si queremos probarla configuración de compatibilidad recomendadacon la aplicación que presenta problemas, mientrasque la segunda opción debe ser elegida si queremosseleccionar la configuración de compatibilidad de-
pendiendo de los problemas específicos que laaplicación presente.
DESINSTALACIÓN DE PROGRAMASLa desinstalación de un programa puede realizar-se si queremos liberar espacio en nuestro discoduro o si el uso de la aplicación ya no es necesa-rio. Windows 7 incorpora un elemento llamadoProgramas y características, que se en-cuentra en el Panel de control y nos permite re-alizar diversas acciones sobre las aplicacionesinstaladas en el sistema. Si hemos configuradouna organización clásica o por iconos en nuestro
FIGURA 19. Si el programa no finalizó su instalación en forma correcta, Windows 7mostrará una ventana.
FIGURA 20. En el asistente de compatibilidadde programas, es necesario seleccionar la aplicación que presenta problemas.
MyUninstaller es una aplicación gratuita, que nos permitirá deshacernos de los progra-mas que hayamos instalado en Microsoft Windows. Una de sus principales característicases la posibilidad de utilizarlo sin necesidad de que se encuentre instalado.
MYUNINSTALLER
WINDOWS_Cap6_095_110 ajustado.qxp 24/02/2010 11:56 p.m. Página 107

108
Panel de control, debemos hacer clic enInicio/Panel de control/Programas y ca-
racterísticas (Figura 21).
En ventana principal de Programas y características,podremos ver un listado con las aplicaciones quehan sido instaladas en Windows 7. Es posible cam-biar la vista de los elementos en esta ventana y
organizarlos mostrando Iconos muy grandes,Iconos grandes, Iconos medianos, Iconos pe-queños, Lista, Detalles y Mosaicos.
Para eliminar una aplicación de la computadora,debemos seleccionarla haciendo clic sobre ella en ellistado presentado en la ventana que se abre al ingresar en Programas y características.
6.Apl icac iones
Hemos conocido aplicaciones que acompañan a Microsoft Windows 7, desarrollamoscómo realizar algunas tareas básicas sobre los programas instalados en el sistema ope-rativo y aprendimos a ejecutar una aplicación en forma automática al inicio de Windows 7.
RESUMEN
FIGURA 21.Hacemos clic
en Programas/Programasy características/
Desinstalar
un programa.
FIGURA 22.La vista por Detalles
nos muestra el nombre de la aplicación,
la empresadesarrolladora, la fecha
de instalación y el tamaño.
WINDOWS_Cap6_095_110 ajustado.qxp 24/02/2010 11:56 p.m. Página 108

109
Luego, presionamos el botón Desinstalar, que se encuentra en la barra de opciones situada en la parte superior de la ventana. También podemos se-leccionar el programa con el botón secundario del mouse y elegir Desinstalar (Figura 23). Paracontinuar, seguimos las indicaciones del asistente dedesinstalación hasta que el proceso finalice. Los pa-sos que componen este asistente dependerán de laaplicación seleccionada, por lo tanto, el proceso dedesinstalación puede variar para cada programa.
La mayoría de las aplicaciones que instalamos ennuestra computadora, junto con el acceso directodel menú Inicio, sitúan un icono que nos permiteacceder a la desinstalación del programa. De estaforma, es posible eliminar una aplicación utilizandoel menú Inicio. Por ejemplo, para desinstalar el re-productor de audio AIMP, debemos hacer clic enInicio/Todos los programas/AIMP Classic/
AIMP Uninstall, y para desinstalar la aplicación deedición de imagen GIMP tenemos que hacer clic enInicio/Todos los programas/GIMP/Uninstall.Luego, seguimos los pasos que nos indica el asistentede desinstalación de la aplicación correspondiente.
Admin is t rar ap l i cac iones
SUITE OFIMÁTICA OPENOFFICELa suite ofimática gratuita OpenOfficeganó terreno frente a Microsoft Office.Aunque la cantidad de usuarios de laalternativa comercial es aun muchomayor, Openoffice implementa en cadaversión nuevas características intere-santes. Podemos descargarla desde elsitio web www.openoffice.org.
SESAMTV MEDIA CENTER La aplicación gratuita SesamTV MediaCenter es una eficiente alternativa aWindows Media Center. Encontramosuna atractiva interfaz de usuario y laposibilidad de reproducir una grancantidad de formatos diferentes devideo, imagen y audio. Se descarga enwww.sesamtv.com/accueil.htm.
XBMCLa aplicación XBMC, que hasta ahoraera conocida como Xbox Media Center,es una aplicación de reproducción todoen uno. Proporciona un excelentesoporte para mandos a distancia y laposibilidad de agregar scripts paraacceder a funcionalidades adicionales.Su sitio web es http://xbmc.org.
Datos útiles paratener en cuenta
FIGURA 23. En la mayoría de los casos,será necesario confirmar la desinstalación de la aplicación al presionar Aceptar.
WINDOWS_Cap6_095_110 ajustado.qxp 24/02/2010 11:56 p.m. Página 109

110
6.Apl icac iones
¿Cuál aplicación permite soporte paramandos a distancia y la opción de agregarscripts y acceder a funcionalidades adicionales?a- SesamTV Media Center
b- Suite ofimática Openoffice
c- XBMC
d- Remote Control
¿Qué es Circle Dock?a- Un pequeño lanzador de aplicaciones.
b- Una aplicación que permite realizar
capturas de la pantalla.
c- Una alternativa al administrador de tareas.
d- Una aplicación que nos permite escribir formu-
las y expresiones matemáticas a mano alzada.
¿Cuál de los siguientes programas sirvecomo editor de texto plano?a- Calculadora
b- Notepad
c- Windows Movie Maker
d- Adobe Reader
1 ¿Cuál de los siguientes modos de uso no pertenece a la calculadora de Windows 7?a- Estándar
b- Científica
c- Estadísticas
d- Clásico
¿Cuál de las siguientes aplicaciones no incluye Windows 7?a- Notas rápidas
b- Panel de entrada matemática
c- Microsoft Movie Maker
d- WordPad
¿Cuál de los siguientes apartadosno forma parte de la aplicación Conexión a escritorio remoto?a- Conexiones
b- General
c- Mostrar
d- Rendimiento
Múltiple choice
4
5
6
2
3
Respuestas:1-c,2-a,3-b,4-d,5-c,6-a.
WINDOWS_Cap6_095_110 ajustado.qxp 24/02/2010 11:56 p.m. Página 110

Capítulo 7Multimedia
Revisaremos nuevas característicasy aplicaciones relacionadas con la reproducción de multimedia.
WINDOWS_Cap7_111_126 ajustado.qxp 24/02/2010 11:58 p.m. Página 111

112
MultimediaLa reproducción de elementos multimedia es una delas tareas más solicitadas por los usuarios. Windows7 pone a nuestra disposición características que per-miten manejar archivos de audio, video e imágenes,de una forma fácil y entretenida. Aplicaciones comoel Reproductor de Windows Media y Windows Media Center serán analizadas en este capítulo.
Elementosmultimedia
Cuando hablamos de multimedia, hacemos referen-cia a cualquier forma de presentar la información nosolo con textos, sino también con sonidos, imáge-nes, animaciones, videos e interactividad. En laactualidad, es prácticamente imposible considerar laInformática sin la presencia de elementos multimedia.Prueba de esto es que las aplicaciones educativas, losjuegos, los programas de referencia o de gestión y lasaplicaciones web, hacen un uso extensivo de estos ele-mentos para causar una mejor impresión.
Aunque la ejecución de programas multimedia nece-sita una capacidad de proceso adicional, desde
hace mucho tiempo el hardware de las computado-ras está preparado para hacerle frente a estas exigencias. De igual forma, Microsoft Windows esconsiderado un sistema operativo multime-dia, ya que nos brinda la posibilidad de reprodu-cir y gestionar archivos de audio, sonido e imagen,y además se caracteriza por utilizar elementosmultimedia para establecer una comunicación flui-da y eficiente con el usuario.
Ya vimos que, entre las diversas formas de conteni-do que pueden componer un elemento multimedia,encontramos texto, sonido, animación, video, ima-gen e interactividad. Un texto es un conjunto de caracteres, entregados por pantalla o imprimibles,que poseen un sentido comunicativo en cierto contex-to determinado, como podemos ver en la Figura 1.
7.Mult imedia
Aunque la mayoría de las aplicaciones multimedia se componen de diversos elementoscomo imágenes combinados con interactividad, no es necesario que el usuario tenga laposibilidad de interactuar con el programa para que éste sea considerado multimedia.
MULTIMEDIA Y MULTIMEDIA INTERACTIVA
WINDOWS_Cap7_111_126 ajustado.qxp 24/02/2010 11:58 p.m. Página 112

113
Por su parte, el sonido no solo es importante duran-te la reproducción de archivos de audio, ya que elsistema utiliza este tipo de elementos al generaralertas audibles para acompañar ciertos mensajeso acciones. De esta forma, les otorga mayor relevan-cia o las hace más entendibles.
Las imágenes están presentes en el sistema opera-tivo y también en las aplicaciones instaladas en él.Se trata de archivos generados por computadora otambién creados con la ayuda de una cámara digitalo escáner, y generalmente son fotografías o repre-sentaciones de diversos objetos (Figura 2).
E lementos mul t imedia
FIGURA 1. Los textos son utilizados en la interfaz de uso de Windows 7 paraentregar información relevante al usuario.
Esta aplicación se encarga de desinstalar, en forma efectiva, cualquier códec de nues-tro sistema. Tenemos la posibilidad de descargar una copia, si visitamos el sitio webwww.videohelp.com/tools/Codec_Sniper.
CÓDEC SNIPER
FIGURA 2.Un ejemplo de uso de imágenesen el sistema operativoson las miniaturasde diversos elementosque podemos ver cuandoexploramos el contenidode una carpeta.
WINDOWS_Cap7_111_126 ajustado.qxp 24/02/2010 11:58 p.m. Página 113

114
Las animaciones y videos son secuencias de imágenes presentadas de tal forma que entregan lasensación de movimiento. Estos dos tipos de ele-mentos multimedia también son explotados por elsistema operativo para entregar mensajes al usuario.
Para finalizar, la interactividad permite una comunicación en forma de diálogo, en este caso,entre el usuario y la computadora, a través del sistema operativo (Figura 3).
MANEJO DE ARCHIVOS MULTIMEDIALa visualización o reproducción de archivos multime-dia es uno de los aspectos que se han mejorado através de las distintas versiones de Microsoft Win-dows. En Windows 7, es posible reproducir una gran
cantidad de formatos de video y audio gracias al Reproductor de Windows Media (Figura 4). Estaaplicación se encuentra integrada en el sistema ope-rativo y, además de las tareas de reproducción, nospermite organizar nuestra biblioteca multimedia.
Otro programa para el manejo multimedia incluidoen Windows 7 es Windows Media Center, quenos posibilita navegar a través del contenido mul-timedia de una forma cómoda, gracias al uso de características como pantalla completa y un mandoa distancia, entre otras. Analizaremos el funciona-miento de estas aplicaciones más adelante, en este mismo capítulo del manual.
El manejo de las imágenes tampoco ha sido descui-dado en esta versión de Windows. Aplicaciones co-mo el Visualizador de fotos de Windows y Paint(Figura 6) nos acompañan en la tarea de revisar ymodificar nuestros archivos gráficos.
Los códecs
Aunque Windows 7 cuenta con aplicaciones desti-nadas a la reproducción de audio y video, pode-mos encontrarnos con algunos archivos que nopueden ser reproducidos por los programas
7.Mult imedia
Muchas veces, puede resultar muy útil convertir un determinado archivo de audio desdeun formato a otro. La aplicación gratuita Free Mp3 Wma Converter nos brinda la posibili-dad de convertir archivos entre los siguientes formatos: .MP3, .WMA, .WAV y .OGG.
FREE MP3 WMA CONVERTER
FIGURA 3. Las ventanas de diálogo son un claro ejemplo de interactividadutilizada por el sistema operativo Windows 7.
WINDOWS_Cap7_111_126 ajustado.qxp 24/02/2010 11:58 p.m. Página 114

115
Los códecs
instalados en el sistema. Aquí, entran en juego los códecs (Figura 7 y 8), pequeñas utilidades quefuncionan como codificadores-decodificado-res. Esto significa que, mediante el uso de ciertosalgoritmos, se encargan de comprimir el audio y elvideo digital, reduciendo su tamaño para logrararchivos más manejables.
Para los usuarios, la importancia de esto radica enque es necesario contar con la instalación del mismocódec empleado para codificar el audio o videocuando queremos reproducirlo. Si no poseemos elcódec adecuado instalado en el sistema, es probable
FIGURA 4. Desde versionesanteriores, el Reproductorde Windows Media ha sidouna de las aplicaciones de reproducción de audioy video más utilizadas por los usuarios de sistemas Windows.
Esta aplicación está diseñada para convertir los archivos desde el formato AMR al popu-lar MP3. Su interfaz de uso es muy sencilla, solo debemos agregar los archivos deseadosa un listado, especificar la ruta de salida y convertir.
FREESTAR AMR MP3 CONVERTER
FIGURA 5. Winamp también se encuentra entre los más usados. Podemos obtenerlodesde http://es.winamp.com.
WINDOWS_Cap7_111_126 ajustado.qxp 24/02/2010 11:58 p.m. Página 115

116
FIGURA 6.Las nuevas herramientas
incorporadas en Paint,como la variedad
de pinceles disponibles,nos ayudan en la edición
de todo tipo de imágenes.
7.Mult imedia
Cuberok es un reproductor de audio que ha basado su desarrollo en la popular aplicaciónpara sistemas Linux Amarok. Nos permite reproducir archivos de nuestra computadora odesde Internet, crear listas de reproducción y organizar nuestra colección multimedia.
REPRODUCTOR DE AUDIO CUBEROK
FIGURA 7. Podemos descargar una copia deWin7códecs de forma completamente gratuita,en el sitio http://shark007.net/win7codecs.html
FIGURA 8. La instalación de Win7códecz se realiza de una forma muy fácil, sólo esnecesario seguir las indicaciones del asistente.
WINDOWS_Cap7_111_126 ajustado.qxp 24/02/2010 11:58 p.m. Página 116

117
que el archivo no se reproduzca en forma correcta oque no podamos verlo en absoluto. Existen aplica-ciones que nos ayudan en la tarea de identificarqué códec fue utilizado durante el proceso de creación de un archivo multimedia en particular.Entre ellas, podemos encontrar GSpot (Figura 9)y VideoInspector.
El uso de GSpot es muy sencillo, ya que no necesi-ta ser instalado. Solo debemos ejecutarlo e indicar laruta del archivo deseado para poder ver el códec deaudio y video necesario para reproducirlo.
Por su parte, VideoInspector (Figura 10) es otraaplicación desarrollada para asistirnos en el proce-so de averiguar qué códec necesitamos para reproducir un archivo. La ventaja de este programaes que se encuentra en idioma español y nos ayu-da a encontrar los códecs en Internet.
Una vez que hayamos identificado los códecs quenecesitamos para ejecutar en el nuevo sistemaoperativo de Windows 7, debemos proceder consu instalación. Un enlace interesante para obtenerinformación adicional sobre diversos códecs esCodecs Database (Figura 11).
Los códecs
FIGURA 10. Podemos descargar VideoInspectorde forma completamente gratuita desde el sitioweb www.kcsoftwares.com/?vtb
FIGURA 9.La aplicación llamadaGSpot fue diseñada para ayudarnos a reconocer qué códecsson necesarios para la reproducción de un archivo específico.Podemos obtenerla desdewww.headbands.com/gspot
WINDOWS_Cap7_111_126 ajustado.qxp 24/02/2010 11:58 p.m. Página 117

118
Reproductorde Windows Media
Mediante el uso del Reproductor de Windows Me-dia, que se encuentra incorporado en Windows 7,podremos reproducir diversos elementos multime-dia que se encuentren almacenados en la compu-tadora, en un dispositivo de almacenamiento ex-traíble o en una ubicación de red. Además, estaaplicación nos entrega las herramientas necesariaspara grabar discos, extraer música desde un CD deaudio, sincronizar con dispositivos externos y
manejar listas de reproducción, entre otras activi-dades (Figura 12). Para iniciar el Reproductor deWindows Media, debemos hacer clic en Inicio/Todos los programas/Reproductor de Win-
dows Media, o podemos ejecutarlo desde las aplica-ciones ancladas a la barra de tareas de Windows 7.
En el panel lateral del Reproductor de Windows Me-dia, veremos accesos a las Listas de reproduc-ción almacenadas, Música, Videos, Imágenes y TVgrabada. Si hacemos clic en cada una de ellos,podremos ver el listado de elementos que los com-ponen en la parte principal de la ventana.
7.Mult imedia
FIGURA 11.En www.codecsdb.com,
tenemos estadísticas de los códecs de video
y audio más usados y, además, es un prácticobuscador para encontrar
la información que necesitamos.
Media Player Classic Home Cinema es un interesante reproductor, basado en MediaPlayer Classic, que integra funciones adicionales, como la incorporación de nuevoscódecs y corrección de errores, entre otros.
MEDIA PLAYER CLASSIC HOMECINEMA
WINDOWS_Cap7_111_126 ajustado.qxp 01/03/2010 09:54 p.m. Página 118

119
Reproductor de W indows Media
Para cada uno de estos elementos, el Reproductorde Windows Media nos entregará información rele-vante, como por ejemplo, álbum, título, intérprete,fecha de captura, tamaño, etiquetas, duración y añode lanzamiento, entre otros datos. En la parte supe-rior de esta aplicación, encontramos un cuadro de
búsqueda en el que es posible ingresar los términosdeseados para realizar una búsqueda entre todos loselementos que componen nuestra biblioteca. Los re-sultados obtenidos serán mostrados en la seccióncentral de la ventana del programa.
REPRODUCIR MÚSICAReproducir nuestros archivos de música en Windows 7 con el Reproductor de Windows Mediaes una tarea fácil. Podemos hacerlo desde la car-peta que los contiene, o iniciar primero la aplica-ción de reproducción. Para reproducir los archivosde audio desde su ubicación, debemos abrir la carpeta adecuada y hacer doble clic sobre el iconodel elemento que deseamos escuchar.
Si la ubicación seleccionada contiene varios archivosde música, podemos reproducirlos todos con un clic enla opción Reproducir todo, que se encuentra en labarra superior de la ventana (Figura 14).
FIGURA 12. Mediante la interfaz del Reproductor de Windows Media podremosacceder a nuestra biblioteca de elementos.
FIGURA 13.Para acceder a la barra de menús del Reproductorde Windows Media,debemos presionar la tecla ALT. Para mantenerlosvisibles, seleccionamos la opción Mostrar barra de menús.
WINDOWS_Cap7_111_126 ajustado.qxp 24/02/2010 11:58 p.m. Página 119

Para reproducir cualquiera de los elementos que se encuentran en esta biblioteca, solo debemoshacer doble clic sobre él. Si deseamos reproducirmás de un elemento, lo arrastramos hacia el panel lateral Reproducir.
Para manejar la reproducción actual utilizaremoslos botones ubicados en la barra inferior de la apli-cación: Activar orden aleatorio (realiza lareproducción de los elementos indicados en formaaleatoria o desordenada), Activar repetición(reproduce los elementos indicados una y otravez), Detener (este botón se encarga de pararcompletamente la reproducción actual), Anterior
Cada una de las opciones comentadas hasta aho-ra abrirá el Reproductor de Windows Media en unmodo llamado Reproducción en curso, en el quese ocultan las opciones adicionales de la aplica-ción, y solo podremos ver los botones que nos permiten manejar la reproducción actual y la vi-sualización seleccionada (Figura 15).
Para reproducir archivos de audio desde el Repro-ductor de Windows Media, debemos iniciar estaaplicación desde el menú Inicio o desde la barrade tareas. Una vez que el programa se haya carga-do, hacemos clic sobre Música en el menú lateral,para acceder a la biblioteca de audio.
120
7.Mult imedia
Esta aplicación, mediante su sencilla interfaz de uso, nos permite buscar, reproducir ydescargar videos desde YouTube. Si conocemos la dirección del video, podemos ingresar-la en forma manual o realizar una búsqueda automática.
DESKTOPTUBE
FIGURA 14.También podemos hacer
clic con el botónsecundario del mouse
y seleccionar la opciónReproducir o Abrircon/Reproductor
de Windows Media.
WINDOWS_Cap7_111_126 ajustado.qxp 24/02/2010 11:58 p.m. Página 120

121
Reproductor de W indows Media
(reproduce el archivo de audio que se encuentra atrásen la lista indicada), Pausa o Reproducir (si presio-namos este botón hará una pausa en la reproduccióny, si lo oprimimos nuevamente, reanudará la repro-ducción en el lugar en que se pausó), Siguiente
(se encarga de reproducir el elemento que se encuen-tra un lugar hacia adelante), Silencio (silencia com-pletamente la reproducción) y Volumen (mediante este control deslizante, podremos seleccionar el volumen deseado), como vemos en la Figura 16.
Win7x64 Components es un paquete de códecs preparado para funcionar en Windows 7 de64 bits. Al igual que la versión de Win7códec para 32 bits, incorpora un fácil asistente de ins-talación. Podemos descargarlo desde http://shark007.net/x64components.html.
CÓDEC PARA WINDOWS 7 64 BITS
FIGURA 15.Para elegir otra visualización, para la Reproducción en curso, debemos hacerclic con el botón derechosobre la aplicación y seleccionarla desde el submenúVisualizaciones.
Para manejar la reproducción actual,utilizamos los botonesen la barra inferior del reproductor deWindows Media Player
WINDOWS_Cap7_111_126 ajustado.qxp 24/02/2010 11:59 p.m. Página 121

122
REPRODUCIR VIDEOAl igual que la reproducción de audio, ver un archivode video desde una ubicación específica solo precisaque oprimamos sobre el elemento o que lo seleccionemos con el botón secundario del mouse yhagamos clic sobre Reproducir o Abrir con/
Reproductor de Windows Media (Figura 17).Tanto en el modo de pantalla completa como en elmodo de reproducción normal, veremos los controlesde reproducción en la parte inferior de la ventana.
Para reproducir un video desde el Reproductor deWindows Media, debemos iniciar la aplicacióndesde el menú Inicio o en la barra de tareas deWindows 7. Una vez que el reproductor se haya
ejecutado, hacemos clic en la opción Videos, quese encuentra en la barra lateral. De esta forma, ve-remos los elementos que se encuentran en nuestrabiblioteca. Para reproducir uno de ellos solo es ne-cesario hacer doble clic sobre él o arrastrarlo alpanel Reproducción.
También podemos reproducir un archivo que seencuentre en otra ubicación de nuestro equipo, enun dispositivo de almacenamiento o en una ubica-ción de red o Internet. Para esto, hacemos clic enel menú Archivo y seleccionamos Abrir… oAbrir dirección URL…. Estas opciones tambiénpueden ser utilizadas para abrir archivos de audioe imágenes (Figura 18).
7.Mult imedia
Plato Media Player es un reproductor multimedia alternativo. Una de sus principales ven-tajas es que incorpora una gran variedad de códecs preinstalados, por lo que es capaz dereproducir muchos formatos de audio y video, entre ellos, Ogg, 3gp, Ogm y Raw audio.
REPRODUCTOR DE VIDEO ALTERNATIVO
FIGURA 16. Las estrellas son un sistema de ranking para puntuar nuestros archivosen diferentes categorías.
FIGURA 17. Para mostrar un video en pantallacompleta, debemos hacer doble clic sobre la ventana de reproducción.
WINDOWS_Cap7_111_126 ajustado.qxp 24/02/2010 11:59 p.m. Página 122

123
FIGURA 18.En la ventana Abrirdirección URL,escribimos la ubicacióndel archivo y luegopresionamos el botónAceptar.
Cuando un video se esté reproduciendo, la aplica-ción cambiará en forma automática al modo dereproducción, en el que podremos redimensio-nar el tamaño de la ventana al arrastrar uno de sus lados o esquinas, y mantener presionado elbotón izquierdo del mouse.
Además de la reproducción de este tipo de archi-vos, el Reproductor de Windows Media nos permi-te ajustar algunos valores de la configuración devideo. Para acceder a estas opciones, hacemos cliccon el botón derecho del mouse sobre la ventanade reproducción y seleccionamos la opción Mejo-
ras/Configuración de vídeo (Figura 19).
Reproductor de W indows Media
En la misma ventana, podemos hacer clic sobre Se-leccionar configuración de zoom de vídeo.Aquí, veremos diversas opciones que nos permitiránajustar el tamaño de la ventana de reproducción.
El programa Lister cumple una interesante función para todos aquéllos que poseenextensas colecciones multimedia. Esta aplicación se encarga de analizar las ubicacionesque le indiquemos y genera un listado de todos los archivos multimedia existentes.
CREAR LISTAS DE ELEMENTOS MULTIMEDIA
FIGURA 19. Veremos una ventana que poseediversos controles deslizantes que ajustanMatiz, Brillo, Saturación y Contraste.
WINDOWS_Cap7_111_126 ajustado.qxp 24/02/2010 11:59 p.m. Página 123

124
7.Mult imedia
Windows Media Center
Windows Media Center (Figura 20) es uncompleto centro de entretenimiento incorpo-rado en Windows 7.
Mediante su uso, podremos realizar tareas relacio-nadas con la reproducción multimedia, entre ellas,reproducir y navegar por nuestra colección de mú-sica, videos e imágenes, y acceder a juegos y TV.Para ejecutar Windows Media Center, debemoshacer clic en Inicio/Todos los programas/Windows Media Center.
La opción Extras nos permitirá acceder a la venta-na llamada Biblioteca de extras, donde vere-mos accesos directos a los juegos instalados en el sistema. Es posible organizarlos por su nombre,fecha de adición y frecuencia de uso.
La opción Imágenes y vídeos nos lleva a la biblioteca imágenes, donde podremos ver unapresentación con ellas o también organizarlas a través de carpetas, etiquetas, fecha de cap-tura o clasificación.
La opción Música nos lleva a nuestra colección deaudio. Entre las opciones de esta ventana encontra-mos la posibilidad de reproducir todo, buscar untema en particular o también organizar por álbu-mes, intérpretes, géneros, canciones, listasde reproducción o compositores.
La biblioteca de películas, a la que podremosacceder con la opción Películas, que se encuentra el menú principal de Windows MediaCenter, nos permite organizar estos elementos portítulo, género, año, clasificación parental,tipo y fecha de adición, así como también reproducirlos. Mediante la opción TV, es posible reproducir los programas de televisión que se encuentren almacenados en la computadora,
La aplicación gratuita Telebision es un programa basado en XBMC (aplicación desarrolla-da como media center). Su particularidad es la posibilidad de acceder a diversos serviciosque entregan contenido multimedia, por ejemplo, YouTube y Picasa, entre muchos otros.
ALTERNATIVA A WINDOWS MEDIA CENTER
FIGURA 20. La ventana principal contieneopciones como, Extras, Imágenes y vídeos,Música y Películas.
WINDOWS_Cap7_111_126 ajustado.qxp 24/02/2010 11:59 p.m. Página 124

125
Windows Media Center
y también podremos configurar nuestra conexión aInternet para acceder a canales de TV online.
Finalmente, la opción llamada Tareas, que se en-cuentra en la ventana principal de Windows MediaCenter, contiene diversos elementos, algunos delos cuales comentamos en la Tabla 1.
Como pudimos ver, Windows Media Center integrauna gran cantidad de características mediante lascuales es posible manejar la gran mayoría de los ele-mentos multimedia presentes en la computadora.Además, proporciona otras opciones adicionales,como la posibilidad de utilizar un mando a distan-cia o conectarse a un Media Center Extender.
En este capítulo, analizamos una descripción de multimedia y de los elementos que lacomponen, y conocimos las alternativas de manejo multimedia que nos ofrece el sistemaoperativo. Además, aprendimos a reproducir música y video.
RESUMEN
Apagar Este elemento se encarga de mostrarnos una ventana que contiene
las siguientes alternativas: Cerrar, Cerrar sesión, Apagar,
Suspender y Reiniciar.
Configuración Desde aquí, es posible configurar cada una de las opciones presentes
en Windows Media Center. Podemos especificar opciones para el control
remoto y las aplicaciones de la Biblioteca de extras, entre otras.
Grabar CD o DVD Mediante el uso de esta opción, podremos grabar un CD o DVD
con la interfaz de Windows Media Center.
Sincronizar Si disponemos de un dispositivo de almacenamiento portátil,
podremos sincronizarlo con Windows Media Center.
Agregar extender Esta opción nos guiará durante el proceso necesario para agregar
un Media Center Extender.
Sólo media center Nos permitirá mostrar Windows Media Center en el modo de pantalla
completa. Debemos tener en cuenta que ocultará los botones
para minimizar y maximizar.
ELEMENTOS DESCRIPCIÓN
TABLA 1. Algunos elementos presentes en la opción Tareas, junto con su respectiva descripción.
WINDOWS_Cap7_111_126 ajustado.qxp 24/02/2010 11:59 p.m. Página 125

126
7.Mult imedia
¿Cómo se llama la aplicación encargadade desinstalar en forma efectiva cualquiercódec de nuestro sistema?a- Freestar AMR MP3 Converter
b- Codec Sniper
c- Free Mp3 Wma Converter
d- Cuberok
¿En qué aplicación se encuentra basadaMedia Player Classic Home Cinema?a- BS Player
b- Quicktime
c- Media Player Classic
d- VLC
¿Cómo se llama la aplicación que nos permite buscar, reproducir y descargar videos desde YouTube?a- Free Mp3 Wma Converter
b- Cuberok
c- Deskptoptube
d- Plato Media Player
1 ¿Cómo se llama la alternativa gratuita al Windows Media Center?a- Lister
b- Telebision
c- Plato Media Player
d- Cuberok
¿Cómo se llama la aplicación desarrollada para asistirnos en el proceso de averiguar quécódec necesitamos para reproducir un archivo?a- VideoInspector
b- Lister
c- Telebision
d- Plato Media Player
¿Cuál de los siguientes no es un botónubicados en la barra inferior del Reproductorde Windows Media?a- Activar orden aleatorio
b- Activar repetición
c- Continuar
d- Detener
Múltiple choice
4
5
6
2
3
Respuestas:1-b,2-c,3-c,4-b,5-a,6-c
WINDOWS_Cap7_111_126 ajustado.qxp 24/02/2010 11:59 p.m. Página 126

Conoceremos la forma de llevara cabo la configuración de redespequeñas o medianas.
Capítulo 8Redesy conectividad
WINDOWS_Cap8_127_142 ajustado.qxp 25/02/2010 12:01 a.m. Página 127

128
Redes y conectividad
Cada vez es menos común mantener una compu-tadora sin conexión a Internet o a una red local.La configuración de pequeñas o medianas redesfacilita la cooperación en la realización de diversastareas. En este capítulo, conoceremos las ventajasdel nuevo sistema operativo de Microsoft, Win-dows 7, con respecto al manejo de redes y a la co-nexión a dispositivos externos.
El Centro de redes y recursos compartidos
El Centro de redes y recursos compartidos (Figura 1) de Windows 7 es una ubicación centrali-zada del sistema operativo, que contiene accesos atodas las herramientas que nos permitirán configu-rar y conectarnos a otros equipos, además de utilizardiversos recursos compartidos. Para acceder a él, de-bemos hacer clic en Inicio/Panel de control/
8.Redes y conect iv idad
Una VPN o red privada virtual es una tecnología que hace posible extender una red localsobre una red pública como Internet. De esta forma, podemos crear conexiones segurasentre computadoras, ya que su uso presenta la confidencialidad de los datos transmitidos.
VPN
FIGURA 1.Si existen problemas
de conexión, el Centro de redes y recursos
compartidos nos indicaráen qué lugar se encuentra
la desconexión y nos permitirá
solucionarlo.
WINDOWS_Cap8_127_142 ajustado.qxp 25/02/2010 12:01 a.m. Página 128

129
El Grupo Hogar es una implementación de Windows 7, que nos permite compartir archivos ydispositivos de una forma muy sencilla. Más ade-lante, en este capítulo, veremos los pasos que debemos seguir para activarlo y configurar susopciones. La ventana de conexión a redes, que aparece al hacer clic en la opción Conectarse a
una red dentro del Centro de redes y recursos com-partidos, nos muestra las redes disponibles (Figura 2).También es posible acceder a esta ventana al con unclic en el icono adecuado de la bandeja del sistema.
Redes e Internet/Centro de redes y recur-
sos compartidos. Una de las características másdestacadas del Centro de redes y recursos comparti-dos es ofrecernos una representación gráfica dela red a la cual está conectada la computadora.De esta forma, podremos verificar si nuestro equipose encuentra conectado o si tiene acceso a Internet.
Si hacemos clic en la X que representa la dificultaden la conexión, se iniciará un asistente que se en-cargará de detectar los problemas y realizar las ac-ciones requeridas para solucionarlo.
Además, el Centro de redes y recursos comparti-dos contiene otras opciones que podemos ver de-talladas en la Tabla 1.
E l Centro de redes y recursos compart idos
El Centro de redes y recursos compartidos apareció con Microsoft Windows Vista. Al igualque en Windows 7, se encargaba de ofrecernos toda la información referente a la conec-tividad de la computadora con la red y con Internet.
CENTRO DE REDES EN WINDOWS VISTA
FIGURA 2. Esta ventana nos muestra las conexiones y también un acceso al Centro de redes y recursos compartidos.
WINDOWS_Cap8_127_142 ajustado.qxp 25/02/2010 12:01 a.m. Página 129

130
8.Redes y conect iv idad
Administrar redes Podemos encontrarla dentro de la barra lateral del Centro
inalámbricas de redes y recursos compartidos. Se encarga de llevarnos a Panel
de control/Redes e Internet/Administrar redes inalámbricas,
desde donde podremos revisar el listado de redes inalámbricas,
conectarnos a ellas, y configurar las opciones relacionadas
(propiedades del adaptador, orden de las redes y perfiles, entre otras).
Cambiar configuración Nos lleva a la ubicación Panel de control/Redes
del adaptador e Internet/Conexiones de red, donde veremos un listado
de los adaptadores de red conectados a la computadora.
Cambiar configuración Se encuentra en el panel lateral del Centro de redes y recursos
de uso compartido compartidos y, si la seleccionamos, accederemos a una ventana
avanzado que nos permitirá cambiar todas las opciones relacionadas
con el uso compartido de recursos en una red.
Configurar una nueva Inicia el asistente que nos ayuda durante el proceso de creación
conexión o red de una nueva red, a crear una red ad hoc, a conectarnos a un área
de trabajo, a crear una conexión de acceso telefónico o a conectarnos
a Internet. Los pasos contenidos en este asistente los veremos
en la sección Administración de redes.
Conectarse a una red Nos muestra una ventana que contiene un listado de las redes
disponibles, ya sean cableadas, inalámbricas, de acceso telefónico
o VPN (Virtual Private Network o red privada virtual).
Elegir grupo en el hogar Nos permite configurar las opciones de uso compartido de archivos
y opciones de uso y acceder a recursos como impresoras o archivos que se encuentran
compartido ubicados en la red.
Solucionar problemas Inicia el asistente que se encarga de detectar y reparar diversos
problemas que impiden que nuestro equipo se conecte a una red.
NOMBRE DE LA OPCIÓN DESCRIPCIÓN
TABLA 1. Opciones presentes en el Centro de redes y recursos compartidos de Windows 7.
WINDOWS_Cap8_127_142 ajustado.qxp 25/02/2010 12:01 a.m. Página 130

131
E l Centro de redes y recursos compart idos
FIGURA 4. Será necesario que especifiquemostoda la información necesaria para configurar el acceso a la red inalámbrica deseada.
ADMINISTRACIÓN DE REDESLa administración de redes se ha simplificado en es-ta versión de Microsoft Windows. Tanto para crearuna nueva conexión o una nueva red como para co-nectarse a una red ya existente, debemos hacer clicen Inicio/Panel de control/Redes e Inter-
net/Centro de redes y recursos compartidos.Para crear una nueva red, presionamos la opciónConfigurar una nueva conexión o red
(Figura 3) y seleccionamos entre las alternativas quese presentan. Las opciones son las siguientes:
• Conectarse a Internet: inicia el asistente quenos permitirá conectarnos a Internet a través de unaconexión de banda ancha (con DSL o cable con unnombre de usuario y contraseña), inalámbrica(con una red inalámbrica o enrutador inalámbrico) ode acceso telefónico (mediante un módem quepermite el acceso telefónico).
• Configurar una nueva red: nos mostrará unlistado de dispositivos disponibles para que selec-
cionemos un punto de acceso o enrutador inalámbrico para configurar. De aquí en adelante,será necesario seguir los pasos indicados por elasistente para crear nuestra red.
• Conectarse manualmente a una red inalám-
brica (Figura 4): nos guiará en la tarea de crear unperfil de acceso o conectarnos a una red inalámbrica oculta. Entre los datos que ingresaremos,se encuentra el nombre de la red, el tipo de seguridad, el tipo de cifrado y la clave de seguridad.
Al finalizar, las propiedades de la nueva red seránalmacenadas en nuestra computadora personal.
FIGURA 3. Debemos hacer clic sobre la opciónque deseemos configurar y presionar el botónSiguiente para iniciar el asistente adecuado.
WINDOWS_Cap8_127_142 ajustado.qxp 25/02/2010 12:01 a.m. Página 131

132
• Conectarse a un área de trabajo: iniciará elasistente necesario para que configuremos una conexión telefónica o VPN a un área de trabajo.
• Configurar una conexión de acceso tele-
fónico (Figura 5): nos permitirá conectarnos a In-ternet con una línea telefónica. El asistente queinicia nos solicitará información como elnúmero de teléfono de marcado, el nombre de usua-rio y la contraseña, entre otros.
• Configurar una red ad hoc inalámbrica:nos asistirá en la tarea de crear una red temporalpara compartir archivos o una conexión a Internet.
Para conectarnos a una red existente, podemoshacer clic en la opción Conectarse a una red,
que se encuentra en el Centro de redes y re-cursos compartidos. Se desplegará una ventanaubicada en la esquina inferior de la pantalla, sobrela bandeja del sistema. Allí, podremos seleccionarentre las conexiones disponibles.
Para acceder a la administración de las redes inalámbricas (Figura 6), del nuevo sistema opera-tivo de Microsoft, Windows 7, seleccionamos la opción Administrar redes inalámbricas desdeel menú lateral del Centro de redes y recursoscompartidos. Desde allí, podremos agregar nue-vas redes, modificar las propiedades del adaptadory los perfiles, así como también seleccionar el orden de preferencia de las redes.
8.Redes y conect iv idad
En el sitio web www.metageek.net/products/inssider, es posible descargar la aplicaciónllamada inSSIDer, un pequeño programa gratuito que nos ayuda en la tarea de detectar ycontrolar la intensidad de la señal en forma gráfica.
INSSIDER
FIGURA 5. Cuando hayamos ingresado los datossolicitados, presionamos el botón Conectar.
WINDOWS_Cap8_127_142 ajustado.qxp 25/02/2010 12:01 a.m. Página 132

133
GRUPO HOGAREl Grupo Hogar es una nueva característica imple-mentada en Windows 7. Gracias a él, es posiblecompartir todo tipo de contenido y dispositivos deuna forma fácil y rápida. Un Grupo Hogar puede ser creado con las ediciones Home Premium, Profesionalo Ultimate de Windows 7, pero es posible unirse a éldesde cualquier edición de Windows 7.
Para crear un Grupo Hogar debemos abrir el Centrode redes y recursos compartidos, en Ver lasredes activas hacer clic sobre el nombre del perfilasignado a nuestra red (Red pública, Red de tra-bajo) y cambiarla a Red doméstica.
En la ventana Seleccionar una ubicación dered, hacemos clic sobre la opción Red domésticay, cuando se muestre la ventana llamada Compartircon otros equipos domésticos que ejecutan
Windows 7, especificaremos el tipo de contenidoque deseamos compartir (Figura 7).
A continuación, aparecerá una ventana que nos entregará la contraseña necesaria para que los de-más equipos puedan tener acceso a los recursos
E l Centro de redes y recursos compart idos
FIGURA 7. Marcamos las casillas de loscontenidos que serán compartidos (Imágenes,Música, Vídeos, Documentos, Impresoras).
FIGURA 6.Cada una de las redesinalámbricas configuradasen la computadora serámostrada en esta ventana.
WINDOWS_Cap8_127_142 ajustado.qxp 25/02/2010 12:01 a.m. Página 133

134
compartidos. Luego de anotar o imprimir esa clave,hacemos clic sobre el botón Finalizar.
Podemos modificar la configuración del Grupo Hogar (Figura 8) al hacer clic en Inicio/Panel decontrol/Redes e Internet/Grupo Hogar. Des-de aquí, no solo es posible decidir qué tipo de contenido será compartido, sino también ver nue-vamente la contraseña, abandonar el grupo o iniciar el solucionador de problemas.
En la Tabla 2, describimos algunas de las opcionesque encontramos en la ventana Cambiar configu-
8.Redes y conect iv idad
FIGURA 8.Tenemos que especificar
las opcionesde configuración.
La tarea de compartir dispositivos en un Grupo Hogar se realiza en forma casi automáti-ca. Si poseemos una impresora compartida, ésta podrá ser accedida por todos los miem-bros de Grupo Hogar sin que sea necesario realizar configuraciones adicionales.
COMPARTIR DISPOSITIVOS EN EL GRUPO HOGAR
ración de grupo en el hogar. Entre las opcio-nes de Cambiar configuración de uso compar-tido avanzado…, podemos activar la detección deredes o habilitar la carpeta pública (Figura 9).
WINDOWS_Cap8_127_142 ajustado.qxp 25/02/2010 12:01 a.m. Página 134

135
E l Centro de redes y recursos compart idos
SOLUCIÓN DE PROBLEMASMicrosoft Windows 7, nos ayuda a diagnosticar y re-parar la mayoría de las dificultades de una conexión dered. Hacemos clic en Inicio/Panel de control/Redes e Internet/ Centro de redes y re-
cursos compartidos y, en Cambiar la confi-guración de red, seleccionamos la opción Solucionar problemas. Ver Figura 10.
FIGURA 9. Para configurar los perfiles de redexistentes, desplegamos sus opciones.
Compartir bibliotecas En este apartado, podremos modificar el listado de tipos de contenido
e impresoras que deseamos compartir con los miembros del Grupo Hogar.
Ver o imprimir Al hacer clic aquí, podremos acceder a la contraseña
la contraseña del grupo para conectarnos al grupo e ingresar a los contenidos compartidos.
en el hogar
Cambiar la contraseña… Hace posible modificar la contraseña para acceder al Grupo Hogar.
Abandonar el grupo Para desconectarnos del grupo en el hogar, debemos seleccionarla
en el hogar… y seguir los pasos que se indican.
Cambiar configuración Mediante esta opción, podemos acceder a la ventana que nos
de uso compartido permitirá especificar la configuración de uso compartido avanzado.
avanzado…
OPCIÓN DESCRIPCIÓN
TABLA 2. Descripción de las opciones de configuración disponibles en Grupo Hogar.
IECacheView es un programa que se encarga de mostrarnos todos los archivos que se en-cuentran en la memoria caché del explorador web. Es capaz de filtrar los resultados porel tipo de archivos (texto, imagen o video).
IECACHEVIEW
WINDOWS_Cap8_127_142 ajustado.qxp 25/02/2010 12:01 a.m. Página 135

En la siguiente Tabla 3, podemos ver una descripciónde cada una de las posibilidades que encontramos enel solucionador de problemas de redes e Internet.
Administrar recursos compartidos
Windows 7 se encarga de crear y almacenar un perfil de red para cada una de las redes que utili-cemos. Para configurar las opciones de uso compar-tido de recursos para estos perfiles, debemos hacerclic en Inicio/Panel de Control/Redes e
Internet/Centro de redes y recursos com-
partidos y luego seleccionar Cambiar configura-ción de uso compartido avanzado, que se en-cuentra en el panel lateral. Entre las opciones que sedesplegarán para cada uno de los perfiles mostrados,encontrarnos las siguientes (Figura 11):
136
8.Redes y conect iv idad
FIGURA 10.En esta ventana,
se muestran los diversosasistentes que nos
ayudarán a solucionarproblemas relacionados
con la conexión a redes e Internet.
• Detección de redes: este apartado nos permi-te especificar si la computadora será capaz de bus-car otros equipos y dispositivos, así como tambiénser encontrada por otros equipos. Podemos seleccio-nar entre las opciones Activar la detección deredes o Desactivar la detección de redes.
• Compartir archivos e impresoras: entrega alequipo la posibilidad de compartir archivos y recur-sos como impresoras. Posee las opciones Activar
WINDOWS_Cap8_127_142 ajustado.qxp 25/02/2010 12:01 a.m. Página 136

137
Admin is t rar recursos compart idos
Esta aplicación nos entrega la posibilidad de manejar, en un entorno integrado, todos losdispositivos conectados a la computadora a través de USB. Mediante su uso, es posiblehabilitar o deshabilitar cualquier dispositivo conectado por USB.
USB MANAGER
Conexiones a Internet Iniciará el asistente que permitirá buscar soluciones a diversas
dificultades que nos impidan conectarnos a Internet o también
a un sitio web determinado.
Carpetas compartidas Si tenemos problemas para acceder a los recursos compartidos
que se encuentran en algún equipo de nuestra red, esta opción iniciará
el asistente que nos ayudará a buscar las soluciones más acertadas.
Grupo Hogar Si la seleccionamos, iniciaremos un asistente que nos ayudará
a resolver los problemas que impiden ver los archivos compartidos
o los equipos que se encuentran en nuestro Grupo Hogar.
Adaptadores de red Los problemas que se presentan en los adaptadores de red conectados
a la computadora, así como también las dificultades en la conexión
inalámbrica o conexiones Ethernet, pueden ser solucionados.
Conexiones entrantes Iniciará el asistente que nos ayudará en la tarea de permitir
que otros equipos puedan conectarse a nuestra computadora
a través del firewall del sistema operativo.
Conexión a un área Posibilitará resolver los problemas que nos impiden conectarnos
de trabajo con a un área de trabajo a través de Internet.
DirectAccess
NOMBRE DE LA OPCIÓN DESCRIPCIÓN
TABLA 3. En esta tabla, podemos observar las opciones disponibles para solucionar los problemas de conexión a redes e Internet.
WINDOWS_Cap8_127_142 ajustado.qxp 25/02/2010 12:01 a.m. Página 137

138
el uso compartido de archivos e impreso-
ras y Desactivar el uso compartido de
archivos e impresoras.
• Uso compartido de la carpeta pública:hace posible que otros equipos puedan acceder alcontenido de las carpetas públicas de la computadora.
• Transmisión de multimedia en secuencias:permite que otros usuarios de la red puedan accederal contenido multimedia almacenado en la compu-tadora, por ejemplo, videos, música e imágenes.
• Uso compartido con protección por con-
traseña: permite asignar una contraseña para quesolo los usuarios que la conozcan puedan acceder alos recursos compartidos de la computadora. Susopciones son las siguientes: Activar el uso com-partido con protección por contraseña y
8.Redes y conect iv idad
FIGURA 11.Cuando hayamos
seleccionado las opcionesdeseadas, presionamos
Guardar cambios. El pequeño icono
que acompaña al botónnos indica que será
necesario nuestropermiso para ejecutar
la acción.
Desactivar el uso compartido con protec-
ción por contraseña.
Si dentro de las opciones de configuración de usocompartido hemos activado el uso de la carpeta pú-blica, solo será necesario arrastrar los archivos quedeseamos compartir a esa ubicación. También pode-mos compartir un archivo o carpeta desde su ubica-
WINDOWS_Cap8_127_142 ajustado.qxp 25/02/2010 12:02 a.m. Página 138

139
Conex ión con d i spos i t i vos externos
ción actual. Para ello, hacemos clic con el botón de-recho del mouse sobre el elemento que queremoscompartir y seleccionamos Compartir con. Desdeel submenú que se despliega, elegimos una de lasopciones (Figura 12):
• Nadie: esta opción se encarga de eliminar lasopciones de uso compartido para el elementoseleccionado o también de cambiar las opcionesde uso compartido.
• Grupo en el hogar (lectura): establece el usocompartido del elemento para que los miembros delGrupo Hogar puedan ingresar a él, sin modificarlo.
• Grupo en el hogar (lectura y escritura):permite a los miembros del Grupo Hogar acceder alelemento y también modificarlo.
• Usuarios específicos…: podremos especificara qué usuarios específicos le permitiremos el accesoal archivo o carpeta seleccionada.
Conexión condispositivos externos
Windows 7 incorpora dos importantes característi-cas para que la conectividad con dispositivos exter-nos se realice y administre de una forma fácil: Dispo-sitivos e impresoras y Device Stage. Dispositivos eImpresoras (Figura 13 y 14) es una ubicación delPanel de control que reúne, en un solo lugar, el ac-ceso a todos los dispositivos externos conectadosa la computadora, por ejemplo, impresoras,
FIGURA 12. Con estas opciones,compartiremoscualquier archivo o carpeta de formarápida y eficiente.
WINDOWS_Cap8_127_142 ajustado.qxp 25/02/2010 12:02 a.m. Página 139

140
8.Redes y conect iv idad
dispositivos de almacenamiento USB, teléfonos móvi-les, cámaras web y el equipo, entre otros. Desde aquí,es posible acceder a ellos y configurarlos de una formarápida y centralizada. Para ingresar a Dispositivose Impresoras, debemos hacer clic en Inicio/Pa-nel de control/Hardware y sonido.
A continuación, veremos una ventana que contie-ne un icono que representa a cada uno de los dis-positivos conectados al sistema. Algunos de estosiconos pueden estar acompañados de ciertos símbolos que indican algunas características. Porejemplo, un círculo verde junto a una impresorasignifica que se encuentra establecida como pre-determinada y un cuadrado con dos personasquiere decir que está compartida. De la misma for-ma, un dispositivo no se encuentra conectadocuando su icono se muestra borroso. Un círculoamarillo con un signo de exclamación en su interior nos indica que existen algunos problemascon el dispositivo indicado.
El menú contextual de cada uno de los dispositivospresentes en esta ubicación nos entrega acceso a diversas acciones relacionadas con su manejo y admi-nistración. Por ejemplo, entre las opciones disponiblespara un dispositivo de almacenamiento extraíble se encuentran las siguientes: Reproducción auto-mática, Examinar archivos, Expulsar, Crear acceso directo y Propiedades.
Por su parte, Device Stage es una característicapresente en esta versión de Windows, que nos per-mite gestionar de una forma fácil muchos de los
FIGURA 13.En esta ventana,
debemos hacer clic sobrela opción llamada
Dispositivos
e impresoras, que se encuentra
en la parte superior.
WINDOWS_Cap8_127_142 ajustado.qxp 25/02/2010 12:02 a.m. Página 140

141
Admin is t rar recursos compart idos
FIGURA 14.Entre las opciones para una impresoraencontramos su estado, la posibilidad de revisarlos trabajos que se estánimprimiendoy la de accedera los ajustes de impresión y personalización.
FIGURA 15.Según el soporte que el fabricante otorgue,Device Stage será capazde mostrar diversasopciones de configuracióny manejo relacionadas con el dispositivo.
dispositivos conectados a la computadora. Entreotras opciones, nos permitirá ver una imagen re-presentativa, revisar su estado y acceder a diver-sas acciones relacionadas.
La importancia de esta nueva característica radica enque nos permite acceder a muchas tareas relacionadas
con nuestros dispositivos, sin que sea necesario insta-lar y utilizar aplicaciones adicionales además de loscontroladores específicos.Aunque es importante el soporte entregado por los fabricantes, la ejecución deacciones como la sincronización de agendas y la trans-ferencia de imágenes no necesitarán aplicaciones deterceros, como podemos ver en la Figura 15.
Describimos cada una de las partes que componen el Centro de redes y recursos compar-tidos de Windows 7 y aprendimos su funcionamiento. Analizamos la forma de administrarlas redes y utilizar el Grupo Hogar para compartir diversos recursos.
RESUMEN
WINDOWS_Cap8_127_142 ajustado.qxp 25/02/2010 12:02 a.m. Página 141

142
8.Redes y conect iv idad
¿Cuál implementación nos permitecompartir archivos y dispositivos?a- VPN
b- Grupo HOGAR
c- InSIDDer
d- USB Manager
¿Cuál de las siguientes no es una opcióndentro de Configurar una nueva conexión o red?a- Conectarse a Internet
b- Conectarse a un área de trabajo
c- Conectarse a un dispositivo externo
d- Configurar una nueva red
¿Cómo se llama la opción para acceder a la ventana que nos permitirá especificar la configuración de uso compartido avanzado?a- Abandonar el grupo HOGAR
b- Cambiar la contraseña
c- Compartir bibliotecas e impresoras
d- Cambiar configuración de uso compartido
avanzado
1 ¿Cuál de las siguientes no es una opcióndentro de Compartir con…?a- Todos
b- Nadie
c- Grupo en el hogar (lectura)
d- Usuarios específicos...
¿Cuál característica nos permite gestionar de una forma más fácil los dispositivos conectados a la computadora?a- Device Stage
b- USB Manager
c- Centro de accesibilidad
d- VPN
¿Cuál opción permite a los miembrosdel Grupo HOGAR acceder al elemento y modificarlo?a- Nadie
b- Grupo en el hogar (lectura)
c- Usuarios específicos...
d- Grupo en el hogar (lectura y escritura)
Múltiple choice
4
5
6
2
3
Respuestas:1-b,2-c,3-d,4-a,5-a,6-d.
WINDOWS_Cap8_127_142 ajustado.qxp 25/02/2010 12:02 a.m. Página 142

Revisaremos todas las opcionesque nos ayudarán a aumentar la seguridad general del sistema.
Capítulo 9Seguridady mantenimiento
WINDOWS_Cap9_143_158 ajustado.qxp 25/02/2010 12:03 a.m. Página 143

144
Seguridad y mantenimiento
La seguridad y el mantenimiento de un sistemaoperativo son dos de las preocupaciones más im-portantes de todo tipo de usuarios. En este capítu-lo, revisaremos las opciones que brinda Windows7 para aumentar la seguridad general y tambiénaprenderemos a realizar diversas acciones que nosayudarán a mantener nuestro sistema optimizado.
Opciones de seguridad
Microsoft Windows 7 viene cargado de elementosque nos ayudarán a proteger nuestro equipo deuna forma eficaz. Entre estas opciones, encontra-mos la remodelación del Centro de seguridad,que ahora se convierte en el Centro de activida-des, una forma simplificada de administrar lascuentas de usuario, una gestión mejorada y menosinvasiva para el Control de cuentas de usuario(UAC), la facilidad de crear y utilizar copias de seguridad y también un eficiente sistema de
actualizaciones. Aunque no todas las característicasrelacionadas con la seguridad son consideradas novedades porque muchas ya estaban presentes enWindows Vista, en esta versión del sistema, encon-traremos que algunas fueron rediseñadas y queotras presentan nuevas opciones.
Centrode actividades
En Windows 7, el antiguo Centro de seguridad ha sido reemplazado por el Centro de actividades.Este apartado del sistema operativo nos permite ac-ceder a Windows Update, seguridad de Internet,Control de cuentas de usuario y configuración del antispyware y firewall del sistema, entre otros ele-mentos. Otra de las ventajas del Centro de activida-
9.Seguridad y mantenimiento
El Centro de seguridad presente en Windows Vista se encargaba de comprobar el correc-to funcionamiento de cuatro principales elementos: el firewall, las actualizaciones auto-máticas, la protección contra malware y la configuración adicional de seguridad.
CENTRO DE SEGURIDAD EN WINDOWS VISTA
WINDOWS_Cap9_143_158 ajustado.qxp 25/02/2010 12:04 a.m. Página 144

145
y la protección antivirus nos asegura que la pre-sencia de cualquier riesgo que pueda afectar alsistema sea notificado en forma oportuna. Ade-más, podremos acceder a propuestas de solución.
El Centro de actividades nos alerta de dos formas siuno de los elementos supervisados requiere nuestraatención. Por un lado, mediante un mensaje que des-cribe el problema, ubicado en la bandeja del sistema(Figura 2) con un color que refleja la gravedad de lasituación dentro del Centro de actividades. Tambiénpodremos acceder a los mensajes más importantescon un clic en el icono correspondiente al Centro deactividades, ubicado en la bandeja del sistema.
des es la posibilidad de ejecutar solucionadores deproblemas frecuentes y acceder a la configuración yel mantenimiento de la computadora. Para acceder alCentro de actividades de Windows 7, debemos hacerclic en Inicio/Panel de control/Sistema y
seguridad/Centro de actividades (Figura 1).
El Centro de actividades basa su funcionamientoen la comprobación y el seguimiento de diversoselementos relacionados con la seguridad y el mantenimiento, que pueden afectar el desenvolvi-miento normal de la computadora. La supervisiónconstante de aspectos tales como el mantenimien-to del sistema, la creación de copias de seguridad
Centro de act iv idades
A partir de Microsoft Windows en su versión 98, se incluyó el módulo llamado WindowsUpdate. Sin embargo, con la aparición de Windows Millenium Edition se incorporó laposibilidad de que las actualizaciones se realizaran en forma completamente automática.
WINDOWS UPDATE
FIGURA 1.Si los elementos del Panelde control estánorganizados por iconos,debemos hacer clic sobreCentro de actividades
para iniciarlo.
WINDOWS_Cap9_143_158 ajustado.qxp 25/02/2010 12:04 a.m. Página 145

146
Dentro de la ventana principal del Centro de activi-dades, en la barra lateral, es posible acceder a ciertas opciones que nos permitirán configurar su funcionamiento. En ellas, se destaca la llamadaCambiar configuración del Centro de acti-
vidades (Figura 3). Si hacemos clic sobre ésta, seabrirá una ventana que contiene las casillas co-rrespondientes a cada uno de los elementos quepueden ser supervisados por el Centro de activida-des del sistema. En esta ventana, deberemos mar-car las casillas que corresponden a los elementosque deseamos que sean revisados. Los elementos con-tenidos en esta ventana se dividen en
Mensajes de seguridad (Windows Update,Configuración de seguridad de Internet,Firewall de red, Protección contra spywarey otros tipos relacionados, Control de
cuentas de usuario y Protección antivirus) y Mensajes de mantenimiento (Copias de se-guridad de Windows, Solución de problemasde Windows y Buscar actualizaciones).
Además de entregarnos información relevante so-bre cada uno de los aspectos que le permitimossupervisar, el Centro de actividades de Windows 7se encarga de ofrecer una serie de solucionespara cada uno de los problemas detectados (Figura 4). Para ejecutar cualquiera de las solu-ciones propuestas, solo es necesario que hagamosclic sobre la opción adecuada.
Administración de cuentas de usuario
Los sistemas operativos Windows permiten la creación de diversas cuentas de usuario, mediante lasque podremos obtener acceso al sistema y ejecutar las acciones permitidas por el tipo de cuenta
9.Seguridad y mantenimiento
Una cuenta de usuario nos permite identificarnos para utilizar un sistema informático. Secompone de un nombre de usuario y una contraseña . Generalmente, al intentar accedera una computadora, será necesario ingresar nuestros datos para ingresar.
CUENTAS DE USUARIO
FIGURA 2. Esta ventana muestra los mensajesmás importantes y también entrega un accesodirecto al Centro de actividades del sistema.
WINDOWS_Cap9_143_158 ajustado.qxp 25/02/2010 12:04 a.m. Página 146

147
Admin is t rac ión de cuentas de usuar io
CleanCenter nos asiste en la tarea de liberar el máximo de espacio en nuestros discos duros.Busca archivos que no son necesarios, detectando y eliminando hasta 48 tipos diferentes dearchivos inútiles. Su web es www.cleancenter.net.
CLEANCENTER
FIGURA 3. Una vez que hayamosactivado las opcionesdeseadas, debemos hacer clic sobre el botón Aceptar.
FIGURA 4. Dentro del Centro de actividades podemosacceder a las posiblessoluciones paralas dificultadesencontradas, por ejemplo, Cambiar configuración…,correspondiente a Windows Update.
WINDOWS_Cap9_143_158 ajustado.qxp 25/02/2010 12:04 a.m. Página 147

148
Vemos la imagen que ha sido asignada a la cuentade usuario y el nombre (Figura 5).
Las cuentas de usuario clasificadas como admi-nistrador permiten acceder a todas las partes delsistema y ejecutar cualquier acción o cambio en laconfiguración, es decir, gracias al uso de una cuen-ta de administrador es posible controlar el equipode forma completa. El uso de este tipo de cuentapara la realización de tareas cotidianas no es reco-mendable, ya que la PC se expone a diversos erroresprovocados por las acciones que ejecutemos.
La cuenta de usuario Invitado entrega acceso alequipo a todos los usuarios que no posean una
9.Seguridad y mantenimiento
Esta fantástica aplicación nos permite realizar todo tipo de copias de seguridad de nues-tros archivos y del sistema completo. Entre sus funciones se destacan la posibilidad deaplicar filtros de archivo, asignar protección mediante contraseñas, entre otras.
BACKUP4ALL
que utilicemos. En el sistema operativo de Microsoft,Windows 7, existen tres tipos diferentes de cuentas deusuario: administrador, invitado y estándar.
Los diferentes tipos de cuentas de usuario se encargande restringir o pedir confirmación antes de realizar ac-ciones en el sistema que puedan ser potencialmentepeligrosas, como por ejemplo, la instalación de aplica-ciones y la modificación de alguna configuración.Así, el uso del equipo se transforma en una experien-cia más segura y menos expuesta a fallos provocadospor el usuario. Para verificar qué tipo de cuenta deusuario utilizamos, debemos hacer clic en Inicio/
Panel de control/Cuentas de usuario y
protección infantil/Cuentas de usuario.
FIGURA 5. En la imagen de ejemplo,
vemos que el nombre de la cuenta es Usuario
y es de tipoAdministrador.
WINDOWS_Cap9_143_158 ajustado.qxp 25/02/2010 12:04 a.m. Página 148

149
Admin is t rac ión de cuentas de usuar io
FIGURA 7. Escribimos el nombre para la cuentaen la casilla adecuada y marcamos la opcióncorrespondiente al tipo de cuenta.
FIGURA 6. Bajo el texto Invitado, veremos un mensaje que nos indica si esta cuentase encuentra, o no, activada.
La tarea de buscar y eliminar archivos duplicados en Windows XP y Vista estaba facilitada porla aplicación gratuita Duplicate File Finder, que escaneaba nuestra computadora para loca-lizar los archivos repetidos y eliminarlos. Su web es www.brooksyounce.com.
ARCHIVOS DUPLICADOS DE WINDOWS ANTERIORES
cuenta asignada. El uso de esta cuenta no permite ac-ceder a los documentos, archivos protegidos y configu-raciones de los demás usuarios que utilizan el equipo.Para emplear la cuenta Invitado, primero debemosactivarla. Hacemos clic en Inicio/Panel de con-trol/Cuentas de usuario y protección in-
fantil/Cuentas de usuario y seleccionamos laopción Administrar otra cuenta, (ver Figura 6).
Si la cuenta Invitado se encuentra desactivada, de-bemos hacer clic sobre la imagen que la representa,para acceder a una ventana que nos muestra el inte-rrogante ¿Desea activar la cuenta de usua-
rio? Para hacerlo, presionamos el botón Activar.
Por último, las cuentas de usuario estándar son lasmás indicadas para ser utilizadas a diario. Entreganun nivel de seguridad óptimo, ya que no permitenque la configuración de seguridad de la computado-ra ni los datos de otras cuentas sean modificados.
Para crear una nueva cuenta de usuario en el equipo,debemos hacer clic en Inicio/Panel de con-
trol/Cuentas de usuario y protección
infantil/Cuentas de usuario y seleccionar laopción Administrar otra cuenta. Luego, presio-namos la opción Crear una nueva cuenta y, en la ventana que aparece, escribimos el nombre para la
WINDOWS_Cap9_143_158 ajustado.qxp 25/02/2010 12:04 a.m. Página 149

150
cuenta y seleccionamos el tipo de cuenta (Figura 7).Para continuar, hacemos clic en el botón Crearcuenta. Cuando volvamos a la ventana anterior,podremos ver el nuevo usuario que acabamos decrear. Una vez que la cuenta haya sido creada,será necesario asignar una contraseña para que laprotección del equipo sea más efectiva.
Para crear la contraseña, hacemos clic sobre la imagenque representa la cuenta deseada dentro de la venta-na Administrar cuentas. Entre las opciones que sepresentan, seleccionamos Crear una contraseña ycompletamos los datos requeridos, (Figura 8).
El indicio de contraseña es una palabra o fraseque podrá ser visible para todos los usuarios que in-tenten iniciar una sesión de trabajo en el equipo. Deesta forma, puede entregar una pista para quequienes olvidaron su contraseña de inicio de sesiónpuedan recordarla.
Control de cuentas de usuario (UAC)
El Control de cuentas de usuario o UAC es unacaracterística de Windows 7, que se encarga de infor-marnos cuando alguna aplicación intenta realizar acciones que necesitan privilegios de administra-dor. El Control de cuentas de usuario ya estaba presente en Windows Vista, donde era más invasivo.Cuando intentamos realizar alguna acción que re-quiere permisos de administrador, UAC se encargade presentar una notificación. Si utilizamos unacuenta de tipo Administrador, solo será necesarioconfirmar la acción, mientras que si nuestra cuentaes de tipo Estándar, tendremos que escribir una con-traseña para continuar (Figura 9).
Las alertas entregadas por el Control de cuentas deusuario pueden ser de varios tipos y las podemos
9.Seguridad y mantenimiento
FIGURA 8.Al utilizar las casillas
presentadas, escribimos la contraseña dos veces e ingresamos un indicio
de contraseña.
WINDOWS_Cap9_143_158 ajustado.qxp 25/02/2010 12:04 a.m. Página 150

151
Contro l de cuentas de usuar io (UAC)
identificar por los iconos que las acompañan.Estas imágenes pueden verse en la parte superior dela ventana de alerta. Una alerta acompañada por unicono en forma de escudo de colores azul y amarillonos indica que una aplicación de Microsoft o de unaempresa de confianza necesita nuestro permiso pa-ra realizar una acción. Una alerta que presenta unicono de color azul con un signo de interrogación ensu interior señala que una aplicación que no es parte del sistema necesita nuestro permiso para eje-cutar una acción determinada.
Si la alerta está acompañada con un escudo de color amarillo con un signo de interrogación en suinterior, nos dice que una aplicación que no contiene una firma digital válida necesita una con-firmación para continuar. Un escudo de color rojo
con una X en su interior nos indica que la aplicaciónha sido bloqueada por presentar un potencial riesgopara la estabilidad o la seguridad del sistema.Para configurar la forma en que actúa el Controlde cuentas de usuario, debemos hacer clic en
En esta versión de Windows, UAC incorpora la posibilidadde reducir la cantidadde notificacionesy mensajes entregados
FIGURA 9. Para ejecutar la acción deseada,tenemos que hacer clic en el botón Sí y,si queremos cancelarla, presionamos No.
El Control de cuentas de usuario o UAC apareció junto con Windows Vista y, aunque es unacaracterística muy útil a la hora de no permitir que las aplicaciones maliciosas se ejecutenen el sistema, fue ampliamente criticada por el nivel de invasión a los usuarios.
CONTROL DE CUENTAS DE USUARIO
WINDOWS_Cap9_143_158 ajustado.qxp 25/02/2010 12:04 a.m. Página 151

152
9.Seguridad y mantenimiento
Esta aplicación está desarrollada para crear imágenes exactas de nuestros discos durosy se convierte, así, en una eficaz alternativa a la creación de imágenes de disco incorpo-rada en Windows. Además, nos permite crear discos de rescate.
MACRIUM REFLECT FREE EDITION
FIGURA 10. Debemos elegir cuándo deseamosrecibir las notificaciones acerca de los cambios que se llevan a cabo en el sistema.
Copias de seguridad
La realización de copias de seguridad en Windows 7 puede ejecutarse de una forma fácil.Gracias a las herramientas disponibles, no solo esposible hacer copias de seguridad de los archivosy del sistema completo, sino también crear copiasde su registro y restaurarlo con puntos de res-tauración automáticos o manuales.
Para hacer una copia de seguridad, debemos oprimirInicio/Panel de control/Sistema y seguri-
dad/Copias de seguridad y restauración. Enla ventana que se abre, podremos iniciar el asistenteque nos guiará para realizar una copia de seguridad de nuestros archivos o del sistema com-pleto. Para hacer una copia de nuestros archivos,presionamos Hacer copia de seguridad ahoray esperamos que la operación se realice (Figura 11).
Inicio/Panel devcontrol/Centro de activi-
dades y, en el panel lateral de opciones, hacemosclic sobre Cambiar configuración de Controlde cuentas de usuario. Con el control deslizantepodremos seleccionar entre las diversas opciones que nos ofrece esta ventana para recibir lasnotificaciones del Control de cuentas de usuario. Lasalternativas que podemos seleccionar van desde No-
tificarme siempre hasta No notificarme
nunca, y el estado predeterminado se encarga de no-tificar solo cuando un programa intenta realizar cam-bios en el equipo. Cuando hayamos seleccionado en-tre las opciones presentadas, hacemos clic en el botónAceptar para aplicar los cambios (Figura 10).
WINDOWS_Cap9_143_158 ajustado.qxp 25/02/2010 12:04 a.m. Página 152

153
Copias de segur idad
Si queremos modificar la configuración de la copiade seguridad, debemos seleccionar la opción Cam-biar la configuración, que se encuentra en lasección Copia de seguridad.
En la primera ventana del asistente de configura-ción, tenemos que seleccionar dónde se guardaránlas copias de seguridad. En el apartado Guardarlas copias de seguridad en:, hacemos clic so-bre el destino que deseemos y después presionamosSiguiente. Luego, será necesario responder a lapregunta ¿De qué desea hacer una copia deseguridad?. Las opciones son las siguientes:
• Dejar a Windows que elija (recomendado):al seleccionar esta opción, Windows se encargaráde hacer una copia de seguridad de los elementosque están presentes en las bibliotecas del sistema,el escritorio y otras ubicaciones importantes.• Dejarme elegir: nos deja seleccionar las ubica-ciones de las cuales se realizará la copia de seguridad.
Después de completar este paso, presionamos Siguiente y, finalmente, hacemos clic en Guardarconfiguración y salir.
FIGURA 11.El tiempo que tardará el proceso de copiadependerá del tamañototal de los archivos que serán copiados.
FIGURA 12. En la ventana final del asistente de configuración, veremos un resumen de todaslas opciones seleccionadas durante el proceso.
WINDOWS_Cap9_143_158 ajustado.qxp 25/02/2010 12:04 a.m. Página 153

154
Para restaurar una copia de seguridad, debemosseleccionarla desde el apartado Restauración, quese encuentra en la parte inferior de la ventana prin-cipal de Copias de seguridad y restauración.A diferencia de la copia de seguridad de archivos comentada anteriormente, una imagendel sistema crea una copia completa del contenidodel disco, incluyendo documentos, aplicaciones, di-rectorios y otros elementos.
Para crear una imagen del sistema, hacemos clicsobre la opción Crear una imagen del sistema,que está en el panel lateral de la ventana Panel decontrol/Sistema y seguridad/Copias de se-
guridad y restauración. Esperamos mientras elasistente se inicia, en la primera ventana selecciona-mos la ubicación en la que se guardará la imagendel sistema, y luego hacemos clic en Siguiente.
Para continuar, marcamos las unidades de las quese realizará una imagen, presionamos Siguientey finalizamos al hacer clic en Iniciar la copiade seguridad (Figura 13).
Además de guardar una copia de seguridad de nues-tros archivos o del sistema completo, es importanteproteger la información contenida en el Registro delsistema, que es una base de datos que se encarga de
9.Seguridad y mantenimiento
El Registro de Windows organiza la información que contiene en las llamadas claves delregistro. Cada vez que se instala o modifica alguna parte del sistema, los valores conte-nidos en las claves específicas se cambian.
EL REGISTRO DE WINDOWS
almacenar datos sobre los perfiles de usuario, los pro-gramas instalados y opciones de configuración del sis-tema, entre otras. Para crear una copia de seguridaddel registro, debemos iniciar el Editor del registro.Para ello, hacemos clic en Inicio/Ejecutar o pre-sionamos las teclas WINDOWS+E, escribimos regedit y presionamos el botón Aceptar.
En el Editor del registro (Figura 14) podremos seleccionar cualquiera de las carpetas o claves de re-gistro que se encuentran en el panel lateral.Hacemos clic en Archivo/Exportar, luego
FIGURA 13. Confirmamos la creación de la copiade seguridad con un clic en el botón adecuado.
WINDOWS_Cap9_143_158 ajustado.qxp 25/02/2010 12:04 a.m. Página 154

155
FIGURA 14.Para ubicar una clave en el Editor de registro,podemos utilizar la vistade árbol que se encuentraen el panel lateral.
seleccionamos un lugar para guardar la copia deseguridad y aceptamos. También podemos hacerclic sobre la clave que deseamos respaldar con el botón secundario del mouse y seleccionar Exportar.
Otra forma de proteger nuestros archivos y configu-raciones es la utilización de los puntos de restau-ración del sistema. Estos puntos se encargan deguardar instantáneas que contienen la configuracióndel sistema en determinadas fechas y horas. De esta
Copias de segur idad
manera, podremos recuperar el estado de Windows7 antes de que ocurra algún error y el sistema dejede funcionar en forma correcta.
Para acceder a la restauración del sistema, debemoshacer clic en Inicio/Panel de control/Sistemay seguridad/Sistema, en la ventana que se pre-senta, ubicamos la opción Protección del sis-tema del panel lateral y hacemos clic sobre ella. Seabrirá la ventana Propiedades del sistema, y enla pestaña llamada Protección del sistema,podremos configurar las opciones relacionadas consu restauración (Figura 15).
Antes de utilizar la restauración del sistema, debe-mos activarla. Para esto, seleccionamos la unidadadecuada dentro del listado que se presenta en la fi-cha Configuración de protección y hacemosclic en el botón Configurar…. Seleccionamos unade las opciones que se encuentran en la sección
WINDOWS_Cap9_143_158 ajustado.qxp 25/02/2010 12:04 a.m. Página 155

156
9.Seguridad y mantenimiento
punto de restauración y presionamos Crear. Ademásde los puntos que creemos en forma manual,Windows 7 se encargará de crear y almacenar puntosde control, relacionados con la instalación y la elimina-ción de diversas aplicaciones.
Para restaurar el sistema, debemos hacer clic en el bo-tón llamado Restaurar sistema… y seguir las indi-caciones que podemos ver en el Paso a paso 1, quese encuentra a continuación.
Configuración de restauración de la nuevaventana y asignamos la cantidad de espacio del discoque será utilizada para esta característica (Figura 16).
Si seguimos dentro de la pestaña Protección delsistema, la creación de un punto de restauración enforma manual es una tarea muy fácil. Ubicamos elbotón Crear… que se encuentra en la parte inferior dela ventana y hacemos clic sobre él. Dentro del cuadrode diálogo que aparece, escribimos un nombre para el
Describimos las diversas opciones de seguridad incorporadas en Windows 7. Conocimoslas ventajas del nuevo Centro de actividades, aprendimos a administrar las cuentas deusuario y el UAC, y analizamos la seguridad de nuestros archivos y del sistema completo.
RESUMEN
FIGURA 15. Cómo configurar los aspectosrelacionados con la restauración del sistema.
FIGURA 16. Cuando seleccionemos las opcionesdeseadas, haremos clic en el botón Aceptar.
WINDOWS_Cap9_143_158 ajustado.qxp 25/02/2010 12:04 a.m. Página 156

157
Copias de segur idad
PASO A PASO /1Restaurar el sistema
En la ventana Restaurar archivos y
configuración del sistema, deberá
hacer clic en el botón Siguiente para
que se inicie el asistente de restauración.
A continuación, verá una ventana que con-
tiene un listado de puntos de restauración.
Haga clic sobre el deseado y presione
el botón Siguiente.
1 3
En la ventana que se presenta a continua-
ción, revise los datos correspondientes a la
operación de restauración y luego haga
clic en el botón Finalizar.
Confirme la restauración del sistema con
un clic en el botón Sí. El equipo será rei-
niciado y es necesario esperar mientras
esta operación se completa.
2 4
WINDOWS_Cap9_143_158 ajustado.qxp 25/02/2010 12:05 a.m. Página 157

158
9.Seguridad y mantenimiento
¿Cuál de las siguientes no es una cuentade usuario válida de Windows 7?a- Administrador
b- Servidor
c- Invitado
d- Estándar
¿En cuál versión de Windows el controlde cuentas de usuario era más invasiva que en Windows 7?a- Windows 98
b- Windows XP
c- Windows Vista
d- Ninguna de las anteriores
¿Cómo se llama la aplicación desarrollada para crear imágenes exactas de nuestros discos duros?a- Macrium Reflect Free Edition
b- Centro de seguridad
c- Windows Update
d- Clean Center
1 ¿Qué tipo de cuenta entrega al usuario el acceso al equipo que no posea una asignada?a- Administrador
b- Servidor
c- Estándar
d- Ninguna de las anteriores
¿Cuál característica resulta muy útil a la hora de no permitir que las aplicacionesmaliciosas se ejecuten en el sistema?a- Duplicate File Finder
b- Registro de Windows
c- Control de cuentas de usuario
d- Macrium Reflect Free Edition
¿Cuál característica funciona en base al seguimiento de elementos relacionados con la seguridad y el mantenimiento?a- Centro de actividades
b- Registro de Windows
c- Control de cuentas de usuario
d- Macrium Reflect Free Edition
Múltiple choice
4
5
6
2
3
Respuestas:1-b,2-c,3-a,4-d,5-d,6-a.
WINDOWS_Cap9_143_158 ajustado.qxp 25/02/2010 12:05 a.m. Página 158

Aprenderemos todo sobre este nuevonavegador: sus características, opciones de búsqueda, seguridad y mucho más.
ApéndiceInternetExplorer 8
WINDOWS_Cap10_159_174 ajustado.qxp 25/02/2010 12:07 a.m. Página 159

160
Internet Explorer 8:características
La navegación a través de Internet en Windows 7 seha simplificado gracias la incorporación de la nuevaversión del navegador Internet Explorer.
En su versión 8, este explorador web de Micro-soft posee diversas características que mejoran sufuncionamiento. Se encuentra incluido en formanativa en Windows 7. También es posible descar-gar Internet Explorer 8 para instalarlo en otras versiones del sistema operativo, como WindowsXP o Windows Vista. Para esto, visitamos la direc-ción www.microsoft.com/latam/windows/internet-explorer (Figura 1).
APÉNDICE. Internet
FIGURA 1. En este sitio web, encontramosinformación sobre Internet Explorer 8, así como también la posibilidad de descargarlo.
La versión 7 del navegador Internet Explorer incorporado en Windows fue la que se encar-gó de marcar una importante diferencia con respecto a las ediciones anteriores: se imple-mentó el uso de pestañas, y se mejoró la interfaz de uso, entre otras características.
INTERNET EXPLORER 7
Algunas de las nuevas características que nos traeInternet Explorer 8 son las siguientes: búsquedamejorada, aceleradores, web slices, filtrosmartscreen, nuevas opciones de exploración yaumento en el rendimiento, entre otras.En la Tabla 1, podemos ver el detalle completo deestas funcionalidades.
Para iniciar Internet Explorer 8 en Windows 7, debe-mos hacer clic en Inicio/Todos los progra-
mas/Internet Explorer o también seleccionarlodesde las aplicaciones ancladas a la barra de tare-as del sistema. La primera vez que el navegador seejecute, veremos un asistente que nos ayudará aconfigurar algunas opciones del explorador.
WINDOWS_Cap10_159_174 ajustado.qxp 25/02/2010 12:07 a.m. Página 160

161
personalizados, como barras de herramientas y com-plementos, y también eliminará nuestra configura-ción de seguridad y privacidad, entre otros aspectos.
ABRIR Y NAVEGAR POR SITIOS WEBToda vez que ejecutemos Internet Explorer 8, vere-mos la página de inicio predeterminada para elnavegador. La modificación de este sitio nos permi-tirá acceder a la página que hayamos elegido cadavez que el navegador se inicie. Podemos especificarcualquier dirección web válida para que sea utiliza-da como sitio de inicio del navegador. Para eso,abrimos Internet Explorer 8 y hacemos clic en He-rramientas/Opciones de Internet.
En la ventana Opciones de Internet buscamosel apartado Página principal, escribimos la di-rección del sitio que deseamos establecer como pági-na de inicio y hacemos clic en Aceptar, (Figura 3).
Para que el navegador abra varias pestañascuando sea ejecutado, debemos escribir todas lasdirecciones necesarias en líneas diferentes dentrodel apartado Página principal. En esta mismasección podemos ver los siguientes botones: Usaractual (configura la página en la que navegamoscomo sitio de inicio), Usar predeterminada (des-estima los cambios que hayamos realizado en la
Una vez que el asistente haya terminado, las princi-pales opciones de configuración del navegador esta-rán completas. Si necesitamos ejecutar nuevamenteeste asistente, debemos abrir el navegador y hacerclic en Herramientas/Opciones de Internet,seleccionar la pestaña Opciones avanzadas y pre-sionar el botón Restablecer (Figura 2).
Luego, reiniciamos el navegador y veremos el asis-tente de configuración. Debemos tener en cuentaque esta acción deshabilitará algunos elementos
In ternet Exp lorer 8 : caracter í s t i cas
FIGURA 2. En la ventana Restablecerconfiguración de Internet Explorer
hacemos clic en el botón Restablecer.
La aplicación IE7Pro se encarga de añadir mejoras a las versiones 7 y 8 del navegadorInternet Explorer. Por ejemplo, la posibilidad de cambiar su aspecto o actualizar las pesta-ñas en forma automática. Su web es www.ie7pro.com.
MEJORAS PARA INTERNET EXPLORER 8
WINDOWS_Cap10_159_174 ajustado.qxp 25/02/2010 12:07 a.m. Página 161

162
APÉNDICE. Internet
Ekahau HeatMapper dibuja un completo mapa con la intensidad de las redes WiFi que seencuentren a nuestro alcance, y traza rutas a medida que nos desplazamos con una compu-tadora móvil. Su sitio es www.ekahau.com/products/heatmapper/overview.html.
MAPA DE REDES INALÁMBRICAS
página de inicio y vuelve a configurar el sitio predeterminado) y Usar página en blanco
(como su nombre lo indica, nos muestra una pági-na en blanco cada vez que ejecutamos el navega-dor web Internet Explorer).
Otra posibilidad para modificar la página de inicio eshacer clic en la flecha situada junto al icono Páginaprincipal (el que tiene una pequeña casa), selec-cionar la opción Agregar o cambiar la páginaprincipal… y en el cuadro que se abre elegir cómola queremos agregar (Figura 4).
Como generalmente necesitaremos visitar sitiosdiferentes al que hayamos especificado como pá-gina de inicio, tendremos que utilizar la barra dedirecciones. Esta barra, ubicada en la parte superiorde la aplicación, no solo nos permitirá ver la URL delsitio que visitamos, sino también escribir una direccióny presionar ENTER para acceder a ella, por ejemplo,www.redusers.com o www.google.cl. Si hace-mos clic en la flecha ubicada al costado de la barrade direcciones, podremos ver un listado de sitios
FIGURA 3. Establecer un sitio como página de inicio nos ahorra tiempo si lo visitamos con mucha frecuencia.
FIGURA 4. En la ventana que se muestra,elegimos entre las opciones que se nospresentan y presionamos el botón Sí.
WINDOWS_Cap10_159_174 ajustado.qxp 25/02/2010 12:07 a.m. Página 162

163
Internet Exp lorer 8 : caracter í s t i cas
Búsqueda mejorada El sistema de búsqueda en esta versión de Internet Explorer
nos presenta diversas mejoras. Entre ellas, podemos mencionar
las sugerencias que se presentan mientras escribimos
en el cuadro de búsqueda y la función de búsqueda visual lograda
gracias a ciertos proveedores como Amazon o Wikipedia.
Aceleradores Los aceleradores pueden considerarse como una serie de atajos
o formas de búsqueda implementadas en Internet Explorer 8.
Gracias a su uso, es posible realizar diversas acciones como traducir
un texto, enviar contenido por correo electrónico o ver un mapa
de una ubicación específica, entre otras.
Web slices Un web slice es una revolucionaria característica del navegador,
que nos permite enterarnos de las actualizaciones de nuestros sitios
favoritos sin la necesidad de acceder a ellos de forma convencional.
Se trata de una pequeña porción del sitio que se muestra en forma
de miniatura y al cual podemos suscribirnos.
Filtro smartscreen Es una de las opciones de seguridad implementadas
en Internet Explorer 8, que nos alerta sobre sitios fraudulentos
o que puedan contener software malicioso.
Opciones de exploración Internet Explorer 8 incluye algunas posibilidades de exploración
interesantes, entre las que se destacan las siguientes:
barra de direcciones con nuevas funciones, vista de compatibilidad
y exploración por pestañas mejorada.
Rendimiento Tanto el inicio de la aplicación como la exploración de sitios web
se han visto mejorados en esta versión de Internet Explorer,
que además, posee un mejor rendimiento para la visualización
de sitios creados en JavaScript y XML, entre otros lenguajes.
CARACTERÍSTICA DESCRIPCIÓN
TABLA 1. En esta tabla, podemos observar las características nuevas y mejoradas de InternetExplorer 8, tales como filtros smartscreen, web slices y rendimiento, entre otras.
WINDOWS_Cap10_159_174 ajustado.qxp 25/02/2010 12:07 a.m. Página 163

164
que se encuentran almacenados en el historial y fa-voritos del navegador (Figura 5).
Junto a la barra de direcciones encontraremos al-gunos botones que nos ayudarán en la tarea deacceder y navegar a través de los sitios web. Lasfunciones de cada uno de estos botones las pode-mos ver a continuación.
OPCIONES DE BÚSQUEDALas nuevas opciones de búsqueda implementadasen Internet Explorer 8, como la búsqueda visual y lassugerencias de búsqueda, ponen a nuestra disposi-ción herramientas que simplifican la tarea de encon-trar lo que necesitamos. El recuadro de búsquedaubicado en la esquina superior derecha de Internet
Explorer 8 nos permite ingresar los términos que dese-amos buscar y nos entrega un listado de coincidenciasencontradas en nuestro historial y en la Web. Accede-mos a este cuadro de búsqueda (Figura 6) con un clicsobre él, o al presionar las teclas CTRL+B.
Cuando hayamos escrito el término de nuestra bús-queda, debemos presionar la tecla ENTER para quelos resultados se muestren en la pestaña activa. Sideseamos verlos en una nueva pestaña, tenemosque oprimir las teclas ALT+ENTER. Las sugerenciasque se muestran para cada una de nuestras búsque-das son entregadas por los proveedores de reco-mendaciones que hayamos seleccionado. Para obte-ner sugerencias más diversas, es recomendableagregar nuevos proveedores.
APÉNDICE. Internet
La aplicación llamada TrafficWatcher está diseñada para controlar el tráfico que serealiza a través de la red local: podemos obtener información detallada sobre la velo-cidad de conexión a Internet y entre los equipos de la red.
TRAFFICWATCHER
FIGURA 5.Podemos acceder a cualquiera de los sitiospresentados en el listadoal seleccionarlo con un clic del mouse.
WINDOWS_Cap10_159_174 ajustado.qxp 25/02/2010 12:07 a.m. Página 164

165
Internet Exp lorer 8 : caracter í s t i cas
FIGURA 6. Al escribir un término en el cuadrode búsqueda, encontraremos las sugerencias.
Para organizar los proveedores de búsqueda disponi-bles en el navegador, hacemos clic en la flecha del cuadro de búsqueda y seleccionar la opción Admi-nistrar proveedores de búsqueda (Figura 7).
MANEJO DE PESTAÑASLas pestañas nos permiten mantener varios sitiosabiertos al mismo tiempo para tener la informacióndisponible y trabajar con ella. La presencia de pestañasde navegación no solo se encuentra en el navegadorweb Internet Explorer, ni tampoco es exclusiva de suversión 8. La barra de pestañas en Internet Explorer8 se encuentra bajo la barra de favoritos y se com-pone de los siguientes botones o secciones:
• Pestañas rápidas: si hacemos clic sobre estebotón, veremos las miniaturas de todas las pestañasabiertas en el navegador (Figura 8). Si volvemos apresionarlo, las miniaturas se ocultarán.
• Lista de pestañas: menú desplegable con un listado completo de todas las pestañas abiertas.
FIGURA 7. La sección Proveedoresde búsqueda muestra un listado de los proveedores e información relevantesobre cada uno de ellos,así como también la posibilidad de quitarlo o deshabilitarsugerencias.
WINDOWS_Cap10_159_174 ajustado.qxp 25/02/2010 12:07 a.m. Página 165

166
APÉNDICE. Internet
• Pestañas abiertas: en esta sección de la barrase muestran las pestañas que hemos abierto. Paraacceder a una, hacemos clic sobre ella, y para cerrar-la podemos utilizar el botón Cerrar pestaña, opresionar las teclas CTRL+W.
• Nueva pestaña: (Figura 9): este botón abre unanueva pestaña y la sitúa al final del listado de pesta-ñas abiertas. Cuando abrimos una nueva,ésta se activa en forma automática y pasa a ser visible.
Una de las características más útiles del navega-dor con respecto al manejo de las pestañas son los
Este programa está diseñado como una herramienta para medir la velocidad en una redlocal. Después de realizar las pruebas necesarias, nos muestra la velocidad de escrituray lectura para cada una de las computadoras en las que se ejecutó.
LAN SPEED TEST
FIGURA 8. Para accedera cualquiera
de las miniaturas que se presentan,
solo es necesario hacerclic sobre ella.
FIGURA 9. La nueva pestaña nos mostrará un sitio local con diversas opciones, como por ejemplo, Use un acelerador.
WINDOWS_Cap10_159_174 ajustado.qxp 25/02/2010 12:07 a.m. Página 166

167
Internet Exp lorer 8 : caracter í s t i cas
Para comprobar la seguridad de nuestra red inalámbrica, es posible utilizar la aplicaciónllamada AirCrack-ng. Este programa se encarga de lanzar un ataque contra nuestra red,para así determinar su nivel de seguridad. Lo descargamos en www.aircrack-ng.org.
SEGURIDAD EN REDES INALÁMBRICAS
• Actualizar todo: lleva a cabo la misma acciónque la opción anterior, pero en todas las pestañas que se encuentren abiertas.
• Nueva pestaña: abre una nueva pestaña y la si-túa en el lugar que hayamos seleccionado. Podemosrealizar esta acción al oprimir las teclas CTRL+T.
• Duplicar pestaña: hace una copia de la pesta-ña que deseemos. También es posible hacer esto sipresionamos las teclas CTRL+K.
Para configurar la forma en que Internet Explorer 8maneja las pestañas, debemos hacer clic en
grupos. Los grupos de pestañas son una forma de agrupar por colores las pestañas que se abrena partir de otras. Esto no solo nos permite mane-jarlas como elementos separados, sino también realizar ciertas acciones sobre un grupo de ellas(Figura 10). Para acceder a otras opciones que entrega Internet Explorer 8 para manejar las pesta-ñas y los grupos, podemos utilizar el menú contex-tual que es desplegado al hacer clic con el botón secundario del mouse sobre la pestaña deseada.
• Actualizar: si presionamos esta opción, se vol-verá a cargar la pestaña seleccionada con toda la in-formación completa del sitio.
FIGURA 10. Para ejecutar cualquierade estas opciones, solo debemos hacer clicsobre ellas.
WINDOWS_Cap10_159_174 ajustado.qxp 25/02/2010 12:08 a.m. Página 167

168
APÉNDICE. Internet
Herramientas/Opciones de Internet y, en lapestaña General, oprimimos el botón Configura-ción, que se encuentra en la sección Pestañas. Apa-recerá una ventana llamada Configuración de
exploración por pestañas, en la que podremosespecificar las opciones que deseemos. Al terminar laselección de las opciones de configuración,hacemos clic en el botón Aceptar (Figura 11).
OPCIONES DE SEGURIDADINCORPORADASLa exploración InPrivate y el filtro SmartScreen son doscaracterísticas de seguridad incorporadas en InternetExplorer 8. La exploración InPrivate nos permite na-vegar de forma segura sin que se guarde la informa-ción sobre nuestra navegación.Entre los datos que noson almacenados se encuentran las cookies, el his-torial de navegación y los archivos temporales.La extensiones y barras de herramientas también sedeshabilitan para esta forma de navegar.
Para iniciar la exploración InPrivate debemos hacerclic en Seguridad/Exploración de InPrivate.Se abrirá una nueva ventana del navegador, quenos advertirá que el modo InPrivate está activo(Figura 12). Para finalizar la navegación InPriva-te, debemos cerrar la ventana de Internet Explorer 8.
El filtro SmartScreen implementado en el navegadornos protege de sitios web malintencionados quepuedan vulnerar nuestra seguridad y obtener datos, oponer en peligro la privacidad de nuestro equipo. Paraactivar o desactivar el filtro SmartScreen, debemos hacer clic en Seguridad/Filtro SmartScreen/
Activar el filtro SmartScreen… o en Desac-tivar el filtro SmartScreen…, según corres-ponda (Figura 13).
Google It es una aplicación que pone a nuestra disposición un botón en el escritorio que seactiva cuando copiamos algún texto al portapapeles del sistema operativo. Si hacemos clicsobre ese botón, se realizará, en Google, una búsqueda relativa al texto copiado.
GOOGLE IT
FIGURA 11. Encontramos la habilitación de pestañas y la forma de tratarlos elementos emergentes en el navegador.
WINDOWS_Cap10_159_174 ajustado.qxp 25/02/2010 12:08 a.m. Página 168

169
Internet Exp lorer 8 : caracter í s t i cas
FIGURA 12. La ventana que se presenta muestraun indicador junto a la barra de direcciones,que señala que nosencontramos en el modode exploración InPrivate.
FIGURA 13. Marcamos la opción que deseemosy presionamos el botón Aceptar.
Si hacemos clic en Seguridad/Filtro Smart
Screen/Comprobar este sitio web, se enviarála dirección del sitio web visitado a Microsoft, y deesta forma será comparada con las direcciones co-rrespondientes a los sitios no seguros. Por su parte,la opción Seguridad/Filtro SmartScreen/ No-tificar sitio web no seguro nos permite informar sobre una página que consideremos peli-grosa, para que el sitio sea cuidadosamente analiza-do por Microsoft antes de pasar a formar parte dellistado de sitios no seguros. Además de Internet Explorer, existen otras opciones de navegadores.
Arora es un navegador web alternativo que utiliza el motor de navegación de GoogleGhrome y Safari. Tiene una barra de navegación con sugerencias de búsqueda, soportepara el uso de pestañas, gestor de descargas integrado y gestión de marcadores.
NAVEGADOR WEB ARORA
WINDOWS_Cap10_159_174 ajustado.qxp 25/02/2010 12:08 a.m. Página 169

170
APÉNDICE. Internet
Guardarpáginas web
En la sección anterior, revisamos las opciones quepone a nuestra disposición Internet Explorer 8 paraayudarnos en la tarea de abrir, y navegar a través desitios web. En este apartado, conoceremos la formaen la que podemos guardar e imprimir la informa-ción encontrada en la web. Tenemos la posibilidadde hacer esto de diferentes formas: almacenar el si-tio completo, solo la porción de información, o laimagen que necesitemos (Figura 14).
En el diálogo Guardar página web (Figura 15),seleccionamos el destino en el que guardaremos lapágina y, desde el menú desplegable llamado
Este programa se encarga de alertarnos cuando un determinado equipo de la red se activa y se encuentra accesible. Aunque no posee la capacidad de configurar el tipode mensaje de alerta, se destaca por su simplicidad.
LAN ONLINE CHECKER
Tipo:, seleccionamos entre las siguientes opciones:Página web, completa (*.htm, *.html), Ar-chivo web, archivo único (*.mht), Páginaweb, sólo HTML (*.htm, *.html), Archivo detexto (*.txt). Para terminar, presionamos el botón Guardar.
FIGURA 14. Para guardar un sitio, debemoscargarlo en Internet Explorer 8 y luego hacerclic en Página/Guardar como….
WINDOWS_Cap10_159_174 ajustado.qxp 25/02/2010 12:08 a.m. Página 170

171
Impr imi r una página
Con respecto a esta tarea, es importante señalarque no podremos continuar la navegación a travésde otras páginas mientras el proceso de guardadono haya terminado.
Si solo queremos guardar una parte de la informa-ción contenida en la página, podemos utilizar loscomandos Copiar y Pegar. Para hacer esto, pri-mero seleccionamos la parte de la página adecua-da, presionamos el botón secundario del mousesobre la selección y hacemos clic sobre Copiar.
De esa forma, la información pasará al portapapeles de Windows. Desde ahí, dependiendo delcontenido copiado, es posible pegarlo dentro decualquier aplicación, por ejemplo, Microsoft Office Word. Si queremos guardar una imagenque se encuentra en un sitio web, hacemos cliccon el botón derecho del mouse sobre ella y selec-cionamos una de las opciones siguientes: Copiaro Guardar imagen como…. Estas opciones, se en-cuentran disponibles desde hace muchas versionesde Internet Explorer de Microsoft.
Imprimiruna página
Para acceder a las alternativas de impresión de la página que visitamos, debemos hacer clic sobre laflecha que acompaña al icono de la impresora en la barra de opciones superior.Veremos un menú des-plegable, que contiene las siguientes opciones (Figura 16): Imprimir…, Vista previa de im-presión… y Configurar página….
Vista previa de impresión… nos muestra la dis-posición final de la página impresa tal como se veráen el papel, y podremos configurar la página, el ta-maño de la impresión y otras opciones. Por último,en Configurar página…, podremos especificar di-versas configuraciones para las impresiones en ge-neral, como márgenes y encabezados (Figura 17).
FIGURA 15. El tiempo que tardará en guardarsedependerá del peso de la página y de nuestra velocidad de conexión.
FIGURA 16. Si hacemos clic en Imprimir…,accederemos a una ventana que nos permitiráseleccionar las opciones de impresión.
WINDOWS_Cap10_159_174 ajustado.qxp 25/02/2010 12:08 a.m. Página 171

172
APÉNDICE. Internet
Utilidaddel historial
La barra de historial de Internet Explorer 8 puede seraccedida mediante las siguientes opciones: hacerclic en Herramientas/Barra de explorador/
Historial o presionar la opción Favoritos y lue-go seleccionar la pestaña Historial (Figura 18).
Una característica interesante de la barra de histo-rial es la posibilidad de búsqueda integrada.Para ingresar en ella, debemos desplegar el menúde opciones dentro del historial y seleccionar la opción Buscar en el Historial. Veremos uncuadro llamado Buscar:, donde pondremos el tér-mino deseado y haremos clic sobre el botón llamado Buscar ahora (Figura 19). Para configu-rar el historial de exploración de Internet Explorer
8 debemos hacer clic en Herramientas/Opcionesde Internet y seleccionar la pestaña General. Enel apartado Historial de exploración, encon-
FIGURA 17. Cuando hayamos terminado de especificar las configuraciones deseadas,presionamos el botón Aceptar.
FIGURA 18. La barra de historial nos permiteorganizar las páginas que hemos visitadomediante diversos criterios.
FIGURA 19. Bajo del recuadro de búsqueda,veremos un listado con todas las páginas que contienen el término que buscamos.
WINDOWS_Cap10_159_174 ajustado.qxp 25/02/2010 12:08 a.m. Página 172

Ut i l i zar los favor i tos
traremos los botones Configuración (nos permite especificar ciertas opciones de configuración,Figura 20) y Eliminar… (borra los datos almace-nados en el historial de exploración del navegador).
Si presionamos el botón Eliminar…, veremos unaventana en la que tendremos que marcar las casi-llas correspondientes a los datos que deseamosborrar. Cuando los hayamos seleccionado, hace-mos clic en el botón Eliminar o, para desestimarlos cambios, presionamos Cancelar.
Utilizarlos favoritos
En Internet Explorer 8, la barra de favoritos se en-cuentra entre las pestañas y la barra de direcciones.Esta barra de favoritos del navegador contiene unbotón llamado Favoritos, que nos permite desple-gar un panel lateral que contiene el listado de sitiosalmacenados en esta categoría, y un botón llamadoAgregar a la Barra de favoritos, que agregael sitio activo al listado de favoritos. Además, contie-ne dos menús desplegables que nos permiten acceder a los sitios sugeridos y a los web slices configurados, como vemos en la Figura 21.
Para agregar nuevos sitios a la barra de favoritos solo es necesario hacer clic en el botón Agregar ala barra de favoritos, mientras que para eli-minarlos hacemos clic con el botón secundario delmouse sobre el sitio adecuado en la barra de favo-ritos y seleccionamos la opción Eliminar. Si pre-sionamos el botón Favoritos, veremos un panellateral que nos permite acceder a diversas opcio-nes relacionadas, que podremos modificar.
El menú desplegable que encontramos en la partesuperior contiene las opciones detalladas a conti-nuación (Figura 22):
• Agregar a la barra de favoritos: agrega lapágina web activa al listado de favoritos.
• Agregar pestañas actuales a favoritos…:esta opción agrega todas las pestañas que se encuen-tren abiertas, a los favoritos de Internet Explorer 8.
FIGURA 20. Si hacemos clic en Configuración,decidiremos la forma en que se guardarán las páginas visitadas y los archivos temporales.
173
WINDOWS_Cap10_159_174 ajustado.qxp 01/03/2010 09:59 p.m. Página 173

174
APÉNDICE. Internet
Hemos conocido algunas de las principales características incorporadas en el navegadorweb Internet Explorer 8. Describimos la forma de realizar su configuración inicial y apren-dimos a abrir sitios, navegar por ellos, y guardar e imprimir su información, entre otros.
RESUMEN
FIGURA 22. Con los botones disponibles,podremos organizar nuestros favoritos en carpetas y, luego, presionamos Cerrar.
FIGURA 21. Los web slices son una forma útilde acceder a información relevante, sin que seanecesario dejar el sitio web actual.
• Importar y exportar…: inicia un asistente quenos permite importar y exportar la configuraciónaplicada al navegador web.
• Organizar Favoritos…: muestra una ventanaque contiene opciones para organizar los favoritosdel navegador.
Podemos ocultar la barra de favoritos si selecciona-mos Herramientas/Barras de herramientas/Barra de favoritos y también es posible hacerclic con el botón derecho del mouse sobre un áreade la barra superior del explorador y desmarcar laopción Barra de favoritos. La barra no desapa-recerá por completo, y podremos ver el botón Favo-ritos junto a las pestañas abiertas.
Para agregar sitios a la barra de favoritoses necesario hacer clicen el botón Agregar a la barra de favoritos
WINDOWS_Cap10_159_174 ajustado.qxp 25/02/2010 12:08 a.m. Página 174

Encontraremos información adicionalrelacionada con el contenido que servirápara complementar lo aprendido.
Serviciosal lector
WINDOWS_Servicios_175_192.qxp 24/02/2010 11:26 p.m. Página 175

176
SERVICIOS AL LECTOR
Abrir con 120/122
Ac Bowser Plus 52
Acceso directo 34/36/101/102/103/104/140
Actualización 144/145/146
Administración de redes 130/131/132
Administrador de credenciales 83/84/85
Administrador de tareas 99/103
Administrar cuentas 150
Aero Peeks 34
Aero Shake 31
Aero Snaps 34
Aero 19/21/30/31/32/33/34/35/72
Agrupar por 54/55/56
AirCrack-ng 167
Apagar 33/88/125
Apilar 44
Archivos comprimidos 57
Archivos de datos 56
Archivos de imagen 58
Archivos del sistema 48/56
Área de notificación 32/38/40/81
Área de notificación 40
A
Índice temático
Arora 169
Audioblast 70
Barra de menús 43/44/119
Barra de tareas 37/38/39
Barra de tareas 37/38/39
Biblioteca multimedia 114
Biblioteca 43/50/52/53/54/55
Blackcomb 18
Bloquear 15/39
Búsqueda 102/119/120/160/163
Calculadora 97
Carpetas compartidas 137
Carpetas de usuario 78
Centro de bienvenida 83
Certificado digital 84
Configuración regional 88
C
B
WINDOWS_Servicios_175_192.qxp 24/02/2010 11:26 p.m. Página 176

177
Índ ice temát ico
DeviantArt 72
Device Stage 17
Ediciones 13/14/15
Escritorio 30
Favoritos 173/174
Filext 56
Filtro Smartscreen 163
Fondo de escritorio 64/65/66/67
Gadget 64/65/66/67
Google It 168
D
F
E
G
Historial 172/173
IE7Pro 161
Instalación limpia 22/23/24/25/26/27
Internet Explorer 7 160
Jump Lists 40/41/42
Kernel 25
Lan online checker 170
H
I
J
K
L
WINDOWS_Servicios_175_192.qxp 24/02/2010 11:26 p.m. Página 177

178
SERVICIOS AL LECTOR
Menú inicio 35/36
Modo SafeGuard 18
Multitouch 16
Opciones de energía 88
Opciones de indización 89
Pestañas 165/166/167
Q-Dir 51
Recuperación 89/90
Relojes adicionales 87
Restauración 90/152/154/155/156/157
M
O
P
Startoffice 97
Tareas iniciales 92
Total Commander 52
Traffic Watcher 164
Uxtheme patch 66
Vienna 18
Web Slices 163
Windows Sidebar 18
Windows SteadyState 18
Windows Vista Service Pack 1 26
Xplorer2 50
X64 26/121
S
T
U
V
W
X
Q
R
WINDOWS_Servicios_175_192.qxp 24/02/2010 11:26 p.m. Página 178

179
S i t ios web recomendados
Sitios web recomendados
En esta dirección encontraremos una interesantepresentación multimedia, que nos llevará a través de un paseo por las principales características delnuevo Windows 7. Mediante coloridas y entreteni-das animaciones, podremos darnos cuenta de todoel potencial que encierra la nueva propuesta deMicrosoft para cualquier tipo de usuario.
TOUR POR WINDOWS 7www.vivelive.com/tour
Esta dirección web nos permite acceder al sitio ofi-cial de Microsoft Windows 7 en español. Aquí esposible encontrar información relevante sobre lasnuevas características y funcionalidades implemen-tadas en este sistema operativo. También podremosacceder a la descarga de herramientas relacionadasy a comparaciones entre sus diversas versiones.
SITIO OFICIAL DE WINDOWS 7http://windows.microsoft.com/es-es/windows/home
WINDOWS_Servicios_175_192.qxp 24/02/2010 11:26 p.m. Página 179

180
SERVICIOS AL LECTOR
En la última solapa, llamada Comparación de Windows, encontraremos un extenso listado defunciones que pueden desempeñar los sistemasWindows XP, Windows Vista y el nuevo Windows 7.De esta forma, podremos observar cuáles son lasmejoras que propone la última versión del sistema encomparación con sus antecesores.
WINDOWS VS WINDOWShttp://windows.microsoft.com/es-XL/windows7/products/compare?T1=tab20
Este sitio cuenta con una de las más grandes reco-pilaciones de software que podemos encontrar enInternet. Para cada una de las aplicaciones lista-das, podremos acceder a una descripción detalla-da, a requisitos de hardware necesarios para eje-cutarla, y a enlaces a sus sitios oficiales. Almacenaaplicaciones para diversos sistemas operativos,incluyendo Windows 7.
SOFTONICwww.softonic.com
WINDOWS_Servicios_175_192.qxp 24/02/2010 11:27 p.m. Página 180

181
S i t ios web recomendados
Este blog almacena una gran cantidad de artículosrelacionados con Microsoft Windows 7. Dentro desus entradas es posible encontrar tutoriales deta-llados para realizar diversas acciones dentro delsistema operativo, descarga de herramientas útiles,e información de lanzamientos relacionados.
BLOGWINDOWS7http://blogwindows7.com
Blog que ha implementado una categoría especialpara almacenar los artículos relacionados con el nuevoWindows 7. Entre la información disponible para losusuarios, se destacan los diversos tutoriales paraaprender a utilizar las funciones de herramientas espe-cíficamente creadas para esta versión de Windows.
BLOG INFORMÁTICOwww.bloginformatico.com/categoria/windows-7
WINDOWS_Servicios_175_192.qxp 24/02/2010 11:27 p.m. Página 181

182
SERVICIOS AL LECTOR
Sitio oficial del paquete de aplicaciones llamadoWindows Live. En esta ubicación es posible acce-der a información relacionada con el uso de lasaplicaciones que componen el paquete, y tambiéna su descarga.
WINDOWS LIVEwww.microsoft.com/spain/windows/windowslive
En este sitio es posible acceder a la informaciónrelacionada con el asesor de actualizaciones deWindows 7. Entre otras cosas, contiene acceso a ladeclaración de privacidad de la aplicación, lo quedebemos tener en cuenta antes de utilizarlo, ytambién la posibilidad de descargarlo.
ASESOR DE ACTUALIZACIONEShttp://windows.microsoft.com/es-XL/windows/downloads/upgrade-advisor
WINDOWS_Servicios_175_192.qxp 24/02/2010 11:27 p.m. Página 182

183
S i t ios web recomendados
Esta dirección alberga información que es necesarioconocer para actualizar nuestro sistema WindowsXP al nuevo y flamante Windows 7. Podremosencontrar consejos útiles y guías para realizar el pro-ceso de actualización.
ACTUALIZAR DESDE WINDOWS XPhttp://windows.microsoft.com/es-XL/windows7/products/upgrade?os=xp
Aquí podremos acceder a toda la información relevan-te sobre la versión 8 del navegador web InternetExplorer. En esta ubicación se describen sus principalescaracterísticas y funcionalidades, y también nos permi-te descargar una copia a nuestra computadora.
INTERNET EXPLORER 8www.microsoft.com/latam/windows/internet-explorer
WINDOWS_Servicios_175_192.qxp 24/02/2010 11:27 p.m. Página 183

184
SERVICIOS AL LECTOR
En esta página tenemos a nuestra disposición unagran cantidad de complementos para el navegadorInternet Explorer 8. Para cada uno de ellos podre-mos ver una descripción que ilustra sus capacidadesy el respectivo enlace de descarga.
ADDONS IEXPLORER 8http://ieaddons.com/es
En este sitio podemos acceder a muchos videosque muestran las diversas capacidades de InternetExplorer 8. Los videos se clasifican en las catego-rías Videos educativos, Videos de escenariosy Videos de socios.
VIDEOS INTERNET EXPLORER 8www.microsoft.com/latam/windows/internet-explorer/videos.aspx
WINDOWS_Servicios_175_192.qxp 24/02/2010 11:27 p.m. Página 184

185
S i t ios web recomendados
En este sitio web podremos acceder a una grancolección de web slices especialmente diseñadospara Internet Explorer 8. Gracias a las categoríasexistentes, es posible encontrar en poco tiempo elweb slice deseado.
INTERNET EXPLORER 8 WEB SLICEShttp://ieaddons.com/es/webslices
En este sitio web podemos encontrar una extensacolección de temas para cambiar la apariencia de Windows 7. Tendremos la posibilidad de acceder alos temas oficiales y también, a los no oficiales.
TEMAS PARA WINDOWS 7http://techtastico.com/post/themes-windows-7
WINDOWS_Servicios_175_192.qxp 24/02/2010 11:27 p.m. Página 185

186
SERVICIOS AL LECTOR
Este sitio contiene una gran recopilación de temaspara Microsoft Windows 7 y también para WindowsXP. Entre los más destacados se encuentran temas quenos permiten cambiar la apariencia de Windows 7para asemejarla a MacOSX o hacer que Windows XPlogre tener el aspecto de Windows 7.
MÁS TEMAS PARA WINDOWS 7http://temaswindows7.com
Este sitio se dedica a entregarnos información útilsobre diversas noticias relacionadas con Windows7. Entre sus artículos, podemos encontrar informa-ción sobre el lanzamiento del sistema, sobre apli-caciones y herramientas adicionales, y tambiéntutoriales que nos ayudarán a realizar tareas demantenimiento, actualización y demás.
WINDOWS 7 NOTICIAShttp://windows7noticias.com
WINDOWS_Servicios_175_192.qxp 24/02/2010 11:27 p.m. Página 186

187
S i t ios web recomendados
Otro blog dedicado a difundir información sobre lasdiversas características que acompañan a MicrosoftWindows 7. En este sitio también podremos encon-trar enlaces para descargar aplicaciones y herra-mientas relacionadas, y ayuda para desenvolvernosdentro del sistema.
BLOG7WINhttp://www.blogwin7.com
En este sitio web es posible encontrar una gran canti-dad de información relacionada con MicrosoftWindows 7. Podemos filtrar su contenido utilizando lasetiquetas que se encuentran en el panel lateral deopciones, por ejemplo, Noticias, Seguridad,Software y Windows 7, entre muchas otras.
WIN7-EShttp://win-7.es
WINDOWS_Servicios_175_192.qxp 24/02/2010 11:27 p.m. Página 187

SERVICIOS AL LECTOR
188
Esta dirección nos permite acceder al sitio oficial deMicrosoft para América Latina. Contiene informaciónsobre los diversos productos de software creados porla compañía, entre ellos Windows 7, y también nosentrega acceso a diversos sitios relacionados.
MICROSOFT LATINOAMÉRICAwww.microsoft.com/es/xl/default.aspx
Este sitio alberga un foro dedicado a los usuarios deWindows 7. Aquí es posible resolver las dudas rela-cionadas con el uso de este sistema operativo gra-cias al seguimiento de los temas de conversaciónalmacenados, junto con las soluciones propuestaspara estos. También podemos hacer nuestras propiasconsultas o responder las ya existentes.
FORO WINDOWS 7http://social.technet.microsoft.com/Forums/es-ES/windows7es/threads
WINDOWS_Servicios_175_192.qxp 24/02/2010 11:28 p.m. Página 188

>> Vea información más detallada sobre cada libro de este catálogo.>> Obtenga un capítulo gratuito para evaluar la posible compra de un ejemplar.>> Conozca qué opinaron otros lectores.>> Compre los libros sin moverse de su casa y con importantes descuentos.>> Publique su comentario sobre el libro que leyó.>> Manténgase informado acerca de las últimas novedades y los próximos lanzamientos.
COLECCION FLUO - CATALOGO COMPLETO - Base Editable - 15x19 - Dic 09.indd 1COLECCION FLUO - CATALOGO COMPLETO - Base Editable - 15x19 - Dic 09.indd 1 15/12/2009 11:44:3715/12/2009 11:44:37

usershop.redusers.com
De Windows a Linux Producción y edición de video Webmaster Profesional
Silverlight Flash Extremo Hackers al descubierto
Esta obra nos introduce en el apasio-nante mundo del software libre a través de una completa guía de migración, que parte desde el sistema operativo más co-nocido: Windows. Aprenderemos cómo realizar gratuitamente aquellas tareas que antes hacíamos con software pago.
Este manual nos introduce en un nuevo nivel en el desarrollo de aplicaciones interactivas a través de Silverlight, la op-ción multiplataforma de Microsoft. Quien consiga dominarlo creará aplicaciones visualmente impresionantes, acordes a los tiempos de la incipiente Web 3.0.
Un libro ideal para quienes deseen reali-zar producciones audiovisuales con bajo presupuesto. Tanto estudiantes como profesionales encontrarán cómo adquirir las habilidades necesarias para obtener una salida laboral con una creciente de-manda en el mercado.
Este libro nos permitirá aprender a fondo Flash CS4 y ActionScript 3.0 para crear aplicaciones Web y de escri-torio. Una obra imperdible sobre uno de los recursos más empleados en la industria multimedia que nos permitirá estar a la vanguardia del desarrollo.
Esta obra explica cómo superar los problemas más frecuentes y complejos que enfrenta todo administrador de sitios web. Ideal para quienes necesiten co-nocer las tendencias actuales y las tec-nologías en desarrollo que son materia obligada para dominar la Web 2.0.
Esta obra presenta un panorama de las principales técnicas y herramien-tas utilizadas por los hackers, y de los conceptos necesarios para entender su manera de pensar, prevenir sus ataques y estar preparados ante las amenazas más frecuentes.
> COLECCIÓN: MANUALES USERS> 336 páginas / ISBN 978-987-663-013-9
> COLECCIÓN: MANUALES USERS> 352 páginas / ISBN 978-987-663-010-8
> COLECCIÓN: MANUALES USERS> 336 páginas / ISBN 978-987-663-012-2
> COLECCIÓN: MANUALES USERS> 320 páginas / ISBN 978-987-663-009-2
> COLECCIÓN: MANUALES USERS> 336 páginas / ISBN 978-987-663-011-5
> COLECCIÓN: MANUALES USERS> 352 páginas / ISBN 978-987-663-008-5
COLECCION FLUO - CATALOGO COMPLETO - Base Editable - 15x19 - Dic 09.indd 2COLECCION FLUO - CATALOGO COMPLETO - Base Editable - 15x19 - Dic 09.indd 2 15/12/2009 11:45:0715/12/2009 11:45:07

¡Léalo antes Gratis!En nuestro sitio, obtenga GRATIS un capítulo del libro de su elección antes de comprarlo.
Vista avanzado 101 Secretos de Excel Electrónica & microcontroladores PIC
Seguridad PC Hardware desde cero 200 Respuestas: Photoshop
Este manual es una pieza imprescindi-ble para convertirnos en administrado-res expertos de este popular sistema operativo. En sus páginas haremos un recorrido por las herramientas funda-mentales para tener máximo control so-bre todo lo que sucede en nuestra PC.
Este libro contiene un material im-prescindible para proteger nuestra información y privacidad. Aprende-remos cómo reconocer los síntomas de infección, las medidas de preven-ción a tomar, y fi nalmente, la manera de solucionar los problemas.
Una obra absolutamente increíble, con los mejores 101 secretos para dominar el programa más importante de Offi ce. En sus páginas encontraremos un ma-terial sin desperdicios que nos permitirá realizar las tareas más complejas de manera sencilla.
Este libro brinda las herramientas nece-sarias para entender de manera amena, simple y ordenada cómo funcionan el hardware y el software de la PC. Está destinado a usuarios que quieran inde-pendizarse de los especialistas necesa-rios para armar y actualizar un equipo.
Una obra ideal para quienes desean aprovechar al máximo las aplicaciones prácticas de los microcontroladores PIC y entender su funcionamiento. Un material con procedimientos paso a paso y guías visuales, para crear pro-yectos sin límites.
Esta obra es una guía que responde, en forma visual y práctica, a todas las preguntas que necesitamos contestar para conocer y dominar Photoshop CS3. Defi niciones, consejos, claves y secretos, explicados de manera clara, sencilla y didáctica.
> COLECCIÓN: MANUAL USERS> 352 páginas / ISBN 978-987-663-007-8
> COLECCIÓN: MANUAL USERS> 336 páginas / ISBN 978-987-663-004-7
> COLECCIÓN: MANUAL USERS> 336 páginas / ISBN 978-987-663-005-4
> COLECCIÓN: MANUAL USERS> 320 páginas / ISBN 978-987-663-001-6
> COLECCIÓN: MANUAL USERS> 368 páginas / ISBN 978-987-663-002-3
> COLECCIÓN: 200 RESPUESTAS> 320 páginas / ISBN 978-987-1347-98-8
COLECCION FLUO - CATALOGO COMPLETO - Base Editable - 15x19 - Dic 09.indd 3COLECCION FLUO - CATALOGO COMPLETO - Base Editable - 15x19 - Dic 09.indd 3 15/12/2009 11:45:2515/12/2009 11:45:25

usershop.redusers.com
Creación de distribuciones Linux Métodos ágiles SuperBlogger
UML Ethical Hacking Unix
En este libro recorreremos todas las alternativas para crear distribucio-nes personalizadas: desde las más sencillas y menos customizables, hasta las más avanzadas, que nos permitirán modifi car el corazón mis-mo del sistema, el kernel.
Este libro es la guía adecuada para iniciarse en el mundo del modelado. Conoceremos todos los constructores y elementos necesarios para com-prender la construcción de modelos y razonarlos de manera que refl ejen los comportamientos de los sistemas.
Este libro presenta una alternativa com-petitiva a las formas tradicionales de de-sarrollo y los últimos avances en cuanto a la producción de software. Ideal para quienes sientan que las técnicas actua-les les resultan insufi cientes para alcan-zar metas de tiempo y calidad.
Esta obra expone una visión global de las técnicas que los hackers maliciosos utilizan en la actualidad para conseguir sus objetivos. Es una guía fundamental para obtener sis-temas seguros y dominar las herra-mientas que permiten lograrlo.
Esta obra es una guía para sumarse a la revolución de los contenidos digi-tales. En sus páginas, aprenderemos a crear un blog, y profundizaremos en su diseño, administración, pro-moción y en las diversas maneras de obtener dinero gracias a Internet.
Esta obra contiene un material imper-dible, que nos permitirá dominar el sistema operativo más sólido, estable, confi able y seguro de la actualidad. En sus páginas encontraremos las claves para convertirnos en expertos administradores de FreeBSD.
> COLECCIÓN: MANUAL USERS> 336 páginas / ISBN 978-987-1347-99-5
> COLECCIÓN: DESARROLLADORES> 320 páginas / ISBN 978-987-1347-95-7
> COLECCIÓN: DESARROLLADORES> 336 páginas / ISBN 978-987-1347-97-1
> COLECCIÓN: MANUAL USERS> 320 páginas / ISBN 978-987-1347-93-3
> COLECCIÓN: MANUAL USERS> 352 páginas / ISBN 978-987-1347-96-4
> COLECCIÓN: MANUAL USERS> 320 páginas / ISBN 978-987-1347-94-0
COLECCION FLUO - CATALOGO COMPLETO - Base Editable - 15x19 - Dic 09.indd 4COLECCION FLUO - CATALOGO COMPLETO - Base Editable - 15x19 - Dic 09.indd 4 15/12/2009 11:45:4215/12/2009 11:45:42

>> HOME / MICROSOFT>> 192 PÁGINAS>> ISBN 978-987-663-028-3
En esta obra encontraremos
un material sin desperdicios
que nos permitirá entender los
síntomas que presentan los
problemas graves, solucionarlos
en caso de que algún imprevisto
nos sorprenda y, finalmente,
evitar que se repitan.
LIBRO W7 Desde Cero - COLECCION FLUO 15x19 - BOMBO RCT - Feb 10.indd 1LIBRO W7 Desde Cero - COLECCION FLUO 15x19 - BOMBO RCT - Feb 10.indd 1 16/02/2010 13:03:5116/02/2010 13:03:51

Consejos para usarlo adecuadamente y sin complicaciones
Los secretos de cada herramienta
Mantenimiento, optimización y seguridad
Jump Lists, Windows Search, Aero Peek, Shake y Snaps… ¡y mucho más!
Win
dow
s 7 Cerodesde
Windows 7
El contenido de esta obra formó parte del libro Windows 7.
Sobre la colección Aprendizaje práctico, divertido, rápido y sencillo
Lenguaje simple y llano para una comprensión garantizada
Consejos de los expertos para evitar problemas comunes
Guías visuales y procedimientos paso a paso
Otros títulos de esta misma colecciónPhotoshop / Office / HardwareSoluciones PC / Excel / BlogsRedes / Seguridad
Nuestro sitio reúne a la mayor comunidad de tecnología en América Latina. Aquí
podrá comunicarse con lectores, editores y autores, y acceder a noticias, foros y blogs
constantemente actualizados.
Si desea más información sobre el libro:
Servicio de atención al lector [email protected]
Windows 7 from scratchWindows is the most used and renowned operating system in the world. This
book will teach you how to use Windows 7, take advantage of all its secrets, and
apply them to your everyday work with amazing results.
Windows is the most used and renowned operating system in the world. This
El contenido de esta obra formó parte del libro Windows 7.
Windows 7 Cerodesde
Windows es el sistema operativo más utilizado a nivel
mundial, tanto en el hogar como en la oficina. Este
libro le enseñará a dominar Windows 7 sintiéndose
cómodo, a aprovechar todas sus ventajas, y a conocer
las nuevas herramientas que incorpora para que
pueda utilizar todas sus capacidades multimedia ¡al máximo!
Dentro del libro encontraráIntroducción y características | Ediciones de Windows 7 | Requisitos de hardware |
Instalación limpia | La interfaz Aero | Escritorio | Menú Inicio | El área de notificación |
Jump Lists | Ventanas y menús | Operaciones sobre archivos y carpetas | El Explorador de
Windows | Personalizar la interfaz | Gadgets de escritorio | Panel de control | Administrar
aplicaciones | Multimedia | Reproductor de Windows Media | Redes y conectividad
Windows es el sistema operativo más utilizado a nivel
cómodo, a aprovechar todas sus ventajas, y a conocer
pueda utilizar todas sus capacidades multimedia ¡al máximo!
express windows.indd 1 16/02/2010 16:31:07





![Sitios web desde cero [users]](https://static.fdocumento.com/doc/165x107/546d9c9ab4af9f6b2c8b5412/sitios-web-desde-cero-users.jpg)