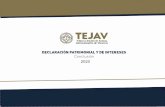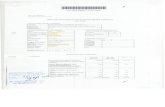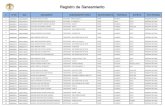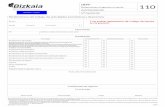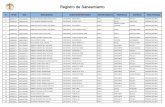VISUALIZADOR DE IMÁGENES - AFIP...Consulta de Legajo /Declarante Esta pantalla se encuentra...
Transcript of VISUALIZADOR DE IMÁGENES - AFIP...Consulta de Legajo /Declarante Esta pantalla se encuentra...

DEPOSITARIO FIEL VISUALIZADOR DE IMÁGENES
Descripción de Pantallas para usuarios externos

ContenidoContenido ........................................................................................................................................... 2 Acceso a la Información ..................................................................................................................... 3
Usuarios externos ........................................................................................................................... 3 USUARIOS DECLARANTES ................................................................................................................... 4 DESCRIPCIÓN DE PANTALLAS ............................................................................................................. 4
Página Principal /Usuario Externo .................................................................................................. 4 Consulta de Legajo /Declarante ..................................................................................................... 5 Ratificación/ Declarante ................................................................................................................ 9 Ratificación de documentación Post Libramiento/Declarante .................................................... 12 Parte Electrónico de Novedades/Usuarios Externos .................................................................. 15 Historia de la Gestión del Legajo Físico/Usuario Externo ............................................................. 17
2/18

Acceso a la Información
Usuarios externos
• Sólo podrán acceder al Visualizador de Imágenes e interactuar a través de él los declarantes titulares de las destinaciones ó los usuarios autorizados por él (Apoderados generales de Despachante y/o Dependientes de Despachante y/o Dependientes de Despachante en Relación de Dependencia)
• Los usuarios que accedan deberán contar con el máximo nivel de seguridad
3/18

USUARIOS DECLARANTES
DESCRIPCIÓN DE PANTALLAS
Página Principal /Usuario Externo
Menú Inicial
“CONSULTAS”:
• Su utilización es para consultas específicas por clave• Las claves por las que se puede ingresar son:
o Legajo. Una vez ingresada la clave, al cliquear en Buscar, continuará en la
pantalla Consulta de Legajo/Declarante, ver página 5, si el legajo no corresponde al usuario que está realizando la consulta aparecerá la leyenda “Legajo no pertenece al declarante”, si el mismo no existiese aparecerá la leyenda “Legajo inexistente, ingrese un número válido”
o Número de SIGEA, debe utilizarse cuando se haya presentado una Multi-nota electrónica y se pretenda acceder por el número de actuación correspondiente. Si la multi-nota no existiese aparecerá la leyenda “Número de Multi-Nota inexistente, ingrese un número válido” y si no correspondiese al declarante aparecerá la leyenda “Multi-Nota no pertenece al declarante”
4/18

Consulta de Legajo /Declarante
Esta pantalla se encuentra dividida en tres áreas, organización que se mantendrá a lo largo del presente manual. Dependiendo del punto del camino recorrido, a través de la navegación por las diferentes pantallas, se dispondrá de mayor información. Esto ocurrirá a medida que la consulta esté más acotada al trámite puntual correspondiente.
Área de Cabecera
• En la parte superior se podrán visualizar los datos generales del Legajo (Aduana, Canal de Ingreso, CUIT y Apellido y nombre del declarante, CUIT y Apellido y Nombre o Razón social del IMPO/ EXPO), Estado del Legajo (DIGI,ENDO,ETC.) y en poder de quién se encuentra el legajo físico (AFIP, Declarante, etc.)
• A continuación de los datos de la cabecera de la pantalla, luego de la leyenda Parte Electrónico de Novedades, aparece la última novedad ingresada mediante la
5/18
ÁREA DE CABECERA
ÁREA DE SELECCIÓN DE INFORMACIÓN
ÁREA DE DETALLE DE MOVIMIENTOS DEL LEGAGO

aplicación correspondiente (PEN), de ser necesario se podrá acceder al resto de las novedades cliqueando en el botón Ver Todas, situado a la derecha de la pantalla, dicha acción presentará la pantalla identificada como Parte Electrónico de Novedades/Usuarios Externos, ver página 15
Área de selección de información
Parte de la documentación que compone el legajo puede haberse generado en papel, dicha documentación es la que ingresará en el proceso de digitalización posterior. También puede generarse directamente en formato digital, este puede ser el caso de los despachos cuya factura es realizada electrónicamente, por ejemplo. En el segundo caso podrán aparecer renglones, con información, que indican sólo la existencia de la misma. En los casos que esto sea posible se visualizará el documento digital, a pesar de no estar integrando el legajo virtual respectivo (Lo descripto en este párrafo no se habilitará hasta nueva etapa)
La información correspondiente a cada legajo se podrá visualizar integrando diferentes conjuntos:
• Legajo Vigente y gestiones en trámite, aparecerán en el área de detalle de movimientos del legajo los trámites efectuados por el declarante que se encuentren vigentes o en trámite. Se considera vigente todo trámite que haya finalizado y no haya sido reemplazo en su totalidad. Al acceder a la pantalla se presentará éste universo, el usuario podrá seleccionar alguno de los otros dos y cliquear en Filtrar datos.
• Histórico, al seleccionar esta opción se presentarán en el área correspondiente, además de los que integran el ítem anterior, todos aquellos que hayan sido reemplazados mediante la utilización de las herramientas disponibles y hayan quedado fuera de vigencia. Un trámite pierde vigencia cuando otro lo reemplaza en su totalidad y la gestión del reemplazante finaliza satisfactoriamente.
• Erróneos e incompletos, cuando se seleccione esta opción se podrán visualizar sólo aquellos trámites erróneos o truncos
• Cuando el usuario opte por un universo que no presente información la pantalla aparecerá sin datos
Área de detalle de movimientos del legajo
Está integrada por los datos generales de cada trámite que forma parte de la selección, según el detalle de las siguientes columnas:
6/18

• VIG.: Se visualizará en esta columna un indicador en color que identificará el universo al que pertenece el trámite:
o Verde: Presentado y vigenteo Rojo: No vigenteo Amarillo: En trámiteo Naranja: Erróneos o incompletos
• Fecha de recepción: corresponde a la fecha de recepción del trámite • Nro. SIGEA: es el número de actuación que se asigna a la presentación de las
OM2241/E Multi-nota electrónica y se encuentra en el ticket de recepción de dicho trámite. Cuando el detalle no corresponde a multi-notas electrónicas aparecerá en blanco.
• Descripción de la Documentación: identificará la documentación del trámite a que corresponde el renglón respectivo.
• Descripción del Trámite: Cuando corresponda a una presentación de documentos post libramiento identificará la denominación/código del documento referenciado en la misma, de tratarse de otros trámites identificará el legajo
• Tipo: o O presentación original, o A rectificativa A,o B rectificativa B Total,o P rectificativa B Parcialo L documento post libramiento
• Sit. Indicará la situación del trámite: o SR: Sin ratificaro RA: Ratificadoo NR: No Ratificadoo RO: Ratificado de oficioo PA: Pendiente de aprobacióno AP: Aprobadoo RE: Rechazadoo RP: Rechazado parcialmenteo IN: incompleto
Detalle/Gestión: Cada trámite que tenga asociada información digitalizada o formularios; para canal de ingreso SETI o multi-notas electrónicas, presentará en esta columna un botón que le permitirá acceder a la pantalla que corresponda según el trámite del que se trate. Mediante estos botones se podrá acceder a las siguientes pantallas: Ratificación/ Declarante, ver página 9, o Ratificación de documentación Post Libramiento/Declarante, ver página 12, según el trámite que se esté visualizando.
7/18

Para los casos que correspondan a documentos que se encuentran disponibles en el ámbito de otros sistemas conectará con el documento respectivo o indicará sólo su existencia (Lo descripto en este párrafo no se habilitará hasta nueva etapa)
Documento: Se presenta aquí el código correspondiente al trámite/legajo
Otros Botones
• Desde esta misma pantalla se podrán consultar los movimientos históricos del legajo físico, esto ocurrirá al cliquear en el Botón identificado con la leyenda PELE HISTÓRICO, cuando esto ocurra se presentará la pantalla: Historia de la Gestión del Legajo Físico/Usuario Externo, ver página 17
• El cliqueo en el botón Página Principal presentará nuevamente el menú inicial
8/18

Ratificación/ Declarante
La organización de esta pantalla también se encuentra dividida en tres áreas.
Se puede acceder a ella por cualquiera de los trámites que se esté gestionando, con excepción de la presentación de la documentación post libramiento.
Esto incluiría:
• Presentación de Legajo Original• Presentación de Rectificación /A• Presentación de Rectificación/B, de legajo completo
9/18
ÁREA DE CABECERA
IDENTIFICACIÓN DEL TRÁMITE
ÁREA DE DETALLE DE MOVIMIENTOS DEL LEGAGO

• Presentación de Rectificación/B, de legajo parcial• Presentación de documentación adicional (mientras queden casos remanentes
luego de esta implementación)• Solicitud de desistimiento de una destinación de exportación
Área de cabecera
• Se mantienen los datos ya mencionados en la pantalla anterior, agregándose aquellos que identifican el trámite por el que se llegó a este punto
o N° de SIGEA: Este dato sólo aparece cuando se trata de un trámite gestionado mediante una Multi-Nota electrónica
o Fecha de Recepción/Presentación: corresponde al trámite o Estado de la declaración: en el SIMo Descripción de la declaración: en el SIMo Fecha de oficialización: en el SIM
• Con respecto al Parte Electrónico de Novedades, se aplica la misma descripción que para la pantalla anterior
Área de selección de identificación del trámite
• Este área identifica el trámite por el cual se llegó a esta instancia, en el caso del ejemplo corresponde a una presentación de rectificativa /A.
Área de selección de información
• Aparecerán aquí tantos renglones como familias/documentos integren la documentación que se encuentra digitalizada.
• Accediendo al botón de la columna FORM (formulario) se podrá visualizar el formulario con el que se hizo la presentación, siempre y cuando este sea un F3101 o una multi-nota electrónica, para el caso en que la presentación sea autoarchivo WSE o PSAD no se presentarán datos para esta columna.
• Cuando se haya llegada a esta instancia con una multi-nota de desistimiento sólo aparecerá el botón correspondiente a Formulario
• Cuando se cliquee en el botón identificado como familia se presentarán los documentos digitalizados que le correspondan. Sólo es posible activar este botón cuando existe información digitalizada disponible.
10/18

• Esta pantalla se utilizará tanto para la consulta como para la Ratificación de la información registrada. Sólo aparecerán los instrumentos de ratificación cuando de trate de legajos cuyo canal de ingreso sea SETI.
• Los botones habilitados serán:
o Ratificar: Sólo aparece disponible para su utilización cuando la información presentada tiene pendiente de ejecución esa acción, pertenece a canal de ingreso SETI y el usuario haya ingresado previamente a los documentos digitalizados que integran el trámite. Se aplica a las presentaciones de:
Legajo Original Rectificación /A Rectificación/B, de legajo completo Rectificación/B, de legajo parcial Documentación adicional
o No Ratificar: esta opción no estará disponible para las presentaciones de Legajo Original ni para la Rectificativa/A. A partir de ahora sólo estará disponible para Rectificativas/B y su activación implicará la anulación del trámite respectivo
o Cancelar: la acción en este botón permitirá salir sin actualizar datos
Otros Botones
• Del mismo modo que en la pantalla anterior se encontrarán habilitados los botones para acceder a la Historia de los movimientos del legajo Físico y a los movimientos producidos mediante el Parte electrónico de Novedades.
• También se encontrarán habilitados los botones Volver al Legajo y Página Principal los que producirán la presentación de la información general del conjunto de trámites del legajo que se encontraba seleccionado previamente el primero, y presentará nuevamente el menú inicial el segundo
11/18

Ratificación de documentación Post Libramiento/Declarante
El diseño de esta pantalla tiene por objeto poner a disposición del usuario, para su ratificación e ingreso de datos o consulta, la información post libramiento cuya presentación se haya realizado por intermedio de las multi-notas electrónicas.
12/18
ÁREA DE CABECERA
IDENTIFICACIÓN DEL TRÁMITE
ÁREA DE PRESENTACIÓN DE DATOS
ÁREA DE VISUALIZACIÓN

Atento las características de la información post libramiento el usuario externo, antes de proceder a su ratificación, debe completar información por medio de esta aplicación. Es decir que debe asociar los documentos referenciados y/o adjuntados a la multi-nota electrónica con los ítems nominados en la declaración correspondientes e ingresar los números de dichos documentos.
Una vez que el usuario ha ingresado los datos y ratificado el trámite ya no podrá intervenir nuevamente en él, en ese caso se presentarán los datos para consulta no permitiendo su modificación.
Para los casos en que el declarante determine la interrupción del trámite, podrá utilizar el botón de anulación:
La organización de esta pantalla se encuentra dividida en tres áreas.
Área de cabecera
• Se mantienen los datos ya mencionados en la pantalla anterior.
• Con respecto al Parte Electrónico de Novedades, se aplica la misma descripción incluida anteriormente
Área de visualización de documentos digitalizados
• Se presentan, a continuación de la leyenda Documentación adjunta, dos botones:
o Ver Formulario: mediante su activación se podrá visualizar la imagen de la multi-nota presentada oportunamente
o Documentos Digitalizados: mediante su activación se podrán visualizar los documentos digitalizados oportunamente
Área de presentación de datos
• En la parte superior de la pantalla se puede identificar la gestión por la cual se llegó a esta instancia
13/18

• El título que encabeza este área identifica el formulario referenciado en dicho trámite y la fecha de última intervención respectiva. Esta corresponde a la última acción efectuada sin importar el origen de la misma (declarante ó servicio aduanero)
• A continuación se presentan tantos renglones como ítems de la destinación estén, registrados en el SIM y relacionados con el formulario referenciado.
• Las columnas presentadas en dichos renglones son:
o Ítem: código del ítem en el SIMo Vinculado: Cuando el usuario desea vincular el ítem con alguno de los
documentos incluidos en la presentación debe cliquear dentro de la casilla de verificación correspondiente
o Referencia: Aquí se debe ingresar el número que identifica el comprobante/certificado del documento que se vinculó y que corresponde al ítem seleccionado
o Estado: su presencia no depende directamente del declarante, sólo aparecerá cuando el ítem haya sido ingresado por el usuario y reflejará los diferentes estados por los que puede pasar cada ítem. Los estados posibles son: PA: Pendiente de aprobación, AP: Aprobado, RE: Rechazado
o N° de Ticket SIGEA: su presencia no depende directamente del declarante, aparecerá cuando el ítem haya sido ingresado por el usuario y reflejará el número de actuación de la multi-nota electrónica mediante la cual se vinculó el formulario específico
• Una vez que se ha finalizado la vinculación y el relleno de los campos respectivos,
cuando se active la opción Ratificar si se comprueba que falta incorporar datos la Referencia de los ítems vinculados aparecerá el siguientes mensaje de error: “ Falta incorporar datos obligatorios”
• Cuando sean superados los controles aparecerá en la pantalla el siguiente mensaje: “La operación ha sido realizada exitosamente” y luego permitirá continuar con la operatoria.
• En cualquier momento el usuario podrá salir de la pantalla sin efectuar modificación alguna seleccionando el botón Cancelar
• Una vez efectuadas la ratificación no se podrá volver a seleccionar los renglones que correspondan al trámite, excepto que hubiese existido el rechazo de un ítem por parte de un agente del servicio aduanero. En caso que se estuviera en condiciones de presentar un nuevo documento para algún/nos ítem/s esto deberá realizarse mediante la presentación de una nueva multi-nota electrónica.
14/18

Resumen
• Cuando se ingrese a la información disponible de un trámite que referencia un tipo de documento determinado se visualizan todos los ítems asociados al formulario en cuestión
• Cuando un ítem haya sido aceptado, si el declarante determinara la necesidad de modificar la información, no se podrá modificar por ninguna de estas vías
• Cuando un ítem se haya rechazado, dicho ítem quedará habilitado para nuevas presentaciones
• El campo estado reflejará la instancia en la que se encuentra la gestión de cada ítem/documento
• En la columna N° de SIGEA se podrá visualizar el número de actuación de la Multi-Nota en la que se referenció el documento
Otros Botones
• También se encontrarán habilitados los botones Volver al Legajo y Página Principal, los que producirán la presentación de la información general del universo del legajo que se encontraba seleccionado previamente el primero y presentará nuevamente el menú inicial el segundo
Parte Electrónico de Novedades/Usuarios Externos
15/18
ÁREA DE CABECERA
ÁREA DE PRESENTACIÓN DE DATOS

Área de cabecera
Ídem lo indicado para la misma área de la pantalla: Consulta de Legajo/Declarante, ver página 5
Área de presentación de datos
• Los datos que se presentan son:o Fecha: de generación de la novedado Identificador (clave que identifica la novedad)o Novedad: es un texto que describe la acción efectuada o Transacción: identifica la aplicación que se utilizó para el ingreso de la
novedad o Usuario: CUIT o legajo del usuario del servicio aduanero que registró la
novedad• Cuando no existan novedades para el legajo consultado se mostrará la leyenda “No
existen novedades ingresadas para este legajo”
• Una vez finalizada la consulta el usuario podrá cliquear en los botones Volver al Legajo ó Página principal, disponibles al pié de la pantalla.
16/18

Historia de la Gestión del Legajo Físico/Usuario Externo
El objetivo de esta pantalla es presentar todos los movimientos del legajo físico que se hayan producido. Tanto cuando estén finalizados como cuando se encuentren con alguna gestión pendiente. La principal utilidad, para el declarante, es conocer si tiene requerimiento pendientes
Área de cabecera
Ídem lo indicado para la misma área de la Consulta de Legajo /Declarante, ver página 5
Área de presentación de datos
17/18
ÁREA DE CABECERA
ÁREA DE PRESENTACIÓN DE DATOS

• Los datos que se presentan son:
o Fechao Descripción del trámiteo Contenido de la comunicación emitida
• Cuando no exista historia para el legajo consultado se presenta la leyenda “No existen movimientos para este legajo”
• Una vez finalizada la consulta el usuario podrá cliquear en los botones Volver al Legajo ó Página principal, disponibles al pié de la pantalla
18/18