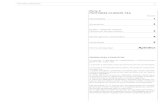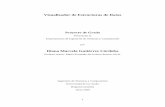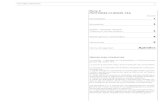Visualizador · La capa debe estar activa para ver la leyenda correspondiente. Cada ícono de...
Transcript of Visualizador · La capa debe estar activa para ver la leyenda correspondiente. Cada ícono de...

VisualizadorManual de uso

Índice & Componentes
información sobre “Open Layers”
Acercar mapa / alejar mapa (zoom in/out)
Menú de herramientas/navegación
Cerrar mini-mapa (predefinido visible)
Kilómetros de altura de la vista del mapaInformación de contacto (e-mail)
Opciones de Capas / Leyenda / Mapa y Accesos directos
Enlaces externos de relevanciaMostrar / Esconder enlaces externos
Mostrar / Esconder opciones (se puede arrastrar dejando apretado el click del mouse)
Resetear distancia del mapa
Elementos cliqueables
Página:

Barra de Navegación - Herramientas
CapasBorrar
Exportar pantalla a .PNG
Obtener Información
Accesos Directos
Opciones de Mapa
Prender / ApagarLocalizador
Localizar

Panel de opciones - Capas
Cliquear el cuadrado blanco para activar la capa deseada.
Si usted cliquea el ícono de capas en la barra de navegación, el panel de opciones de la derecha se abrirá con las opciones de capas. (El panel de opciones ya esta abierto de manera pre-definida, sólo se abrirá si usted lo cerró previamente)
4

Panel de opciones - Leyendas
La capa debe estar activa para ver la leyenda correspondiente.
Cada ícono de leyenda en el mapa es cliqueable y despliega información. (si usted cliqueó otra herramienta previamente, deberá cliquear “obtener información” en la barra de navegación y luego cliquear el ícono en el mapa para obtener su información).
5

Para cambiar el tipo de mapa, cliquear sobre la opción deseada en la pestaña “Mapa”.
Panel de opciones - Mapa
Si usted cliquea el ícono de mapa en la barra de navegación, el panel de opciones de la derecha se abrirá con las opciones de mapa. (El panel de opciones ya esta abierto de manera pre-definida, sólo se abrirá si usted lo cerró previamente)
6

Cliquear el acceso directo al que desee dirigirse
Panel de opciones - Accesos directos 7

Barra de Navegación - Herramienta dibujo: Punto
Seleccione la opción “Linea”.
El punto azul es el cursor del mouse.
Click para dibujar un punto, el punto dibujado se verá amarillo.
8

Barra de Navegación - Herramienta dibujo: Linea
Seleccione la opción “Linea”.
El punto azul es el cursor del mouse.
Click para dibujar la linea, cada click sera un punto en el recorrido de la linea.Para terminar la linea doble-click.
9

Barra de Navegación - Herramienta dibujo: Polígono
Seleccione la opción “Polígono”.
El punto azul es el cursor del mouse.Click para comenzar el polígono.
Polígono terminado.Para finalizar el polígono doble-click o termine el polígono cerrandolo en el punto inicial.
Cada click es un punto.
10

Barra de Navegación - Herramienta medición: Distancia
Seleccione la opción “Distancia”.
El punto transparente es el cursor del mouse.Click para comenzar a medir la distancia.
Distancia calculada en Km.
Distancia entre dos puntos calculada.Para finalizar la distancia a medir doble-click.
Cada click es un punto.
11

Barra de Navegación - Herramienta medición: Área
Seleccione la opción “Área”.
El punto transparente es el cursor del mouse.Click para comenzar a medir el área.
Área calculada en Km².
Área calculada.Para finalizar el área doble-click o termine el polígono del área cerrandolo en el punto inicial.
Cada click es un punto.
12

Barra de Navegación - Herramienta borrar
Cliquee la herramienta “Borrar” para eliminar todos los dibujos y/o mediciones que haya realizado sobre el mapa.
13

Barra de navegación - Exportar a .PNG
Para guardar la imagen: Click derecho en la imagen y “guardar imagen como...”
Cliquear el ícono de la cámara de fotos “Exportar a .PNG” para capturar el mapa con sus respectivas capas/dibujos.
14

Barra de navegación - Localizador
Para mostrar su ubicación cliquee la punta de flecha arriba en el menú de navegación, para apagarlo cliquee nuevamente en la punta de flecha dentro del circulo rojo.
El punto azul le indicará su ubicación en el mapa.
15

Barra de navegación - Obtener información
Cliquee el ícono de “Obtener información” para activar la herramienta en caso de que usted haya seleccionado otra herramienta previamente. (”Obtener información” se encuentra activa de manera predefinida cuando usted ingresa al visualizador, si selecciona otras herramientas se desactiva).
Una vez cliqueada la herramienta “Obtener información”, usted puede cliquear cualquier ícono de las capas que se encuentren activas para obtener su información.
La información de capa se mostrará en una ventana nueva dentro de la misma página.
Para cerrar la ventana cliquee la “X”.
Para arrastrar la ventana, sitúe el mouse sobre la franja negra de arriba, mantenga el click apretado y arrastre la ventana.
16

Barra de navegación - Localizar
Ingrese los datos (latitud y longitud) a localizar en el mapa.
Selecciona el tipo de dato a ingresar:a) grados mnutos segundosb) grados decimales
17

Barra de navegación - Tomar coordenadas
Cliquee el ícono de coordenadas para desplegar las opciones:a) Tomar coordenadasb) Transformar coordenadas
En este caso seleccionamos dandole click a “Tomar coordenadas” para activar la herramienta.
Una vez activa, cliqueamos sobre el lugar del mapa que deseamos obtener las coordenadas, éstas aparecerán en una nueva ventana dentro de la misma página.
Para cerrar cliquear en la “X”.
Para arrastrar, situar el mouse sobre la franja negra de arriba de la ventana, mantener un click apretado y arrastrar.
18

Barra de navegación - Transformar coordenadasCliquee el ícono de coordenadas para desplegar las opciones:a) Tomar coordenadasb) Transformar coordenadas
En este caso seleccionamos dandole click a “Transformar coordenadas” para activar la herramienta.
Una vez activa, se abrirá una nueva ventana en la misma página, aquí se pueden ingresar datos o obtener las coordenadas cliqueando en el lugar deseado del mapa teniendo la ventana de transformación abierta.
Para arrastrar, situar el mouse sobre la franja negra de arriba de la ventana, mantener un click apretado y arrastrar.
Para cerrar cliquear en la “X”.
Seleccione el tipo de coordenada a transformar:- Geográficas (grados decimales) <--> UTM- Geográficas (grados decimales) <--> Geográficas (grados minutos segundos)
Cliquee uno de los botones verdes para convertir los datos, según el dato que usted tenga va a con-vertir de izquierda a derecha o viceversa.
19

Barra de navegación - Añadir WMS
Seleccione “Añadir WMS” Una nueva ventana se abrirá, ingrese un nombre e ingrese la URL (dirección de la página) donde se ubica el servicio a cargar. Cliquee el ícono de las capas verdes para cargar las capas.
Seleccione de la lista las capas chequeando el cuadrado de la izquierda del nombre. Cliquee aceptar y las capas se cargarán en el mapa.
20

Barra de navegación - Añadir KML
Seleccione “Añadir KML”
Cliquee “Subir” para cargar el KML en el mapa.
Para cerrar la ventana cliquee la “X”.
Ingrese un nombre para el KML.
Cliquee “Choose file..” para cargar el KML
21

Barra de navegación - Añadir SHP (shape)
El SHP se verá en el mapa.
Si desea cerrar la ventana cliquee la “X”.
Seleccione “Añadir SHP”
Ingrese un nombre para el SHP
Cliquee “Choose file..” para cargar el SHP y luego “Subir” (la ventana se cerrará).
22