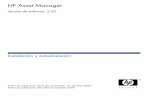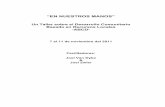Visualizar datos de PI System -...
Transcript of Visualizar datos de PI System -...
Cómo visualizar datos de PI System
Página iii
Índice
1 Aspectos básicos de PI System ............................................................................. 5
1.1 ¿Qué es un PI System? ................................................................................. 5
1.2 Los componentes básicos de PI System .................................................... 7
1.3 PI System Explorer ........................................................................................ 9
1.4 Cómo se mueven los datos a través del PI System ................................. 15
1.5 Almacenamiento y acceso a “datos futuros” en PI System .................... 17
1.6 Seguimiento de eventos importantes con PI ............................................ 18
1.7 La planta ficticia que se utiliza en este curso ........................................... 20
2 Hora de PI ............................................................................................................... 23
2.1 Expresiones de PI time ................................................................................ 23
2.2 Algunas reglas para recordar ..................................................................... 27
2.3 Datos futuros ................................................................................................ 29
2.4 ¿Cómo se ajusta PI para los husos horarios y DST? .............................. 29
3 Cómo diseñar una pantalla con PI Vision ........................................................... 30
3.1 PI Vision: Nombre nuevo ............................................................................ 30
3.2 Pantallas de PI Vision .................................................................................. 30
3.3 Mejora de las pantallas de PI Vision con funciones avanzadas ............. 42
3.4 Otras funciones de PI Vision ...................................................................... 52
4 Cómo usar una pantalla para supervisar un proceso ....................................... 56
4.1 Indicadores visuales de la pantalla del panel ........................................... 56
4.2 Cómo conectarse al PI System en PI ProcessBook ................................. 58
4.3 Cómo encontrar los PI Points que se deben usar en la creación de pantallas de PI ProcessBook ...................................................................... 64
4.4 Cómo crear una pantalla de supervisión del proceso ............................. 67
4.5 Cómo buscar elementos y atributos de AF utilizando el complemento AF Display Builder ....................................................................................... 74
4.6 AF y las pantallas relativas a elementos ................................................... 77
4.7 Cómo trabajar con una tendencia .............................................................. 83
4.8 Accesorios para usar en pantallas de PI ProcessBook ........................... 86
5 Cómo crear un informe simple ............................................................................. 91
5.1 Introducción a PI DataLink .......................................................................... 91
5.2 Cómo conectarse a PI System en PI DataLink .......................................... 92
5.3 Cómo encontrar Elementos de datos mediante la búsqueda en PI DataLink ................................................................................................... 94
5.4 Funciones de extracción de datos de PI DataLink ................................... 97
Cómo visualizar datos de PI System
Página iv
5.5 Consultas de valor único de PI DataLink .................................................. 98
5.6 Consultas de múltiples valores de PI DataLink ...................................... 108
5.7 Informes de PI DataLink relacionados con los elementos .................... 117
5.8 Matrices en PI DataLink ............................................................................. 122
5.9 Unidades de medida y descripciones como contexto en informes........ 123
6 Cómo modelar una planta con PI ProcessBook ............................................... 124
6.1 Cómo modelar activos en una planta ...................................................... 124
6.2 Análisis de los elementos de datos de PI ProcessBook en una tendencia ad hoc de PI Vision .................................................................. 130
6.3 Cómo navegar en PI ProcessBook .......................................................... 132
6.4 Creación de libros de trabajo y organización de pantallas ................... 135
7 Cómo ver eventos, administrar pantallas y ver pantallas de PI Processbook en PI Vision ........................................................................................................... 140
7.1 Cómo analizar y comparar eventos relacionados .................................. 140
7.2 Cómo administrar el nivel de acceso de usuario basado en roles ....... 145
7.3 Administración de pantallas de PI Vision ............................................... 145
7.4 Visualización de pantallas de PI ProcessBook desde cualquier lugar, en cualquier dispositivo y en cualquier momento ................................. 148
8 Resúmenes de producción y mantenimiento preventivo ................................ 150
8.1 Información útil sobre las características relacionadas con eventos de PI DataLink ............................................................................................ 150
8.2 Resúmenes de producción ....................................................................... 155
8.3 Sintaxis de Performance Equations (PE) ................................................ 163
8.4 Mantenimiento preventivo ........................................................................ 166
8.5 Datos filtrados utilizando expresiones personalizadas ......................... 171
8.6 PI DataLink: Datos de expresiones (Opcional) ....................................... 175
9 El soporte que obtiene en OSIsoft ..................................................................... 181
9.1 PI Square: La comunidad OSIsoft ............................................................ 181
9.2 Soporte técnico .......................................................................................... 183
9.3 Aprendizaje ................................................................................................. 183
9.4 Cómo permitir varios idiomas en aplicaciones cliente .......................... 186
9.5 Más preguntas ............................................................................................ 186
10 Ejercicio final........................................................................................................ 187
10.1 Fase final del curso ................................................................................... 187
11 Material adicional (Referencia) ........................................................................... 195
11.1 Cómo crear Pivot Charts y Pivot Tables en Microsoft Excel ................ 195
11.2 PI Calculations en PI ProcessBook ......................................................... 201
Cómo visualizar datos de PI System
Página 5
1 Aspectos básicos de PI System
1.1 ¿Qué es un PI System?
Objetivos
Definir los componentes de un PI System.
Dibujar un diagrama de la arquitectura de un PI System.
1.1.1 Descripción del PI System
El PI System recopila, almacena y administra datos de su planta o proceso. Usted conecta sus fuentes de datos a uno o más nodos de PI Interface. Los nodos de interfaz obtienen los datos de sus fuentes de datos y los envían al Data Archive. Los datos se almacenan en el Data Archive y se puede acceder a ellos en Asset Framework (AF). Es posible acceder a los datos directamente desde el Data Archive o desde un AF Server utilizando las herramientas de PI Visualization Suite (PVS), como PI ProcessBook. Debido a las ventajas en la capacidad de uso que presenta AF, se alienta a los usuarios a consumir datos accediendo al AF Server, en lugar de hacerlo directamente desde Data Archive.
El siguiente es un diagrama de los componentes de un PI System típico:
Cómo visualizar datos de PI System
Página 6
1.1.2 Arquitectura de un PI System típico
A veces, la arquitectura puede ser muy simple. Algunos clientes tienen tan solo una o dos interfaces que transmiten datos a un Data Archive, desde el cual pueden leerse a través de diversas aplicaciones. El siguiente es un ejemplo de un PI System desarrollado por completo que incluye la mayoría de los productos de OSIsoft ampliamente utilizados.
PI Server = Data Archive + PI Asset Framework (AF)
En algunas compañías, se utilizan varios Data Archives para acumular datos.
Nota: En seguridad informática, una zona desmilitarizada (denominada así por el uso militar del término y generalmente abreviada como DMZ y también conocida como Zona de administración de datos o Zona de demarcación o Red perimetral) es una subred física o lógica que contiene y expone los servicios externos de una organización a una red más grande y no confiable, que suele ser Internet. El propósito de una DMZ es agregar un nivel de seguridad adicional a la Red de área local (LAN) de una organización; un atacante externo solamente tiene acceso al equipo en la DMZ, en vez de a toda la red. [Referencia: http://en.wikipedia.org]
Cómo visualizar datos de PI System
Página 7
1.2 Los componentes básicos de PI System
Objetivos
Definir los términos del activo PI Asset Framework (AF) y sus componentes: elementos y atributos.
Definir los tipos de atributos de AF: estático (ninguno), PI Point, matriz de puntos, fórmula, generador de cadenas, búsqueda de tabla y Análisis.
1.2.1 ¿Qué es un PI Point?
Un PI Point (o PI Tag) es un punto de almacenamiento único para datos en el Data Archive. Es simplemente un punto de medición único. Ha sido la unidad de almacenamiento tradicional en el PI Server.
Los puntos de Data Archive tienen un conjunto de propiedades llamados atributos de puntos que definen los puntos de PI. Algunas de estas propiedades se usan normalmente en herramientas cliente con fines informativos o de visualización, y se describen brevemente aquí.
Nombre del punto
Se requiere un nombre único para crear puntos para el almacenamiento en el Data Archive. Es una práctica habitual denominar los PI Points en función de los nombres de puntos de los Sistemas de control. Debido a que el punto es el nombre que identifica el punto para los usuarios, debe usarse una convención de nomenclatura de puntos coherente que sea significativa para las personas en su organización. Conocer la convención de nomenclatura puede ser útil en la búsqueda de puntos. Por ejemplo, intente determinar a qué puede referirse el siguiente punto:
Nombre del punto: M03_E1P1_MOTDRV1202_RUNSTAT
________________________________________________________
Se refiere a lo siguiente: Machine3 Enclosure 1 Panel 1 Motor Drive 1202 Run Status, que no es intuitivo.
Algunos de los otros atributos habituales de puntos que suelen usarse en herramientas cliente se indican en la siguiente tabla.
Atributos Descripción
Descriptor Es la descripción entendible del punto del Data Archive. El descriptor suele ser un criterio de búsqueda, dado que el nombre del punto no siempre es intuitivo. A menudo, el nombre del punto es cierto tipo de convención abreviada y el descriptor captura el “nombre completo”.
EngUnits Unidades de ingeniería (unidades de medida).
Zero y Span Definen los valores mínimo y máximo, y se usan en varios lugares. Los más evidentes son los límites superior e inferior del objeto, como la tendencia, el gráfico de barras o el símbolo multiestado.
Origen del punto
Permite el agrupamiento de puntos de PI mediante sus interfaces que recopilan datos y ocasionalmente se usa en la búsqueda de puntos. Requiere el conocimiento de la fuente de datos, que son instrumentos que generan los datos de interés (p. ej.: DCS, PLC u otras fuentes).
Cómo visualizar datos de PI System
Página 8
1.2.2 ¿Qué es un activo?
En AF, cada parte del equipo o proceso o sitios y ubicaciones de la empresa están representados por un elemento (activo). Organiza todos los equipos en una estructura que hace que encontrar información sea fácil. AF puede ser útil para los usuarios del Data Archive que conocen los activos y procesos, pero que no están familiarizados con la nomenclatura de los atributos. Con los activos, los datos pueden ubicarse sin entender los detalles técnicos de cada parte del equipo, ya que los activos se organizan de manera jerárquica y lógica.
1.2.3 ¿Qué es un atributo de AF?
Los atributos representan una propiedad única relacionada con un activo. Los atributos pueden incluir valores simples, que representan información fija, como el diámetro de un tanque. Un atributo puede hacer referencia a un punto de PI, a una fórmula o a un valor de una base de datos relacional externa, etc. Todos los datos pertinentes sobre un activo se vinculan al elemento que representa ese activo.
AF puede generar puntos automáticamente a medida que se crean activos.
Puntos de PI: Activos y atributos:
Cómo visualizar datos de PI System
Página 9
1.3 PI System Explorer
PI System Explorer, a veces conocido como PSE o AF Client, es la interfaz de usuario de AF que permite que los usuarios encuentren información sobre su equipo y sus procesos. También tiene una amplia gama de características, lo que lo convierte en la herramienta de configuración y gestión para AF, PI Notifications y PI Event Frames.
PSE se instala como parte de la instalación de PI ProcessBook y PI DataLink. El componente cliente del kit de instalación de PI Notifications agregará secciones adicionales al panel de navegación de PSE (MyPI, Notifications y Contacts) para configurar las notificaciones.
A continuación se muestran los principales componentes del PSE:
Barra de menús/Barra de herramientas
Use estas barras para tareas como abrir/crear una base de datos, buscar elementos o contactos, aplicar y registrar cambios, establecer opciones de vista, etc. Los menús y la barra de herramientas son sensibles al contexto y presentarán diferentes opciones en función de la sección que se seleccione desde el panel de navegación.
Cómo visualizar datos de PI System
Página 10
Panel de navegación
Los objetos de PI System se agrupan en secciones que aparecen en el panel de navegación. Los grupos que aparecen de forma predeterminada incluyen Elements (Elementos), Event Frames (Marcos de evento), Library (Biblioteca), Unit of Measure (Unidad de medida) y Analyses (Análisis). Cuando se instala la característica PI Notifications (Notificaciones de PI), MyPI (MiPI), Notifications (Notificaciones) y Contacts (Contactos) también aparecen en el panel de navegación.
Navegador
Use el navegador para seleccionar los objetos con los que desea trabajar y que desea mostrar en el panel Viewer. En el navegador, se muestran los objetos de PI System que se agregaron a la base de datos de AF, como elementos, plantillas, notificaciones, etc. Según la sección que se seleccione en el panel de navegación, los siguientes objetos estarán disponibles en el navegador:
Elements: Los elementos se pueden organizar en varias jerarquías. Los usuarios pueden explorar en profundidad la jerarquía de elementos creada en una base de datos de AF.
Event Frames: Como se explica más detalladamente en la siguiente sección, un marco de evento es cualquier evento definido por una hora de inicio, una hora de finalización y un contexto. Los Event Frames pueden representar eventos de períodos de inactividad, desviaciones ambientales y de proceso, pasos de procesamiento de lotes o cualquier otro evento importante para su organización.
Library: Es una colección de objetos que pueden volver a usarse en toda la jerarquía de AF. Los tipos de objetos que aparecen en la Biblioteca incluyen categorías, plantillas de elementos, conjuntos de enumeración, tipos de referencias y tablas.
Units of Measure (UOM): La base de datos de unidades de medida (UOM) proporciona control automático de conversiones simples entre unidades de medida para atributos de la misma clase de UOM.
Analyses: En esta sección se proporciona un resumen de todos los análisis (p. ej.: cálculos) configurados en la base de datos de AF actual. Le permite realizar tareas administrativas como comenzar, detener y rellenar análisis.
Barra de estado
Verifique la barra de estado después de hacer clic en un elemento del navegador para ver su estado. Por ejemplo: La última hora de modificación, si se analiza el objeto o si una notificación se está cargando en el momento.
Panel de configuración
Este panel se usa para configurar propiedades asociadas con atributos como referencias de atributos, unidades de medida y valores para atributos estáticos.
Viewer
Esta es el área de trabajo principal. Úsela para crear y editar elementos, atributos, plantillas, tablas, contactos, notificaciones, análisis, etc. Al configurar atributos a través del visor, aparece el panel de configuración, lo que le permite realizar cambios de configuración.
Cómo visualizar datos de PI System
Página 11
Para obtener más información, consulte la sección Cómo usar PI System Explorer (Guía para el usuario de PI System Explorer).
1.3.1 Cómo conectarse a un AF Server para ver la jerarquía de elementos
AF almacena los objetos de Asset Framework (elementos, plantillas, etc.) en bases de datos de AF. Puede tener varias bases de datos de AF en AF, pero solo podrá conectarse a una de ellas por vez. En PSE, puede ver a qué servidor de AF está conectado y su lista de bases de datos al seleccionando el botón Database (Base de datos) del ángulo superior izquierdo.
Aparecerá el cuadro de diálogo Select Database (Seleccionar base de datos), en el que se le indicará a qué servidor de AF está conectado (la lista desplegable a lo largo de la parte superior).
Cómo visualizar datos de PI System
Página 12
Una vez que esté conectado al servidor de AF deseado, podrá seleccionar la base de datos de la lista de bases de datos asociadas.
Cómo visualizar datos de PI System
Página 13
1.3.2 Actividad dirigida: Cómo acceder a la Base de datos de AF
Se lo invita a que observe lo que el instructor está haciendo o a seguir los mismos pasos al mismo tiempo para explorar los diferentes conceptos presentados en este capítulo o sección.
Descripción del problema
Le gustaría visualizar y desglosar la jerarquía de Elements dentro de la base de datos de AF llamada OSIsoft Plant para ver qué tipo de tanques tiene. Esta base de datos está asociada con el AF Server de nombre PISRV1.
Enfoque
Paso 1: En PI System Explorer (PSE), haga clic en Database (Base de datos).
Paso 2: En la lista desplegable Asset Server (Servidor de activos), seleccione PISRV1; si
aún no está conectado, haga clic en Connect (Conectar).
Paso 3: En la lista de las Bases de datos asociadas con este AF Server, seleccione OSIsoft
Plant (Planta OSIsoft).
Cómo visualizar datos de PI System
Página 14
1.3.3 Actividad dirigida: Definición de activos
Se lo invita a que observe lo que el instructor está haciendo o a seguir los mismos pasos al mismo tiempo para explorar los diferentes conceptos presentados en este capítulo o sección.
Descripción del problema
Una referencia de datos es un mecanismo que le permite obtener un valor de atributo de AF a partir de datos externos. Con PSE, identifique los tipos de referencias de datos disponibles para los atributos de AF.
Paso 1: Defina el nombre de un atributo que utilice cada una de las siguientes referencias
de datos:
a. <Ninguno> (Estático) _______________________
b. Fórmula _______________________
c. PI Point _______________________
d. Matriz de puntos (no compatible con herramientas cliente) _________________
e. Generador de cadenas _______________________
f. Búsqueda de tablas _______________________
g. Análisis _______________________
Cómo visualizar datos de PI System
Página 15
1.4 Cómo se mueven los datos a través del PI System
Objetivos
Explicar cómo las interfaces filtran el ruido y definir ruido.
Explicar cómo el Data Archive aplica la compresión para almacenar solo datos significativos.
Puede ajustar sus PI Points para lograr la máxima eficacia con los atributos configurables que especifican los informes de compresión y excepción. La configuración de estas especificaciones influye en el caudal de datos del nodo de interfaz al servidor para ese punto (informes de excepciones) y la eficacia del almacenamiento de datos en el archivo para ese punto (pruebas de compresión).
La configuración de estos dos mecanismos de informes y pruebas tiene valores predeterminados establecidos en PI. Sin embargo, puesto que cada organización es única, su administrador de PI necesitaría modificar esta configuración de acuerdo a sus necesidades de recopilación de datos.
El siguiente video de YouTube, extraído del canal de aprendizaje de OSIsoft en YouTube, proporciona un breve resumen de los mecanismos anteriormente mencionados.
“OSIsoft: resumen rápido sobre excepciones y pruebas de compresión” http://youtu.be/6-scv3oQ7Kk
Nota: ¿Quiere aprender más? Mire el siguiente video de YouTube:
“OSIsoft: detalles completos de excepciones y pruebas de compresión” http://youtu.be/89hg2mme7S0
A continuación, le proporcionamos una breve descripción de cada uno de estos dos mecanismos de informes y pruebas.
1.4.1 Informes de excepciones (filtro de ruido)
En un mundo ideal, la interfaz aplicaría algún tipo de lógica en la recopilación de datos. A menudo, esto se denomina “Informes por excepción”. La prueba de excepción filtra todos los valores considerados ruido.
Este proceso filtra el ruido y, por lo tanto, reduce la carga de comunicación (I/O) entre el Data Archive y el nodo de interfaz. OSIsoft recomienda que la desviación de excepciones se establezca en un valor ligeramente inferior que la precisión del instrumento. Los informes de excepciones son una prueba lineal simple que se produce en el nodo de interfaz.
Ruido: Cambios insignificantes que se definen como aquellos que están por debajo del umbral de precisión del instrumento, según lo establecido por la persona que crea PI Points, y valores
idénticos, como un valor con lectura OPEN reiteradamente.
Cómo visualizar datos de PI System
Página 16
El valor que supera los informes de excepción y se envía al Data Archive se denomina Valor de snapshot o valor actual.
Para obtener más información, consulte la sección “Informes de excepciones y pruebas de compresión” de la Guía para el administrador del sistema de PI Server.
1.4.2 Pruebas de compresión (solo se guardan datos significativos)
Las pruebas de comprensión se realizan en el Data Archive para mejorar la eficacia del almacenamiento de datos y así conservar espacio en disco. En la prueba de comprensión se usa un algoritmo sofisticado, en ocasiones denominado algoritmo de compresión de puerta oscilante, para determinar qué eventos deben almacenarse en los archivos de PI. El Archivo de Datos debe almacenar solamente los eventos considerados significativos por la prueba de compresión; básicamente, puede recrear otros eventos mediante la interpolación de eventos circundantes.
El valor que supera la prueba de compresión se archiva y, por lo tanto, se denomina Valor de archivo.
Nota: En el artículo de la base de conocimientos “KB00699: Explicación de la compresión” puede encontrar explicaciones detalladas sobre el algoritmo de compresión:
http://techsupport.osisoft.com/Troubleshooting/KB/KB00699
Cómo visualizar datos de PI System
Página 17
1.5 Almacenamiento y acceso a “datos futuros” en PI System
Muchas empresas confían en el uso de los datos pronosticados para predecir requisitos de recursos o actividades de mantenimiento, encontrar diferencias entre rendimientos de producción pronosticados y reales, etc.
Antes de la versión 2015, Data Archive solo admitía datos en tiempo real, no los datos del pronóstico o las predicciones con una marca de tiempo más allá de la hora actual (es decir, los “datos futuros”). Sin embargo, con Data Archive 2015, este tipo de datos de series temporales se diferencia de los datos futuros y brinda a los usuarios la capacidad de almacenar y acceder a datos futuros. Para los dos tipos de datos combinados, Data Archive 2015 permite el almacenamiento y la recuperación de datos con marcas de tiempo en el rango de enero de 1970 a enero de 2038.
1.5.1 ¿En qué se diferencia la administración de datos futuros de la administración de datos históricos?
Data Archive diferencia los datos futuros de los datos tradicionales en tiempo real mediante el nuevo atributo de PI Point de “futuro” disponible. Este atributo está habilitado para los PI Points de datos futuros. El atributo de futuro no puede modificarse después de haberse creado el PI Point. Por lo tanto, los PI Points históricos existentes no pueden convertirse a PI Points futuros.
Para almacenar datos futuros, Data Archive usa archivos separados denominados “archivos futuros” que se crean de manera automática. Esto contrasta con los archivos tradicionales usados para almacenar datos de series temporales denominados “archivos históricos”. Los archivos futuros tienen intervalos de tiempo predeterminados y se crean solo cuando se reciben datos. Cada archivo futuro tiene un tamaño inicial de 1 MB, crece de manera dinámica y tiene un intervalo de tiempo que está siempre ligado a un mes de calendario. Por ejemplo: Si un nuevo valor de PI llega un 7 de diciembre a las 09:00 a. m. y no existe ningún archivo histórico para el mes de diciembre, Data Archive crea uno automáticamente. Los archivos históricos y futuros se pueden administrar independientemente, en función de las necesidades específicas de retención de datos, disponibilidad, rendimiento y confiabilidad.
Elegir entre PI Points históricos o futuros es una decisión clave que depende de si los datos que se deben almacenar son datos en tiempo real, es decir, de sensores que recopilan medidas continuas o si son datos que pueden estar alejados de la hora actual o se revisan frecuentemente (por ejemplo: pronósticos o predicciones). Es poco probable que dicha distinción clave de los valores almacenados cambie durante la vida útil de un PI Point.
Nota: Todos los PI Points históricos y no futuros rechazarán cualquier dato con marcas de tiempo que sean mayores a 10 minutos más allá de la hora actual.
1.5.2 ¿Pueden las herramientas de PI acceder a los datos futuros?
Normalmente, los datos futuros se generan en un intervalo de tiempo específico, por ejemplo, un día o una semana antes de la hora actual, y se actualizan periódicamente apenas haya un nuevo conjunto de predicciones disponible. Los pronósticos de datos almacenados en PI se pueden comparar con medidas reales de manera visual (por ejemplo, mediante tendencias gráficas de PI) o analítica (por ejemplo, mediante hojas de cálculo de PI DataLink). Conservar el historial de sus pronósticos también puede ser útil para las optimizaciones del modelo y los análisis hipotéticos.
Cómo visualizar datos de PI System
Página 18
1.6 Seguimiento de eventos importantes con PI
Los eventos son períodos comerciales o de procesos importantes que representan que está sucediendo algo que afecta sus operaciones. La captura de eventos importantes del proceso y la recopilación de datos pertinentes relacionados con esos eventos pueden ayudar a analizar el motivo por el que se han producido. Por ejemplo, puede supervisar atentamente los siguientes eventos para identificar las posibles causas de puntos potenciales de falla.
Tiempo de inactividad del activo Desviaciones de monitoreo ambiental
Desviaciones del proceso Lotes de seguimiento de productos
Puesta en marcha y cierre de equipos Turnos del operador
En el PI System, los eventos se conocen como Event Frames. Con Event Frames puede captar, almacenar, encontrar, comparar y analizar los eventos importantes y sus datos relacionados. La ventaja de Event Frames es que usted puede analizar sus datos de PI en el contexto de estos eventos en vez de por períodos de tiempo continuos. En vez de buscar por tiempo, Event Frames permite a los usuarios buscar fácilmente en el PI System los eventos específicos que intentan analizar o sobre los cuales quieren informar.
Un Event Frame se define en función de tres características:
1. Nombre: Cada nombre de un Event Frame debe ser único y, a menudo, tiene una marca de tiempo
2. Hora de inicio y hora de finalización: Definen el intervalo horario del evento
3. Contexto: Uno o más atributos del evento y elementos de AF referenciados
Existen dos categorías de eventos de los que se puede realizar un seguimiento que se ajustan a un perfil de marco de evento:
Eventos correctos: Eventos de los que se desea realizar un seguimiento como parte habitual de la actividad empresarial; por ejemplo: seguimiento de productos, cambios, etc.
Eventos incorrectos: Eventos inesperados que es necesario analizar y, tal vez, solucionar rápidamente si se producen, como cierres inesperados o desviaciones. Estos son los eventos a los que desea realizarles un seguimiento y para los que desea generar informes a lo largo del tiempo.
Hacer preguntas como estas puede ayudar a identificar eventos o condiciones a los que se les debe realizar un seguimiento y que luego se utilizarán para hacer análisis de eventos:
Q1. ¿A qué horas se ha producido el evento X en este tipo de activo?
Q2. ¿Puedo asociar datos procedentes de diferentes puntos para un intervalo de tiempo o para un punto único en el tiempo?
Q3. ¿Cuáles son los datos asociados para el período de tiempo concreto en el que se produjo un problema o podría producirse en el futuro?
Q4. ¿Cuáles son los eventos de proceso esenciales que es necesario notificar a alguien?
Cómo visualizar datos de PI System
Página 19
1.6.1 Cómo generar Event Frames
Existen varias maneras de generar Event Frames: las aplicaciones personalizadas PI Interfaces for Batch Execution Systems, PI Event Frame Generator y AF SDK son algunas de ellas. Además, con el lanzamiento de PI Analytics puede generar Event Frames directamente desde AF. Una vez generados los Event Frames en AF, pueden utilizarse las herramientas cliente, como PI DataLink y PI Vision para visualizarlos y analizarlos.
1.6.2 ¿Cómo recuperar y visualizar Event Frames?
Los Event Frames se almacenan en el AF Server. Los clientes de Visualization, como PI Vision y PI DataLink acceden al servidor AF para recuperar los eventos y sus datos relacionados, lo que le proporciona a usted poderosas herramientas para visualizar y analizar eventos importantes. A continuación, encontrará la lista de las aplicaciones cliente que pueden usarse para analizar Event Frames generados:
PI System Explorer: Puede usar PSE para buscar eventos y analizarlos. Los resultados se presentan en un práctico formato de tabla que consta de un diagrama de Gantt y columnas para los atributos. Además, esta es una forma rápida de verificar la creación de Event Frames.
PI DataLink: Puede usar PI DataLink para importar marcos de evento de AF a Excel y, luego, crear informes para visualizar y analizar dichos eventos. Los Pivot tables y Pivot charts son excelentes funciones de Excel para resumir los datos y lograr una mejor perspectiva de los Event Frames (en los siguientes capítulos, hablaremos brevemente sobre esto).
PI Vision: Los Event Frames relacionados con activos en una pantalla son descubiertos por PI Vision. El intervalo de tiempo y la duración de la pantalla determinan los eventos que se mostrarán en la lista de eventos (lo analizaremos en los siguientes capítulos). Puede comparar eventos similares entre sí con diagramas de Gantt y superposiciones de tendencias.
1.6.3 Ventajas de Event Frames
Algunas de las características y ventajas de Event Frames son las siguientes:
Características Ventaja de la característica
Flexibilidad
Hace referencia a varios elementos dentro del mismo evento.
Admite la superposición de varios eventos en un elemento de AF.
Capta cualquier evento; un “batch” es simplemente un tipo de evento capturable.
Poderosa búsqueda
Busca por intervalo de tiempo, tipo de evento o atributo de marco de evento.
Escalabilidad Los Event Frames son extremadamente escalables
(mientras que el rendimiento de la búsqueda se degrada con un gran número de lotes).
Cómo visualizar datos de PI System
Página 20
1.7 La planta ficticia que se utiliza en este curso
En este curso, tendremos una planta ficticia denominada Planta OSIsoft. Esta simple planta tiene dos líneas de producción, cada una de las cuales tiene una combinación de un tanque de mezclado y un tanque de almacenamiento. Esta planta puede mostrarse esquemáticamente de la siguiente manera:
Como se muestra aquí, cada tanque tiene diferentes variables del proceso como temperaturas internas y externas, índice de caudal, presión y nivel, cuyos valores se recopilan de manera continua desde dispositivos en la planta. En los primeros días de PI System, estas variables del proceso eran los únicos elementos de datos cuyos datos históricos se podían guardar en Data Archive.
Hay algunos otros datos asociados con cada uno de estos tanques, como el fabricante, el modelo y la fecha de instalación, que se almacenan en las hojas de mantenimiento disponibles en tablas de SQL Server. Además, toda la información relacionada con el material que fluye en estos tanques se mantiene en tablas en los SQL Servers de la planta.
Línea de producción 1 Línea de producción 2
Área de producción
Planta OSIsoft
Cómo visualizar datos de PI System
Página 21
A pesar de que estas tablas están disponibles en el SQL Server, su información no podía integrarse fácilmente con los datos históricos almacenados en Data Archive. Por lo tanto, usar AF y la jerarquía resulta crucial para llevar toda la información y los datos importantes a un solo lugar: PI System.
En la Planta OSIsoft, las predicciones sobre el nivel de cada tanque de mezclado son fundamentales en la ejecución de una producción sin complicaciones. Estos datos, Level_Forecast, se almacenan en un punto “futuro” en el Data Archive y pueden verse en las pantallas de PI System o compararse con el valor real del nivel en cualquier aplicación de PI.
Se crea una recopilación de PI Points en Data Archive para almacenar los valores de las variables del proceso. También se crea una jerarquía en AF para esta planta, que lleva toda la información y los datos importantes, incluidos los datos de series temporales de la variable del proceso, a un solo lugar.
Cómo visualizar datos de PI System
Página 23
2 Hora de PI
Puede utilizar una sintaxis especial, denominada PI time, para especificar entradas para las marcas de tiempo y los intervalos de tiempo en las aplicaciones cliente de PI, por ejemplo, PI Vision. La Hora de PI utiliza reglas y abreviaturas específicas para crear expresiones de tiempo válidas.
2.1 Expresiones de PI time
En el PI System se distinguen dos categorías de especificación de la hora:
Tiempo fijo: Una expresión que representa una fecha y hora específica, que no cambiará nunca.
Cuándo usarlo: Cuando quiera guardar una vista de sus datos de PI System correspondientes a una hora específica del historial.
Ejemplo: Un usuario está creando un informe en el que se analiza un evento de falla en un equipo ocurrido el 5 de enero.
Tiempo de referencia: Una expresión que representa una fecha y hora relativa a la fecha y hora actual.
Cuándo usarlo: Cuando quiera crear una vista dinámica de sus datos y utilizarla para ver datos en tiempo real o reutilizarla periódicamente para crear informes periódicos.
Ejemplo: Un usuario está creando un informe en el que se resumen los totales semanales de producción. Utilizando estas expresiones de tiempo relativo, el usuario puede reutilizar este informe cada semana.
Tanto el Tiempo fijo como el Tiempo de referencia se pueden utilizar con Desplazamientos horarios. Los Desplazamientos horarios también se pueden usar solos.
2.1.1 Sintaxis del Tiempo fijo
Una expresión de tiempo fijo incluye una fecha y, en forma opcional, una hora. Si se omite la hora, se asume que se trata de la medianoche.
Expresión Significado
23-aug-12 15:00:00 3:00 p. m. del 23 de agosto de 2012
25-sep-12 00:00:00 (medianoche) del 25 de septiembre de 2012
El PI System puede interpretar diferentes formatos de tiempo fijo. En el caso de una entrada ambigua, se impone la configuración regional y de idioma de Windows de la computadora en la que está instalada la herramienta PI Visualization. Por ejemplo:
Cómo visualizar datos de PI System
Página 24
Expresión Formato regional y de idioma
Significado
1/5/2015 Inglés (Estados Unidos) 00:00:00 (medianoche) del 5 de enero de 2015
1/5/2015 Inglés (Canadá) 00:00:00 (medianoche) del 1 de mayo de 2015
2.1.2 Sintaxis del Tiempo de referencia
Una abreviatura de tiempo de referencia representa una hora relativa a la hora actual.
Abreviatura Completo Tiempo de referencia
* Hora actual
t hoy 00:00:00 (medianoche) del día en curso
y ayer 00:00:00 (medianoche) del día anterior
fri viernes 00:00:00 (medianoche) del viernes más reciente
may mayo 00:00:00 (medianoche) del día en curso del mes de mayo del año actual
apr-DD abril-DD 00:00:00 (medianoche) del día DD de abril del año en curso
YYYY 00:00:00 (medianoche) del día actual y del mes del año YYYY
M-D o M/D 00:00:00 (medianoche) del día D del mes de M del año actual
DD 00:00:00 (medianoche) del día DD del mes actual
Use las primeras tres letras como abreviatura para cualquier día de la semana y cualquier mes del año. Por ejemplo:
Expresión Significado
thu 00:00:00 (medianoche) del jueves más reciente
2015 00:00:00 (medianoche) del día y el mes actual del año 2015
Desplazamiento horario
Al especificar una hora de PI, puede utilizar determinadas abreviaturas, enumeradas a continuación, que representan unidades de tiempo. Se usarán para crear Desplazamientos horarios.
Abreviatura Unidad de tiempo
s segundo
m minuto
Cómo visualizar datos de PI System
Página 25
Abreviatura Unidad de tiempo
h hora
d día
mo mes
y año
w semana
Puede especificar la abreviatura, la unidad de tiempo completa o la versión plural de la unidad de tiempo, por ejemplo: s, segundo o segundos. El desplazamiento horario es cualquiera de las unidades de tiempo con un valor válido y un signo + o – incluido, p. ej.: +8h.
Los desplazamientos horarios pueden usarse solos en un campo de hora o incluir una abreviatura de tiempo fijo o tiempo de referencia.
2.1.3 Sintaxis de los desplazamientos horarios
Expresión de Tiempo de referencia o de Tiempo fijo y desplazamiento
Cuando se incluye con una abreviatura de tiempo de referencia o con un tiempo fijo, se añade o resta un desplazamiento horario (se indica con un + o un -) a la hora especificada y una unidad de tiempo con un valor.
Expresión Significado
*-1h Hace una hora
t+8h 08:00:00 (8:00 a. m.) de hoy
y-8h 16:00:00 (4:00 p. m.) de antes de ayer
mon+14.5h 14:50:00 (2:50 p. m.) del último lunes
sat-1m 23:59:00 (11:59 p. m.) del último viernes
1-jan-15 – 1d 31 de diciembre de 2014 a la medianoche
Desplazamientos horarios usados solos
Cuando se introducen solos en un campo de hora, los desplazamientos horarios especifican una hora relativa a un tiempo de referencia implícito. El tiempo de referencia implícito depende del campo en el que se ingrese la expresión:
Para la hora de inicio, el tiempo de referencia es la hora actual del reloj.
Para la hora de finalización, el tiempo de referencia es la hora de inicio.
Para una sola marca de tiempo, el tiempo de referencia es la hora actual del reloj.
Campo de hora Expresión Significado
Start time -1d Un día antes de la hora actual del reloj (24 horas antes de la hora actual del reloj)
End time +6h Seis horas después de la hora de inicio
End time -30m 30 minutos antes de la hora de inicio
Cómo visualizar datos de PI System
Página 26
Campo de hora Expresión Significado
Time stamp -15s 15 segundos antes de la hora actual del reloj
Cómo visualizar datos de PI System
Página 27
2.2 Algunas reglas para recordar
Regla 1: Solo se puede incluir un único desplazamiento horario en una expresión. Si incluye varios desplazamientos, los resultados pueden ser imprevisibles. Por ejemplo, las siguientes expresiones de tiempo no son válidas:
*+1d+4h
t-1d+12h
Regla 2: Para definir un desplazamiento horario, debe incluir un valor válido con
cualquier unidad de tiempo. Solo para segundos, minutos u horas, puede especificar un
valor fraccionario. No se pueden utilizar valores fraccionarios con otras unidades de
tiempo.
Regla 3: Una marca de tiempo fijo consta de los campos para el año, el mes, el día y la
hora (horas, minutos y segundos). Si alguno de estos campos no se especifica en la
expresión de PI time, se asumirán los siguientes valores de manera predeterminada:
Si no se especifica la Hora, el valor predeterminado será la Medianoche.
Si no se especifica el Día, el valor predeterminado será el Día actual.
Si no se especifica el Mes, el valor predeterminado será el Mes actual.
Si no se especifica el Año, el valor predeterminado será el Año actual.
Cómo visualizar datos de PI System
Página 28
2.2.1 Ejercicio: Hora de PI
Esta actividad individual o grupal ha sido diseñada para maximizar el aprendizaje en un área temática específica. Su instructor le proporcionará instrucciones y lo asesorará si necesita asistencia durante esta.
Descripción del problema
Parte 1: Determine las horas y las fechas “reales” indicadas por las horas de PI en la siguiente tabla:
Entrada de la marca
de tiempo
Significado
* - 30m
y + 8h
T
Thu
Tuesday – 2d
18
y-2y
Parte 2: Exprese las siguientes horas en la expresión de hora de PI válida:
Entrada de la marca
de tiempo
Significado
Hoy a las 6:00 a. m.
Lunes a las 6:30 a. m.
Hace 12 horas
El primer día de este mes
El final de la semana (viernes a la mañana)
Ayer a las 7:00 a. m.
Hace 15 minutos
Primero de marzo
25 de septiembre de 2014
Parte 3: Indique al menos cuatro formas en las que puede “Abreviar para PI” hoy a las 8 a. m.
Cómo visualizar datos de PI System
Página 29
2.3 Datos futuros
Los datos futuros son datos asociados con una marca de tiempo futura. Data Archive 2015
permite el almacenamiento y la recuperación de datos con marcas de tiempo posteriores a la
hora actual, lo que le permite almacenar datos en un intervalo de tiempo que va de enero
de 1970 a enero de 2038. Con Data Archive 2015 puede capturar y analizar datos con marcas
de tiempo futuras, y utilizar las herramientas de visualización de PI para crear en forma gráfica
posibles predicciones o pronósticos para su empresa.
Al igual que con los datos históricos, para especificar entradas para marcas de tiempo, puede
introducir expresiones de tiempo anteriormente analizadas como tiempo fijo, tiempo de referencia
y abreviaturas de tiempo de referencia o tiempos fijos con un desplazamiento horario. La
diferencia que es que la marca de tiempo será en el futuro. Algunos ejemplos de expresiones
son los siguientes:
Entrada Significado
*+1h Una hora desde ahora
t+3d Tres días desde hoy a la
medianoche
Y+1y Un año desde ayer
2.4 ¿Cómo se ajusta PI para los husos horarios y DST?
La respuesta corta es: “¡no lo hace!”.
Cuando Data Archive recopila datos, convierte la hora a UTC (Hora universal coordinada) o lo
que solía denominarse Hora del meridiano de Greenwich (GMT). Esto significa que cada día
tiene exactamente 24 horas. El reloj de la máquina local del usuario que está mirando los datos
realiza ajustes para la hora, como el huso horario o el horario de verano (DST).
Entonces, una vez por año, parecerá que el día tiene 23 horas y, en otra ocasión, 25; pero el
Data Archive no conoce otra cosa más que los días de 24 horas.
Además, debido a que los clientes y Data Archive saben en qué huso horario se encuentran,
los datos pueden verse en la Hora del servidor o en la Hora del cliente. Esto está
determinado por una configuración en la herramienta cliente.
Cómo visualizar datos de PI System
Página 30
3 Cómo diseñar una pantalla con PI Vision
PI Vision es una aplicación basada en navegador web que le permite fácilmente recuperar,
supervisar y analizar información de ingeniería de procesos. PI Vision le permite realizar lo
siguiente:
Buscar y visualizar series temporales u otros datos de PI System.
Guardar pantallas para una facilitar su recuperación y posterior análisis.
Reutilizar pantallas para varios activos.
Ver pantallas de PI ProcessBook.
Compartir pantallas con otros miembros de un grupo o con cualquiera que tenga acceso a PI Vision.
PI Vision es compatible con la mayoría de los navegadores en una gran variedad de equipos,
incluidos tabletas y teléfonos que ejecutan los sistemas operativos iOS o Android.
3.1 PI Vision: Nombre nuevo
OSIsoft se está embarcando en la creación de una infraestructura de visualización unificada para satisfacer las necesidades del cliente para la empresa, así como para un entorno de comunidad más amplio. El nuevo nombre captura de mejor manera la dirección de nuestra estrategia de visualización. PI Vision representa el comienzo de una nueva ruta y la próxima etapa de visualización de OSIsoft para brindar una experiencia unificada, poderosa y extensible.
3.2 Pantallas de PI Vision
Objetivos
Crear una nueva pantalla.
Explicar el mecanismo de búsqueda y los elementos de datos incluidos en la búsqueda.
Enumerar los símbolos dinámicos y estáticos disponibles.
Crear y configurar símbolos.
Configurar símbolos multiestado.
Explicar cómo cambia el intervalo horario de una pantalla.
Explicar las opciones de la barra de herramientas del modo Design.
Presentar la visualización y comparación de Event Frames con PI Vision.
Para comenzar a usar PI Vision, navegue hasta el servidor de aplicaciones de PI Vision que configuró su administrador. Por instalación predeterminada, la dirección es https://webServer/PIVision, donde webServer es el nombre del servidor web de PI Vision.
Cómo visualizar datos de PI System
Página 31
3.2.1 Explore en profundidad los activos en su planta
Desde la página de inicio de PI Vision, podrá tener una perspectiva rápida y fácil de sus datos
operativos almacenados en su PI System. Una vez que se encuentre en la página de inicio de
PI Vision, podrá ver la miniatura de todas las pantallas a las que puede acceder; esto incluye
las pantallas que usted creó y también las que sus colegas crearon y compartieron con el resto
de los usuarios en su organización. En un capítulo posterior, aprenderemos a navegar por la
página de inicio. En esta sección, nos centramos en trabajar con las pantallas nativas de
PI Vision; estas son las pantallas tradicionales de PI Vision que usan HTML5.
Nota: Las pantallas creadas con PI Coresight 2015 y versiones anteriores se convertirán automáticamente al nuevo formato luego de actualizar el sistema a PI Vision.
Para crear una nueva pantalla, haga clic en New Display (Nueva pantalla) y,
desde el AF Server de nivel superior, siga las flechas negras para encontrar activos en la planta.
Fíjese que la jerarquía de activos se muestra arriba. Una vez que tenga los activos que le
interesan, verá que se llena la lista Attributes (Atributos).
Seleccione el tipo de símbolo que desee y, luego, arrastre la unidad al área de la pantalla donde
quiera crearla y suéltela. El elemento usado debe ser un atributo o debe tener atributos asignados.
Si no se asigna ningún atributo a un elemento determinado, no se creará ningún símbolo.
Nota: Las conexiones disponibles a Archivo de Datos o a servidores y bases de datos de AF en PI Vision se administran desde la página Administration de PI Vision. Consulte la Guía para el usuario de PI Vision para obtener más información.
Cómo visualizar datos de PI System
Página 32
3.2.2 Actividad dirigida: Conocer los datos de PI System desde PI Vision
Se lo invita a que observe lo que el instructor está haciendo o a seguir los mismos pasos al mismo tiempo para explorar los diferentes conceptos presentados en este capítulo o sección.
Objetivos
Crear componentes de una pantalla de PI Vision.
Descripción del problema
Quiere ver las siguientes mediciones críticas de Mixing Tank1 desde la computadora de su casa que no tiene PI ProcessBook instalado.
Tan
qu
e d
e m
ezc
lad
o1
Medición Símbolo de la pantalla
Pressure Indicador radial
Level Tendencia
Level_Forecast
External Temperature Valor
Product Tabla
Density
Enfoque
Paso 1: Abra su navegador web en la página de inicio de PI Vision.
Paso 2: Cree una nueva pantalla.
Paso 3: Explore en profundidad la jerarquía en el AF Server PISRV1 y en la base de datos OSIsoft Plant para determinar qué elementos se crean.
Paso 4: Llegue hasta Mixing Tank1. Seleccione el icono del Indicador horizontal y arrastre la medición Pressure al área de pantalla para crear el indicador horizontal.
Paso 5: Seleccione el icono de Tendencia y arrastre las mediciones de Level y Level_Forecast para crear una tendencia. Haga clic con el botón derecho y elija Format Trend (Formatear tendencia), y cambie los colores de los cursores de tendencia.
Paso 6: Cambie la hora de finalización de la pantalla a *+10m.
Paso 7: Seleccione el icono de Valor y arrastre la medición de External Temperature para
crear el valor.
Paso 8: Seleccione el icono de Tabla y arrastre las mediciones de Product (Producto) y Density (Densidad) al área de la pantalla.
Paso 9: Agregue la Installation Date (Fecha de instalación) a la tabla y, luego, quítela de la ventana Configurar tabla.
Cómo visualizar datos de PI System
Página 33
3.2.3 Símbolos de PI Vision
Una vez que haya encontrado el elemento de datos que está buscando, seleccione el símbolo que quiere crear con los iconos que se encuentran arriba de la barra de búsqueda. Luego, arrastre el elemento de datos al área de pantalla para crear el símbolo seleccionado.
Símbolo Funcionalidad Cantidad de
elementos de datos permitidos
Tendencia
Las tendencias pueden mostrar el valor de uno o más elementos de datos durante un período de tiempo. Las tendencias se utilizan principalmente para mostrar datos de series temporales, aunque también pueden incluir datos de series no temporales. Al salir del modo Design, puede hacer clic para ver los cursores de tendencias, desplazarse por todo el intervalo horario, acercarse y alejarse, y ocultar trazas. Haga clic con el botón derecho del mouse para configurar la escala de valores o quitar trazas.
Múltiple
Valor
Un valor es la lectura o el snapshot obtenidos para un elemento de datos a la hora de finalización de la pantalla. Se muestra como un número, una marca de tiempo, una cadena o un estado digital. Haga clic con el botón derecho del mouse para definir el formato en el que se mostrará el valor o para agregar Multi-State.
Único
Tabla
El símbolo de tabla contiene columnas que incluyen el nombre, el valor, la descripción y otros datos resumidos sobre un elemento de datos. Estos valores de datos resumidos toman sus intervalos del intervalo de tiempo de la pantalla, tal como se define en la barra de tiempo. Haga clic con el botón derecho del mouse para configurar las columnas de una tabla.
Múltiple
Indicador vertical
Estos tres símbolos son idénticos en todos los aspectos, excepto por su orientación. El zero y span del símbolo provienen de los atributos de puntos de PI. Si el elemento de datos es un atributo de AF del tipo fórmula, se usan las características de mínimo y máximo en el atributo. Haga clic con el botón derecho del mouse para definir el formato del indicador o para agregar el multiestado.
Único
Indicador horizontal
Indicador radial
Gráfico XY
Un gráfico XY muestra una correlación entre uno o más conjuntos de datos emparejados. En un gráfico XY (también denominado plot de dispersión), la escala X muestra los valores posibles para uno de los elementos del par, y la escala Y muestra el valor del otro elemento del par. Para la versión actual, este símbolo es una Vista previa de la tecnología de la comunidad y debe habilitarse por separado mediante su administrador de PI System.
Múltiple
Tabla de comparación de activos
El símbolo de la Tabla de comparación de activos le permite comparar las mediciones de tipos similares de equipos mediante la organización de sus datos en activos. Cada activo recibe su propia fila mientras las columnas contienen los atributos seleccionados del activo.
Múltiple
Cómo visualizar datos de PI System
Página 34
3.2.4 Herramientas y símbolos disponibles para enriquecer la pantalla de PI Vision
La barra de herramientas de edición le permite agregar formas, texto o imágenes, así como ordenar objetos en la visualización. En la siguiente tabla, se describen algunas de las opciones disponibles en la barra de herramientas.
Formas estáticas
Las formas estáticas incorporan rectángulos, círculos, líneas, arcos o polígonos a la pantalla. Haga clic con el botón derecho del mouse para definir el formato de la forma o para agregar Multi-State.
Texto
Agregue una línea de texto a la pantalla. Agregue un hipervínculo al texto y busque una pantalla existente a la cual establecer la vinculación. Haga clic con el botón derecho del mouse para definir el formato del texto o para agregar Multi-State.
Imagen
Agregue una imagen a la pantalla. Admite la mayoría de los formatos de archivos de imágenes, incluidos JPG, TIF, GIF (estático y animado), BMP y SVG. El tamaño de imagen máximo es 2 MB.
Organizar
Para ordenar varios objetos alineándolos o desplazando uno de ellos hacia atrás o hacia adelante, haga clic en el botón Arrange (Organizar) en la barra de herramientas de edición.
Existen muchas opciones para ordenar o alinear los objetos del display, incluido el envío de un objeto hacia adelante o hacia atrás, la alineación de múltiples objetos y la distribución de objetos en la pantalla.
3.2.5 Datos futuros en PI Vision
Los símbolos dinámicos ahora admiten datos futuros y no requieren configuraciones
especiales. Cuando establece el intervalo de visualización en el futuro, una traza de datos
futuros continúa mostrando nuevos valores en escalera.
Tendencias que tienen un intervalo de tiempo incluido el tiempo futuro muestran una línea
“ahora”. La línea “ahora” lo ayuda a rastrear dónde se encuentra en el tiempo cuando consulta
el futuro para ver sus datos pronosticados.
Cómo visualizar datos de PI System
Página 35
3.2.6 Ejercicio: Cómo explorar los componentes del diseño de la pantalla de PI Vision
Esta actividad individual o grupal ha sido diseñada para maximizar el aprendizaje en un área temática específica. Su instructor le proporcionará instrucciones y lo asesorará si necesita asistencia durante esta.
Objetivos
Identificar la ubicación de las herramientas necesarias para crear una pantalla de PI Vision.
Descripción del problema
Una los componentes de PI Vision, que aparecen en las siguientes capturas de pantalla, con su
tarea correspondiente. Hágalo mediante prueba y error o con la ayuda de la Guía para el
usuario de PI Vision, a la que se puede acceder al haciendo clic en , en el ángulo superior
derecho.
Parte 1: En una pantalla quiero hacer lo siguiente:
a. Trazar una línea _____
b. Copiar símbolos seleccionados _____
c. Agregar un vínculo a otra pantalla _____
d. Guardar la pantalla _____
e. Ordenar símbolos seleccionados _____
f. Alternar el modo de diseño _____
g. Insertar una imagen _____
h. Deshacer o rehacer la última acción _____
i. Pegar un símbolo ya copiado _____
j. Eliminar símbolos seleccionados _____
Cómo visualizar datos de PI System
Página 36
Parte 2: En una pantalla quiero hacer lo siguiente:
a. Ver la lista de atributos de un elemento _____
b. Buscar un elemento de datos (elemento de AF, atributo de AF o punto de PI) _____
c. Crear una tendencia con datos de series temporales _____
d. Ver Event Frames asociados con los datos _____
e. Insertar una Tabla de comparación de activos ______
f. Insertar una tabla _____
g. Navegar por la jerarquía de AF _____
h. Insertar un indicador _____
i. Encontrar un gráfico para agregar a la pantalla ____
j. Insertar el valor actual de un elemento de datos _____
Parte 3: En una pantalla quiero hacer lo siguiente:
a. Cambiar la duración de la visualización _____
b. Definir manualmente la hora de finalización de la visualización _____
c. Cambiar la hora de inicio de la visualización _____
d. Definir que la visualización finalice ahora _____
e. Avanzar o retroceder en el tiempo _____
Cómo visualizar datos de PI System
Página 37
3.2.7 Buscar en los Elementos de datos de su planta
Use el panel Search para localizar elementos de datos del PI System, como PI Points y atributos de AF. También puede buscar pantallas de PI Vision guardadas anteriormente. Asegúrese de que la búsqueda se realice desde el nivel de PI System. La consulta de búsqueda con filtros intentará encontrar lo siguiente:
PI Points , ejemplo: sinusoide
Elementos de AF , ejemplo: Tucson
Atributos de AF , ejemplo: confiabilidad
Descripción de un PI Point
Descripción de un atributo de AF
Puede limitar el alcance de su búsqueda definiendo un Data Archive específico o una Base de datos de AF y su subsiguiente estructura de árbol de elementos.
3.2.8 Búsqueda de palabras clave versus búsqueda de frases
PI Vision utiliza el Rastreador de búsqueda indexado de PI para mejorar el rendimiento y la escalabilidad de la búsqueda y la navegación. Este es diferente del mecanismo de búsqueda y navegación utilizado en otras herramientas cliente, como PI System Explorer y PI DataLink. Con la búsqueda indexada, los resultados se muestran por palabras clave en vez de frases; esto es similar a la búsqueda que conoce cuando busca algo en Google o cualquier otro motor de búsqueda moderno. En consecuencia, una misma consulta puede arrojar diferentes resultados en PI Vision, en comparación con otras herramientas. Esto es especialmente cierto en las consultas de búsqueda que utilizan caracteres comodines, como ‘*’.
Nota: Las nuevas palabras clave de búsqueda NO aplican a las búsquedas de título de pantalla. Esta búsqueda indexada solo se aplica al buscar Elementos de datos, que incluyen PI Points, atributos de AF, elementos de AF y sus metadatos asociados. La búsqueda de títulos en pantalla se basa en la búsqueda de frases y el uso de comodines.
Para entender mejor la diferencia entre la búsqueda de frases y la búsqueda de palabras claves indexadas en PI Vision, consideremos los siguientes tres ejemplos de un elemento de datos (puede ser el nombre de un PI point o el nombre de un elemento de AF). Para tener mayor referencia en los escenarios de resultados de búsqueda, asignamos un número de ID de elemento de datos imaginario a cada uno de estos tres elementos de datos:
Elemento de datos
N. de identificación
Mixing Tank1 1
Storage Tank1 2
Tanks 3
Cómo visualizar datos de PI System
Página 38
En función de estos tres elementos de datos, la siguiente tabla de palabras clave indexadas se
considerará para los resultados de búsqueda posteriores:
Palabra clave N. de identificación asociado
Mixing 1
Tank1 1, 2
Storage 2
Tanks 3
A continuación se incluyen algunos ejemplos de la búsqueda y cuáles serían sus resultados:
Búsqueda Palabras clave relacionadas
Resultados de la búsqueda (N. de identificación)
Tank* Tank1, Tanks 1, 2, 3
Mix*Tank* - -
Mix* *Tank Mixing, (Tank1 o Tanks) 1
tank1 tank1 1,2
Nota: PI Vision agrega un * al final de todas las búsquedas, por lo que las primeras dos filas de la tabla anterior realmente no necesitarían un * al final.
Cómo visualizar datos de PI System
Página 39
3.2.9 Actividad dirigida: Buscar en PI Vision
Se lo invita a que observe lo que el instructor está haciendo o a seguir los mismos pasos al mismo tiempo para explorar los diferentes conceptos presentados en este capítulo o sección.
Objetivos
Buscar PI Points y atributos de AF en PI Vision.
Descripción del problema
La creación de un display en PI Vision comienza por encontrar los elementos de datos en
PI System. Queremos crear una pantalla para incluir los índices de caudal de todos los
tanques. También deseamos ver qué otras pantallas se crean para los Tanques de mezcla (asumiendo que Mixing Tank1 o Mixing Tank2 se encuentra en el título de la pantalla).
Enfoque
Paso 1: Abra la página de inicio de PI Vision y cree una nueva pantalla.
Paso 2: Seleccione la base de datos de AF denominada OSIsoft Plant.
Paso 3: Intente realizar las siguientes combinaciones de consultas de búsqueda (para el
índice de caudal) y vea cómo cambian los resultados de búsqueda.
a. Flow
b. F*Rate
c. F* Rate
Paso 4: Intente realizar las siguientes combinaciones de consultas de búsqueda (para el
tanque de mezclado) y vea cómo cambian los resultados de búsqueda.
a. Mixing Tank
b. *Mixing tank
c. *mix*tank
Cómo visualizar datos de PI System
Página 40
3.2.10 Ejercicio: Cómo supervisar todas las mediciones fundamentales
Esta actividad individual o grupal ha sido diseñada para maximizar el aprendizaje en un área temática específica. Su instructor le proporcionará instrucciones y lo asesorará si necesita asistencia durante esta.
Objetivos
Buscar los elementos de datos en PI Vision.
Agregar símbolos a la pantalla a granel.
Descripción del problema
Está interesado en crear un display de PI Vision que muestre todas las mediciones fundamentales de los cuatro tanques de la planta OSIsoft en un solo lugar, desde las últimas 4 horas hasta los próximos 15 minutos.
Enfoque
Paso 1: Cree una pantalla de PI Vision que incluya los siguientes símbolos para las
mediciones clave de cada uno de los cuatro tanques:
Tanto para MixingTank1 como para
Storage Tank1
Medición Símbolo de la
pantalla
Internal Temperature y External Temperature
Una única tendencia
Levels y Level_Forecast Una única tendencia
Products Tabla
Asset Names Valores
Área de producción
Asset Name Valores
Líneas de producción
Asset Names Valores
Paso 2: Repita el procedimiento para Production Line2.
Paso 3: Agregue las formas e imágenes necesarias para completar la pantalla (haga una
búsqueda rápida en Google para encontrar algunas imágenes si es necesario).
Paso 4: Cambie la hora de inicio y de finalización de la pantalla conforme a los valores
deseados mencionados anteriormente.
Paso 5: Recuerde guardar su pantalla como <Iniciales>_Production Area Dashboard
Cómo visualizar datos de PI System
Página 41
A continuación se muestra un ejemplo de cómo podría verse su pantalla. Hay muchas soluciones posibles: no es necesario que la suya sea exactamente como esta.
Cómo visualizar datos de PI System
Página 42
3.3 Mejora de las pantallas de PI Vision con funciones avanzadas
3.3.1 Reutilización de pantallas para múltiples activos
PI Vision busca y muestra automáticamente todos los activos relativos a los activos en una
pantalla. Puede intercambiar estos activos relacionados para reutilizar pantallas. Los activos
relacionados son activos creados sobre la base de una plantilla común.
El intercambio de activos relacionados se realiza eligiendo la lista desplegable Switch Asset
(Cambiar activo) y un activo relacionado. Esto se analizará en el
siguiente ejercicio.
3.3.2 Configuración de un comportamiento multiestado
PI Vision le permite agregar un comportamiento multiestado a los símbolos de su pantalla. MultiState permite que los objetos en la pantalla modifiquen su color en función de valores de datos dinámicos. Se asignan colores específicos a intervalos de valor, correspondientes a estados de proceso. Cuando el valor de datos de un objeto MultiState ingresa en el intervalo asignado, su color se modificará para indicar un cambio de estado. Muchos objetos de la pantalla pueden configurarse como multiestado (texto, gráficos, valores, indicadores, etcétera).
Cómo visualizar datos de PI System
Página 43
Para agregar un comportamiento Multi-State a un símbolo de valor o de indicador en la pantalla, haga clic con el botón derecho del mouse sobre el símbolo y seleccione Add Multi-State (Agregar multiestado). El atributo dentro de su símbolo actuará ahora como activador que se asociará con el comportamiento de MultiState. Si lo desea, el atributo activo puede eliminarse y reemplazarse por un atributo diferente (ejemplo, su indicador de nivel podría tener un multiestado según si la válvula está abierta o cerrada).
Para configurar un comportamiento Multi-State en formas, imágenes o texto, haga clic con el botón derecho del mouse sobre el objeto y seleccione Configure Multi-State (Configurar multiestado). Para conectar el objeto con un atributo que activaría MultiState, busque un elemento de datos en los resultados de búsqueda y arrástrelo dentro del área superior del panel Multi-State (Multiestado).
De forma predeterminada, el panel Multi-State (Multiestado) contiene cinco estados regulares, cada uno de los cuales tiene un color diferente asignado. El estado Bad data (Datos incorrectos) indica cuando su valor está fuera del intervalo o no contiene datos. El estado Bad data (Datos incorrectos) solo puede ser configurado por un administrador de PI, pero ningún usuario puede cambiar su color. Si desea modificar el color de un estado, haga clic en él para abrir la paleta de colores. En la paleta de colores, puede seleccionar Blink (Parpadear) para atraer la atención al símbolo. Puede cambiar el valor máximo para un estado en el campo de valor. Para añadir un nuevo estado, escriba un valor máximo en el campo vacío superior y haga clic en Add (Agregar). Para eliminar un estado, haga clic en la X junto a él.
Para desconectar el atributo del Multi-State, haga clic en el icono de la papelera en la parte superior del panel Multi-State
.
Cómo visualizar datos de PI System
Página 44
Tenga presente que no puede cambiar los límites multiestado correspondientes a Mixing Tank 1 Pressure
Si el atributo de AF tiene límites asignados (que se introdujeron en AF 2016), entonces el Multi-State utilizará los límites definidos en AF y el usuario no podrá cambiarlos; solo podrá cambiar los colores asociados con cada estado. Se ha configurado la presión con límites de AF que son atributos secundarios con la propiedad de límites correspondiente:
3.3.3 Biblioteca de gráficos
Existe una gran selección de imágenes disponible en el panel Graphic Library (Biblioteca de gráficos). Los gráficos se organizan en plantillas que pertenecen a una amplia variedad de categorías e industrias. Muchos de los gráficos tienen características, como color, tipo de relleno, orientación o fondo que usted puede modificar.
Para abrir el panel Graphic Library (Biblioteca de gráficos), haga clic en la pestaña Graphic Library (Biblioteca de gráficos) ubicada debajo de la pestaña Events (Eventos).
Cómo visualizar datos de PI System
Página 45
3.3.4 Colecciones
Una colección le permite encontrar y ver al instante todos los activos del mismo tipo en su pantalla. Con una colección, puede elegir uno o más símbolos de datos y encontrar automáticamente sus activos y atributos relacionados en la misma pantalla, sin tener que buscar cada activo por separado.
Por ejemplo, digamos que tiene 10 bombas en una planta, que se organizan en la misma plantilla de PI AF. Puede ver el índice de caudal e indicar los atributos de la Bomba 1, y luego convertirlos en una colección que muestre el índice de caudal para las 10 bombas al mismo tiempo.
Al cambiar los criterios de búsqueda de la colección, puede personalizar su colección para ver solo los activos cuyos parámetros se incluyen en el rango deseado o que se encuentran en un estado específico. La colección se actualizará automáticamente a medida que cambien los parámetros o el estado de los activos.
Cómo visualizar datos de PI System
Página 46
3.3.5 Actividad dirigida: Gráficos, comportamiento multiestado, colecciones y tablas de activos en PI Vision
Se lo invita a que observe lo que el instructor está haciendo o a seguir los mismos pasos al mismo tiempo para explorar los diferentes conceptos presentados en este capítulo o sección.
Objetivos
Agregar gráficos a la pantalla de PI Vision.
Agregar un comportamiento multiestado en PI Vision.
Crear una colección.
Crear una Tabla de comparación de activos.
Descripción del problema
Debe tener un panel para mostrar información clave del nivel del display relacionada con todos sus tanques.
Enfoque
Paso 1: Cree una nueva pantalla.
Paso 2: Abra la vista Graphics Library (Biblioteca de gráficos) y encuentre un gráfico de
tanques del grupo de plantilla de tanques. Seleccione un gráfico y, luego, arrastre
un rectángulo en la pantalla para crear el símbolo.
Paso 3: Agregue un Indicador vertical para el Nivel del Tanque de mezclado 1 superpuesto
en el gráfico de tanque.
Paso 4: Haga clic con el botón derecho sobre el indicador y elija Add Multi-State... (Agregar
multiestado...).
Paso 5: En el panel Assets, diríjase a Mixing Tank1 y busque el atributo
External Temperature; luego, arrástrelo y suéltelo en el panel Multi-State Attribute
Paso 6: Cambie los valores máximos del estado, defina el estado superior para que
parpadee al abrir la paleta de colores y seleccionar Blink (Parpadear).
Paso 7: Agregue un símbolo de valor a la pantalla que se encuentra arriba del gráfico de
tanque y del indicador para el nombre del Taque de mezclado 1.
Paso 8: Seleccione todos los símbolos en la pantalla y haga clic con el botón derecho en
Convert to Collection (Convertir a colección).
Cómo visualizar datos de PI System
Página 47
Paso 9: Haga clic con el botón derecho en la colección nueva y elija Edit Collection Criteria
(Editar criterios de la colección).
a. Expanda Search Root (Raíz de búsqueda) e ingrese Área de producción,
seleccione la casilla de verificación Return All Descendants (Mostrar todos los
descendientes).
b. Expanda el Asset Type (Tipo de activo) y agregue un Asset Attribute (Atributo de
activo). Establezca el Nivel < 4.
Paso 10: Agregue una Tabla de comparación de activos que contenga el Nombre del activo y
la Fecha de instalación para el Tanque de mezclado 1.
Paso 11: Desplácese a Tanque de mezclado 2 y arrastre el activo (elemento) a la Tabla de
comparación de activos; repita este paso para el Tanque de almacenamiento 1 y el
Tanque de almacenamiento 2.
Paso 12: Cambie la hora de la pantalla y vea la actualización de toda la pantalla de manera
dinámica.
Cómo visualizar datos de PI System
Página 48
3.3.6 Ejercicio: Cómo crear un panel dinámico para supervisar sus tanques
Esta actividad individual o grupal ha sido diseñada para maximizar el aprendizaje en un área temática específica. Su instructor le proporcionará instrucciones y lo asesorará si necesita asistencia durante esta.
Objetivos
Crear un panel de PI Vision utilizando símbolos dinámicos.
Crear una colección con símbolos.
Descripción del problema
Usted quiere tener un panel que muestre las piezas clave de información de nuestros tanques. El operador solo quisiera ver los tanques que se sobrecalientan en un momento dado. También necesita una tabla de resumen que detalle las fechas de instalación y las ubicaciones del activo para todos los tanques.
Enfoque
Paso 1: Cree una pantalla de PI Vision que incluya los siguientes símbolos, utilizando el
símbolo de colección:
Co
lec
ció
n
Medición Símbolo de la pantalla
Asset Name Valor
Tank Gráfico
External Temperature Valor (el valor multiestado utiliza valores predeterminados, pero cambia los colores)
Internal Temperature Indicador
Internal Temperature Tendencia
External Temperature
Installation Date Tabla de comparación de activos Asset Location
Paso 2: Edite los criterios de colección para mostrar solamente los tanques
sobrecalentados (Temperatura interna > 150 F) y agregue un atributo de activo al
tipo de activo.
a. ¿Cuántos tanques se sobrecalentaron a las 8 a.m. de hoy? _____________
b. ¿Cuántos tanques se sobrecalentaron el mediodía de ayer? _____________
Paso 3: Guarde su pantalla como Panel de temperatura del tanque <Iniciales>.
Cómo visualizar datos de PI System
Página 49
Ejercicio adicional: Modifique la colección para incluir más gráficos y un símbolo multiestado, como un indicador de presión.
A continuación, se muestra un ejemplo:
Cómo visualizar datos de PI System
Página 50
3.3.7 Ejercicio: Cómo supervisar los indicadores de rendimiento clave de los tanques de mezcla
Esta actividad individual o grupal ha sido diseñada para maximizar el aprendizaje en un área temática específica. Su instructor le proporcionará instrucciones y lo asesorará si necesita asistencia durante esta.
Objetivos
Crear un panel de PI Vision utilizando símbolos dinámicos.
Agregar un comportamiento Multi-State a los símbolos.
Volver a usar el panel de PI Vision para varios activos.
Descripción del problema
Quiere ver los detalles de cada tanque en su Área de producción. Con sus extensos conocimientos de PI Vision, sabe que no es necesario crear una nueva pantalla para cada tanque. Podemos usar fácilmente la funcionalidad Asset Swap para solo tener que crear una pantalla y, luego, volver a usarla para cada tanque.
Enfoque
Paso 1: Cree una pantalla de PI Vision que incluya los siguientes símbolos:
Tan
qu
e d
e m
ezc
lad
o1
Medición Símbolo de la pantalla
Asset Name Valor
Asset Location Valor
Internal Temperature Valor (Multi-State)
External Temperature Valor (Multi-State)
Installation Date Valor
Internal Temperature Tabla
External Temperature
Level Tendencia
Level_Forecast
Percentage Full Indicador vertical (Multi-State)
Pressure Indicador radial (multiestado)
Product
Tabla Diameter
Height
Density
Cómo visualizar datos de PI System
Página 51
a. ¿Cuál es el valor máximo de External Temperature (Temperatura externa) para
Mixing Tank1 (Tanque de mezclado 1) en las últimas 12 horas? _____________
b. ¿Cuál es el valor mínimo de Internal Temperature (Temperatura interna) para
Mixing Tank1 (Tanque de mezclado 1) en las últimas 12 horas? _____________
(Pista: las tablas de PI Vision le permiten agregar columnas para mostrar los
valores máximo y mínimo).
Paso 2: Agregue formas e imágenes a la pantalla.
Paso 3: Vuelva a usar la misma pantalla para supervisar los otros tanques.
a. ¿Cuál es el valor máximo de External Temperature para Mixing Tank2 en las
últimas 12 horas? _____________
b. ¿Cuál es el valor mínimo de Internal Temperature para Storage Tank2 en las
últimas 12 horas? _____________
Paso 4: Guarde la pantalla como <Iniciales>_Detalles del tanque.
Ejercicio adicional: Cree enlaces de navegación a partir del ejercicio anterior (Paneles con
colecciones) en esta pantalla. Asegúrese de que cada miembro de la colección y cada fila de la
tabla se desplace a esta pantalla con el contexto correspondiente. Hablaremos sobre la
navegación en más detalle después de este ejercicio.
A continuación se muestra una solución de ejemplo. Se trata solo de un ejemplo, ¡hay muchas
soluciones posibles!
Cómo visualizar datos de PI System
Página 52
3.4 Otras funciones de PI Vision
3.4.1 Cómo agregar enlaces de navegación a los símbolos de PI Vision
Puede asignar un hipervínculo a cualquier símbolo, forma o imagen en su pantalla. El hipervínculo puede apuntar a otra pantalla de PI Vision o a un sitio web externo. Una vez que agrega un hipervínculo, puede navegar instantáneamente desde ese hipervínculo a una pantalla o a un sitio web vinculados. Existe una opción para que la pantalla vinculada coincida automáticamente con el activo y el contexto temporal de la pantalla original que contiene el hipervínculo.
También es posible agregar un hipervínculo directamente a la pantalla eligiendo el icono de texto
y, luego, hacer clic en cualquier parte de la pantalla. Se abrirá el menú de texto. Seleccione Sync text to navigation link (Sincronizar texto con el enlace de navegación) para ingresar una URL.
3.4.2 Parámetros de URL de PI Vision
Puede utilizar una URL para abrir pantallas de PI Vision mediante programación desde otras aplicaciones.
Puede usar la URL para lo siguiente:
Crear una pantalla temporal que muestre una tendencia única con los elementos de datos especificados; la URL también puede especificar un intervalo de tiempo para la pantalla. Esto se denomina pantalla ad hoc.
Especificar un intervalo de tiempo para una pantalla.
Especificar el modo kiosko para abrir una pantalla con interactividad limitada.
Configurar una pantalla existente para utilizar otros activos que comparten la misma plantilla AF.
Especificar el elemento para una pantalla relativa a elementos de PI ProcessBook a la que haya obtenido acceso desde PI Vision.
Cómo visualizar datos de PI System
Página 53
Configurar la zona horaria para una pantalla tal que los usuarios vean los datos en la zona horaria por usted especificada, en lugar de en la zona horaria del equipo cliente.
Ocultar la barra de herramientas o la barra de tiempo, o ambas, en una pantalla.
Evitar la redirección automática de los usuarios de PI Vision en dispositivos móviles.
Reglas para agregar un parámetro de URL:
Regla 1: Separe los parámetros de la cadena de consulta de la URL básica anterior con un signo de interrogación (?).
Regla 2: Separe cada parámetro de la cadena de consulta con una “Y” comercial (&).
A continuación se mencionan algunos parámetros de URL de uso común:
StartTime=<PI Time> y EndTime=<PI Time>
Especifican las horas de inicio y de finalización de la pantalla. Se acepta cualquier formato de Hora de PI válido.
Ejemplo:
http://PISRV1/PIVision/#/Displays/339/MyDisplay?StartTime=*-1h&EndTime=*
Mode=Kiosk
Especifica el modo kiosko para abrir una pantalla con interactividad limitada.
Ejemplo:
http://PISRV1PIVision/#/Displays/339/MyDisplay?mode=kiosk
HideToolbar y HideTimebar
Ocultan la barra de herramientas o la barra de tiempo de la pantalla.
Ejemplo:
http://PISRV1/PIVision/#/Displays/339/MyDisplay?HideToolbar
http://PISRV1/PIVision/#/Displays/339/MyDisplay?HideTimebar
Puede combinar estos parámetros con otros parámetros de URL. Ejemplo:
http://PISRV1/PIVision/#/Displays/339/MyDisplay?mode=kiosk&HideToolbar&HideTimebar
Para obtener más información, consulte “Parámetros de URL para controlar la presentación de pantallas” en la Guía de instalación y administración de PI Vision.
Cómo visualizar datos de PI System
Página 54
3.4.3 Actividad dirigida: Cómo usar parámetros de URL e hipervínculos
Se lo invita a que observe lo que el instructor está haciendo o a seguir los mismos pasos a la vez para explorar los diferentes conceptos presentados en este capítulo o sección.
Objetivos
Usar parámetros de URL para crear vínculos a pantallas de PI Vision.
Descripción del problema
El equipo de operación informa que hubo un problema a primeras horas de esta mañana, desde el mediodía de ayer hasta la medianoche de hoy, con el Tanque de mezclado 1. Necesitan visualizar los datos durante este período.
Enfoque
Paso 1: Abra su pantalla Panel de temperatura del tanque <Iniciales>.
Paso 2: Ingrese el modo Diseño, haga clic con el botón derecho, y elija Modify Collection
(Modificar colección).
Paso 3: Haga clic en el Gráfico de tanque y elija Add Navigation Link... (Agregar enlace de
navegación...).
Paso 4: Deje la acción como hipervínculo Abierto en otra página y haga clic en el enlace
Search for displays... (Buscar pantallas...). Busque su pantalla <Iniciales>_Detalles
del tanque.
Paso 5: Guarde su pantalla.
Paso 6: Pruebe el enlace.
Paso 7: Lleve la pantalla al modo Kiosk para que sea de solo lectura. Agregue
&mode=Kiosk al final de la URL.
Cómo visualizar datos de PI System
Página 55
3.4.4 Ejercicio: Cómo navegar por las pantallas de PI Vision
Esta actividad individual o grupal ha sido diseñada para maximizar el aprendizaje en un área temática específica. Su instructor le proporcionará instrucciones y lo asesorará si necesita asistencia durante esta.
Objetivos
Crear un vínculo desde su panel de descripción general a una pantalla más detallada.
Descripción del problema
Quiere establecer un vínculo rápido de su pantalla Production Area Dashboard a la pantalla Tank Dashboard.
Enfoque
Paso 1: Agregue los enlaces de navegación a los valores de Nombre de activo del Panel
del área de producción a los Detalles del tanque.
Paso 2: Guarde su pantalla y pruebe el enlace.
Paso 3: Agregue los símbolos de texto a la pantalla de Detalles del tanque que se desplaza
al Panel del área de producción y al Panel de temperatura del tanque.
Adicional
Paso 4: Cree una Tabla de comparación de activos en la página de Detalles del tanque que
pueda cambiar el contexto de la pantalla actual.
Paso 5: Guarde su pantalla y pruebe cada vínculo.
Cómo visualizar datos de PI System
Página 56
4 Cómo usar una pantalla para supervisar un proceso
4.1 Indicadores visuales de la pantalla del panel
Objetivos
Identificar símbolos no válidos mediante el informe de estado.
Mostrar la información de estadística agregada a las informaciones sobre herramientas.
Los libros de trabajo de PI ProcessBook son grupos de entradas de pantallas de PI ProcessBook. También puede vincular referencias a otras aplicaciones como Microsoft Excel o a un navegador web o a una calculadora.
Para obtener más información, consulte “Qué puede ver con PI ProcessBook” en la Guía para el usuario de PI ProcessBook.
Aquí le proporcionamos un ejemplo del aspecto que puede tener una pantalla de PI ProcessBook:
Cómo visualizar datos de PI System
Página 57
4.1.1 Actividad dirigida: Ver datos en un panel
Se lo invita a que observe lo que el instructor está haciendo o a seguir los mismos pasos al mismo tiempo para explorar los diferentes conceptos presentados en este capítulo o sección.
Descripción del problema
Verá un ejemplo de una pantalla de PI ProcessBook completa y diferentes características proporcionadas en PI ProcessBook.
Enfoque
Paso 1: Abra el archivo OSIsoft PowerCo.PIW ubicado en la carpeta PI ProcessBook de
los materiales de clase.
Paso 2: Configure este libro de trabajo como la página de inicio de la pantalla
predeterminada.
Paso 3: Haga clic en la pestaña Details (Detalles).
Paso 4: Haga doble clic en la pantalla Area 1 Overview (Resumen de
área 1).
a. Se le puede solicitar que cambie el nombre del servidor.
b. Guarde la pantalla si cambió el nombre del servidor.
Paso 5: Verifique si Gas Burner Status (Estado de quemador de gas)
está en ON (Encendido).
a. Haga clic en el botón junto a Boiler (Caldera) para
abrir la pantalla Boiler Overview (Resumen de caldera).
Paso 6: Haga clic en el botón identificado como Close Window to
Return (Cerrar ventana para regresar) para volver a la página Area Graphic
Overview (Resumen gráfico del área).
Cómo visualizar datos de PI System
Página 58
4.2 Cómo conectarse al PI System en PI ProcessBook
Objetivos
Examinar la conexión a un Data Archive desde PI ProcessBook.
Crear una nueva conexión a un Data Archive.
Conectarse a un servidor AF desde PI ProcessBook.
Examinar las credenciales conectadas.
4.2.1 ¿A qué nos conectamos?
Tendrá que buscar datos en el PI System expuestos a través del AF Server o datos de puntos en un Data Archive.
4.2.2 Cómo conectarse a un Archivo de Datos desde PI ProcessBook
Para examinar las conexiones a un Data Archive o para agregar una nueva conexión desde PI ProcessBook, deberá acceder al PI Connection Manager. Una vez que se inicie PI ProcessBook, seleccione:
File (Archivo) > Connections... (Conexiones...)
Aparecerá la ventana del PI Connection Manager (Administrador de conexiones de PI). La ventana indica los Data Archives configurados a los cuales puede conectarse. También muestra el Data Archive que ha elegido como el servidor predeterminado.
Cómo visualizar datos de PI System
Página 59
Nota: La primera vez que se instala la aplicación PI System, se selecciona un Data Archive predeterminado. Por lo tanto, si bien es posible que nunca haya configurado un Data Archive, en su PI Connection Manager debería aparecer al menos uno.
Una casilla de verificación seleccionada junto al nombre de un servidor en la ventana Connections indica que hay una conexión abierta al Data Archive. Una vez que se realiza la conexión, la información más útil son las credenciales usadas y el tipo de seguridad que permite el acceso al Data Archive. Sus credenciales de conexión aparecen en dos lugares.
Nota: Saber dónde localizar la información de conexión puede ser particularmente útil si tiene problemas de permisos. Deberá proporcionar esta información al especialista en TI de su organización a cargo del PI System, a un experto en PI (si su organización lo tiene), al ingeniero de Soporte técnico de OSIsoft o a cualquier otra persona que le ayudará a solucionar el problema de conexión.
Para obtener más información, consulte la sección “Servidores y conexiones” en la Guía para el usuario de PI ProcessBook.
Cómo visualizar datos de PI System
Página 60
4.2.3 Actividad Dirigida: Crear una nueva conexión a un Data Archive
Se lo invita a que observe lo que el instructor está haciendo o a seguir los mismos pasos al mismo tiempo para explorar los diferentes conceptos presentados en este capítulo o sección.
Objetivo
Agregar un nuevo Data Archive a la lista de conexiones en PI ProcessBook.
Descripción del problema
Su sitio tiene un nuevo Data Archive con datos de producción para los cuales le gustaría crear algunas pantallas de PI ProcessBook. Para hacerlo, deberá agregar una nueva conexión a este servidor en su PI ProcessBook.
Nombre del Data Archive: _________________________________
Enfoque
Paso 1: Mediante Connections... (Conexiones...) -> PI Connection Manager (Administrador de conexiones de PI), agregue el Data Archive y cree una nueva conexión con este. A menos que se le indique lo contrario, deje los valores de Connection Type y Port Number respectivamente como PI3 y 5450. Se realizan otras selecciones para los sistemas heredados.
Paso 2: ¿Cómo sabe que está conectado a estos servidores?
Paso 3: ¿Cuáles son sus credenciales de conexión para este servidor?
Cómo visualizar datos de PI System
Página 61
4.2.4 Cómo conectarse a un AF Server desde PI ProcessBook
Para crear pantallas en PI ProcessBook que obtengan sus datos de las bases de datos creadas en el AF Server, deberá examinar las conexiones a un AF Server desde PI ProcessBook. Puede ver a qué AF Server está conectado al seleccionar lo siguiente:
File > PI Systems …
El cuadro de diálogo Select Database le mostrará a qué servidor está conectado (la lista desplegable a lo largo de la parte superior). El AF Server predeterminado se configura durante la instalación, por lo que usted estará automáticamente conectado a este. Si ya se ha definido una base de datos de AF predeterminada, también se conectará a esta automáticamente. Si no se ha definido una base de datos de AF predeterminada, aparecerá una ventana, y usted podrá crea una nueva base de datos de AF.
Cómo visualizar datos de PI System
Página 62
Para conectarse a un AF Server diferente, haga clic en el botón de los puntos suspensivos (…) para buscar otro AF Server.
4.2.5 Cómo examinar las credenciales para el AF Server
Podrá determinar sus credenciales de conexión al AF Server desde la ventana AF Servers, tal como se muestra a continuación:
Cómo visualizar datos de PI System
Página 63
4.2.6 Actividad dirigida: Crear una nueva conexión a un AF Server
Se lo invita a que observe lo que el instructor está haciendo o a seguir los mismos pasos al mismo tiempo para explorar los diferentes conceptos presentados en este capítulo o sección.
Objetivos
Añadir un AF Server a la lista de conexiones en PI ProcessBook.
Descripción del problema
Su sitio tiene un nuevo AF Server con datos de producción para los cuales le gustaría crear algunas pantallas de PI ProcessBook. Para hacerlo, deberá agregar una nueva conexión a este servidor en su PI ProcessBook.
Nombre del AF Server: _________________________________
Enfoque
Paso 1: Mediante PI Systems... (Sistemas PI...) -> Select Database (Seleccionar base de
datos), agregue el AF Server y cree una nueva conexión con este.
Paso 2: ¿Cómo sabe que está conectado a este servidor?
Paso 3: ¿Cuáles son sus credenciales de conexión para este servidor?
Cómo visualizar datos de PI System
Página 64
4.3 Cómo encontrar los PI Points que se deben usar en la creación de pantallas de PI ProcessBook
La búsqueda de tags es una de las funciones comunes que los usuarios usarán para encontrar
los PI Points de interés en Data Archive. Haga clic en o seleccione Tools (Herramientas) > Tag Search (Búsqueda de tags) para buscar los PI Points. La ventana Tag Search (Búsqueda de tags) habitual disponible de PI ProcessBook permite tres tipos de búsqueda:
Básica
Avanzada
Alias
La búsqueda básica se utilizará para la mayoría de las búsquedas cotidianas y permitirá realizar la búsqueda utilizando criterios comunes a través de un menú definido.
Nota: La búsqueda con Alias usa la PI Module Database (MDB). La PI MDB ya no se usa como la principal estructura de activos para la mayoría de las aplicaciones, a partir de PI System 2010.
La mayoría de las búsquedas de tags utilizará uno o más de los siguientes tres atributos de PI Point:
Máscara del punto
También se puede denominar Nombre del punto. Si su organización tiene una convención de nomenclatura conveniente o usted conoce bien los puntos de su planta, su trabajo de búsqueda será más fácil. Sin embargo, la mayoría de las personas no tiene ese privilegio. La mayoría de nosotros debe usar algún otro criterio.
Descriptor
El Descriptor no es un atributo de punto obligatorio, pero es el que muchas personas usan para encontrar sus puntos. Por ejemplo: Un punto de temperatura podría ser TC365674A.pv, pero el descriptor puede leerse como Temp. de funcionamiento del Reactor 65. La desventaja de buscar por Descriptor es que compara cadenas de texto, por lo que puede ser bastante intensivo para los procesos de su computadora.
Origen del punto
El Origen del punto puede ser muy útil, pero requiere ciertos conocimientos del PI System y de cómo se han configurado las interfaces. La interfaz de cada dispositivo se etiquetará con un Origen del punto específico. Entonces, si sabe de qué dispositivo quiere los datos, pero no está seguro de cuáles son los nombres de los puntos, puede aportar una lista de todos los puntos que están asociados con ese dispositivo.
Cómo visualizar datos de PI System
Página 65
Variaciones
Recuerde que pueden usarse comodines en las búsquedas anteriores.
Use * para reemplazar cualquier cantidad de caracteres, como se ve en este ejemplo:
cd*158 = CDEP158, CDM158, CDT158
Use ? para reemplazar un carácter, como se ve en este ejemplo:
cd?158 = CDM158, CDT158
cd??158 = CDEP158
Cómo visualizar datos de PI System
Página 66
4.3.1 Actividad dirigida: Detectar PI Points en el Archivo de Datos
Se lo invita a que observe lo que el instructor está haciendo o a seguir los mismos pasos al mismo tiempo para explorar los diferentes conceptos presentados en este capítulo o sección.
Objetivos
Detectar PI Points en el Data Archive.
Descripción del problema
Responda las siguientes preguntas mediante la búsqueda de PI Tags en PI ProcessBook.
Parte 1
¿Cuántos puntos comienzan con las letras ba:? _____________________________________
Parte 2
¿Cuántos puntos tienen R como su origen? ______________________________________
Parte 3
¿Cuántos están asociados con los tanques en el Data Archive de la Planta OSIsoft? _______
Cómo visualizar datos de PI System
Página 67
4.4 Cómo crear una pantalla de supervisión del proceso
Objetivos
Crear nuevas pantallas independientes.
Usar las acciones de arrastrar y soltar para crear elementos dinámicos.
Cambiar el tamaño y la posición de los elementos en una pantalla.
4.4.1 Modos View y Edit
Hay dos modos de funcionamiento en PI ProcessBook: modo Run y modo Build.
El modo View se denomina modo Run y permite hacer lo siguiente:
Navegar por las pantallas.
Cambiar activos en pantallas relativas a elementos.
Cambiar el intervalo de tiempo de la pantalla actual.
El modo Edit se denomina modo Build y permite hacer lo siguiente:
Crear o editar símbolos de PI ProcessBook.
Agregar o modificar símbolos en una pantalla existente.
Cambiar el tamaño de los símbolos de manera permanente.
En el modo Build, cuando selecciona un objeto (con un solo clic), puede cambiar su tamaño y posición en la pantalla.
De forma predeterminada, el modo Run está especificado como el modo preferido. Si pasa la mayor parte del tiempo creando o editando pantallas, sería recomendable que cambie la preferencia. Puede hacerlo desmarcando la casilla de verificación Prefer Run Mode de la pestaña General en la ventana PI ProcessBook Preferences, a la que se puede acceder desde Tools > Preferences...
Cómo visualizar datos de PI System
Página 68
4.4.2 Cómo comenzar con un lienzo en blanco
Para crear un nuevo archivo de PI ProcessBook, use File (Archivo) > New (Nuevo) o el icono de Nuevo.
Para crear pantallas de PI ProcessBook individuales, seleccione la última opción de pantalla de ProcessBook (.pdi). Una pantalla de PI ProcessBook (.pdi):
Es la unidad principal para crear presentaciones de datos en PI ProcessBook
Puede aparecer por sí sola (.pdi o .svg) o ser parte de un PI ProcessBook (.piw)
Contiene todos los símbolos que se utilizan para representar un entorno operativo con datos de producción en tiempo real del PI System y de otras fuentes
También puede estar vinculada a otros PI ProcessBooks, a pantallas en otros PI ProcessBooks o a otras aplicaciones
4.4.3 Creación de una plantilla en PI ProcessBook para los procesos de supervisión
Las pantallas contienen diversos elementos individuales, que incluyen símbolos estáticos, botones y símbolos dinámicos.
Los símbolos estáticos permiten incrustar gráficos, texto, líneas y otras imágenes en una pantalla.
Los botones se usan para crear un vínculo a otras aplicaciones, como una calculadora o un procesador de textos, u otros PI ProcessBooks o pantallas. También puede utilizar los botones para ejecutar un script.
Los símbolos dinámicos son símbolos que permiten ver datos activos en la pantalla de PI ProcessBook. Estos símbolos se actualizan en tiempo real a medida que PI ProcessBook recibe actualizaciones del PI Server. Estos son algunos de los símbolos dinámicos usados con frecuencia:
Tendencia
Gráfico de barras
Valor
Símbolo multiestado
Cómo visualizar datos de PI System
Página 69
Al agregar un símbolo dinámico a una pantalla, comience por hacer clic en el botón del símbolo en la barra de herramientas Drawing o en el menú desplegable Draw. Al seleccionar un símbolo dinámico, el puntero del mouse se convertirá en el puntero del símbolo. Por ejemplo: Al
crear una tendencia, el puntero se convierte en .
Cuando esto suceda, haga clic en la pantalla en la que desea añadir el símbolo dinámico de interés y arrastre el puntero para formar un rectángulo en el que se colocará el símbolo. Cuando suelta el botón del mouse, aparece una ventana para definir el elemento dinámico deseado.
Las opciones que se incluyen en la definición de un símbolo dinámico varían para diferentes tipos de símbolos; sin embargo, para todos los símbolos dinámicos deberá especificar desde qué PI Server el símbolo obtiene sus datos y desde qué elemento de datos. Excepto por ODBC, hablamos de todas estas opciones de búsqueda de elementos de datos.
Cómo visualizar datos de PI System
Página 70
4.4.4 Actividad dirigida: Cómo crear una pantalla que tenga elementos dinámicos para PI Points
Se lo invita a que observe lo que el instructor está haciendo o a seguir los mismos pasos al mismo tiempo para explorar los diferentes conceptos presentados en este capítulo o sección.
Objetivos
Crear una nueva pantalla.
Crear varios elementos dinámicos.
Descripción del problema
Quiere crear una pantalla de PI ProcessBook para supervisar algunas de las mediciones que se realizaron para Mixing Tank2 en Production Line2. En esta tabla se indican estas mediciones, su punto de PI y el símbolo dinámico asociado que queremos tener en la pantalla de PI ProcessBook:
Tan
qu
e d
e m
ezc
lad
o 2
Valor medido PI Point asociado Símbolo dinámico
Internal Temperature VPSD.OSIsoftPlant.PL2.MXTK2.Internal Temperature
Valor
Pressure VPSD.OSIsoftPlant.PL2.MXTK2.Pressure Tendencia
Level VPSD.OSIsoftPlant.PL2.MXTK2.Level Tendencia, barra
Sugerencia: Utilice el Descriptor al buscar puntos
Enfoque
Paso 4: Abra la aplicación PI ProcessBook. Cree un nuevo archivo de pantalla de
PI ProcessBook: *.pdi
Paso 5: Asegúrese de estar en el modo Build.
Paso 6: Haga clic en el botón de Tendencia o seleccione Draw (Dibujar) > Trend
(Tendencia).
Paso 7: Dibuje un cuadro grande para la tendencia. Una vez que se abra la ventana Define
Trend (Definir tendencia), haga clic en Tag Search (Buscar tags) y busque los
puntos que almacenan datos de presión y los valores del nivel del tanque.
a. Máscara del punto: *Pressure*
b. Descriptor: *Mixing Tank2*
Cómo visualizar datos de PI System
Página 71
c. (Haga clic en OK y vuelva a hacer clic en Tag Search)
d. Máscara del punto: *Level*
e. Descriptor: *Mixing Tank2*
Paso 8: Seleccione los puntos y haga clic en Ok. Deje todas las demás configuraciones de
tendencias como predeterminadas.
Paso 9: Agregue un gráfico de barras junto a la tendencia para mostrar el nivel en el
tanque. Para ello, haga clic en el botón de Barra , o seleccione Draw (Dibujar) -
>Bar (Barra).
Paso 10: Agregue el valor de la temperatura interna arriba de la tendencia al hacer clic en el
botón de Valor .
Cómo visualizar datos de PI System
Página 72
4.4.5 Ejercicio: Cómo crear una pantalla de supervisión del proceso con PI Points
El objetivo del siguiente ejercicio es reafirmar la información clave presentada en este capítulo o sección. Puede encontrar la respuesta al final del ejercicio.
Objetivos
Crear una nueva pantalla.
Agregar varios símbolos dinámicos a la pantalla para los PI Points.
Descripción del problema
Quiere crear una pantalla de PI ProcessBook para los operadores del piso, de forma tal que puedan supervisar los Tanques de mezclado de las distintas Líneas de producción. Esto se relaciona con la Planta OSIsoft que se le presentó anteriormente en el curso. Tendrá que buscar los PI Points asociados.
Enfoque
Paso 1: Utilice la siguiente tabla al crear la pantalla y agregar símbolos dinámicos.
Pu
nto
s d
el D
ata
Arc
hiv
e
Tan
qu
e d
e m
ezc
lad
o1 Valor medido Símbolo dinámico
External Temperature Tendencia (para las últimas 12 horas)
Internal Temperature
Level Barra vertical
Pressure Barra horizontal
Flow Rate Valor
Paso 2: ¿Resulta sencillo buscar el PI Point asociado con cada uno de los valores medidos
sin tener conocimientos previos de la convención de asignación de nombres de los
puntos?
Paso 3: Acaba de crear una pantalla para un Tanque de mezclado y ahora tiene que repetir
el mismo proceso para el otro Tanque de mezclado. ¿Cómo se sentiría si la planta
hubiese tenido más de 5 tanques de mezclado y tuviera que crear una pantalla para
cada uno?
Cómo visualizar datos de PI System
Página 73
4.4.6 Actividad dirigida: ¿Qué falta en nuestra pantalla de supervisión del proceso?
Se lo invita a que observe lo que el instructor está haciendo o a seguir los mismos pasos al mismo tiempo para explorar los diferentes conceptos presentados en este capítulo o sección.
Objetivos
Determinar si la pantalla de PI ProcessBook es suficiente.
Descripción del problema
Acaba de crear una pantalla para que sus operadores la utilicen con el objetivo de supervisar el proceso. Esta es la pantalla que los operadores tendrán frente a ellos y mirarán todo el día, todos los días.
Parte 1
¿Cree que la pantalla tiene todo lo que quiere incluir en ella?
Parte 2
¿Qué tipo de elementos agregaría a esta pantalla para que refleje el proceso real de forma más realista?
Parte 3
¿Qué otro tipo de información y valores útiles le gustaría agregar a esta pantalla?
Cómo visualizar datos de PI System
Página 74
4.5 Cómo buscar elementos y atributos de AF utilizando el complemento AF Display Builder
Hay un nuevo complemento denominado AF Display Builder incluido en PI ProcessBook que proporciona una funcionalidad de visualización conveniente en torno al AF. El AF Display Builder permite a los usuarios visualizar jerarquías de elementos de AF y atributos de elementos. También permite asignar símbolos a elementos o plantillas de elementos, lo que se tratará en capítulos posteriores. Esto promueve una fácil creación de pantallas y símbolos reutilizables que ya están configurados con datos de atributos de elementos.
4.5.1 AF Browser y AF Property
El complemento AF Display Builder utiliza dos nuevas ventanas acoplables en PI ProcessBook:
AF Browser: Muestra una jerarquía de elementos de AF en el AF Server conectado y permite a los usuarios realizar búsquedas en la jerarquía para encontrar elementos específicos.
AF Property: Muestra atributos de elementos para el elemento seleccionado en el AF Browser. De forma predeterminada, AF Property solo muestra las columnas Name y Value para los atributos de elementos, pero se pueden mostrar columnas adicionales como Description, Category, UOM, etc., al hacer clic
en el icono del ángulo superior derecho de AF Property.
Estas ventanas pueden acoplarse, anclarse y desanclarse, o flotar en cualquier lugar en la aplicación PI ProcessBook, y proporcionan a los usuarios la capacidad de explorar elementos de AF, incluso sin una pantalla activa abierta.
Cómo visualizar datos de PI System
Página 75
4.5.2 Actividad dirigida: Cómo explorar la jerarquía de AF en PI ProcessBook
Se lo invita a que observe lo que el instructor está haciendo o a seguir los mismos pasos al mismo tiempo para explorar los diferentes conceptos presentados en este capítulo o sección.
Objetivos
Poder ver la jerarquía de AF, los elementos, los atributos y sus valores actuales.
Descripción del problema
Utilice AF Browser y AF Property para responder las siguientes preguntas. Esta actividad se escribe mediante la base de datos OSIsoft Plant.
Parte 1
¿Cuál es la presión actual de Mixing Tank2? _______________________________
Parte 2
¿A qué línea de producción está asociada? _____________________________________
Parte 3
La temperatura externa promedio de Storage Tank2, ¿se encuentra por debajo de 75? __________________
(Pista: expanda el signo + junto a External Temperature. El promedio se indica como un atributo).
Parte 4
¿Qué línea de producción tiene el equipo más nuevo? _____________________________
(Pista: hay un atributo denominado Installation Date)
4.5.3 Cómo arrastrar y soltar atributos de AF a las pantallas de PI ProcessBook
El complemento AF Display Builder ofrece nuevas y prácticas características de Arrastrar y soltar relacionadas con los Atributos de elementos. Desde la ventana AF Property, puede arrastrar un atributo hacia lo siguiente:
Un área en blanco de una pantalla para crear un símbolo de Valor instantáneo.
Un símbolo de Tendencia para agregar una traza a dicha Tendencia.
Tenga en cuenta que deberá estar en el modo Edición cuando use esta funcionalidad.
Cómo visualizar datos de PI System
Página 76
4.5.4 Actividad dirigida: Arrastrar y soltar los atributos de AF para crear una pantalla de PI ProcessBook
Se lo invita a que observe lo que el instructor está haciendo o a seguir los mismos pasos al mismo tiempo para explorar los diferentes conceptos presentados en este capítulo o sección.
Objetivos
Crear una pantalla utilizando atributos de AF.
Descripción del problema
Debe crear una pantalla en PI ProcessBook que tenga una tendencia que muestre las últimas 2 horas de los valores de las temperaturas interna y externa de Mixing Tank1 y también un Valor que muestre la Fecha de instalación del tanque. Conoce las limitaciones del Data Archive y le gustaría usar los atributos de AF al crear esta pantalla.
Enfoque
Paso 1: Abra la aplicación PI ProcessBook. Cree un nuevo archivo de pantalla de
PI ProcessBook: *.pdi.
Paso 2: Asegúrese de estar en el modo Build.
Paso 3: Habilite las ventanas AF Browser (Explorador AF) y AF Property (Propiedad AF)
si aún no lo ha hecho.
Paso 4: Haga clic en el botón de Tendencia o seleccione Draw ->Trend.
Paso 5: Dibuje un cuadro grande para la tendencia. Una vez que se abra la ventana
Define Trend, cambie la hora de inicio del plot a *-2h. No seleccione ningún
elemento de datos y haga clic en OK (Aceptar) para crear una tendencia vacía para
las últimas dos horas.
Paso 6: En AF Browser, explore en profundidad hasta Mixing Tank1 y hágale clic.
Paso 7: Desde AF Property, seleccione el atributo External Temperature y arrástrelo y
suéltelo sobre la tendencia vacía. Repita los pasos para Internal Temperature.
Paso 8: En AF Property, seleccione el atributo Installation Date y luego arrástrelo y suéltelo
en cualquier lugar de la pantalla de PI ProcessBook que desee.
Cómo visualizar datos de PI System
Página 77
4.6 AF y las pantallas relativas a elementos
PI ProcessBook puede vincularse en AF para crear pantallas relativas a elementos. Puede ayudarlo a crear pantallas cuando tiene unidades redundantes. Esta capacidad de PI ProcessBook es útil para reducir el tiempo de mantenimiento; solo se crea y mantiene una pantalla, y se vuelve a utilizar para una recopilación de muchos activos diferentes.
Considere un sitio con 100 unidades, como turbinas eólicas, medidores AMI, válvulas o bombas; cada unidad es exactamente igual y tiene los mismos tipos de puntos y propiedades. Es necesario crear una pantalla y supervisar cada una. Preferiría no tener que crear 100 pantallas o administrar la navegación entre ellas.
En cambio, define las unidades como elementos en AF con los PI Points denominados Atributos de elementos. También puede incorporar Atributos adicionales a los que tal vez quiera hacer referencia. Entonces, creará una pantalla mediante los Atributos de un Elemento de “plantilla”. Esta “plantilla” debe ser un elemento con la misma estructura de atributos que todos los demás elementos por los que desea navegar. Una vez que finalice, puede cambiar el contexto de una unidad a otra. Una pantalla puede usarse para supervisar las 100 unidades.
4.6.1 Cómo crear pantallas relativas a elementos (ERD) en PI ProcessBook
Para crear una ERD en PI ProcessBook, siga los pasos que se mencionan a continuación:
Paso 1: Agregue los elementos de la lista para los que se volvería a usar la pantalla; para
ello, seleccione View > Element Relative Display. Se abrirá el panel
Element Relative Display.
Paso 2: Haga clic en el icono de búsqueda en AF. Esto abrirá la ventana de búsqueda de
elementos. Busque los elementos de interés y seleccione todo lo que le gustaría
incluir en la lista. Es importante tener en cuenta que la capacidad de la ERD es
posible gracias al uso de plantillas. Entonces, asegúrese de incluir Template en su
filtro de búsqueda.
Paso 3: Haga clic en OK para agregar los elementos seleccionados a la lista de elementos
de interés (Elements of Interest).
Paso 4: En la lista Elements of Interest, seleccione el elemento para el cual le gustaría comenzar
a crear la pantalla. Cree símbolos dinámicos para los atributos de este elemento.
Paso 5: Para agregar atributos a un Elemento dinámico, comience configurando el
elemento de manera habitual pero, en vez de ingresar un PI Point o de usar AF2,
haga lo siguiente:
Cómo visualizar datos de PI System
Página 78
a. Haga clic en Element Relative en la lista desplegable que se encuentra junto al
botón para buscar tags.
b. Verá una lista de todos los atributos definidos debajo del elemento de interés
actual (es decir, el elemento seleccionado en el panel
Element Relative Display).
c. Seleccione los atributos que desea usar en el elemento dinámico. Haga clic en
el icono para agregar este atributo a la lista de atributos seleccionados.
d. Haga clic en OK. Los atributos se agregan como el elemento de datos a la
definición del elemento dinámico. El resto es similar a crear elementos
dinámicos para cualquier tipo de elementos de datos.
UOM:
Si la UOM se deja como Default, PI ProcessBook mostrará las unidades de ingeniería (EngUnits) del PI Point del que el atributo de AF obtiene su valor. Para mostrar las unidades desde AF, especifique las unidades en la configuración de tendencia. En PI ProcessBook 2012 y versiones posteriores hay una lista desplegable. De lo contrario, debe agregar parámetros al final de la configuración “;kPa”.
Add Element Name:
Puede agregar el nombre del elemento actual de la pantalla al hacer clic en el botón Add Element Name. Seleccione la casilla de verificación Use Full Path para mostrar la ruta completa.
Cómo visualizar datos de PI System
Página 80
4.6.2 Actividad dirigida: Cómo crear una pantalla relativa a elementos
Se lo invita a que observe lo que el instructor está haciendo o a seguir los mismos pasos al mismo tiempo para explorar los diferentes conceptos presentados en este capítulo o sección.
Objetivos
Crear una pantalla relativa a elementos en PI ProcessBook.
Descripción del problema
Tiene cuatro tanques y puede crear 4 pantallas. Sin embargo, si usa Pantallas relativas a elementos, puede crear 1 pantalla y seguir supervisando los cuatro tanques.
Enfoque
Paso 1: Cree un nuevo archivo *.PDI.
Paso 2: Seleccione View > Element Relative Display (Pantalla relativa a elementos).
Paso 3: Agregue el elemento de tanques.
a. Los cuatro tanques se agregarán como elementos secundarios.
Paso 4: Haga un solo clic en Mixing Tank1.
Paso 5: Dibuje una tendencia.
a. Seleccione Element Relative (Elemento relativo).
Paso 6: Agregue los valores de Flow Rate (Índice de caudal) y Pressure (Presión).
Paso 7: Ahora cambie los contextos para pasar a Mixing Tank2.
Paso 8: Agregue el nombre del elemento.
Cómo visualizar datos de PI System
Página 81
4.6.3 Ejercicio: Cómo reutilizar una misma pantalla de supervisión de proceso para varios activos
Esta actividad individual o grupal ha sido diseñada para maximizar el aprendizaje en un área temática específica. Su instructor le proporcionará instrucciones y lo asesorará si necesita asistencia durante esta.
Objetivos
Crear una pantalla relativa a elementos en PI ProcessBook.
Utilizar la conversión de unidades en la pantalla.
Descripción del problema
Ya hemos creado una pantalla de supervisión del proceso para Mixing Tank1 con símbolos dinámicos. Como hay cuatro tanques en la planta, nos gustaría crear una pantalla y utilizarla para los 4 tanques a fin de minimizar el esfuerzo de mantenimiento de la pantalla de PI ProcessBook. Sabemos que estos tanques se crean a partir de la misma plantilla de AF; por lo tanto, la ERD puede aplicarse a todos ellos.
Enfoque
Paso 1: En este ejercicio, crearemos la pantalla desde cero y utilizaremos la capacidad de
Pantalla relativa a elementos. A continuación, hay una lista de los elementos que
deben incluirse en la pantalla:
Atributo/Objeto Elemento UOM en pantalla
External Temperature Tendencia
grado C
Internal Temperature grado C
Level Tendencia (desde hace 1 hora
hasta dentro de 10 minutos en
el futuro)
Metro
Level Forcast metro
Level Barra vertical metro
Pressure Barra horizontal kilopascal
Flow Rate Valor galones
estadounidenses/minuto
Installation Date Valor -
Product Valor -
Diameter Valor pies
Nombre del tanque Valor -
Paso 2: Una vez creada la pantalla, pase de un tanque a otro y observe cómo se actualiza
la pantalla.
Paso 3: Recuerde guardar su pantalla en el escritorio como ElementRelativeTankDisplay.PDI.
Cómo visualizar datos de PI System
Página 82
Se muestra un ejemplo a continuación. Hay muchas soluciones posibles para este ejercicio: no es necesario que la suya sea exactamente como esta.
Cómo visualizar datos de PI System
Página 83
4.7 Cómo trabajar con una tendencia
Objetivos
Crear una tendencia en el modo Run.
Expandir y reducir una tendencia en el modo Run.
Usar la funcionalidad de acercar y alejar el zoom directamente sobre la tendencia.
Usar el botón para Revertir en el eje de tiempo.
Usar las flechas hacia adelante y hacia atrás en el eje de tiempo.
Mostrar la marca de tiempo de un valor con el cursor de tendencia.
Mostrar y ocultar múltiples trazas en una tendencia.
4.7.1 Cómo visualizar valores acumulados históricos
Es necesario que tanto los ingenieros como los operadores puedan ver la variación de un activo en un proceso determinado. Esto se realiza fácilmente en PI ProcessBook usando las Estadísticas de la información sobre herramientas. Para mostrar las Estadísticas de la información sobre herramientas, desplace el cursor del mouse sobre un símbolo dinámico. Esto proporciona la desviación estándar de la población, el rango, el conteo, el mínimo, el máximo y el promedio para el intervalo de tiempo más prolongado especificado por un símbolo en su pantalla.
De forma predeterminada, las Estadísticas de la información sobre herramientas están habilitadas y las estadísticas resumidas que se muestran son las de Promedio, Mínimo y Máximo. Puede cambiar esta configuración y/o agregar más estadísticas resumidas para mostrar si ingresa a las Estadísticas de la información sobre herramientas en Tools > ToolTip Statistics.
Cómo visualizar datos de PI System
Página 84
4.7.2 Tendencias sobre la marcha
Rápidamente, puede producir una tendencia de cualquier símbolo dinámico en una pantalla existente para buscar la historia de cualquier símbolo en su pantalla.
En el modo Run hay dos maneras de crear una tendencia Ad-hoc.
Paso 1: Para tener una tendencia en una nueva ventana, seleccione uno o varios símbolos
dinámicos en la pantalla.
Paso 2: Luego haga clic en el botón Trend Display para crear una tendencia ad-hoc.
Puede guardar esta nueva ventana como una Pantalla mediante File > Save.
O:
Paso 1: En la ventana actual, seleccione uno o varios símbolos dinámicos en la pantalla.
Paso 2: Luego haga clic en el botón Trend y dibuje un rectángulo para mostrar la
tendencia.
4.7.3 Opciones de solo lectura dentro de una tendencia
Expanda una tendencia para examinar un proceso.
o Maximice y restaure una tendencia.
o Acerque y aleje el zoom.
o Desplácese hacia delante y hacia atrás por el tiempo.
Use el cursor de Tendencia para ver el valor de los puntos trazados en un momento específico en el tiempo.
Muestre y oculte trazas.
Revierta o deshaga cambios .
Consejo
Los cambios realizados en el modo Run son temporarios. Para hacer que los cambios sean permanentes, debe estar en el modo build y guardar la pantalla.
Cómo visualizar datos de PI System
Página 85
4.7.4 Actividad dirigida: Análisis de datos ad hoc en un PI ProcessBook
Se lo invita a que observe lo que el instructor está haciendo o a seguir los mismos pasos al mismo tiempo para explorar los diferentes conceptos presentados en este capítulo o sección.
Objetivos
Utilizar PI ProcessBook en modo Run.
Descripción del problema
Acaba de crear una pantalla de control de proceso: ProcessMonitor.PDI. En esta pantalla, las mediciones de Level y Pressure se indican con gráficos de barras. Nos gustaría ver la historia de estos dos elementos de datos durante las últimas 16 horas y también agregar una nueva tendencia a la pantalla, trazando sus valores históricos.
Enfoque
Abra ElementRelativeTankDisplay.PDI si aún no está abierta.
Paso 1: Utilice el tooltip para averiguar la presión promedio durante las últimas ocho horas.
Paso 2: En el modo Run, haga clic en la barra horizontal correspondiente a Pressure y,
luego, en el botón Trend Display . Esto abrirá una tendencia ad-hoc para la
presión correspondiente a las últimas 8 horas. Haga clic en la lupa negativa para cambiar el intervalo de tiempo de la pantalla a 16 horas.
Paso 3: Haga clic en en el ángulo superior derecho para cerrar la pantalla ad-hoc.
Paso 4: En el modo Run, haga clic en la barra horizontal correspondiente a Pressure y, luego, mientras presiona la tecla Ctrl, haga clic en la barra vertical correspondiente a Level. De esta manera, se seleccionan ambos símbolos dinámicos. Luego haga clic en el botón Trend Display para crear una tendencia ad-hoc para ambos elementos de datos.
Paso 5: Cambie el intervalo de visualización a 16 horas. Cierre la pantalla ad-hoc.
Paso 6: Nuevamente, seleccione ambos elementos de datos de Level y Pressure en la
pantalla. Esta vez, haga clic en el botón de Tendencia para agregar una tendencia a su pantalla de PI ProcessBook.
Paso 7: NO guarde la pantalla de PI ProcessBook modificada.
Paso 8: Haga doble clic en la tendencia que muestra las temperaturas para maximizar la tendencia.
Paso 9: Cambie el intervalo de tiempo de la pantalla para cubrir las últimas 16 horas.
Paso 10: Haga clic en el botón para Revertir para cambiar el intervalo de tiempo nuevamente a 8 horas.
Paso 11: Incorpore un cursor de tendencia para ver el valor exacto de estas dos temperaturas hace aproximadamente dos horas. Después de detectar el cursor de tendencia, quítelo de su tendencia. De manera temporaria, oculte la traza de Internal Temperature de la tendencia para ver solamente la de External Temperature.
Cómo visualizar datos de PI System
Página 86
4.8 Accesorios para usar en pantallas de PI ProcessBook
Objetivos
Usar la ventana de acoplamiento Details para mostrar datos en una tabla.
Usar la ventana de acoplamiento Detalles para mostrar, agregar o editar anotaciones.
Usar la ventana de acoplamiento Details para exportar datos al archivo.
Verificar la confiabilidad de los datos de PI que aparecen en su pantalla de PI ProcessBook.
Navegar por la barra de herramientas, la página de inicio y los marcadores del nuevo navegador.
Usar la funcionalidad de reproducción para cambiar el intervalo de tiempo.
4.8.1 Cómo ver datos en una lista
Puede ver los Detalles para un elemento dinámico al ir a View (Ver) > Details (Detalles) o hacer clic derecho y seleccionar Show Details and Annotations (Mostrar detalles y anotaciones). Puede elegir Data, Statistics o Point Attributes. Si selecciona Data, puede ver datos comprimidos y de snapshots, y anotaciones de un elemento dinámico seleccionado en su pantalla. Al elegir Statistics, puede ver las mismas estadísticas que las Estadísticas de la información sobre herramientas sin la necesidad de desplazar el cursor. Al seleccionar Point Attributes, puede ver la lista de atributos y valores para el punto seleccionado.
4.8.2 Cómo comentar datos
Las anotaciones se pueden usar para almacenar información sobre una variable del proceso. La anotación será visible en las tendencias, y estará disponible con el uso de PI DataLink para Microsoft Excel. Si tiene privilegios de escritura para el punto especificado, también es posible escribir una anotación directamente desde la pantalla. Las anotaciones se guardan en el Data Archive con su historial del proceso, y estarán disponibles para todos los usuarios.
Consejo Si necesita enviar una copia de los detalles a una persona, los datos, las estadísticas o los atributos de puntos pueden exportarse a un archivo o copiarse en el portapapeles. Si opta por exportar a un archivo .csv delimitado por comas, puede importarlo fácilmente a Microsoft Excel.
Cómo visualizar datos de PI System
Página 87
4.8.3 ¿Puedo confiar en los datos del panel?
Si el icono de estado (indicado en la siguiente figura) es verde, no hay problemas asociados con ninguno de los elementos de datos en la pantalla. Si el círculo es rojo, al menos un símbolo dinámico tiene estado de datos incorrectos y los datos no pueden considerarse confiables. Para determinar qué símbolos tienen error, puede hacer doble clic en el icono de estado para abrir un panel que muestra una lista de todos los símbolos dinámicos y sus estados individuales.
Para obtener más información, consulte la sección de “Informe de estado para símbolos dinámicos” de la Guía para el usuario de PI ProcessBook.
4.8.4 Barra de herramientas del navegador
PI ProcessBook tiene la mayoría de las características de un navegador, incluidas las siguientes:
Página de inicio
Atrás
Adelante
Historial
Favoritos
El propósito de esta barra de herramientas es ser intuitiva, ya que es similar a una típica barra de herramientas de navegación de un navegador web.
4.8.5 Barra de herramientas de Intervalo de tiempo y reproducción
Puede ver una reproducción del sistema en la pantalla, que ayuda a ver los eventos a medida que sucedieron. Puede cambiar el intervalo de tiempo de la pantalla manualmente al hacer clic y arrastrar los marcadores de final de forma individual, o puede deslizar todo el intervalo de tiempo al hacer clic y arrastrar desde algún lugar a la mitad del intervalo de tiempo. Por último, hay botones para reproducir, detener y avanzar rápidamente que proporcionan un control muy similar a un DVR u otro dispositivo de grabación.
Cómo visualizar datos de PI System
Página 88
4.8.6 Actividad dirigida: Cómo reproducir nuevamente su proceso
Se lo invita a que observe lo que el instructor está haciendo o a seguir los mismos pasos al mismo tiempo para explorar los diferentes conceptos presentados en este capítulo o sección.
Objetivos
Utilizar la barra de herramientas de Intervalos de tiempo para reproducir el proceso en PI ProcessBook.
Descripción del problema
Tiene una pantalla de PI ProcessBook que muestra los detalles de la caldera. Debe repasar el historial del proceso y analizar visualmente cómo se han modificado las mediciones en el pasado, durante un intervalo de tiempo que no sea el del diseño original de la pantalla.
Enfoque
Paso 1: Abra el archivo OSIsoft PowerCo.PIW ubicado en la carpeta PI ProcessBook de
los materiales de clase.
Paso 2: Haga clic en la pestaña Details.
Paso 3: Haga doble clic en la pantalla Boiler Overview.
Paso 4: Las últimas 8 horas de eficiencia de la caldera se muestran en una tendencia.
Paso 5: Use el botón Change Display Range para cambiar el rango de visualización
correspondiente a las últimas 12 horas.
Paso 6:
Paso 7: Haga clic en One Time Period Backwards para cambiar la tendencia 12 horas
hacia atrás y mostrar todos los valores únicos de hace 12 horas.
Paso 8: Haga clic en el botón Go to Current Time para regresar el tiempo de la pantalla
a Now.
Paso 9: Reproduzca el proceso al hacer clic en el botón de Play/Pause (Reproducir/Pausa)
para ver cómo cambian los valores y cómo cambia el estado de la caldera.
Puede acelerar la reproducción al usar el botón de Forward (Avance) .
Paso 10: Haga clic en el botón para Revert (Revertir) para volver al intervalo de
visualización original de 8 horas.
Cómo visualizar datos de PI System
Página 89
4.8.7 Ejercicio: Cómo utilizar PI ProcessBook para administrar tareas diarias
El objetivo del siguiente ejercicio es reafirmar la información clave presentada en este capítulo o sección. Puede encontrar la respuesta al final del ejercicio.
Objetivos
Familiarizarse con la navegación por una pantalla de PI ProcessBook.
Descripción del problema
Se le entrega el libro de trabajo de OSIsoft PowerCO, que incluye la pantalla Area 1 Overview, y muestra todas las mediciones de la planta que desea supervisar. Se lo contacta con frecuencia para proporcionar información basada en esta pantalla de PI ProcessBook.
Enfoque
Parte 1: El gerente de producción necesita conocer las marcas de tiempo y los valores del último pico en el valor de Generated Power, y también el valor promedio de Turbine Ramp Rate
durante las últimas 8 horas.
Paso 1: La energía generada (Generated Power) está en una tendencia etiquetada con
mWatt y la velocidad de subida de la turbina (Turbine Ramp Rate) está
representada por su valor. Utilice la información sobre la herramienta para
averiguar las horas exactas y el valor del pico en la Energía generada, y también la
Velocidad de subida promedio de la turbina durante las últimas 8 horas.
a. Marca de tiempo y valor del último pico de la energía generada _____________
b. Velocidad de subida promedio de la turbina durante las últimas 8 horas: _________
Paso 2: ¿Cuál sería una forma alternativa de averiguar la marca de tiempo y el valor del
último pico?
Paso 3: ¿Cuál sería una forma alternativa de averiguar el valor promedio de
Turbine Ramp Rate?
Paso 4: Cambie la escala en la tendencia mWatt para mostrar los valores entre los últimos
dos picos.
Paso 5: Revierta a la escala de tiempo original.
Parte 2: Llamó el Técnico de turnos y necesita los valores históricos sin procesar correspondientes a las últimas 12 horas de generación de megawatts
Paso 1: Haga clic con el botón derecho del mouse sobre la tendencia mWatt y seleccione
Show Details and Annotations.
Paso 2: Defina el intervalo de tiempo para mostrar las últimas 12 horas utilizando la barra
de herramientas de Intervalos de tiempo y reproducción.
Paso 3: Detecte los atributos Data, Statistics y Point para la tendencia.
Paso 4: Guarde las estadísticas en un archivo.
Cómo visualizar datos de PI System
Página 90
Parte 3: Mencione al menos 3 formas en las que puede ajustar el intervalo de tiempo en la pantalla.
Cómo visualizar datos de PI System
Página 91
5 Cómo crear un informe simple
5.1 Introducción a PI DataLink
Objetivos:
Conocer para qué se usa PI DataLink y los términos comunes usados al trabajar con este componente.
5.1.1 Introducción
PI DataLink es un complemento de OSIsoft para Microsoft Excel. Le permite recuperar información de su PI System directamente a una hoja de cálculo. Combinado con las capacidades informáticas, gráficas y de formato de Microsoft Excel, PI DataLink ofrece potentes herramientas para obtener, controlar, analizar y realizar informes sobre datos de PI System.
Para obtener más información, consulte la “Introducción” de la Guía para el usuario de PI DataLink.
PI DataLink tiene diferentes funciones para extraer datos de PI System a Excel. Es importante entender la siguiente nomenclatura al trabajar con PI DataLink y sus funciones de recuperación de datos.
Término Qué significa
Elemento de datos
Un nombre de PI Point o un nombre de atributo de AF para el cual la función de PI DataLink devuelve valores de propiedades.
Ruta raíz
La ruta común a elementos de datos especificados en PI System. Es opcional para las funciones de PI DataLink. Las entradas válidas incluyen las siguientes:
El nombre del Data Archive si el elemento de datos es un PI Point.
El servidor y la base de datos de AF si el elemento de datos es un atributo de AF. Para un elemento de datos del tipo atributo de AF, la ruta raíz también podría incluir el nombre de los elementos principales.
En blanco si el elemento de datos está en el Data Archive predeterminado o en el AF Server predeterminado y la base de datos predeterminada.
Celda de salida
La celda de la hoja de cálculo donde la función escribe el resultado.
Si selecciona una celda antes de abrir el panel de tareas de funciones, PI DataLink inserta la celda seleccionada en el campo de celda de salida.
Cómo visualizar datos de PI System
Página 92
5.2 Cómo conectarse a PI System en PI DataLink
Objetivos
Examinar la conexión a un Data Archive desde PI DataLink.
Crear una nueva conexión a un Data Archive.
Conectarse a un AF Server desde PI DataLink.
Examinar las credenciales conectadas.
5.2.1 ¿A qué nos conectamos?
Tendrá que buscar datos en el PI System expuestos a través del AF Server o datos de puntos en un Data Archive. En PI DataLink, ambas conexiones son administradas en el Connection Manager, y se accede a ellas desde Settings.
Al abrir el Connection Manager, verá una lista de Data Archives y AF Servers ya agregados. Si accede a PI DataLink por primera vez en una computadora, solo verá el AF Server y el Data Archive predeterminados. Al agregar nuevos servidores, deje los números de puerto en los valores predeterminados de 5450 y 5457 para el PI Server y el AF Server, respectivamente.
Al resaltar el servidor de interés, se puede ver la información de conexión del usuario. Para las conexiones a Data Archive, también podrá ver la PI Identity que se asigna al usuario conectado.
denota un Data Archive
denota un AF Server
Cómo visualizar datos de PI System
Página 93
5.2.2 Actividad dirigida: Agregar un Archivo de Datos y un servidor AF nuevos al Administrador de conexiones
Se lo invita a que observe lo que el instructor está haciendo o a seguir los mismos pasos al mismo tiempo para explorar los diferentes conceptos presentados en este capítulo o sección.
Objetivos
Agregar un nuevo Data Archive a la lista de conexiones en PI DataLink.
Añadir un nuevo AF Server a la lista de conexiones en PI DataLink.
Descripción del problema
Su sitio tiene un Data Archive y un AF Server nuevos con datos de producción que le gustaría usar en su informe de PI DataLink. Para hacerlo, primero deberá agregar estos servidores a la lista de servidores en PI DataLink y luego probar la conexión a ellos.
Nombre del Data Archive: _________________________________
Nombre del AF Server: _________________________________
Enfoque
Paso 1: En Settings (Configuración) > Connection Manager (Administrador de
conexiones)…, agregue el Archivo de Datos y el servidor AF, y cree una nueva
conexión a ellos.
Paso 2: ¿Cómo sabe que está conectado a estos servidores?
Paso 3: ¿Cuáles son sus credenciales de conexión para cada uno de estos servidores?
Cómo visualizar datos de PI System
Página 94
5.3 Cómo encontrar Elementos de datos mediante la búsqueda en PI DataLink
Objetivos
Demostrar cómo buscar PI Points.
Demostrar las diferentes maneras de encontrar elementos y atributos de elementos en la jerarquía de PI Asset Framework (AF).
La funcionalidad de búsqueda se actualizó y mejoró a partir de PI DataLink, y le ofrece dos maneras para buscar elementos de datos:
1. Herramienta de búsqueda
2. Función de Búsqueda con filtro de activos (se tratará en una sección posterior)
5.3.1 Buscar elementos de datos
Tras el primer uso, la herramienta se inicia en el nodo de Inicio, que muestra todos los Data Archives y los AF Servers indicados en el Connection Manager. Debe limitar la búsqueda a un único Data Archive o un único AF Server, y puede restringirla aun más a una única base de datos en un AF Server, y luego a elementos específicos y atributos principales.
Cuando su ámbito de búsqueda es un Data Archive, el campo de búsqueda principal se aplica solamente al Nombre del PI Point. Establezca los campos de Filters para especificar los criterios adicionales con los que deben coincidir los PI Points recuperados. Puede utilizar caracteres comodín para mejorar su búsqueda.
Cómo visualizar datos de PI System
Página 95
Cuando su ámbito de búsqueda es un AF Server o una Base de datos de AF, el campo de búsqueda principal se aplica al Nombre del atributo de AF y al nombre, la descripción y las categorías del elemento principal.
Puede cambiar las columnas que aparecen en el panel de resultados haciendo clic derecho en el nombre de una columna en este panel y al seleccionar la columna que le gustaría que aparezca.
Cómo visualizar datos de PI System
Página 96
5.3.2 Actividad dirigida: Cómo buscar en PI DataLink
Se lo invita a que observe lo que el instructor está haciendo o a seguir los mismos pasos al mismo tiempo para explorar los diferentes conceptos presentados en este capítulo o sección.
Objetivos
Realizar una búsqueda de PI Points y atributos de AF en PI DataLink.
Descripción del problema
Tendremos que demostrar cómo usar las funcionalidades de búsqueda.
Enfoque
Paso 1: Abra Microsoft Excel.
Paso 2: En la cinta de PI DataLink, seleccione Search.
Paso 3: Seleccione un Data Archive.
a. Busque sinu*.
b. Elija SINUSOID y seleccione OK.
Paso 4: Seleccione el AF Server >.
a. Busque flow*.
b. Elija todos los elementos de la lista.
Paso 5: Seleccione OK (Aceptar).
Cómo visualizar datos de PI System
Página 97
5.4 Funciones de extracción de datos de PI DataLink
Objetivos:
Tener un conocimiento general de todas las funciones que están disponibles en PI DataLink para extraer datos del PI System.
Las funciones de PI DataLink permiten consultar cualquier Data Archive o AF Server, aplicar cálculos a los resultados obtenidos y devolver valores en las celdas de la hoja de cálculo. Estas funciones devuelven resultados en matrices de funciones, que puede volver a calcular para actualizar valores según sea necesario.
Categoría de la consulta
Nombre de la función
Qué devuelve
Valor único
Current Value El valor actual o más reciente de un Elemento de datos
Archive Value
Valor de un Elemento de datos en una marca de tiempo específica
Valor calculado de una ecuación de rendimiento en una marca de tiempo específica
Valor múltiple
Compressed Data
Todos los valores de un Elemento de datos para un período de tiempo específico
Un número específico de los valores de Elemento de datos que comienza en un determinado momento
Sampled Data
Valores interpolados y espaciados de manera uniforme para un Elemento de datos durante un intervalo regular
Valores interpolados y espaciados de manera uniforme para una ecuación de rendimiento durante un intervalo regular
Timed Data
Valores de muestra reales o interpolados para un Elemento de datos en marcas de tiempo específicas
Valores de una ecuación de rendimiento calculados en marcas de tiempo específicas
Cálculo
Calculated Data
Uno o más valores calculados y espaciados de manera uniforme basados en las preferencias de cálculo específicas y los valores de un Elemento de datos
Uno o más valores calculados y espaciados de manera uniforme basados en preferencias de cálculo específicas y una ecuación de rendimiento evaluada
Time Filtered La cantidad de tiempo que una ecuación de rendimiento evalúa como verdadera durante un determinado periodo de tiempo
Cómo visualizar datos de PI System
Página 98
Para obtener más información, consulte “Funciones de PI DataLink” en la Guía para el usuario de PI DataLink.
5.5 Consultas de valor único de PI DataLink
Objetivos
Obtener un valor actual para un elemento de datos.
Obtener un valor archivado para un elemento de datos.
Describir los diferentes modos de recuperación.
Recuperar atributos de elementos de datos.
5.5.1 Pasos rápidos para comenzar
Casi todas las funciones en PI DataLink pueden realizarse mediante estos simples pasos.
Consejo Al trabajar con las funciones de PI DataLink, primero seleccione la Celda de salida deseada y luego la función.
5.5.2 Cómo obtener un valor actual
La primera función de PI DataLink que analizaremos es la de Current Value. No se proporciona ninguna marca de tiempo a la consulta, ya que se supone que es ahora (* en hora de PI o =NOW() en hora de Excel).
Paso 1: Seleccione la celda de destino.
Los datos y/o la información se insertarán debajo y a la derecha de
la celda de destino.
Paso 2: Elija la función.
Search/Snapshot Value o cualquier otra función.
Paso 3: Complete los parámetros obligatorios o haga referencias a celdas
para que la edición posterior sea más sencilla.
Cómo visualizar datos de PI System
Página 99
Puede recuperar datos de PI desde cualquier PI System actualmente conectado a su máquina cliente. Debe especificar lo siguiente:
Data item(s)
o Puede especificar 1 o más.
Output cell
o Se reemplazará cualquier dato que actualmente esté en esta celda.
El resultado de esta consulta será el valor y la marca de tiempo más actuales del elemento de datos especificado.
Nota: Valor actual es una función volátil; la función vuelve a calcular y actualiza los valores siempre que Excel calcula o vuelve a calcular una celda en la hoja de cálculo. Para forzar un recálculo inmediato, pulse F9. http://www.youtube.com/watch?v=bUOW1yVBLnk
Cómo visualizar datos de PI System
Página 100
5.5.3 Cómo obtener un valor histórico
La otra función de PI DataLink que devuelve un único valor es la de Archive Value. Esta función recupera un valor archivado en una marca de tiempo específica.
Debe especificar lo siguiente:
Data item(s)
o Puede especificar 1 o más.
Time stamp
o Formato de hora en Excel.
o Formato de hora en PI.
Retrieval Mode
o Varias opciones; la opción predeterminada es Auto.
Cómo visualizar datos de PI System
Página 101
5.5.4 Actividad dirigida: Consulta de valor único
Se lo invita a que observe lo que el instructor está haciendo o a seguir los mismos pasos al mismo tiempo para explorar los diferentes conceptos presentados en este capítulo o sección.
Objetivos
Realizar una consulta de valor único en PI DataLink.
Descripción del problema
Nos gustaría que prepare un informe que muestre el valor actual de External Temperature, Pressure y Flow Rate de Mixing Tank2. También le interesa conocer el valor de las mediciones a las 7 a. m. de ayer.
Enfoque
Parte 1: Obtenga los valores actuales
Paso 1: Abra Microsoft Excel.
Paso 2: En la celda A1, escriba Current Values.
Paso 3: Haga clic en la celda A2. Seleccione la función Current Value (Valor actual).
Paso 4: Haga clic en la lupa que está junto al cuadro Data Item(s).
Paso 5: Busque el valor de External Temperature de Mixing Tank2.
Paso 6: Seleccione Time at Left (Tiempo a la izquierda) y haga clic en Ok (Aceptar).
Paso 7: Repita estos pasos para Pressure y Flow Rate en las celdas A3 y A4,
respectivamente.
Parte 2: Agregue valores de archivo histórico
Paso 1: En la celda C1, escriba Archive Values.
Paso 2: Haga clic en la celda C2. Seleccione la función Archive Value (Valor de archivo).
Paso 3: Haga clic en la lupa que está junto al cuadro Data Item(s).
Paso 4: Busque el valor de External Temperature de Mixing Tank2.
Paso 5: Escriba Y+7h en el cuadro Time stamp (Marca de tiempo).
Paso 6: Seleccione Time at Left (Tiempo a la izquierda) y haga clic en Ok (Aceptar).
Paso 7: Repita estos pasos para Pressure y Flow Rate en las celdas C3 y C4,
respectivamente.
Parte 3: ¿Considera que buscar el elemento de datos cada vez que se recupera un valor es
eficiente?
Cómo visualizar datos de PI System
Página 102
5.5.5 Actividad dirigida: Consulta de valor único utilizando la referencia a una celda
Se lo invita a que observe lo que el instructor está haciendo o a seguir los mismos pasos al mismo tiempo para explorar los diferentes conceptos presentados en este capítulo o sección.
Objetivos
Realizar una consulta de valor único en PI DataLink.
Descripción del problema
Le gustaría incluir el valor actual de External Temperature de Mixing Tank1 en su informe diario. También le interesa conocer el valor de Internal Temperature de este tanque a las 7 a. m. de hoy.
Enfoque
Parte 1: Cree una plantilla
Paso 1: Abra Microsoft Excel.
Paso 2: Haga clic en la celda A2. Haga clic en Search (Buscar).
Paso 3: Seleccione la base de datos de AF de OSIsoft Plant. Escriba Ext*Temp* en el
cuadro de búsqueda y presione Intro. La temperatura externa de los cuatro tanques
debe aparecer en la lista de resultados de búsqueda.
Paso 4: Seleccione la temperatura externa del Tanque de mezclado 1 y haga clic en Ok
(Aceptar).
Paso 5: En la celda B1, escriba Current Value. En la celda D1, escriba Archive Value.
Paso 6: En la celda A4, escriba Timestamp y, en B4, t+7h
Paso 7: Su plantilla de informe se parecerá a lo siguiente:
Parte 2: Consulte datos de PI
Paso 1: Seleccione la celda B2 (esta será su celda de salida). Haga clic en la función
Current Value.
Paso 2: Haga referencia a la celda A2 en el campo Data Item y seleccione Time at left.
Haga clic en OK.
Paso 3: Seleccione la celda D2 (esta será su celda de salida). Haga clic en la función
Archive Value.
Cómo visualizar datos de PI System
Página 103
Paso 4: Haga referencia a la celda A2 en el campo Data Item. Haga referencia a la celda
B4 en el campo Time stamp. No cambie ninguna de las otras opciones. Seleccione
Time at left (Tiempo a la izquierda) y haga clic en OK (Aceptar).
Cómo visualizar datos de PI System
Página 104
5.5.6 Ejercicio: Resumen de temperatura
Esta actividad individual o grupal ha sido diseñada para maximizar el aprendizaje en un área temática específica. Su instructor le proporcionará instrucciones y lo asesorará si necesita asistencia durante esta.
Objetivos
Extraer valores y atributos de la base de datos de PI System utilizando las siguientes funciones:
o Current Value o Archive Value
Descripción del problema
Le gustaría incluir el valor actual de la Temperatura externa de todos los tanques en su informe diario. También desea conocer el valor de la Temperatura interna de los tanques a las 7 a. m. de hoy.
Enfoque
Paso 1: Abra el archivo PI_DataLink-Exercises.xlsx.
Paso 2: Guárdelo como PI_DataLink-Exercises_<sus iniciales>.xlsx y, luego, trabaje en la
hoja Temperature at a Glance y complete todos los campos con datos.
Paso 3: Use las consultas de Current Value y Archive Value para completar la plantilla.
Deberíamos basar nuestras consultas de PI DataLink en referencias a celdas
siempre que sea posible.
Cómo visualizar datos de PI System
Página 105
5.5.7 Modo de recuperación
Al llevar el valor de archivo histórico a nuestro informe, vimos que debe especificarse una marca de tiempo, y el valor archivado se recuperará para esa marca de tiempo. Puede o no haber un valor archivado en la marca de tiempo específica; ¿cómo decidirá PI DataLink la manera en que se aportan los datos? Usted puede decidir acerca del comportamiento de recuperación de datos al seleccionar diferentes opciones de la lista desplegable Retrieval Mode. La opción predeterminada es Auto. Diferentes modos recuperarán el valor de distinta manera, como se indica en la siguiente tabla:
Modo de recuperación Comportamiento de recuperación de datos
Auto (Predeterminado) Interpola en la marca de tiempo exacta proporcionada, a menos que el elemento de datos sea punto de escalón, lo que recuperaría el valor anterior.
Interpolated Siempre interpola en la marca de tiempo exacta proporcionada.
Previous, Next Recupera el evento comprimido anterior o siguiente a partir de la marca de tiempo específica. Si hay un evento comprimido en la marca de tiempo exacta, se recupera.
Previous Only, Next Only Al igual que Previous, Next, excepto que ignorará cualquier evento en la marca de tiempo exacta específica.
Exact Time Recupera el valor si y solo si existe un valor archivado en esa marca de tiempo exacta (incluida la fecha, las horas, los minutos y los segundos).
El siguiente esquema muestra un ejemplo de los diferentes modos de recuperación.
Cómo visualizar datos de PI System
Página 106
Modo de recuperación
Marca de tiempo Valor
Interpolated 13:00:00 1,8
Previous 12:30:00 2,5
Next 13:30:00 1
Exact No se ha encontrado ningún evento.
No se ha encontrado ningún evento.
El siguiente diagrama detalla la diferencia entre Auto e Interpolated para un punto de escalón y uno analógico.
Auto Interpolated
Bajar (Punto de tasa) 13:00:00 - 2 13:00:00 - 2
Subir 12:30:00 – 2.8 13:00:00 – 2.8
Cómo visualizar datos de PI System
Página 107
5.5.8 Ejercicio: Informe de actividad
Esta actividad individual o grupal ha sido diseñada para maximizar el aprendizaje en un área temática específica. Su instructor le proporcionará instrucciones y lo asesorará si necesita asistencia durante esta.
Objetivo
Extraer valores y atributos de la base de datos de PI System utilizando las siguientes funciones:
o Current Value o Archive Value
Descripción del problema
Su gerente necesita un informe que pueda abrir todas las tardes para ver los valores actuales de los KPI para Mixing Tank2, que son los siguientes:
External Temperature
Internal Temperature
Level
Flow Rate
Su gerente necesita ver los valores de los KPI a las 9 a. m. de esta mañana. Como no confía en esta “Cosa nueva de PI”, su gerente quiere ver los valores de archivo histórico alrededor de las 9 a. m. y también poder ingresar una marca de tiempo y ver si hay un valor de archivo histórico a una hora exacta.
Enfoque
Paso 1: Abra PI_DataLink-Exercises_<Sus iniciales>.xlsx; luego, trabaje en la hoja
Activity Report y complete con datos todos los campos.
Paso 2: Use las consultas de Current Value y Archive Value para completar la plantilla.
Cómo visualizar datos de PI System
Página 108
5.6 Consultas de múltiples valores de PI DataLink
Objetivos
Recuperar datos comprimidos para un punto.
Recuperar datos muestreados para un punto.
Recuperar datos temporizados para un punto.
Hay tres tipos de consultas que devuelven múltiples valores.
Compressed Data Datos archivados reales.
Sampled Data Datos interpolados y espaciados uniformemente.
Timed Data Interpola eventos para coincidir con las marcas de tiempo existentes.
A continuación, encontrará un esquema comparativo entre Compressed Data y Sampled Data. Como puede ver, la función Compressed Data devuelve todos los datos que se han archivado para el elemento de datos de interés (aquí, el elemento de datos es un PI Point). Los intervalos de tiempo entre los valores de datos comprimidos son desiguales y dependen de cuándo el PI System recibió y archivó los datos.
Con frecuencia, nos interesa conocer el valor de la variable de un proceso en marcas de tiempo específicas, por ejemplo al comienzo de cada turno. Además, nos puede interesar comparar el valor de dos elementos de datos diferentes, y tener intervalos de tiempo no espaciados uniformemente no sería tan útil. Estos son los casos en los que usar la función Sampled Data sería útil para crear un informe de PI DataLink.
Cómo visualizar datos de PI System
Página 109
5.6.1 Cómo recuperar datos comprimidos
La función Compressed Data recupera los datos archivados reales del Data Archive.
Debe especificar lo siguiente:
Data item(s)
o Puede especificar 1 o más.
Output cell
o Se reemplazará cualquier dato que actualmente esté en esta celda.
Start Time y End Time.
Nota: Si intercambia las marcas de tiempo para las horas de inicio y finalización, los datos se devolverán en orden inverso.
Tipos de límite
El menú desplegable Boundary Types sirve para especificar cómo se consideran el inicio y la finalización del intervalo de tiempo para la recuperación de datos. Es relevante para el Modo de recuperación que se analizó para la función Archived Data, aplicado a límites de tiempo. A continuación, encontrará la lista de Tipos de límite disponibles y su comportamiento en la recuperación de datos. Los comportamientos también se muestran en el siguiente esquema.
Tipo de límite Comportamiento de recuperación de datos
Inside (Predeterminado) Recupera eventos que solamente coinciden con el intervalo de tiempo especificado.
Outside Recupera todos los eventos dentro del intervalo de tiempo específico, además de un evento antes y después, respectivamente, del intervalo de tiempo específico. La excepción es si la hora de finalización específica es ahora (* o =NOW()); entonces, no se pueden recuperar eventos futuros.
Interpolated Devuelve eventos comprimidos en el intervalo de tiempo específico, además de un evento interpolado en las marcas de tiempo exactas de las horas de inicio y de finalización específicas.
Auto Para todos los puntos con el atributo Step desactivado: igual que Interpolated.
Para todos los puntos con Step activado: igual que Inside.
Cómo visualizar datos de PI System
Página 110
Tipo de límite Cantidad de valores
recuperados
Inside 5
Outside 7
Interpolated 7
Hay varias casillas de verificación opcionales que afectarán lo que se muestra; ninguna está seleccionada de forma predeterminada:
Hide count: Cuando esta casilla está desmarcada, la línea superior de sus resultados devolverá la cantidad de eventos encontrados en ese intervalo de tiempo. Cuando esta casilla está marcada, este recuento no aparece y solamente se muestran los resultados.
Show time stamps: Esta casilla de verificación determina si solamente se devuelven los valores de puntos, o si también se recupera la marca de tiempo correspondiente.
Show Value Attributes y Show Annotations: Devolverán campos adicionales si hay anotaciones o bits de calidad asociados con los eventos comprimidos en el intervalo de tiempo especificado.
Column y Row: Este par de botones de opción determina si los resultados se devuelven en columnas o filas.
La opción Number of Values para esta consulta se comporta de manera similar, pero más que un intervalo de tiempo específico, usted especificará los valores de Start Time (Hora de inicio) y Number of Values (Cantidad de valores) que le gustaría recuperar. También puede marcar la casilla para que esto retroceda, en lugar de adelantarse, en el tiempo.
Cómo visualizar datos de PI System
Página 111
5.6.2 Actividad dirigida: Tipos de límites y valores recuperados
Se lo invita a que observe lo que el instructor está haciendo o a seguir los mismos pasos al mismo tiempo para explorar los diferentes conceptos presentados en este capítulo o sección.
Objetivos
Comparar los datos recuperados de la función Compressed Data con diferentes tipos de límites.
Descripción del problema
Le gustaría comparar los distintos tipos de límite al recuperar los valores archivados del nivel del Tanque de mezclado 1 en un intervalo de tiempo.
Enfoque
Paso 1: Abra Microsoft Excel.
Paso 2: Cree una plantilla para su informe; para ello, escriba Data Item, Start Time,
End Time, Compressed Data, Inside, Outside e Interpolated en las celdas A3, A4,
A5, C1, C2, E2 y G2, respectivamente.
Paso 3: Con la función de búsqueda, encuentre el atributo Level correspondiente a
Mixing Tank1 y colóquelo en la celda B3.
Paso 4: Escriba la hora de inicio de hoy a las 7:54 a. m. (en la celda B4) y la hora de
finalización de hoy a las 8 a. m. (en la celda B5).
Paso 5: Obtenga los datos comprimidos para el nivel y regístrelos en la celda C3 para el
tipo de límite Inside.
Paso 6: Repita este paso para los otros dos tipos de límites Outside e Interpolated.
Paso 7: Compare la cantidad de valores devueltos para los distintos tipos de límite.
Paso 8: Compare la marca de tiempo del primer y el último valor recuperado para distintos
tipos de límite.
Cómo visualizar datos de PI System
Página 112
5.6.3 Cómo obtener datos muestreados
Sampled Data recupera valores interpolados y espaciados de manera uniforme del archivo. Debe especificar lo siguiente:
Data item(s)
o Puede especificar 1 o más.
Output cell
o Se reemplazará cualquier dato que actualmente esté en esta celda.
Start Time y End Time.
Time Interval
o Se usa para dividir el intervalo de tiempo en marcas de tiempo discretas.
5.6.4 Timed Data
La consulta final de múltiples valores es la función Timed Data. Esta función recupera eventos interpolados para coincidir con las marcas de tiempo existentes.
Nuevamente, se deben especificar los campos Data item (Elemento de datos), Retrieval Mode (Modo de recuperación) y Output cell (Celda de salida). En este caso, las horas usadas para recuperar eventos deben ser un rango de celdas, en vez de una hora codificada. Normalmente, esto se realiza al consultar un punto para eventos, y luego al usar esas marcas de tiempo para encontrar los valores para otros puntos relacionados. En el gráfico de abajo se muestra un ejemplo del valor de External Temperature para Mixing Tank1 consultado para obtener datos comprimidos; luego pasar a Mixing Tank2 y obtener los datos comprimidos y, finalmente, la correspondencia de datos temporizados a Mixing Tank1.
Cómo visualizar datos de PI System
Página 113
5.6.5 Actividad dirigida: Funciones de datos archivados, muestreados y temporizados
Se lo invita a que observe lo que el instructor está haciendo o a seguir los mismos pasos al mismo tiempo para explorar los diferentes conceptos presentados en este capítulo o sección.
Objetivos
Recuperar datos de archivo histórico con las diferentes funciones de múltiples valores.
Descripción del problema
Le gustaría analizar los valores archivados de la Temperatura externa del Tanque de mezclado 1 en su informe diario para las primeras dos horas de cada día. También le interesa ver los valores de esta temperatura cada 10 minutos durante estas dos horas.
También le interesa hacer una comparación entre Mixing Tank1 y Mixing Tank2 en las marcas de tiempo en las que existe un valor archivado de temperatura externa de Mixing Tank1.
Enfoque
Parte 1: Cree una plantilla
Paso 1: En Microsoft Excel, cree una plantilla para su informe; para ello, escriba Elemento
de datos, Hora de inicio, Hora de finalización e Intervalo de tiempo en las celdas
A1, A3, A4 y B5, respectivamente.
Paso 2: Con la función de búsqueda, encuentre los atributos External Temperature
correspondientes a Mixing Tank1 y Mixing Tank2 y colóquelos en las celdas B1 y
B2, respectivamente.
Paso 3: Escriba la Hora de inicio de T (en la celda B3), la Hora de finalización de T+2h (en
la celda B4) y el intervalo de tiempo de 10m (en la celda B5).
Parte 2: Consulte datos de PI
Paso 1: Obtenga los datos comprimidos para la Temperatura externa del Tanque de
mezclado 1 y regístrelos en la celda C3.
Paso 2: Haga lo mismo para el Tanque de mezclado 2 y registre los datos en la celda G3.
Paso 3: Obtenga los datos muestreados para la Temperatura externa del Tanque de
mezclado 1 y regístrelos en la celda E3.
Paso 4: Al comparar las marcas de tiempo de los datos comprimidos para los dos tanques
de mezcla, nota que no son iguales, por lo que la comparación no se podría hacer
de manera exacta. Para tener una mejor comparación, utilice la función
Timed Data y obtenga el valor de la temperatura externa del tanque de mezclado 2
en las marcas de tiempo de la columna C.
Cómo visualizar datos de PI System
Página 114
5.6.6 Ejercicio: Informe del análisis del tanque
Esta actividad individual o grupal ha sido diseñada para maximizar el aprendizaje en un área temática específica. Su instructor le proporcionará instrucciones y lo asesorará si necesita asistencia durante la misma.
Objetivo
Extraer valores y atributos de la base de datos de PI System utilizando las siguientes funciones:
o Compressed Data o Sampled Data
Descripción del problema
Le gustaría contar con los valores de archivo histórico correspondientes a la Presión de los dos Tanques de mezclado mencionados en su informe diario para el período de las últimas 24 horas. Al obtener todos los datos de archivo histórico sin procesar para esta variable del proceso, quizás preferiría ver un valor cada hora para las últimas 24 horas.
Utilizará este informe para llevar a cabo un análisis sobre esta variable fundamental del proceso de los tanques de mezclado.
Enfoque
Paso 1: Dedique unos minutos para completar la siguiente tabla:
Elemento de datos
Hora de inicio
Hora de finalización
Intervalo de tiempo
Paso 2: Abra PI_DataLink-Exercises_<Sus iniciales>.xlsx; luego, trabaje en la hoja
Tank Analysis Report y complete con datos todos los campos.
Paso 3: Utilizaremos las consultas de Compressed Data y Sampled Data para completar
la plantilla.
Adicional
Utilice las funciones de Excel para modificar su informe de modo de obtener un valor en la
parte superior de cada hora para las últimas 24 horas.
Cómo visualizar datos de PI System
Página 115
5.6.7 Minigráficos de Excel
Este tema no es específico de PI DataLink, pero los minigráficos que se encuentran en Microsoft Excel pueden agregar una mejora de visualización rápida a sus datos en tiempo real desde PI. Los minigráficos se pueden encontrar en la pestaña Insert (Insertar), en la sección Minigráficos. Existen varias opciones para mostrar líneas y columnas, así como opciones adicionales para formatear los ejes y colores.
Para usar esta funcionalidad, primero seleccione la celda en la que desea colocar el minigráfico. Luego, elija el tipo Sparkline (Minigráfico). Para Rango de datos, seleccione las celdas con los datos (solo seleccione los valores, no las marcas de tiempo). Verifique la celda de salida y elija OK (Aceptar). El resultado es una tendencia pequeña de sus datos, con la suposición de valores espaciados de manera uniforme en el tiempo.
Cómo visualizar datos de PI System
Página 116
5.6.8 Actividad dirigida: Consultas de valores múltiples
Se lo invita a que observe lo que el instructor está haciendo o a seguir los mismos pasos al mismo tiempo para explorar los diferentes conceptos presentados en este capítulo o sección.
Objetivos
Determinar la mejor consulta de valores múltiples para el trabajo.
Descripción del problema
Acaba de crear un informe para observar y analizar los valores de temperaturas internas y externas de todos los tanques de mezcla de su planta durante las últimas 24 horas.
Enfoque
Parte 1
¿Considera que el informe creado es eficiente? Debido a que se llevaría a cabo el mismo análisis para los valores recuperados de temperaturas internas y externas de cada uno de los tanques de mezclado, ¿considera que el informe podría crearse de una mejor manera?
Parte 2
¿Qué sucedería si hubiera decenas de tanques de mezclado en la planta y necesitara repetir el mismo proceso para cada uno de ellos?
Cómo visualizar datos de PI System
Página 117
5.7 Informes de PI DataLink relacionados con los elementos
PI DataLink permite la reusabilidad de los informes de PI DataLink y la fácil creación de Informes de PI DataLink relacionados con elementos. Esta funcionalidad se proporciona a través de la Búsqueda y permite la creación de la Validación de datos de Microsoft Excel con solo hacer unos clics.
Las funciones clave son para hacer lo siguiente:
Definir la extensión de la ruta Raíz en el máximo
Insertar rutas de raíz en: Drop-down list
Cómo visualizar datos de PI System
Página 118
5.7.1 Búsqueda de activos mediante filtros
Esta funcionalidad de búsqueda relacionada con elementos está mejorada en PI DataLink al proporcionar la opción de búsqueda con Filtro de activos. El Filtro de activos es útil para buscar elementos en la base de datos de AF y para filtrar los elementos devueltos mediante los valores de atributos. Tenga en cuenta que debe seleccionar una plantilla para filtrar elementos en función de los valores de los atributos.
La función de búsqueda con filtro de activos devuelve activos que cumplen con los criterios de filtros específicos. Los activos devueltos pueden usarse en la hoja de cálculo como una matriz de función que puede actualizarse automáticamente, o valores estáticos.
Los criterios de filtro incluyen lo siguiente:
Nombre del elemento
Plantilla de elementos
Categoría de elementos
Descripción de elementos
Valor de atributos
Al usar el filtro de activos, tendrá la opción de devolver los resultados de búsqueda en una lista desplegable que se usará en la creación de informes reutilizables.
Nota: La opción de filtro de activos ofrece más opciones para filtrar diferentes activos y atributos al crear un Informe relativo a elementos. Sin embargo, requiere una plantilla para filtrar los activos relacionados. http://www.youtube.com/watch?v=bUOW1yVBLnk
Cómo visualizar datos de PI System
Página 119
5.7.2 Actividad dirigida: Informes de PI DataLink relacionados con los elementos
Se lo invita a que observe lo que el instructor está haciendo o a seguir los mismos pasos al mismo tiempo para explorar los diferentes conceptos presentados en este capítulo o sección.
Objetivos
Crear un informe de PI DataLink relacionados con los elementos.
Descripción del problema
Quiere crear un informe para repasar las temperaturas internas y externas de todos los tanques.
Enfoque
Seguiremos dos enfoques al crear este informe. El primero es usar la funcionalidad de Búsqueda, y el segundo es usar la funcionalidad de Búsqueda con filtro de activos.
Método 1: Utilizar la búsqueda
Paso 1: Abra Microsoft Excel.
Paso 2: Elija la celda A1.
Paso 3: Seleccione el AF Server > OSIsoft Plant > Production Area
Paso 4: Busque *TEMP*
Notará que los resultados incluyen todos los atributos porque sus elementos
principales se basan en la plantilla denominada “Generic Tank Template”.
Paso 5: Repita la búsqueda con *TEMPER*.
Paso 6: Seleccione los ocho (8) resultados mediante <Mayús> + clic (o Ctrl + clic).
Paso 7: Defina el control deslizante Root path length en Name Only.
Paso 8: Insertar rutas de raíz en: Drop-down list
Paso 9: Elija la celda B2 y seleccione Current Value.
Paso 10: Seleccione los Data item(s) y la Root Path.
Paso 11: Observe que la ruta del tanque puede modificarse con la lista desplegable.
Cómo visualizar datos de PI System
Página 120
Método 2: Utilizar el Filtro de activos
Paso 1: Agregue una nueva hoja.
a. Elija la celda A2.
Importante
Al trabajar con el Filtro de activos y seleccionar la Lista desplegable, esta aparecerá en la celda por encima de su celda de salida. La celda de salida seleccionada es donde los atributos seleccionados comenzarán a enumerarse.
Paso 2: Haga clic en Asset Filter desde la sección de búsqueda.
Paso 3: En la En Root Path (Ruta raíz), especifique la ruta al Elemento Production Area en
la forma de \\PISRV1\OSIsoft Plant.
Paso 4: En Element Template (Plantilla de elementos), seleccione
“Generic Tank Template”.
Paso 5: En Attributes to display (Atributos para mostrar), seleccione
External Temperature e Internal Temperature.
Paso 6: Seleccione Drop-down list (Lista desplegable).
Paso 7: Haga clic en Apply (Aplicar).
Cómo visualizar datos de PI System
Página 121
5.7.3 Ejercicio: Arranque operativo
Esta actividad individual o grupal ha sido diseñada para maximizar el aprendizaje en un área temática específica. Su instructor le proporcionará instrucciones y lo asesorará si necesita asistencia durante esta.
Objetivo
Recuperar datos del proceso utilizando las funciones Compressed Data y Sampled Data.
Descripción del problema
Quiere determinar si existe algún tipo de desviación entre las operaciones de arranque de hoy en comparación con las de ayer, durante el mismo período de tiempo. En su planta, hay cuatro tanques y quiere poder crear y volver a utilizar un informe único para todos los tanques.
Su turno diario comienza a las 6:30 a. m. y el horario clave de arranque es las primeras 2 horas posteriores al arranque.
Recopile los valores de la temperatura externa correspondientes a este período para hoy y ayer.
Compare los dos valores calculando la relación entre los valores de los dos días (en condiciones ideales, la relación debería ser lo más cercana a 1 posible).
Enfoque
Paso 1: Dedique unos minutos para completar la siguiente tabla:
Ruta raíz
Elemento de datos
Hora de inicio de ayer Hora de finalización de ayer
Hora de inicio de hoy
Hora de finalización de hoy
Intervalo de tiempo 4 minutos
Función de Excel para comparación (relación)
Paso 2: Utilizará la plantilla proporcionada en la hoja Operational Start Up del archivo
PI_DataLink-Exercises_<Sus iniciales>.xlsx.
Paso 3: Utilice ambas funciones de PI DataLink (Compressed Data y Sampled Data) para
recuperar los valores y establecer la comparación.
Paso 4: ¿Qué función de PI DataLink considera que resultaría más adecuada con el
objetivo de establecer una comparación entre los valores de hoy y los de ayer?
Cómo visualizar datos de PI System
Página 122
5.8 Matrices en PI DataLink
Objetivos
Identificar cuándo es necesario cambiar el tamaño de una matriz.
Enumerar las maneras de cambiar el tamaño de una matriz y de editarla.
5.8.1 ¿Cuándo se debe cambiar el tamaño de una matriz?
Mediante el uso del producto PI DataLink, los usuarios finales frecuentemente verán el siguiente mensaje.
Las funciones de Múltiples valores recientemente analizadas en realidad devuelven una matriz de valores y marcas de tiempo. Esta matriz no puede modificarse por partes, pero sí puede modificarse entera. Estos valores pueden cambiar de tamaño en función del punto usado, el intervalo de tiempo específico, y la configuración de compresión y excepción. Por lo tanto, puede ser necesario cambiar el tamaño de la matriz.
Si tiene demasiados valores, recibirá el mensaje “Resize to show all values” en la parte inferior de la matriz.
La forma más sencilla de cambiar el tamaño de una matriz es hacer clic con el botón derecho en cualquier lugar de la matriz y elegir la función Recalculate (Resize) (Recalcular (Cambiar de tamaño)).
Para obtener más información, consulte “Administración de matrices” en la Guía para el usuario de PI DataLink.
Cómo visualizar datos de PI System
Página 123
5.9 Unidades de medida y descripciones como contexto en informes
Puede agregar Unidades de medida (UOM) y descripciones a los informes. Eso añadirá más contexto para los consumidores. Puede recuperar estos atributos, y cualquier otro atributo, para un elemento de datos mediante la función Properties.
Se mostrarán diferentes propiedades en función de los elementos de datos incluidos. Para los PI Points y los atributos de AF, las Unidades de medida se muestran como UOM en la lista de propiedades de PI DataLink.
Data Archive AF Server
Cómo visualizar datos de PI System
Página 124
6 Cómo modelar una planta con PI ProcessBook
Objetivos
Crear y editar símbolos estáticos.
Insertar imágenes de la biblioteca de símbolos.
Agregar formato condicional a objetos mediante el Símbolo multiestado.
6.1 Cómo modelar activos en una planta
El botón de la biblioteca de símbolos permite el acceso a una amplia biblioteca de símbolos, que modela activos en una planta. Para acceder a la biblioteca de símbolos, seleccione el icono de la Biblioteca de símbolos desde la barra de herramientas o seleccione Draw > Symbol Library en el menú.
6.1.1 Cómo agregar y editar símbolos estáticos
Los objetos estáticos disponibles incluyen los siguientes:
Formas (rectángulo, elipse, polígono) , ,
Líneas (línea, arco, polilínea, conector) , , ,
Texto
La mayoría de los símbolos estáticos tiene opciones similares o idénticas a muchos programas de dibujo.
Alineación
Apilamiento
Rotación
Adjuntos
Al igual que estos programas de dibujo, usted puede seleccionar múltiples objetos haciendo clic y arrastrando, con la tecla Control o la tecla Mayús.
6.1.2 Biblioteca de símbolos
Hay una gran selección de imágenes disponible en PI ProcessBook en Symbol Library (Biblioteca de símbolos). Puede acceder a esta biblioteca desde Draw (Dibujar) > Symbol Library (Biblioteca de símbolos) o simplemente al
hacer clic en el icono de la Biblioteca de símbolos en el menú.
Si esta biblioteca de símbolos no es suficiente, también puede importar gráficos desde archivos. Utilice la opción Draw (Dibujar) > Graphic (Gráfico) para insertar un archivo de gráficos. Esto le brinda más opciones de personalización.
Cómo visualizar datos de PI System
Página 125
6.1.3 Símbolos multiestado
Algunos símbolos admiten una configuración multiestado, lo que permite modificar sus colores según un valor de datos dinámico. Se asignan colores a los intervalos de valores para crear estados de formato condicionales. Cualquier símbolo que no sea uno de tendencia, plot XY, gráfico, botón u objeto OLE puede tener una configuración multiestado.
Tenga en cuenta que, mientras esté en el modo Build, el icono del símbolo multiestado estará disponible después de que seleccione un elemento elegible en su pantalla (p. ej.: un valor).
Para obtener más información, consulte la sección “Símbolos multiestado” en la Guía para el usuario de PI ProcessBook.
Cómo visualizar datos de PI System
Página 126
6.1.4 Actividad dirigida: Cómo modelar activos en PI ProcessBook
Se lo invita a que observe lo que el instructor está haciendo o a seguir los mismos pasos al mismo tiempo para explorar los diferentes conceptos presentados en este capítulo o sección.
Objetivos
Agregar símbolos estáticos a una pantalla de PI ProcessBook.
Descripción del problema
Utilice PI ProcessBook en modo de edición para modelar un activo en la planta utilizando símbolos estáticos, la biblioteca de símbolos y la aplicación de un formato multiestado.
Enfoque
Paso 1: Cree una nueva pantalla.
Paso 2: Agregue una Caldera desde la biblioteca de símbolos.
Paso 3: Agregue otros elementos estáticos como círculos, cuadrados o
ductos.
Paso 4: Use la barra del menú Arrange para enviar activos al frente o al
fondo.
Cómo visualizar datos de PI System
Página 127
Paso 5: Agregue un valor y use el PI Point BA:Temp.1 como indicador de la temperatura
en el interior de la caldera.
Paso 6: Aplique el símbolo multiestado a este valor; de esa manera, si se ubica por
encima de 22, parpadea.
A continuación, verá un ejemplo simple:
Cómo visualizar datos de PI System
Página 128
6.1.5 Ejercicio: Cómo crear una pantalla para modelar mi planta
Esta actividad individual o grupal ha sido diseñada para maximizar el aprendizaje en un área temática específica. Su instructor le proporcionará instrucciones y lo asesorará si necesita asistencia durante esta.
Objetivo
Agregar elementos y símbolos estáticos (desde la Biblioteca de símbolos) y una configuración multiestado a su pantalla.
Descripción del problema
Sin elementos como Tanque, Válvula y Ductos y metadatos estáticos como el nombre del tanque, la pantalla solo está compuesta por algunos valores, una tendencia y una barra. Quiere diseñar la pantalla de forma tal que todos sepan de inmediato qué activo de la planta se está modelando.
Enfoque
Paso 1: Agregue los siguientes símbolos y metadatos estáticos a la pantalla de
PI ProcessBook ElementRelativeDisplay.pdi que creamos antes:
Un tanque Una válvula Ductos
Paso 2: Agregue un multiestado al símbolo del tanque en función del valor del nivel del
tanque para las siguientes condiciones:
Nivel <1 m Rojo: parpadeante
Nivel >1 m Color predeterminado (ninguno)
Se muestra un ejemplo a continuación. Hay muchas soluciones posibles para este ejercicio: no es necesario que la suya sea exactamente como esta. Guarde su pantalla como TankDashboard.pdi.
Cómo visualizar datos de PI System
Página 130
6.2 Análisis de los elementos de datos de PI ProcessBook en una tendencia ad hoc de PI Vision
Puede iniciar una pantalla ad hoc de PI Vision directamente desde una pantalla de PI ProcessBook. Esta capacidad se asocia con el complemento de PI Vision Addin para
PI ProcessBook. El otro complemento, que se analizará en un capítulo posterior, es el
complemento AF Display Builder.
Nota: Puede verificar la lista de sus complementos de PI ProcessBook desde Tools->Add-In Manager…
Para crear una pantalla ad hoc, abra su panel de PI ProcessBook y seleccione el símbolo que quiere usar en un análisis de PI Vision. Una vez que lo seleccione, haga clic en el botón
Explore in PI Vision (Explorar en PI Vision) , ubicado en la barra de herramientas estándar. Si no selecciona ningún símbolo, se creará una pantalla ad hoc de PI Vision con una tendencia de todos los elementos de datos en su pantalla de PI ProcessBook.
La pantalla creada es una pantalla ad hoc. Si está interesado en guardar esta pantalla,
simplemente elija Save (Guardar) . Al guardar la pantalla ad hoc de PI Vision, la URL puede compartirse con cualquier persona de su organización.
Cómo visualizar datos de PI System
Página 131
6.2.1 Actividad dirigida: Análisis ad-hoc de los datos de PI ProcessBook
Se lo invita a que observe lo que el instructor está haciendo o a seguir los mismos pasos al mismo tiempo para explorar los diferentes conceptos presentados en este capítulo o sección.
Objetivos
Explorar datos de una pantalla de PI ProcessBook en PI Vision.
Descripción del problema
Si mira su pantalla ElementRelativeTankDisplay_<your initials>.PDI , la presión del Tanque de mezclado 1 no parece normal. Quiere crear rápidamente una pantalla ad hoc en PI Vision y enviarle la URL por correo electrónico a su ingeniero de procesos para que resuelva el problema.
Enfoque
Paso 1: Abra ElementRelativeTankDisplay_<your initials>.PDI.
Paso 2: Haga clic en el indicador de Gráfico de barras correspondiente a Level (Nivel).
Paso 3: Haga clic en el botón Explore in PI Vision (Explorar en PI Vision) .
Paso 4: Una vez que se abra la pantalla ad hoc en PI Vision, elija Save (Guardar) y
guarde la pantalla como Nivel-Tanque de mezclado 1 <Iniciales>.
Paso 5: Copie la URL e inclúyala en un archivo de texto para enviarla por correo electrónico
más adelante.
Cómo visualizar datos de PI System
Página 132
6.3 Cómo navegar en PI ProcessBook
Objetivos
Insertar un botón de comando. Crear un libro de trabajo con muchas entradas y pestañas para organizar las pantallas.
Cuando abre la aplicación PI ProcessBook por primera vez, de forma predeterminada esta abre un libro de trabajo denominado Pidemo.piw. Este libro de trabajo tiene distintas pestañas, y cada una tiene líneas asociadas con acciones individuales; algunas abren pantallas de PI ProcessBook, otras abren archivos de texto, etc. Tener acceso a este libro de trabajo hace que la organización de pantallas y comandos sea fácil y que la navegación a través de diferentes pantallas sea más fácil.
Otra opción disponible en PI ProcessBook que hace que la navegación entre diferentes pantallas sea más sencilla es el uso de botones de comando en las pantallas. Ambos tipos de navegación al usar PI ProcessBook son opciones poderosas y no exclusivas.
6.3.1 Botones
Los botones son símbolos que crean un vínculo a otras aplicaciones, como una calculadora o un procesador de textos, o a otros libros de trabajo o pantallas de PI ProcessBook. Le proporcionan la capacidad de navegar hasta la información deseada de manera rápida y eficaz, y lógicamente pueden significar la diferencia entre una aplicación útil y una que frustre al usuario.
Por ejemplo: Si sabe que trabaja a menudo con una pantalla específica y tiene que actualizar frecuentemente un informe con la información que ha estado supervisando, puede añadir un botón que abrirá automáticamente un programa de hoja de cálculo. También puede utilizar un botón para conectarse a las pantallas usadas con frecuencia, a otros libros de trabajo de PI ProcessBooks o a sitios web.
Tras la creación de un botón, se abre la ventana Define Button:
Como se mencionó anteriormente, el botón de comando puede ejecutar diferentes tipos de acciones, que se indican en la lista desplegable. La última opción, Macros…, indica que con el uso de un botón también puede Ejecutar un script de VBA en PI ProcessBook, que está fuera del alcance de este curso.
Consejo
Un uso habitual del botón es hacer que abra el navegador web predeterminado en una página específica de un sitio web. Simplemente, coloque la URL en el campo de acción.
Cómo visualizar datos de PI System
Página 133
Para obtener más información, consulte la sección “Botón” en la Guía para el usuario de PI ProcessBook.
6.3.2 Actividad dirigida: El Botón
Se lo invita a que observe lo que el instructor está haciendo o a seguir los mismos pasos al mismo tiempo para explorar los diferentes conceptos presentados en este capítulo o sección.
Objetivos
Agregar un botón a una pantalla de PI ProcessBook.
Descripción del problema
Debe agregar un botón para iniciar un programa llamado “Bloc de notas”.
Enfoque
Paso 1: Agregue un botón.
Paso 2: En el cuadro Text, coloque cualquier nombre que desee como etiqueta del botón.
Paso 3: Configure el botón con el comando notepad.exe (en el cuadro Action).
Consejo La tecla secreta para poder acceder al resto de las opciones es la tecla Tab.
Cómo visualizar datos de PI System
Página 134
6.3.3 Ejercicio: Cómo vincular los Informes de tanques a PI Processbook
Esta actividad individual o grupal ha sido diseñada para maximizar el aprendizaje en un área temática específica. Su instructor le proporcionará instrucciones y lo asesorará si necesita asistencia durante esta.
Objetivos
Enlace a la página web de PI Processbook.
Enlace a otro archivo de PI Processbook.
Descripción del problema
Queremos usar nuestro Display de tanque relativo a elementos como un panel para nuestros otros informes y displays, a fin de que sea fácil hacer referencia a ellos.
Enfoque
Abra el archivo ElementRelativeTankDisplay.PDI:
Paso 1: Agregue un botón a la pantalla que establezca el enlace con la pantalla relativa al
activo de PI Vision que creó anteriormente (<Iniciales>_Tablero del área de
producción).
Paso 2: Agregue un botón adicional que abra su hoja de PI Datalink: PI_DataLink-
Exercises_<YourInitials>.xlsx.
Paso 3: Guarde el archivo.
Paso 4: Pruebe los enlaces.
Cómo visualizar datos de PI System
Página 135
6.4 Creación de libros de trabajo y organización de pantallas
Un libro de trabajo de PI ProcessBook es un grupo de pantallas individuales de datos y análisis. Organiza datos desde el PI Server y otras fuentes en el misma espacio de trabajo. Un libro de trabajo de PI ProcessBook puede organizar comandos del SO, hipervínculos a archivos o direcciones URL, o una pantalla vinculada. Un libro de trabajo y sus pantallas se guardan en un archivo único (.piw). Son útiles porque puede permitir un uso compartido de pantallas más fácil en toda la empresa y administrar pantallas por tareas o roles. Hay menos archivos para administrar y estos incorporan otro contenido necesario.
Hay opciones de menú en PI ProcessBook como enlaces y comandos del sistema operativo que son fáciles de omitir. En esta sección, estudiamos estas opciones y las entradas de pantalla normales de PI ProcessBook. Luego se le pedirá que abra pantallas mediante diferentes técnicas y que cree nuevas entradas.
6.4.1 Cómo crear un nuevo libro de trabajo
Comience en el modo Build y haga clic en File->New.
Para crear un PI ProcessBook, seleccionamos la primera opción de la lista Type, que es el PI ProcessBook (.piw) File. Se creará un nuevo PI ProcessBook listo para tener algunas entradas. Un PI ProcessBook (.piw):
Es el contenedor para la información y el análisis del proceso que está supervisando.
Es un grupo de pantallas individuales de datos y análisis.
Se usa para organizar datos desde el PI System y otras fuentes.
Un libro de trabajo de PI ProcessBook y sus pantallas se guardan en un archivo único.
El siguiente paso para crear un PI ProcessBook es agregar entradas individuales. Cada entrada se agrega al hacer clic en File->New y al seleccionar la segunda opción de la lista Type, que es PI ProcessBook Entry. Se abrirá la ventana Define PI ProcessBook Entry, con las siguientes opciones:
Cómo visualizar datos de PI System
Página 136
Tipo de entrada Caso de uso
Display
Crea una pantalla que se guarda como parte del archivo PI ProcessBook (piw) y que no se guardará como un archivo de pantalla de PI ProcessBook (pdi) aparte. Es una opción útil especialmente para compartir ProcessBooks con otras personas; solo deberá compartir un único archivo PIW en vez de un grupo de archivos PDI.
Text
Proporciona encabezados o información estática. Es útil para organizar documentos de PI ProcessBook al agregar títulos. A todos los textos de nivel 1 se los considera Pestañas para el libro de trabajo. La entrada del cuadro Label aparecerá como el texto de la pestaña.
Link / OS Command
Es similar a las opciones con las que trabajó al agregar un botón de comando a las pantallas. La única diferencia es que para las entradas de PI ProcessBook, Macros no es una acción disponible.
6.4.2 Cómo cambiar los niveles de entradas de un libro de trabajo en la vista Book o Outline
Una vez que haya agregado las entradas al PI ProcessBook, tal vez desee repasar la organización de las entradas del libro de trabajo y modificarlas; puede que haya agregado una entrada en el nivel 1 y que esta aparezca como una pestaña en su libro de trabajo, cuando en realidad quería incluirla en una de las pestañas existentes.
Puede pasar a la vista Outline para resolver el problema. Haga clic derecho en cualquier lugar de su libro de trabajo y seleccione la vista Outline.
Una vez que se encuentre en la vista Outline y en el modo Build, puede usar las flechas del ángulo superior izquierdo del libro para reorganizar las entradas del libro de trabajo. También puede cambiar la etiqueta de cualquier entrada al hacer doble clic sobre esta y escribir el nuevo nombre.
Cómo visualizar datos de PI System
Página 137
Una vez que se encuentre en la vista Outline y en el modo Run, puede contraer o expandir
las secciones del esquema para ver la lista de pantallas de un modo significativo.
Puede elegir la vista Book o la vista Outline para navegar por los archivos del libro de trabajo. Ambas vistas admiten una jerarquía de niveles que pueden modificarse en el modo Build.
6.4.3 Abrir entradas del libro de trabajo
Una vez que se encuentre en el modo Run, puede hacer clic en las entradas del ProcessBook para ejecutar la acción que se definió para estas. Si la acción es abrir una pantalla de PI ProcessBook, los dos botones New y Open muestran diferentes comportamientos:
El botón New abre una pantalla en una nueva ventana (esto no debería confundirse con File > New para crear una nueva pantalla).
El botón Open abre una pantalla en la última ventana que vio.
Cómo visualizar datos de PI System
Página 138
6.4.4 Actividad dirigida: Libro de trabajo de energía limpia
Se lo invita a que observe lo que el instructor está haciendo o a seguir los mismos pasos al mismo tiempo para explorar los diferentes conceptos presentados en este capítulo o sección.
Descripción del problema
Queremos crear un PI ProcessBook para supervisar las emisiones en nuestra planta y corroborar si cumplen con las disposiciones de la EPA.
Enfoque
Paso 1: Cree un nuevo libro de trabajo desde File (Archivo) > New (Nuevo) y seleccione la
primera opción, PI ProcessBook (.piw) File (Archivo de PI ProcessBook [.piw]),
en lista Type (Tipo).
Paso 2: Cambie el nombre del PI ProcessBook a CleanPower.
Paso 3: Agregue una nueva entrada desde File (Archivo) > New (Nuevo), segunda opción
ProcessBook Entry (Entrada de ProcessBook):
a. Label: Nivel de emisiones de nuestra planta
b. Type: Text
Paso 4: Agregue otra entrada:
a. Label: Supervisión del tanque
b. Type: Link / OS Command
c. Action: ProcessBook files (Archivos de ProcessBook) > Select (Seleccionar)
ProcessRanges_Solution.PDI (en Class (Clase) > Carpeta de PI ProcessBook)
d. Level: 2
Paso 5: Agregue otra entrada:
a. Label: Agencia de Protección Ambiental de los Estados Unidos
b. Type: Link / OS Command
c. Action: http://www.epa.gov/
d. Level: 1
Paso 6: Ahora debería tener un PI ProcessBook con dos pestañas. Queremos trasladar
todo a la pestaña “Nivel de emisiones de nuestra planta”.
Paso 7: Haga clic derecho en cualquier lugar del libro y cambie el modo de vista a Outline.
Paso 8: En el modo Build, haga clic en “Agencia de Protección Ambiental de los Estados
Unidos” y, con las flechas, llévelo debajo de “Nivel de emisiones de nuestra planta”
y al mismo nivel que “Supervisión de emisiones”.
Paso 9: Vuelva al modo de vista Book.
Cómo visualizar datos de PI System
Página 139
6.4.5 Ejercicio: Cómo organizar sus pantallas
Esta actividad individual o grupal ha sido diseñada para maximizar el aprendizaje en un área temática específica. Su instructor le proporcionará instrucciones y lo asesorará si necesita asistencia durante esta.
Objetivos
Crear y modificar un PI ProcessBook.
Comprender la jerarquía de entradas de PI ProcessBook.
Utilizar las vistas Book y Outline para visualizar y modificar un PI ProcessBook.
Descripción del problema
Le gustaría crear un PI ProcessBook para la planta que presentamos en este libro (que cuenta con 2 líneas de producción y distintos tanques) y organizar las pantallas y los informes creados en la clase. A continuación, se incluye una lista de los elementos que le gustaría incluir en su PI ProcessBook.
Página 1: Solución de problemas
Pantalla de PI ProcessBook ElementRelativeTankDisplay.PDI.
Calculadora (calc.exe).
Enlace a Mi soporte en el sitio web de Soporte técnico de OSIsoft (https://techsupport.osisoft.com/My-Support/)
Página 2: Análisis
Informes de PI DataLink (PI_DataLink-Exercises_<Sus iniciales>.xlsx)
Manual de referencia de Performance Equations (C:\Program Files (x86)\PIPC\HELP\PEReference.chm).
Enlace al canal de YouTube de OSIsoft (https://www.youtube.com/user/OSIsoftLearning)
Cómo visualizar datos de PI System
Página 140
7 Cómo ver eventos, administrar pantallas y ver pantallas de PI Processbook en PI Vision
Objetivos
Navegar por la página de inicio de PI Vision.
Buscar pantallas.
Asignar palabras clave a una pantalla para su categorización.
Definir pantallas públicas y privadas.
Definir cómo se guarda el trabajo en PI Vision.
Familiarizarse con la configuración de la pantalla.
Si utiliza PI Vision, puede ver sus paneles de PI ProcessBook en PI Vision, en cualquier navegador y dispositivo moderno, y sin necesidad de tener PI ProcessBook instalado en el dispositivo.
7.1 Cómo analizar y comparar eventos relacionados
7.1.1 Cómo encontrar eventos relacionados
PI Vision le permite consultar y analizar los datos de PI durante el intervalo de tiempo de un determinado evento. Por ejemplo, es posible que desee examinar el rendimiento de un activo durante un cambio de operador o comparar los datos de varios activos durante un período de inactividad.
Para ver los eventos, abra la pestaña Events (Eventos) en el lado izquierdo. Aquí, encontrará los eventos relacionados con su proceso; el color a la izquierda de cada evento indica su gravedad. De manera predeterminada, el intervalo de tiempo del display y el contexto de los símbolos en el display determinan los eventos que se mostrarán en la lista de eventos en PI Vision. Para descubrir los eventos adicionales, modifique el intervalo de tiempo o elija Edit Search Criteria (Editar criterios de búsqueda). Cuando edite los criterios de búsqueda, existen una cantidad de opciones de filtro para encontrar los Event Frames que está buscando.
Cómo visualizar datos de PI System
Página 141
Puede seleccionar un evento para buscar sus elementos de datos (atributos del evento) y sus horas de inicio y de finalización.
Si hace clic con el botón derecho del mouse sobre un evento, puede elegir Apply Time Range para aplicar el rango de tiempo del evento a la pantalla.
Cómo visualizar datos de PI System
Página 142
7.1.2 Cómo obtener detalles de un evento
Al elegir la opción Event Details (Detalles del evento), se creará una tendencia y una tabla con la información sobre el evento; haga clic en el elemento para agregarlo a la tendencia. A la derecha, también verá las Acciones y los Comentarios relacionados con un evento. Si tiene acceso a la función, puede agregar un comentario nuevo al Event Frame y reconocerlo. El acceso se controla en PI System Explorer con el permiso anotado.
7.1.3 Cómo comparar eventos similares
Al elegir la opción Compare Similar Events (Comparar eventos similares), se abrirá una lista de eventos similares con tendencias superpuestas y un diagrama de Gantt. Puede ocultar eventos destacar un evento en particular en las tendencias superpuestas. Además, puede arrastrar más atributos al área de pantalla para crear más tendencias superpuestas. Finalmente, elija la opción Save (Guardar) para guardar su pantalla para volver a visitarla después.
7.1.4 Cómo fijar eventos de referencia
Una vez que haya creado una pantalla de comparación de eventos, puede fijar eventos de los resultados de búsqueda como sus eventos de referencia. Los eventos fijados son sus eventos de referencia que permanecen en la parte superior del panel Eventos después de que realiza nuevas búsquedas de eventos. Cuando ya no desea fijar un evento en la parte superior del panel, puede eliminarlo de la lista de eventos Fijados.
Cómo visualizar datos de PI System
Página 143
1. Después de crear una pantalla de comparación de eventos, haga clic con el botón derecho en el evento que desea fijar en el panel Events (Eventos) y haga clic en Pin Event (Fijar evento).
El evento fijado aparece en la parte superior del panel en la sección Fijado y posee un marcador de leyenda amarillo junto a este.
2. Después de fijar un evento, puede realizar las siguientes operaciones:
Para resaltar el evento fijado en la Tendencia de superposición, seleccione el evento en el panel Events (Eventos).
Para agregar otro evento fijado, haga clic con el botón derecho en el evento y luego haga clic en Pin Event (Fijar evento).
Para guardar el evento fijado, guarde la pantalla de comparación de eventos al hacer clic en el botón Save (Guardar) e ingresar el nombre de una pantalla.
Para realizar otra búsqueda de eventos mientras mantiene sus eventos fijados en la parte superior del panel Events (Eventos), haga clic en Edit Search Criteria (Editar criterios de búsqueda).
3. Para quitar su evento fijado, haga clic con el botón derecho en este y luego haga clic en Unpin Event (Quitar evento).
Cómo visualizar datos de PI System
Página 144
7.1.5 Actividad dirigida: Tiempo de inactividad del proceso
Se lo invita a que observe lo que el instructor está haciendo o a seguir los mismos pasos a la vez para explorar los diferentes conceptos presentados en este capítulo o sección.
Objetivos
Buscar los eventos relacionados de un activo.
Usar PI Vision para analizar eventos importantes.
Descripción del problema
Cree una pantalla en PI Vision para analizar los eventos fuera de control.
Enfoque
Paso 1: Abra su pantalla <Iniciales> Tank Dashboard.
Paso 2: Haga clic en el botón Events para buscar todos los eventos relacionados con
Mixing Tank1.
Paso 3: Seleccione el evento de cierre más reciente para Mixing Tank1. Anote el código de
motivo (Reason Code) de este evento. ______________
Paso 4: Haga clic con el botón derecho del mouse sobre el evento de Período de inactividad
más reciente y seleccione Event Details para ver los valores finales de los atributos.
¿Cuál era el valor de Flow Rate cuando finalizó el Event Frame? ___________
Paso 5: En función de la lista de valores de los elementos de datos, encuentre la diferencia
de temperatura relacionada con el evento de período de inactividad más reciente.
________________
Paso 6: Vuelva a hacer clic con el botón derecho sobre el nombre del evento de período de
inactividad más reciente y seleccione Compare Similar Events (Comparar eventos
similares). ¿Cuál fue el evento que duró más? ¿A qué hora comenzó? ____________
Paso 7: Fije un evento de referencia y cambie los criterios de búsqueda para incluir todos
los tanques.
Cómo visualizar datos de PI System
Página 145
7.2 Cómo administrar el nivel de acceso de usuario basado en roles
Su administrador de PI Vision puede otorgar a los usuarios diferentes niveles de acceso al asignar y administrar los roles de usuario en el sitio web de Administración de PI Vision. PI Vision proporciona dos roles de acceso basados en identidades de PI AF:
Editor: Los usuarios tienen acceso completo a la aplicación y pueden guardar displays.
Explorador: Los usuarios tienen acceso a la aplicación, pero no pueden guardar ni compartir pantallas. Un explorador aún puede exportar datos de una visualización.
Para obtener más información, consulte "Administrar nivel de acceso de usuario basado en roles" en la Guía de administración e instalación de PI Vision.
7.3 Administración de pantallas de PI Vision
7.3.1 Página de inicio de PI Vision
En la página de inicio de PI Vision, puede ver y buscar todos los displays a los que tiene acceso, filtrarlos por etiquetas o desplazarse por grupos lógicos para encontrarlos. Estos grupos se enumeran a continuación:
ALL DISPLAYS enumera todas las pantallas públicas y privadas.
FAVORITES filtra las miniaturas para mostrar solo las favoritas (pantallas marcadas con una estrella).
MY DISPLAYS muestra todas las pantallas que usted creó.
RECENT PI Vision le recuerda automáticamente las pantllas que usó en los últimos siete días.
INICIO DE CARPETAS muestra las carpetas que su administrador configuró para que usted tenga acceso a las pantallas de PI ProcessBook. Debajo de esta opción, aparecerá la lista de carpetas para acceder a las pantallas de PI ProcessBook. En el ejemplo que se muestra en la captura a la derecha, esta carpeta se llama
“PI ProcessBook Displays” (Pantallas de PI ProcessBook).
Puede navegar hasta la página de inicio de PI Vision desde cualquier pantalla al haciendo clic
en en el extremo superior izquierdo.
7.3.2 Organización de pantallas de PI Vision
PI Vision ofrece nuevas opciones para la organización de displays a fin de brindar una manera más rápida de encontrar displays de interés.
Cómo visualizar datos de PI System
Página 146
Buscar todas las pantallas: Las pantallas se pueden buscar por nombre o propietario.
Favoritos: Puede marcar las pantallas como “favoritas” al hacer clic en el icono
de la estrella . Los favoritos son propiedad específica del usuario.
Palabras clave: Puede aplicar palabras clave a las pantallas para categorizarlas. Las palabras clave pueden verse en una nube de palabras clave al seleccionar "Filter by Keywords". En la nube de palabras clave, estas se clasifican por orden alfabético y su tamaño se define en función de su frecuencia relativa. El resto de los usuarios puede visualizar las palabras clave que aplica un usuario.
Puede agregar una palabra clave si hace clic en el icono de Configuración de la
pantalla y escribe la palabra clave en el cuadro Keywords. Una vez que comience a escribir la palabra clave, las palabras clave disponibles coincidentes aparecerán en una lista, tal como se muestra en la siguiente captura de pantalla.
7.3.3 Cómo editar los displays nativos de PI Vision
Actualmente, solo pueden editarse los displays creados en PI Vision (y no los cargados desde PI Processbook). Algunas de las opciones de edición están disponibles desde la página de inicio de PI Vision y algunas desde el propio display de PI Vision.
Desde la página de inicio, cuando haga clic en el icono de Configuración de la pantalla , tendrá las siguientes opciones:
Keyword: Puede ingresar texto en el campo Keywords y utilizar un punto y coma (;) para separar varias palabras clave.
Display Owner: Puede hacer que cualquier otra persona de su organización sea propietario de cualquier pantalla. (Solo visible para los administradores)
Delete Display: Actualmente, solo puede eliminar pantallas que creó en PI Vision, y no las pantallas de PI ProcessBook.
Share with: Como creador de una pantalla, tiene la capacidad de hacer que estas pantallas sean privadas o de compartirlas con otros usuarios de su organización.
Los grupos que se muestran en la sección Shared with (Compartido con) son identidades de AF. Solo se mostrarán las identidades de AF de las que forma parte un usuario, con la excepción de los administradores que es una opción compartida para cualquier usuario.
La conversión de pantallas en públicas es una función muy útil. Como ingeniero de proceso, puede crear una pantalla que utiliza para centrarse en un conjunto de datos y, a continuación, compartirla fácil y rápidamente con otras personas de su organización. También puede enviar por correo electrónico o mensajería instantánea la URL de una pantalla compartida a otras personas de su organización para que la vean como una pantalla pública. De manera predeterminada, todas las pantallas de PI ProcessBook se comparten automáticamente con todo el mundo.
Cómo visualizar datos de PI System
Página 147
7.3.4 Ejercicio: Cómo administrar y compartir sus pantallas de PI Vision
Esta actividad individual o grupal ha sido diseñada para maximizar el aprendizaje en un área temática específica. Su instructor le proporcionará instrucciones y lo asesorará si necesita asistencia durante esta.
Objetivos
Trabaje con las distintas opciones disponibles para administrar displays de PI Vision.
Descripción del problema
Su página de inicio de PI Vision corporativa tiene una larga lista de pantallas compartidas por otras personas. También tiene muchas pantallas estupendas que le gustaría compartir con los miembros de su equipo. Quiere hacer que la administración de sus pantallas y las pantallas que le interesan sea sencilla, y etiquetar sus pantallas de manera que los miembros de su equipo puedan encontrarlas fácilmente.
Enfoque
Ya ha creado una pantalla de PI Vision y la denominó <iniciales> Panel del tanque. Búsquela y encuéntrela en la página de inicio.
Paso 1: Comparta su pantalla con todos para que puedan verla. Si su nombre de usuario
termina en un número impar (p. ej., Student05), también comparte su pantalla con
los operadores. Si su nombre de usuario termina en un número par (p. ej.,
Student08), también comparte su pantalla con los ingenieros.
Paso 2: Agréguele la palabra clave VPSD (significa Cómo visualizar datos de PI System).
Paso 3: Elija 2 o 3 colores del arco iris (rojo, naranja, amarillo, verde, azul o violeta) y
agréguelos como palabras clave. Recuerde separar las palabras clave con un
punto y coma (;).
Paso 4: Busque todas las pantallas que tengan la etiqueta VPSD o que coincidan con uno
de los colores que eligió. Elija sus favoritas y agréguelas a su lista de favoritas.
Cómo visualizar datos de PI System
Página 148
7.4 Visualización de pantallas de PI ProcessBook desde cualquier lugar, en cualquier dispositivo y en cualquier momento
Tener acceso a las pantallas de PI ProcessBook creadas hasta el momento desde cualquier dispositivo y en cualquier momento puede ser una valiosa manera de ahorrar tiempo cuando se comunica con la planta. Hasta ahora, solo hemos podido ver estas pantallas desde las PC con la aplicación PI ProcessBook instalada.
Puede importar archivos de pantalla PDI, SVG y PIW creados en PI ProcessBook a PI Vision y verlos mediante cualquier navegador moderno, desde cualquier lugar y en cualquier momento. Puede hacer lo siguiente:
Acercar el zoom sobre una pantalla de PI ProcessBook.
Ajustar el intervalo de tiempo de una pantalla con la barra de tiempo.
Pulsar cualquier valor de datos en la pantalla de PI ProcessBook para abrir una tendencia “emergente” en pantalla completa.
Usar la función para transferir todos los elementos de datos visibles en la pantalla de PI ProcessBook a una pantalla nativa de PI Vision que pueda usarse para un posterior análisis.
Nota: PI Vision no es compatible con los scripts de Visual Basic for Applications (VBA) ni con los controles ActiveX de terceros cuando se visualizan pantallas de PI ProcessBook.
http://www.youtube.com/watch?v=bUOW1yVBLnk
Su administrador de PI especifica las carpetas que desea que PI Vision monitoree para los
displays de PI ProcessBook. Cuando el servicio que realiza la supervisión detecta un archivo
de PI ProcessBook nuevo, modificado o eliminado en estas carpetas, automáticamente lo añade, actualiza o elimina de PI Vision. Todos los archivos PDI, SVG y PIW del directorio se importan automáticamente a PI Vision.
Cómo visualizar datos de PI System
Página 149
7.4.1 Actividad dirigida: Visualización de pantallas de PI ProcessBook en el navegador web de su escritorio
Se lo invita a que observe lo que el instructor está haciendo o a seguir los mismos pasos al mismo tiempo para explorar los diferentes conceptos presentados en este capítulo o sección.
Objetivos
Ver una pantalla de PI ProcessBook en PI Vision.
Descripción del problema
Recientemente, se compró un conjunto de tablets para sus ingenieros de procesos. Ellos consideran que el display Display del tanque relativo a elementos que usted creó para ellos es muy útil, por lo que usted desea hacerla accesible desde sus tabletas (que no tienen PI ProcessBook).
Enfoque
Paso 1: Realice una copia de su Pantalla de tanque relativo a elementos y denomine al
archivo ElementRelativeTankDisplay_<your initials>.PDI; luego, muévalo a la
carpeta compartida de PI Vision.
Paso 2: Busque la carpeta de PI Vision en la página de inicio de PI Vision, debajo de
ProcessBook Displays (Pantallas de ProcessBook). Asegúrese de que puede ver
su pantalla de PI ProcessBook.
Paso 3: Abra esta pantalla y analice los datos históricos de las temperaturas interna y
externa de Mixing Tank1. Haga clic en la tendencia para maximizarla.
Paso 4: Cambie el intervalo de tiempo de la tendencia al hacer clic en las flechas izquierda
y derecha o al ingresar las horas de inicio y de finalización en sus cuadros. Haga
clic en el botón 8h y cambie el intervalo de tiempo a un día.
Paso 5: Pase a Tanque de mezclado 2 para la pantalla en PI Vision anexando lo siguiente
al final de la URL:
?CurrentElement=\\PISRV1\OSIsoft Plant\Production Area\Production
Line2\Mixing Tank2
Paso 6: Cambie a los otros dos tanques de almacenamiento.
Paso 7: Use la función para crear un nuevo display de PI Vision.
Cómo visualizar datos de PI System
Página 150
8 Resúmenes de producción y mantenimiento preventivo
8.1 Información útil sobre las características relacionadas con eventos de PI DataLink
8.1.1 Examen y comparación de PI Events
PI DataLink permite examinar y comparar PI Events en Microsoft Excel.
Estas dos funciones de Eventos devuelven aquellos eventos que cumplen los criterios especificados en una base de datos de AF.
Explore Events: Esta función devuelve un evento por fila y anida eventos secundarios debajo de eventos principales. Es útil para mostrar eventos secundarios debajo de un evento principal mientras preserva la estructura de jerarquía.
Compare Events: Esta función devuelve un evento por fila, pero puede devolver atributos de eventos relacionados en la misma fila. Concretamente, para facilitar la comparación de eventos, la función puede devolver atributos de eventos secundarios o primarios en la misma fila que el evento devuelto. Esta función es útil para reducir la jerarquía a fin de mostrar un evento secundario en particular que sea común para cada evento principal.
Cómo visualizar datos de PI System
Página 151
8.1.2 Actividad dirigida: Cómo supervisar eventos de tiempo de inactividad
Se lo invita a que observe lo que el instructor está haciendo o a seguir los mismos pasos al mismo tiempo para explorar los diferentes conceptos presentados en este capítulo o sección.
Objetivos
Recuperar Event Frames en PI DataLink.
Descripción del problema
El gerente de operaciones necesita un informe que mencione la cantidad de tiempo que los tanques en su sitio han estado inactivos debido a problemas mecánicos (y no debido al mantenimiento programado). Aprenda a usar los datos de marcos de eventos en informes de Excel.
Enfoque
Paso 1: Abra Microsoft Excel.
Paso 2: Seleccione una celda de salida.
Paso 3: Seleccione Explore desde la pestaña Events.
Paso 4: Realice las siguientes
selecciones:
a. Database:
\\PISRV1\OSIsoft Plant
b. Event name: *
c. Search start: *-1d
d. Search end: *
e. Event template: Downtime
f. Element name: *
Paso 5: Expanda la sección More search options. En Attribute value filters, seleccione el
“Reason Code” (Código de motivo) correspondiente al atributo:
a. Reason Code = mechanical
Cómo visualizar datos de PI System
Página 152
Paso 6: En Columns to display, seleccione Event name, Start time, End time, Duration,
Primary element, Maximum External Temperature, Maximum Internal Temperature,
Reason Code y Temperature Difference.
Paso 7: Haga clic en Ok.
Cómo visualizar datos de PI System
Página 153
8.1.3 Ejercicio: Cómo analizar eventos de tiempo de inactividad
Esta actividad individual o grupal ha sido diseñada para maximizar el aprendizaje en un área temática específica. Su instructor le proporcionará instrucciones y lo asesorará si necesita asistencia durante esta.
Objetivos
Analizar los Event Frames recuperados de PI DataLink usando el PivotChart y el PivotTable.
Descripción del problema
El gerente de operaciones ahora necesita un informe que muestre qué motivo de tiempo de inactividad prevalece más y una comparación que muestre qué tanques son los más problemáticos. También quisiera ver la información sobre la pérdida de producción total de los tanques.
Enfoque
Paso 1: Utilizará la plantilla proporcionada en las hojas Downtime Raw Data y Evaluating
Tank Downtime del archivo PI_DataLink-Exercises_<YourInitials>.xlsx.
Paso 2: Abra la pestaña Downtime Raw Data (Datos sin procesar del tiempo de inactividad)
y seleccione la celda A7 como su celda de salida.
Paso 3: Seleccione Compare (Comparar) en la pestaña Events (Eventos).
Paso 4: Realice las siguientes selecciones:
a. Database:
\\PISRV1\OSIsoft Plant
b. Event name: *
c. Inicio de la búsqueda:
T-7d
d. Search end: *
e. Event template:
Downtime
f. Element name: *
Paso 5: En Columns to display (Columnas para mostrar), seleccione Event name (Nombre
del evento), Start time (Hora de inicio), End time (Hora de finalización), Duration
(Duración), Event Template (Plantilla de evento), Primary element (Elemento principal),
Event Duration (min) (Duración del evento (min)) Maximum External Temperature
(Temperatura externa máxima), Maximum Internal Temperature (Temperatura
Cómo visualizar datos de PI System
Página 154
interna máxima), Reason Code (Código de motivo), Production Loss (gal) (Pérdida
de producción (gal.)) y Temperature Difference (Diferencia de temperatura).
Paso 6: Haga clic en Ok.
Paso 7: Abra la hoja Evaluating Tank Downtime.
Paso 8: Seleccione el PivotTable en Comparing Reason Codes (Comparación de códigos
de motivo) y, luego, en la pestaña Analyze (Analizar), seleccione Refresh (Actualizar).
Paso 9: Seleccione el PivotTable en Comparing tanks (Comparación de tanques) y, luego,
en la pestaña Analyze (Analizar), seleccione Refresh (Actualizar).
Paso 10: ¿Qué código de motivo provocó la mayor pérdida de producción en general?
__________________
Paso 11: ¿Qué código de motivo provocó la mayor pérdida de producción para los tanques
de almacenamiento? __________________
Paso 12: ¿Qué código de motivo provocó la mayor pérdida de producción? ______________
Los detalles sobre cómo crear el informe de Evaluación del tiempo de inactividad del tanque se incluyen en el capítulo 11: Material adicional (Referencia).
Cómo visualizar datos de PI System
Página 155
8.2 Resúmenes de producción
Objetivos
Obtener valores calculados.
Obtener valores filtrados.
Usar el formato condicional de Excel para mejorar la funcionalidad de informes de PI DataLink.
En los capítulos anteriores, usamos diferentes funciones de PI DataLink para aportar los datos sin procesar que están almacenados en PI Server. Sin embargo, tal vez no le interese aportar todos los datos sin procesar y, en cambio, sí aplicar cálculos a estos valores sin procesar a medida que se recuperan de PI Server. PI DataLink ofrece dos maneras para aportar un valor calculado:
1. Usar diferentes modos de cálculo predefinidos en PI DataLink como parte de la función Calculated Data. Estas son algunas de las funciones comúnmente usadas de PI: Total, Mínimo, Máximo, Desviación estándar, Intervalo, Promedio, Cantidad y Media.
2. Usar expresiones personalizadas para definir su cálculo deseado. La sintaxis usada en estos cálculos es la misma que la sintaxis de Performance Equations que se explica más adelante en este capítulo.
8.2.1 Calculated Data
La función Calculated Data devuelve un valor calculado único o valores calculados y espaciados de manera uniforme para un PI Point o un atributo de AF. Los modos de cálculo son los siguientes:
Total
Mínimo
Máximo
Desviación estándar
Intervalo
Promedio
Conteo
Media
Estos cálculos resumidos proporcionan información estadística para un punto durante un período de tiempo especificado.
Al seleccionar el botón de opción Data Item de la función Calculated Data, la mayoría de los campos son similares a las demás funciones de PI DataLink con las que ya ha trabajado. Algunos de los campos específicos de esta función son los siguientes:
Time interval: Es un campo opcional. Si se usa, permite que el comportamiento sea similar al de la función Sampled Data, y los cálculos se realizarán para los intervalos de tiempo espaciados de manera uniforme.
Cómo visualizar datos de PI System
Página 156
Calculation mode: Los modos disponibles son los mencionados anteriormente.
Show percent good: Al seleccionar esta opción, aparece el porcentaje de los datos correctos para el intervalo de tiempo del cálculo. La idea principal es que si el porcentaje correcto es muy bajo, el valor acumulado no puede ser exacto.
Nota: Un valor incorrecto para PI System se define como cualquiera de los estados digitales del Conjunto de estados digitales de sistema en el Data Archive. Algunos ejemplos son: I/O Timeout, No Data, Shutdown, No Sample, Intf Shut y Arc Off-line.
Conversion Factor: Si el modo de cálculo se establece en total, el factor de conversión quizás deba cambiarse a un número distinto de 1.
Para los cálculos totales ponderados por tiempo, use la calculadora de Factor de conversión. Desde la lista desplegable, realice una selección en función de las unidades de medida de la variable del proceso. La cifra del factor de conversión requerido se calculará y se marcará en el cuadro.
El cálculo del factor de conversión se explica más detalladamente en la siguiente sección. Al desplazar el puntero del mouse sobre este campo, recibirá el siguiente mensaje:
Cómo visualizar datos de PI System
Página 157
8.2.2 Actividad dirigida: Datos calculados
Se lo invita a que observe lo que el instructor está haciendo o a seguir los mismos pasos al mismo tiempo para explorar los diferentes conceptos presentados en este capítulo o sección.
Objetivos
Utilizar la función de datos calculados en PI DataLink.
Descripción del problema
Queremos practicar la manera de usar la función de Datos calculados y obtener el Promedio, Máximo y Mínimo del Índice de caudal del Tanque de mezclado 1 para el período correspondiente a las últimas dos horas y el último día.
Enfoque
Paso 1: Abra Microsoft Excel.
Paso 2: Cree una plantilla con
a. Root Path: \\PISRV1\OSIsoft Plant\Production Area\Production Line1\Mixing
Tank1
b. Data Item: Flow Rate
c. Start Time: *
d. End Time: *-2h
Paso 3: Obtenga el Promedio, Máximo y Mínimo del Índice de caudal de este tanque y del
último día.
Paso 4: Cambie la hora de finalización a *-1d y vea con qué velocidad el PI Server recalcula
estos valores.
Cómo visualizar datos de PI System
Página 158
8.2.3 Cómo calcular el total y el factor de conversión
El factor de conversión es un multiplicador usado para cambiar un número de una unidad de medida a otra.
Ej.: 1000 g por kg, 2,54 cm por pulgada, 24 horas por día, 1440 minutos por día
Debido a que el Data Archive no conoce las unidades de ingeniería, supone que los puntos de tasa están en términos de unidades por día. Normalmente, esta suposición es inexacta, ya que muchos puntos se miden en términos de unidades por segundo, por minuto o por hora. Al usar la función Total en Calculated Data, se usa un factor de conversión para corregir la suposición de PI de que los datos están en unidades por día. El factor de conversión es igual a 1,0 cuando los datos de origen están en unidades por día.
Unidad de ingeniería real del punto de tasa
Unidad de ingeniería supuesta por Data Archive
Factor de conversión
unidades/día unidades/día 1
unidades/hora unidades/día 24
unidades/minuto unidades/día 1440
unidades/segundo unidades/día 86400
Cómo visualizar datos de PI System
Página 159
Ejemplo: El índice de caudal se mide en galones por minuto (gpm) y se guarda en Data Archive. Nos interesa calcular los galones totales durante 8 horas. Como se muestra en la ilustración más abajo, el índice de caudal es el siguiente:
3 gpm por 3 minutos
5 gpm por 2 minutos
1 gpm por 3 minutos
El caudal total es el área debajo de la línea del índice de caudal (el área de los tres rectángulos sumados).
Por lo tanto, el caudal total esperado sería:
(3 gpm x 3 min) + (5 gpm x 2 min) + (1 gpm x 3 min) = 22 galones
Data Archive, no obstante, supone que la unidad de medida del índice de caudal es galones por día. Sin aplicar el factor de conversión, el caudal total calculado por Data Archive se devuelve como:
(3 gal. por día x 3 min x 1 día/1440 min) + (5 gal. por día x 2 min x 1 día/1440 min) + (1 gal. por día x 3 min x 1 día/1440 min) = 0,01528 gal.
El total calculado por el Data Archive debe multiplicarse por el factor de conversión de 1440 para obtener 22 galones:
0,01528 galones x 1440 = 22 galones
Cuando el modo de cálculo es Total y parte de los datos archivados en el intervalo son incorrectos, el valor informado equivale al valor total calculado dividido por la fracción del período de tiempo con datos archivados correctos. Esta normalización de datos es equivalente a la suposición de que para un intervalo de tiempo de datos incorrecto, el valor del punto adopta el valor promedio de todo el intervalo. Sin embargo, esta suposición puede no ser válida cuando una amplia fracción del intervalo de tiempo contiene datos incorrectos. Por ello, le recomendamos que siempre se fije en el valor del porcentaje correcto antes de utilizar el resultado del cálculo.
Cómo visualizar datos de PI System
Página 160
Para obtener más información, consulte la sección “Datos calculados” en la Guía para el usuario de PI DataLink.
8.2.4 Actividad dirigida: Cómo calcular el total
Se lo invita a que observe lo que el instructor está haciendo o a seguir los mismos pasos al mismo tiempo para explorar los diferentes conceptos presentados en este capítulo o sección.
Objetivos
Calcular el valor total con la función Calculated Data.
Descripción del problema
Queremos calcular el caudal total y el índice de caudal promedio del tanque de mezclado 1 correspondiente al último día. Para saber qué factor de conversión utilizar, necesitamos obtener la UOM del índice de caudal del tanque de mezclado 1.
Enfoque
Paso 1: Abra Microsoft Excel.
Paso 2: Cree una plantilla con
a. Root Path: \\PISRV1\OSIsoft Plant\Production Area\Production Line1\Mixing Tank1
b. Data Item: Flow Rate
c. Start Time: T
d. End Time: T-1d
Paso 3: Agregue una celda a su plantilla de informe titulada UOM y obtenga este valor para
el índice de caudal mediante Properties.
Paso 4: Agregue una celda a su plantilla de informe titulada Factor de conversión y escriba
el valor apropiado aquí.
Paso 5: Calcule el Total del caudal para el intervalo de tiempo (no olvide el factor de conversión).
Paso 6: Agregue el porcentaje correcto.
Cómo visualizar datos de PI System
Página 161
8.2.5 Ejercicio: Resúmenes de producción
Esta actividad individual o grupal ha sido diseñada para maximizar el aprendizaje en un área temática específica. Su instructor le proporcionará instrucciones y lo asesorará si necesita asistencia durante esta.
Objetivo
Extraer valores calculados con la función Calculated Data.
Descripción del problema
Como gerente de producción, quiere crear un informe para mostrar las estadísticas de producción de la semana pasada. Quiere mostrar lo siguiente con respecto a la producción de cada uno de los días de la semana pasada:
Total
Promedio
Máximo
También quiere hacer los mismos cálculos para toda la semana.
Enfoque
Paso 1: En su PI Server, la producción es la suma de las producciones de las dos líneas de
producción y se almacena en su AF Server como un atributo llamado Production
bajo el elemento Production Area, tal como se muestra abajo:
Nota: Utilice el PI Point CDT158 si no tiene acceso a la base de datos de AF.
Cómo visualizar datos de PI System
Página 162
Paso 2: Dedique unos minutos para completar la siguiente tabla:
Ruta raíz
Elemento de datos
Hora de inicio:
Hora de finalización:
Intervalo de tiempo:
UOM
Paso 3: Utilizará la plantilla proporcionada en la hoja Production Summaries del archivo
PI_DataLink-Exercises_<Sus iniciales>.xlsx. Utilice los valores de la tabla en la
plantilla proporcionada.
Nota importante:
Al trabajar con el total semanal, no utilice el intervalo de tiempo. Utilícelo solamente para el total diario (pista).
Asegúrese de mostrar la fecha de inicio para los cálculos diarios.
El campo del porcentaje correcto se encuentra siempre a la derecha del cálculo total; por lo
tanto, use con la opción Maximum.
Cómo visualizar datos de PI System
Página 163
8.3 Sintaxis de Performance Equations (PE)
Objetivos
Enumerar las tres reglas de la sintaxis de PI PE.
Enumerar y poder encontrar funciones de PE.
8.3.1 Introducción
Performance Equations (PE) son puntos especiales en el PI Server que realizan cálculos mediante otros PI Points como la fuente de datos y registran los resultados de los cálculos como los valores del PE Point. Estas puntos de PE requieren una sintaxis específica, conocida como Sintaxis de PE. Esta sintaxis es importante porque, aunque se originó con los puntos de PE, ahora se usa en varios lugares, incluidos Análisis de activos para PI Server, Conjuntos de datos de cálculo de PI ProcessBook, Expresiones de PI DataLink y Conjuntos de datos de cálculo de PI de PI WebParts. También se usan en expresiones de filtros, que se encuentran en todas estas herramientas cliente.
8.3.2 Las tres reglas de PE
Las tres reglas de Sintaxis de PE son las siguientes:
Regla 1: Los números y operadores matemáticos se escriben tal como son: 10; 0,125; 34,56; +; -; *; /; ^
Regla 2: Los nombres de puntos y las marcas de tiempo, ya sea en formato de tiempo absoluto o combinado, se escriben con comillas simples: 'CDT158', 'Temp_Tank_1', 'FIC5821.PV', '*', 't+6h', '13-Jun-2009'
Regla 3: Las cadenas se escriben con comillas dobles: "Esta es una cadena"
En muchos lugares, las comillas simples y dobles se completarán automáticamente. Esto es más habitual al usar una ventana de búsqueda de PI tags. Sin embargo, siempre debe verificar para asegurarse de haber usado la sintaxis correcta. Además, al mirar el estado de un punto digital, deberá usar el valor de cadena del punto, no el número del conjunto digital.
8.3.3 Funciones de PE
También hay disponible una amplia biblioteca de funciones matemáticas. Estas son las
funciones matemáticas típicas como sin(), cos(), log(), exp(), abs(), etc. Hay muchas
funciones de PI que se aplican específicamente a los datos de PI más allá de las funciones matemáticas típicas. Estas incluyen cuestiones como las siguientes:
PctGood() Porcentaje de tiempo que el punto tiene valores correctos.
TagAvg() Promedio ponderado por tiempo.
TagTot() Integral de tiempo durante un período.
TimeGT() Tiempo total, dentro de un intervalo, en el que un punto es mayor que un valor
proporcionado.
Month() Extrae el mes de una marca de tiempo.
Cómo visualizar datos de PI System
Página 164
En una expresión pueden usarse instrucciones If-Then-Else, operadores relacionales y
lógicos.
Sintaxis: IF expr0 THEN expr1 ELSE expr2
Ejemplo: IF 'Tag1'>=50 AND 'Tag2'<125 THEN "under limit" ELSE "good"
Notas: Debe incluir las palabras clave IF, THEN y ELSE . La función NoOutput() de PE puede
usarse en la cláusula THEN o ELSE. Es posible anidar expresiones if-then-else.
Para obtener una lista completa de funciones integradas que se pueden usar, consulte el documento PEReference.chm. La encontrará en la carpeta PIPC\HELP, normalmente ubicada en C:\Program Files (x86)\PIPC\HELP\PEReference.chm.
También puede buscarlo en el sitio web de soporte técnico de OSIsoft.
Cómo visualizar datos de PI System
Página 165
8.3.4 Ejercicio: Sintaxis de PE
Esta actividad individual o grupal ha sido diseñada para maximizar el aprendizaje en un área temática específica. Su instructor le proporcionará instrucciones y lo asesorará si necesita asistencia durante esta.
Objetivo
Aplicar la sintaxis de PI E a distintos problemas de cálculo y filtrado.
Descripción del problema
En lugar de obtener todos los datos sin procesar en su informe, tal vez quiera utilizar los siguientes cálculos y opciones de filtrado personalizados. Utilizará funciones de PE y seguirá las reglas de PE al crear estas expresiones.
Enfoque
Paso 1: Consulte el archivo de ayuda PEReference.chm para completar la tabla de abajo.
Cálculo/Filtro Su expresión de PE Funciones de PE
aplicables
Nivel del tanque a las 8 a. m. de esta mañana (el nivel se mide en el punto BA:LEVEL.1).
TagVal()
Total ponderado por tiempo para el punto SINUSOID durante las últimas 12 horas, pero solo si al menos el 85 % de los valores que se utilizan en los cálculos se consideran correctos.
TagTot()
Mostrar OVERHEATED cuando el punto BA:TEMP.1 sea superior a 45.
If…then…else
La cantidad de tiempo que el modo del controlador, medido en el punto CDM158, fue Manual durante los últimos 4 días.
TimeEQ()
Cómo visualizar datos de PI System
Página 166
8.4 Mantenimiento preventivo
8.4.1 Datos filtrados por tiempo
Tiene una bomba y le gustaría implementar un programa de mantenimiento preventivo, que determinará el período de tiempo en el que la bomba estuvo funcionando. Estas horas totales luego pueden compararse con los datos que tiene el fabricante de la bomba con respecto a cuándo aceitar o reemplazar los cojinetes, por ejemplo, cada 10 000 horas.
Si tiene un PI Point que registra el estado de la bomba (si está ENCENDIDA o APAGADA), podría ejecutar su programa de mantenimiento preventivo al usar la función Time Filtered. La función Time Filtered devuelve la cantidad de tiempo durante el que una ecuación de rendimiento se evalúa como verdadera a lo largo de un determinado periodo de tiempo. Por lo tanto, necesitaría especificar los siguientes campos para esta función.
Expression(s)
o Puede especificar una o más, y debe(n) respetar el formato de Performance Equations analizado en la sección 9.2. Los elementos de datos permitidos en expresiones son los siguientes:
PI Points
Atributos de AF que almacenan referencias de datos a PI Points
Atributos de AF que almacenan valores constantes
Start Time y End Time.
Time Unit
o Es decir, la bomba estuvo funcionando durante 5 segundos/minutos/horas/días
Cómo visualizar datos de PI System
Página 167
8.4.2 Actividad dirigida: Estado del controlador
Se lo invita a que observe lo que el instructor está haciendo o a seguir los mismos pasos al mismo tiempo para explorar los diferentes conceptos presentados en este capítulo o sección.
Objetivos
Extraer datos filtrados por tiempo en PI DataLink.
Descripción del problema
Queremos determinar la cantidad de tiempo durante el cual un controlador estuvo en estado CASCADE. El controlador es un punto digital denominado CDM158 y tiene cinco (5) estados discretos. En este momento, solo nos interesa el estado CASCADE.
Enfoque
Paso 1: Abra Microsoft Excel.
Paso 2: Cree una etiqueta para la celda de salida Time in Cascade mode (hours).
Paso 3: Elija una celda de salida vacía.
a. Seleccione la función Time Filtered.
Paso 4: Use los siguientes valores para los diferentes campos:
a. Expression(s): ‘CDM158’ = “CASCADE”
b. Start Time: T-3d
c. End Time: T
d. Time Units: Hours
Cómo visualizar datos de PI System
Página 168
8.4.3 Actividad dirigida: Control de nivel del tanque de mezclado
Se lo invita a que observe lo que el instructor está haciendo o a seguir los mismos pasos al mismo tiempo para explorar los diferentes conceptos presentados en este capítulo o sección.
Objetivos
Utilizar una expresión en la función Time Filtered.
Descripción del problema
Cuando el nivel del Tanque de mezclado 1 es superior a 7, es una señal de mal funcionamiento de la bomba. En nuestro informe de análisis, queremos averiguar durante cuántas horas la bomba funcionó mal ayer.
Enfoque
Paso 1: Abra Microsoft Excel.
Paso 2: Cree una plantilla de informe similar a la captura de pantalla del final de la
actividad.
Paso 3: Seleccione la celda B1 y busque el atributo Mixing Tank1 Level.
Paso 4: Modifique la expresión y aplique las reglas de sintaxis de PE a ‘level’>7
Nota importante: La primera ‘ en Excel se usa para identificar que el contenido de la celda es texto y que no se debe aplicar ningún formato de Excel. Entonces, para incluir una expresión en una celda, debe colocar dos ‘ al comienzo de la expresión.
Paso 5: Complete la plantilla de informe con estos valores:
a. Start Time: T
b. End Time: Y
c. Time Units: Hours
Paso 6: Seleccione la función Time Filtered y use la celda de salida como B6.
Cómo visualizar datos de PI System
Página 170
8.4.4 Ejercicio: Inspección basada en condiciones
Esta actividad individual o grupal ha sido diseñada para maximizar el aprendizaje en un área temática específica. Su instructor le proporcionará instrucciones y lo asesorará si necesita asistencia durante esta.
Objetivo
Calcular el tiempo de funcionamiento con la función Time Filtered.
Descripción del problema
Las bombas de nuestros tanques de mezclado y almacenado deben someterse a una inspección visual cada 4 meses solo si estuvieron funcionando más de 2000 horas. Como persona a cargo del programa de Mantenimiento preventivo, quiere conocer el tiempo de funcionamiento de las bombas de los tanques.
No existe ningún PI Point para determinar si la bomba está ENCENDIDA o APAGADA, pero la bomba solo funciona cuando el nivel del tanque es superior a 1,2. Averigüe el tiempo durante el cual las bombas de cada tanque estuvieron funcionando durante los últimos 4 meses y compruebe si es necesario inspeccionar alguna de ellas.
Enfoque
Utilizará la plantilla proporcionada en la hoja Condition Based Inspection del archivo PI_DataLink-Exercises_<Sus iniciales>.xlsx. Obtenga el tiempo total de funcionamiento de las bombas asociadas con los tanques.
Paso 1: Utilice la Asset Filter Search (Búsqueda con filtro de activos) para generar la
lista de activos sin ningún atributo.
a. Especifique la ruta raíz y la plantilla de elementos apropiadas en el cuadro de
diálogo de la búsqueda, sin seleccionar ningún atributo, y haga clic en Ok.
Paso 2: Utilice la función Time Filtered para calcular la cantidad de horas durante las
cuales funcionó cada bomba.
Cómo visualizar datos de PI System
Página 171
8.5 Datos filtrados utilizando expresiones personalizadas
Al usar diferentes funciones de PI DataLink, observamos un campo opcional de Filter Expression.
Está opción está disponible para las siguientes funciones:
Compressed Data
Sampled Data
Calculated data
PI DataLink aplica la expresión de filtro a los datos sin procesar recuperados, y solo se incluirían los valores que hacen que la expresión específica sea Verdadera. Por lo tanto, para las dos funciones de Compressed Data y Sampled Data, solo los valores que hacen que la expresión específica sea Verdadera se incluirán en la celda de salida. Para la función Calculated Data, solo los valores sin procesar que hacen que la expresión de filtro sea Verdadera se considerarán en los cálculos. Con el uso de Filter Expression, una opción de Mark as filtered se vuelve disponible para las funciones Compressed Data y Sampled Data; si la opción Mark as filtered está seleccionada, se devuelve el estado Filtered para cada grupo de valores que no cumpla con la expresión de filtro.
Filter Expression es una ecuación de rendimiento que sigue las reglas de formato analizadas en la sección anterior.
Nota: Al usar una referencia de celda para su expresión de filtro, asegúrese de usar dos comillas simples si la expresión de filtro comienza con una marca de tiempo o un nombre de punto. La primera comilla simple se usa en Excel para identificar una cadena de texto, en lugar de un valor, y la expresión de filtro no la verá. Otra opción es incluir toda la expresión de filtro entre paréntesis, en cuyo caso la comilla simple adicional no será necesaria.
Para obtener más información, consulte la sección “Expresiones” en la Guía para el usuario de PI DataLink.
Cómo visualizar datos de PI System
Página 172
8.5.1 Formato condicional de Excel
Este tema no es específico de PI DataLink, pero el Formato condicional que se encuentra en Microsoft Excel puede ofrecer a sus informes de PI DataLink un excelente aspecto y una perspectiva integral. Es útil para comparar visualmente valores extraídos de PI. Formato condicional se encuentra en la Cinta principal de la sección Estilos. Puede usar esta funcionalidad para proporcionar el mínimo o máximo resaltado, los contextos del gráfico de barras, y muchas otras indicaciones visuales sobre los datos que se muestran.
Para usar esta funcionalidad, primero resalte el grupo de celdas que desea formatear. Luego haga clic en el botón Formato condicional y elija un grupo y una regla. Para las Reglas para resaltar celdas y las Reglas superiores/inferiores, tendrá una vista previa del formato una vez que configure los límites correspondientes. Para Barras de datos, Escalas de colores y Conjuntos de iconos, simplemente desplace el mouse sobre cada opción preconfigurada para tener una vista previa de su efecto en las celdas que seleccionó. Haga clic en la regla deseada para seleccionarla.
Si ninguna de las reglas preconfiguradas satisface sus necesidades, puede configurar reglas adicionales mediante Formato condicional > Nueva regla. Se pueden aplicar varias reglas en orden configurable mediante Formato condicional > Administrar reglas.
Nota: La función TODAY() de MS Excel devuelve el número de serie de la fecha actual. El
número de serie es el código de fecha-hora usado por Microsoft Excel para los cálculos de fecha y hora. Microsoft Excel almacena datos como número completo de días que comienzan en 1900. Las fechas y las horas son valores y, por lo tanto, pueden agregarse, restarse e incluirse en otros cálculos.
Sintaxis: = TODAY()
Ejemplo: = (TODAY() - 10 + 16/24) es hoy menos 10 días a las 4 p. m.
Cuando ingresa una fecha en Microsoft Excel 97 y solo ingresa dos dígitos para el año, Microsoft Excel ingresa el año de la siguiente manera: los años de 2000 a 2029 si escribe de 00 a 29 para el año. Por ejemplo: si escribe 5/28/19, Microsoft Excel supone que la fecha es 28 de mayo de 2019. Los años de 1930 a 1999 si escribe de 30 a 99 para el año. Por ejemplo: si escribe 5/28/91, Microsoft Excel supone que la fecha es 28 de mayo de 1991.
Cómo visualizar datos de PI System
Página 173
8.5.2 Actividad dirigida: Consultas de valores de datos filtrados
Se lo invita a que observe lo que el instructor está haciendo o a seguir los mismos pasos al mismo tiempo para explorar los diferentes conceptos presentados en este capítulo o sección.
Objetivos
Aplicar una expresión de filtro a los valores recuperados mediante la función Compressed Data.
Descripción del problema
Queremos aplicar una expresión de filtro a los valores recuperados mediante la función Compressed Data.
Enfoque
Parte 1
Paso 1: Abra Microsoft Excel.
Paso 2: Cree una plantilla con
o Data Item: CDT158 o Start Time: T o End Time: T-1d o Filter Expression: ‘‘CDT158’ > 80
Paso 3: Obtenga los datos comprimidos y verifique si hay
valores inferiores a 80.
Paso 4: Los valores inferiores a 80 son innecesarios y no sería necesario incluirlos en nuestro
informe. Filtre los valores inferiores a 80 al hacer referencia a la expresión de filtro.
Parte 2
Paso 1: En una nueva hoja, cree una plantilla con lo siguiente:
o Root Path: \\PISRV1\OSIsoft Plant\Production Area\Production Line1\Mixing Tank1
o Data Item: External Temperature
o Start Time: T o End Time: T-1d o Expresión de filtro:
‘External Temperature’ > 200
Paso 2: Obtenga los datos comprimidos y verifique si hay valores inferiores a 200.
Paso 3: Los valores inferiores a 200 son innecesarios y no deberíamos incluirlos en nuestro
informe.
Paso 4: Filtre los valores inferiores a 200 al hacer referencia a la expresión de filtro.
Cómo visualizar datos de PI System
Página 174
8.5.3 Ejercicio: Informe del nivel de producción
Esta actividad individual o grupal ha sido diseñada para maximizar el aprendizaje en un área temática específica. Su instructor le proporcionará instrucciones y lo asesorará si necesita asistencia durante esta.
Objetivos
Usar la opción Filter Expression de la función Sampled Data para restringir los valores extraídos.
Descripción del problema
Como gerente de control de calidad, debe examinar el nivel del producto en el Tanque de mezclado 1. Debido a que solo algunos valores se archivan, es mejor realizar una consulta de Datos muestreados en lugar de una consulta de Datos comprimidos.
Desea crear un informe para el nivel ayer durante los intervalos de 10 minutos. El informe filtra los niveles de tanque promedio, que se define como un nivel entre 4 y 6.
Enfoque
Paso 1: Dedique unos minutos para completar la siguiente tabla:
Ruta raíz
Elemento de datos
Hora de inicio
Hora de finalización
Intervalo
Límite superior
Límite inferior
Expresión de filtro
Paso 2: Utilizará la plantilla proporcionada en la hoja Production Level Report del archivo
PI_DataLink-Exercises_<Sus iniciales>.xlsx.
Nota: ¿Conoce la función CONCATENATE de Excel?
Cómo visualizar datos de PI System
Página 175
8.6 PI DataLink: Datos de expresiones (Opcional)
Como vimos anteriormente, algunas funciones de PI DataLink aceptan un elemento de datos o una expresión como entrada. Estas funciones tienen las opciones Data item e Expression en la parte superior del panel de tareas. Hasta ahora, solo trabajamos con la opción Data Item. En PI DataLink, las expresiones son ecuaciones de rendimiento que se pueden utilizar para incorporar operaciones matemáticas y cálculos basados en elementos de datos de PI System.
Las funciones de PI DataLink que pueden usar las opciones de Expressions (y también Data Item) incluyen las siguientes:
Función Archive Value
Función Sampled Data
Función Timed Data
Las expresiones de PI se comportan de un modo muy similar a PI PE. Respetan la misma sintaxis de expresiones y pueden usar uno o más de los siguientes elementos de datos:
PI Points
Atributos de AF que almacenan referencias de datos a PI Points
Atributos de AF que almacenan valores constantes
El beneficio de las expresiones de PI es que solo calculan a pedido. Sin embargo, la desventaja es que, a diferencia de PI PE, no hay antecedentes de estos cálculos almacenados en el PI Server; por lo tanto, es más difícil ver tendencias históricas.
8.6.1 ¿Cuál es la diferencia entre la función Calculated Data y las expresiones de PI?
Una diferencia entre PI Calculated Data y las expresiones de PI se muestra en un ejemplo a continuación. PI Calculated Data calcula el máximo del punto en cada período de 1 día durante los últimos 7 días. La expresión de PI que se muestra calcula el máximo de los Datos muestreados del punto para las 8 horas más recientes de cada período de 1 día, durante los últimos 7 días.
Cómo visualizar datos de PI System
Página 176
El formato para la expresión de PI es: TagMax('TagName','*-8h','*')
Al igual que en PI Calculated Data, se configuraría con una hora de inicio de *-7d, una hora de finalización de * y un intervalo de 1 día (1d). Tenga en cuenta que el ‘*’ en la expresión no siempre acompaña la hora actual de la máquina; el ‘*’ en este caso está representado por el lado derecho de la siguiente barra de 8 horas. Si la expresión de PI se cambiara a
TagMax('tag','*-1d','*'), los resultados de PI Calculated Data y de la expresión de
Cómo visualizar datos de PI System
Página 177
PI serían idénticos. Sin embargo, la expresión de PI contendrá un intervalo adicional a la hora de inicio de la expresión al compararla directamente con PI Calculated Data.
Cómo visualizar datos de PI System
Página 178
8.6.2 Actividad dirigida: Consultas de expresiones
Se lo invita a que observe lo que el instructor está haciendo o a seguir los mismos pasos al mismo tiempo para explorar los diferentes conceptos presentados en este capítulo o sección.
Objetivos
Utilizar Performance Equations en PI DataLink
Descripción del problema
Mostramos cómo podríamos ver los valores del índice de caudal del Tanque de mezclado 2 correspondientes al último día al inicio de cada hora, mediante la función Sampled Data.
Aquí, en vez de aportar los valores sin procesar del índice de caudal, nos interesa obtener la diferencia entre el valor del índice de caudal y su promedio para el último día, e incluirla en nuestro informe de Excel.
Nota: Para simplificar, usaremos PI Points en este ejemplo. Podrá hacer este ejercicio mediante el atributo de AF y la función Concatenate de Excel para crear la expresión.
Enfoque
Paso 1: Abra Microsoft Excel.
Paso 2: Cree una plantilla con:
a. Start Time: y
b. End Time: t
c. Time Interval: 1h
d. Expression: TagVal(‘VPSD.OSIsoftPlant.PL2.MXTK2.Flow Rate’)-
TagAvg(‘VPSD.OSIsoftPlant.PL2.MXTK2.Flow Rate’, ‘*-24h’,’*’)
Paso 3: Use la función Sampled Data y la expresión para recuperar los datos.
Cómo visualizar datos de PI System
Página 179
8.6.3 Ejercicio: Informe de saldo material
Esta actividad individual o grupal ha sido diseñada para maximizar el aprendizaje en un área temática específica. Su instructor le proporcionará instrucciones y lo asesorará si necesita asistencia durante esta.
Objetivos
Utilizar Performance Equations en PI DataLink.
Descripción del problema
Dos productos, llamados Producto A y Producto B se mezclan en un tanque, tal como se muestra en el siguiente esquema.
El caudal del Producto A se almacena en un PI Point llamado CDT158 y el caudal del Producto B en un PI Point llamado BA:TEMP.1.
Como es un indicador fundamental, le interesa incluir el porcentaje del Producto A en la mezcla. No existe ningún PI Point que almacene este valor y tendrá que calcularlo.
Está creando este informe para los últimos 7 días y le gustaría indicar este porcentaje para un período de cada 2 horas.
Enfoque
Paso 1: Desarrolle la expresión para calcular el porcentaje del Producto A en la mezcla
resultante.
Paso 2: Dedique unos minutos para completar la siguiente tabla:
Expresión
Hora de inicio
Hora de finalización
Intervalo de tiempo
Paso 3: Utilizará la plantilla proporcionada en la hoja Material Balance Report del archivo
PI_DataLink-Exercises_<Sus iniciales>.xlsx.
Cómo visualizar datos de PI System
Página 180
Paso 4: ¿Cómo modificaría la expresión si uno de los dos productos no tuviera caudal y el
punto asociado mostrara un valor incorrecto de “Shutdown”? (Pista: If Then Else)
Cómo visualizar datos de PI System
Página 181
9 El soporte que obtiene en OSIsoft
9.1 PI Square: La comunidad OSIsoft
PI Square https://pisquare.osisoft.com es la nueva comunidad OSIsoft en la que puede recibir soporte técnico para sus preguntas, acceder a PI Developers Club (PI DevClub) para sus proyectos de codificación, y conectarse con los usuarios de PI en todo el mundo para obtener más valor de su PI System.
PI Square usa el mismo inicio de sesión que el sitio de soporte técnico. Si ya tiene un inicio de sesión en OSIsoft, no es necesario que se registre.
Si no tiene una cuenta de OSIsoft y necesita crear una, visite la página de inicio de PI Square y haga clic en Iniciar sesión en la parte superior derecha. Haga clic en Registrarse para ir a la página de registro.
La comunidad de PI Square tiene sitios, denominados Spaces, que usted puede visitar para colaborar. Por lo general, estos espacios deben su nombre a un propósito o tema específico. Cada espacio puede tener varios tipos de contenidos, incluidos debates, documentos, entradas de blogs, encuestas y más. Actualmente, PI Square tiene los siguientes cuatro espacios:
All Things PI
Es el foro general que el Soporte técnico de OSIsoft supervisará para ayudar a responder preguntas y contribuir con los debates. Usted también puede encontrar espacios de productos de donde obtener información sobre PI Server, PI Interfaces, PI Connectors, PI Visualization y otras familias de productos de OSIsoft.
PI Developers Club
Les proporciona a los programadores las herramientas y el soporte que necesitan para crear aplicaciones para el PI System. Aunque se ofrece soporte y contenido en esta comunidad, aquí también puede encontrar enlaces a algunos otros recursos externos como kits de instalación.
Master PI
Este espacio le permite realizar cursos de aprendizaje en línea, hacer preguntas sobre cursos en línea y en persona, y ver seminarios web a fin de proporcionarle herramientas para continuar desarrollando sus conocimientos de PI.
Welcome to PI Square!
Aquí puede averiguar cómo navegar por la comunidad, conocer acerca de la funcionalidad de la comunidad y hacer preguntas si no sabe cómo seguir.
Cómo visualizar datos de PI System
Página 182
9.1.1 Ejercicio: Cómo navegar por PI Square
Esta actividad individual o grupal ha sido diseñada para maximizar el aprendizaje en un área temática específica. Su instructor le proporcionará instrucciones y lo asesorará si necesita asistencia durante esta.
Objetivos
Crear una cuenta de SSO de PI Square y encuentrar las respuestas sobre temas de visualización.
Descripción del problema
Desea encontrar una publicación sobre los siguientes temas:
Datos futuros en PI DataLink
Parámetros de URL en PI Vision
Enfoque
Paso 1: Con un navegador web, diríjase al sitio web de PI Square:
https://pisquare.osisoft.com
Paso 2: Inicie sesión en la comunidad PI Square.
a. Si no posee una cuenta de SSO de OSIsoft, cree una ahora. Utilizará la misma
cuenta para iniciar sesión en PI Square y el sitio web de Soporte técnico de
OSIsoft.
Paso 3: Busque una publicación para cada uno de los temas:
a. Datos futuros en PI DataLink
b. Parámetros de URL en PI Vision
Paso 4: Lea las diversas publicaciones y comentarios, o cree sus propias publicaciones si
tiene una pregunta sin responder.
Cómo visualizar datos de PI System
Página 183
9.2 Soporte técnico
Visite el sitio web del soporte técnico https://techsupport.osisoft.com con frecuencia. Podrá descargar cualquier producto de PI para el cual su empresa tenga licencia para usar. PI System Roadmap puede consultarse para obtener información sobre las versiones más actuales y las características y las fechas de actualizaciones difundidas de la nueva versión o los nuevos productos. Puede iniciar sesión y ver sus Casos de soporte, tanto los abiertos en este momento como los ya cerrados. También puede buscar en nuestra Base de conocimientos a fin de resolver cualquier problema que pueda tener al referirse a la amplia recopilación de artículos disponibles en la base de conocimientos.
Aquí le proporcionamos el número de teléfono general y la dirección de correo electrónico del Soporte técnico de OSIsoft:
Teléfono: +1 510 297-5828
Correo electrónico: [email protected]
El soporte puede ofrecerse en otros idiomas distintos al inglés en determinados centros y según la disponibilidad de personal. Si selecciona una opción de idioma local, haremos todo lo posible por ponerlo en contacto con un ingeniero de soporte técnico que tenga conocimientos de dicho idioma. Si no se encuentra disponible ningún ingeniero, será redirigido al primer asistente disponible.
Antes de que se comunique con Soporte técnico, es conveniente que tenga cierta información fácilmente disponible. Los ingenieros de soporte técnico de OSIsoft le preguntarán lo siguiente:
Nombre del producto
Número de versión
La hora en la que se inició la dificultad
La plataforma del equipo (tipo de CPU, sistema operativo y número de versión)
9.3 Aprendizaje
El sitio web de Aprendizaje de OSIsoft, http://learning.osisoft.com, brinda una variedad de recursos a los usuarios de PI para conocer más acerca de PI e informarse con el objetivo de obtener más valor de su PI System. Desde aquí, puede ver nuestras ofertas de capacitación actuales y los próximos eventos.
9.3.1 Capacitación dictada por un instructor
Capacitación dictada por un instructor en nuestro sitio de capacitación público. Nuestra oferta clásica: aprenda sobre PI System en los Centros de capacitación de OSIsoft con clases en varios idiomas (y en aumento).
Cómo visualizar datos de PI System
Página 184
Capacitación dictada por un instructor en sus instalaciones. Nuestra oferta personalizada: Aprenda con un programa de estudios personalizado y reciba la formación en sus instalaciones, con sus horarios y con su información.
9.3.2 Capacitación en línea
Cursos reducidos privados en línea. Nuestra oferta más reciente: Aprenda sobre PI System desde su oficina u hogar, con su propio programa y con su propia información. Para obtener más información, visite https://pisquare.osisoft.com/community/Master-PI
Aprendizaje a pedido: Canal de YouTube. Aprenda en todos lados: para aprender sobre PI System, mire uno de nuestros más de 1000 videos gratis en YouTube. Hay una lista de reproducción de varios temas disponible para ayudar a guiarlo a través de su tema de capacitación.
VLE, Entorno de aprendizaje virtual: Es un PI System completamente funcional que se ejecuta en nuestra nube Microsoft Azure. Contamos con una amplia matriz de laboratorios definidos, desde PI ProcessBook hasta AF y tecnologías para desarrolladores.
Cómo visualizar datos de PI System
Página 185
9.3.3 Ejercicio: Canal de aprendizaje de OSIsoft
Esta actividad individual o grupal ha sido diseñada para maximizar el aprendizaje en un área temática específica. Su instructor le proporcionará instrucciones y lo asesorará si necesita asistencia durante esta.
Objetivos
Encontrar un video en el Canal de aprendizaje de YouTube de OSIsoft para aprender sobre un tema no cubierto en la Visualización del curso de datos de PI System.
Descripción del problema
Desea aprender a crear una pantalla de PI ProcessBook que tiene un plot XY.
Enfoque
Paso 1: Utilice un navegador web para desplazarse a YouTube.com.
Paso 2: Busque el canal de aprendizaje de OSIsoft.
Paso 3: Realice una búsqueda para encontrar un video sobre plots XY en PI ProcessBook,
búsqueda de muestra: "XY Plot Processbook”.
Paso 4: Un buen video que explica sobre los plots XY es el video: “OSIsoft: The xy plot in
PI ProcessBook. v3.0” (OSIsoft: el plot XY en PI ProcessBook. v3.0).
Paso 5: Es posible que desee ver este video ahora o esperar otro momento.
Cómo visualizar datos de PI System
Página 186
9.4 Cómo permitir varios idiomas en aplicaciones cliente
Todas las herramientas de cliente de OSIsoft, incluidas PI Vision, PI ProcessBook y PI DataLink admiten varios idiomas. Esto se realiza mediante la instalación del paquete de idiomas MUI de la herramienta cliente de interés.
Los paquetes de idiomas MUI de PI Vision, PI ProcessBook y PI DataLink se ofrecen en los siguientes idiomas:
Japonés
Chino simplificado
Coreano
Francés
Español
Portugués brasileño
Ruso
Alemán
9.5 Más preguntas
Para hacer preguntas sobre la licencia, puede encontrar a su gerente de cuenta en http://www.osisoft.com/ / > Contact Us (Contáctenos) > Account Management (Administración de cuentas).
Para hacer preguntas sobre problemas de soporte técnico, comuníquese con el Departamento de Soporte Técnico por teléfono al 510 297-5828, o visite https://techsupport.osisoft.com > My Support (Mi soporte) > My Cases (Mis casos).
Para hacer preguntas sobre problemas de capacitación no resueltos, comuníquese con su instructor o envíe un correo electrónico a [email protected].
Para hacer otras preguntas, comuníquese con nuestro grupo de Servicio de atención al cliente por correo electrónico a [email protected].
Cómo visualizar datos de PI System
Página 187
10 Ejercicio final
10.1 Fase final del curso
Objetivos
Demostrar suficientes conocimientos de las herramientas de visualización de OSIsoft.
Ahora que ya tiene las herramientas de visualización en su kit, es hora de ponerlas en práctica. Le hemos proporcionado bases de datos de AF de ejemplo específicas de la industria para que las estudie y cree informes y pantallas modelo. También es su oportunidad para formular sus últimas preguntas y asegurarse de que sabe utilizar las herramientas para acceder a sus datos de PI y, esperamos, que pueda hacer su trabajo más fácilmente.
10.1.1 ¿Cuáles son los mejores kits de ejemplo de PI basados en activos?
Los Kits de ejemplos de PI basados en activos demuestran cómo resolver problemas comerciales simples y específicos de la industria con AF y otras herramientas de PI basadas en activos.
Cada kit de ejemplos es un archivo ZIP que se puede descargar con las definiciones de las bases de datos y los archivos relacionados que se utilizan para resolver un caso comercial. Le permite instalar y estudiar sus propios casos prácticos comunes de AF Server, como los siguientes:
Seguimiento del tiempo de inactividad
Mantenimiento basado en condiciones
Uso de la energía
Supervisión del rendimiento
Cómo visualizar datos de PI System
Página 188
Los kits de ejemplos se crearon sobre la base de la experiencia industrial y de todo lo que aprendimos al ayudar a nuestros clientes a resolver sus problemas comerciales en AF.
Cada kit contiene lo siguiente:
Definiciones de bases de datos de AF que incluyen plantillas de elementos, Event Frames y análisis
Una pequeña jerarquía representativa
Una pantalla de PI ProcessBook y/o una hoja de cálculo de PI DataLink
Orientación escrita y en video para su instalación y uso
Visite la página de los Kits de ejemplos de PI basados en activos en PI Square para obtener más información sobre los kits, como vínculos de descarga o video que le ayudarán a dar los primeros pasos.
https://pisquare.osisoft.com/community/all-things-pi/asset-based-pi-example-kits
Cómo visualizar datos de PI System
Página 189
10.1.2 Ejercicio: Ejercicio de resumen global
Esta actividad individual o grupal ha sido diseñada para maximizar el aprendizaje en un área temática específica. Su instructor le proporcionará instrucciones y lo asesorará si necesita asistencia durante esta.
Objetivos
Demostrar en la práctica que se comprenden los aspectos fundamentales de la tecnología de PI System.
Acceder a datos en el PI System.
Demostrar el uso de las aplicaciones cliente de PI Vision, PI ProcessBook y PI DataLink.
Descripción del problema
Trabajarán en el diseño de un conjunto de pantallas e informes, usando las habilidades que aprendió en esta clase. Se alienta mucho la creatividad. El objetivo es tener una competencia divertida, amistosa y con ejercicios abiertos para finalizar la clase. Pueden trabajar en equipos de 2 o 3 personas. Al final de la sesión, todos los grupos harán una breve presentación de sus pantallas.
El trabajo se calificará en función de lo siguiente:
1. Demostrar que se comprende la mayor cantidad de habilidades/conceptos posible.
2. Usar todos los productos, incluidos PI ProcessBook, PI DataLink y PI Vision.
3. Creatividad en su diseño.
4. Su presentación para la clase.
Puede usar cualquier aspecto de PI ProcessBook, PI DataLink y PI Vision que analizamos en clase. Es a libro abierto, así que siéntase libre de consultar el resto del libro de trabajo y también documentación pertinente (todas las guías para el usuario relevantes están disponibles en VLE). Se lo alienta a usar los tres productos en su diseño final, pero no se le exige que lo haga. ¡Buena suerte!
Enfoque
Paso 1: Seleccione uno de los kits de ejemplos de PI basados en activos de la siguiente
lista y repase el caso comercial que se aborda en el kit (se incluye al final del
ejercicio). Como alternativa, si tiene acceso a sus propios datos de producción,
desarrolle un caso práctico y complete el proyecto final con su propia información.
Mantenimiento basado en condiciones para bombas
Funcionamiento de la columna de destilación
Consumo de energía específico del molino
Procesamiento de minerales
Supervisión del rendimiento de activos móviles
Seguimiento del tiempo de inactividad en pozos de petróleo y gas
Cómo visualizar datos de PI System
Página 190
Perforación y finalización de pozos de petróleo y gas
Pronóstico de cargas de generación de energía
Reactor OEE
Supervisión de transformadores de subestación de transmisión y distribución
Supervisión del voltaje para alimentadores de transmisión y distribución
Eficiencia de la turbina
Gestión de los costos de servicios públicos
Paso 2: La base de datos COMPLETA de cada uno de los kits se ha instalado en el Entorno
de aprendizaje visual (VLE) correspondiente al curso. Estudie la documentación
sobre la estructura de AF y los kits de ejemplo y fíjese cuáles son los datos
disponibles. También puede optar por ver el video de introducción del kit de
ejemplos en PI Square. Si estáusando su propio PI System, averigüe cuáles son los
datos disponibles en relación a su función laboral o su caso comercial ideal.
Paso 3: Desarrolle capacidades de visualización con las herramientas que enseñamos en
este curso para mostrar posible soluciones o consultando el kit de ejemplos o el
caso comerciales que eligió. A continuación se incluyen algunos de los aspectos
que debería poder implementar en cada herramienta.
PI Vision
a. Crear una pantalla con tablas, tendencias, valores e indicadores.
b. Volver a utilizar pantallas para activos similares y agregar texto, imágenes, enlaces
y comportamientos multiestado para enriquecer sus pantallas de PI Vision.
c. Compartir sus pantallas con otras personas de su organización, agregar
palabras clave para ordenar pantallas y encontrar sus favoritas.
PI DataLink
a. Mostrar valores actuales y datos archivados correspondientes a PI Points y
atributos de AF.
b. Calcular totales, promedios y otros valores estadísticos para sus datos.
c. Crear cálculos avanzados para aplicar a sus datos con Performance Equations.
d. Volver a utilizar informes para varios activos por medio de listas desplegables.
PI ProcessBook.
a. Crear una pantalla relativa a elementos que incluya símbolos dinámicos y estáticos.
b. Agregar símbolos multiestado, imágenes y símbolos predefinidos desde la
biblioteca de símbolos.
c. Agregar botones para navegar hacia páginas web, aplicaciones u otras pantallas;
o utilizar un archivo de PI ProcessBook (PIW) para organizar sus pantallas de
PI ProcessBook.
d. Cargar pantallas de PI ProcessBook en PI Vision.
Paso 4: Compartir sus pantallas e informes con la clase y explicar de qué manera cada una
de ellas resuelve el caso comercial expuesto en el kit de ejemplo (o su propio caso
Cómo visualizar datos de PI System
Página 191
práctico). Además, compartir lo que ha aprendido en todo el curso le será útil
cuando regrese a sus actividades normales.
Cómo visualizar datos de PI System
Página 192
10.1.3 Breves descripciones del kit de ejemplos de PI basados en activos
Mantenimiento basado en condiciones para bombas
Es el responsable de programar el mantenimiento de las bombas de su planta. Actualmente, tiene un cronograma de calendario y agrega tareas de mantenimiento adicionales si los llaman porque se rompió algo. Es algo demasiado pasivo para usted; por eso, quiere tener la capacidad para determinar con antelación las tareas de mantenimiento necesarias en función del uso de los equipos y comparando su eficiencia con la de unidades similares. Necesita poder ver cuándo se realizaron tareas de mantenimiento por última vez en cada bomba y, además, comparar sus estadísticas con el resto de los equipos.
Funcionamiento de la columna de destilación
La columna de destilación debe supervisarse de cerca para que continúe proporcionando productos de calidad. Usted desea visualizar los KPI de la columna de destilación en tiempo real. Además, desea informar que esta muestra las condiciones en las cuales la columna de destilación se desborda y con qué frecuencia se produce este evento.
Supervisión del rendimiento de activos móviles
Su compañía tiene muchos activos móviles (camiones, autobuses, cargadoras, etc.) y le interesa reducir el consumo de combustible y realizar tareas de mantenimiento basado en condiciones. Estas tareas se materializan utilizando indicadores individuales. Para controlar la eficiencia en el consumo de combustible, quiere ver el peso de las cargas útiles, el combustible utilizado y la distancia a otras fábricas. Para el mantenimiento, quiere conocer el tiempo de funcionamiento de los motores, el estado de los filtros, la contaminación del aceite, las alarmas, etc. necesita una pantalla o un informe que les indique esta información. (Puede optar por crear pantallas o informes tanto para uno como para ambos casos comerciales de este ejercicio).
Seguimiento del tiempo de inactividad en pozos de petróleo y gas
En una compañía de exploración y producción de petróleo y gas, trabaja en la supervisión de los pozos. Durante los períodos de inactividad, le interesa conocer el motivo, la duración y la frecuencia. Entre dichos períodos, le interesa la acumulación de mediciones clave como el consumo de energía y la producción. Necesita un informe o una pantalla que le brinde información sobre los eventos de tiempo de inactividad con la capacidad de compararlos entre sí. También necesita una pantalla o un informe que les brinde información sobre la producción.
Perforación y finalización de pozos de petróleo y gas
Su departamento es responsable de supervisar la perforación y finalización de pozos de petróleo y gas. Quiere tener la posibilidad de ver rápidamente el estado de un pozo y determinar en qué etapa del proceso de perforación se encuentra. Además, le gustaría poder supervisar el progreso de un ciclo de perforación en comparación con los demás comparando atributos como el rendimiento de la inversión y el volumen de la columna de perforación, y eventos como deslizamiento de varillas. Necesita un informe o una pantalla que pueda brindarles esa información.
Consumo de energía específico del molino
En el molino, puede tener muchos procesadores, cada uno de los cuales consume energía. Usted desea poder proporcionar información sobre el uso actual de electricidad. También debe ser capaz de generar un informe que muestre cómo cada planta se compara a diario.
Cómo visualizar datos de PI System
Página 193
Procesamiento de minerales
Usted trabaja en una planta de procesamiento de minerales y desea poder supervisar rápidamente los aspectos del proceso. Necesita ver la energía, el reactivo y el consumo de agua. También necesita poder supervisar cuando existan tiempos de inactividad del proceso y cuándo se proporcionará la cuota de mineral para que pueda supervisar con precisión el suministro en las instalaciones.
Pronóstico de cargas de generación de energía
En una compañía generadora de energía, genera energía a partir del Sol y del gas. Quiere optimizar la cantidad de energía que consumen para minimizar el uso de gas. Cuenta con información del pronóstico del tiempo con modelos de carga sola que le ayudan a determinar cuánta producción de energía a gas necesita en función de la producción solar pronosticada. Necesita la capacidad para ver lo que está produciendo actualmente y cuánto espera necesitar en las próximas horas de hoy y de mañana.
OEE del reactor
Desea determinar la efectividad general del equipo (OEE) de una línea de reacción en su planta. Desea poder monitorear con facilidad cada componente de la efectividad general del equipo (calidad, rendimiento y disponibilidad), de manera individual, a fin de ver áreas que, tal vez, puede mejorar en cada línea de producción. También desea poder rastrear cuándo cada línea no funciona y crear un informe para su gerente.
Supervisión del voltaje para alimentadores de transmisión y distribución
En una compañía de distribución eléctrica, es el responsable de supervisar el equilibrio de fases de voltaje en los transformadores de una subestación. Los datos de la subestación proporcionan información sobre el consumo de energía y las fases de voltaje. Tiene que mostrar fácilmente las fases de voltaje de los transformadores e informar los casos en los que se haya registrado una infracción a los límites. Además, le gustaría ver la energía total generada en cada distrito.
Supervisión de transformadores de subestación de transmisión y distribución
Es el responsable de supervisar los transformadores de una subestación de una compañía de distribución eléctrica. Controla las temperaturas de los puntos calientes y los cambios de posición del cambiador de derivaciones de cargas (Load Tap Changer, LTC). Le interesa tener información sobre las temperaturas de las cargas y de la capa superior de aceite cuando la temperatura sube demasiado. Necesita un informe que pueda indicarles en qué momento se excedió el límite de temperatura y durante cuánto tiempo. Además, controla los transformadores para conocer el cambio en la posición del LTC, y necesita una pantalla que les indique la frecuencia de estos cambios y le permita verificar rápidamente si la frecuencia es demasiado alta o demasiado baja. (Pueden optar por crear pantallas o informes tanto para uno como para ambos casos comerciales de este ejercicio).
Eficiencia de la turbina
Usted está a cargo de supervisar la eficiencia de las turbinas en sus instalaciones. Desea poder supervisar la eficiencia de cada unidad. Tiene información, tal como flujo de gas, generación y consumo de calor calculado.
Cómo visualizar datos de PI System
Página 194
Gestión de los costos de servicios públicos
Se le encomienda la tarea de encontrar áreas en las que se pueda reducir el consumo de servicios públicos. Tiene medidores que indican el consumo de gas, agua y electricidad en su planta. También podría interesarle analizar los períodos de inactividad de los equipos o períodos con un consumo excesivo de electricidad. Quiere controlar fácilmente el consumo y costo de los servicios públicos con una pantalla y contar con un informe en el que se indiquen los horarios de mayor utilización.
Eficiencia de la turbina
Usted está a cargo de supervisar la eficiencia de las turbinas en sus instalaciones. Desea poder supervisar la eficiencia de cada unidad. Tiene información, tal como flujo de gas, generación y consumo de calor calculado.
Cómo visualizar datos de PI System
Página 195
11 Material adicional (Referencia)
11.1 Cómo crear Pivot Charts y Pivot Tables en Microsoft Excel
Objetivos
Infinitive un PivotChart y un PivotTable desde los Datos de Event Frames.
11.1.1 Cómo comparar eventos de tiempo de inactividad según el código de motivo
Quisiéramos determinar qué causas de eventos son las más frecuentes y costosas. Para hacer esto, crearemos un informe de PivotChart a partir de los Event Frames generados en AF.
Después de completar la búsqueda de los Event Frames (descrita anteriormente en el capítulo 8), utilice las siguientes instrucciones para crear el PivotChart y el PivotTable.
Paso 1: Vaya a la hoja Evaluating Tank Downtime Blank, seleccione la cinta Insertar y luego
la opción PivotChart. Seleccione las columnas y filas en la pestaña Downtime Raw
Data (Datos sin procesar del tiempo de inactividad). Así, se creará una PivotTable y
un PivotChart.
Paso 2: Como entrada para el PivotTable,
seleccione el intervalo de celdas en
la hoja Downtime Raw Data en la que
la función CompareEvents (Comparar
eventos) ha devuelto los datos
(incluida la línea del encabezado).
Luego, elija colocar el PivotTable y el
PivotChart en la hoja Evaluating Tank
Downtime Blank.
Consejo: si desea corregir el área de la fuente más adelante, seleccione todas las celdas de su PivotTable (o elija la cinta Analyse) y, luego, en la cinta Analyse, seleccione Change Data Source (Cambiar fuente de datos).
Cómo visualizar datos de PI System
Página 196
Paso 3: Ahora, la lista del campo PivotChart debería aparecer en su hoja de cálculo de
Excel y, además, debería designarse un intervalo de la hoja de trabajo donde se
ubicará la tabla dinámica, tal como se muestra abajo.
Paso 4: Seleccione la PivotTable y revise la lista del campo PivotTable. Estos campos
derivan de los nombres de las columnas de la hoja Downtime Raw Data.
Paso 5: Para realizar un análisis del tiempo de inactividad para nuestros Event Frames en
función del código de motivo correspondiente, seleccione la línea Reason Code
(Código de motivo) y arrástrela al área Values (Valores). La función de acumulación
que se aplica para los códigos de motivo es COUNT, porque se trata de valores no
numéricos. Vuelva a seleccionar la línea .|Reason Code (Código de motivo) y
arrástrela al área Rows (Filas):
Cómo visualizar datos de PI System
Página 197
Paso 6: Seleccione la línea .|Lost Production (gal) (Producción perdida (gal.)) y
arrástrela al área Values (Valores). La función de acumulación que se aplica para
estos valores numéricos es SUM. Seleccione la línea .Temperature Difference
(Diferencia de temperatura) y arrástrela al área Values (Valores). Cambie el tipo
de agregado a Average (Promedio).
Su PIVOT Table se extiende a dos columnas más, lo cual resume las pérdidas de
producción correspondientes y las diferencias de temperatura en función de los
códigos de motivo:
Consejo 1: Si el panel PivotTable Fields se cerró y quiere volver a abrirlo, seleccione una celda de su PivotTable. En el menú contextual, seleccione Show Field List.
Consejo 2: Para cambiar la función de acumulación que se aplica a sus datos, seleccione el icono de menú desplegable del campo y elija Value Field Settings… para seleccionar otro tipo de función de acumulación.
Cómo visualizar datos de PI System
Página 198
Paso 7: Ahora mejoraremos nuestro PivotTable para el análisis, según
las selecciones de tanques individuales.
¿Cuál de las columnas de nuestros datos representa un
tanque?
______________________________________
Paso 8: Seleccione una celda en el PivotTable y la cinta Analyze de las
herramientas del PivotTable. Haga clic en el slicer de inserción,
seleccione .|Primary Element (Elemento principal) y, luego,
en OK (Aceptar).
Paso 9: Se agrega el slicer correspondiente al elemento principal. Nos
permite seleccionar cualquier combinación de uno o más
tanques para nuestro análisis.
Marque diversas combinaciones (utilice las teclas Mayús y Ctrl
para realizar sus selecciones en el slicer):
a. Todos los tanques
b. Tanque de mezclado 1 solamente
c. Todos los tanques de mezclado
La PivotTable y el PivotChart se actualizarán para mostrarle qué código de motivo es el responsable de la mayoría de los eventos de tiempo de inactividad. En la captura de pantalla de arriba, es evidente que durante el período observado, los eventos de tiempo de inactividad eléctricos y desconocidos fueron los menos comunes.
Cómo visualizar datos de PI System
Página 199
11.1.2 Cómo comparar eventos de tiempo de inactividad según el tanque
Ahora que hemos determinado qué causas del tiempo de inactividad son las más frecuentes, necesitamos determinar qué tanque debería captar nuestra atención primero.
Paso 1: Para crear un informe, a fin de comparar eventos de tiempo de inactividad en función de los tanques, seguiremos un procedimiento similar al de arriba. Repita el procedimiento descrito en los pasos 1 a 4 arriba para crear un nuevo PivotTable y un nuevo PivotChart con los mismos datos de Event Frame.
Paso 2: Para realizar un análisis del tiempo de inactividad para nuestros Event Frames en función del tanque correspondiente, seleccione la línea Lost Production (gal) (Producción perdida (gal.)) y arrástrela al área Values (Valores). El agregado aplicado para los códigos de motivo debería ser SUM. Vuelva a seleccionar la línea .|Primary element (Elemento principal) y arrástrela al área Rows (Filas).
Paso 3: Para agregar una visual adicional, arrastre el .|Reason Code (Código de motivo) al área Legend (Series) (Leyenda (Series)).
Paso 4: Seleccione el PivotChart, vaya a la pestaña Design (Diseño) y elija Change Chart Type (Cambiar tipo de cuadro). Elija la categoría Area (Área) a la izquierda y, luego, Stacked Area (Área apilada) como el Tipo de cuadro.
Cómo visualizar datos de PI System
Página 200
El resultado es un informe que muestra qué tanque tuvo la menor pérdida de producción con un breve vistazo de los códigos de motivo que están provocando la pérdida de producción.
Cómo visualizar datos de PI System
Página 201
11.2 PI Calculations en PI ProcessBook
Objetivos
Crear un PI Calculation mediante la Sintaxis de PE.
Utilizar un PI Calculation en una tendencia.
En una sección anterior, aprendimos a aplicar algunos cálculos a los datos archivados sin procesar antes de incluirlos en nuestro informe de PI DataLink. Esto también puede hacerse en PI ProcessBook, es decir, podemos crear elementos dinámicos para diversos resultados de cálculos realizados en valores de PI Points.
Esto es posible en PI ProcessBook al usar PI Calculation, que es un tipo de Conjunto de datos disponibles en PI ProcessBook.
Nota: Los conjuntos de datos se definen a nivel del libro para que puedan definirse una vez y, después, compartirse entre varios pantallas dentro de ese PI ProcessBook (.piw). Si crea una pantalla independiente (un archivo .PDI), el conjunto de datos se define sólo para dicha pantalla.
Para obtener más información, consulte la sección “Conjuntos de datos” en la Guía para el usuario de PI ProcessBook.
Cómo visualizar datos de PI System
Página 202
Al igual que PI DataLink, en PI ProcessBook puede trabajar con conjuntos de datos de PI Calculation de dos maneras:
1. Una es usar funciones predefinidas para recuperar datos de PI acumulados para un punto. Esto se denomina conjuntos de datos de resumen de PI y es similar a la función Calculated Data en PI DataLink. Estas funciones predeterminadas las siguientes:
o Total o Promedio o Mínimo o Máximo o Porcentaje correcto (PctGood) o Intervalo o Desviación estándar (StdDev) o Desviación estándar de población (PstdDev) o Conteo
2. Otra manera es crear su propia función o expresión para usar la sintaxis PI Performance Equations. Esta se denomina conjuntos de datos de expresiones de PI y es similar a usar expresiones, en vez de Data Item, al recuperar datos mediante las funciones de PI DataLink. En este caso, la función que devuelve de los datos la siguiente:
o Valor
Al usar cualquiera de las dos maneras anteriormente mencionadas, hay que seguir dos pasos para usar PI Calculation en PI ProcessBook:
Paso 1: Crear/definir el Conjunto de datos de PI Calculation.
Paso 2: Usar/ver el Conjunto de datos de PI Calculation.
Cómo visualizar datos de PI System
Página 203
11.2.1 Cómo crear un cálculo de PI Calculation
Los dos tipos de conjuntos de datos calculados en PI ProcessBook son conjuntos de datos de resumen de PI y conjuntos de datos de expresiones de PI. Vaya a Tools>Data Sets para definir el cálculo de PI Calculation que le gustaría definir.
Una vez que se abra la ventana Data Sets, haga clic en New>PI Calculation
Se abre la ventana PI Calculation Data, con los siguientes campos:
Sección Campo Use el comando
Data
PI Server El Data Archive desde donde se recuperan los datos.
PI Point o Expression Ingrese un nombre de PI Point o una expresión de PI. Utilice el botón para buscar PI Points. Si decide escribir una expresión, asegúrese de utilizar Performance Equations (como se explicó en el capítulo 8).
Settings
Name Introduzca un nombre para su conjunto de datos. El nombre debe ser único para el archivo .piw o .pdi actual.
Description Un campo opcional.
Calculation Interval Es el intervalo de tiempo sobre cuyos datos se realizarán los cálculos.
Interval Sync Time Se usa para compensar desde otros cálculos para el tiempo o el equilibrio de carga.
Refresh Interval (min) La frecuencia con la que se renovará y actualizará el cálculo.
Stepped Plot Para especificar si el cálculo da como resultado trazos en escalera o curvados. La opción de Stepped Plot se selecciona como predeterminado. Normalmente, usted no desea interpolar entre cálculos.
Cómo visualizar datos de PI System
Página 204
Aquí, le proporcionamos un ejemplo de los intervalos definidos para un conjunto de datos de cálculo de PI.
Para un cálculo con: Calculation Interval: 10m
Interval Sync Time: 00:00:00
El valor calculado de cada intervalo se traza al inicio del intervalo. Debido a que el valor de Sync Time es 00:00:00, el comienzo del intervalo sería al inicio de la hora, y puesto que el intervalo de cálculo es 10m, cada 10 minutos habría un nuevo valor trazado. Entonces, habrá un nuevo valor trazado en las siguientes marcas de tiempo (entre muchas otras):
1:00:00
1:10:00
1:20:00
1:30:00
1:40:00
1:50:00
Nota: Solo puede usar PI Tags para definir las expresiones.
Una vez que se cree el Conjunto de datos de PI Calculation, haga clic en OK.
11.2.2 Cómo usar un cálculo de PI Calculation
Cuando define un elemento dinámico, puede especificar un Conjunto de datos de PI Calculation como un elemento de datos. Simplemente haga clic en la flecha desplegable junto al botón para buscar tags y verá el cuadro de diálogo PI Calculation Data Sets. Aquí, podrá seleccionar cualquier Conjunto de datos ya definido, o definir una nueva manera de forma similar según se explicó en la sección anterior.
Una vez que se selecciona el conjunto de datos, se completarán la columnas de Data Set Columns, lo que se relaciona con las dos maneras anteriormente explicadas de presentar los resultados de un cálculo; Resumen de PI o Expresión de PI.
Value presentará el valor de la expresión de PI definida para el conjunto de datos, mientras que el resto de las opciones de columnas aplicarán las funciones incluidas en el PI Point o la expresión de PI definida y proporcionarán un Resumen de PI.
Cómo visualizar datos de PI System
Página 205
11.2.3 Actividad dirigida: PI Calculation
Se lo invita a que observe lo que el instructor está haciendo o a seguir los mismos pasos al mismo tiempo para explorar los diferentes conceptos presentados en este capítulo o sección.
Objetivos
Utilizar un cálculo de PI Calculation en PI ProcessBook.
Descripción del problema
Quiere normalizar los datos para un punto ruidoso.
Enfoque
Paso 1: Agregue una tendencia.
Paso 2: Elija PI Calc como la fuente de datos.
Paso 3: Agregue un nuevo conjunto de datos.
Paso 4: Configúrelo para el punto CDT158 mediante la “Búsqueda de tags”. Observe cómo
al usar la búsqueda de puntos, los ‘ se agregan automáticamente.
Paso 5: Denomínelo Caudal normalizado.
Paso 6: Elija Save.
Paso 7: Elija la columna Average y presione OK.
Paso 8: Agregue el punto real como una traza al plot.
Paso 9: Compare el promedio con los datos de los puntos reales.
Cómo visualizar datos de PI System
Página 206
11.2.4 Ejercicio: Intervalos de procesos y saldos de material
Esta actividad individual o grupal ha sido diseñada para maximizar el aprendizaje en un área temática específica. Su instructor le proporcionará instrucciones y lo asesorará si necesita asistencia durante esta.
Objetivos
Utilizar una ecuación de Performance Equations en PI ProcessBook.
Descripción del problema
Tal como se mencionó en el ejercicio 8.6.3, dos productos, llamados Producto A y Producto B, se mezclan en un tanque, tal como se muestra en el siguiente esquema.
El caudal del Producto A se almacena en un PI Point llamado CDT158 y el caudal del Producto B en un PI Point llamado BA:TEMP.1. Quiere crear las siguientes 2 tendencias:
En una tendencia, quiere trazar lo siguiente para el caudal del Producto A:
Un promedio móvil de 1 hora
El máximo y el mínimo para cada intervalo de 1 hora
El valor del proceso en vivo (el caudal)
En la segunda tendencia, quiere trazar el porcentaje del Producto A en el tanque de mezclado. No existe ningún PI Point que almacene este valor y tendrá que calcularlo.
Cómo visualizar datos de PI System
Página 207
Enfoque
Paso 1: Tómese unos minutos y complete la tabla de abajo para utilizarla como guía a la
hora de definir los Conjuntos de datos de PI Calculation necesarios para este ejercicio.
Tendencia N.º 1: Intervalos del proceso
Cálculo deseado Promedio de 1 hora de funcionamiento para el caudal del Producto A
Máximo y mínimo para cada intervalo de 1 hora para el caudal del Producto A
PI Point o expresión
Nombre Caudal del Producto A
Intervalo de cálculo 1 h
Hora de sincronización del intervalo
00:00:00
Intervalo de actualización
1 minuto
Columna de conjunto de datos
Tendencia N.º 2: Saldos de material
Cálculo deseado Porcentaje del Producto A (en la mezcla de Producto A y Producto B)
PI Point o expresión
Nombre Porcentaje del Producto A
Intervalo de cálculo 1 h
Hora de sincronización del intervalo
00:00:00
Intervalo de actualización
1 minuto
Columna de conjunto de datos