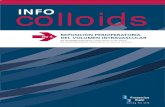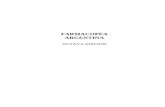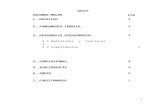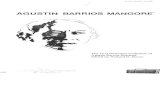Volumen 3.1Manuales.pdf
-
Upload
davidrodriguezminaya -
Category
Documents
-
view
55 -
download
15
Transcript of Volumen 3.1Manuales.pdf

ACERCA DE ESTE MANUAL
Guía del usuario del software i Versión 1.0
Part A Manual
Acerca de este manual Part B s Manual
Esta edición HDM-4 V1 de la Guía del usuario del software explica el software HDM-4. Es un documento de propósito general que hace posible el la comprensión del interfaz de usuario de la aplicación.
La Guía del usuario del software es uno de los cinco manuales que compone el paquete de documentación de HDM-4 (Ver Figura 1)
Figure 1 Paquete de documentación HDM-4
El paquete de documentación contiene:
n Visión general de HDM-4 (Volumen 1)
Es un corto índice que describe el sistema HDM-4. Se recomienda su lectura, a los nuevos usuarios de HDM-4, particularmente los relacionados con los altos niveles de organización y gerencia de carreteras.
n Guía de aplicaciones (Volumen 2)
Es una guía de tareas que describe ejemplos típicos de diferentes tipos de análisis. Será usada frecuentemente por aquellos que desean saber como desarrollar una tarea o crear un estudio.
Overview of HDM-4
Volume 1 Introducción a HDM-4
Volumen 1
Software User Guide Volume 3
Guía del Usuario del Software Volumen 3
Applications Guide Volume 2
Guía de aplicaciones Volumen 2
Analytical Framework and Model Descriptions
Volume 4
Marco analítico y Descripción de modelos
Volumen 4
A Guide to Calibration and Adaptation Volume 5
Guía de calibración y adaptación Volumen 5

ACERCA DE ESTE MANUAL
Guía del usuario del software ii Versión 1.0
n Guía del usuario del software (Volumen 3)
Esta guía detalla el software de HDM-4. Es un documento de propósito general que ayuda al entendimiento del software.
n Marco analítico y descripciones de modelos (Volumen 4)
Describe el marco analítico y las relaciones técnicas usadas en el modelo HDM-4. Contiene material con varias referencias comprensivas que describen, en detalle, las características del desarrollo de modelos y estrategias incorporadas a HDM-4. Será usado por los especialistas o expertos cuya tarea es desarrollar un estudio detallado para la gerencia y organización de una carretera.
n Guía de calibración y adaptación (Volumen 5)
Esta guía sugiere métodos para la calibración y adaptación de modelos HDM-4 (usados en HDM-III y HDM-4), permitiendo adaptaciones a condiciones locales existentes en diferentes países. Se enseña en ella como calibrar HDM-4 a través de sus diferentes factores de calibración. Está recomendada para ser usada por expertos que desean entender los complejos marcos y modelos construidos dentro del sistema HDM-4.
Notas:
1 Los volúmenes 1, 2 y 3 están diseñados para usuarios en general.
2 Los volúmenes 4 y 5 serán de gran utilidad para los expertos que deseen obtener detalles técnicos de bajo nivel. No obstante, el volumen 5 en particular presenta conceptos muy importantes que serán de mucho interés para los usuarios en general.
Estructura de la “Guía del usuario del software” El objetivo de la Guía del Usuario del Software es proporcionar información sobre el uso de HDM-4. Abarca la instalación, puesta en marcha y uso del Software, explicando el interfaz de usuario y detallando muchas de las tareas relacionadas con el trabajo en el entorno de HDM-4. Es un documento de propósito general para todos los usuarios.
La información en la Guía del usuario del software está estructurada en doce secciones:
1 Acerca de HDM-4
2 Instalación de HDM-4
3 Ejecución de HDM-4
4 Redes de carreteras
5 Parque de vehículos
6 Estándares de mantenimiento y mejora
7 Análisis de proyecto
8 Análisis de programa
9 Análisis de estrategia
10 Trabajo con informes
11 Configuración de HDM-4
12 Instalación de HDM-4

ACERCA DE ESTE MANUAL
Guía del usuario del software iii Versión 1.0
Convenciones usadas en este manual. Los siguientes símbolos son utilizados a lo largo de este manual. Las siguientes leyendas explican el significado de cada símbolo:
Precaución: el texto adjunto advierte sobre las consecuencias de no seguir la secuencia de pasos recomendada.
Consejo: el texto adjunto contiene detalles que pueden ayudarle en la compresión del Software o en la mejor manera de hacer algo.
Resolución de problemas : el texto adjunto esta pensado para ayudarle si encuentra algún problema durante la utilización de la parte correspondiente del Software.
Productos ISOHDM Los productos de “Estudio internacional de herramientas para el desarrollo y gerencia de autopistas” (ISOHDM, por sus siglas en inglés) consisten en el paquete de software de HDM-4, la base de datos de ejemplos de casos asociados y la colección de guías y manuales de referencia de la “Serie de gerencia y manejo de autopistas”. Este volumen es parte de esta colección de documentos.
Servicio al cliente Si Ud. se enfrenta a dificultades con la información provista en este paquete de documentación, por favor no dude de informarnos de los problemas encontrados. Puede enviar una copia con sus anotaciones de la página del manual con la que confronta problemas por e-mail o por fax a los números indicados más abajo.
La secretaría técnica de ISOHDM recibirá con agrado cualquier comentario o sugerencia de los usuarios. Los comentarios de la Guía de aplicaciones deberán ser enviados a la siguiente dirección:
E-mail: [email protected]
Tel: +44 - 121 - 414 6717 (o 5049) Fax: +44 - 121 - 414 3675 (o 5060)
Dirección: ISOHDM Technical Secretariat. School of Civil Engineering The University of Birmingham Edgbaston Birmingham B15 2TT United Kingdom
Información sobre cambios Esta es la primera edición formal (versión 1.0) de la documentación HDM-4.

ACERCA DE ESTE MANUAL
Guía del usuario del software iv Versión 1.0
Documentación relacionada
Documentos HDM-4
La Colección de la serie de desarrollo y gestión de autopistas tiene el ISBN: 2-84060-058-7, y comprende:
Volumen 1 – Visión general de HDM-4, ISBN: 2-84060-059-5
Volumen 2 – Guía de aplicaciones, ISBN: 2-84060-060-9
Volumen 3 – Guía del usuario del software, ISBN: 2-84060-061-7
Volumen 4 – Marco analítico y descripciones de modelos, ISBN: 2-84060-062-5
Volumen5 – Guía de calibración y adaptación, ISBN: 2-84060-063-3

ACERCA DE ESTE MANUAL
Guía del usuario del software v Versión 1.0
Documentación futura
Los siguientes documentos se publicarán en una entrega posterior.
Volumen 6 – Modelización del deterioro de carreteras y de los efectos de los trabajos, ISBN: 2-84060-102-8
Volumen 7 – Modelización del efecto de usuarios de carreteras y del medio ambiente, ISBN: 2-84060-103-6
Manuales de terminología
PIARC Lexicon of Road and Traffic Engineering - First edition. Permanent International Association of Road Congresses (PIARC), Paris 1991. ISBN: 2-84060-000-5
Technical Dictionary of Road Terms - Seventh edition, English - French. PIARC Commission on Terminology, Paris 1997. ISBN: 2-84060-053-6
Información general Se pueden obtener más detalles de HDM-4 en:
n ISOHDM Technical Secretariat School of Civil Engineering The University of Birmingham Edgbaston Birmingham B15 2TT United Kingdom Tel: +44 - 121 - 414 6717 (o 5049) Fax: +44 - 121 - 414 3675 (o 5060) E-mail: [email protected] Web: http://www.bham.ac.uk/isohdm
n ISOHDM Project Co-ordinator The World Road Association (PIARC) La Grande Arche Paroi Nord, niveau 8 92055 La Defénse Cedex France Tel: +33 1 41 02 05 84 Fax: +33 1 49 00 02 02 E-mail: [email protected] Web: http://hdm4.piarc.org
Agradecimientos El desarrollo de HDM-4 ha sido patrocinado por varios organismos, principalmente:
n Banco asiático de desarrollo
n Departamento de desarrollo internacional del Reino Unido
n Administración nacional de carreteras de Suecia
n Banco Mundial

ACERCA DE ESTE MANUAL
Guía del usuario del software vi Versión 1.0
Además de los anteriores, han sido hechas significativas contribuciones por:
n Administración nacional de carreteras de Finlandia
n Federación interamericana de productores de cemento
También han contribuido en términos de proporcionar información o de realizar revisiones técnicas muchas otras organizaciones e individuos en diversos países.
El estudio ha sido coordinado por la secretaría técnica de ISOHDM en la Universidad de Birminghan, Reino Unido. Diversas organizaciones han participado en la investigación, entre ellas:
n Administración nacional de carreteras de Finlandia
Especificación de las aplicaciones del análisis de estrategia y del Software.
n Federación interamericana de productores de cemento
Desarrollo de las relaciones entre deterioro y mantenimiento para carreteras de hormigón con cemento Portland.
n Grupo de investigación de autopistas, Escuela de ingeniería civil, Universidad de Birminghan.
Responsable del diseño del sistema y del desarrollo del software.
n Instituto de investigación de carreteras, en Malasia, apoyados por N.D.Lea Internacional.
Responsable de proveer relaciones actualizadas de deterioro de carreteras y costos de usuarios de carreteras.
n Laboratorio de investigación del transporte en el Reino Unido.
Responsable de revisar y actualizar las relaciones de deterioro de firmes flexibles.
n Administración nacional de carreteras de Suecia
Responsable de desarrollar relaciones de deterioro para climas fríos, seguridad de carreteras, efectos medioambientales y de dar apoyo a HRG en el diseño del sistema.
Todas las organizaciones de investigación recibieron el apoyo del personal local y regional, expertos y asesores visitantes, para garantizar que se consiguiera un alto estándar de calidad y consenso internacional. Otros países e individuos han apoyado este trabajo con sus expertos consejos y revisión de los productos.
Copyright Estos productos HDM-4 han sido producidos por el “Estudio internacional de herramientas para el desarrollo y gerencia de autopistas” (ISOHDM, por sus siglas en inglés), patrocinados por el Banco Mundial, el Banco asiático de desarrollo, el Departamento de desarrollo internacional del Reino Unido, la Administración nacional de carreteras de Suecia, y otros. Los productos HDM-4 se publican conjuntamente por la Asociación mundial de carreteras (PIARC, por sus siglas en francés) en París, y el Banco Mundial en Washington, D.C.
Copyright © 2000 La Asociación mundial de carreteras en París (PIARC) en nombre de los patrocinadores de ISOHDM. Todos los derechos reservados.
Este copyright cubre todos los documentos y componentes de documentos, el software informático y los datos entregados como componentes del producto HDM-4, en cualquier forma física o electrónica.

Guía del usuario del software i Versión 1.0
Part A
Contenidos
Volumen 3 – Guía del usuario del software
1 Acerca de HDM-4
2 Instalar HDM-4
2.1 Instalar HDM-4 por primera vez 2
2.2 Instalar una actualización de HDM-4 3
2.3 Instalar una mejora de HDM-4 4
3 Ejecutar HDM-4
3.1 Trabajar con la ventana del espacio de trabajo de HDM-4 6
4 Redes de carreteras
4.1 Conceptos clave 7
4.2 Revisión del software 7
4.3 Crear redes de carretera sin tramos 9
4.4 Crear redes de carretera basadas en las existentes 10
4.5 Revisar/editar redes de carretera 10
4.6 Eliminar redes de carretera 11
4.7 Redefinir redes de carretera 11
4.8 Exportar redes de carretera 12
4.9 Importar redes de carretera 12
4.10 Añadir tramos a partir de datos añadidos 13
4.11 Añadir tramos a partir de tramos existentes 14
4.12 Editar atributos de los tramos 15
4.13 Especificar los tramos que se muestran en la ventana de red de carretera 17
4.14 Editar detalles del tramo directamente de la ventana red de carretera 18
4.15 Eliminar tramos 18
5 Parque de vehículos
5.1 Conceptos clave 20
5.2 Visión general del software 21
5.3 Crear parques de vehículos 22
5.4 Crear parques de vehículos a partir de los existentes 23

CONTENIDOS
Guía del usuario del software ii Versión 1.0
5.5 Revisar/editar parques de vehículos 23
5.6 Eliminar parques de vehículos 25
5.7 Redefinir parques de vehículos 25
5.8 Importar parques de vehículos 26
5.9 Exportar parques de vehículos 26
5.10 Añadir tipos de vehículos motorizados TM al parque de vehículos 27
5.11 Añadir tipos de vehículos no motorizados TNM al parque de vehículos 28
5.12 Editar atributos del tipo de vehículo 29
5.13 Especificar tipos de vehículos en la ventana parques de vehículos 32
5.14 Editar atributos del tipo de vehículo en la ventana parques de vehículos 33
5.15 Eliminar tipos de vehículos 34
6 Estándares de conservación y mejora
6.1 Conceptos clave 35
6.2 Visión general del software 35
6.3 Crear estándares de conservación 37
6.4 Crear estándares de conservación a partir de los existentes 38
6.5 Revisar/editar estándares de conservación 39
6.6 Eliminar estándares de conservación 39
6.7 Redefinir estándares de conservación 40
6.8 Añadir trabajos 40
6.9 Añadir trabajos copiando los existentes 41
6.10 Editar trabajos 41
6.11 Eliminar trabajos 42
6.12 Crear estándares de mejora 43
6.13 Crear estándares de mejora a partir de los existentes 44
6.14 Revisar/editar estándares de mejora 44
6.15 Eliminar estándares de mejora 45
6.16 Redefinir estándares de mejora 45
6.17 Actualizar costes unitarios y consumo de energía de trabajos predefinidos 46
6.18 Importar estándares de trabajo 47
6.19 Exportar estándares de trabajo 47
7 Análisis de proyecto
7.1 Conceptos clave 49
7.2 Visión general del software 49
7.3 Crear proyectos 50

CONTENIDOS
Guía del usuario del software iii Versión 1.0
7.4 Crear proyectos a partir de los existentes 52
7.5 Revisar/editar proyectos 52
7.6 Eliminar proyectos 53
7.7 Redefinir proyectos 53
7.8 Exportar proyectos 54
7.9 Importar proyectos 54
7.10 Seleccionar tramos para un proyecto 55
7.11 Seleccionar tipos de vehículo para incluirlos en un proyecto 57
7.12 Definir tráfico normal 57
7.13 Análisis por tramo 59
7.14 Análisis por proyecto 63
7.15 Configurar la ejecución del análisis 69
7.16 Ejecutar el análisis 71
7.17 Obtener informes 71
8 Análisis de programa
8.1 Conceptos clave 73
8.2 Visión general del software 73
8.3 Crear programas 75
8.4 Crear programas a partir de los existentes 76
8.5 Revisa r/editar programas 77
8.6 Eliminar programas 77
8.7 Redefinir programas 78
8.8 Exportar programas 78
8.9 Importar programas 79
8.10 Seleccionar tramos para un programa 79
8.11 Seleccionar tipos de vehículo para incluir en un programa 81
8.12 Definir tráfico normal 82
8.13 Análisis del ciclo de vida 83
8.14 Análisis de programación para varios años 87
8.15 Generar una programación de trabajos 88
8.16 Optimizar utilizando restricciones de presupuesto 90
8.17 Obtener informes 91
9 Análisis de estrategia
9.1 Conceptos clave 93
9.2 Visión general del software 93

CONTENIDOS
Guía del usuario del software iv Versión 1.0
9.3 Crear análisis de estrategia 94
9.4 Crear análisis de estrategia a partir de los existentes 96
9.5 Revisar/editar estrategias 96
9.6 Eliminar estrategias 97
9.7 Redefinir estrategias 98
9.8 Importar análisis de estrategia 98
9.9 Exportar análisis de estrategia 99
9.10 Crear una matriz de red de carretera 99
9.11 Seleccionar tramos para un análisis de estrategia 100
9.12 Seleccionar tipos de vehículo para incluir en un análisis de estrategia 101
9.13 Definir tráfico normal 102
9.14 Definir alternativas para el análisis de estrategia 103
9.15 Generar un programa de trabajo 106
9.16 Optimizar utilizando restricciones de presupuesto 108
9.17 Obtener informes 109
10 Trabajar con informes
10.1 Conceptos clave 111
10.2 Imprimir informes 112
10.3 Exportar datos a otras aplicaciones 112
10.4 Añadir informes predefinidos por el usuario 113
11 Configurar HDM-4
11.1 Patrones de la intensidad del tráfico 115
11.2 Tipos de relación capacidad-velocidad 120
11.3 Zonas climáticas 125
11.4 Cambio de moneda 130
11.5 Datos y tablas de adicción de tramos 133
12 Gestionar la instalación de HDM-4
12.1 Trabajar con varias bases de datos 136
12.2 Hacer copias de seguridad de los datos HDM -4 136
12.3 Mejorar el rendimiento del análisis 137
12.4 Añadir un acceso rápido al escritorio 138

Guía del usuario del software 1 Versión 1.0
1 Acerca de HDM-4 El sistema de Gestión y Desarrollo de Carreteras (HDM-4) es una herramienta informática utilizada para evaluar los aspectos técnicos y económicos de los proyectos de inversión en carreteras.
Esta herramienta proporciona facilidades para almacenar características de redes de carreteras, tipos de vehículos y trabajos de carretera. Los tipos disponibles de análisis son:
n Análisis de proyecto: evaluación económica de proyectos individuales de carreteras u opciones de inversión.
n Análisis de programa: preparación de programas de trabajos ordenados por prioridad en los cuales, se definen las alternativas de inversión y se seleccionan sujetas a las restricciones de los recursos.
n Análisis de estrategia: el análisis de una red de carreteras en su totalidad.

Guía del usuario del software 2 Versión 1.0
2 Instalación de HDM-4 Esta sección explica cómo instalar el programa HDM-4 en su PC. Existen varios escenarios en los que puede querer instalar el programa HDM-4:
n Instalación de HDM-4 por primera vez.
n Instalación de una nueva versión (instalación de una versión sobre una existente)
n Instalación de una actualización (instalación de una corrección de errores para una versión existente)
Se puede haber conseguido el programa en CD-ROM suministrado por un distribuidor o descargándolo desde Internet. Las secciones siguientes explican los distintos escenarios de instalación, abarcando el uso de CD e Internet.
Los requisitos mínimos de equipo para ejecutar HDM-4 son los siguientes:
n Procesador Pentium P100 (o equivalente)
n 32MB de memoria RAM
n 30MB de espacio de disco duro.
n Windows 95/98 o NT4.0 (con service pack 6)
HDM-4 es una herramienta sofisticada de modelización que utiliza el procesador en muchos cálculos intensivos. Por esta razón la velocidad de ejecución está directamente relacionada con las especificaciones del PC en el que es ejecutado. Los requisitos de la plataforma indicada arriba son los mínimos recomendados. Evidentemente, el rendimiento mejorará en relación con las prestaciones de su PC.
2.1 Instalación por primera vez de HDM-4
El método de instalación variará ligeramente dependiendo de si ha obtenido el programa en CD-ROM o descargándolo de Internet. Si tiene el CD-ROM de HDM-4, haga lo siguiente: Introduzca el CD de HDM-4 en su unidad de CD—ROM. Microsoft Windows examinará automáticamente en CD y mostrará la ventana del CD de HDM-4. En primer lugar escoja el lenguaje deseado para la instalación. Después pulse con el ratón Instalar HDM-4.
Por el contrario, si ha descargado el programa de instalación desde Internet haga lo siguiente: Seleccione la opción Ejecutar en el menú de Inicio de Windows. Indique el camino del programa de instalación de HDM-4 (SETUP.EXE). Pulse Aceptar.
Ahora haga lo siguiente:
1 En la primera ventana seleccione el botón Acepto los términos del Contrato y pulse Siguiente para comenzar la instalación.
2 En la ventana siguiente, introduzca el nombre de registro y el número de licencia de 16 dígitos suministrado por el distribuidor. Pulse Siguiente para continuar.

Guía del usuario del software 3 Versión 1.0
3 En la ventana siguiente, seleccione el botón Instalación típica y pulse Siguiente .
4 La opción recomendada para la mayoría de los usuarios es la instalación Típica. La opción Personalizada solo debería ser utilizada cuando se esté instalando una nueva versión o una actualización, o cuando se reemplacen componentes individuales o ficheros (ver Capítulo 2.2).
5 Elija una de las dos posilidades siguientes:
ο Acepte la carpeta predefinida para instalar HDM-4.
ο Indique una carpeta diferente para instalar HDM-4
6 Pulse Siguiente para comenzar con la instalación de los ficheros de programa de HDM-4 en su PC.
Tenga en cuenta que el programa de instalación necesita reiniciar Windows para registrar los diversos controles de interfaz de usuario utilizados por HDM-4. Si se le solicita reiniciar Windows inmediatamente, responda Sí. Cuando la instalación haya finalizado, se le informará de que el grupo de programas de HDM-4 ha sido añadido al menú de Inicio de Windows. El grupo de programas contiene la aplicación HDM-4, la ayuda en línea, y el fichero README.TXT que incluye información sobre los cambios de última hora y otros asuntos útiles.
Si el número de licencia no está el parte trasera de la caja del CD, puede hacer lo siguiente:
n Consulte a la persona que compró el programa.
n Póngase en contacto con el distribuidor a quien se le compró el programa.
Si se rechaza el número de licencia que introduce, haga lo siguiente:
n Asegúrese de que ha escrito el número correctamente.
n Póngase en contacto con el distribuidor a quien le compró el programa.
2.2 Instalación de una actualización de HDM-4
Las actualizaciones de HDM-4 se publicarán sobre la marcha como respuesta a la notificación de errores. En muchos casos se distribuirán vía Internet. Habiendo descargado un programa de instalación de una actualización de HDM-4, haga lo siguiente:
1 Seleccione la opción Ejecutar en el menú de Inicio de Windows. Indique la ubicación del programa de instalación de la actualización. Pulse Aceptar.
2 En la primera ventana, introduzca el nombre de usuario y el número de licencia de 16 dígitos suministrado originalmente por el distribuidor. Pulse Siguiente para continuar.
3 Pulse Siguiente para comenzar la instalación de la actualización de HDM-4 en su PC.
Si el número de licencia no está el parte trasera de la caja del CD, puede hacer lo siguiente:

Guía del usuario del software 4 Versión 1.0
n Consulte a la persona que compró el programa.
n Póngase en contacto con el distribuidor a quien le compró el programa.
Si se rechaza el número de licencia que introduce, haga lo siguiente:
n Asegúrese de que ha escrito el número correctamente.
n Póngase en contacto con el vendedor a quien le compró el programa.
2.3 Instalación de una nueva versión de HDM-4
El método de instalación varíaa, ligeramente, dependiendo si se ha obtenido el programa en CD-ROM o descargándolo de Internet. Si tiene el CD-ROM de HDM-4, haga lo siguiente: introduzca el CD de HDM-4 en su unidad de CD—ROM. Microsoft Windows examinará automáticamente en CD y mostrará la ventana del CD de HDM-4. En primer lugar escoja el lenguaje deseado para la instalación. Después pulse con el ratón Instalar HDM-4.
En caso de que haya descargado el programa de instalación desde Internet haga lo siguiente: seleccione la opción Ejecutar en el menú de Inicio de Windows. Indique el camino del programa de instalación de HDM-4 (SETUP.EXE). Pulse Aceptar.
Ahora haga lo siguiente:
1 En la primera ventana seleccione el botón Acepto los términos del contrato y pulse Siguiente para comenzar la instalación.
2 En la ventana siguiente, introduzca el nombre de registro y el número de licencia de 16 dígitos suministrado por el distribuidor. Pulse Siguiente para continuar.
3 En la ventana siguiente, seleccione el botón Instalación personalizada y pulse Siguiente . En la siguiente ventana seleccione todos los componentes menos la Base de Datos. De este modo instalará la nueva versión conservando su actual base de datos “predefinida”. (por ejemplo, la base de datos en el directorio \hdmdict.)
4 El programa de instalación detectará automáticamente la carpeta en la cual está guardada la versión existente de HDM-4. Si no lo consigue le pedirá que indique la carpeta.
5 Pulse Siguiente para comenzar la instalación de la nueva versión de HDM-4 en su PC
Si el número de licencia no está el parte trasera de la caja del CD, puede hacer lo siguiente:
n Consulte a quién le compró el programa.
n Póngase en contacto con el distribuidor a quien le compró el programa.
Si se rechaza el número de licencia que introduces, haga lo siguiente:
n Primero asegúrese de que ha escrito el número correctamente.
n Póngase en contacto con el vendedor a quien le compró el programa.

Guía del usuario del software 5 Versión 1.0
3 Ejecutar HDM-4 Para ejecutar HDM-4:
1 Pulse el menú de Inicio de Windows
2 Seleccione el acceso a la aplicación HDM-4 en el grupo de programas HDM-4
3 Aparece la pantalla de carga de HDM-4. Una vez que se carga HDM-4 aparece la pantalla de bienvenida de HDM-4.
Pantalla de bienvenida de HDM-4
La Pantalla de bienvenida esta diseñada para familiarizarle con los conceptos y características de HDM-4. Cuando llegue a conocer bien el sistema, encontrará más fácil de usar la ventana del Espacio de trabajo donde puede acceder a todas la características de HDM-4.
La Pantalla de bienvenida proporciona acceso a las principales servicios de HDM-4:
n Crear un nuevo estudio.
Seleccione esta opción para crear un nuevo Proyecto, Programa o un Análisis Estratégicos. Para más información, consulte los siguientes capítulos:
ο Crear proyectos
ο Crear programa
ο Crear análisis de estrategia
n Abrir un estudio existente
Seleccione esta opción para abrir un Proyecto, Programa o Análisis Estratégico, existente. Para más información, consulte los siguientes capítulos:
ο Revisar/editar proyectos
ο Revisar/editar programas
ο Revisar/editar estrategias
n Ir al Espacio de trabajo de HDM-4
Seleccione esta opción para abrir la ventana del Espacio de trabajo de HDM-4. Para más información, consultar la sección 3.1 más adelante.

Guía del usuario del software 6 Versión 1.0
Puede hacer más fácil el arrancar HDM-4 añadiendo un acceso directo en su escritorio de Windows. (ver sección 12.4).
3.1 Trabajar con la ventana del Espacio de trabajo de HDM-4
La ventana del Espacio de trabajo es el núcleo de HDM-4. Las carpetas están ubicadas a la izquierda y los botones a la derecha.
Para ayudarle a navegar a través del sistema, las carpetas están dispuestas en la secuencia que usaría para crear y analizar un nuevo estudio si estuviera empezando con un sistema limpio.
El procedimiento general para llevar acabo una operación es:
1 Abrir una carpeta pulsando el símbolo + a la izquierda del nombre de la carpeta.
2 Seleccionar un objeto en la carpeta.
3 Pulsar el botón apropiado para la operación que desea llevar a cabo.
Las funciones de botón están también disponibles en el menú del Espacio de trabajo.

Guía del usuario del software 7 Versión 1.0
4 Redes de carreteras
4.1 Conceptos clave
Una Red de carreteras HDM-4 almacena los detalles de las carreteras que desea analizar. Cada Red de carreteras consiste en varios tramos. Un tramo normalmente se corresponde con un segmento de carretera, pero también puede ser un tramo “representativo” creado exclusivamente a efectos de análisis.
HDM-4 usa el concepto de “tramos homogéneos”, donde cada tramo tiene una resistencia, geometría, tráfico y características de condición, uniformes en su toda su longitud. Cuando se adapta una red de carreteras existente para usarla en HDM-4, o cuando se introducen nuevos datos de la carretera directamente en HDM-4, tendrá que dividir su red en tramos homogéneos.
4.2 Visión general del software
Los tramos, en una red de carreteras, están dispuestos en una hoja de cálculo en la ventana Red (se puede ver un ejemplo abajo). Las opciones en el menú Ver determinan qué tramos y/o atributos son visualizados.
A. Cada fila muestra un tramo aislado.
B. Estos botones le permiten añadir, eliminar y editar tramos.
C. La barra de estado muestra información acerca de control activo en cada momento.
D. La barra de título muestra en nombre de la red de carreteras y la categoría de datos vi sualizada en la pantalla actualmente.
E. Usted puede cambiar el tamaño de la ventana arrastrado la caja de cambiar tamaño.
Usted puede editar muchos (aunque no todos) los atributos de los tramos en la hoja de cálculo. Para editar los atributos que no están disponibles en la hoja de cálculo, pulse dos veces con el ratón sobre un tramo. La caja de diálogo perteneciente al tramo le dará acceso a todos los atributos del tramo.
A
B C
D
E

Guía del usuario del software 8 Versión 1.0
F. Pulse en este botón para ver con detalle los parámetros del tramo.
El tramo de carretera está almacenado en dos niveles:
Atributos clave del tramo
n Datos que están al alcance, fácilmente accesibles, y/o que son aplicables en muchos entornos.
n Los atributos son diferentes dependiendo de la clase de superficie del tramo (por ejemplo, bituminosa, hormigón o sin sellar).
n Los atributos clave pueden ser visualizados y editados en las vistas de hoja.
Atributos de detalle del tramo
n Se accede a ellos pulsando Detalles.
n Los datos detallados incluyen todos aquellos parámetros que no están fácilmente disponibles, que solo son necesarios bajo ciertas circunstancias, o que solo deberían ser cambiados por aquellos que calibren los diversos modelos.
n Los atributos son diferentes dependiendo de la clase de superficie del tramo (por ejemplo, bituminosa, hormigón o sin sellar)
n Los atributos detallados no pueden ser vistos o editados en las vistas de hoja.
HDM-4 no establece restricción alguna en el número de redes de carretera que pueden ser creados, o en el número de tramos de cada red de carreteras. La única limitación es la cantidad de espacio libre de disco en su PC.
Los apartados de este capítulo explican las tareas de creación, edición y eliminación tanto en las redes de carreteras como en los tramos.
F

Guía del usuario del software 9 Versión 1.0
4.3 Crear redes de carreteras sin tramos Este capítulo explica cómo crear una nueva red de carreteras que inicialmente no tiene tramos.
1 Elija una posibilidad de las siguientes:
ο Pulse Nuevo en la ventana del Espacio de trabajo.
ο Con la ventana Espacio de trabajo activa, seleccione Nuevo en el menú Espacio de trabajo.
Aparece la caja de diálogo de Nuevo objeto HDM-4
2 Seleccione la Red de carreteras y pulsa Aceptar.
Aparece la caja de diálogo de Nueva red de carreteras.
Escriba el nombre de la nueva red de carreteras en la caja de texto y pulse
Aceptar.
Aparece la ventana de Red de carreteras.
Ahora pueden añadir tramos a la red de carreteras vacía (ver secciones 4.10 y 4.11).
Cuando haya terminado de trabajar con la red de carreteras pulse Guardar antes de cerrar la ventana. Si no pulsa Guardar se perderán sus modi-ficaciones.
La red de carreteras se incorpora a la ventana del Espacio de trabajo. Para ver la nueva copia ver la sección 4.5.

Guía del usuario del software 10 Versión 1.0
En el paso 2 anterior, si la carpeta Red de carreteras, o algúna red de carreteras existente esta seleccionada en la ventana del Espacio de Trabajo, el objeto red de carreteras será seleccionado automáticamente en la caja de diálogo Nuevo objeto HDM-4, con lo que solo necesitará pulsar Aceptar.
4.4 Crear redes de carreteras basadas en las existentes
Si lo que quiere es crear una red de carrteras que sea similar a una existente, puede copiarla y editar la copia ajustándola a su necesidad.
1. En la ventana Espacio de trabajo seleccione la red existente que quiere copiar.
2. Para copiar la red seleccionada elija una de las posibilidades:
ο Pulse Copiar
ο Con la ventana Espacio de trabajo activa, seleccione Copiar en el menú Espacio de trabajo.
Aparece la caja de diálogo Copiar red de carreteras.
3. Se visualiza el nombre de la red de carreteras que quiere copiar. En la caja de edición Hacia introduzca el nombre de la nueva red. Este nombre debe ser único.
4 Pulse Aceptar.
La nueva red de carreteras e incorporada a la ventana Espacio de trabajo.
Para editar la nueva copia, ver la sección 4.5.
4.5 Revisar/editar redes de carretera 1 En la ventana Espacio de trabajo despliegue la carpeta Redes de
carreteras.
2 Para abrir una red de carreteras elija una de las posibilidades:
ο Seleccione una red de carreteras y pulse Aceptar.
ο Seleccione una red de carreteras. Con la ventana Espacio de trabajo activa, seleccione Abrir en el, menú Espacio de trabajo.
ο Pulse dos veces con el ratón sobre la Red de carreteras.
Aparece la ventana Red de carreteras.

Guía del usuario del software 11 Versión 1.0
Cuando haya terminado de trabajar con la Red de carreteras pulse Guardar antes de cerrar la ventana. Si no pulsa Guardar se perderán sus modificaciones.
Para editar los detalles de tramo, ver la sección ¡Error! No se encuentra el origen de la referencia..
4.6 Eliminar redes de carreteras
1 En la ventana Espacio de trabajo seleccione la red de carreteras que desea eliminar.
2 Para borrar la red seleccionada elija una de las posibilidades siguientes:
ο Pulse Eliminar
ο Con la ventana Espacio de trabajo activa, seleccione Eliminar en el menú Espacio de trabajo.
Usted será advertido para confirmar el borrado. Pulse Si para eliminar la red de carreteras, o No para anular la acción de borrado.
Si pulsa Si, la red de carreteras eliminada desaparece de la ventana Espacio de trabajo.
n Cuando elimine una red de carreteras, todos los tramos correspondientes también serán eliminados.
n Los proyectos, programas y estrategias que usen la red de carreteras elimada se verán afectados. Usted será informado si este es es el caso.
n No podrá deshacerse el borrado.
4.7 Redefinir redes de carretera 1 En la ventana Espacio de trabajo, seleccione la red de carreteras que
desea redefinir.
2 Para redefinir la red seleccionada elija una de las posibilidades siguientes:
ο Pulse con el ratón Redefinir.
ο Con la ventana Espacio de trabajo activa seleccione Redefinir en el menú Espacio de trabajo.
Aparece la caja de diálogo Redefinir red de carreteras.
3 Se muestra el nombre actual de la red de carreteras que desea redefinir. En la caja de edición Hacia introduzca el nuevo nombre para la red de carreteras. El nuevo nombre debe ser único.
4 Pulse Aceptar.
La red de carreteras redefinida se visualiza en la ventana Espacio de trabajo. El cambio de nombre es reflejado a lo largo de todo el sistema.
Para trabajar con la red de carreteras redefinida, ver la sección ¡Error! No se encuentra el origen de la referencia..

Guía del usuario del software 12 Versión 1.0
4.8 Exportar redes de carreteras
Puede usar los datos de las redes de carreteras HDM-4 en otras programas mediante la exportación de redes de carretera individuales en un fichero ‘.dbf’. Ver el fichero HDM-4 RoadNet Export Format.doc para detalles del formato del fichero de exportación.
1 En la ventana Espacio de trabajo, desplegar la carpeta Redes de carretera y seleccionar una red de carreteras.
2 Pulse Exportar
Aparece la caja de diálogo Exportar red de carretera como.
3 Pulse dos veces con el ratón sobre la carpeta en la que el fichero de exportación va a ser guardado.
4 Introduzca un nombre para el fichero de exportación.
5 Pulse Guardar
4.9 Importar redes de carreteras
Puede importar datos de redes de carreteras dentro de HDM-4 desde otros programas. Para hacer esto, los datos deben estar en un fichero ‘.dbf’ con un formato específico. Ver el fichero HDM-4 RoadNet Export Format.doc para detalles del formato del fichero de exportación.
1 Con la ventana Espacio de trabajo activa, seleccione Importar en el menú Espacio de trabajo.
Aparece la caja de diálogo Importar un fichero de exportación de HDM-4.
2 Pulse dos veces con el ratón sobre la carpeta que contiene el fichero a ser importado.
3 Seleccione el fichero a ser importado y pulse Aceptar.

Guía del usuario del software 13 Versión 1.0
Aparece la caja de diálogo Introduzca el nombre para la red de carreteras importada.
4 Introduzca un nombre único para la red de carreteras y pulse Aceptar.
En el paso 4, arriba, usted recibe un aviso si ya existe una red de carreteras con el mismo nombre. Usted puede decidir entre sobreescribir la red de carreteras existente o bien redefinir la red de carreteras que está siendo importada, o cancelar la operación de importación.
4.10 Añadir tramos a partir de datos añadidos 1 En la ventana Espacio de trabajo, crear o abrir una red de carreteras.
Se visualiza la caja de diálogo Red de carreteras.
2 Pulse Añadir nuevo tramo.
Aparece la caja de diálogo Nuevo tramo.
3 Seleccione la opción Basado en datos añadidos y pulse Aceptar.
Aparece la caja de diálogo Nuevo tramo desde datos añadidos.
4 Introduzca un nombre y un ID para el tramo. Estos deben ser únicos.
5 Especifique lo valores para todos los parámetros añadidos.
Los valores añadidos indican cómo son definidos muchos valores particulares de los parámetros clave y los parmaetros detallados en la carpeta Configuración (Datos añadidos y tablas añadidas del tramo).

Guía del usuario del software 14 Versión 1.0
Cuando se especifiquen los parámetros añadidos, los valores serán heredados por todos los parámetros clave y detallados, que se usan para rellenar las cajas de edición en la caja de diálogo Tramo (ver paso siguiente)
6 Pulse Aceptar
Se visualiza la caja de diálogo Tramo.
7 Muévase a través de las pestañas y edite los campos necesarios.
8 Si es necesario, puede pulsar Detalles para editar los parámetros detallados del tramo. Cuando haya terminado de trabajar con la caja de diálogo Detalles, pulse Aceptar para Guardar cualquier cambio.
9 Cuando haya terminado de trabajar en la caja de diálogo Tramo, pulse Aceptar para Guardar los cambios y volver a la ventana Red de carreteras.
4.11 Añadir tramos a partir de tramos existentes
Si se quiere crear un tramo similar a uno existente, se puede copiar el tramo existente y editar la copia, tanto como sea necesario.
1 En la ventana Espacio de trabajo, crear o abrir una red de carreteras.
Se visualiza la caja de diálogo Red de carreteras.
2 Pulse Añadir nuevo tramo.
Aparece la caja de diálogo Nuevo tramo.
3 Seleccione la opción basada en un tramo existente . En la lista desplegable, seleccione el tramo existente que desea copiar y pulse Aceptar.
Se visualiza la caja de diálogo Tramo. Los datos del nuevo tramo son una copia del tramo existente.

Guía del usuario del software 15 Versión 1.0
4 Introduzca una descripción y un ID para el nuevo tramo. Muévase a
través de las pestañas y edite los campos necesarios.
5 Si es necesario, puede pulsar Detalles para editar los parámetros detallados del tramo. Cuando haya terminado de trabajar con la caja de diálogo Detalles, pulse Aceptar para Guardar cualquier cambio.
6 Cuando haya terminado de trabajar en la caja de diálogo Tramo, pulse Aceptar para Guardar los cambios y volver a la ventana Red de carreteras.
4.12 Editar atributos de los tramos Para editar un Tramo que es similar a uno existente:
1 En la ventana Espacio de trabajo, crear o abrir una red de carreteras.
Aparece la caja de diálogo Red de carreteras.
2 Para editar los atributos del tramo elija una de las posibilidades siguientes:
ο Pulse con el ratón en cualquier lugar de la fila del tramo y pulse Editar.
ο Pulse dos veces con el ratón en cualquier lugar de la fila del tramo.
Aparece la caja de diálogo Tramo
3 Muévase a través de las pestañas y edite los campos necesarios.
4 Si es necesario, puede pulsar Detalles para editar los parámetros detallados del tramo. Cuando haya terminado de trabajar con la caja de diálogo Detalles, pulse Aceptar para Guardar cualquier cambio.

Guía del usuario del software 16 Versión 1.0
5 Cuando haya terminado de trabajar en la caja de diálogo Tramo, pulse Aceptar para Guardar los cambios.
4.12.1 Cálculo del SNP (número estructural del firme) de un tramo La resistencia del firme en HDM-4 se identifica por el número estructural SNP. Este puede ser introducido directamente usando otras características del firme como las Desviaciones de caida del peso, las Desviaciones del rayo Benkelman o del espesor y coeficientes de la capa de rodadura.
1 En la ventana de Espacio de trabajo, abra una red de carreteras.
Aparece la ventana de Red de carreteras.
2 Para editar los detalles del TRamo puede elegir entre las dos posbilidades siguientes:
ο Pulse con el ratón en cualquier parte de una fila del tramo y pulse Editar.
ο Pulse dos veces con el ratón en cualquier parte de la fila del tramo.
Aparece la ventana de diálogo Tramo
3 Pulse la pestaña Firme.
4 En el grupo de resistencias, seleccione la opción SPN calculado.
5 Pulse Calcular SPN.
Aparece el Asistente del cálculo del SPN. Se activa la página Paso 1 de 3.
6 Seleccione uno de los métodos para calcular el SNP.
7 Pulse Siguiente .
Se activa la página Paso 2 de 3.

Guía del usuario del software 17 Versión 1.0
Los campos de esta caja de diálogo varían de acuerdo al método de cálculo que haya seleccionado.
8 Rellene los campos que sean necesarios.
9 Pulse Siguiente.
Se activa la página Paso 3 de 3. En ella se pueden ver los resultados del cálculo SNP para el método que haya seleccionado.
10 Pulse Finalizar para aceptar el valor de SNP calculado y tranferirlo automáticamente a la página Firme de la caja de diálogo Tramo.
Cuando use el asistente, puede volver al paso anterior (pulse Atrás) o cancelar el proceso (pulse Cancelar) en cualquier momento.
4.13 Especificar los tramos que se muestran en la ventana Red de carreteras
Puede especificar qué tramos son visualizados en la ventana de Red de carreteras según la clase de capa de rodadura.
1 En la ventana Espacio de trabajo, abra una red de carreteras.
Aparece la ventana Red de carreteras.
2 Para editar los detalles del tramo puede elegir entre las dos posbilidades siguientes:
ο En la ventana principal de HDM-4, pulse con el ratón en el menú Ver.
ο Pulse con el botón derecho del ratón en cualquier parte de la ventana Red de carreteras.

Guía del usuario del software 18 Versión 1.0
Estan disponibles las siguientes clases de capa de rodadura:
ο Tramos bituminosos
ο Tramos de hormigón
ο Tramos sin sellar
ο Todos los tramos
La opción de menú activa está marcada con un ü.
Seleccione una clase de capa de rodadura en el menú.
Solo se muestran los tramos con la capa de rodadura seleccionada.
4.14 Editarar detalles del tramo directamente de la ventana Red de carreteras
1 En la ventana Espacio de trabajo, abra una red de carreteras.
Aparece la ventana Red de carreteras.
2 Para visualizar el menú Ver, puede elegir entre la dos posibilidades siguientes:
ο En la ventana principal de HDM-4, pulse con el ratón en el menú Ver.
ο Pulse con el botón derecho del ratón en cualquier parte de la ventana Red de carreteras.
Las categorías de datos de la caja de diálogo Tramo están dispuestas en la mitad inferior del menú:
ο Definición ο Geometría ο Firme ο Condición ο Historial ο Varios Estan disponibles las categorías que son relevantes para la clase de capa de rodadura actual. La categoría actual está marcada con un ü.
3 Seleccione una categoría en el menú.
Las columnas de la hoja de cálculo cambian de acuerdo con la categoría seleccionada. Usted puede editar la información tabulada en la ventana Red de carreteras.
En el paso 3 de arriba, si la opciones correspondientes a la categorías están desactivadas, pruebe a elegir una clase de capa de rodaruda diferente y después seleccione la categoría deseada
4.15 Eliminar tramos
1 En la ventana Espacio de trabajo, abra una red de carreteras.
2 En la ventana de Red de carreteras, pulse con el ratón en cualquier parte de la fila del tramo que desea borrar.
3 Pulse con el ratón en Borrar.
Se le pedirá la confirmación del borrado. Pulse Si para eliminar el tramo, o No para anular la acción de borrado.

Guía del usuario del software 19 Versión 1.0
Si pulsa con el ratón Si, el tramo ya no será mostrado en la ventana Red de carreteras.
4 Pulse con el ratón Cerrar para volver a la ventana Espacio de trabajo.
n Cuando se borra un tramo, todos los datos correspondientes son también eliminados.
n Los estudios que utilizan el tramo borrado, se verán afectados. Será advertido en caso de que esto ocurra.
n No se podrá deshacer un borrado.

Guía del usuario del software 20 Versión 1.0
5 Parques de vehículos
5.1 Conceptos clave
Los parques de vehículos son utilizados para Guardar detalles de los tipos de vehículos a ser tenidos en cuenta en los análisis de HDM-4. Un parque de vehículos consiste en un conjunto de tipos de vehículos. Cada tipo de vehículo representa una clase de vehículos, en el conjunto que se esta modelizando (p. e. coches pequeños, camiones grandes, etc.). Cuando se crea un parque de vehículos, se debería incluir un tipo de vehículo por cada clase de vehículo en el conjunto de tráfico modelizado.
HDM-4 incluye 20 tipos de vehículos predefinidos. Los modelos de velocidad del vehículo, de efectos del usuario de la carretera y de los efectos sociales y medioambientales se han desarrollado para todos los tipos predefinidos. Los tipos de vehículos predefinidos se clasifican en dos categorías:
Categoría motorizados
n Motocicletas n Camión mediano
n Coche pequeño n Camión pesado
n Coche mediano n Camión articulado
n Coche grande n Minibus
n Furgoneta de reparto n Autobús ligero
n Furgoneta mediana n Autobús mediano
n Tracción cuatro ruedas n Autobús pesado
n Camión ligero n Autocar
Categoría no motorizados
n Peatón
n Bicicleta
n Carromato
n Carro de animales
Se pueden usar estos tipos de vehículo directamente en los análisis o se pueden crear tipos definidos por el usuario. Un tipo definido por el usuario se podría basar en uno predefinido, ya que HDM-4 puede determinar qué modelos utilizar en el análisis.

Guía del usuario del software 21 Versión 1.0
5.2 Visión general del software
Los tipos de vehículo de un parque se visualizan en la base de datos de la ventana Parque de vehículos, como se muestra más abajo. Las opciones del menú Ver, determinan las categorías y/o los grupos de atributos de los vehículos de los tipos de vehículo que se visualizarán.
Se pueden editar la mayoría (pero no todos) de los atributos en la base de datos. Para editar los atributos que no están disponibles en la hoja de cálculo, pulse dos veces con el ratón en un Tipo de vehículo. La caja de diálogo Atributos del vehículo se activa, ofreciendo el acceso a los atributos de todos los vehículos.
Los datos de los tipos de vehículo se guardan en dos niveles:
Atributos clave del vehículo
n Son los datos disponibles y/o aplicables en la mayoría de los ambientes.
n Los atributos son diferentes según la categoría del tipo de vehículo (por ejemplo, motorizado o no motorizado).
n Los atributos clave se pueden visualizar y editar en la hoja de cálculo.
Atributos detallados del vehículo
n Se accede a ellos pulsando con el ratón Detalles.
n Incluyen los parámetros que todavía no están disponibles y que se requieren solo en ciertas circunstancias o que podrían ser solo modificados calibrando los diferentes modelos de deterioro de la carretera.

Guía del usuario del software 22 Versión 1.0
n Los atributos son diferentes según la categoría del tipo de vehículo (motorizado o no motorizado).
n No se pueden visualizar o editar en la hoja de cálculo.
HDM-4 no pone restricciones en cuanto al número de parques de vehículo que se pueden crear o al número de tipos de vehículo en cada uno de ellos. La única restricción es la cantidad de espacio libre en el disco duro de su PC.
Las secciones siguientes describen las tareas de crear, editar y eliminar los parques y los tipos de vehículo.
5.3 Crear parques de vehículos
Esta sección describe como crear un parque de vehículos nuevo que, inicialmente, no tiene tipos de vehículo.
1 Hacer una de las dos opciones siguientes:
ο Pulsar Nuevo en la ventana Espacio de trabajo
ο Con la ventana Espacio de trabajo activa, seleccionar Nuevo en el menú Espacio de trabajo
Se despliega la caja de diálogo Nueva referencia HDM-4.
2 Seleccionar Parque de vehículos y pulsar Aceptar.
Se despliega la caja de diálogo Nuevo parque.
3 Se escribe el nombre del nuevo parque de vehículos y se elige un coste unitario de cambio de moneda del menú desplegable. Este será el cambio de moneda en el que se deberán especificar los costes unitarios de todos los tipos de vehículos que se añadan al parque.
4 Pulsar Aceptar.
Se despliega la ventana Parque de vehículos. Se pueden añadir ahora los tipos de vehículos del parque de vehículos vacío (ver sección 5.10 y 5.11).

Guía del usuario del software 23 Versión 1.0
Al terminar de trabajar con el parque de vehículos, pulse Guardar antes de cerrar la ventana. Si no se pulsa Guardar, se perderán los cambios.
El nuevo parque de vehículos se añade a la ventana Espacio de trabajo. Para visualizarlo, ver sección 5.5.
En el anterior paso 2, si la carpeta Parque de vehículos o cualquier otro parque de vehículos está seleccionado en la ventana Espacio de trabajo, la referencia del parque de vehículos será automáticamente seleccionada en la caja de diálogo Nueva referencia HDM-4, por lo que solamente se necesitará pulsar Aceptar.
5.4 Crear parques de vehículos a partir de los existentes
Si se desea crear un parque de vehículos similar a uno existente, se copia el existente y se edita la copia tanto como sea necesaria.
1 En la ventana Espacio de trabajo, se selecciona el parque de vehículos que se desea copiar.
2 Para copiarlo, se hace una de las dos opciones siguientes:
ο Pulsar Copiar en la ventana Espacio de trabajo
ο Con la ventana Espacio de trabajo activa, seleccionar Copiar del menú Espacio de trabajo
Se despliega la caja de diálogo Copiar parque de vehículos.
3 Se muestra el nombre del parque de vehículos que se desea copiar. En la caja de edición Hacia se escribe el nombre del nuevo parque. Este nombre deberá ser único.
4 Pulsar Aceptar.
El nuevo parque de vehículos se añade en la ventana Espacio de trabajo.
Para ver la nueva copia, ver sección 5.5.
5.5 Revisar/editar parques de vehículos
1 En la ventana Espacio de trabajo desplegar la carpeta Parque de vehículos.

Guía del usuario del software 24 Versión 1.0
2 Para abrir un parque de vehículos, hacer una de las opciones siguientes:
ο Seleccionar un parque de vehículos y pulsar Abrir
ο Seleccionar un parque de vehículos. Con la ventana Espacio de trabajo activa, seleccionar Abrir del menú Espacio de trabajo
ο Pulsar dos veces en el parque de vehículos.
La ventana Parque de vehículos se despliega.
Cuando se termina de trabajar con el parque de vehículos, pulsar Guardar antes de cerrar la ventana. Si no se pulsa Guardar, se perderán todos los cambios.
Para editar los tipos de vehículo, ver sección 5.12.
5.5.1 Modificar el cambio de moneda del parque
Cuando se crea un parque de vehículos se especifica el cambio de moneda. Los costes unitarios de todos los vehículos del parque, se especifican en este cambio. Si se desea modificar este cambio, todos los costes unitarios se deberán actualizar para reflejar esta modificación. Para hacer lo anterior:
1 En la ventana Espacio de trabajo, desplegar la carpeta Parque de vehículos.
2 Para abrir un parque de vehículos, hacer una de las opciones siguientes:
ο Seleccionar un parque de vehículos y pulsar Abrir
ο Seleccionar un parque de vehículos. Con la ventana Espacio de trabajo activa, seleccionar Abrir del menú Espacio de trabajo
ο Pulsar dos veces el parque de vehículos
Se despliega la ventana Parque de vehículos.
3 Pulsar Info.
La caja de diálogo Información del parque se despliega.

Guía del usuario del software 25 Versión 1.0
4 Seleccionar un tipo de moneda del menú desplegable.
5 Pulsar Aceptar para guardar los cambios y volver a la ventana Parque de vehículos.
n Se pueden definir tipos de moneda en la carpeta Configuración. Ver sección 11.4.2.
n En la caja de diálogo Información del parque , hay también una caja de edicción en la que se puede entrar una descripción general del parque de vehículos
5.6 Eliminar parques de vehículos
1 En la ventana Espacio de trabajo seleccionar el parque de vehículos que se desea eliminar.
2 Para eliminar el parque seleccionado, hacer una de las dos opciones siguientes:
ο Pulsar Borrar
ο Con la ventana Espacio de trabajo activa, seleccionar Borrar del menú Espacio de trabajo
Inmediatamente, se solicita la confirmación del borrado. Pulsar Si para eliminar el parque de vehículos, o No para detener la acción.
Si se pulsa Si, el parque de vehículos eliminado no se mostrará en la ventana Espacio de trabajo.
n Cuando se elimina un parque de vehículos, todos sus tipos de vehículos se eliminan también.
n Los estudios que utilizan parques de vehículos eliminados, se ven afectados. Se avisa de la acción anterior.
n No se puede deshacer una eliminación.
5.7 Redefinir parques de vehículos
1 En la ventana Espacio de trabajo, seleccionar el parque de vehículos que se quiere redefinir.
2 Para redefinir el parque seleccionado, hacer una de las dos opciones siguientes:
ο Pulsar Redefinir
ο Con la ventana Espacio de trabajo activa, seleccionar Redefinir del menú Espacio de trabajo
La caja de diálogo Redefinir parque de vehículos se muestra.
Se muestra el nombre actual del parque de vehículos que se quiere redefinir. En la caja de edición Hacia, entrar el nuevo nombre del parque. El nombre debe ser único.
Pulsar Aceptar.
El parque redefinido se muestra en la ventana Espacio de trabajo.

Guía del usuario del software 26 Versión 1.0
Para trabajar con el parque redefinido, ver sección 5.5.
5.8 Importar parques de vehículos
Se pueden importar datos a HDM-4 desde otras aplicaciones. Para hacer esto los datos deberán estar en un formato específico de archivo “.dbf”. Para más detalles del formato del archivo de exportación ver el archivo HDM-4 Vehicle Fleet Exportar Format.doc.
1 Con la ventana Espacio de trabajo activa, seleccionar Importar del menú Espacio de trabajo.
Se despliega la caja de diálogo Importar a HDM-4 un archivo exportado.
2 Pulsar dos veces la carpeta que contiene el archivo que se va a importar.
3 Seleccionar el archivo y pulsar Abrir. La rutina de importación detecta el tipo del archivo. Si es un archivo de parque de vehículos exportado, entonces, se despliega la caja de diálogo Entrar nombre del parque de vehículos importado.
4 Entrar un nombre único para el parque de vehículos y pulsar Aceptar.
El el paso 4 se avisa si ya existe un nombre igual en otro parque de vehículo. Se puede decidir entonces sobreescribir el parque existente, proveer un nombre alternativo para el parque que está siendo importado o cancelar la operación.
5.9 Exportar parques de vehículos
Se pueden usar los datos de los parques de vehículos de HDM-4 en otras aplicaciones exportandolos, individualmente, como un archivo “.dbf”. Para más detalles del formato del archivo exportado, ver el archivo HDM-4 Vehicle Fleet Exportar Format.doc.
1 En la ventana Espacio de trabajo, desplegar la carpeta Parque de vehículos y seleccionar uno.
2 Pulsar Exportar.
Se despliega la caja de diálogo Exportar parque de vehículos como.

Guía del usuario del software 27 Versión 1.0
3 Pulsar dos veces la carpeta en la cual se guardará el archivo exportado.
4 Entrar el nombre del archivo exportado.
5 Pulsar Guardar.
5.10 Añadir tipos de vehículos motorizados (TM) a un parque de vehículos
1 En la ventana Espacio de trabajo, crear o abrir un parque de vehículos.
2 En la ventana Parque de vehículos pulsar Añadir vehículo nuevo.
Se despliega la caja de diálogo Tipo nuevo de vehículo.
3 Seleccionar el botón Motorizado y seleccionar un tipo de vehículo básico
del menú desplegable.
El menú desplegable contiene los tipos de vehículos predefinidos y definidos por el usuario del parque de vehículos actual. Los datos iniciales del tipo nuevo de vehículos se originan a partir de los del tipo de vehículo básico.
4 Pulsar Aceptar.
Se despliega la caja de diálogo Atributos del vehículo.

Guía del usuario del software 28 Versión 1.0
5 Moverse a través de las pestañas y rellenar los campos de datos necesarios.
6 Si es necesario, se puede pulsar Calibración para editar los parámetros detallados del tipo de vehículo. Al terminar de trabajar con la caja de diálogo Detalles, pulsar Aceptar para guardar cualquier cambio.
7 Al terminar de trabajar con la caja de diálogo Atributos del vehículo, pulsar Aceptar para guardar cualquier cambio.
5.11 Añadir tipos de vehículos no motorizados (TNM) a un parque de vehículos
1 En la ventana Espacio de trabajo, crear o abrir un parque de vehículos.
2 En la ventana Parque de vehículos, pulsar Añadir vehículo nuevo.
Se despliega la caja de diálogo Tipo nuevo de vehículo.
3 Seleccionar el botón No motorizado y seleccionar un tipo de vehículo
básico del menú desplegable.
El menú desplegable contiene cuatro tipos de vehículo no motorizado, predefinidos y los definidos por el usuario para el parque actual. Los datos iniciales del nuevo tipo de vehículo se originan a partir de los del tipo básico.
4 Pulsar Aceptar.
Se despliega la caja de diálogo Atributos del vehículo NM.
5 Moverse a través de las pestañas y rellenar los campos de datos necesarios.
6 Si es necesario, se puede pulsar Calibración para editar los parámetros detallados del tipo de vehículo. Al terminar de trabajar con la caja de diálogo Detalles, pulsar Aceptar para guardar los cambios.
7 Al terminar de trabajar con la caja de diálogo Atributos del vehículo NM, pulsar Aceptar para guardar los cambios.

Guía del usuario del software 29 Versión 1.0
5.12 Editar atributos del tipo de vehículo
1 En la ventana Espacio de trabajo, abrir un parque de vehículos.
Se despliega la ventana Parque de vehículos.
2 Para abrir el parque seleccionado, hacer una de las dos opciones siguientes:
ο Pulsar en cualquier lugar de la fila de tipos de vehículos y pulsar Editar
ο Pulsar dos veces en cualquier lugar de la fila de los tipos de vehículos
Se despliega la caja de diálogo Atributos del vehículo.
3 Moverse a través de las pestañas y hacer los cambios necesarios.
4 Si es necesario, se puede pulsar Calibración para editar los parámetros detallados del tipo de vehículo. Al terminar de trabajar con la caja de diálogo Calibración, pulsar Aceptar para guardar los cambios y volver a la caja de diálogo Atributos del vehículo.
5 Al terminar de trabajar con la caja de diálogo Atributos del vehículo, pulsar Aceptar para guardar los cambios.
5.12.1 Calcular los kilómetros anuales y las horas trabajadas
Los valores para la utilización de los parámetros Kms anuales y Horas trabajadas, se pueden entrar directamente (si se tienen los datos) o calcularse por HDM-4 a partir de unos datos de edad. El asistente de utilización del vehículo simplifica el proceso del cálculo.
1 En la ventana Espacio de trabajo, abrir un parque de vehículos.
Se despliega la ventana Parque de vehículos.
2 Para editar los detalles del tipo de vehículo hacer una de las opciones siguientes:
ο Pulsar en cualquier lugar en la fila de tipos de vehículos y pulsar Editar
ο Pulsar dos veces en cualquier lugar de la fila de tipos de vehículos
Se despliega la caja de diálogo Atributos del vehículo.
3 Pulsar la pestaña Características básicas.

Guía del usuario del software 30 Versión 1.0
4 Pulsar Calcular en el grupo de utilización.
Se despliega el Asistente de utilización de los parámetros. Se activa la página Paso 1 de 2.
5 Pulsar Añadir nuevo año.
Se crea una fila en blanco en la tabla.
6 Entrar en la tabla los valores de los datos del espectro de la edad.
7 Añadir el número de años necesarios.
8 Pulsar Próximo.
Se despliega la página Paso 2 de 2. Muestra los valores calculados a partir de los datos de la página anterior.
9 Pulsar Finalizar para aceptar los valores calculados e insertarlos en la página Características básicas de la caja de diálogo Atributos del vehículo.

Guía del usuario del software 31 Versión 1.0
10 Al terminar de trabajar con la caja de diálogo Atributos del vehículo, pulsar Aceptar para guardar los cambios.
5.12.2 Calcular ESAL
El valor del parámetro de carga ESAL del vehículo se puede entrar, directamente (si se tienen los datos) o calcularse por HDM-4 a partir de unos datos básicos de ejes equivalentes definidos por el usuario. El asistente de ESAL ayuda en el proceso del cálculo.
1 En la ventana Espacio de trabajo, abrir un parque de vehículos.
Se despliega la ventana Parque de vehículos.
2 Para editar los atributos del tipo de vehículo, hacer una de las dos opciones siguientes:
ο Pulsar en cualquier lugar de la fila de tipos de vehículo y pulsar Editar
ο Pulsar dos veces en cualquier lugar de la fila de tipos de vehículo
Se despliega la caja de diálogo Atributos del vehículo.
3 Pulsar la pestaña Características básicas.
4 Pulsar Calcular en el grupo de cargas.
Se despliega el Asistente del cálculo de ESAL. Se activa la página Paso 1 de 3.
5 Entrar el componente de equivalencia de la carga por eje (LE) en la caja de edición.
6 Pulsar Próximo.
Se despliega la página Paso 2 de 3.

Guía del usuario del software 32 Versión 1.0
7 Pulsar Añadir nuevo grupo de ejes.
Se crea una columna en blanco en la tabla. Si se pulsa Insertar nuevo grupo de ejes, se creará una columna en blanco en la posición del cursor, desplazando cualquier otra columna hacia la derecha.
8 Pulsar Añadir vehículo nuevo.
Una fila en blanco se añade en la parte final de la tabla.
9 Entrar los datos de carga por grupo de eje del tipo de vehículo.
10 Añadir el número necesario de tipos de vehículo.
11 Pulsar Próximo.
Se despliega la página Paso 3 de 3.
12 Pulsar Finalizar para aceptar el factor ESAL calculado y para insertarlo en la página Características básicas de la caja de diálogo Atributos del vehículo.
13 Al terminar de trabajar con la caja de diálogo Atributos del vehículo, pulsar Aceptar para guardar los cambios.
5.13 Especificar los tipos de vehículos que se mostrarán en la ventana Parque de vehículos
Se pueden especificar los tipos de vehículos que se mostrarán en la ventana Parque de vehículos a partir de las categorías motorizado o no motorizado.
1 En la ventana Espacio de trabajo, abrir un parque de vehículos.
Se despliega la ventana Parque de vehículos.
2 Hacer una de las dos opciones siguientes:
ο En la ventana principal de HDM-4, pulsar el menú Ver

Guía del usuario del software 33 Versión 1.0
ο Pulsar dos veces en cualquier parte de la ventana Parque de vehículos
Están disponibles las siguientes categorías:
ο Vehículos motorizados
ο Vehículos no motorizados
ο Todas las categorías
La opción de menú activa está marcada con un ü.
3 Seleccionar una categoría del menú.
Solo se muestran los tipos de vehículo con la categoría seleccionada.
5.14 Editar los atributos del tipo de vehículo en la ventana Parque de vehículos
Se pueden editar los detalles del tipo de vehículo en la hoja de cálculo de la ventana Parque de vehículos.
1 En la ventana Espacio de trabajo, abrir un parque de vehículos.
Se despliega la ventana Parque de vehículos.
2 Para seleccionar el grupo de atributos, hacer una de las dos opciones siguientes:
ο En la ventana principal de HDM-4, pulsar el menú Ver
ο Pulsar dos veces en cualquier lugar de la ventana Parque de vehículos
Los siguientes grupos de atributos, se muestran en la mitad inferior del menú:
ο Definición
ο Características básicas
ο Costes unitarios económicos
ο Costes unitarios financieros
La opción de menú activa está marcada con un ü.
3 Seleccionar un grupo de atributos del menú.
Las columnas de la ventana Parque de vehículos cambian de acuerdo al grupo de atributos seleccionado. Se puede editar la información tabulada en la ventana Parque de vehículos.
En el paso 3, si el grupo de atributos está requerido está desactivado, seleccionar una categoría diferente de vehículos (Motorizado, No motorizado) y seleccionar el grupo de atributos.

Guía del usuario del software 34 Versión 1.0
5.15 Eliminar tipos de vehículos
1 En la ventana Espacio de trabajo abrir un parque de vehículos.
2 En la ventana Parque de vehículos, pulsar en cualquier lugar de la fila de los tipos de vehículo que se deseen eliminar.
3 Pulsar Borrar.
Se solicita la confirmación del borrado. Pulsar Si para borrar el tipo de vehículo o No para detener la acción.
Al pulsar Si, el tipo de vehículo desaparecerá de la ventana Parque de vehículos.
4 Pulsar Cerrar para volver a la ventana Espacio de trabajo.
n Cuando se borra un tipo de vehículo, se eliminan también todos los datos relacionados al mismo.
n Se ven afectados, también, los análisis que utilizan tipos de vehículos eliminados. Se avisa de esta acción. Si se continúa con el borrado, el tipo de vehículos se elimina del análisis y todos los datos asociados al tráfico se pierden.
n No se puede deshacer un borrado.

Guía del usuario del software 35 Versión 1.0
6 Estándares de conservación y mejora
6.1 Conceptos clave
En HDM-4 los estándares de conservación y mejora se usan para representar los objetivos o niveles de condición y respuesta que se desean alcanzar.
Los estándares de conservación definen los trabajos requeridos para mantener la red de carreteras en el nivel deseado. Cada estándar consiste en un grupo de uno o más trabajos. Cada trabajo se define en términos de la clase de la capa de rodadura de la carretera a la que se aplica, de un nivel de intervención, un tipo de operación, por ejemplo, resellado, refuerzo, etc., y del efecto resultante sobre el firme.
Los trabajos de mejora definen los trabajos que se deberían de realizar cuando el estado de la red desciende a cierto nivel. Cada estándar de mejora se define en términos de la clase de la capa de rodadura a la que se aplica, del nivel de intervención, de un tipo de mejora de los costes y la duración de los trabajos y del efecto resultante sobre el firme, en términos de su condición, su geometría, su resistencia, etc. Las mejoras incluidas se componen de: adicción de carril, ensanchado parcial, reconstrucción y actualización.
Generalmente, se forma un grupo de estándares de conservación y mejora que se puede asignar a los tramos de la carretera, en la mayoría de los proyectos, programas y estrategias creados.
6.2 Visión general del software
A continuación se presenta un ejemplo de la caja de diálogo del estándar de mantenimiento. La parte superior muestra la definición del estándar incluyendo el tipo de capa de rodadura. La parte inferior muestra los trabajos definidos para el estándar.
Un estándar de conservación consta de uno o más trabajos. Pulsando dos veces sobre uno de los trabajos de la lista se despliega la caja de diálogo del trabajo, como se muestra en el ejemplo siguiente:

Guía del usuario del software 36 Versión 1.0
Los datos que definen los trabajos se separan en cinco categorías, cada una de ellas asignada a una página diferente como se muestra en la figura a continuación:
n General – define el trabajo: descripción, tipo de operación y tipo de intervención (programada o de resupuesta).
n Diseño – define el diseño y la estructura del firme después de la realización de los trabajos: material de la capa de rodadura, espesor, coeficiente de resistencia, etc.
n Intervención – el contenido de esta página será diferente según el tipo de intervención seleccionada. En la intervención programada se exigirá especificar el intervalo de tiempo en el que los trabajos seleccionados se llevarán a cabo. En la intervención de respuesta se exigirá especificar uno o más de los niveles de condición en el que los trabajos se deberían realizar (por ejemplo, cuando el área de la fisuración total > 10%).
n Costes – define el coste unitario de la operación seleccionada, los de lo strabajos preparatorios indicados y la unidad del trabajo (por ejemplo, por m, por m2, por km). HDM-4 guarda los costes predefinidos y las unidades de trabajo de cada tipo de operación. Cada vez que se cambia el tipo de operación en un trabajo, se pregunta si se desea adoptar el coste corriente predefinido y las unidades (ver sección 6.17).
n Efectos – define la condición del firme después de la realización de los trabajos (por ejemplo, regularidad y rodera).
No todas estas páginas se despliegan para todos los trabajos. El tipo de operación determina las que se desplegarán.
A continuación se ofrece un ejemplo de la caja de diálogo del estándar de mejora. A diferencia de los estándares de conservación, no hay relación jerárquica entre los estándares y los trabajos. En un estándar de mejora solo se incluye un tipo de trabajo:

Guía del usuario del software 37 Versión 1.0
Los datos que definen el estándar de mejora se dividen, al igual que en el de conservación, en varias páginas. Se incluyen dos páginas extra:
n Firme – Descripción detallada de la estructura del firme después de la mejora.
n Geometría – Nueva geometría / trazado, después de las mejoras.
Un concepto erróneo es que el parámetro de la clase de la capa de rodaduraen la página General hace referencia al la capa del firme después de la mejora. Esto es incorrecto. El parámetro se refiere, actualmente, a la clase de carreteras a los que se aplican los estándares. Por ejemplo, si se selecciona una clase de capa bituminosa, entonces el estándar se considerará, solamente, en los tramos bituminosos de la carretera.
6.3 Crear estándares de conservación
1 Hacer una de las dos opciones siguientes :
ο Pulsar Nuevo en la ventana Espacio de trabajo
ο Con la ventana Espacio de trabajo activa, seleccionar Nuevo del menú Espacio de trabajo
Se despliega la caja de diálogo Nueva referencia de HDM-4.
2 Seleccionar Estándar de conservación y pulsar Aceptar.
Se despliega la caja de diálogo Estándar de conservación.

Guía del usuario del software 38 Versión 1.0
3 Entrar el nombre y el código corto del nuevo estándar de conservación. Este debe ser único.
Se puede, ahora, añadir los trabajos al estándar de conservación vacío (ver sección 6.8).
4 Pulsar Aceptar para guardar el estándar de conservación y cerrar la caja de diálogo.
El nuevo estándar se añade en la ventana Espacio de trabajo. Para visualizarlo, ver sección 6.5.
En el paso 2, si las carpetas Estándares de trabajo, Estándares de conservación o cualquier trabajo existente se selecciona en la ventana Espacio de trabajo, el estándar de conservación se selecciona automáticamente en la caja de diálogo Nueva referencia de HDM-4, por lo que solo se necesita pulsar Aceptar.
6.4 Crear estándares de conservación a partir de los existentes
Si se quiere crear un estándar de conservación similar a uno ya existente, se puede copiar el existente y editarlo como sea necesario.
1 En la ventana Espacio de trabajo, desplegar la carpeta Estándares de trabajo.
2 Desplegar la carpeta Estándares de conservación.
3 Seleccionar el estándar que se desee copiar.
4 Para copiar el estándar seleccionado hacer una de las dos opciones siguientes:
ο Pulsar Copiar en la ventana Espacio de trabajo
ο Con la ventana Espacio de trabajo activa, seleccionar Copiar del menú Espacio de trabajo
Se despliega la caja de diálogo Copiar estándar de conservación.
5 Se muestra el nombre del estándar que se quiere copiar. En la caja de edicción Hacia entrar el nombre del estándar nuevo. Este debe ser único.
6 Pulsar Aceptar.
El nuevo estándar se añade en la ventana Espacio de trabajo.
Para visualizar la nueva copia, ver sección 6.5.

Guía del usuario del software 39 Versión 1.0
6.5 Revisar/editar estándares de conservación 1 En la ventana Espacio de trabajo, dessplegar la carpeta Estándares de
trabajo.
2 Desplegar la carpeta Estándares de conservación.
3 Para abrir el estándar de conservación hacer una de las dos opciones siguientes:
ο Seleccionar un estándar de conservación y pulsar Abrir
ο Seleccionar un estándar de conservación. Con la ventana Espacio de trabajo activa, seleccionar Abrir del menú Espacio de trabajo
ο Pulsar dos veces estándar de conservación
Se despliega la caja de diálogo Estándar de conservación.
4 Al terminar de trabajar con el estándar de conservación, pulsar Aceptar para guardar los cambios y cerrar la caja de diálogo.
Para editar los trabajos, ver sección 6.10.
6.6 Eliminar estándares de conservación 1 En la ventana Espacio de trabajo, desplegar la carpeta Estándares de
trabajo.
2 Dessplegar la carpeta Estándares de conservación.
3 Seleccionar el estándar de conservación que se desea eliminar.
4 Para eliminar el estándar de conservación hacer una de las dos opciones siguientes:
ο Pulsar Borrar
ο Con la ventana Espacio de trabajo activa, seleccionar Borrar del menú Espacio de trabajo
Se pide confirmación para el borrado. Pulsar Si para borrar el estándar de conservación, o No para cancelar la acción de borrado.
Si se pulsa Si, el estándar no permanecerá visible en la ventana Espacio de trabajo.
n Cuando se borra un estándar de conservación todos los trabajos relacionados se eliminan también.

Guía del usuario del software 40 Versión 1.0
n Se afectan también los estudios que utilizan el estándar de conservación borrado. Se avisa de esta acción.
n No se puede deshacer una acción de borrado.
6.7 Redefinir estándares de conservación
1 En la ventana Espacio de trabajo, desplegar la carpeta Estándares de trabajo.
2 Desplegar la carpeta Estándares de conservación.
3 Seleccionar el estándar de conservación que se quiere redefinir.
4 Para redefinir el estándar seleccionado hacer una de las dos opciones siguientes:
ο Pulsar Redefinir
ο Con la ventana Espacio de trabajo activa, seleccionar Redefinir del menú Espacio de trabajo
Se despliega la caja de diálogo Redefinir estándar de conservación.
5 Se muestra el nombre actual del estándar que se desea redefinir. En la caja de edición Hacia, entrar el nuevo nombre. Este debe ser único.
6 Pulsar Aceptar.
Se despliega el estándar de conservación redefinido en la ventana Espacio de trabajo.
Para visualizar el estándar redefinido, ver sección 6.5.
6.8 Añadir trabajos
1 En la ventana Espacio de trabajo, crear o abrir un estándar de conservación (en la carpeta Estándares de trabajo).
Se despliega la caja de diálogo Estándar de conservación.
2 Pulsar Añadir nuevo trabajo.
Se despliega la caja de diálogo Trabajo.

Guía del usuario del software 41 Versión 1.0
3 Entrar el nombre y el código corto del trábajo. Estos deben ser únicos dentro de un estándar de conservación.
4 Moverse dentro de las páginas y rellenar los campos de texto necesarios. El número de páginas y su contenido cambia según el tipo de operación seleccionada en la página General.
5 Al terminar de trabajar en la caja de diálogo Trabajos de conservación, pulsar Aceptar para guardar los cambios.
6 Aal terminar de trabajar con la caja de diálogo Estándar de conservación, pulsar Aceptar para guardar los cambios.
6.9 Añadir trabajos copiando los existentes
Si se quiere crear un trabajo similar a otro existente, se puede copiar y editar la copia como sea necesario.
1 En la ventana Espacio de trabajo, crear o abrir un estándar de conservación (en la carpeta Estándares de trabajo).
Tse despliega la caja de diálogo Estándar de conservación.
2 Seleccionar un trabajo existente de la lista.
3 Pulsar Copiar trabajo.
Se añade un nuevo trabajo a la lista. Se le asigna automáticamente un nombre único y un código corto que se puede editar si es necesario (ver sección 6.10).
4 Aal terminar de trabajar con la caja de diálogo Estándar de conservación, pulsar Aceptar para guardar los cambios.
6.10 Editar trabajos
1 En la ventana Espacio de trabajo, crear o abrir un estándar de conservación (en la carpeta Estándares de trabajo).
Se despliega la caja de diálogo Estándar de conservación.
2 Seleccionar un trabajo del listado.
3 Pulsar Editar.
Se despliega la caja de diálogo de Trabajo de conservación.

Guía del usuario del software 42 Versión 1.0
4 Moverse por las páginas y rellenar los campos de texto necesarios. El número de páginas cambian según sea el tipo de operación elegida en la página General.
5 Al terminar de trabajar con la caja de diálogo de Trabajos de conservación, pulsar Aceptar para guardar los cambios.
6 Al acabar de trabajar con la caja de diálogo Estándar de conservación, pulsar Aceptar para guardar los cambios.
6.11 Eliminar trabajos
1 En la ventana Espacio de trabajo, abrir un estándar de conservación (en la carpeta Estándares de trabajo).
Se despliega la caja de diálogo Estándar de conservación.
2 Seleccionar un trabajo del listado.
3 Para borrar el trabajo seleccionado hacer una de las dos opciones siguientes:
ο Pulsar Borrar
ο Con la ventana Espacio de trabajo activa, seleccionar Borrar del menú Espacio de trabajo
Se pedirá confirmación del borrado. Pulsar Si para eliminar el trabajo, o No para cancelar la acción de borrado.
Si se pulsa Si, el trabajo borrado no se mostrará en la caja de diálogo Estándar de conservación.
4 Al terminar de trabajar en la caja de diálogo Estándar de conservación, pulsar Aceptar para guardar los cambios.
n Al eliminar un trabajo se borran todos los datos seleccionados.
n Los estudios que utilizan el trabajo seleccionado se ven también, afectados. Se avisará en este caso
n No se puede deshacer una acción de borrado.

Guía del usuario del software 43 Versión 1.0
6.12 Crear estándares de mejora
1 Hacer una de las dos opciones siguientes:
ο Pulsar Nuevo en la ventana Espacio de trabajo
ο Con la ventana Espacio de trabajo abierta, seleccionar Nuevo del menú Espacio de trabajo
Se despliega la caja de diálogo Nueva referencia HDM-4.
2 Selecsionar Estándar de mejora y pulsar Aceptar.
Se despliega la caja de diélogo Estándar de mejora.
3 Entrar un nombre y un código corto la ra el nuevo estándar de mejora. Éste debe ser único.
4 Moverse por las páginas y rellenar los campos de texto necesarios. El número de páginas y sus contenidos son diferentes según el tipo de mejora seleccionado en la página General.
5 Pulsar Aceptar para guardar el estándar de mejora y cerrar la caja de diálogo.
El nuevo estándar de mejora se añade en la ventana Espacio de trabajo. Para visualizarlo, ver sección 6.14.
En el paso 2, si la carpeta Estándar de mejoras o cualquier otro estándar existente está seleccionado en la ventana Espacio de trabajo, el estándar de mejora se seleccionará automáticamente en la caja de diálogo Nueva referencia de HDM-4 Item y entonces sólo será necesario pulsar Aceptar.

Guía del usuario del software 44 Versión 1.0
6.13 Crear estándares de mejora a partir de los existentes Si se quiere crear un estándar de mejora similar a uno existente, se puede copiar el existente y editar la copia como se necesite.
1 En la ventana Espacio de trabajo, desplegar la carpeta Estándares de trabajo.
2 Desplegar la carpeta Estándar de mejoras.
3 Seleccionar el estándar de mejora que se desee copiar
4 Para copiar el estándar seleccionado, hacer una de las dos opciones siguientes:
ο Pulsar Copiar en la ventana Espacio de trabajo
ο Con la ventana Espacio de trabajo activa, seleccionar Copiar del menú Espacio de trabajo
Se despliega la caja de diálogo Copiar estándar de mejora.
Se muestra el nombre del estándar que se desea copiar. En la caja de edición Hacia entrar el nombre del nuevo estándar. Éste debe ser único.
Pulsar Aceptar.
El nuevo estándar se añade en la ventana Espacio de trabajo.
Para visualizar la nueva copia, ver sección 6.14 below.
6.14 Revisar / editar estándares de mejora 1 En la ventana Espacio de trabajo, desplegar la carpeta Estándares de
trabajo.
Desplegar la carpeta Estándar de mejoras.
Para abrir un estándar de mejora, hacer una de estas dos opciones:
ο Seleccionar un estándar de mejora y pulsar Abrir
ο Seleccionar un estándar de mejora. Con la venbtana de Espacio de trabajo activa, seleccionar Abrir del menú del Espacio de trabajo
ο Pulsar dos veces el estándar de mejora
Se despliega la caja de diálogo Estándar de mejora.
Moverse a través de las páginas y rellenar los campos de texto necesarios.

Guía del usuario del software 45 Versión 1.0
Las páginas cambián según el tipo de mejora seleccionado en la página General.
Al terminar de trabajar con el estándar de mejora, pulsar Aceptar para guardar los cambios.
6.15 Eliminar estándares de mejora
1 En la ventana Espacio de trabajo, desplegar la carpeta Estándares de trabajo.
2 Desplegar la carpeta Estándar de mejoras.
3 Seleccionar el estándar que se quiere eliminar.
4 Para eliminar el estándar seleccionado, hacer una de las siguientes opciones:
ο Pulsar Borrar
ο Con la ventana Espacio de trabajo activa, seleccionar Borrar del menú del Espacio de trabajo
Se pide la confirmación del borrado. Pulsar Si para eliminar el estándar de mejora, o No para cancelar la acción de borrado.
Si se pulsa Si, el estándar stándar de mejora se eliminará de la ventana Espacio de trabajo.
n Cuando se elimina un estándarde mejora, todos los datos relacionados, se eliminan también.
n Los estudios que utilizan el estándar de mejora eliminado, se ven afectados también. Se avisa de esta acción.
n No se puede deshacer una acción de borrado.
6.16 Redefinir estándares de mejora
1 En la ventana Espacio de trabajo, desplegar la carpeta Estándares de trabajo.
2 Desplegar la carpeta Estándar de mejoras.
3 Seleccionar el estándar que se quiere redefinir.
4 Para redefinir el estándar seleccionado, hacer una de estas dos opciones:
ο Pulsar Redefinir
ο Con la ventana Espacio de trabajo activa, seleccionar Redefinir del menú del Espacio de trabajo
Se despliega la caja de diálogo Redefinir Estándar de mejora.
5 Se muestra el nombre actual del estándar que se desea redefinir. El la caja de edición Hacia, entrar el neuvo nombre del estándar de mejora. El nuevo nombre debe ser único.
6 Pulsar Aceptar.
En estándar de mejora redefinido se muestra en la ventana Espacio de trabajo.

Guía del usuario del software 46 Versión 1.0
Para trabajar con el estándar redefinido, ver sección 6.14.
6.17 Actualizar los costes unitarios y el consumo de energía de los trabajos predefinidos
HDM-4 guarda los costes unitarios predefinidos para todos los tipos de operaciones de los trabajos incluídos. Cuando se crea un trabajo nuevo, se heregan los costes relevantes predefinidos. Las tasas de consumo de energía de los tipos de operaciones de los trabajos, se guardan también. Ambos pueden ser editados por el usuario.
1 En la ventana Espacio de trabajo, desplegar la carpeta Estándares de trabajo.
2 Para editar los costes predefinidos de los trabajos el consumo de energía, hacer una de las dos siguientes opciones:
ο Seleccionar Costes de los trabajos y consumos de energía predefinidos. Pulsar Abrir.
ο Seleccionar Costes de los trabajos y consumos de energía predefinidos. Con la ventana Espacio de trabajo activa, seleccionar Abrir del menú del Espacio de trabajo.
ο Pulsar dos veces Costes de los trabajos y consumos de energía predefinidos.
Se despliega la caja de diálogo Costes de los trabajos y consumos de energía predefinidos.
3 Pulsar Energía para desplegar la columna de consumos de energía.
4 Entrar los valores necesarios.
5 Al terminar de trabajas con la caja de diálogo Costes de los trabajos y consumos de energía predefinidos, pulsar Aceptar para guardar los cambios.

Guía del usuario del software 47 Versión 1.0
6.18 Importar estándares de trabajo
Se pueden impotrtar estándares de trabajo que hayan sido originalmente exportados de HDM-4. Esto permite al usuario intercambiar datos con otros usuarios de HDM-4.
1 Con la ventana Espacio de trabajo activa, seleccionar Importar del menú del Espacio de trabajo.
Se despliega la caja de diálogo Importar archivo exportado de HDM-4.
2 Ir a la carpera que contiene el archivo que se va a importar.
3 Seleccionar uno de los siguientes archivos:
ο IMPROVES.DBF
ο MAINTSTDS.DBF
ο RESPONINT.DBF
ο WORKPREDEFINIDOS.DBF
ο WORKS.DBF
4 Pulsar Abrir.
n En el paso 3, se importan todos los estándares de conservación (incluyendo lo trabajos), todos los estándares de mejora y los costes de los trabajos y consumos de energía predefinidos, independientemente del archivo seleccionado.
n En el paso 3, se informa al usuario, si un estándar de trabajo con ese nombre ya existe. Entonces, éste podrá asignar un nuevo nombre al estándar que se va a importar.
6.19 Exportar estándares de trabajo
Cuando se exportan estándares de trabado desde HDM-4, se crean varios archivos .dbf y .hdbf. Si se está usando la aplicación de exportar para intercambiar datos con otros usuarios de HDM-4, se deberían ofrecer todos los archivos.
1 En la ventana Espacio de trabajo seleccionar Estándares de trabajo o cualquiera de los contenidos de la carpeta.
2 Pulsar Exportar.
Se despliega la caja de diálogo Explorador de carpetas.

Guía del usuario del software 48 Versión 1.0
3 Seleccionar la carpeta en la que se desea guardar el archivo exportado.
4 Pulsar Aceptar.
Se exportan todos los estándares de conservación (incluyendo los trabajos), los estándares de mejora y los costes de los trabajos y consumos de energía predefinidos, independientemente de la selección que se haya hecho en la carpeta Estándares de trabajo.

Guía del usuario del software 49 Versión 1.0
7 Análisis de proyecto
7.1 Conceptos clave
Un proyecto de HDM-4 contiene información sobre los tramos de la carretera existente, de los nuevos tramos, de los tipos de vehículos, del tráfico (normal, inducido y generado) y de las alternativas de inversión. Una alternativa es una combinación de estándares de conservación y/o mejora que se aplican a un tramo. Se puede analizar el proyecto usando varias diferentes alternativas, permitiendo al usuario determinar cual será las más efectiva.
7.2 Visión general del software
Una clave que se ofrece en la ventanun proyecto (mostrada a continuación) son los cuatro botones de despliegue de trabajos en el lado izquierdo de la misma.
La siguiente tabla muestra cómo ayudan estos botones en el proceso de definir y ejecutar un análisis de programa.

Guía del usuario del software 50 Versión 1.0
Botón Página Procedimiento
1 Especificar la Red de carreteras que contiene los tramos que se van a analizar.
2 Especificar el Parque de vehículos que contiene los tipos de vehículos que se van a analizar.
3 Especificar la información general del proyecto como el año de comienzo, la duración y el cambio de moneda.
General 4 Especificar la forma del análisis. Esisten dos modos:
n Por proyecto
Determina la mejor alternativa para el grupo de tramos analizados
n Por tramo
Determina la mejor alternativa para cada tramo
Seleccionar tramos 5 Selección específica de los tramos del análisis
Seleccionar vehículos 6 Selección específica de los tipos de vehículos del análisis
Definir los detalles del proyecto
Definir el tráfico normal
7 Define la composición del tráfico y el crecimiento esperado para cada tramo / tipo de vehículo.
Especificar las alternativas
Alternativas 8 Define las alternativas que se van a analizar. Algunas de ellas pueden incluir trafico inducido y/o generado, beneficios y costes externos y nuevos tramos.
Configuración 9 Personalizar la configuración. Esto incluye:
n Especificar una alternativa básica, con la que se compararán las otras.
n Especificar varios submodelos como balance de energía, análisis económicos y análisis de emisiones. Analizar los
proyectos Ejecutar el análisis 10 Ejecucción del análisis. Si alguna información vital estuviese
perdidad, el usuario será avisado, y podría entoncer suministrarla para que HDM-4 pueda completar la ejecición. El tiempo requerido para realizar el análisis depende de la complejidad del proyecto.
Obtener informes
Seleccionar informes 11 Obtener los informes y evaluar los resultados de la ejecución.
HDM-4 no tiene límite en cuanto a la cantidad de proyectos que se pueden crear. La única restricción es la disponibilidad de espacio libre en el disco del PC del usuario.
7.3 Crear proyectos
1 Hacer una de las dos siguientes opciones:
ο Pulsar Nuevo en la ventana Espacio de trabajo
ο Con la ventana Espacio de trabajo activa, seleccionar Nuevo del menú del Espacio de trabajo
Se despliega la caja de diálogo Nueva referencia de HDM-4.

Guía del usuario del software 51 Versión 1.0
2 Seleccionar Proyecto y pulsar Aceptar.
Se despliega la caja de diálogo Nuevo proyecto.
3 Entrar un nombre para el nuevo Proyecto y seleccionar una Red de carreteras y un Parque de vehículos.
4 Pulsar Aceptar.
Se despliega la caja de diálogo Proyecto. El botón Definir detalles del proyecto aparece seleccionado y la página General está activa.
5 Seleccionar el modo del análisis:
Analizar por tramo Las alternativas se definen para cada tramo. Cada alternativa define un grupo de estándares de trabajo. El análisis determina la alternativa óptima para cada tramo. El VAN se calcula para cada alternativa de tramo. El análisis por tramos no acepta los tramos nuevos con tráfico no inducido.
Ver sección 7.13.
Analizar por proyecto
Cada alternativa define un grupo de estándares de trabajo para cada tramo. El análisis determina la alternativa óptima para los tramos de un grupo. El VAN se calcula para cada alternativa, (por ejemplo el grpo de tramos). El

Guía del usuario del software 52 Versión 1.0
alternativa, (por ejemplo el grpo de tramos). El análisis por proyecto acepta el análisis de tramos nuevos y el tráfico inducido.
Ver sección 7.14.
6 En el grupo de cambios de moneda, seleccionar uno de ellos de la lista desplegada.
7 Editar la demás información necesaria de la página General. El usuario puede, ahora, trabajar en las páginas para seleccionar los tramos y los tipos de vehículos y definir el tráfico.
Al terminar de trabajar con el proyecto, pulsar Guardar antes de cerrar la ventana. Si no se pulsa Guardar, se perderán los cambios.
El nuevo proyecto se añade en la ventana Espacio de trabajo. Para visualizarlo, ver sección 7.5.
En el paso 2 anterior, si la carpeta Proyectos o cualquier proyecto existente está seleccionada en la ventana Espacio de trabajo, el proyecto se selecciona automáticamente en la caja de diálogo Nueva referencia de HDM-4 y entonces el usuario solo tendría que pulsar Aceptar.
7.4 Crear proyectos a partir de los existentes Si se desea crear un proyecto similar a uno existente, se puede copiar el existente y editar la copia como sea necesario.
1 En la ventana Espacio de trabajo seleccionar el proyecto que se desea copiar.
2 Para copiar el proyecto seleccionado hacer una de las dos opciones siguientes:
ο Pulsar Copiar
ο Con la ventana Espacio de trabajo activa, seleccionar Copiar del menú del Espacio de trabajo
Se despliega la caja de diálogo Copiar proyecto.
3 Se muestra el nombre del proyecto que se desea copiar. Entrar el nombre del nuevo proyecto en la caja de edicción Hacia. Este nombre debe ser único.
4 Pulsar Aceptar.
Se añade el nuevo proyecto en la ventana Espacio de trabajo.
Para visualizar la nueva copia, ver sección 7.5.
7.5 Revisar/editar proyectos
1 En la ventana Espacio de trabajo, desplegar la carpetun proyectos.
2 Para abrir un proyecto, hacer una de las dos opciones siguientes:
ο Seleccionar un proyecto y pulsar Abrir
ο Seleccionar un proyecto. Con la ventana Espacio de trabajo activa, seleccionar Abrir del menú del Espacio de trabajo
ο Pulsar dos veces un proyecto

Guía del usuario del software 53 Versión 1.0
Se despliega la ventanun proyecto. El botón Definir detalles del proyecto está seleccionado y la página General está activa.
Al terminar de trabajar con el proyecto, pulsar Aceptar para guardar los
cambios.
En los pasos 1 y 2 anteriores, el usuario puede, alternativamente, pulsar dos veces el proyecto en la ventana Espacio de trabajo.
7.6 Eliminar proyectos 1 En la ventana Espacio de trabajo, seleccionar el proyecto que se desea
eliminar.
2 Para eliminar el proyecto seleccionado, hacer una de las dos opciones siguientes:
ο Pulsar Borrar
ο Con la ventana Espacio de trabajo activa, seleccionar Borrar del menú del Espacio de trabajo
El usuario necesitará confirmar el borrado. Pulsar Si para eliminar el proyecto, o No para cancelar la acción de borrado.
Si se pulsa Si, el proyecto eliminado no se mostrará más en la ventana Espacio de trabajo.
n Cuando se elimina un proyecto, las alternativas asociadas, el tráfico y los ajustes de la ejecución se eliminan también.
n Esta acción no se puede deshacer.
7.7 Redefinir proyectos 1 En la ventana Espacio de trabajo, seleccionar el proyecto que se desea
redefinir.
2 Para redefinir el proyecto seleccionado, hacer una de las dos opciones siguientes:
ο Pulsar Redefinir
ο Con la ventana Espacio de trabajo activa, seleccionar Redefinir del menú del Espacio de trabajo
Se despliega la caja de diálogo Redefinir proyecto.

Guía del usuario del software 54 Versión 1.0
3 Aparece el nombre actual del proyecto que se quiere redefinir. Entrar el nombre nuevo del proyecto en la caja de edición Hacia. Este nombre debe ser único.
4 Pulsar Aceptar.
El proyecto redefinido se muestra en la ventana Espacio de trabajo.
Para trabajar con el proyecto redefinido, ver sección 7.5.
7.8 Exportar proyectos
Cuando se exportan los datos de un proyecto de HDM-4, se crean varios archivos, un archivo “.dbf” y varios archivos “.hdbf”. Si se está usando la aplicación de exportación para intercambiar datos con otros usuarios de HDM-4, se deberán suplir todos los archivos. Cuando se importa el proyecto, solamente, el archivo “.dbf” puede ser visible para el importador.
1 En la ventana Espacio de trabajo, desplegar la carpetun proyectos y seleccionar un proyecto.
2 Pulsar Exportar.
Se despliega la caja de diálogo Explorador de carpetas.
3 Seleccionar la carpeta en la que se debe guardar el archivo exportado.
4 Pulsar Aceptar.
Solamente se puede exportar un proyecto a la vez. Si se desea exportar varios proyectos, uno después del otro, seleccionar una carpeta diferente para cada uno. No redefinir ninguno de los archivos.
7.9 Importar proyectos
Se pueden importar datos de proyectos que hayan sido, originalmente, exportados de HDM-4. Esto permite el intercambio de datos entre usuarios de HDM-4.
1 Con la ventana Espacio de trabajo activa, seleccionar Importar del menú del Espacio de trabajo.
Se despliega la caja de diálogo Importar archivo exportado de HDM-4.

Guía del usuario del software 55 Versión 1.0
2 Ir a la carpeta que contiene el archivo que se va a importar.
3 Seleccionar el archivo que se va a importar y pulsar Abrir.
Se advertirá al usuario si un proyecto tiene un nombre que ya existe. Entonces, se podrá redefinir el proyecto que se está importando.
Cuando se importa un proyecto, todos los demás recursos usados por el mismo se importan a la vez (por ejemplo, el parque de vehículos y los estándares de conservación).
7.10 Seleccionar tramos para un proyecto 1 En la ventana Espacio de trabajo, crear o abrir un proyecto.
Se despliega la ventanun proyecto. El botón Definir detalles del proyecto está seleccionado y la página General está activa.
2 Pulsar la pestaña Seleccionar tramos.
En un nuevo proyecto, todos los tramos de la red de carreteras están, inicialmente, listados, pero ninguno seleccionado.
3 Pulsar los botones de la columna Incluir para seleccionar/deseleccionar los tramos. Los tramos seleccionados se marcan con un ü.
n El usuario puede escoger mostrar o no los tramos no seleccionados marcando o no la casilla de verificación Mostrar tramos no seleccionados.
n Pulsar Deseleccionar todo para excluir todos los tramos del proyecto. El ü desaparece de todos los tramos.
n El usuario puede, también, seleccionar los tramos especificando criterios de selección (ver a continuación).

Guía del usuario del software 56 Versión 1.0
n Se puede editar/revisar la información detallada de los tramos. Pulsar Editar/revisar tramos para acceder a la caja de diálogo Tramo.
n Se puede editar/revisar la información detallada de la red de carreteras. Pulsar Editar/revisar red de carreteras para acceder a la ventana Red de carreteras.
7.10.1 Especificar criterios de selección
Se pueden seleccionar los tramos para un análisis especificando criterios de búsqueda. Se seleccionan para el análisis, los tramos que cumplan los criterios de búsqueda. Esto es, particularmente, útil si la red de carretera que se está utilizando contiene muchos tramos.
1 En la página Seleccionar tramos pulsar Seleccionar por criterios.
Se despliega la caja de diálogo Seleccionar tramos de la red.
2 Especificar los criterios de selección del firme, de la relación capacidad-velocidad, del tráfico y de la geometría.
3 Pulsar el botón Añadir a lo seleccionado, o el botón Reemplazar lo seleccionado.
4 Pulsar Seleccionar.
Se despliega la caja de diálogo Tramos seleccionados. Se listan los tramos que cumplen los criterios de selección.
5 Hacer una de las siguientes opciones.

Guía del usuario del software 57 Versión 1.0
ο Pulsar Aceptar para incluir los tramos seleccionados del análisis. Las secciones que se incluyen en la hoja de cálculo, están marcadas con un ü para mostrar que están incluidas en el análisis.
ο Si se quiere repetir el ciclo de selección, pulsar Continuar la selección.
7.11 Seleccionar tipos de vehículo para incluirlos en un proyecto 1 En la ventana Espacio de trabajo, crear o abrir un proyecto.
Se despliega la ventanun proyecto. El botón Definir detalles del proyecto está seleccionado y la página General está activa.
2 Pulsar la pestaña Seleccionar vehículos.
En un proyecto nuevo, todos los tipos de vehículo del parque están listados y marcados con un ü para mostrar que están incluidos en el proyecto.
3 Pulsar los botones en la columna Incluir para deseleccionar/seleccionar
los tipos de vehículos.
n Se pueden mostrar o no los tipos de vehículos no seleccionados marcando la casilla de verificación Mostrar vehículos no seleccionados.
n La opción Incluir TNM en el análisis está, solamente, disponible si existen tipos de vehículos no motorizados en el parque seleccionado.
n Se pueden excluir del análisis, los tipos de vehículos no motorizados desmarcando la casilla de verificación Incluir TNM en el análisis.
n Se pueden revisar/editar los atributos de los tipos de vehículos seleccionados. Pulsar Revisar/editar vehículos para desplegar la caja de diálogo Atributos del vehículo.
n Se puede revisar/editar el Parque de vehículos seleccionado.. Pulsar Revisar/editar parque de vehículos para desplegar la ventana Parque de vehículos.
7.12 Definir tráfico normal Definir el tráfico normal para cada tramo seleccionado para el proyecto. Especificar el conjunto del tráfico inicial y el crecimiento del mismo para los tipos de vehículos seleccionados.
1 En la ventana Espacio de trabajo, crear o abrir un proyecto.

Guía del usuario del software 58 Versión 1.0
Se despliega la ventanun proyecto. El botón Definir detalles del proyecto está seleccionado y la ventana General está activa.
Se deben seleccionar Tramos y Tipos de vehículos antes de definir el tráfico.
2 Pulsar la pestaña Definir tráfico normal.
Se muestran los tramos seleccionados para el proyecto. Ahora se pueden definir los detalles del tráfico para cada tramo.
3 Pulsar en cualquier lugar en la fila Tramo y pulsar Editar detalles del tráfico del tramo
Se despliega la caja de diálogo Detalles del tráfico normal. Se muestran los tipos de vehículos seleccionados para el proyecto. Los tipos de vehículos motorizados y los no motorizados se dividen en dos páginas.
4 Definir los detalles del tráfico normal:
ο La suma de las composiciones iniciales debe ser del 100%.
ο Entrar los valores de crecimiento del tráfico para el primer año del análisis. Usar los botones para añadir, editar y eliminar los períodos adicionales de crecimiento del tráfico.
No se puede editar la IMD desde esta pantalla. Esta sección se puede cambiar solamente desde la ventana de diálogo Detalles del tramo.
5 Pulsar Aceptar para guardar los cambios.

Guía del usuario del software 59 Versión 1.0
Se pueden copiar los períodos y las composiciones de crecimiento del tráfico de un tramo a otro. Pulsar la fila Tramo con los detalles del tráfico que se quieran copiar. Pulsar Copiar. Pulsar la fila Tramo donde se quieran pegar los detalles del tráfico. Pulsar Pegar.
7.13 Análisis por tramo
El propósito de analizar un proyecto por tramos es determinar el esquema de trabajos más coste-efectivo para cada tramo incluido en el proyecto. El esquema se llama una alternativa y consistirá, generalmente, de una cantidad de estándares de conservación y mejora. Parte de la definición del proyecto es, por lo tanto, definir alternativas para cada tramo y asignar estándares de conservación y mejora a cada combinación alternativa/tramo.
7.13.1 Definir alternativas
1 En la ventana Espacio de trabajo, crear o abrir un proyecto.
Se despliega la ventanun proyecto. El botón Definir detalles del proyecto está seleccionado y la ventana General está activa.
2 Pulsar el botón de opción Analizar por tramo.
3 Pulsar el botón Especificar alternativas.
Se muestran las secciones seleccionadas para el proyecto. Se pueden definir, ahora, las alternativas para cada tramo.
Los botones Añadir nueva alternativa , Copiar alternativa y Borrar alternativa no están disponibles para este tipo de análisis.
4 Seleccionar el tramo al que se le quieren definir las alternativas.
5 Pulsar Editar alternativas
Se despliega la caja de diálogo Detalles de las alternativas del tramo. El campo de texto Descripción muestra el nombre del tramo al que se le van a definir las alternativas. Automáticamente, se crea una alternativa basica para cada tramo del proyecto. No se asignan, inicialmente, estándares de conservación o mejora.

Guía del usuario del software 60 Versión 1.0
6 Pulsar Añadir nueva alternativa .
Se despliega la caja de diálogo Alternativa de nuevo tramo.
7 Entrar el nombre de la nueva alternativa y pulsar Aceptar.
La nueva alternativa se añade a la lista. Para asignar estándares de conservación y mejora ver sección 7.13.2 y sección 7.13.3.
8 Pulsar Aceptar para guardar los cambios.
n En el paso 3 anterior, marcar la casilla de verificación Ver detalles para ver u ocultar las alternativas y los estándares de conservación y mejora asignados.
n En la caja de diálogo Detalles de la alternativa del tramo, se puede editar el nombre de la alternativa seleccionándolo y pulsando Editar alternativa .
n En la caja de diálogo Detalles de la alternativa del tramo, se puede eliminar una alternativa, seleccionándola y pulsando Borrar alternativa . La alternativa no aparecerá más en la lista.
7.13.2 Asignar estándares de conservación 1 En la caja de diálogo Detalles de la alternativa del tramo, seleccionar
la alternativa a la que se le quiere asignar el estándar.
2 Pulsar Asignar conservación.
Se despliega la caja de diálogo Asignar estándar de conservación.

Guía del usuario del software 61 Versión 1.0
3 Entrar el año en el que se implementará el estándar de conservación, seleccionar un estándar de conservación y pulsar Aceptar.
Se cierra la caja de diálogo, volviendo a la de Detalles de las alternativas del tramo. Al seleccionar una alternativa, los estándares que se le han asignado se muestran en la columna Asignaciones.
7.13.3 Asignar estándares de mejoras
1 En la caja de diálogo Detalles de las alternativas del tramo, seleccionar la alternativa a la que se quiere asignar el estándar de mejor.
2 Pulsar Asignar mejora.
Se despliega la caja de diálogo Asignar estándar de mejora.
3 Entrar el año en el que se implementará el estándar y seleccionar un estándar de mejora.
Las mejoras a la carretera pueden tener beneficios, costes y efectos del tráfico asociados. Para especificar los costes y los beneficios externos de un estándar de mejora, ver sección 7.13.4. Para definir el tráfico generado en un estándar de mejora, ver 7.13.5.
4 Pulsar Aceptar.
Se cierra la caja de diálogo, volviendo a la de Detalles de las alternativas del tramo. Al seleccionar una alternativa, los estándares que se le han asignado se muestran en la columna Asignaciones.
n Para alterar las asignaciones del estándar, seleccionar el tramo, seleccionar la asignación, y pulsar Editar asignación.
n Para eliminar una asignación de un estándar, seleccionar el tramo, seleccionar la asignación, y pulsar Borrar asignación.
n Para copiar las asignaciones del estándar de un tramo a otro, seleccionar el tramo del que se va a copiar y pulsar Copiar asignación. Seleccionar el tramo en el que se quiere pegar, y pulsar Pegar asignación.
7.13.4 Especificar beneficios y costes externos
Para definir los costes y los beneficios de un estándar de mejora, realizar los pasos siguientes:

Guía del usuario del software 62 Versión 1.0
1 En la caja de diálogo Asignar estándar de mejora, marcar la casilla de verificación Beneficios y costes externos
2 Pulsar Beneficios y costes externos.
Se despliega la caja de diálogo Beneficios y costes externos.
3 Entrar una descripción y el número de años desde el comienzo del trabajo de mejora hasta que comienzan los beneficios y costes.
4 Pulsar Añadir beneficio y Añadir coste para añadir filas de costes y beneficios a la hoja de cálculo.
5 Pulsar Añadir periódo para añadir una columna de periodo de crecimiento a la hoja de cálculo.
Añadir el número necesario de periodos de crecimiento que refleje la tasa de crecimiento de los beneficios y costes. Se debe definir un periodo de crecimiento para el segundo año de costes y beneficios.
6 Entrar las cantidades iniciales de las tasas de crecimiento para los costes y beneficios que se hayan incluido.
n Se pueden hacer cambios en las definiciones de los períodos de crecimiento, pulsando en cualquier lugar de la columna del período y pulsando Editar periodo.
n Se pueden eliminar períodos pulsando en cualquier lugar de la columna del período y pulsando Borrar periodo.
n Se pueden eliminar beneficios y costes pulsando en cualquier lugar de la fila de los beneficios o costes y pulsando Borrar Ben/Cost.
7.13.5 Especificar tráfico generado
El tráfico generado se usa para modelizar los trayectos nuevos originados por las mejoras a la carretera.
1 En la caja de diálogo Asignar estándar de mejora , marcar la casilla de verificación Tráfico generado.
2 Pulsar Tráfico generado.
Se despliega la caja de diálogo Tráfico generado. Se muestran en la hoja de cálculo los tipos de vehículos seleccionados para el proyecto.

Guía del usuario del software 63 Versión 1.0
3 Entrar una descripción y el número de años desde el comienzo de la mejora hasta el inicio del tráfico generado.
4 Pulsar Añadir período.
Se despliega la caja de diálogo Período de crecimiento del tráfico generado. Añadir el número necesario de períodos de crecimiento para reflejar el crecimiento del tráfico generado. Se deberá definir un período de crecimiento para el primer año del tráfico generado.
5 Entrar un año de comienzo para el período, seleccionar un tipo de crecimiento y pulsar Aceptar.
Se añade a la hoja de cálculo una columna de período de crecimiento del tráfico.
6 Entrar los valores apropiados del crecimiento del tráfico para los tipos de vehículo y pulsar Aceptar.
Si no se pulsa Aceptar antes de cerrar la caja de diálogo, se pierden todos los cambios realizados.
n Se pueden hacer cambios en la definición de los períodos de crecimiento del tráfico, pulsando en cualquier lugar de la columna del período y pulsando Editar período.
n Se pueden eliminar períodos de crecimiento del tráfico, pulsando en cualquier lugar de la columna del período y pulsando Borrar período.
7.14 Análisis por proyecto
El propósito del análisis por proyecto, es determinar el esquema de trabajos óptimo para el análisis de los tramos como una unidad. Cada uno de estos esquemas se denomina una alternativa, y consiste en un número de estándares de conservación y mejora. Parte de la definición del proyecto es, por lo tanto, la definición de alternativas para cada tramo y la asignación de estándares de conservación y mejora para cada combinación de tramo/alternativa.

Guía del usuario del software 64 Versión 1.0
7.14.1 Definir alternativas
1 En la ventana Espacio de trabajo, crear o abrir un proyecto.
Se despliega la ventanun proyecto. El botón Definir detalles del proyecto aparece seleccionado y la ventana General está activa.
2 Pulsar el botón de opción Analizar por proyecto.
3 Pulsar botón Especificar alternativas.
4 Pulsar Añadir nueva alternativa .
Se despliega la caja de diálogo Nueva alternativa .
5 Entrar un nombre y pulsar Aceptar.
La nueva alternativa se añade a la lista. Para definir los estándares de conservación y mejora de las combinaciones tramo/alternativa, ver sección 7.14.2 y sección 7.14.3.
n En el paso 3 anterior, marcar la casilla de verificación Ver Detalles para visualizar u ocultar los tramos y los estándares de conservación y mejora.
n Se puede copiar una alternativa seleccionándola y pulsando Copiar alternativa . Se añade a la lista una nueva copia de la alternativa con un nombre único.
n Se puede eliminar una alternativa selecionándola y pulsando Borrar alternativa . La alternativa no aparecerá más en la lista.
7.14.2 Asignar estándares de conservación
1 En la página Alternativas de la ventanun proyecto, seleccionar la alternativa a la que se quiere asignar el estándar de conservación.
2 Pulsar Editar alternativa.

Guía del usuario del software 65 Versión 1.0
Se despliega la caja de diálogo Detalles de la alternativa . El campo Descripción muestra el nombre de la alternativa a la que se han asignado estándares de conservación. Se muestran los tramos seleccionados para el proyecto.
3 Seleccionar un tramo y pulsar Asignar conservación.
Se despliega la caja de diálogo Asignar estándar de conservación.
4 Entrar el año en el que se implantará el estándar, seleccionar un estándar de conservación y pulsar Aceptar.
Se cierra la caja de diálogo,volviendo a la de Detalles de la alternativa. Al seleccionar un tramo, los estándares que se le han asignado a la combinación alternativa/tramo se muestran en la columna Asignaciones.
7.14.3 Asignar estándares de mejora
1 En la página Alternativas de la ventana proyecto, seleccionar thelternative that you want to assign Estándar de mejoras to.
2 Pulsar Editar alternativa.
Se despliega la caja de diálogo Detalles de la alternativa . El campo Descripción muestra el nombre de la alternativa en la que se ha definido un estándar de mejora. Se muestran los tramos seleccionados para el proyecto.

Guía del usuario del software 66 Versión 1.0
3 Seleccionar un tramo y pulsar Asignar mejora.
Se despliega la caja de diálogo Asignar estándar de mejora.
4 Entrar el año en el que se implantará el estándar de mejora y seleccionar un estándar de mejora.
Las mejoras a la carretera pueden tener beneficios, costes y efectos del tráfico asociados. Para especificar los costes y beneficios externos de un estándar de mejora, ver sección 7.13.4. Para definir el tráfico generado por un estándar de mejora, ver sección 7.13.5.
5 Pulsar Aceptar.
Se cierra la caja de diálogo volviéndo a la caja de diálogo Detalles de la alternativa . Al seleccionar un tramo, los estándares que se le han asignado a la combinación alternativa/tramo se muestran en la columna Asignaciones.
n Para alterar las asignaciones que se le hayan hecho al estándar, seleccionar el tramo, seleccionar la asignación y pulsar Editar asignación.
n Para eliminar una asignación de un estándar, seleccionar el tramo, seleccionar la asignación y pulsar Borrar asignación.
n Para copiar las asignaciones del estándar de un tramo a otro, seleccionar el tramo del que se quiere copiar y pulsar Copiar asignación. Seleccionar el tramo al que se quiere pegar y pulsar Pegar asignación.

Guía del usuario del software 67 Versión 1.0
7.14.4 Definir tráfico inducido
Se puede definir el tráfico inducido para cada alternativa de proyecto cuando se usa el modo de análisis Analizar por proyecto. La posibilidad de la inducción del tráfico se usa para modelizar la inducción del tráfico de una alternativa de proyecto.
1 En la caja de diálogo Detalles de la alternativa , pulsar Inducción del tráfico
Se despliega la caja de diálogo Inducción del tráfico para la alternativa . Los tramos seleccionados para el proyecto se muestran en una hoja de cálculo. La misma muestra también los valores IMD que se especificaron al definir el tráfico normal del proyecto.
2 Pulsar Añadir período de inducción.
Se despliega la caja de diálogo Período de inducción del tráfico.
3 Entrar una descripción y el año de inicio del período. El año de inicio no
puede ser anterior al segundo año del análisis.
4 Pulsar Aceptar para volver a la caja de diálogo Inducción del tráfico de la alternativa.
Se añade una columna a la hoja de cálculo para el período de la nueva inducción.
5 Pulsar una fila del tramo en la columna del período de inducción.
6 Pulsar Editar detalles de la inducción.
Se despliega la caja de diálogo Detalles de la inducción del tráfico. Se muestran los tipos de vehículos seleccionados para el proyecto. Los tipos de vehículos motorizados o no motorizados se dividen en dos páginas.
7 Seleccionar el tipo de crecimiento y entrar la composición y el crecimiento del tráfico inicial.
8 Pulsar Aceptar.
9 Repetir los pasos 5 al 8 para cada tramo en los que se quiera definir tráfico inducido.

Guía del usuario del software 68 Versión 1.0
10 Al terminar de definir el tráfico inducido, pulsar Aceptar en la caja de diálogo Inducción del tráfico en la alternativa para guardar los cambios.
n En el paso 2 anterior se pueden hacer alteraciones al período de la inducción pulsando en la columna del período de inducción y pulsando Editar período de inducción.
n En el paso 2 anterior se puede eliminar un período de inducción, pulsando en la columna del período de inducción y pulsando Borrar período de inducción.
7.14.5 Definir tramos nuevos Si se está utilizando el modo de análisis Analizar por proyecto, se pueden definir nuevos tramos para una o más alternativas de proyecto. Esto permite comparar las alternativas del proyecto con y sin nuevos tramos.
1 En la caja de diálogo Detalles de la alternativa , pulsar Añadir nuevo tramo.
Se despliega la caja de diálogo Construcción de nuevo tramo.
2 Entrar el nombre del nuevo tramo, el año de inicio y la duración de la
construcción. Rellenar todos los demás campos que sean necesarios.
3 Pulsar Tráfico normal.
Se despliega la caja de diálogo Detalles del tráfico normal. Se muestran los tipos de vehículos seleccionados para el proyecto. Los tipos de vehículos motorizados y no motorizados se dividen en dos páginas.
4 Definir los detalles del tráfico normal del nuevo tramo:

Guía del usuario del software 69 Versión 1.0
ο Entrar la IMD total.
ο La suma de la composición inicial deberá ser el 100%.
ο Entrar los valores del crecimiento del tráfico del primer año del análisis. Usar los botones añadir, editar y eliminar los períodos de crecimiento del tráfico.
5 Pulsar Aceptar para guardar los cambios y volver a la caja de diálogo Construcción de nuevo tramo.
6 Pulsar Detalles del tramo.
Se despliega la caja de diálogo Tramo. Esta se divide en cuatro páginas: Definición, Geometría, Firme y Condición.
7 A través de las diferentes páginas entrar los valores necesarios. Ver la sección 4.12.1 para más detalles de cómo usar el asistente de cálculo del SNP en la página Firme.
8 Al terminar de definir el nuevo tramo, pulsar Aceptar para guardar los cambios y volver a la caja de diálogo Construcción de nuevo tramo.
9 Pulsar Aceptar para guardar los cambios y volver a la caja de diálogo Detalles de la alternativa .
Se añade a la lista el nuevo tramo. El icono que se usa para un tramo añadido es, ligeramente, diferente al usado para los tramos ya incluidos en el proyecto.
n Para alterar el nuevo tramo, seleccionarlo y pulsar Editar nuevo tramo.
n Para eliminar un nuevo tramo, seleccionarlo y pulsar Borrar nuevo tramo.
7.15 Configurar la ejecución del análisis
1 En la ventana Espacio de trabajo, crear o abrir un proyecto.
Se despliega la ventana Proyecto. El botón Definir detalles del proyecto está seleccionado y la página General está activa.
2 Pulsar botón Analizar proyectos.
La página Configurar ejecución está activa.

Guía del usuario del software 70 Versión 1.0
3 Las casillas de verificación de esta página permiten incluir/excluir los siguientes modelos del análisis:
ο Análisis económico
ο Costes de los accidentes
ο Balance de energía
ο Emisiones
ο Efectos de la aceleración
La elección de cual de estos modelos se incluirá dependerá de los requisitos del proyecto en particular. Generalmente, se deberían incluir, solamente, los modelos seleccionados por el usuario ya que, cada modelo adiccional hará más lenta la ejecución del análisis.
El modelo de los efectos de la aceleración es diferente a los otros, mostrados aquí, en el sentido de que éstos, simplemente, afectan a los tipos de resultados obtenidos. Si un modelo en particular no está incluido, entonces, los resultados no se calcularán. Los efectos de la aceleración, por otro lado, se calculan siempre. Los ajustes del control de los efectos de la aceleración determinan el método de cálculo y, por lo tanto, los resultados. Si se selecciona, entonces, los indicadores de los efectos de la aceleración se calculan usando la velocidad de congestión y el ruido de la aceleración, sino, se usa un indicador fijo predefinido, independientemente de los valores de la velocidad y del ruido de la aceleración.
Si se marca la casilla de verificación Escribir archivo logarítmico se determina si se produce o no un archivo logarítmico para la ejecución del análisis. Este archivo es un resumen detallado de los cálculos individuales realizados durante el análisis. El archivo se escribe con el nombre hdm4log.txt en la carpeta de instalación de HDM-4. Se recomienda el uso del archivo para los modelizadores y probadores.
El contenido del archivo logarítmico es muy detallado. Este archivo puede ser muy extenso, aún en proyectos relativamente pequeños, por ejemplo, es muy frecuente que tenga 12 Mb. Esto tiene un efecto en detrimento de la velocidad del análisis. Si la velocidad es importante en el análisis, y no se necesitan los resultados detallados del cálculo, entonces no se debe seleccionar el archivo logarítmico. Para más detalles de los métodos de mejora del rendimiento del análisis, ver sección 12.2.