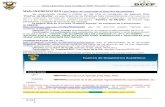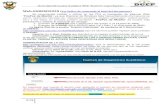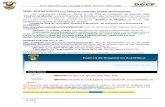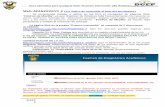Web-PreENLACE 2018 (Ver Índice de contenido al final …dgep.uas.edu.mx/exam/sit/Archivos/GUIA_Web...
Transcript of Web-PreENLACE 2018 (Ver Índice de contenido al final …dgep.uas.edu.mx/exam/sit/Archivos/GUIA_Web...
Guía Operativa para la página Web-Examen Diagnóstico Pre-PLANEA_2018
1/9
Web-PreENLACE_2018 (Ver Índice de contenido al final del documento)
Se recomienda instalar y utilizar en las PCs el navegador de páginas Web “FireFox de Mozilla”, ya que IExplorer de Windows falla frecuentemente (De repente se cierra, aparecen mensaje de: “Operación anulada”, “página caducada”, “expira sesión”, etc.) y los datos en proceso pueden perderse. “FireFox de Mozilla” es mucho más persistente y estable al momento de navegar.
La página Web de PrePLANEA_2018 se compone de 2 direcciones:
ALUMNOS:
http://dgep.uas.edu.mx/exam/PLANEA2018 aquí, los alumnos pueden ingresar para contestar el examen.
Usuario: Es el Num_Cuenta que describió en su registro el administrador de la U.A. Contraseña: La contraseña será establecida por el Administrador y se le proporcionará
el día del examen. ADMINISTRADOR DE LA UA:
http://dgep.uas.edu.mx/exam/PLANEA2018/admin aquí, el administrador de la UA puede
Monitorear/Habilitar/Activar/Modificar los datos de los alumnos que se han registrado, verificar quienes están contestando y/o han contestado el examen.
Usuario: Es la clave de la UA, ejemplo (3120, 2022, 4079, etc.) Contraseña: Es “planea2018” más clave de la UA, ejemplo (planea20183120,
planea20182022, etc.) Por seguridad de su información, se recomienda cambiar su contraseña, una vez que inicie su sesión.
Es importante que cuando el alumno este aplicando el examen se monitoree mediante esta
dirección web ( http://dgep.uas.edu.mx/exam/PLANEA2018/admin), para confirmar cuando
él termine su examen y, Ud. Pueda verificarlo ([No Finalizado] o [Finalizado]).
Clave de la UA, ejemplo 3120, 2022, 4079,
etc.
Contraseña de la UA, ejemplo planea20183120,planea20182022,
planea20184079, etc.
Guía Operativa para la página Web-Examen Diagnóstico Pre-PLANEA_2018
2/9
HABILITAR/INHABILITAR ALUMNOS PARA APLICAR EXAMEN
Para habilitar/Inhabilitar alumnos, pulsar la opción [Inicio] del menú principal, enseguida aparece el padrón de alumnos ordenado por Periodo-Grupo-Fase-Nombre, ahí en el padrón la última columna “habilitar/inhabilitar” aparece el icono ( habilitado,
inhabilitado), al hacer clic sobre este el registro se habilita o inhabilita. Una vez que ha habilitado/inhabilitado alumnos en el padrón, puede
consultar [Habilitados], ya que estos son los Alumnos que aplicarán el examen.
Guía Operativa para la página Web-Examen Diagnóstico Pre-PLANEA_2018
3/9
REGISTRO/EDITAR DATOS DEL ALUMNO: Para que el alumno pueda Entrar a contestar el examen, primero deberá ser habilitado por el
administrador de la Unidad académica, También puede editar los datos del alumno.
ALTA DEL PADRÓN DE ALUMNOS E INDICAR TURNO Y FASE: Para dar de alta/actualizar el padrón de alumnos de su Plantel, se requiere enviar al E-Mail
[email protected] los archivos PDF “Padrón X Grupo” y “Relación de alumnos CON CURP” de
cada plantel de su Unidad académica, los cuales se generan en el sistema SIIA-SACE de control escolar
(Ver a su encargado de control escolar), su ubicación en el sistema se localiza en:
http:/dse.uasnet.mx/sace (“SEGUIMIENTO”; “REPORTES”;
“Padrón X Grupo”
Y “Relación de alumnos CON CURP”)
Una vez que tenga su padrón de alumnos en la plataforma Web-PrePLANEA2018, utilicé la
opción “Matricula-Turno-Fase”, para especificar Turno y Fase de cada uno de sus grupos.
Guía Operativa para la página Web-Examen Diagnóstico Pre-PLANEA_2018
4/9
La Opción “Matricula-Turno-Fase” le permite especificar Turno y Fase de cada uno de sus grupos
escolares, según se indica a continuación, (Hacer clic sobre el dato de Turno y/o Fase para que se
muestre la lista de opciones respectiva, seleccionar una y por último pulsar el botón [Ok]
respectivamente). Si hace clic sobre el número de la columna “Total de Alumnos” aparecerá la relación
de alumnos del grupo respectivo, ahí puede habilitar/deshabilitar alumnos de ese grupo escolar.
Una vez que se han indicado el turno y fase especializada de cada grupo
escolar, puede consultar [Total por plantel] de Alumnos.
Guía Operativa para la página Web-Examen Diagnóstico Pre-PLANEA_2018
5/9
ACCESO DEL ALUMNO PARA CONTESTAR EL EXAMEN: http://dgep.uas.edu.mx/exam/PLANEA2018
Con su Usuario y contraseña el alumno podrá Entrar al Examen
Guía Operativa para la página Web-Examen Diagnóstico Pre-PLANEA_2018
6/9
Abriendo el combo mostrado en la imagen anterior podremos seleccionar la
sección de preguntas por asignatura. Al final de la sección de preguntas aparece el
botón [Guardar], al pulsarlo se guardan los cambios realizados en el bloque de
preguntas correspondientes.
Antes de cambiar de sección (Área/Asignatura) debe utilizar el botón
[Guardar], para que las respuestas se guarden en el servidor. (Cada
sección de preguntas tiene una duración máxima de 60 min., antes de este tiempo
deberá Guardar, de lo contrario se pueden perder datos).
Guía Operativa para la página Web-Examen Diagnóstico Pre-PLANEA_2018
7/9
DESCARGAR RESULTADOS Y RECIBIRLOS EN PEncuestas.EXE 1. Para descargar resultados del examen desde Web-PLANEA2018
http://dgep.uas.edu.mx/exam/PLANEA2018/admin, hacer clic sobre el link [Descargar Resultados].
Al “Descargar Resultados” La información se descarga y es guardada en un archivo Excel (Tipo: Libro
de Excel 97-2003). Posteriormente puede ser recibida en el software PEncuestas.exe, donde será
procesada (Graficas, impresión, filtrar registros, Informe en Excel, etc. (Por Alumno, por escuela, por
periodo, por grupo, por categoría, por pregunta)).
Para importar la información que ha descargado en el archivo Excel, hacia PEncuestas.exe, verifique
lo siguiente:
1. Que el nombre de la UA sea el de su escuela.
2. Que el ciclo escolar corresponda al de los datos del Excel, ejemplo 2017-2018.
3. Que el examen activo corresponda al que será importado desde el Excel, bajado desde la
Web (Ver imagen inferior)
Guía Operativa para la página Web-Examen Diagnóstico Pre-PLANEA_2018
8/9
Así buscara el archivo Excel con los datos y lo abrirá para que sea importado. Posteriormente
podrá entrar al Examen y podrá ver gráficas, imprimir resultados y exportar
COMENTARIOS GENERALES:
Se recomienda que los alumnos se distribuyan en el centro de cómputo
ubicándolos en forma dispersa e intercalando Primer grado, segundo, 3ro_Q-
B, 3ro_F-M y 3ro_C-S., tratando de que alumnos del mismo tipo de examen
tengan la menor visualidad entre los monitores de sus PCs.
La encuesta solo desplegará algunas preguntas por sección en pantalla, el
usuario podrá utilizar el botón [Guardar] para guardar las respuestas de la
sección y, cambiar de sección/área de preguntas. Cada sección de preguntas
tiene una duración máxima de 60 min., antes de este tiempo deberá Guardar, de
lo contrario se pueden perder datos.
Guía Operativa para la página Web-Examen Diagnóstico Pre-PLANEA_2018
9/9
El sistema está protegido para que solo pueda haber un usuario a la vez
utilizando la cuenta (Sesión: Usuario, Contraseña), el administrador del plantel
puede reiniciar la sesión de un alumno mediante el botón [Activar], esto sería
cuando la sesión de un alumno quedara colgada por alguna falla en la PC, red
o por si el alumno accidentalmente hiciera clic sobre el botón [Finalizar
Examen].
ESTA ES LA VENTANA WEB DEL ADMINISTRADO DEL PLANTEL DURANTE LA
JORNADA DE APLICACIÓN DEL EXAMEN:
Índice
Web-PreENLACE_2015 (Ver Índice de contenido al final del documento) .................................................... 1
HABILITAR/INHABILITAR ALUMNOS PARA APLICAR EXAMEN ....................................................................... 2
REGISTRO/EDITAR DATOS DEL ALUMNO: ...................................................................................................... 3
ALTA DEL PADRÓN DE ALUMNOS E INDICAR TURNO Y FASE: ....................................................................... 3
ACCESO DEL ALUMNO PARA CONTESTAR EL EXAMEN: ................................................................................. 5
DESCARGAR RESULTADOS Y RECIBIRLOS EN PEncuestas.EXE ........................................................................ 7
COMENTARIOS GENERALES: .......................................................................................................................... 8