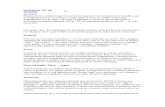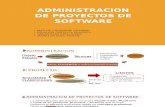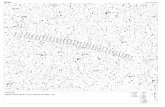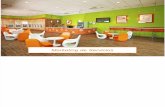redescorrea2010.emiweb.esredescorrea2010.emiweb.es/medias/files/11-4p-guia-de... · Web viewGuía...
Transcript of redescorrea2010.emiweb.esredescorrea2010.emiweb.es/medias/files/11-4p-guia-de... · Web viewGuía...

INSTITUCIÓN EDUCATIVA SOR JUANA INÉS DE LA CRUZÁrea tecnología e informática
Guía de aprendizajeCuatro (4) pasos creación de una base de datos en AccessObjetivos:
Aprender a seguir instrucciones. Identificar las herramientas fundamentales para el proceso de creación de una base de datos en Access. Aplicar los conceptos básicos adquiridos de documento de apoyo, consultas realizadas, explicaciones y
evaluaciones.
Desarrollo:CREAR LA BASE DE DATOS
Crear una carpeta en la partición D de su computador, asignarle el nombre del estudiante. Entrar al programa Access, elegir la opción base de datos en blanco y a su derecha, en la casilla
correspondiente a nombre de archivo hacer clic y digitar en mayúsculas el nombre SISTEMA DE PEDIDOS, abrir la carpeta creada en el punto anterior, clic en aceptar y clic en crear. Observar en la barra de título que si haya quedado el nombre de la base de datos SISTEMA DE PEDIDOS, sino, cierre el archivo, abra la carpeta, borre el archivo y haga el procedimiento nuevamente.Si re realizo el procedimiento como se indico debe verse como lo muestra la siguiente figura

CREAR LAS TABLAS
Según la imagen anterior, al momento de crear la base de datos, de inmediato se crea la tabla1 (observar al lado izquierdo)
Para crear más tablas hacer lo siguiente
En la cinta de opciones, hacer clic en crear y luego en tabla, de inmediato se crea la tabla2. Haga lo mismo del punto anterior para crear la tabla3. Debe verse como muestra la siguiente figura.
(Observe que se ven las tablas creadas de forma vertical y horizontal).

Ahora se debe cambiar el nombre a las tablas de la siguiente manera:
Observe la franja horizontal donde están las tablas, hacer clic en tabla1 y haga clic en el icono guardar que está en la parte superior izquierda (o hacer clic en archivo y luego en guardar), digitar el nombre CLIENTE y clic en aceptar.
De la misma manera como se explicó en el punto anterior, asigne a la tabla2 el nombre PRODUCTOS y a la tabla3 el nombre PEDIDOS. Debe verse como lo muestra la siguiente figura
CREAR LOS CAMPOS DE LAS TABLAS
Hacer clic en le tabla CLIENTES y luego clic en el icono vista diseño que está en la parte superior izquierda Aparece como muestra la siguiente imagen
Observe que el primer campo tiene una llave, este es el campo clave. Donde dice Id haga clic y escriba encima Idcliente y al frente donde dice autonumeración hacer clic y elegir texto. Ahora en la parte inferior elegir las siguientes caracteristicas:
Tamaño: 15

Requerido: Si Permitir longitud cero: No Indexado: Si sin duplicados
Para crear los demás campos, debe hacer clic en la casilla debajo donde dice idcliente y digitar Nombre, en la casilla debajo de Nombre escribir Apellido, debajo de este Dirección y debajo de este Teléfono. Y después de crear los campos asignar las siguientes propiedades como se explicó en el punto anterior.
Para Nombre: tipo de dato texto, tamaño 20, requerido Si, permitir longitud cero No, indexado No
Para Apellido: tipo de dato texto y lo demás igual que para Nombre Para Dirección: tipo de dato texto, tamaño 25 y lo demás igual a Nombre y Apellido Para Teléfono: tipo de dato texto, tamaño 15 y lo demás igual a Nombre
Crear los siguientes campos de las tablas PRODUCTOS y PEDIDOS como se explicó para la tabla CLIENTES teniendo en cuenta sus características:
PRODUCTO PEDIDOCodigoproducto: debe quedar con llave, tipo de dato texto, tamaño 15, requerido Si, permitir longitud cero No, indexado Si sin duplicados.
Numeropedido: debe quedar con llave, tipo de dato autonumeración
Nombreproducto: tipo de dato texto, tamaño 20, requerido Si, permitir longitud cero No, indexado No.
Idcliente: tipo de dato texto, tamaño 15, requerido Si, permitir longitud cero No, indexado Si con duplicados
Costo: tipo de dato moneda, requerido Si Codigoproducto: tipo de dato texto, taño 15, requerido Si, permitir longitud cero No, indexado Si con duplicados
Preciodeventa: tipo de dato moneda, requerido Si Fecha: tipo de dato fecha y hora, requerido SiCantidad: tipo de dato numero, requerido Si
Importante: Observar que la tabla PEDIDOS tiene su propia clave y además se lleva las claves de otras dos (2) tablas, recuerda que los campos que serán utilizados por otras tablas (se llamaran claves foráneas en las que los requieren), deben llevar las mismas propiedades (nombre, tipo y tamaño) en las tablas que los contienen.
ESTABLECER LAS RELACIONES ENTRE LAS TABLAS DE LA BASE DE DATOS
Para las establecer las relaciones entre las tablas debemos guardar y cerrar las tablas y elegir herramientas de base de datos y luego el icono, hacer clic en cada tabla y luego clic en agregar.
Si le falto alguna tabla por agregar, hacer clic en el icono luego clic en la tabla y luego clic en agregar.

Con clic sostenido en el titulo de la tabla mueva cada una de ellas hasta acomodarlas de la siguiente manera
Arrastre (clic
sostenido) el campo que es clave (se identifica por la llave) en una tabla, sobre el mismo campo en la tabla que lo requiera ( o sea la tabla PEDIDO requiere el campo Idcliente de la tabla CLIENTE, entonces arrastro Idcliente de CLIENTES sobre Idcliente de la tabla PEDIDO), de inmediato aparece un cuadro de dialogo, active la casilla Exigir integridad referencial, verificar que si aparezca Tipo de relación: Uno a varios, si no aparece así hay un error, cancele y verifique que las características del campo que arrastro y el campo donde lo soltó sean iguales. En resumen observar que debe quedar así:

Para terminar hacer clic en crear deben quedar las relación uno a varios establecida como lo muestra la siguiente figura.
Hemos terminado. ¡Lo lograste, felicitaciones!
Éxitos con la guía de aprendizaje